Perbaiki Penggunaan CPU Tinggi Ntoskrnl.exe
Diterbitkan: 2022-02-18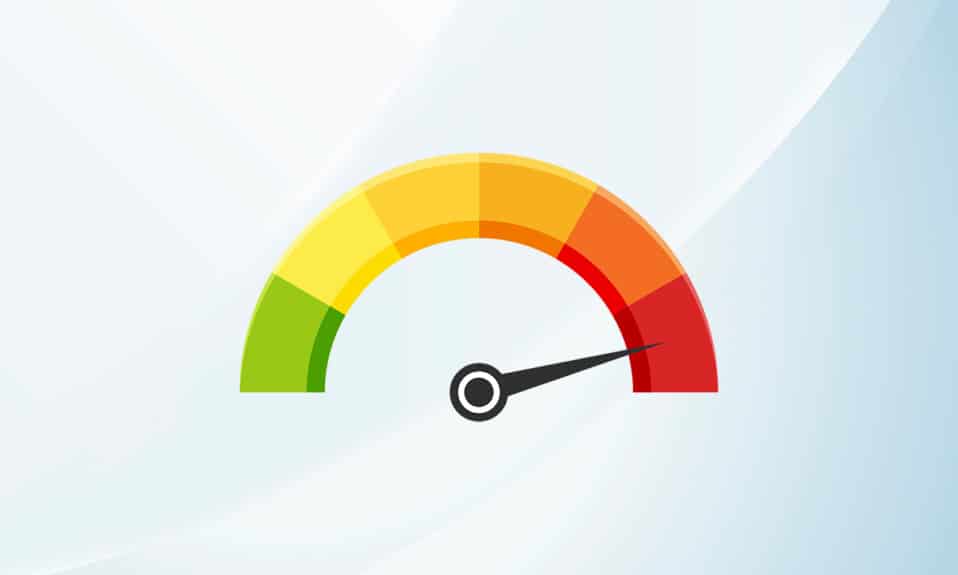
Proses sistem seperti Ntoskrnl.exe mungkin memperlambat kinerja keseluruhan PC Anda. Ini diperluas sebagai kernel sistem operasi Windows NT yang dapat dieksekusi. Eksekusi ini bertanggung jawab untuk manajemen memori, manajemen proses, ekstraksi perangkat keras , dan ini adalah bagian mendasar dari Sistem Operasi. Ketika Anda menemukan proses yang memakan sumber daya CPU dan disk yang berlebihan di sistem Anda, Anda dapat menutupnya secara paksa dari Pengelola Tugas. Tetapi ini tidak berlaku untuk Ntoskrnl.exe, karena menutupnya secara paksa dapat memengaruhi area yang menjadi tanggung jawabnya. Oleh karena itu, untuk mengatasi penggunaan CPU atau disk yang tinggi oleh masalah Ntoskrnl.exe, baca panduan ini dan bagikan dengan teman Anda yang menghadapi masalah yang sama.
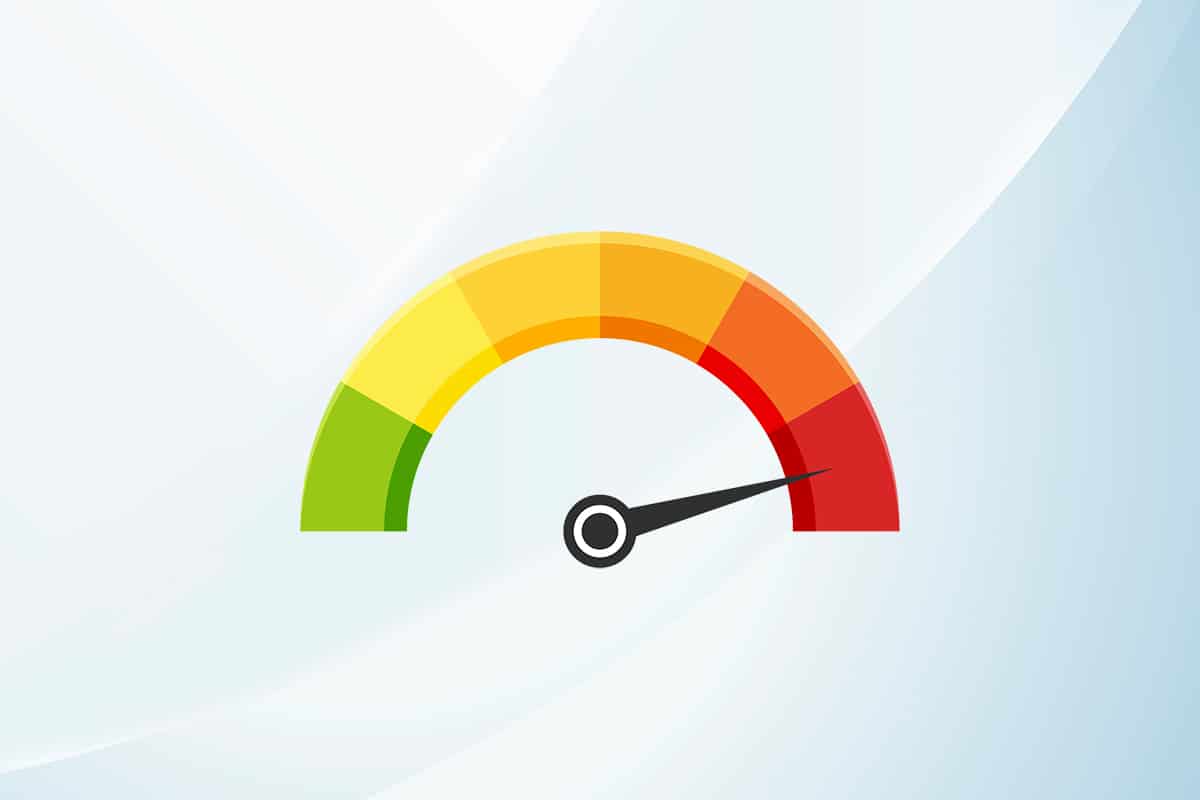
Isi
- Cara Memperbaiki Penggunaan CPU Tinggi Ntoskrnl.exe di Windows 10
- Mengapa Ntoskrnl.exe Mengkonsumsi Banyak Ruang Disk & Sumber Daya CPU?
- Metode 1: Gunakan Rencana Daya Berkinerja Tinggi
- Metode 2: Hapus File Sementara
- Metode 3: Jalankan Pemecah Masalah Kinerja
- Metode 4: Pindai Drive Lokal
- Metode 5: Lakukan Pembersihan Disk
- Metode 6: Nonaktifkan SuperFetch (SysMain)
- Metode 7: Mulai ulang Layanan Pembaruan Windows
- Metode 8: Hentikan Layanan BlueStacks
- Metode 9: Jalankan Pemindaian Malware
- Metode 10: Perbaiki File Sistem
- Metode 11: Pembaruan Driver Kembalikan
- Metode 12: Copot Perangkat Lunak Zune (Jika Berlaku)
Cara Memperbaiki Penggunaan CPU Tinggi Ntoskrnl.exe di Windows 10
Jika Anda menemukan sistem Anda sangat lambat dari biasanya, navigasikan ke Pengelola Tugas untuk melihat item Sistem mana yang menghabiskan sumber daya CPU tinggi. Jika, seandainya, Anda menemukannya menghabiskan sumber daya CPU tertinggi, klik kanan padanya dan pilih opsi Properties. Sekarang, Anda akan menemukan item baru bernama ntoskrnl.exe. Pada artikel ini, kami telah menunjukkan langkah-langkah untuk memperbaiki penggunaan CPU Ntoskrnl.exe yang tinggi pada Windows 10.
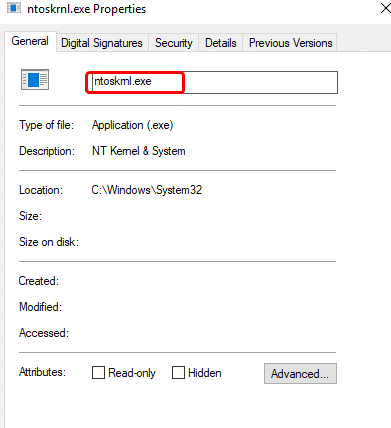
Mengapa Ntoskrnl.exe Mengkonsumsi Banyak Ruang Disk & Sumber Daya CPU?
Masalah paling menonjol seperti ini dapat dilaporkan karena kebocoran memori dari perangkat keras dan malware. Namun, banyak dari Anda mungkin bingung dengan pertanyaan, Ntoskrnl.exe mengelola memori, namun mengapa menghabiskan sumber daya memori berlebih? Lanjutkan membaca untuk mempelajari mengapa?
Berikut adalah beberapa kemungkinan alasan di balik kesalahan ini.
- Alasan paling umum yang memicu masalah ini adalah memori terkompresi baru. Setiap kali Anda menggunakan aplikasi atau program apa pun di sistem Anda, RAM akan digunakan untuk meningkatkan kecepatan alih-alih penyimpanan biasa. Namun, ketika Anda membuka beberapa aplikasi secara bersamaan, lebih banyak RAM akan digunakan, dan dengan demikian kinerja CPU akan melambat.
- Jika sistem Anda menghadapi serangan malware atau virus apa pun, CPU menghabiskan sumber daya yang tinggi, dan dengan demikian komputer Anda tampaknya akan melambat. Jalankan pemindaian antivirus untuk menyortir serangan virus/malware apa pun di sistem Anda.
- Driver yang kedaluwarsa atau tidak kompatibel di sistem Anda berkontribusi pada masalah yang sama. Perbarui atau putar kembali driver Anda sesuai untuk menghindari masalah.
- Jika file Ntoskrnl.exe rusak , Anda akan menghadapi masalah tersebut berulang kali. Ini jarang terjadi karena file-file ini dilindungi sistem secara default. Namun, ketika Anda menghadapi masalah, Anda biasanya tidak akan bekerja di sistem Anda.
Bagian ini telah menyusun daftar metode pemecahan masalah yang akan membantu Anda memperbaiki masalah penggunaan CPU. Langkah-langkah pemecahan masalah diatur sesuai dengan tingkat keparahan dan penyebab ekstrem. Ikuti mereka untuk mencapai hasil terbaik.
Metode 1: Gunakan Rencana Daya Berkinerja Tinggi
Anda juga dapat mengoptimalkan komputer saat menyetel pengaturan ke rencana daya performa tinggi. Paket daya ini dikembangkan untuk mengelola pengaturan daya pada pengaturan portabel. Ikuti petunjuk yang disebutkan di bawah ini untuk menggunakan pengaturan rencana daya kinerja tinggi di sistem Anda.
1. Klik kanan pada ikon Baterai di Taskbar dan pilih Power Options .
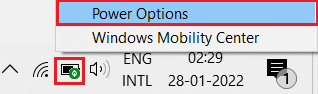
2. Sekarang, pilih opsi Kinerja tinggi seperti yang disorot pada gambar di bawah ini.
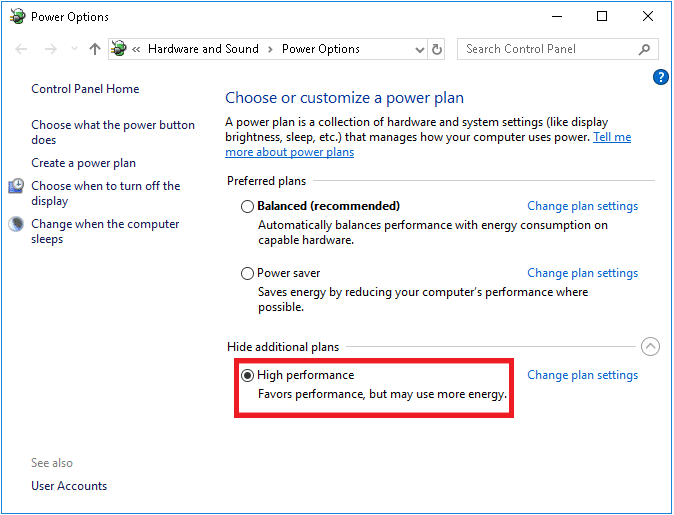
Sekarang Anda telah mengoptimalkan sistem Anda untuk permainan dan kinerja yang lebih baik.
Metode 2: Hapus File Sementara
Ketika sistem Anda memiliki file Ntoskrnl.exe yang rusak, Anda akan mengalami masalah penggunaan CPU Ntoskrnl.exe yang tinggi. Anda dapat mengatasi kesalahan ini dengan menghapus file sementara di sistem Anda. Kemudian, ikuti instruksi untuk menerapkan hal yang sama.
1. Tekan tombol Windows , ketik %temp% , dan klik Open .
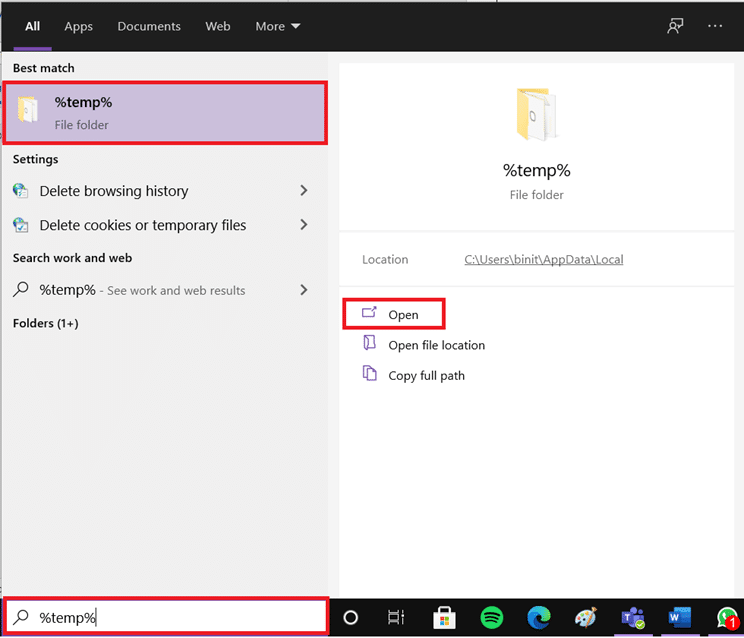
2. Di sini, pilih semua file dan folder dengan menekan tombol Ctrl + A bersamaan dan kemudian klik kanan pada file yang dipilih.
3. Pilih opsi Hapus untuk menghapus semua file sementara.
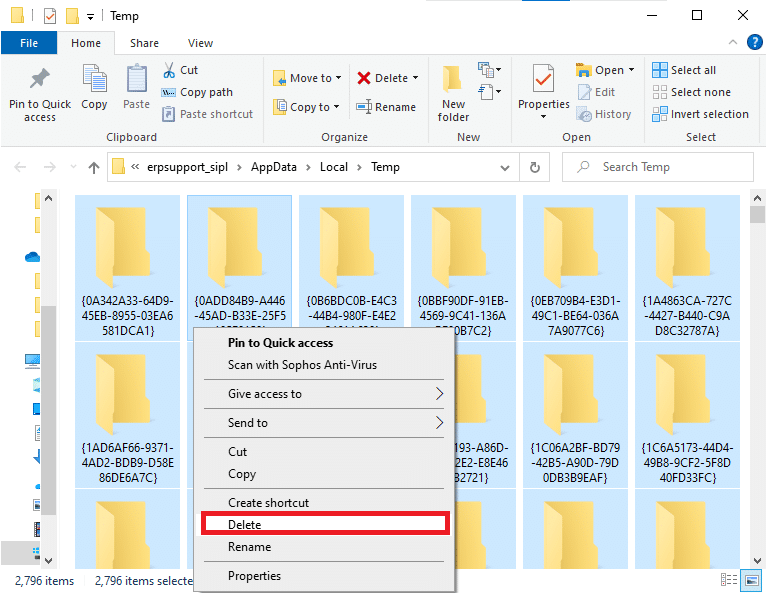
4. Terakhir, buka Desktop dan klik kanan pada Recycle Bin. Pilih opsi Empty Recycle Bin untuk menghapus data secara permanen dari PC Windows Anda.
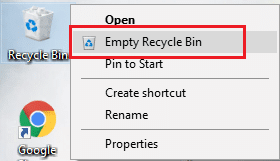
Baca Juga: Perbaiki lag Input keyboard di Windows 10
Metode 3: Jalankan Pemecah Masalah Kinerja
Jika kinerja sistem Anda berkepanjangan, bisa jadi karena masalah penggunaan CPU yang tinggi ini, Anda dapat memecahkannya dengan menggunakan langkah-langkah berikut.
1. Tekan dan tahan tombol Windows + R bersamaan untuk membuka kotak dialog Run.
2. Sekarang, ketik msdt.exe /id PerformanceDiagnostic dan tekan tombol Enter .
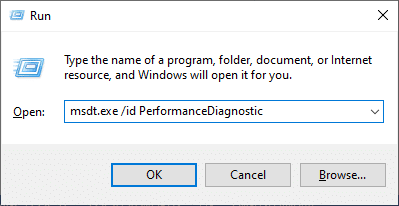
3. Di sini, pemecah masalah kinerja memulai proses pemindaian dan menampilkan masalah apa pun yang harus diperbaiki. Ikuti petunjuk di layar untuk menyelesaikan proses dan periksa apakah Anda telah memperbaiki masalah.
Catatan: Jika Anda menerima prompt, Layanan Pemecahan Masalah Online Windows dinonaktifkan, kemudian ikuti metode lain yang dibahas dalam artikel ini.
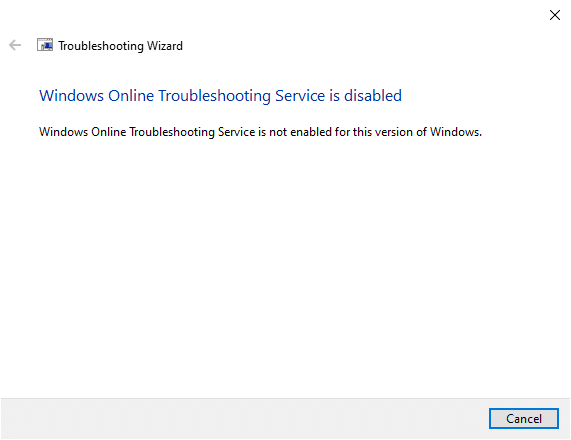
Metode 4: Pindai Drive Lokal
Terkadang, kesalahan dalam hard disk mungkin berkontribusi pada penggunaan CPU atau disk yang tinggi oleh masalah Ntoskrnl.exe. Dengan demikian, Anda dapat melakukan pemindaian dan menyelesaikan kesalahan apa pun, jika ada. Jadi, temukan di mana file instalasi Anda disimpan dan pindai drive yang sesuai seperti yang diinstruksikan di bawah ini.
1. Tekan tombol Windows + E secara bersamaan untuk membuka File Explorer dan klik This PC .
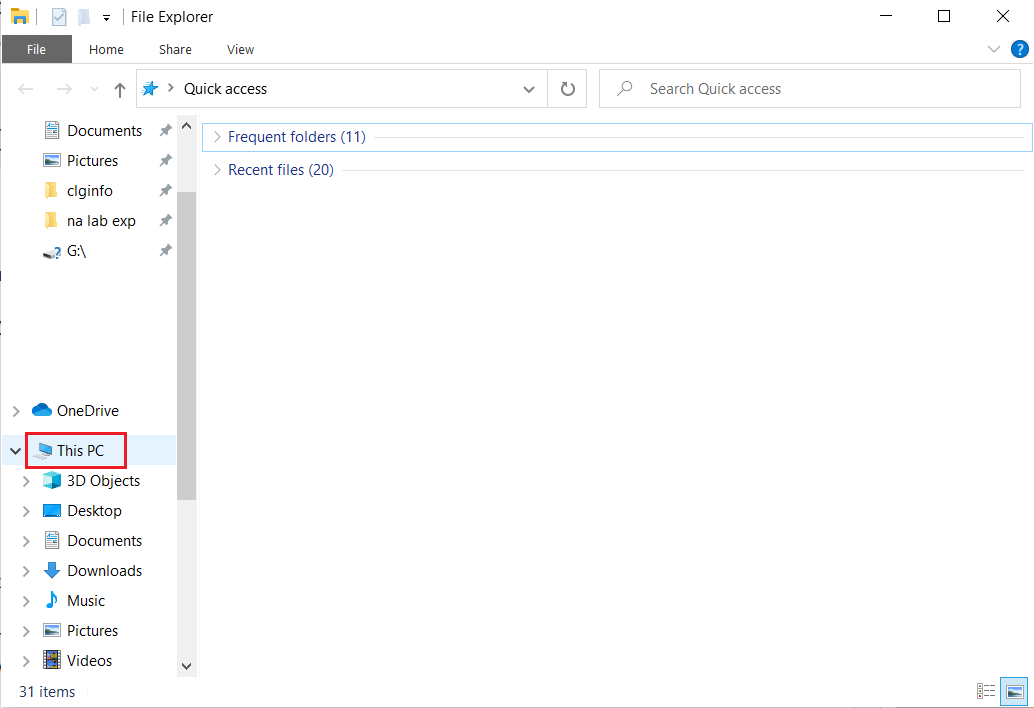
2. Klik kanan pada Disk Lokal Anda dan pilih Properties seperti yang disorot pada gambar di bawah ini.
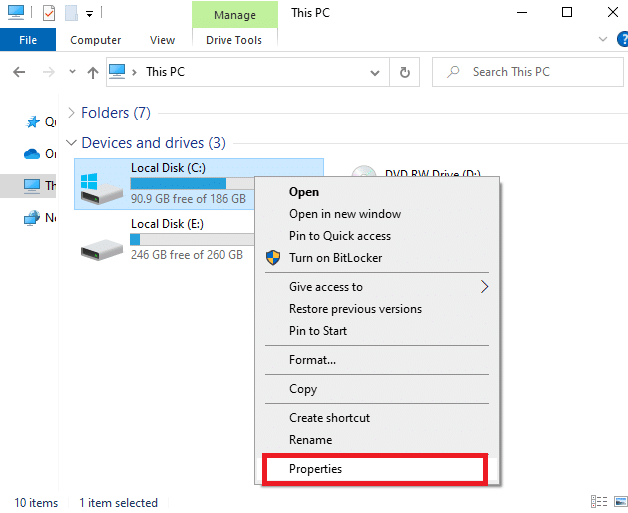
3. Sekarang, buka tab Tools dan klik tombol Check .
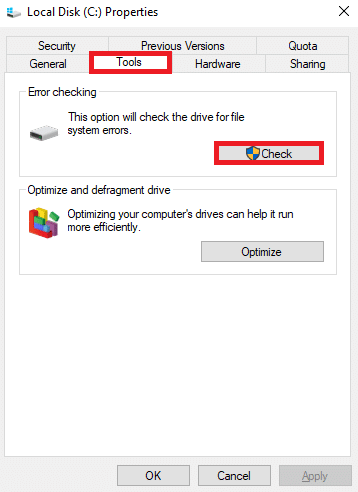
4. Sekarang, klik opsi Scan drive di jendela Error Checking .
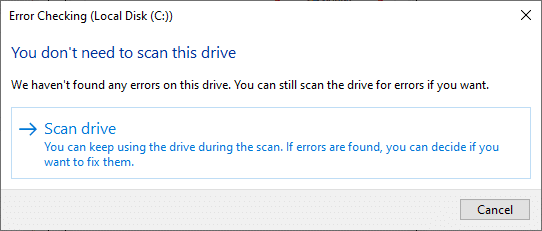
5. Tunggu hingga proses Scanning selesai dan perbaiki kesalahan jika ada.
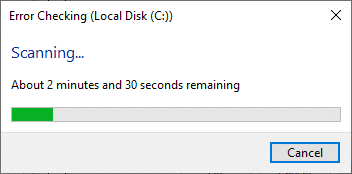
Terakhir, periksa apakah Anda telah memperbaiki masalah tersebut. Jika Anda tidak menemukan kesalahan, ikuti sisa metode yang dibahas dalam artikel ini.
Baca Juga: Perbaiki Penggunaan Disk Tinggi WSAPPX di Windows 10
Metode 5: Lakukan Pembersihan Disk
Disk Cleanup seperti Recycle Bin. Data yang dihapus melalui Disk Cleanup tidak dihapus secara permanen dari sistem dan tetap tersedia di hard drive Anda. Anda dapat memulihkan file kapan pun diperlukan.
1. Di bilah pencarian Windows, ketik Disk Cleanup dan klik Run as administrator , seperti yang disorot di bawah ini.
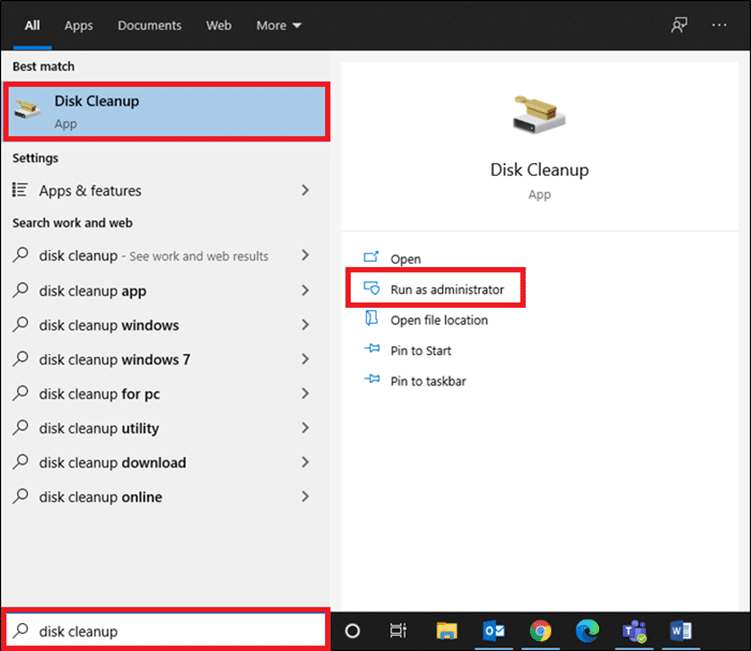
2. Anda akan diminta untuk Memilih drive yang ingin Anda bersihkan . Di sini, kami telah memilih C: drive. Klik OK untuk melanjutkan.
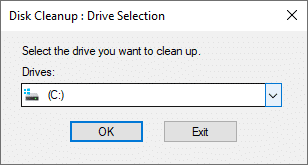
3. Sebuah prompt akan muncul dan Disk Cleanup akan menghitung jumlah ruang yang dapat dikosongkan.
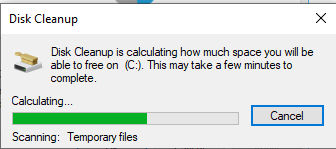
4. Centang kotak untuk semua item yang diinginkan di bawah File untuk dihapus: dan klik Bersihkan file sistem .
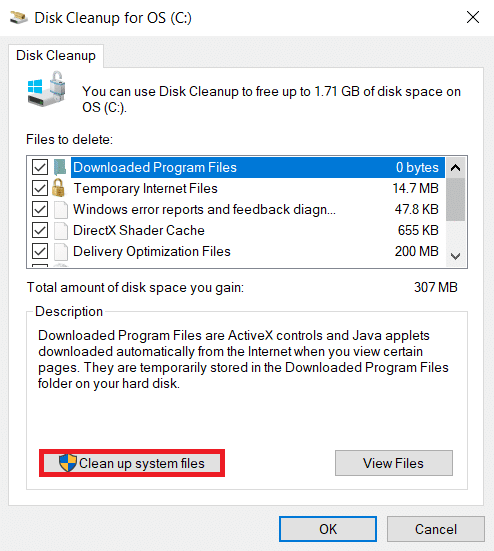
5. Setelah pemindaian selesai, centang lagi kotak untuk semua item yang dipilih dan klik OK .
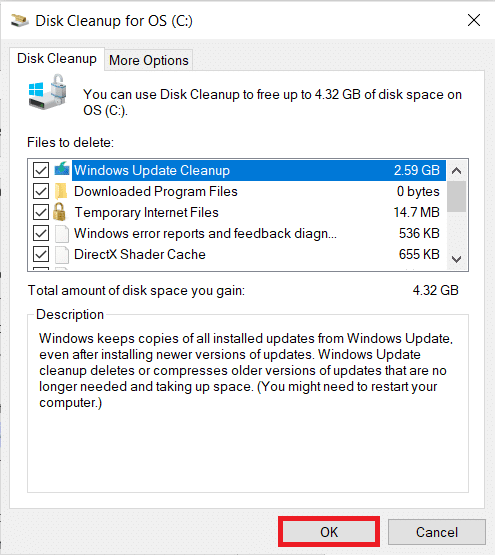
6. Terakhir, klik tombol Delete Files di prompt konfirmasi.
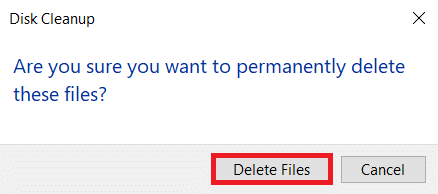
7. Nyalakan kembali PC Anda . Untuk membersihkan ruang tambahan, baca 10 Cara Mengosongkan Ruang Hard Disk.
Metode 6: Nonaktifkan SuperFetch (SysMain)
Waktu startup untuk aplikasi dan Windows ditingkatkan dengan fitur bawaan yang disebut SysMain (sebelumnya SuperFetch). Tetapi program sistem tidak diuntungkan dari fitur ini. Sebaliknya, aktivitas latar belakang meningkat, dan kecepatan kinerja sistem Anda akan berkurang secara relatif. Layanan Windows ini akan memakan sumber daya CPU Anda, dan sering disarankan untuk menonaktifkan SuperFetch di sistem Anda.
1. Luncurkan kotak dialog Run dengan menahan tombol Windows + R secara bersamaan.
2. Ketik services.msc seperti yang ditunjukkan dan klik OK untuk membuka jendela Services .
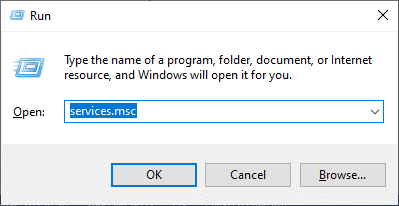
3. Sekarang, gulir ke bawah dan klik kanan pada SysMain. Kemudian, pilih Properties , seperti yang digambarkan.
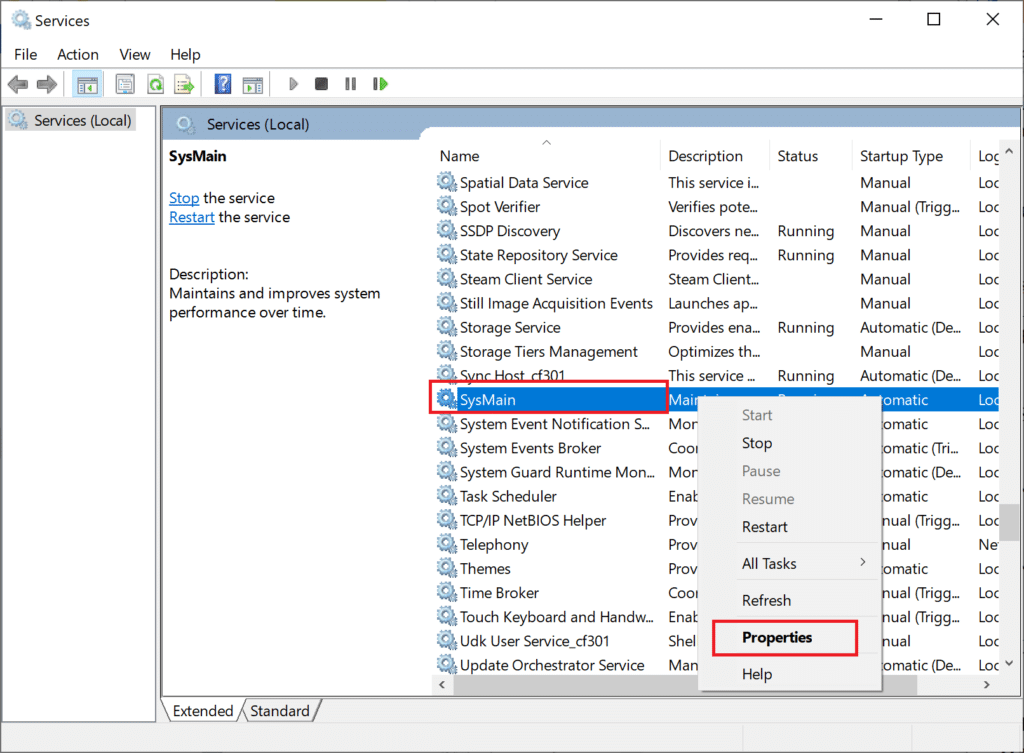
4. Di sini, di tab General , atur Startup type ke Disabled dari menu drop-down, seperti yang disorot di bawah ini.
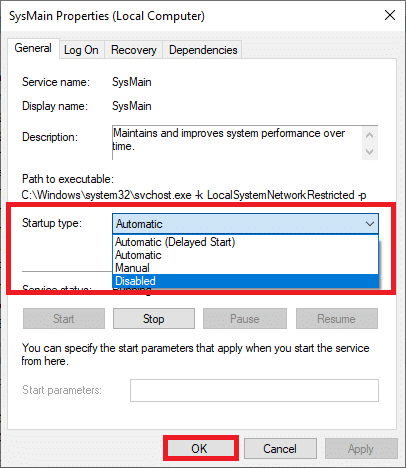
5. Terakhir, klik Apply lalu, OK untuk menyimpan perubahan.
Baca Juga: Perbaiki .NET Runtime Optimization Service Penggunaan CPU Tinggi
Metode 7: Mulai ulang Layanan Pembaruan Windows
Terkadang, Anda dapat memperbaiki masalah penggunaan CPU tinggi Ntoskrnl.exe dengan menghapus Folder Distribusi Perangkat Lunak secara manual dan memulai ulang Layanan Pembaruan Windows. Kemudian, ikuti petunjuk di bawah ini untuk menerapkan hal yang sama.
1. Anda dapat meluncurkan kotak dialog Run dengan membuka menu pencarian dan mengetik Run.

2. Ketik services.msc sebagai berikut dan klik OK untuk membuka jendela Services .
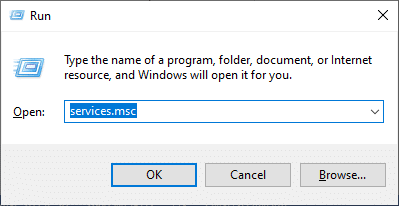
3. Sekarang, gulir ke bawah layar dan klik kanan pada Pembaruan Windows.
Catatan: Jika status saat ini tidak Berjalan , Anda dapat melewati langkah di bawah ini.
4. Di sini, klik Stop jika status saat ini menampilkan Running .
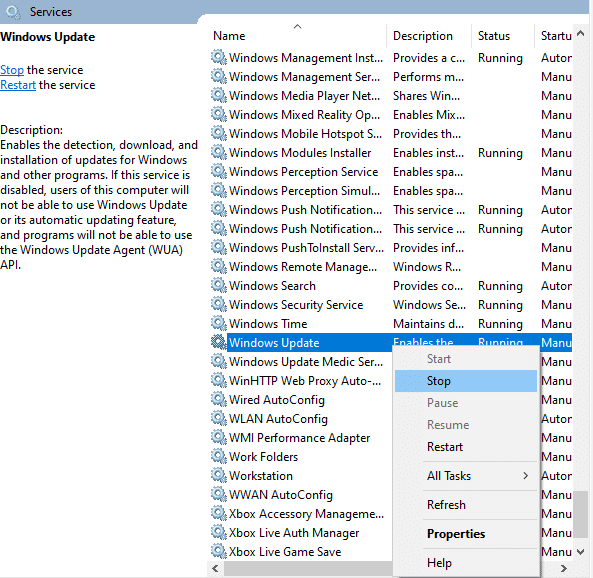
5. Anda akan menerima prompt Windows sedang mencoba untuk menghentikan layanan berikut di Komputer Lokal… Tunggu sampai prompt selesai. Ini akan memakan waktu sekitar 3 hingga 5 detik.
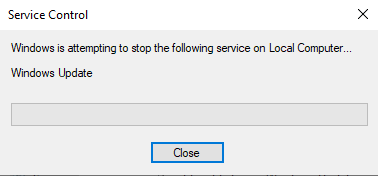
6. Sekarang, buka File Explorer dengan mengklik tombol Windows + E secara bersamaan. Sekarang, navigasikan ke jalur berikut.
C:\Windows\SoftwareDistribution\DataStore
7. Sekarang, pilih semua file dan folder dengan menekan tombol Ctrl + A bersamaan dan klik kanan pada ruang kosong.
8. Di sini, pilih opsi Hapus untuk menghapus semua file dan folder dari lokasi DataStore.
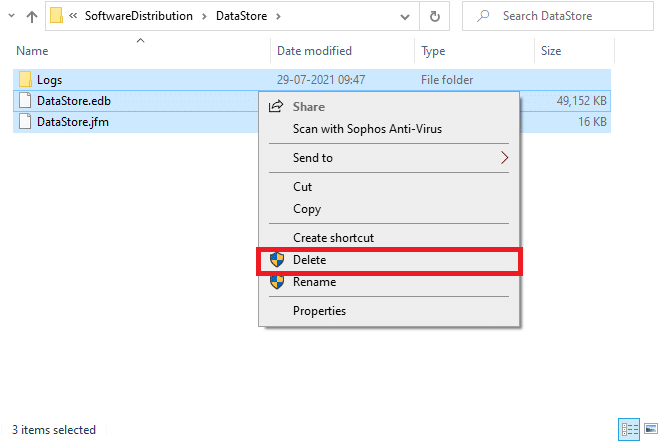
9. Sekarang, arahkan ke jalur, C:\Windows\SoftwareDistribution\Download, dan Hapus semua file di lokasi Unduhan seperti yang disebutkan pada langkah sebelumnya.
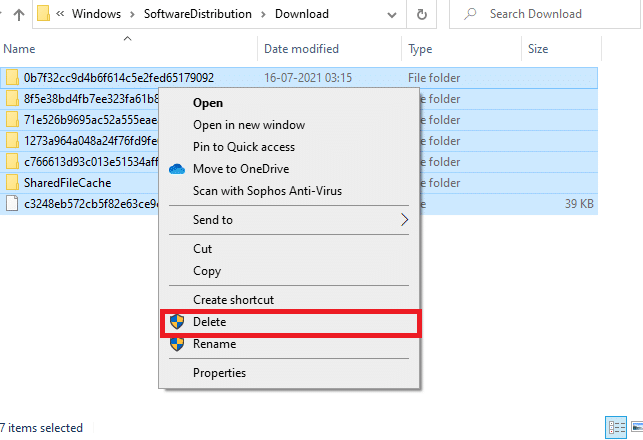
10. Sekarang, kembali ke jendela Layanan dan klik kanan pada Pembaruan Windows.
11. Di sini, pilih opsi Mulai seperti yang digambarkan pada gambar di bawah ini.
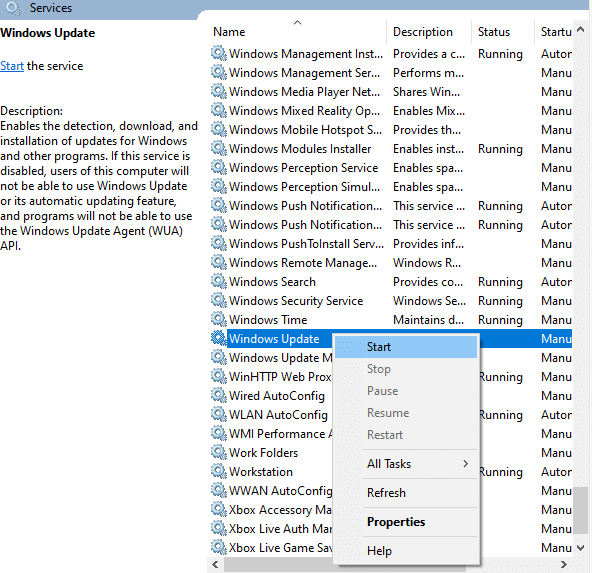
12. Anda akan menerima prompt, Windows sedang mencoba untuk memulai layanan berikut di Komputer Lokal… Tunggu selama 3 hingga 5 detik dan tutup jendela Layanan.
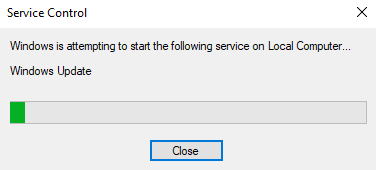
13. Terakhir, periksa apakah masalah telah teratasi di sistem Anda.
Metode 8: Hentikan Layanan BlueStacks
BlueStacks adalah emulator Android tetapi, itu menciptakan begitu banyak konflik dengan file Ntoskrnl.exe yang menyebabkan masalah Ntoskrnl.exe. Tetapi Anda dapat menghentikannya dengan mengikuti langkah-langkah yang disebutkan di bawah ini.
1. Buka Notepad dan rekatkan kunci berikut ke dalamnya.
C:Program Files (x86)BlueStacksHD-Quit.exe pemberhentian bersih BstHdUpdaterSvc pemberhentian bersih BstHdLogRotatorSvc pemberhentian bersih BstHdAndroidSvc
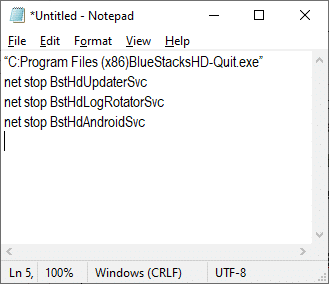
2. Sekarang, buka File dan simpan file sebagai name_you_like .bat
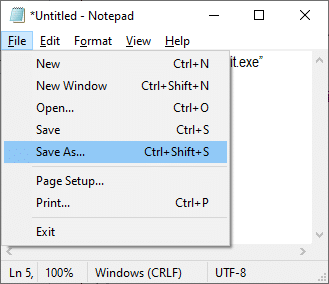
3. Sekarang, navigasikan ke lokasi tempat Anda menyimpan file dan jalankan dengan hak akses administratif.
4. Sekarang, konfirmasikan perubahan registri dengan mengklik Ya dan reboot sistem Anda.
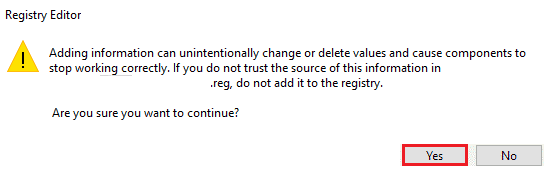
Sekarang, semua layanan BlueStacks akan dinonaktifkan, sehingga memperbaiki masalah penggunaan CPU Ntoskrnl.exe yang tinggi.
Baca Juga: Perbaiki Host Layanan: Layanan Kebijakan Diagnostik Penggunaan CPU Tinggi
Metode 9: Jalankan Pemindaian Malware
Beberapa program anti-malware dapat membantu Anda mengatasi perangkat lunak berbahaya. Namun, mereka secara rutin memindai dan melindungi sistem Anda. Oleh karena itu, untuk menghindari penggunaan CPU Ntoskrnl.exe yang tinggi, jalankan pemindaian antivirus di sistem Anda dan periksa apakah masalahnya sudah teratasi. Kemudian, ikuti langkah-langkah yang disebutkan di bawah ini untuk melakukannya.
1. Tekan tombol Windows + I secara bersamaan untuk meluncurkan Pengaturan .
2. Di sini, klik Perbarui & pengaturan Keamanan seperti yang ditunjukkan.
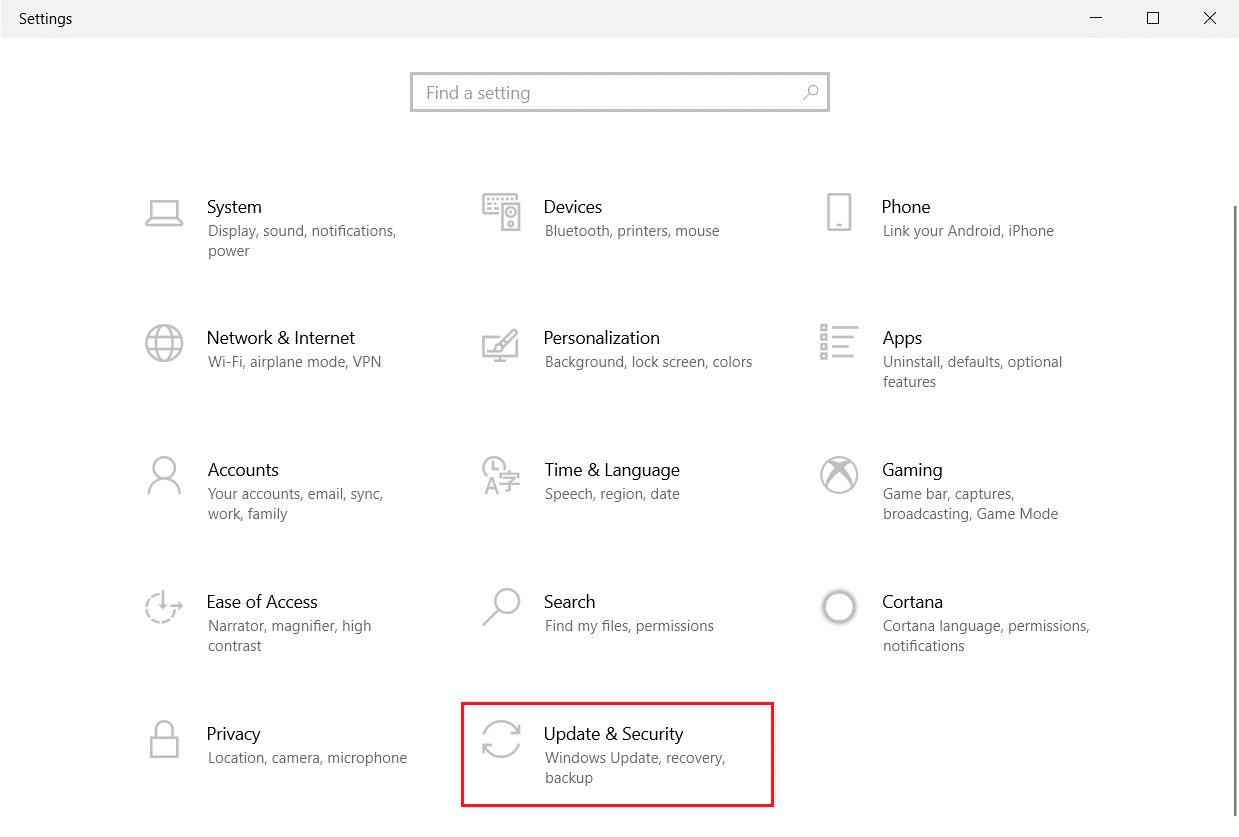
3. Buka Keamanan Windows di panel kiri.
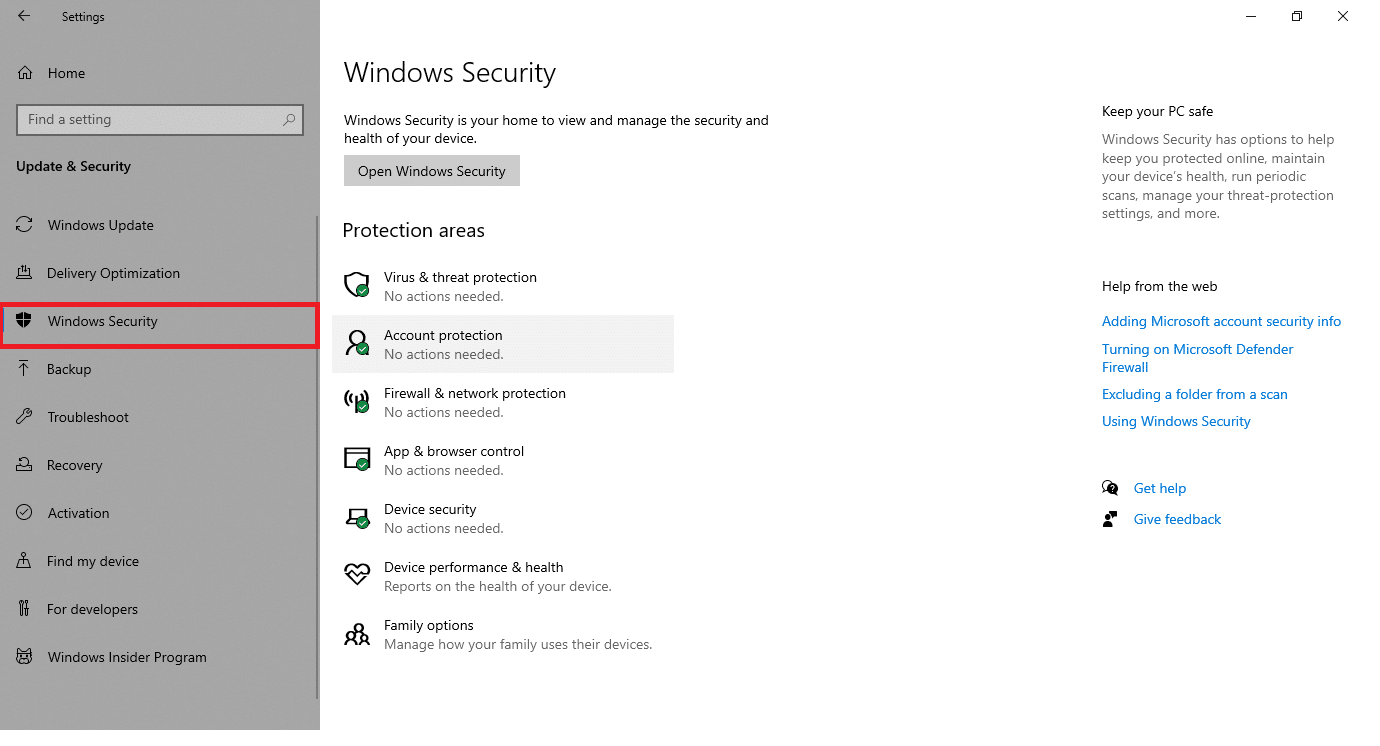
4. Klik opsi Perlindungan virus & ancaman di panel kanan.
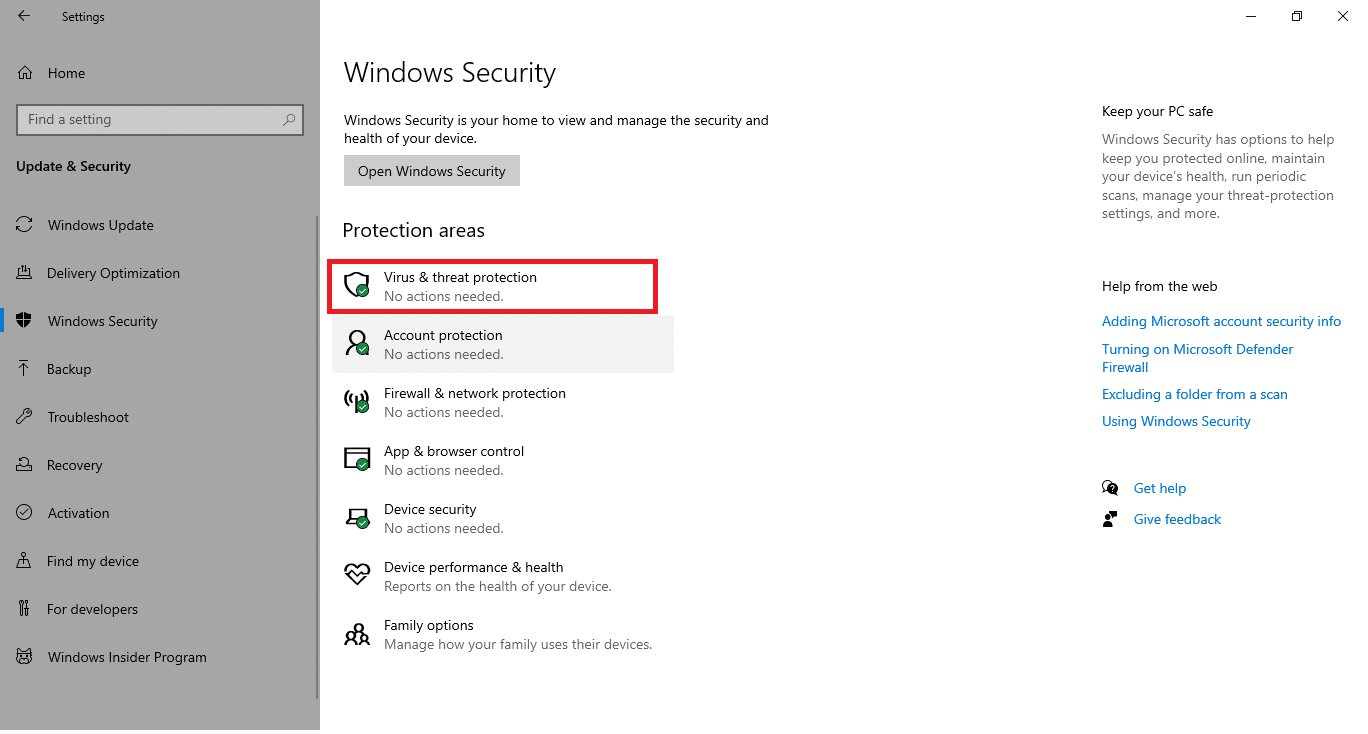
5. Klik tombol Quick Scan untuk mencari malware.
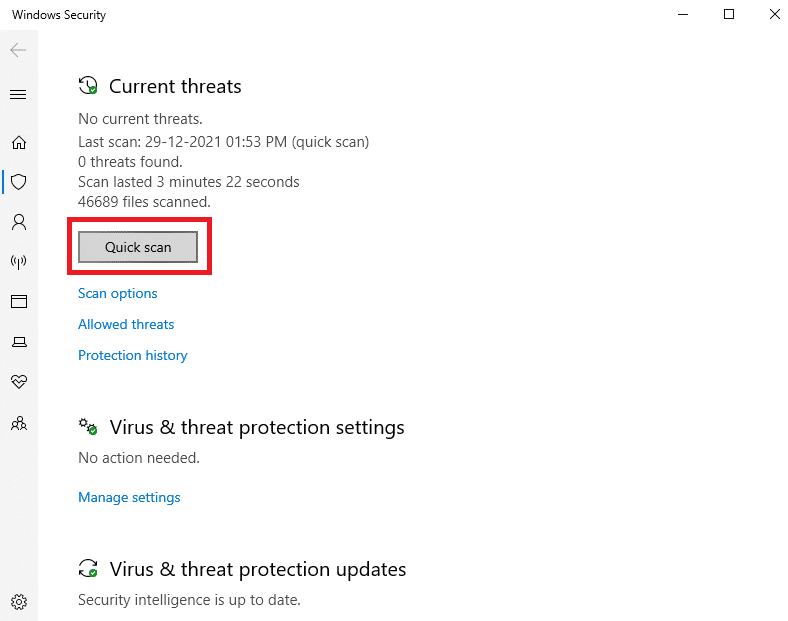
6A. Setelah pemindaian selesai, semua ancaman akan ditampilkan. Klik Mulai Tindakan di bawah Ancaman saat ini .
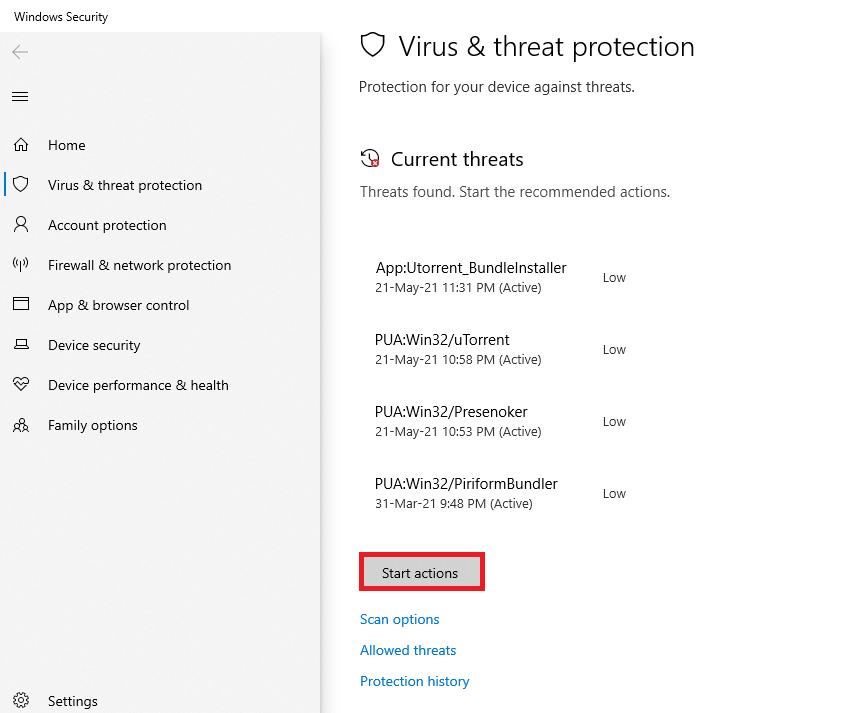
6B. Jika tidak ada ancaman di perangkat Anda, perangkat akan menampilkan peringatan Tidak ada ancaman saat ini .
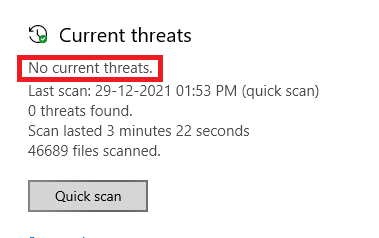
Metode 10: Perbaiki File Sistem
Pengguna Windows 10 dapat secara otomatis memindai dan memperbaiki file sistem mereka dengan menjalankan Pemeriksa Berkas Sistem. Selain itu, ini adalah alat bawaan yang memungkinkan pengguna menghapus file dan memperbaiki masalah ini. Kemudian, ikuti langkah-langkah yang disebutkan di bawah ini untuk menerapkan hal yang sama.
1. Tekan tombol Windows , ketik Command Prompt dan klik Run as administrator .
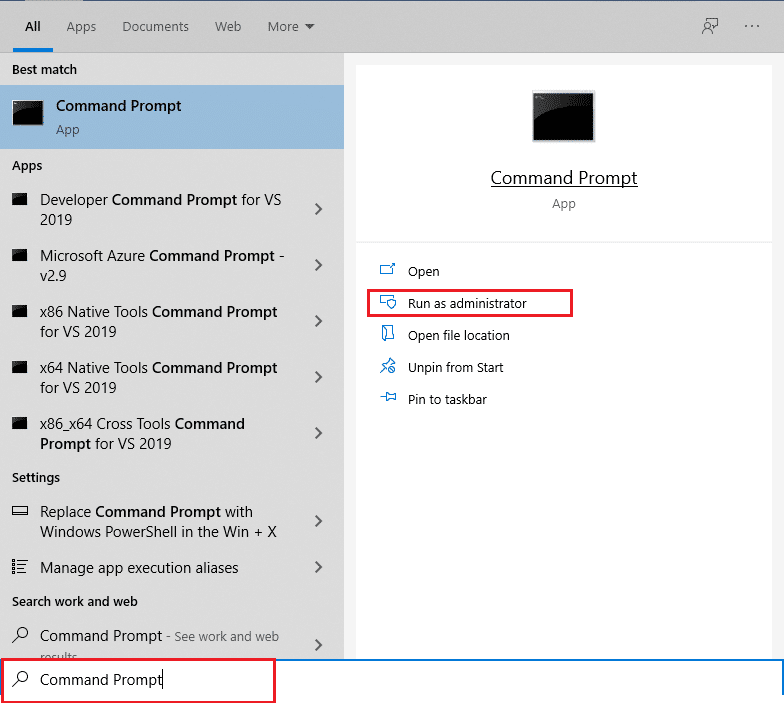
2. Klik Ya pada perintah Kontrol Akun Pengguna .
3. Ketik perintah chkdsk C: /f /r /x dan tekan tombol Enter .
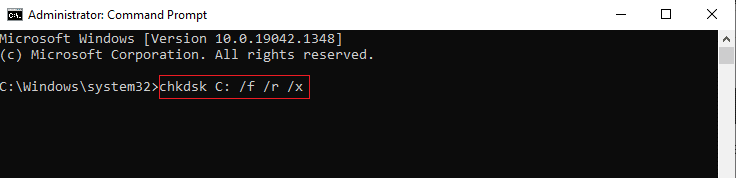
4. Jika Anda diminta dengan pesan, Chkdsk tidak dapat dijalankan… volume sedang… dalam proses penggunaan , kemudian, ketik Y dan tekan tombol Enter .
5. Sekali lagi, ketik perintah: sfc / scannow dan tekan tombol Enter untuk menjalankan pemindaian Pemeriksa Berkas Sistem .
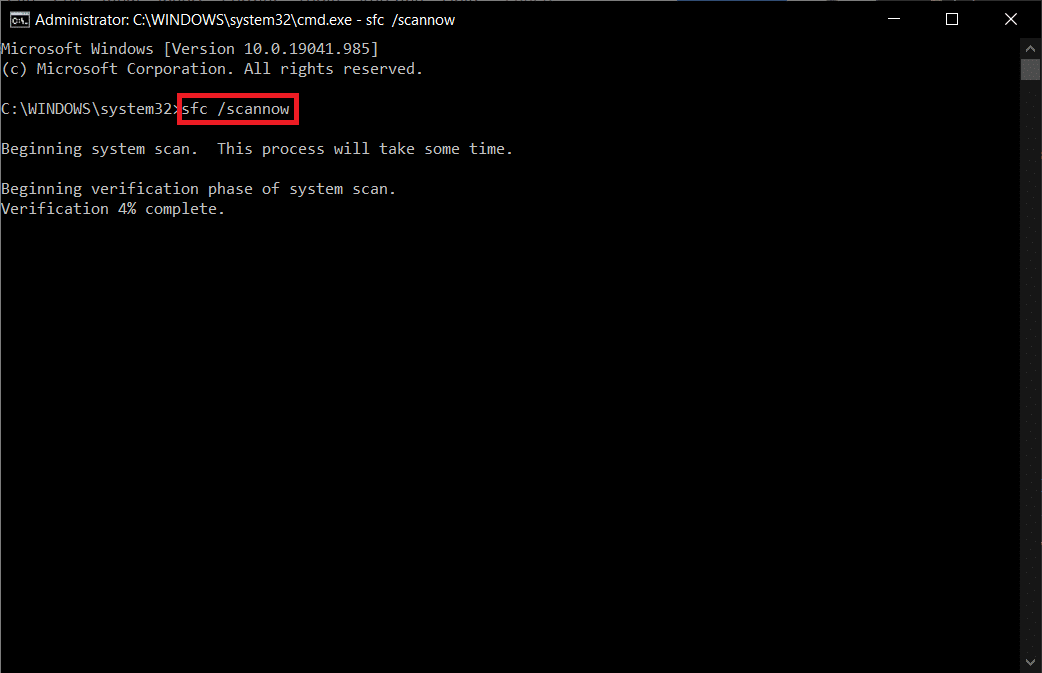
Catatan: Pemindaian sistem akan dimulai dan akan memakan waktu beberapa menit untuk menyelesaikannya. Sementara itu, Anda dapat terus melakukan aktivitas lain tetapi berhati-hatilah untuk tidak menutup jendela secara tidak sengaja.
Setelah menyelesaikan pemindaian, itu akan menampilkan salah satu dari pesan berikut:
- Perlindungan Sumber Daya Windows tidak menemukan pelanggaran integritas.
- Perlindungan Sumber Daya Windows tidak dapat melakukan operasi yang diminta.
- Perlindungan Sumber Daya Windows menemukan file yang rusak dan berhasil memperbaikinya.
- Perlindungan Sumber Daya Windows menemukan file yang rusak tetapi tidak dapat memperbaiki beberapa di antaranya.
6. Setelah pemindaian selesai, restart PC Anda .
7. Sekali lagi, luncurkan Command Prompt sebagai administrator dan jalankan perintah yang diberikan satu demi satu:
dism.exe /Online /cleanup-image /scanhealth dism.exe /Online /cleanup-image /restorehealth dism.exe /Online /cleanup-image /startcomponentcleanup
Catatan: Anda harus memiliki koneksi internet yang berfungsi untuk menjalankan perintah DISM dengan benar.
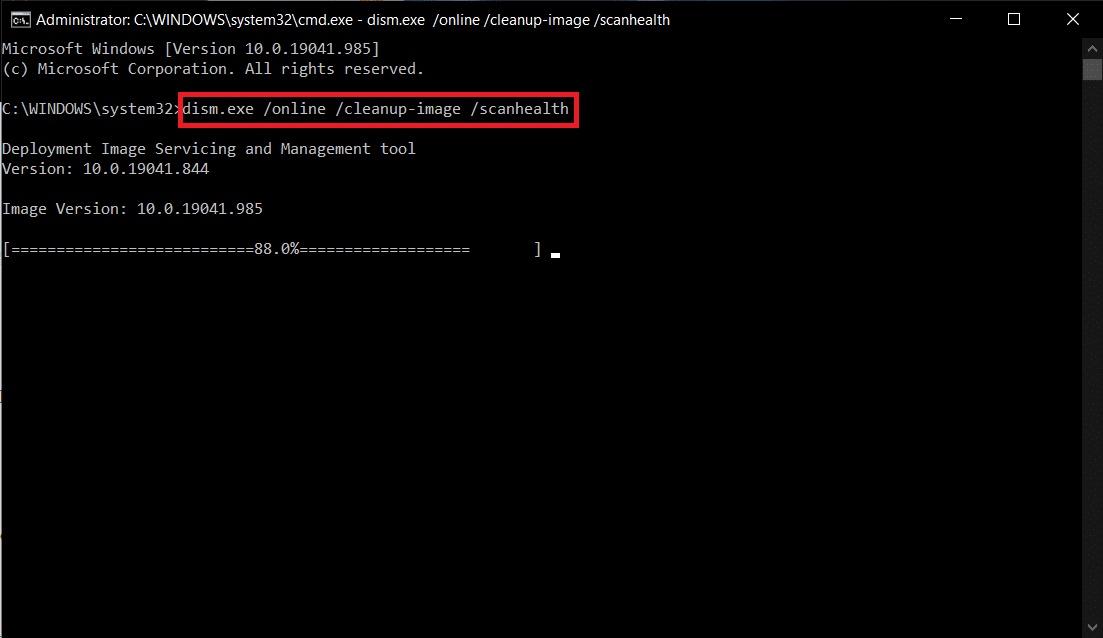
Baca Juga: Cara Memperbaiki Penggunaan CPU Tinggi di Windows 10
Metode 11: Pembaruan Driver Kembalikan
Jika sistem Anda telah bekerja dengan benar dan mulai tidak berfungsi setelah pembaruan, memutar kembali driver mungkin bisa membantu. Rollback driver akan menghapus driver saat ini yang terinstal di sistem dan menggantinya dengan versi sebelumnya. Proses ini harus menghilangkan bug pada driver dan berpotensi memperbaiki masalah tersebut.
Catatan: Dalam panduan ini, kami telah menyusun langkah-langkah untuk memutar kembali Driver Tampilan umum. Anda disarankan untuk memutar kembali semua driver yang tidak kompatibel.
1. Tekan tombol Windows , ketik device manager , dan klik Open .
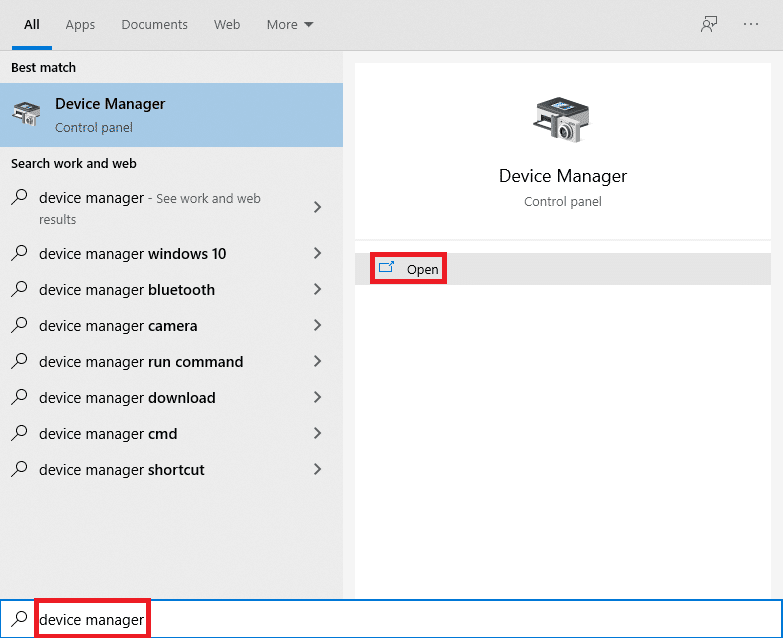
2. Klik panah di sebelah Display adapters untuk memperluasnya.
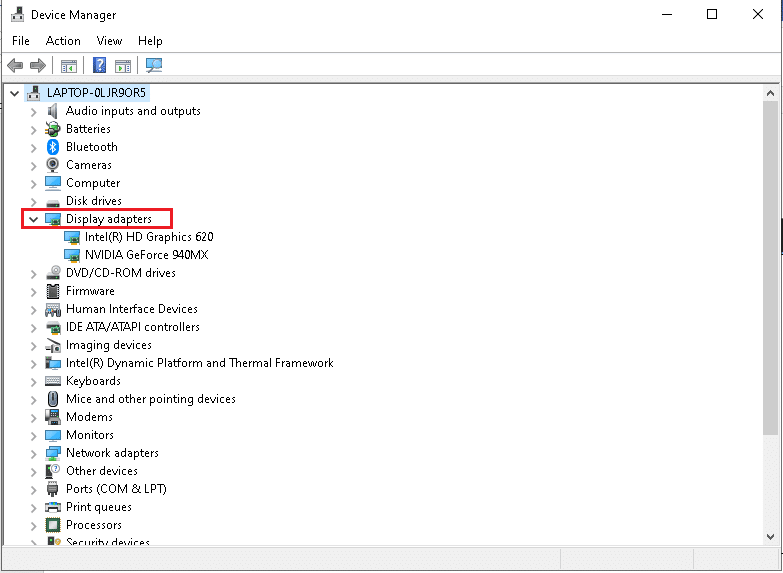
3. Klik kanan pada driver tampilan Anda (misalnya driver NVIDIA GeForce ) dan pilih Properties , seperti diilustrasikan di bawah ini.
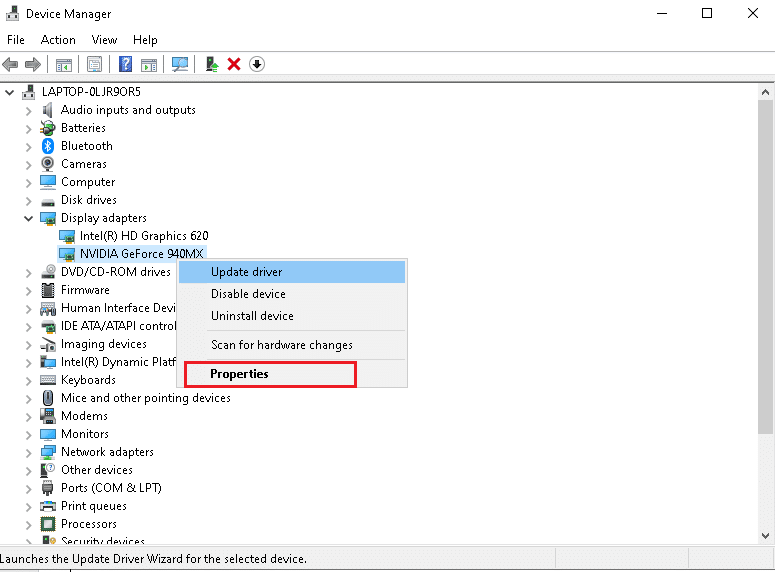
4. Beralih ke tab Driver dan klik Roll Back Driver , seperti yang ditunjukkan.
Catatan : Jika opsi untuk Roll Back Driver berwarna abu-abu, maka ini menunjukkan bahwa PC Windows Anda tidak memiliki file driver yang sudah diinstal sebelumnya atau tidak pernah diperbarui. Dalam hal ini, cobalah metode alternatif yang dibahas dalam artikel ini.
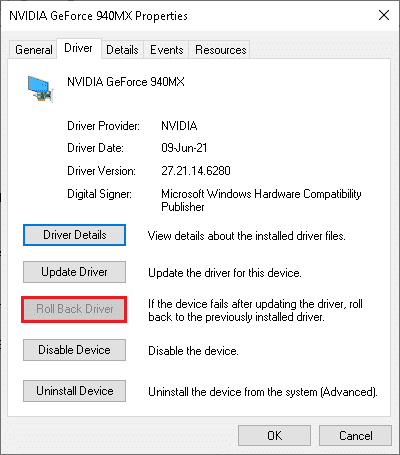
5. Berikan Alasan Mengapa Anda mundur? di jendela rollback Paket Driver . Kemudian, klik tombol Ya , ditampilkan disorot.
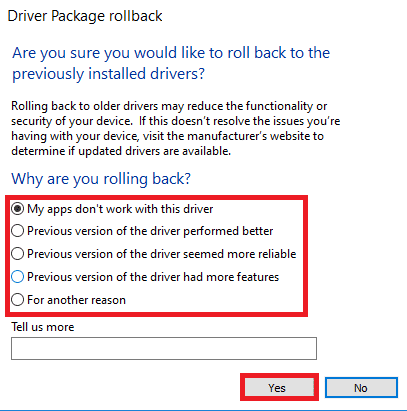
6. Sekarang, restart sistem Anda untuk membuat rollback efektif.
Metode 12: Copot Perangkat Lunak Zune (Jika Berlaku)
Banyak pengguna telah melaporkan bahwa perangkat lunak Zune mengganggu file ntoskrnl.exe yang menyebabkan masalah penggunaan CPU Ntoskrnl.exe yang tinggi. Copot pemasangannya dengan mengikuti langkah-langkah yang disebutkan di bawah ini.
1. Tekan tombol Windows , ketik aplikasi dan fitur , dan klik Buka .
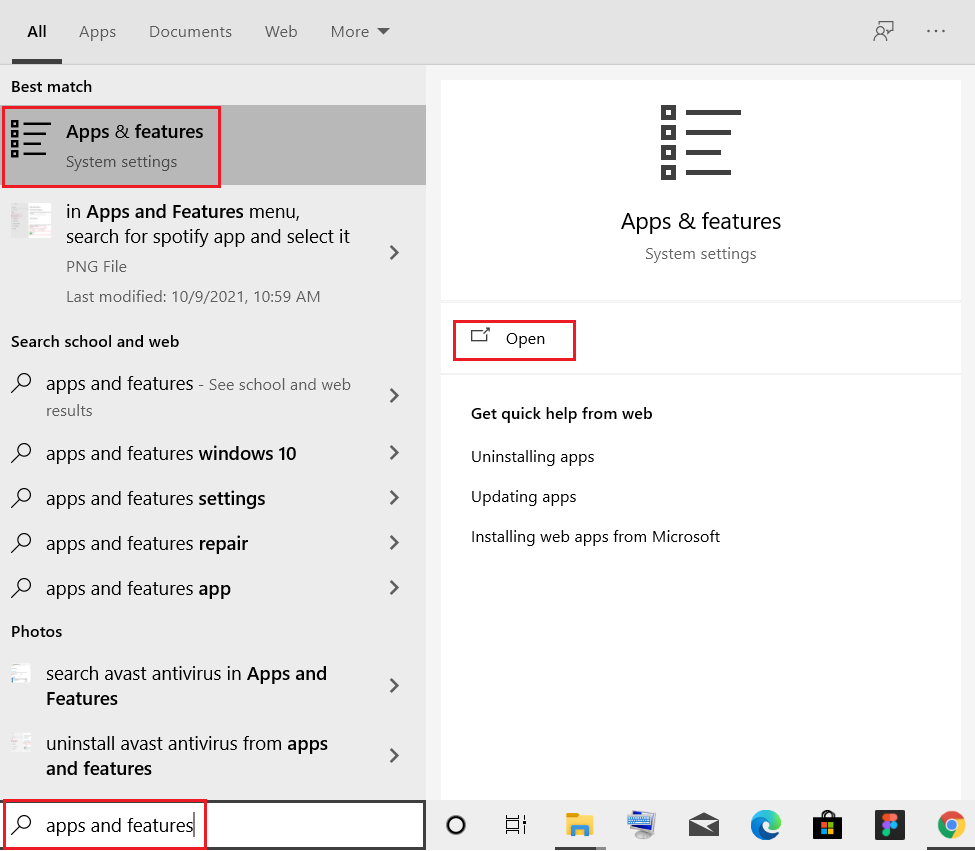
2. Klik pada aplikasi Zune dan pilih opsi Uninstall , seperti yang digambarkan di bawah ini.
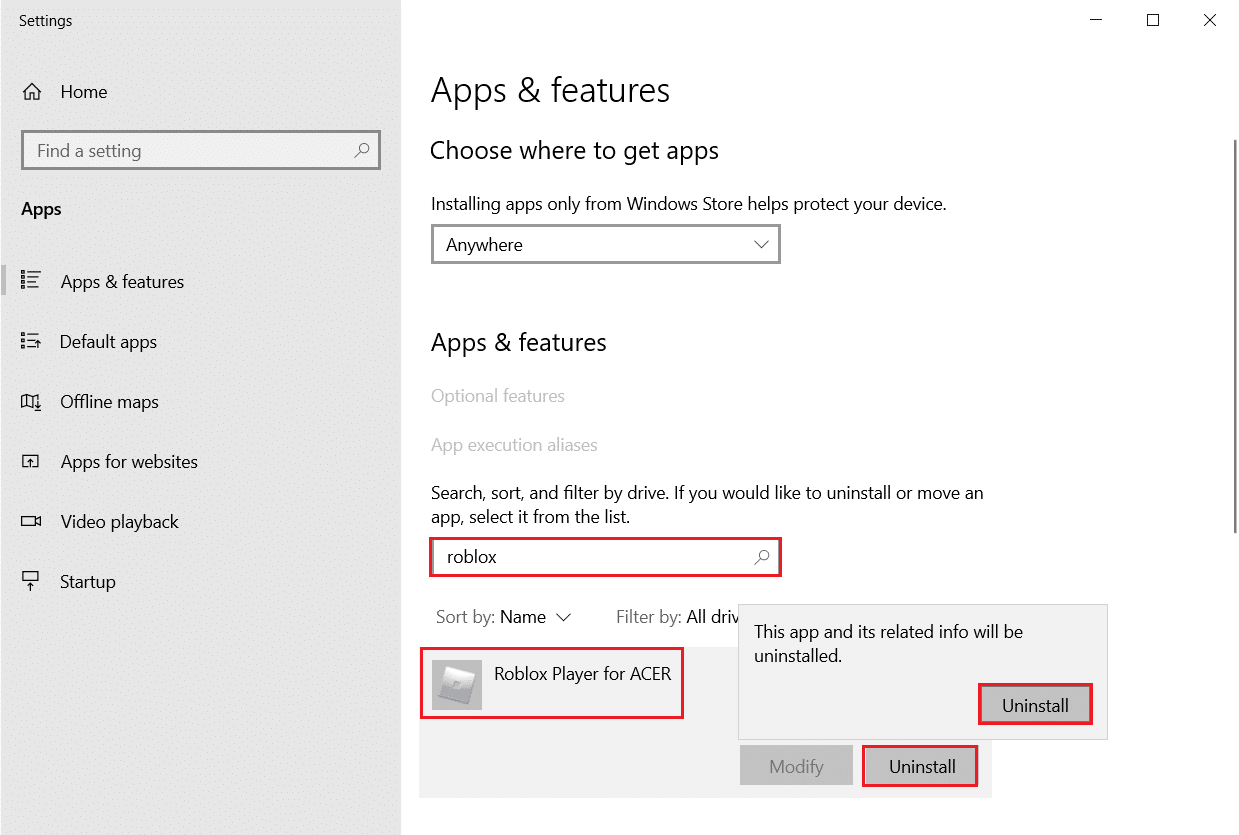
3. Klik Uninstall lagi untuk mengonfirmasi hal yang sama seperti yang ditunjukkan di atas.
4. Ikuti petunjuk di layar untuk menyelesaikan proses penghapusan instalasi.
5. Terakhir, restart PC Anda .
Direkomendasikan:
- 20 Aplikasi Pelacakan Ponsel Terbaik
- Perbaiki ROG Gaming Center Tidak Berfungsi
- Perbaiki Penggunaan Disk Tinggi Ntoskrnl.exe
- 14 Cara Memperbaiki Kesalahan Profil Chrome
Kami harap panduan ini bermanfaat dan Anda dapat memperbaiki masalah penggunaan CPU Ntoskrnl.exe yang tinggi . Beri tahu kami metode mana yang paling cocok untuk Anda. Juga, jika Anda memiliki pertanyaan/saran tentang artikel ini, silakan tinggalkan di bagian komentar.
