Bagaimana cara mengatasi masalah Tidak Ada Suara di Youtube?
Diterbitkan: 2020-01-30YouTube adalah salah satu platform berbagi video paling populer. Anda dapat melakukan streaming video menarik dan juga mengunggah beberapa video Anda sendiri.
Namun, terkadang, masalah di mana tidak ada suara hanya di YouTube dapat terjadi di PC Anda. Pengalamannya agak tidak menyenangkan. Lebih dari beberapa pengguna telah mengalaminya, dan untuk alasan ini, kami akan memberikan solusi yang berguna untuk menyelesaikan masalah.
Mengapa Tidak Ada Suara di YouTube?
Masalah ini dapat muncul bahkan jika Anda tidak ingat membuat perubahan apa pun pada pengaturan komputer Anda. Ini mungkin tetap ada setelah Anda menaikkan volume di YouTube dan PC Anda.
Ada beberapa faktor yang mungkin menyebabkan tidak ada masalah audio saat Anda mencoba menonton video di YouTube. Beberapa di antaranya termasuk masalah dengan browser atau Adobe Flash Player Anda, pengaturan situs, atau pengaturan suara sistem - untuk menyebutkan beberapa.
Tapi Anda tidak perlu khawatir. Pada saat Anda mencapai akhir panduan ini, masalahnya pasti akan hilang. Jadi tolong, teruslah membaca.
Cara Memperbaiki Tidak Ada Suara di YouTube
Ada lebih dari beberapa solusi yang dapat Anda coba:
- Periksa pengaturan volume Anda
- Periksa browser Anda
- Bersihkan cache browser Anda
- Perbarui driver kartu suara Anda
- Setel perangkat pemutaran Anda
- Tutup program yang sedang berjalan
- Jalankan Pemecah Masalah Audio
- Perbarui Adobe Flash Player
- Periksa perangkat lunak keamanan Anda
Anda dapat mencoba perbaikan ini secara berurutan seperti yang disajikan, atau Anda dapat mulai dengan yang Anda curigai sebagai solusi yang paling mungkin untuk masalah Anda.
Tanpa basa-basi lagi, mari kita mulai.
Tapi pertama-tama, pastikan suara itu tidak dinonaktifkan di YouTube. Di pojok kiri bawah video Anda, pastikan ikon speaker tidak dinonaktifkan. Jika ya, aktifkan kembali, lalu naikkan volume.
Perbaiki 1: Periksa Pengaturan Volume Anda
Hal pertama yang perlu Anda lakukan adalah memeriksa pengaturan suara sistem Anda dan memastikan semuanya beres.
Ikuti langkah-langkah mudah ini:
- Klik ikon speaker di sudut kanan bilah tugas Anda. Pastikan penggeser Mixer dihidupkan dan tidak dalam mode bisu.
- Sekarang, klik kanan pada ikon speaker dan pilih Suara.
- Di jendela yang terbuka, klik tombol Uji dan lihat apakah Anda mendengar sesuatu.
- Tutup jendela dan klik kanan pada ikon speaker sekali lagi.
- Pilih Buka Pengaduk Volume.
- Pastikan bahwa bilah geser dinaikkan.
Perbaiki 2: Periksa Peramban Anda
Masalah suara mungkin disebabkan oleh browser web yang Anda gunakan. Mungkin ada masalah dengan ekstensi dan plugin yang diinstal. Ini dapat menyebabkan masalah YouTube tidak ada suara muncul dengan sendirinya.
Mulai ulang browser dan muat ulang video. Ini mungkin membantu dalam menyelesaikan masalah.
Juga, coba putar video YouTube di browser lain. Jika Anda memiliki suara, maka itu berarti masalahnya pasti terkait dengan browser. Dalam hal ini, lakukan Langkah 4 dan 5 dari perbaikan sebelumnya dan lihat bahwa penggeser volume mixer untuk browser tertentu dihidupkan.
Setelah itu, lakukan saran di bawah ini jika Anda masih tidak memiliki suara.
Bersihkan Tembolok Peramban:
Jika pengaturan volume baik-baik saja dan masih tidak ada suara, mengosongkan cache browser dan file sementara dapat membantu menyelesaikan masalah. Meskipun solusi ini tidak begitu populer, Anda mungkin ingin mencobanya.
Jika Anda menggunakan Chrome, ikuti langkah-langkah berikut:
- Luncurkan peramban.
- Klik ikon Menu di pojok kanan atas layar.
- Pilih Pengaturan.
- Gulir ke bawah ke bagian bawah laman dan klik tarik-turun 'Lanjutan' untuk meluaskannya dan menampilkan lebih banyak opsi.
- Gulir ke bawah ke kategori 'Privasi dan Keamanan' dan klik 'Hapus data penjelajahan'.
- Buka tab 'Lanjutan' dan pilih 'Sepanjang waktu' di bawah rentang Waktu.
- Tandai kotak centang untuk item berikut:
- Riwayat penjelajahan
- Cookie dan data situs lainnya
- Gambar dan file dalam cache
- Pengaturan situs
- Sekarang, klik tombol Hapus data.
Copot dan Perbarui Peramban Anda:
Jika masalah masih berlanjut, maka Anda harus mempertimbangkan untuk mencopot pemasangan browser dan kemudian menginstal versi terbaru.
Berikut cara menghapus program di PC Anda:
- Tekan kombinasi tombol logo Windows + R pada keyboard Anda untuk membuka dialog Run.
- Ketik 'appwiz.cpl' di kotak teks dan tekan Enter atau klik tombol OK.
- Di jendela 'Uninstall or Change a Program', cari browser Anda dan klik kanan padanya.
- Pilih Copot pemasangan dari menu konteks dan ikuti instruksi apa pun yang ditampilkan di layar.
Anda sekarang harus menginstal versi terbaru dari browser. Sebaiknya perbarui browser Anda. Pembaruan baru berisi tambalan dan fitur yang membantu meningkatkan kinerja dan meningkatkan streaming video dan audio.
Putar video YouTube Anda dan lihat apakah masalahnya telah teratasi.
Perbaiki 3: Perbarui Driver Kartu Suara Anda
Jika Anda telah mencoba memutar video YouTube di browser lain dan melihat bahwa tidak ada masalah suara yang terjadi di semua browser tersebut, Anda harus memperbarui driver kartu suara Anda. Tetapi pertama-tama, pastikan itu diaktifkan.
Ikuti langkah-langkah sederhana ini untuk menyelesaikannya:
- Buka dialog Jalankan. Untuk melakukan ini, buka menu Mulai dan ketik 'Jalankan' di bilah pencarian. Kemudian klik pada opsi ketika muncul di hasil pencarian. Atau untuk mempermudah, cukup tekan kombinasi logo Windows + R di keyboard Anda.
- Ketik 'devmgmt.msc' di kolom teks dan tekan Enter atau klik OK untuk membuka Device Manager.
- Temukan 'Pengontrol suara, video, dan game'. Klik panah untuk memperluasnya.
- Sekarang, klik kanan pada perangkat suara Anda (Realtek High Definition Audio, misalnya). Klik 'Aktifkan perangkat' dari menu konteks jika ada opsi.
- Jika Anda menemukan segitiga kuning yang memiliki tanda seru di tengah pada salah satu perangkat yang terdaftar, itu berarti ada masalah dengannya.
- Klik kanan padanya dan pilih 'Update Driver Software…' dari menu konteks.
- Anda akan menerima prompt. Pilih opsi yang mengatakan, "Cari secara otomatis untuk perangkat lunak driver yang diperbarui."
- Setelah pembaruan selesai, restart PC Anda dan lihat apakah masalah audio YouTube telah teratasi.
Jika proses gagal memperbarui driver, kunjungi situs web resmi produsen kartu suara Anda dan unduh driver dari sana (perhatikan lokasi penyimpanannya di komputer Anda). Pastikan yang Anda dapatkan kompatibel dengan sistem Anda.

Kemudian ikuti langkah-langkah ini untuk menginstalnya:
- Buka Device Manager seperti yang sudah ditunjukkan di atas.
- Klik 'Pengontrol suara, video, dan game.'
- Klik kanan pada perangkat audio Anda dan pilih Perbarui driver dari menu konteks.
- Ketika prompt muncul, klik 'Jelajahi komputer saya untuk perangkat lunak driver.'
- Pada halaman yang terbuka, klik browse dan pergi ke lokasi di mana Anda menyimpan driver yang diunduh. Pilih driver dan kemudian klik 'Buka.'
- Klik Berikutnya dan ikuti instruksi yang ditampilkan di layar.
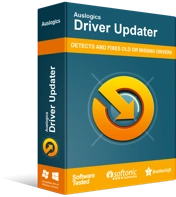
Atasi Masalah PC dengan Driver Updater
Performa PC yang tidak stabil sering kali disebabkan oleh driver yang sudah usang atau rusak. Auslogics Driver Updater mendiagnosis masalah driver dan memungkinkan Anda memperbarui driver lama sekaligus atau satu per satu agar PC Anda berjalan lebih lancar
Jika Anda tidak nyaman dengan proses pembaruan manual, kami sarankan Anda menggunakan Auslogics Driver Updater untuk melakukan tugas secara otomatis. Alat ini mengenali spesifikasi PC Anda dan kemudian menjalankan pemindaian sistem lengkap untuk mendeteksi semua driver yang kedaluwarsa, rusak, tidak kompatibel, atau hilang. Kemudian, dengan izin Anda, unduh dan instal versi terbaru yang direkomendasikan pabrikan.
Ini menawarkan solusi sempurna untuk memastikan bahwa Anda tidak pernah mengalami masalah terkait driver di komputer Anda.
Perbaiki 4: Tutup Program yang Berjalan
Mungkin saja ada program multimedia lain yang berjalan di PC Anda dan mengganggu video YouTube Anda. Untuk memperbaikinya, tutup semua program yang terbuka, lalu periksa apakah masalah telah teratasi. Jika tidak, Anda dapat melanjutkan ke perbaikan berikutnya.
Perbaiki 5: Atur Perangkat Pemutaran Anda
Ikuti langkah-langkah di bawah ini untuk memastikan bahwa perangkat suara Anda dipilih sebagai default:
- Klik kanan pada ikon speaker yang ditampilkan di sudut paling kanan bilah tugas Anda.
- Klik pada perangkat Pemutaran.
- Di jendela yang terbuka, pastikan speaker sistem Anda dipilih sebagai perangkat default untuk suara. Perangkat suara default Anda harus memiliki lingkaran hijau di atasnya.
- Jika perangkat suara Anda tidak disetel sebagai default, klik di atasnya dan kemudian klik tombol 'Set default'.
- Klik Oke.
- Setelah itu, pastikan volume dinaikkan. Klik ikon speaker dan sesuaikan penggeser.
Perbaiki 6: Jalankan Pemecah Masalah Audio
Windows hadir dengan pemecah masalah bawaan yang dapat Anda gunakan untuk memperbaiki masalah yang Anda hadapi. Ini telah berhasil untuk banyak pengguna dan mungkin berhasil untuk Anda.
Berikut cara menjalankan utilitas:
- Aktifkan dialog Run dengan menekan kombo logo Windows + R di keyboard Anda.
- Ketik 'Control Panel' di kolom teks dan klik Ok atau tekan Enter.
- Sekarang, buka bilah pencarian dan ketik 'Pemecahan Masalah'. Klik pada opsi dari hasil pencarian.
Atau, ketik 'control.exe /name Microsoft.Troubleshooting' di kotak dialog Run dan tekan Enter untuk membuka jendela Troubleshooting sekaligus.
- Klik Perangkat Keras dan Suara.
- Di bawah kategori Suara, klik Memutar Audio.
- Klik tombol Berikutnya dan kemudian tunggu Windows untuk mendeteksi kemungkinan masalah dan menyelesaikannya secara otomatis. Ikuti instruksi apa pun yang ditampilkan di layar.
Perbaiki 7: Perbarui Adobe Flash Player
Adobe Flash Player bisa menjadi pelakunya. Ini adalah plugin yang digunakan browser Anda untuk melakukan streaming video YouTube.
Menurut beberapa pengguna, masalah 'Tidak ada suara di YouTube' dimulai setelah mereka memperbarui Flash Player. Untuk mengetahui apakah ini berlaku untuk Anda, hapus instalan pembaruan, lalu periksa apakah itu menyelesaikan masalah.
Berikut caranya:
- Tekan kombinasi tombol logo Windows + R pada keyboard Anda.
- Di kotak Jalankan yang terbuka, ketik 'appwiz.cpl' dan klik Ok atau tekan Enter.
- Di sisi kiri jendela, klik opsi yang bertuliskan 'Lihat pembaruan yang diinstal.'
- Temukan Flash Player dalam daftar dan periksa tanggal terakhir diperbarui. Jika baru, klik dan pilih Uninstall.
- Sekarang, coba putar video Anda dan lihat apakah masalahnya telah teratasi.
Bisa juga Adobe Flash Player rusak atau ketinggalan jaman. Jika Anda tidak menginstal pembaruan pada awalnya, coba lakukan dan lihat apakah itu membantu. Kunjungi situs web resmi untuk menyelesaikannya.
Perbaiki 8: Periksa Perangkat Lunak Keamanan Anda
Jika masalah tetap ada setelah Anda mencoba semua solusi yang disajikan di atas, maka Anda perlu memeriksa perangkat lunak keamanan Anda (program antivirus dan firewall Anda).
Mereka mungkin mengganggu konten Flash, terutama jika mereka memiliki fitur pemindaian waktu nyata yang membatasi konten flash pihak ketiga untuk membuat koneksi.
Coba nonaktifkan program antivirus Anda untuk sementara dan lihat apakah suara di video YouTube Anda akan muncul. Jika ya, hubungi vendor program dan laporkan masalahnya kepada mereka. Mereka harus bisa memberi tahu Anda apa yang harus dilakukan.
Anda mungkin juga ingin mempertimbangkan untuk menginstal program keamanan yang berbeda. Kami merekomendasikan Auslogics Anti-Malware. Alat ini adalah salah satu yang terbaik di pasar dan bahkan dapat mendeteksi item berbahaya yang mungkin terlewatkan oleh antivirus Anda saat ini.
Di sana Anda memilikinya.
Kami harap panduan ini membantu Anda mendapatkan kembali suara di video YouTube Anda.
Jika Anda memiliki pertanyaan, komentar, atau saran lebih lanjut, jangan ragu untuk membagikannya melalui bagian komentar di bawah.
Kami akan senang mendengar dari Anda.
