Bagaimana cara memperbaiki masalah No Audio Output Device is Installed di Windows 10?
Diterbitkan: 2020-11-16Anda melihat bahwa komputer Anda tidak memainkan suara apa pun. Anda mungkin melihat ikon Speaker di bilah tugas dengan x merah di atasnya. Jadi, Anda berpikir bahwa Anda mungkin mengecilkan volume terlalu rendah atau menyetelnya ke mute. Namun, saat Anda mengarahkan mouse ke ikon Speaker, Anda akan melihat pesan yang mengatakan, 'Tidak ada perangkat output audio yang dipasang.' Sungguh pemandangan yang mengganggu.
Anda tidak akan terlalu menikmati PC saat tidak memutar suara, dan Anda juga tidak dapat menggunakan mikrofon untuk input suara. Sekarang, ada dua alasan utama mengapa masalah ini mungkin terjadi. Entah sistem operasi telah menonaktifkan perangkat output audio Anda, atau Anda memiliki perangkat lunak driver yang kedaluwarsa/rusak/hilang. Mungkin juga kartu audio itu sendiri rusak dan Anda harus menggantinya.
Apa pun alasannya, Anda akan segera mengetahuinya. Ada perbaikan pasti yang akan membantu Anda membuat speaker Anda berfungsi kembali. Lihatlah:
- Jalankan pemecah masalah audio bawaan
- Aktifkan kembali perangkat audio Anda
- Perbarui driver audio Anda
- Instal ulang driver audio Anda
- Perbarui driver Intel Smart Sound Technology Audio Control
- Periksa kesalahan perangkat keras
- Hubungi dukungan PC
Anda mungkin tidak perlu mencoba semua solusi di atas. Bawa mereka dari atas hingga suara kembali ke komputer Anda.
Perbaiki 1: Perbarui Driver Audio Anda
Memperbarui perangkat lunak untuk perangkat suara Anda adalah port panggilan pertama. Perangkat lunak adalah jiwa dari komputer Anda. Tanpa itu, PC Anda hanyalah cangkang. Dalam catatan itu, ketika driver yang diperlukan untuk output audio tidak ada atau sekarang sudah usang, sistem hanya akan berhenti menghasilkan suara.
Sekarang, ada berbagai cara untuk memperbarui driver Anda:
- Mengunduh File yang Dapat Dieksekusi dari Situs Web Pabrikan : Metode ini melibatkan mengunjungi situs web resmi pabrikan komputer Anda untuk mengunduh dan menginstal versi terbaru dari driver yang Anda butuhkan. Beberapa OEM memiliki wizard yang sangat mudah digunakan (misalnya, HP Support Assistant) untuk membantu Anda mendapatkan driver yang benar untuk perangkat keras Anda.
- Menginstal Driver dari Pembaruan Windows : Selain peningkatan keamanan, patch bug, di antara beberapa hal lainnya, Pembaruan Windows juga berisi versi terbaru dari semua driver yang dibutuhkan komputer Anda untuk berfungsi secara normal. Ikuti langkah-langkah ini untuk memperbarui driver audio Anda:
- Buka Pengaturan Windows. Untuk melakukannya, tekan kombinasi keyboard Windows + I. Atau, buka menu Mulai (Tekan tombol Windows) dan klik Pengaturan (diwakili oleh ikon roda gigi).
- Buka Pembaruan & Keamanan.
- Klik Pembaruan Windows dari opsi di panel kiri.
- Klik tombol yang mengatakan, Periksa Pembaruan untuk menjalankan pembaruan Windows penuh. Atau, Anda dapat mengklik tautan 'Lihat pembaruan opsional' di bawah tombol Periksa Pembaruan dan lihat apakah Anda akan menemukan driver audio di bawah Pembaruan Driver. Jika driver tersedia, centang kotak dan klik tombol 'Unduh dan Instal'.
- Restart komputer Anda untuk menyelesaikan proses.
- Menggunakan Pengelola Perangkat: Pengelola Perangkat adalah utilitas di Windows yang memungkinkan Anda bekerja di semua perangkat di PC Anda. Anda dapat mengaktifkan/menonaktifkannya dan memperbarui atau menghapus instalan perangkat lunak driver—apa pun yang Anda butuhkan. Jadi, berikut adalah cara memperbarui driver output audio Anda melalui Device Manager:
- Tekan dan tahan tombol Windows pada keyboard Anda lalu tekan X. Melakukannya akan membuka menu Power-user.
- Klik pada Pengelola Perangkat.
- Gulir ke bawah dan temukan 'Pengontrol suara, video, dan game'. Klik dua kali untuk mengungkapkan item yang dikandungnya.
- Klik kanan pada perangkat audio Anda dan klik Update Driver Software dari menu konteks.
- Pilih untuk mengizinkan sistem mencari perangkat lunak driver yang diperbarui secara otomatis. Pastikan koneksi internet Anda aktif.
- Restart komputer Anda ketika proses selesai.
- Mempekerjakan Program Updater Khusus: Ini adalah cara termudah untuk memperbarui semua driver di komputer Anda setiap saat. Aplikasi, seperti Auslogics Driver Updater, memantau komputer Anda untuk memberi tahu Anda saat driver menjadi usang, rusak, atau hilang. Alat kemudian mendapatkan driver dari pabrikan asli dan menginstalnya untuk Anda. Driver Updater memastikan bahwa Anda hanya mendapatkan perangkat lunak driver yang cocok dengan PC Anda karena driver yang salah menyebabkan masalah yang mengerikan.
Berikut adalah cara menggunakan Auslogics Driver Updater untuk memperbarui driver audio Anda:
- Unduh dan instal Pembaruan Driver.
- Setelah program diluncurkan, secara otomatis mendeteksi spesifikasi PC Anda, termasuk versi Windows.
- Klik tombol Mulai Pencarian untuk menemukan semua perangkat keras di komputer Anda yang memerlukan driver.
- Setelah pencarian selesai, cari perangkat audio Anda dan klik tombol Perbarui di sebelahnya.
- Tunggu hingga Driver Updater mengunduh dan menginstal perangkat lunak terbaru untuk perangkat Anda.
- Hidupkan Kembali komputer Anda.
Setelah Anda berhasil memperbarui driver output audio, tanda x merah pada ikon speaker Anda dan pesan 'Tidak ada perangkat output audio yang diinstal' akan hilang. Speaker Anda akan memutar suara lagi.
Perbaiki 2: Aktifkan Kembali Perangkat Audio Anda
Anda mungkin melihat pesan kesalahan 'Perangkat keluaran audio tidak terpasang' karena perangkat suara Anda tidak diaktifkan. Anda dapat mengaktifkannya melalui Device Manager. Berikut adalah cara mengaktifkan perangkat output di Windows 10:
- Buka menu Start Windows dengan menekan tombol Windows pada keyboard Anda atau mengklik ikon di layar Anda.
- Ketik "Jalankan" (tanpa tanda kutip) di bilah pencarian dan klik opsi ketika muncul di hasil pencarian.
Tips: Anda dapat membuka kotak dialog Jalankan lebih cepat menggunakan kombinasi keyboard. Cukup tekan dan tahan tombol Windows lalu tekan R.
- Setelah perintah Run terbuka, ketik "Devmgmt.msc" (tanpa tanda kutip) dan tekan Enter pada keyboard Anda atau klik tombol OK pada aksesori.
- Gulir daftar perangkat di sisi kiri jendela Device Manager untuk menemukan 'Pengontrol suara, video, dan game.'
Catatan: Jika Anda tidak dapat menemukan entri 'Pengontrol suara, video, dan game' di Langkah 4, inilah yang harus Anda lakukan:
- Klik tab Tindakan di bilah menu Pengelola Perangkat dan klik 'Tambahkan perangkat keras lama'.
Catatan: Jika Anda hanya melihat Bantuan saat membuka tab Tindakan, menjauhlah dari tab dan klik area kosong pada bilah menu Pengelola Perangkat. Kemudian, klik pada tab Tindakan lagi. Opsi lain, termasuk 'Tambahkan perangkat keras lama', sekarang akan muncul di munculan.
- Ketika wizard Add Hardware muncul, klik Next untuk melanjutkan.
- Pilih opsi yang mengatakan, 'Cari dan instal perangkat keras secara otomatis (Disarankan).'
- Ketika pencarian selesai, wizard akan menampilkan bahwa tidak ditemukan perangkat keras baru di komputer Anda. Kemudian meminta Anda mengklik Berikutnya untuk memilih perangkat keras dari daftar. Klik Berikutnya untuk melanjutkan.
- Sekarang, gulir daftar jenis perangkat keras dan klik 'Pengontrol suara, video, dan permainan.'
- Klik Berikutnya.
- Gulir melalui bidang Produsen dan pilih Realtek.
- Pilih Realtek High Definition Audio di bidang 'Model'.
Catatan: Jika pabrikan dan model kartu suara Anda bukan Realtek, pastikan Anda memilih opsi yang sesuai.
- Klik Berikutnya untuk menginstal perangkat.
- Klik Selesai.
- Perluas kategori 'Pengontrol suara, video, dan game' dengan mengklik dua kali atau dengan mengklik panah di sisi kiri. Anda sekarang akan melihat perangkat dalam kategori.
- Klik kanan pada perangkat audio Anda dan klik Aktifkan dari menu konteks.
- Tutup Pengelola Perangkat dan mulai ulang komputer Anda. Masalah yang Anda alami tidak akan terjadi lagi.
Perbaiki 3: Instal Ulang Driver Audio Anda
Menginstal ulang driver audio Anda, terutama jika Anda telah memperbaruinya, dapat membantu menyelesaikan masalah audio. Ikuti langkah-langkah di bawah ini untuk melakukan yang diperlukan:
- Tekan dan tahan tombol Windows pada keyboard Anda lalu tekan X. Melakukannya akan membuka menu Power-user.
- Klik pada Pengelola Perangkat.
- Klik dua kali pada 'Pengontrol suara, video, dan game' atau klik panah di sisi kiri untuk memperluas opsi.
- Klik kanan pada perangkat audio Anda dan klik Uninstall dari menu konteks untuk menghapus driver.
- Hidupkan Kembali komputer Anda.
- Setelah sistem di-boot ulang, Windows akan secara otomatis menginstal ulang driver suara. Buka Pengelola Perangkat dan alihkan ke tab Tindakan. Kemudian, klik Pindai Perubahan Perangkat Keras.
Atau, jika Anda sebelumnya mengunduh file yang dapat dieksekusi untuk driver suara ke komputer Anda, jalankan untuk menginstal ulang driver.
Perbaiki 4: Jalankan Pemecah Masalah Audio Bawaan
Windows memiliki alat otomatis untuk memperbaiki masalah suara. Sudahkah Anda menginstal driver audio yang benar, tetapi pesan 'Tidak ada perangkat output audio yang diinstal' masih muncul? Jika demikian, Anda harus menjalankan pemecah masalah audio. Ini akan membantu mengidentifikasi apa yang salah dengan perangkat audio komputer Anda.
Ikuti langkah-langkah ini untuk menjalankan pemecah masalah audio Windows:
- Tekan tombol Windows pada keyboard Anda untuk menjalankan menu Start.
- Klik ikon Cogwheel untuk membuka Pengaturan.
Tip: Atau, Anda dapat membuka aplikasi Pengaturan Windows lebih cepat dengan menekan kombinasi Windows + I pada keyboard Anda.
- Klik Perbarui & Keamanan.
- Klik Troubleshoot dari opsi Update & Security di panel kanan.
- Gulir item di sisi kanan halaman dan temukan Memutar Audio. Klik di atasnya dan kemudian klik opsi 'Jalankan pemecah masalah'.
- Ikuti petunjuk di layar untuk menyelesaikan proses pemecahan masalah.
Perbaiki 5: Perbarui Driver Kontrol Audio Teknologi Intel Smart Sound
Beberapa pengguna melaporkan bahwa mereka menyelesaikan kesalahan 'Tidak ada perangkat keluaran audio yang terpasang' di komputer mereka dengan memperbarui driver Intel Smart Sound Technology Audio Control. Ikuti langkah-langkah di bawah ini untuk menyelesaikannya:
- Buka kotak dialog Run (Tekan tombol Windows + R kombo pada keyboard Anda) dan ketik "Devmgmt.msc" (tanpa tanda kutip) di bidang teks. Kemudian, tekan Enter.
- Saat Pengelola Perangkat terbuka, gulir ke bagian bawah daftar untuk menemukan kategori Perangkat Sistem. Kemudian, klik dua kali pada opsi untuk memperluasnya.
- Klik kanan pada Intel Smart Sound Technology Audio Control dan kemudian klik Update Driver Software dari menu konteks.
- Pilih 'Cari secara otomatis untuk perangkat lunak driver yang diperbarui' dan tunggu hingga sistem mengunduh dan menginstal driver terbaru secara otomatis.
- Hidupkan Kembali komputer Anda.
Ketika Anda menyelesaikan proses seperti yang ditunjukkan, Anda akan melihat bahwa speaker Anda akan mulai bekerja kembali. X merah di atas ikon Speaker di bilah tugas Anda akan hilang.
Perbaiki 6: Periksa Kesalahan Perangkat Keras
Perangkat output audio yang hilang dapat disebabkan oleh kartu suara yang rusak. Konsultasikan dengan ahli perbaikan PC untuk mengetahui dengan pasti. Jika kartu suara Anda rusak, Anda dapat dengan mudah menggantinya. Perangkat tidak membutuhkan banyak biaya.
Perbaiki 7: Hubungi Dukungan PC
Pada saat Anda telah mencoba semua solusi yang disajikan dalam panduan ini, Anda pasti berhasil mengatasi masalah 'Tidak ada suara' di komputer Anda. Namun, jika masalah tetap tidak terselesaikan, Anda dapat menghubungi dukungan pelanggan komputer Anda. Lihat apakah mereka memiliki saran yang terbukti bermanfaat.

Sekarang setelah kita mengesampingkan masalah speaker, mari kita beralih ke memperbaiki input audio yang tidak berfungsi pada komputer Windows. Baca terus.
Cara Memperbaiki Input Audio pada Laptop Windows
Ketika input audio tidak berfungsi, itu berarti komputer atau aplikasi Anda tidak menerima suara Anda saat Anda mencoba menggunakan mikrofon. Dengan kata lain, Anda tidak dapat menggunakan perintah suara di Cortana. Anda tidak dapat berkomunikasi saat bermain game, melakukan panggilan video atau audio, atau saat menggunakan aplikasi konferensi seperti Zoom atau GoToMeeting.
Ada banyak hal yang dapat Anda lakukan agar perangkat input audio berfungsi kembali:
- Hidupkan Kembali komputer Anda
- Periksa opsi mikrofon di sistem Anda
- Uji mikrofon Anda di panel kontrol suara
- Setel perangkat input default Anda
- Periksa pengaturan audio aplikasi Anda
- Jalankan pemecah masalah Rekaman Audio
- Aktifkan Mikrofon di Pengelola Perangkat
- Aktifkan Mikrofon di pengaturan BIOS
- Perbarui atau instal driver audio Anda
- Pastikan mikrofon terhubung dengan benar
- Periksa apakah mikrofon atau headset dimatikan
- Periksa volume mikrofon di komputer Anda
Mari kita coba solusinya satu demi satu sampai kita berhasil menyelesaikan masalah input suara.
Perbaiki 1: Nyalakan Ulang Komputer Anda
Meskipun solusi ini terdengar mendasar, ini masih layak dicoba. Layanan audio pada perangkat Anda mungkin gagal, dan memulai ulang komputer Anda dapat membuat layanan tersebut dimulai lagi, sehingga menyelesaikan masalah perangkat input audio yang tidak berfungsi.
Perbaiki 2: Periksa Opsi Mikrofon di Sistem Anda
Aplikasi Pengaturan Windows 10 berisi beberapa opsi yang menolak akses mikrofon ke Windows dan semua aplikasi di komputer Anda.
Inilah yang harus Anda lakukan:
- Panggil aplikasi Pengaturan. Untuk melakukannya, tekan dan tahan tombol Windows, lalu tekan I.
- Klik opsi Privasi.
- Beralih ke Mikrofon di panel kiri.
- Di bawah bagian 'Izinkan akses ke mikrofon di perangkat ini', periksa apakah tertulis 'Akses mikrofon untuk perangkat ini tidak aktif'. Jika akses mikrofon mati, sistem dan aplikasi Anda tidak akan mendapatkan audio dari mikrofon Anda. Jadi, klik tombol Ubah dan atur opsi ke Aktif.
- Sekarang, gulir ke bawah ke bagian 'Izinkan aplikasi mengakses mikrofon Anda' dan klik sakelar untuk mengaktifkan opsi. Jika akses aplikasi ke mikrofon mati, maka tidak ada aplikasi di sistem Anda yang dapat menerima audio dari mikrofon Anda, tetapi sistem itu sendiri bisa.
- Di bawah bagian 'Pilih aplikasi mana yang dapat mengakses mikrofon Anda', pastikan aplikasi yang Anda inginkan diaktifkan. Aplikasi apa pun yang Anda setel ke Nonaktif tidak akan memiliki akses mikrofon.
Perhatikan bahwa hanya aplikasi Microsoft Store yang ada dalam daftar. Aplikasi desktop pihak ketiga dari luar Store akan selalu memiliki akses mikrofon setelah Anda mengaktifkan opsi 'Izinkan aplikasi mengakses mikrofon Anda'.
Perbaiki 3: Uji Mikrofon Anda di Panel Kontrol Suara
Ada tab Recording di panel kontrol Windows Sound yang dapat Anda gunakan untuk menguji mikrofon Anda:
- Klik kanan ikon Speaker di area notifikasi bilah tugas Anda. Kemudian, klik Suara dari menu konteks.
- Beralih ke tab Perekaman untuk melihat semua perangkat perekaman audio di komputer Anda.
- Bicaralah dengan keras atau ke mikrofon Anda. Jika input audio berhasil, indikator level di sisi kanan perangkat perekaman akan menyala. Juga, colokkan mikrofon Anda ke jack audio yang berbeda di komputer Anda untuk melihat apakah alat tersebut mengirimkan input audio.
Jika mikrofon Anda menunjukkan menerima suara, tetapi masih tidak berfungsi saat Anda mencoba menggunakannya, coba perbaikan berikutnya di bawah ini.
Perbaiki 4: Atur Perangkat Input Default Anda
Apakah Anda memiliki beberapa perangkat input/perekaman di komputer Anda, misalnya, mikrofon internal dan mikrofon yang terhubung secara eksternal? Jika demikian, Anda mungkin ingin menggunakannya saat komputer Anda mencoba menggunakan yang lain. Anda akan menyadari bahwa Anda tidak dapat membuat kemajuan apa pun. Jadi, yang harus Anda lakukan adalah mengatur yang ingin Anda gunakan sebagai perangkat default.
Untuk memilih mikrofon yang Anda ingin aplikasi Anda gunakan, inilah yang harus Anda lakukan:
- Klik kanan ikon Speaker di area notifikasi bilah tugas Anda. Kemudian, klik Suara dari menu konteks.
- Buka tab Perekaman dan klik kanan pada mikrofon pilihan Anda.
- Klik Setel sebagai Perangkat Default.
Sekarang Anda dapat mencoba menggunakan mikrofon Anda lagi. Jika tidak ada yang berhasil, lanjutkan ke perbaikan berikutnya.
Perbaiki 5: Periksa Pengaturan Audio Aplikasi Anda
Jika mikrofon Anda tidak berfungsi pada aplikasi tertentu, Anda harus memeriksa pengaturan audio aplikasi itu. Ternyata, aplikasi desktop tidak selalu menggunakan mikrofon default yang Anda pilih di panel kontrol Windows Sound.
Buka jendela Pengaturan pada aplikasi dan atur mikrofon Anda sebagai perangkat input default. Misalnya, jika Anda mengalami masalah saat menggunakan mikrofon di Skype, buka menu aplikasi, dan klik Pengaturan. Kemudian, klik Audio & Video dan pilih perangkat komunikasi default Anda dari daftar perangkat di panel kanan.
Hal lain yang dapat Anda lakukan adalah memeriksa apakah Anda telah menonaktifkan mikrofon di program perangkat lunak yang Anda gunakan. Banyak aplikasi, sebagian besar aplikasi konferensi audio dan video, dilengkapi dengan kontrol bisu bawaan yang membantu pengguna agar tidak mengganggu rapat yang sedang berlangsung.
Perbaiki 6: Jalankan Pemecah Masalah Audio Rekaman
Ada pemecah masalah bawaan di Windows 10 yang mendeteksi dan memperbaiki masalah perekaman audio secara otomatis. Memulai alat ini dapat membuat mikrofon Anda berfungsi sebagaimana mestinya. Ikuti langkah-langkah di bawah ini:
- Buka aplikasi Pengaturan Windows. Anda dapat melakukan ini dengan membuka menu Start dan mengklik ikon Gear untuk Pengaturan. Anda juga dapat menggunakan kombinasi keyboard dengan menahan tombol Windows dan menekan I.
- Buka bagian Perbarui & Keamanan dan klik Pemecahan Masalah di panel kiri.
- Gulir ke bawah panel kanan dan pilih pemecah masalah Rekaman Audio. Kemudian klik tombol 'Jalankan pemecah masalah' dan ikuti petunjuk yang diberikan kepada Anda.
Perbaiki 7: Aktifkan Mikrofon di Pengelola Perangkat
Perangkat mikrofon terintegrasi komputer Anda mungkin dinonaktifkan di Pengelola Perangkat. Anda harus mengaktifkannya kembali agar mikrofon berfungsi kembali. Berikut adalah cara melakukannya:
- Klik kanan tombol Start/Windows atau tekan kombinasi keyboard Windows + X untuk membuka Device Manager.
- Perluas kategori 'Audio Inputs and Outputs' dan klik kanan pada perangkat mikrofon internal Anda. Kemudian, klik Aktifkan Perangkat dari menu konteks.
Perbaiki 8: Aktifkan Mikrofon di Pengaturan BIOS
Beberapa laptop memungkinkan penonaktifan mikrofon terintegrasi melalui pengaturan BIOS atau UEFI. Jika Anda melakukannya sebelumnya, Anda harus kembali ke BIOS komputer Anda dan mengaktifkan kembali mikrofon.
Perbaiki 9: Perbarui atau Instal Driver Audio Anda
Tanpa perangkat lunak driver yang diperlukan, Anda tidak mungkin mendapatkan suara di mikrofon Anda. Kunjungi situs web produsen PC Anda untuk mengunduh dan menginstal driver suara yang benar untuk komputer Anda. Jika mikrofon Anda terhubung ke USB, Anda juga harus memastikan bahwa driver pengontrol USB Anda mutakhir.
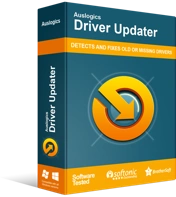
Atasi Masalah PC dengan Driver Updater
Performa PC yang tidak stabil sering kali disebabkan oleh driver yang sudah usang atau rusak. Auslogics Driver Updater mendiagnosis masalah driver dan memungkinkan Anda memperbarui driver lama sekaligus atau satu per satu agar PC Anda berjalan lebih lancar
Jika memperbarui driver Anda terdengar seperti segelintir, ada cara yang lebih mudah untuk menanganinya. Dapatkan Pembaruan Driver Auslogics. Ini adalah alat otomatis yang membaca komputer Anda untuk mengidentifikasi driver yang perlu diperhatikan. Jika ada driver yang hilang, kedaluwarsa, salah, atau rusak, Driver Updater akan segera memperbaruinya. Ini semudah yang didapat. Driver Updater adalah cara terbaik untuk memastikan bahwa Anda tidak pernah mengalami masalah driver di komputer Anda. Anda yakin bahwa Anda memiliki driver yang benar dari produsen peralatan asli (OEM).
Solusi Lain Yang Harus Anda Coba
Jika tidak ada yang berhasil pada saat ini, setelah Anda mencoba semua ide yang sudah diberikan, jangan putus asa dulu.
Periksa Apakah Anda Mematikan Mikrofon atau Headset
Perekaman atau perangkat input Anda yang terhubung mungkin memiliki tombol atau sakelar bisu. Saat sakelar/tombol ini dipicu, mikrofon tidak akan melaporkan tindakan tersebut ke komputer Anda. Namun, itu mungkin memiliki indikator yang akan memberi tahu Anda ketika Anda telah membisukan suara Anda. Jadi, Anda harus memeriksa dan memastikan bahwa Anda tidak salah mematikan mikrofon Anda.
Periksa Volume Mikrofon di Komputer Anda
Mikrofon Anda mungkin berfungsi, tetapi Anda mengecilkan volume di komputer Anda. Inilah yang harus Anda lakukan:
- Buka pengaturan OS Anda. Cukup tekan kombinasi keyboard Windows + I.
- Ketika jendela Pengaturan terbuka, klik Sistem.
- Klik Suara di panel kiri.
- Di panel kanan, perluas menu tarik-turun di bawah Input dan pilih perangkat input Anda.
- Sekarang, klik tautan Properti Perangkat.
- Di halaman baru yang terbuka, pastikan kotak centang untuk Nonaktifkan tidak ditandai. Kemudian, seret kenop Volume untuk meningkatkan volume mikrofon ke tingkat yang wajar.
Pastikan Mikrofon Terhubung dengan Benar
Jika Anda menggunakan perangkat input eksternal, pastikan Anda tidak mencolokkannya ke port output audio, bukan ke port input audio/mikrofon. Jika perangkat terhubung melalui USB, pastikan perangkat terpasang dengan benar, atau coba sambungkan ke port USB lain di komputer Anda.
Anda juga dapat mencoba menggunakan perangkat input di komputer lain untuk memastikan perangkat tersebut berfungsi. Jika perangkat rusak, Anda tidak punya pilihan selain menggantinya atau mencoba memperbaikinya jika bisa. Namun, jika perangkat berfungsi dengan baik di komputer lain, kemungkinan jack audio PC Anda rusak.
Kesimpulan
Mungkin ada saatnya komputer Anda tidak dapat memutar suara atau membiarkan Anda menggunakan mikrofon. Masalah ini sering muncul ketika driver untuk perangkat keras audio Anda sudah usang atau hilang. Jadi, Anda harus memastikan bahwa Anda secara teratur memperbarui perangkat lunak driver Anda (Auslogics Driver Updater memudahkan prosesnya). Namun selain driver, faktor lain dapat menyebabkan perangkat audio Anda berhenti bekerja. Kami membahas masalah tersebut di pos ini, memberikan langkah-langkah terperinci untuk membantu Anda membuat perangkat Anda berfungsi normal kembali.
Jika Anda memiliki pertanyaan tentang salah satu solusi yang disajikan dalam panduan ini, pastikan untuk menghubungi kami. Geser ke bagian komentar di bawah. Anda juga dapat memberi tahu kami pendapat Anda tentang posting ini. Beri tahu kami perbaikan yang berhasil untuk Anda.
