Bagaimana jika game baru tidak dimulai atau tidak berfungsi di Windows 10?
Diterbitkan: 2021-06-30Apakah Anda tidak dapat memainkan game yang baru saja Anda beli? Game tidak akan diluncurkan. Ketika Anda mencoba membukanya, tidak ada yang terjadi. Seolah-olah Anda tidak mencoba untuk memulainya sama sekali.
Anda dibiarkan dalam kegelapan jika aplikasi tidak memberi Anda pesan kesalahan atau kode. Oleh karena itu, Anda tidak dapat mengatakan dengan pasti mengapa game Anda tidak berfungsi. Anda hanya perlu membuat tebakan liar. Dan pada akhirnya, Anda mungkin berkecil hati dan memutuskan untuk mendapatkan pengembalian uang.
Windows 10 menyediakan platform hebat untuk bermain game. Ini menghemat biaya investasi di konsol game. Jadi sangat memilukan ketika game yang Anda peroleh melalui Steam, Microsoft Store, Epic Games, atau saluran populer lainnya gagal dimainkan.
Bagaimana Jika Game Baru Tidak Bisa Dimainkan di Windows 10?
Ada banyak sekali masalah yang dapat menyebabkan game yang baru dibeli tidak berfungsi. Mereka termasuk, tetapi tidak terbatas pada, berikut ini:
- Anda menggunakan driver perangkat usang/tidak cocok. Jika Anda tidak memiliki driver kartu grafis yang tepat, Anda tidak akan dapat memainkan game tertentu di OS Anda.
- PC Anda tidak memenuhi persyaratan untuk bermain game. Mungkin saja game yang Anda beli tidak berfungsi karena spesifikasi PC Anda tidak sesuai dengan standar yang disarankan. Jadi sebelum Anda membeli game apa pun, periksa spesifikasi minimum atau yang disarankan dan pastikan perangkat Anda memenuhinya.
- Permainan diinstal di direktori yang salah. Beberapa aplikasi perlu diinstal pada drive C Anda. Jika Anda memilih direktori yang berbeda, mereka mungkin gagal bekerja.
- Permainan tidak memiliki akses administrator. Beberapa game memerlukan akses administrator ke komputer Anda sebelum dapat berfungsi. Jika Anda menolak hak istimewa admin game seperti itu, Anda tidak akan dapat memainkannya.
- Ada masalah dengan file game. Anda mungkin harus memverifikasi integritas file game. Tanpa file yang diperlukan dalam kondisi optimal, game Anda tidak akan berfungsi.
- Permainan tidak terpasang dengan benar. Permainan mungkin mengalami beberapa masalah selama proses instalasi. Anda mungkin dapat memperbaikinya dengan menginstal ulang game.
- Anda belum memperbarui sistem operasi Anda. Jika sistem operasi Windows 10 Anda tidak memiliki tambalan dan pembaruan perangkat lunak terbaru, Anda mungkin akan mengalami berbagai masalah, termasuk game baru yang tidak berfungsi.
- Program lain mengganggu platform game Anda. Beberapa proses latar belakang mungkin mengganggu platform game Anda. Menghentikan proses tersebut akan memungkinkan game Anda bekerja secara normal.
Cara Memperbaiki Masalah Peluncuran dengan Game Baru di Windows 10
Sekarang setelah Anda melihat beberapa alasan mengapa game baru Anda tidak dapat dimulai, mari kita lihat apa yang dapat Anda lakukan untuk menyiasatinya.
Cara Memperbaiki Game Tidak Bekerja di Windows 10:
- Mulai ulang platform game Anda
- Mulai ulang PC Anda
- Periksa apakah sistem Anda memenuhi persyaratan game
- Berikan hak administrator game
- Verifikasi integritas file game
- Instal pembaruan Windows 10 terbaru
- Perbarui perangkat lunak driver kartu grafis Anda
- Jalankan aplikasi dalam mode kompatibilitas
- Tutup aplikasi yang bentrok dan proses latar belakang
- Periksa apakah server game sedang offline
- Instal ulang gamenya
- Perbarui atau putar kembali paket Visual C++ Redistributable
- Pindahkan Steam ke Disk Lokal Anda (drive C
- Jalankan Auslogics BoostSpeed
Seperti yang Anda lihat, ada lebih dari beberapa solusi untuk masalah "game baru tidak berfungsi" di Windows 10. Mari kita bahas satu per satu. Pada saat kami selesai, Anda mungkin menemukan bahwa Anda akan dapat memainkan permainan Anda. Lagi pula, mungkin tidak perlu meminta pengembalian dana.
Perbaiki 1: Mulai Ulang Platform Game Anda
Solusi ini terdengar sangat mendasar, tetapi mungkin hanya itu yang Anda butuhkan. Steam dan platform game lainnya dirancang untuk berfungsi sebagaimana mestinya. Namun terkadang, mereka mungkin mengalami kesalahan kecil yang dapat dengan mudah diselesaikan dengan restart sederhana.
Perbaiki 2: Mulai Ulang PC Anda
Nyalakan kembali PC Anda dan coba mulai permainan Anda lagi. Lihat apakah itu membantu. Jika tidak ada perbedaan, maka lanjutkan ke solusi berikutnya di bawah ini.
Perbaiki 3: Periksa Apakah Sistem Anda Memenuhi Persyaratan Game
Anda akan membuat kesalahan besar jika mengunduh game tanpa terlebih dahulu memeriksa apakah PC Anda memenuhi persyaratan minimum untuk memainkannya. Jenis kartu grafis apa yang dibutuhkan gim ini? Berapa banyak ruang hard disk kosong yang diperlukan sebelum dapat diputar? Berapa banyak RAM dan RAM video khusus yang dibutuhkan? Ini adalah beberapa detail yang harus Anda ketahui sebelum membeli game apa pun.
Jadi, periksa detail game yang bermasalah. Jika PC Anda tidak memenuhi setidaknya persyaratan minimum, tidak ada yang dapat Anda lakukan untuk membuatnya berfungsi kecuali meningkatkan perangkat Anda.
Perbaiki 4: Berikan Hak Administrator Game
Jika game yang baru dibeli tidak berfungsi di Windows 10, pertimbangkan untuk menjalankannya dengan hak administrator. Jika aplikasi tidak memiliki izin yang memadai di sistem Anda, aplikasi mungkin tidak dapat berjalan dengan baik atau bahkan gagal untuk memulai.
Untuk menjalankan aplikasi sebagai administrator, klik kanan pada ikon desktop atau file .exe di direktori instalasi. Kemudian klik Jalankan sebagai Administrator di menu konteks. Saat Kontrol Akun Pengguna (UAC) masuk, klik tombol Ya di dialog untuk mengonfirmasi bahwa Anda ingin membiarkan aplikasi membuat perubahan pada komputer Anda.
Jika game diluncurkan secara normal kali ini, itu berarti Anda telah menemukan solusi untuk masalah Anda. Untuk membuatnya lebih permanen sehingga game akan memiliki akses administrator setiap kali Anda meluncurkannya, inilah yang perlu Anda lakukan:
- Klik kanan pada ikon gim di desktop Anda dan klik Properties di menu konteks.
- Pindah ke tab Kompatibilitas.
- Di kategori Pengaturan, tandai kotak centang untuk opsi yang bertuliskan "Jalankan program ini sebagai administrator."
- Klik tombol Terapkan.
- Klik tombol OK.
Perbaiki 5: Verifikasi Integritas File Game
Jika file cache game rusak, game Anda akan gagal dimainkan. Platform game, seperti Steam, memiliki alat bawaan yang dapat Anda gunakan untuk memperbaiki masalah dengan file game Anda.
Jika Anda menggunakan Steam, inilah yang harus Anda lakukan:
- Hidupkan Kembali komputer Anda.
- Luncurkan Steam dan klik PERPUSTAKAAN.
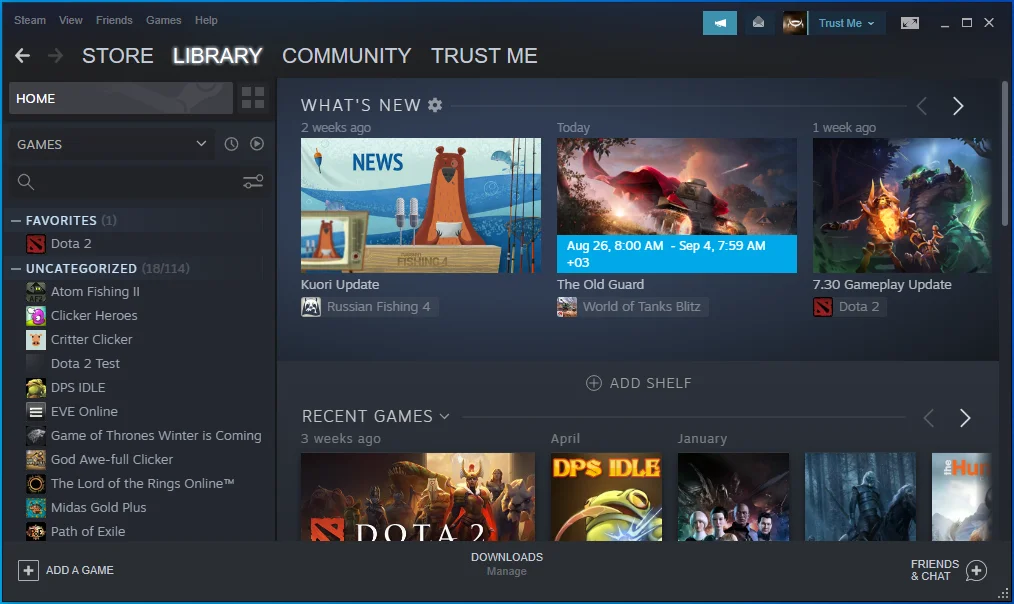
- Klik Properties dari daftar opsi.
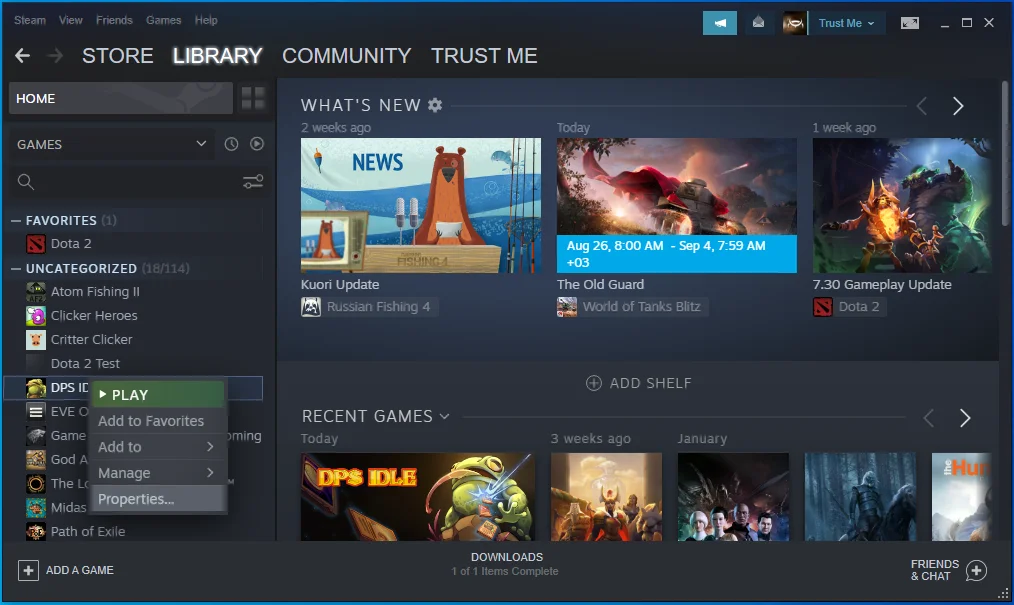
- Beralih ke tab FILE LOKAL dan klik tombol Verifikasi integritas file game….
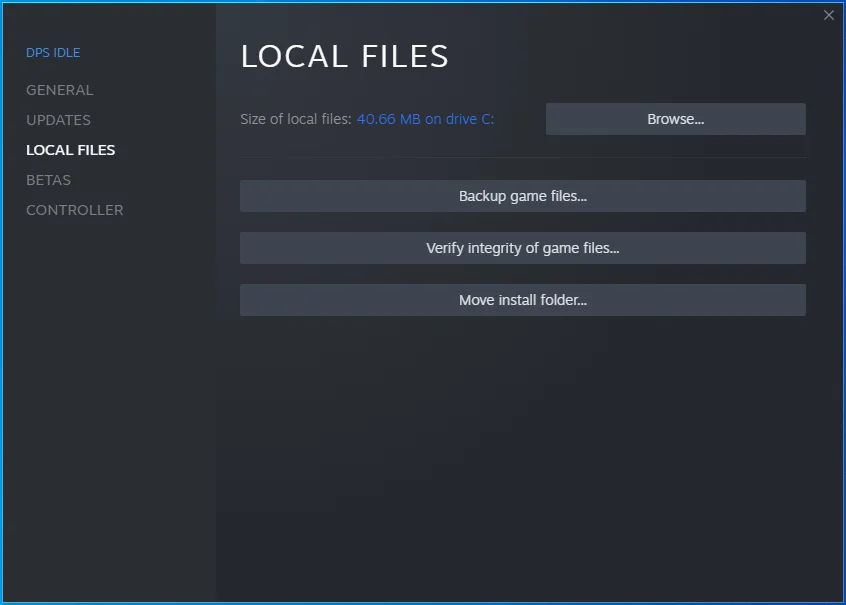
- Ketika proses selesai, restart komputer Anda, luncurkan Steam, dan coba mainkan game Anda sekali lagi. Lihat apakah masalah telah teratasi.
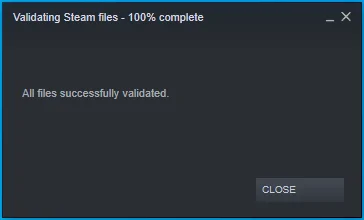
Jika Anda menggunakan Epic Games, buka perpustakaan gim Anda dan klik ikon hamburger (tiga titik) di samping gim yang tidak dapat diluncurkan. Kemudian klik Verifikasi.
Ada juga platform game lain, seperti GOG dan Origin. Anda dapat menjalankan alat perbaikan bawaan mereka dan kemudian mencoba memainkan game lagi. Misalnya, di GOG, Anda harus pergi ke bagian Game yang Dimiliki dan klik kanan pada game yang bermasalah. Kemudian klik Kelola Instalasi dan klik Verifikasi/Perbaiki.
Di Origin, buka perpustakaan game dan klik kanan pada game yang ingin Anda perbaiki. Kemudian klik Perbaiki.
Perbaiki 6: Instal Pembaruan Windows 10 Terbaru
Jika ada pembaruan baru untuk OS Anda tetapi Anda belum menerapkannya, Anda mungkin akan mengalami masalah dengan gim Anda, terutama jika gim yang ingin Anda mainkan berasal dari Microsoft Store.
Periksa pembaruan Windows dan instal jika ada. Berikut caranya:
- Buka aplikasi Pengaturan. Anda dapat melakukannya dengan menuju ke menu Start dan mengklik ikon Settings. Ada juga kombinasi keyboard yang dapat Anda gunakan untuk mengaktifkan Pengaturan. Tahan tombol Windows dan tekan I.
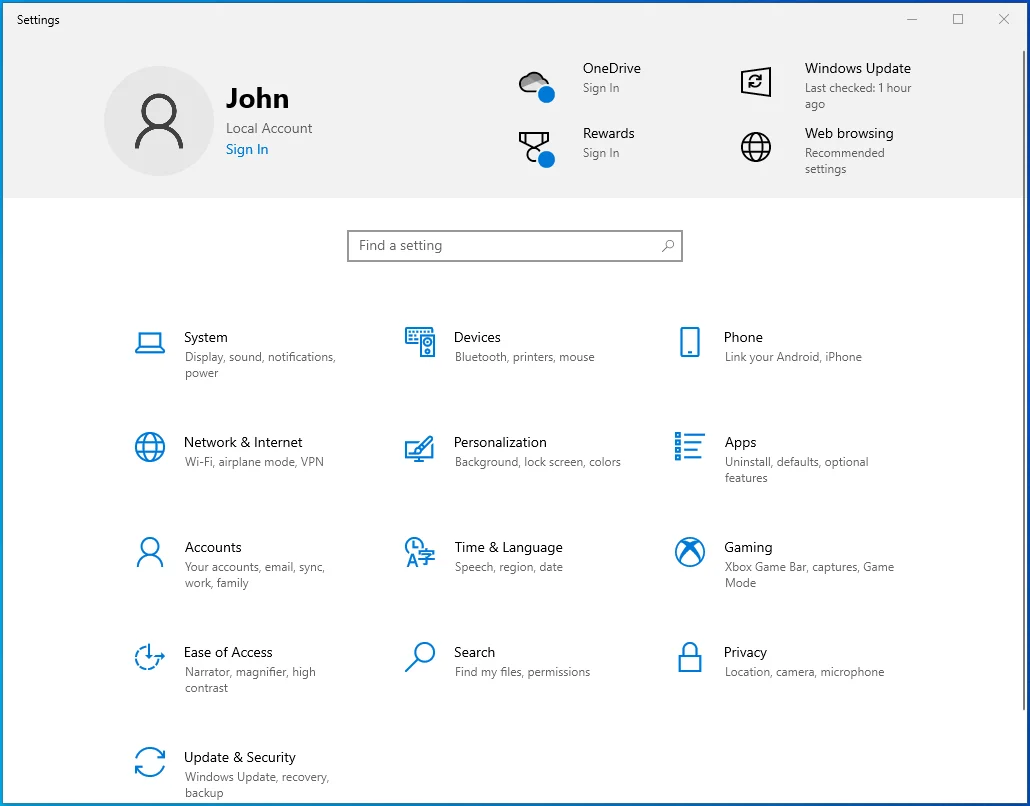
- Klik Perbarui & Keamanan.
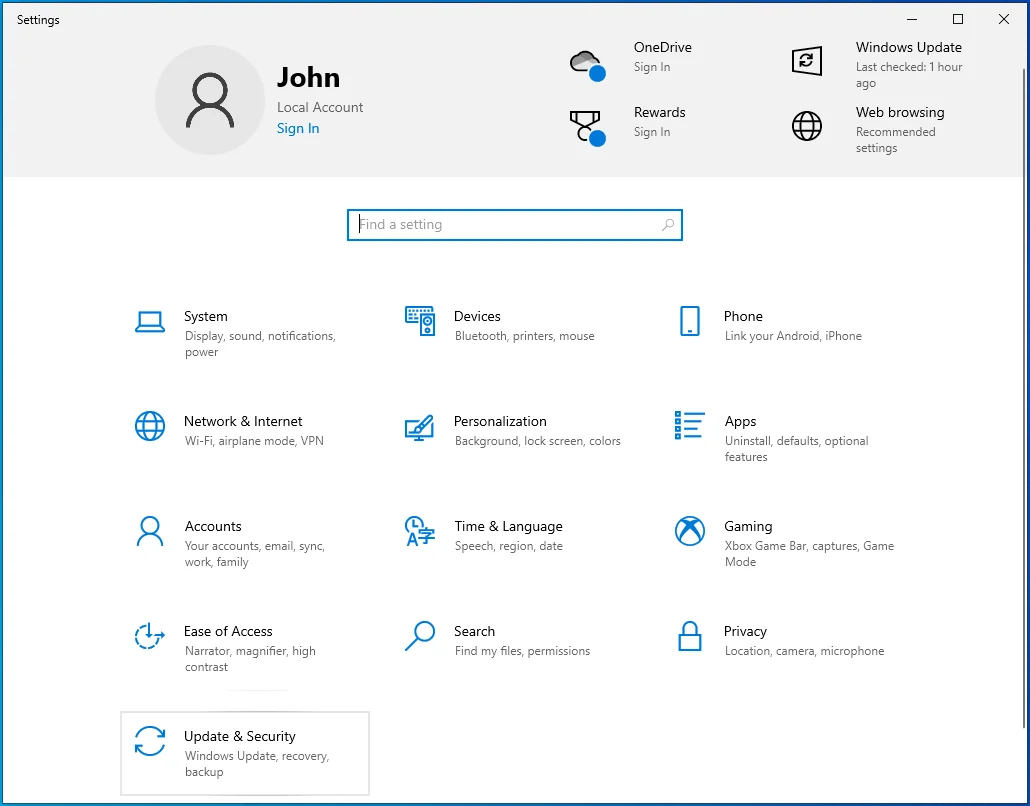
- Klik Pembaruan Windows di panel kiri.
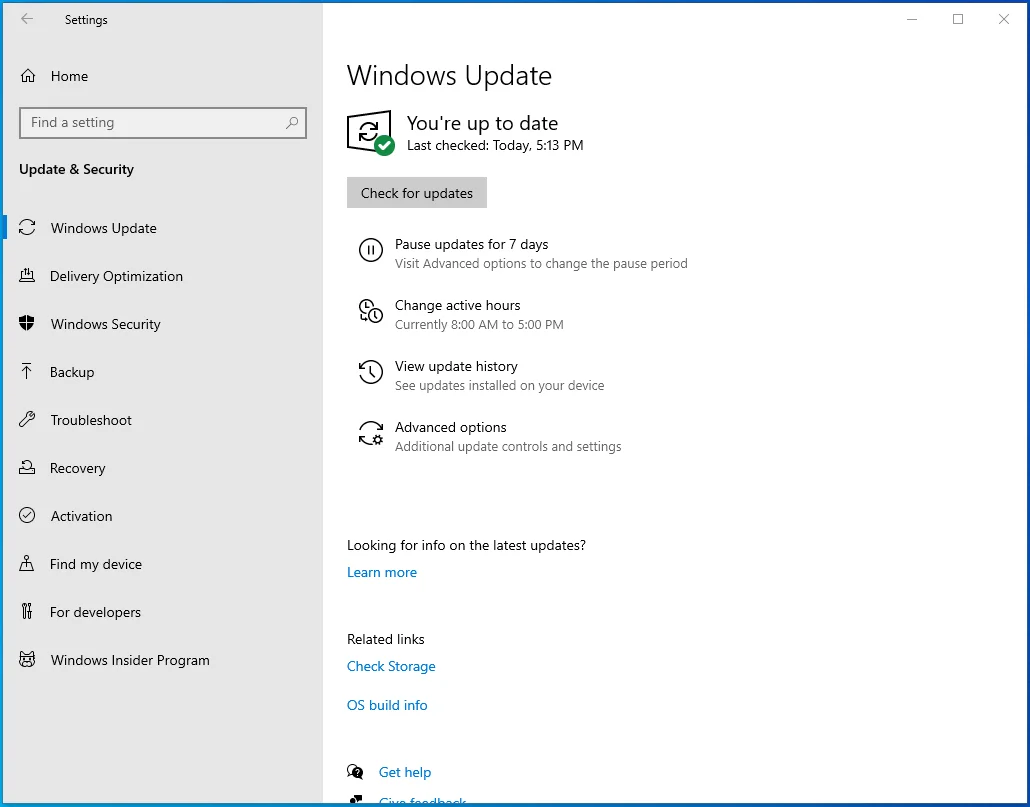
- Anda akan melihat tombol Periksa Pembaruan di sisi kanan halaman. Klik di atasnya. Jika sistem menemukan pembaruan baru, sistem akan mengunduh dan menginstalnya.
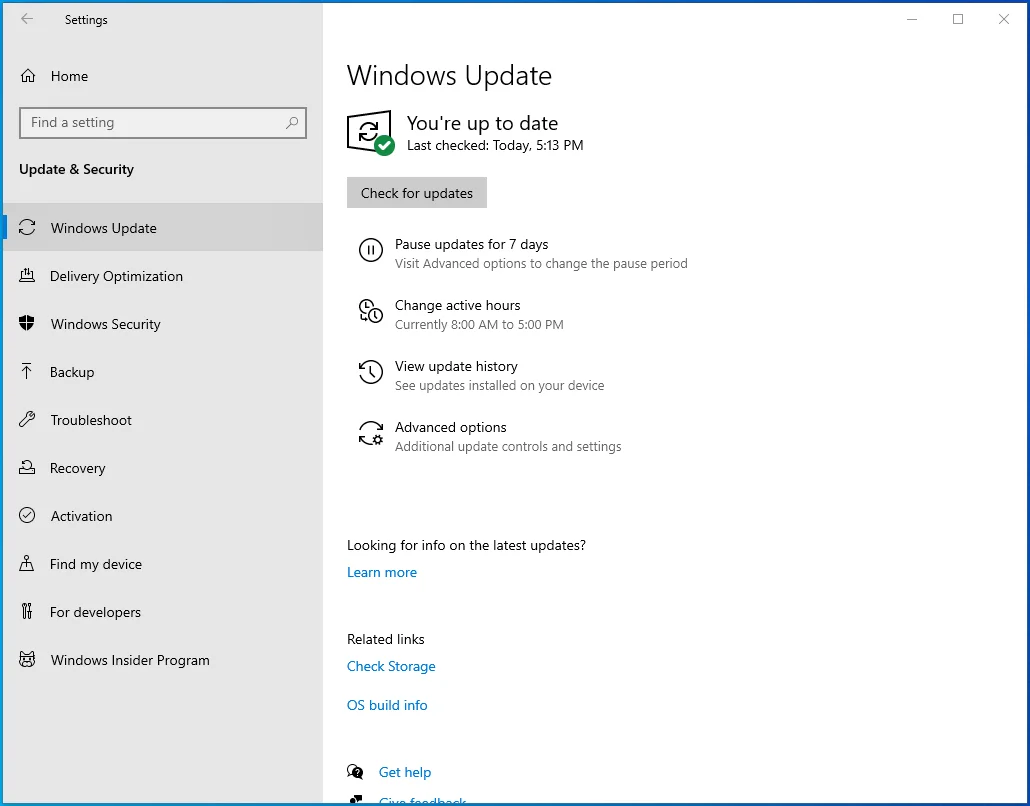
- Nyalakan kembali komputer Anda dan lihat apakah Anda sekarang dapat meluncurkan game.
Perbaiki 7: Perbarui Perangkat Lunak Driver Kartu Grafis Anda
Tanpa driver tampilan yang benar, Anda hampir tidak akan dapat memainkan sebagian besar game di perangkat Windows 10 Anda. Driver yang kedaluwarsa memicu bug. Mereka dapat menyebabkan gim Anda tidak dimulai atau membuat gim macet atau macet meskipun entah bagaimana berhasil diluncurkan sama sekali.
Oleh karena itu, penting bagi Anda untuk mendapatkan versi terbaru dari perangkat lunak kartu grafis Anda. Salah satu cara untuk melakukannya adalah dengan menginstal pembaruan Windows. Cara lain adalah melalui Device Manager. Ikuti langkah ini:
- Tekan kombinasi keyboard Windows logo + R untuk menjalankan kotak dialog Run.
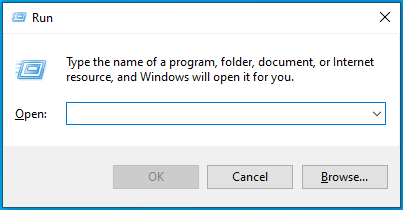
- Ketik devmgmt.msc ke dalam kotak teks dan tekan Enter pada keyboard Anda untuk membuka Device Manager.
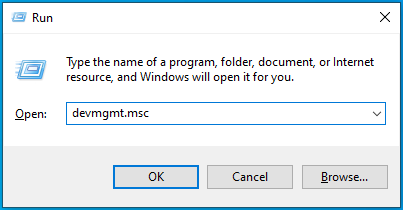
- Klik dua kali pada Display Adapters atau klik panah drop-down di atasnya.
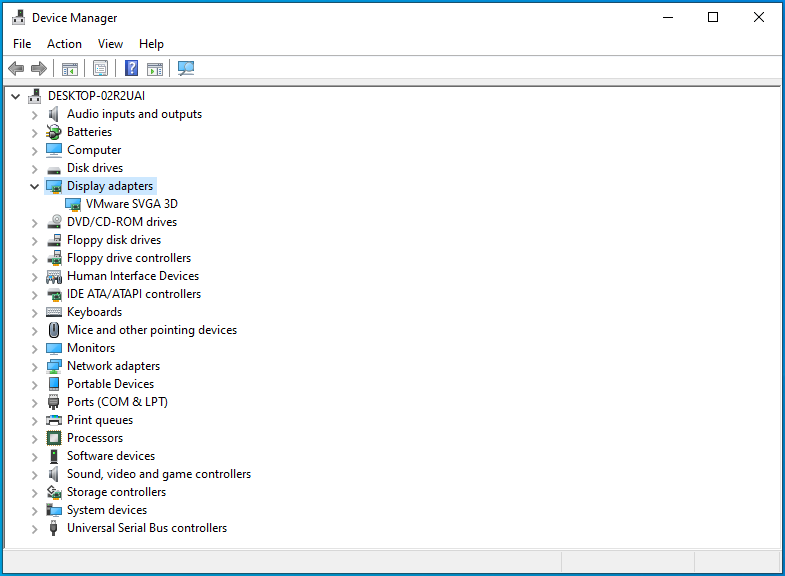
- Klik kanan pada perangkat grafis Anda dan klik Update Driver di menu konteks.
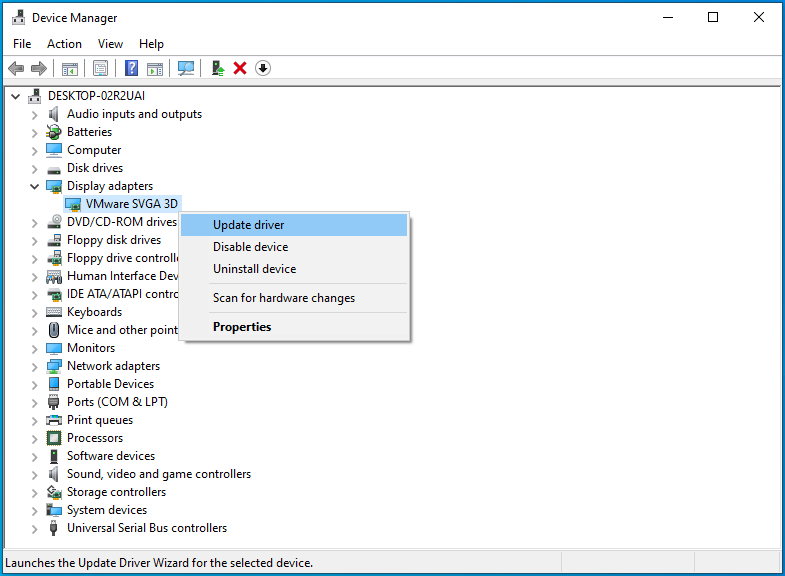
- Nyalakan koneksi internet Anda dan kemudian minta sistem untuk mencari perangkat lunak driver yang diperbarui secara otomatis.
- Nyalakan kembali komputer Anda setelah pembaruan.
Sering kali, memperbarui driver Anda menggunakan Pengelola Perangkat tidak terlalu efektif. Lebih sering daripada tidak, gagal menemukan driver terbaru untuk perangkat keras Anda. Jadi, jika Anda tidak dapat memperbarui driver kartu grafis Anda menggunakan Pengelola Perangkat, kunjungi situs web produsen kartu grafis Anda. Misalnya, bisa NVIDIA, AMD, atau INTEL. Di sana, Anda akan menemukan perangkat lunak terbaru untuk kartu grafis Anda. Anda harus memastikan bahwa driver yang Anda dapatkan adalah yang benar untuk perangkat Anda.

Untuk menghindari seluk-beluk menemukan driver yang benar, Anda mungkin ingin mempertimbangkan untuk menggunakan Auslogics Driver Updater untuk menangani berbagai hal secara otomatis untuk Anda.
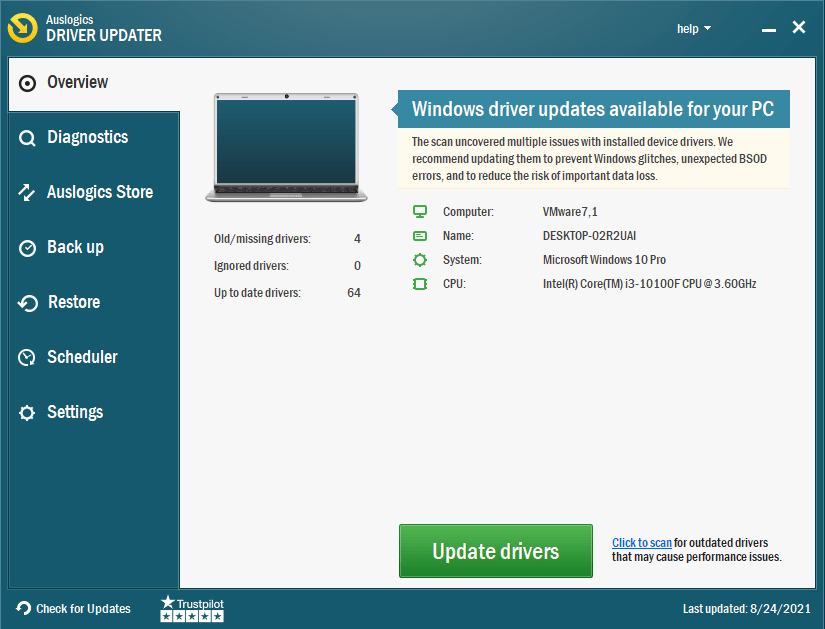
Saat Anda menjalankan Driver Updater, ia membaca properti sistem Anda dan melanjutkan untuk mencari driver yang ketinggalan jaman, rusak, hilang, dan salah. Karena sudah mengetahui spesifikasi perangkat keras Anda, ia dapat secara otomatis mengunduh dan menginstal versi terbaru dari driver yang diperlukan. Anda tidak perlu membuang waktu Anda menggunakan Pengelola Perangkat atau mencari driver Anda secara online.
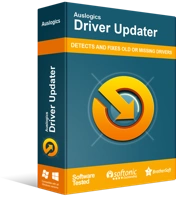
Atasi Masalah PC dengan Driver Updater
Performa PC yang tidak stabil sering kali disebabkan oleh driver yang sudah usang atau rusak. Auslogics Driver Updater mendiagnosis masalah driver dan memungkinkan Anda memperbarui driver lama sekaligus atau satu per satu agar PC Anda berjalan lebih lancar
Perbaiki 8: Jalankan Aplikasi dalam Mode Kompatibilitas
Jika sistem Anda lebih unggul dari game yang Anda beli – ini mungkin game vintage – Anda dapat mencoba menjalankannya dalam mode kompatibilitas. Metode ini berguna jika gim yang ingin Anda mainkan gagal bekerja dengan benar di versi Windows Anda. Simak cara membuatnya:
- Klik kanan pada file .exe aplikasi dan klik Properties di menu konteks.
- Pindah ke tab Kompatibilitas.
- Klik tombol "Jalankan Pemecah Masalah Kompatibilitas" dan ikuti instruksi di layar.
- Setelah itu, kembali ke tab Kompatibilitas dan tandai kotak centang untuk opsi "Jalankan program ini dalam mode kompatibilitas untuk:".
- Perluas drop-down dan pilih Windows 8 atau versi Windows lain yang dapat bekerja dengan baik dengan game.
- Klik tombol Terapkan.
- Klik tombol OK.
Mode kompatibilitas memodifikasi konfigurasi sistem Anda agar sesuai dengan permainan yang ingin Anda jalankan tanpa mempengaruhi program lain di PC Anda.
Setelah Anda menyelesaikan prosedur di atas, coba luncurkan game lagi. Lihat apakah itu akan berhasil. Jika masalah berlanjut, lanjutkan dan coba perbaikan berikutnya di bawah ini.
Perbaiki 9: Tutup Aplikasi yang Berkonflik dan Proses Latar Belakang
Mungkin ada aplikasi atau proses latar belakang yang mengganggu game Anda. Jadi yang harus Anda lakukan adalah menutup aplikasi lain yang terbuka dan melihat apakah itu akan membuat perbedaan.
Anda juga dapat membuka Task Manager (klik kanan pada taskbar Windows 10 dan klik "Task Manager" di menu konteks) dan tutup semua aplikasi dan proses latar belakang yang tidak perlu. Untuk melakukannya, klik kanan pada proses atau aplikasi, lalu klik tombol Akhiri tugas. Ingatlah bahwa Anda tidak boleh mengakhiri proses Windows.
Jika Anda menggunakan Steam, Anda dapat melihat situs web resmi Steam untuk daftar program yang mungkin bertentangan dengan Steam. Jika Anda memiliki salah satu dari program tersebut di komputer Anda, pastikan program tersebut tidak aktif sebelum Anda mencoba menjalankan game Anda.
Perbaiki 10: Periksa Apakah Server Game Offline
Jika game Anda berhasil diluncurkan tetapi tidak dapat dimainkan, mungkin karena masalah server. Mungkin server sedang menjalani pemeliharaan dan, karenanya, offline. Tunggu beberapa saat – beberapa jam atau sehari – dan coba mainkan lagi. Mungkin kali ini akan berhasil. Tapi jika tidak, jangan dihiraukan. Solusi lain mungkin berhasil untuk Anda.
Perbaiki 11: Instal ulang Game
Menginstal ulang game akan membantu menghilangkan kesalahan apa pun dalam penginstalan Anda saat ini, terutama jika kesalahan tetap ada bahkan setelah Anda mencoba memperbaiki file game di platform game Anda.
Perbaiki 12: Perbarui atau Kembalikan Paket Visual C++ Redistributable
Periksa apakah sistem Anda tidak memiliki versi Visual C++ Redistributable. Jika versi yang dibutuhkan game Anda tidak ada di komputer Anda, game tersebut tidak akan berfungsi. Inilah yang harus Anda lakukan:
- Aktifkan dialog Jalankan. Untuk melakukannya, tahan tombol Windows di keyboard Anda dan tekan R.
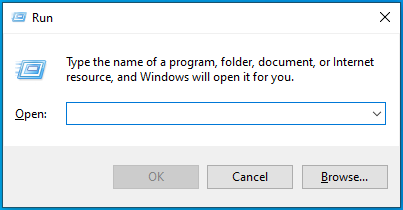
- Ketik Control Panel ke dalam kotak teks dan tekan Enter atau klik tombol OK dalam dialog.
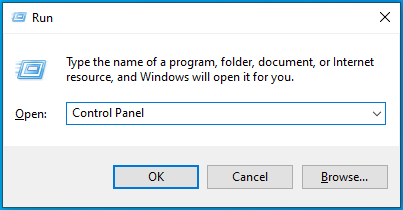
- Ketika jendela Control Panel terbuka, pilih Category di menu View by di pojok kanan atas layar Anda.
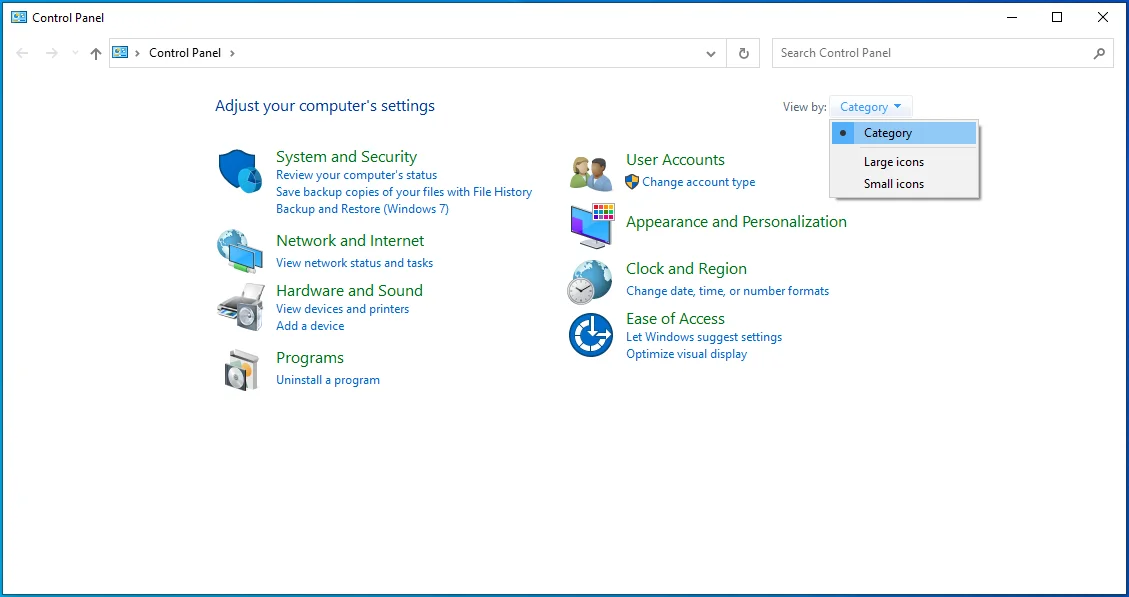
- Cari dan klik Program.
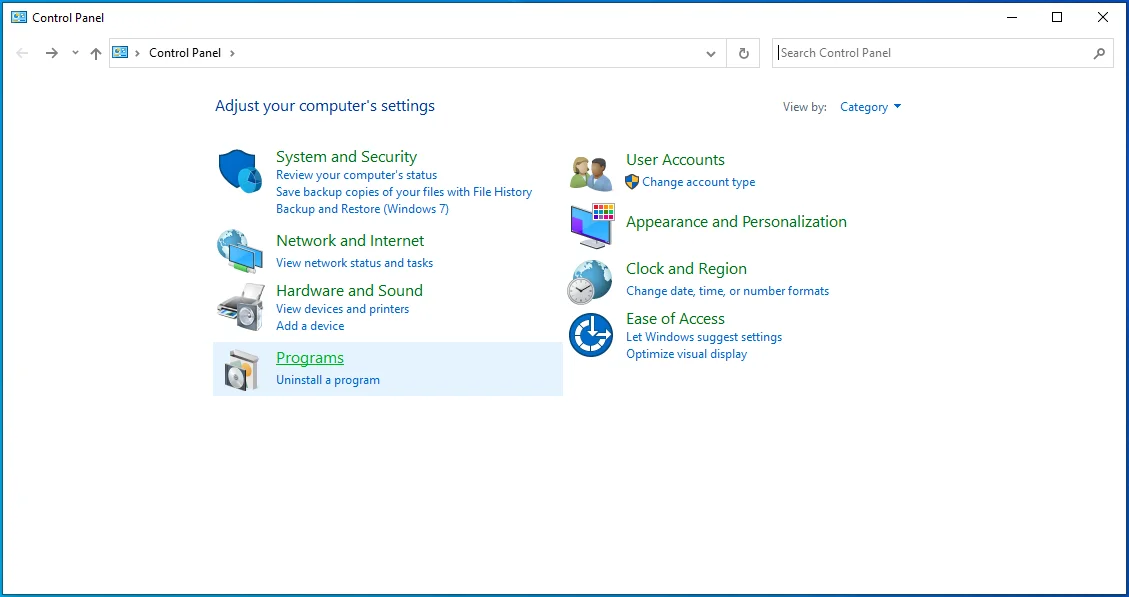
- Pilih Program & Fitur.
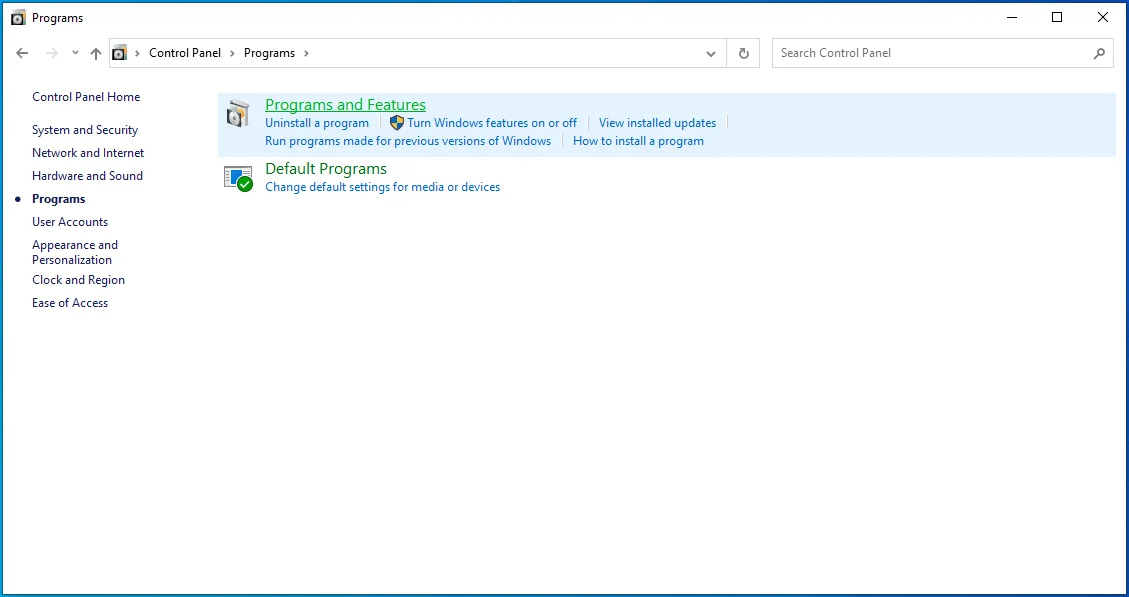
- Klik pada "Hapus Instalasi Program".
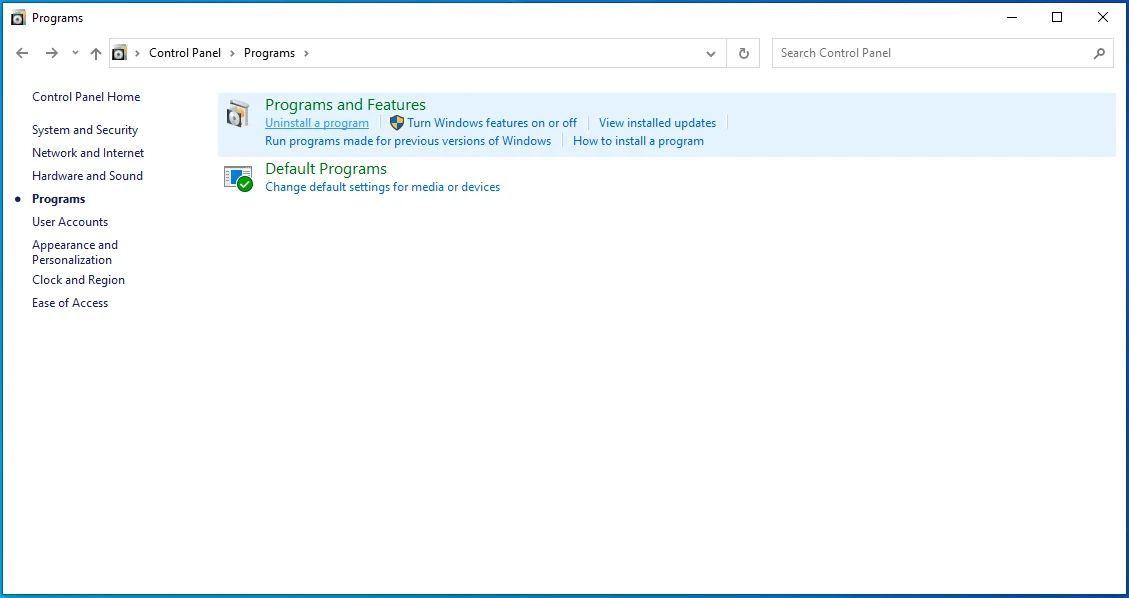
- Dari daftar program, cari Microsoft Visual C++ Redistributable. Setelah Anda melihat versi yang Anda miliki – misalnya, Microsoft Visual C++ 2015 Redistributable (x86) – pertimbangkan untuk menginstal yang tidak Anda miliki – misalnya, 2008 Redistributable. Pastikan Anda mendapatkan versi x86 dan x64. Anda bisa mendapatkannya dari situs web resmi Microsoft.
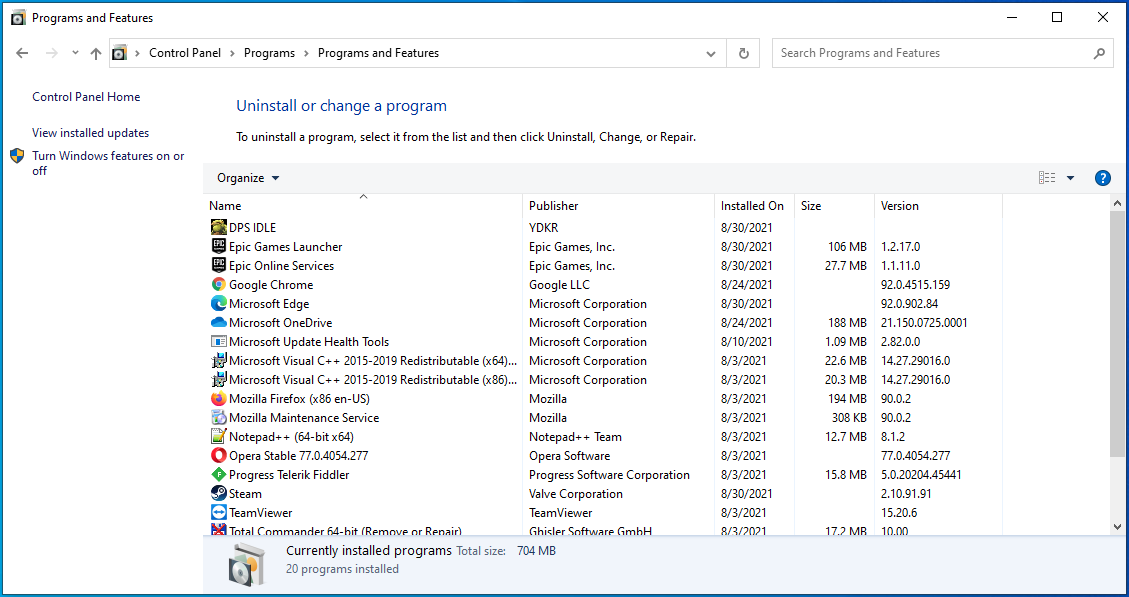
Perbaiki 13: Pindahkan Steam ke Disk Lokal Anda (Drive C
Beberapa aplikasi mungkin mengharuskan Anda menginstalnya di drive C Anda. Jika diinstal pada drive lain, mereka mungkin gagal berfungsi. Jadi, jika Anda telah menginstal game Anda di drive D, misalnya, Anda mungkin harus menghapus instalannya dan memastikan bahwa game tersebut diinstal pada drive C.
Jika Anda menggunakan Steam, Anda mungkin ingin mengamati prosedur di bawah ini:
- Luncurkan Uap.
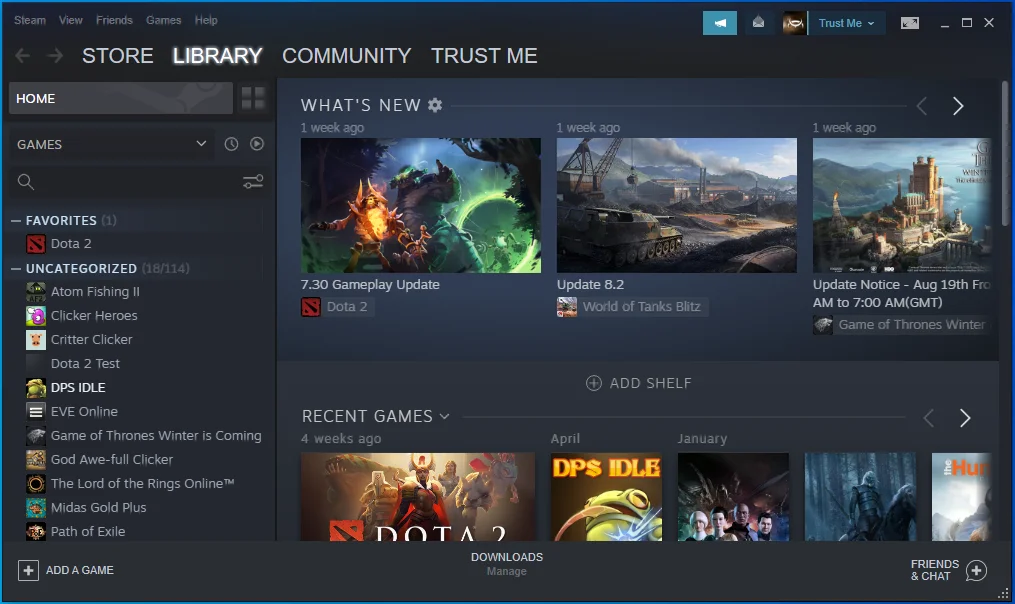
- Buka menu Pengaturan.
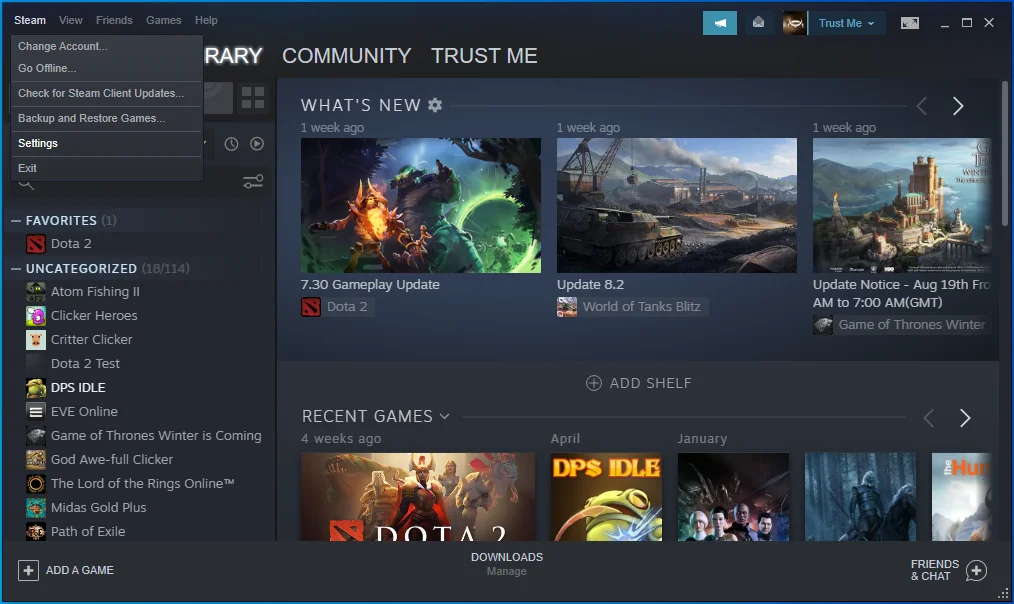
- Klik Unduhan.
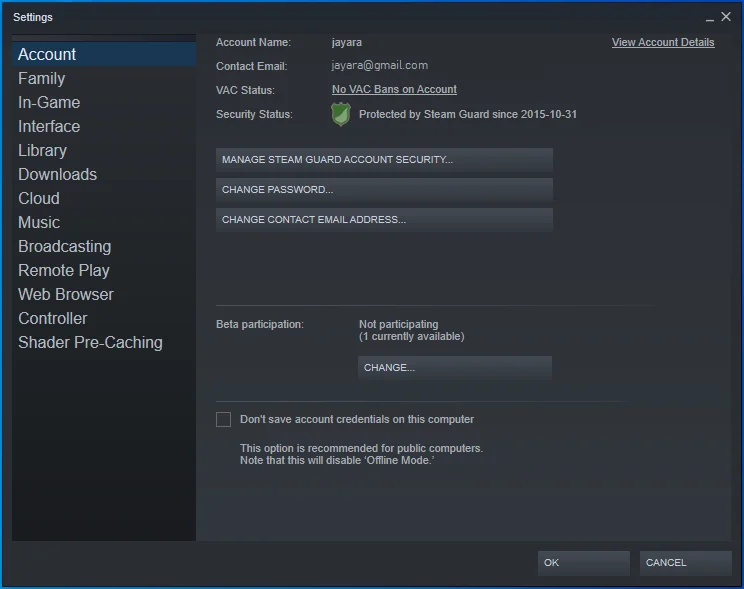
- Di bawah Pustaka Konten di sisi kanan halaman, pilih FOLDER PERPUSTAKAAN STEAM.
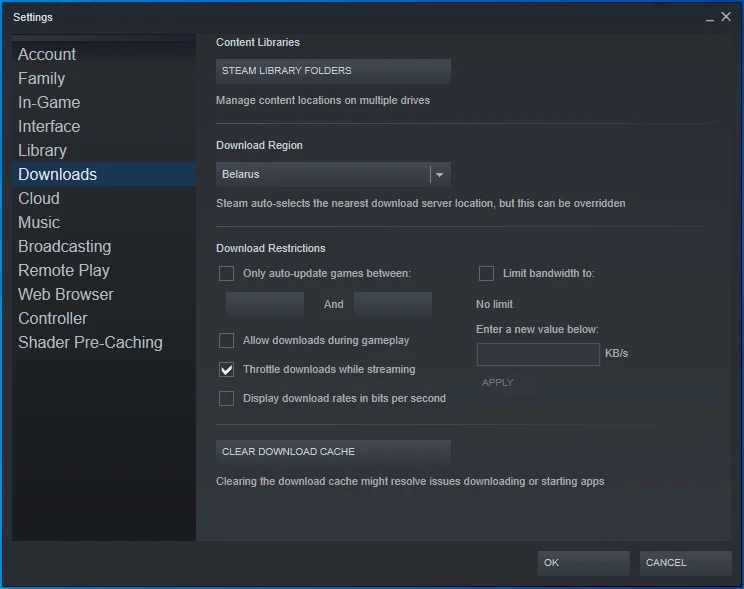
- Klik tombol ADD LIBRARY FOLDER dan tunjukkan direktori instalasi yang diinginkan untuk game Anda.
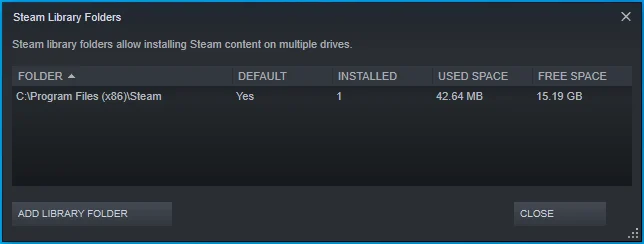
- Klik kanan pada direktori dan atur sebagai direktori default.
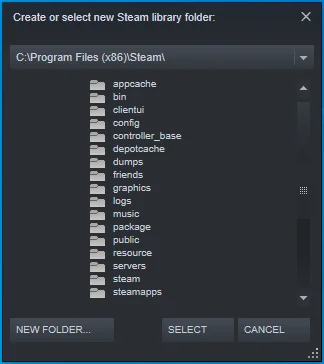
Perbaiki 14: Jalankan Auslogics BoostSpeed
Alasan mengapa game Anda tidak dapat dimulai mungkin karena beberapa konfigurasi sistem yang tidak efisien. Salah urus memori dan prosesor juga bisa berperan – belum lagi kesalahan registri Windows.
Untuk mengatasi masalah ini secara memadai, kami sarankan menjalankan Auslogics BoostSpeed. Ini adalah alat pemeliharaan sistem yang mendeteksi dan menyelesaikan masalah registri. Ini mengubah pengaturan sistem Anda, memastikan bahwa semua konfigurasi berada dalam urutan kerja yang benar. BoostSpeed juga membersihkan file sampah dan menangani alokasi memori dan prosesor, memastikan bahwa aplikasi Anda dapat berfungsi sebagaimana mestinya.
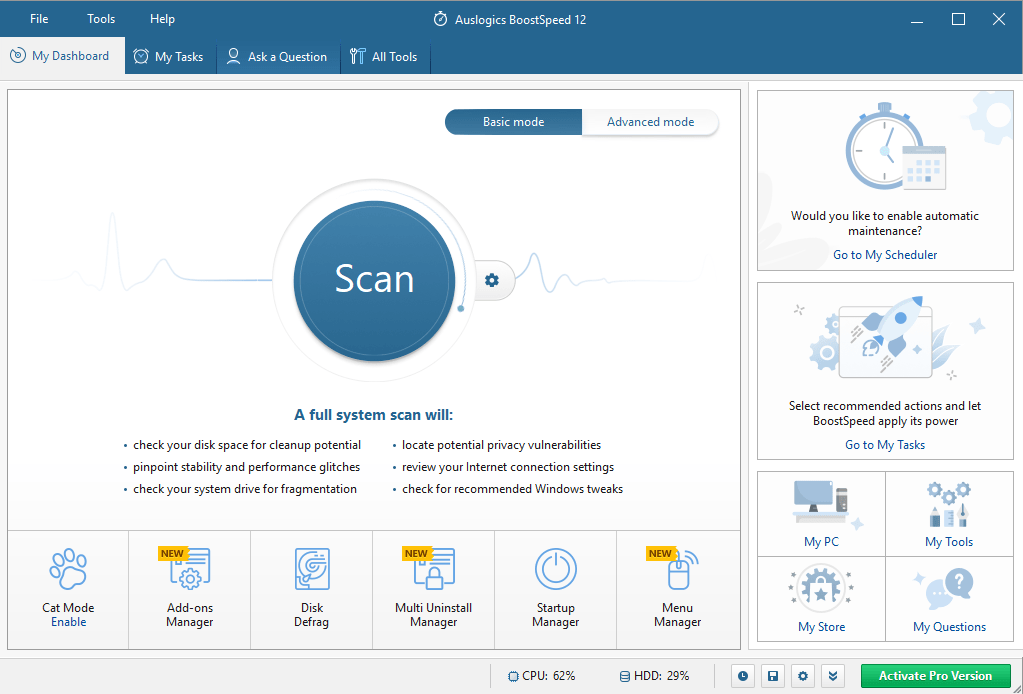
Kesimpulan
Ada beberapa alasan mengapa Anda tidak dapat memulai permainan di komputer Anda. Kami telah mencoba memberikan solusi sebanyak mungkin sehingga Anda dapat menyelesaikan masalah apa pun yang Anda hadapi.
Kami ingin tahu solusi yang berhasil untuk Anda. Silakan tinggalkan kami komentar di bagian komentar di bawah. Kami akan senang mendengar kabar dari Anda.
