Perbaiki Kesalahan Koneksi Jaringan 0x00028002
Diterbitkan: 2022-03-05
Saat Anda menghadapi inkonsistensi jaringan di PC Windows 10 Anda, Anda akan menerima kode kesalahan 0x00028002. Anda tidak dapat kembali bekerja kecuali Anda me-reboot komputer Anda. Kode kesalahan 0x00028002 mencegah PC Anda terhubung ke jaringan lokal. Jika Anda mengalami masalah koneksi jaringan, Anda dapat mencoba menjalankan alat Diagnostik Jaringan Windows. Jika hasil dari alat pemecahan masalah adalah kode kesalahan 0x00028002, maka artikel ini akan banyak membantu Anda. Pada artikel ini, kami telah menunjukkan cara memperbaiki kesalahan koneksi jaringan 0x00028002 di Windows 10.
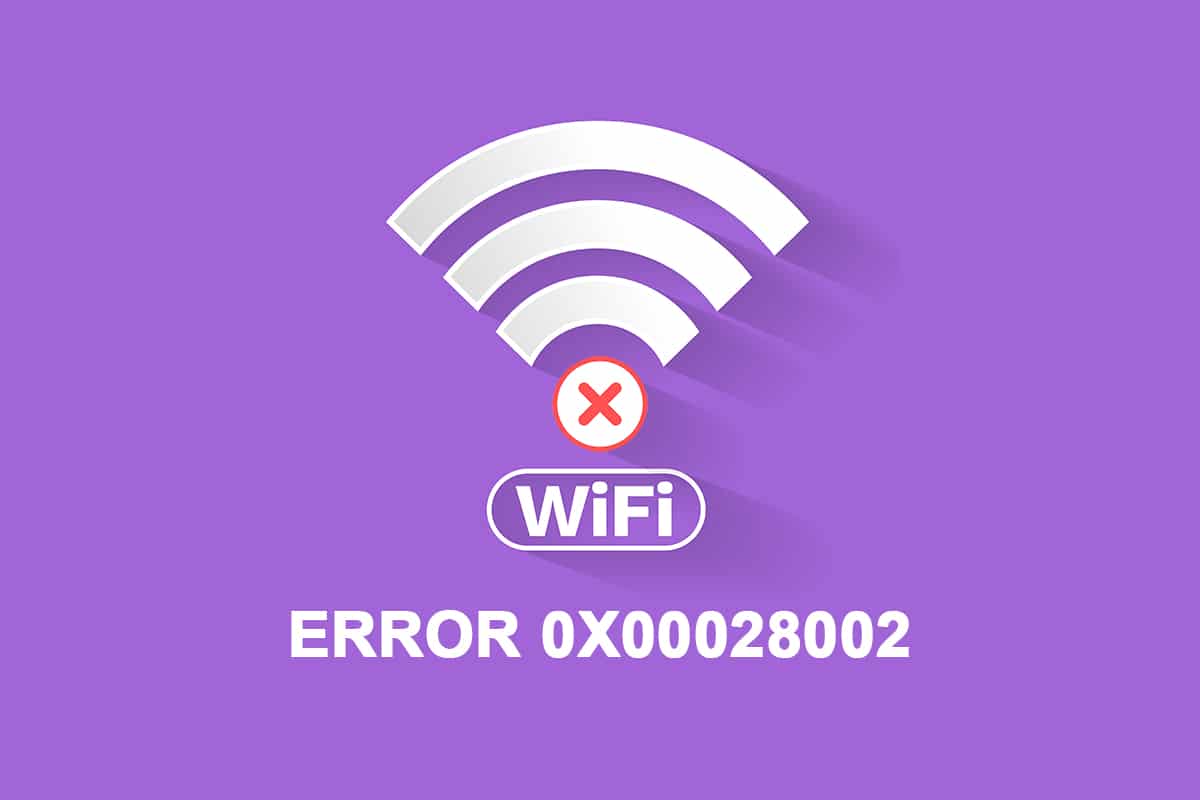
Isi
- Cara Memperbaiki Kesalahan Koneksi Jaringan 0x00028002 di Windows 10
- Metode 1: Sambungkan kembali Wi-Fi
- Metode 2: Mulai Ulang Router
- Metode 3: Jalankan Pemecah Masalah Jaringan
- Metode 4: Perbaiki File Sistem
- Metode 5: Aktifkan kembali Adaptor Jaringan
- Metode 6: Setel ulang ipconfig
- Metode 7: Bersihkan Cache DNS
- Metode 8: Nonaktifkan IPv6
- Metode 9: Perbarui atau Instal Ulang Driver Jaringan
- Metode 10: Perbarui Windows
- Metode 11: Copot Pembaruan Terbaru
- Metode 12: Lakukan Reset Jaringan
Cara Memperbaiki Kesalahan Koneksi Jaringan 0x00028002 di Windows 10
Alasan utama untuk kesalahan jaringan adalah driver yang sudah ketinggalan zaman dan kesalahan dalam koneksi internet. Beberapa alasan lain yang menyebabkan 0x00028002 adalah sebagai berikut:
- Konfigurasi router yang tidak kompatibel dan kegagalan fisik router.
- Glitch di jaringan Wi-Fi.
- Adaptor jaringan yang kedaluwarsa atau rusak.
- IPv6 diaktifkan di perangkat yang tidak mendukung konfigurasi tersebut.
- File sistem rusak di PC.
- Kerusakan dalam pengoperasian PC.
- Komponen registri yang tersisa di PC karena instalasi/penghapusan instalasi perangkat lunak yang tidak lengkap.
- Serangan virus atau malware.
- Sistem Operasi yang Usang.
- Masalah dengan Kontroler Jaringan.
Ketika PC Anda menemukan salah satu atau semua alasan ini, Anda akan menghadapi kesalahan koneksi jaringan 0x00028002. Dalam hal ini, Anda tidak dapat terhubung ke Wi-Fi dengan benar. Jangan khawatir. Kami di sini untuk membantu Anda dengan solusi luar biasa untuk menyelesaikan hal yang sama.
Di bagian ini, kami telah menyusun daftar metode yang akan membantu Anda mengatasi kode kesalahan koneksi jaringan dengan metode pemecahan masalah dasar dan lanjutan. Ikuti mereka dalam urutan yang sama untuk mencapai hasil yang sempurna.
Metode 1: Sambungkan kembali Wi-Fi
Ikuti langkah-langkah pemecahan masalah dasar ini untuk menyambung kembali ke jaringan Anda.
1. Pastikan PC Anda terhubung ke jaringan. Arahkan kursor ke ikon bola dunia Jaringan .
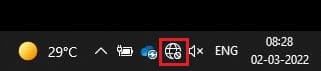
2. Jika status disetel ke Tidak terhubung , klik ikon Bola dunia jaringan , pilih jaringan Wi-Fi Anda dan klik tombol Hubungkan . Pastikan mode Pesawat tidak diaktifkan.
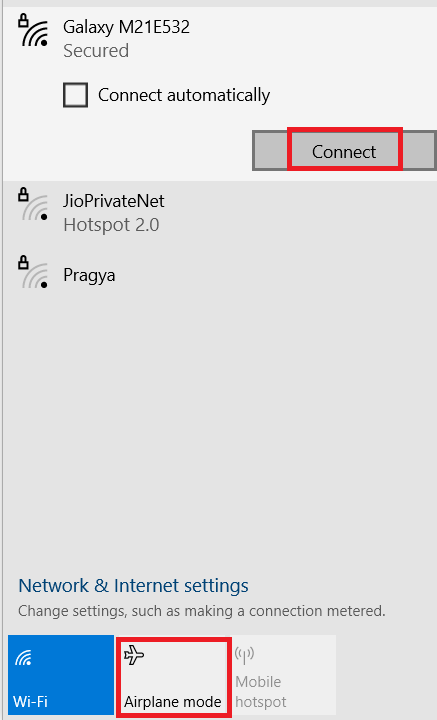
3. Jika Anda kembali menghadapi kode kesalahan koneksi jaringan yang sama, lalu klik tombol Putus , tunggu beberapa saat dan sambungkan kembali.
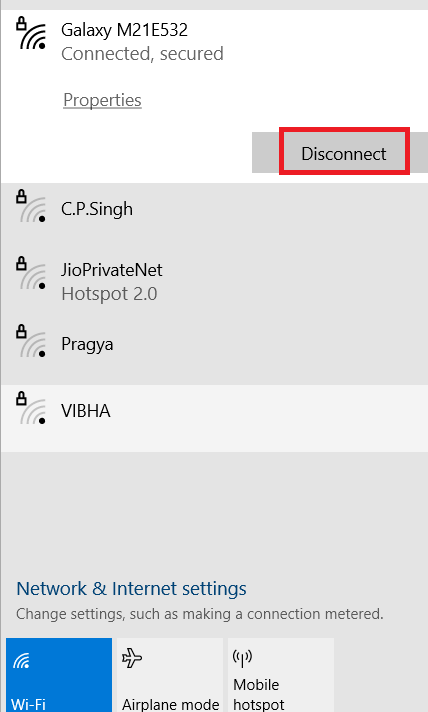
4. Coba sambungkan ke jaringan Wi-Fi yang berbeda dan periksa apakah Anda menghadapi kode kesalahan 0x00028002 lagi.
Namun, jika Anda menghadapi masalah yang sama, coba lupakan jaringan dan sambungkan lagi.
5. Klik kanan pada ikon Wi-Fi dan pilih Buka Pengaturan Jaringan & Internet.
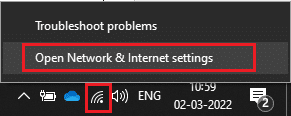
6. Klik Wi-Fi .
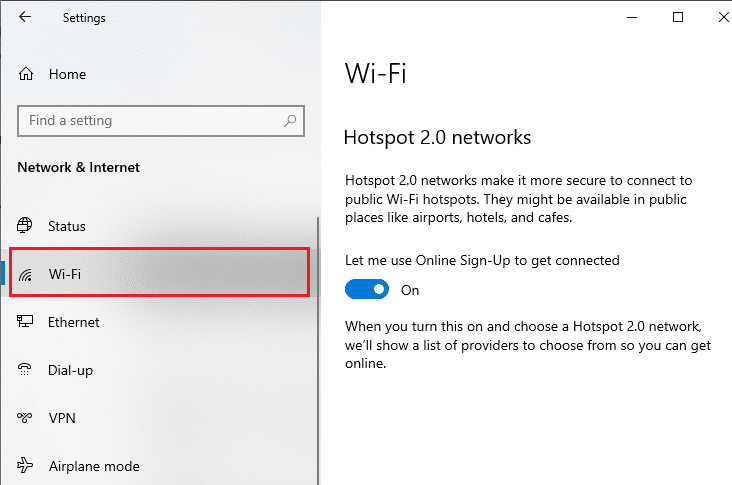
7. Gulir ke bawah menu kanan, klik Kelola jaringan yang dikenal .
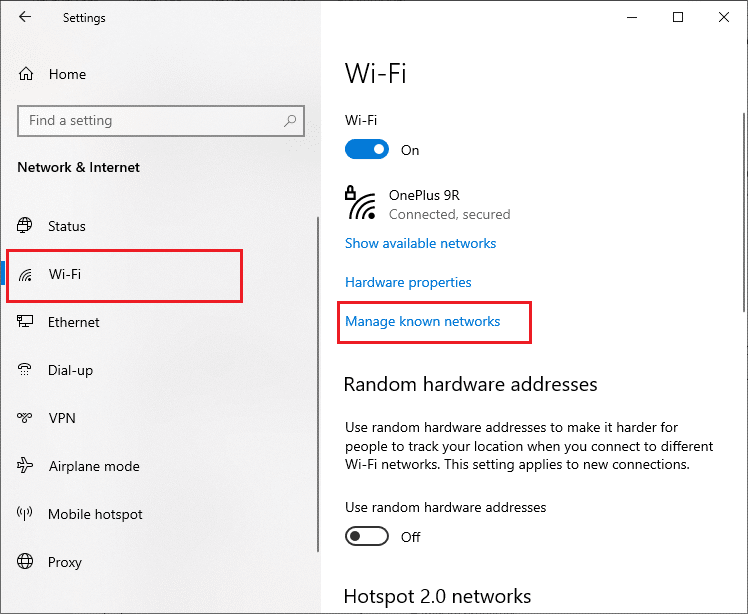
8. Daftar jaringan nirkabel yang berhasil Anda pasangkan sebelumnya akan ditampilkan di layar. Klik pada jaringan nirkabel apa pun (yang tampaknya tidak perlu) dan pilih Lupakan.
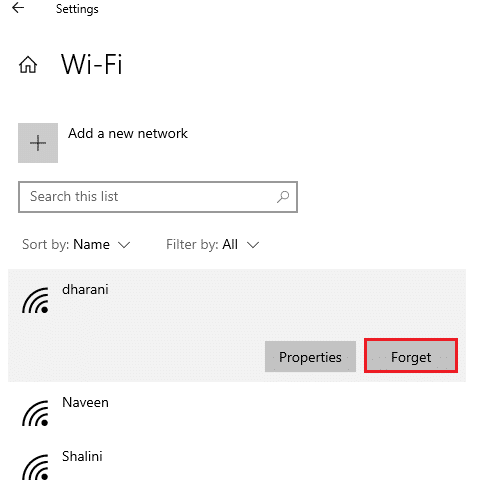
9. Hubungkan kembali ke jaringan. Jika masalah yang sama berulang, lanjutkan ke metode berikutnya.
Metode 2: Mulai Ulang Router
Banyak pengguna telah melaporkan bahwa kode kesalahan koneksi jaringan muncul karena masalah di router. Jika Anda mendiagnosis kegagalan perangkat keras utama, maka Anda harus mengganti router Anda, tetapi jangan khawatir ini tidak sering terjadi. Anda dapat mengatasi gangguan sementara di router Anda dengan restart sederhana. Berikut adalah beberapa langkah sederhana untuk me-restart router untuk memperbaiki kesalahan koneksi jaringan 0x00028002.
Catatan: Jika Anda menggunakan modem kabel/perangkat kombo router Wi-Fi, ikuti langkah-langkahnya hanya untuk satu perangkat.
1. Temukan tombol Power di bagian belakang router Anda.
2. Tekan tombol sekali untuk mematikannya.

3. Sekarang, lepaskan kabel daya Router Anda dan tunggu sampai daya terkuras sepenuhnya dari kapasitor.
4. Kemudian, sambungkan kembali kabel daya dan hidupkan setelah satu menit.
5. Tunggu hingga koneksi jaringan tersambung kembali dan coba masuk lagi .
Baca Juga: Perbaiki Komputer Tidak Muncul di Jaringan di Windows 10
Metode 3: Jalankan Pemecah Masalah Jaringan
Pemecah masalah jaringan membantu Anda mendiagnosis dan menyelesaikan masalah dalam jaringan komputer. Semua masalah yang terkait dengan operasi jaringan akan dianalisis oleh pemecah masalah dan masalah akan ditampilkan di layar. Metode ini menghilangkan potensi gejala kesalahan koneksi jaringan dan mencegahnya terjadi lagi. Berikut adalah beberapa petunjuk untuk menjalankan Pemecah Masalah Jaringan.
1. Tekan tombol Windows dan ketik Troubleshoot settings di bilah pencarian dan Buka.
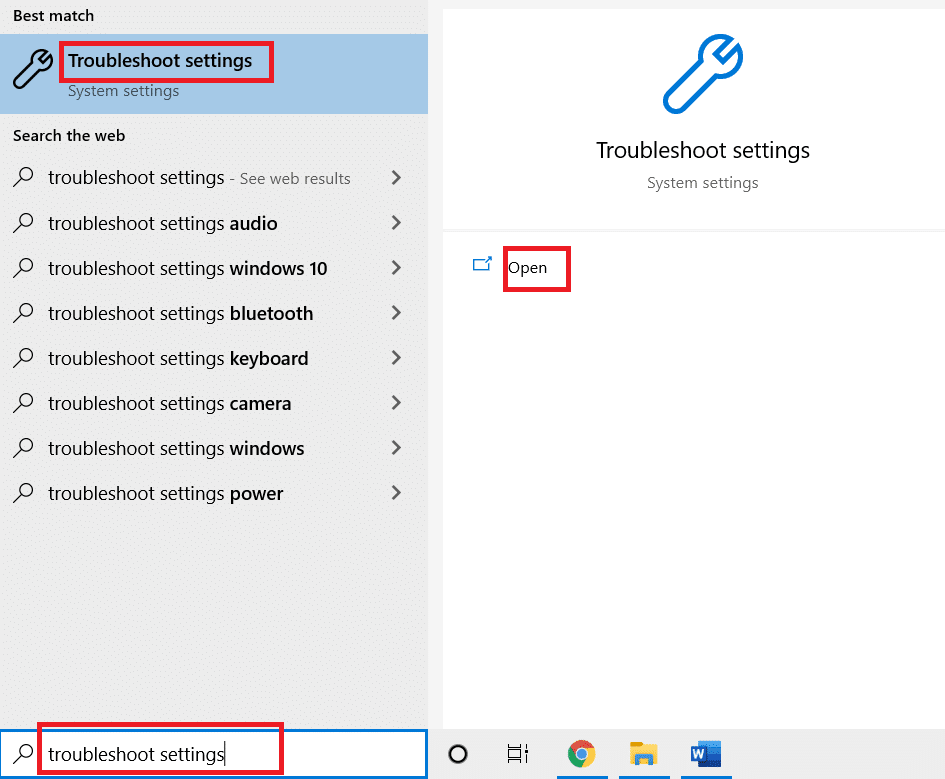
2. Klik pada Pemecah masalah tambahan .
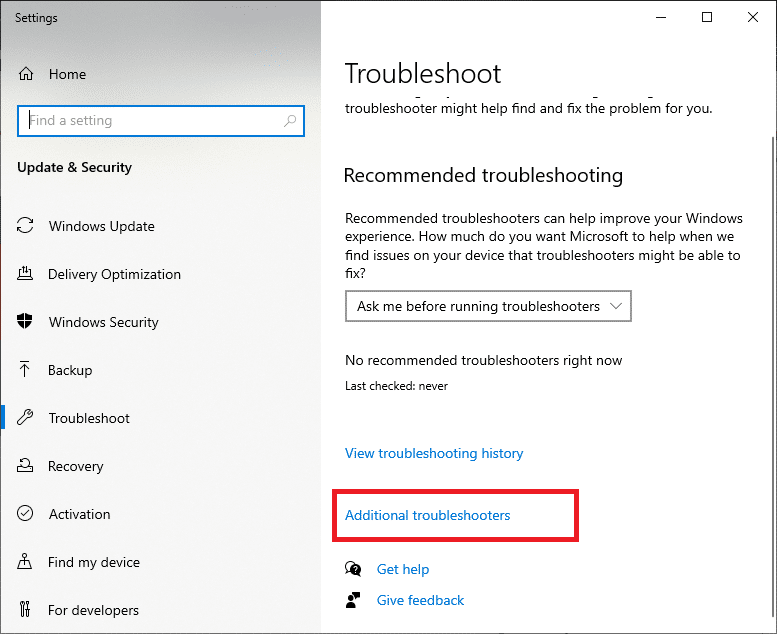
3. Pilih Network Adapter dan klik Run the troubleshooter .
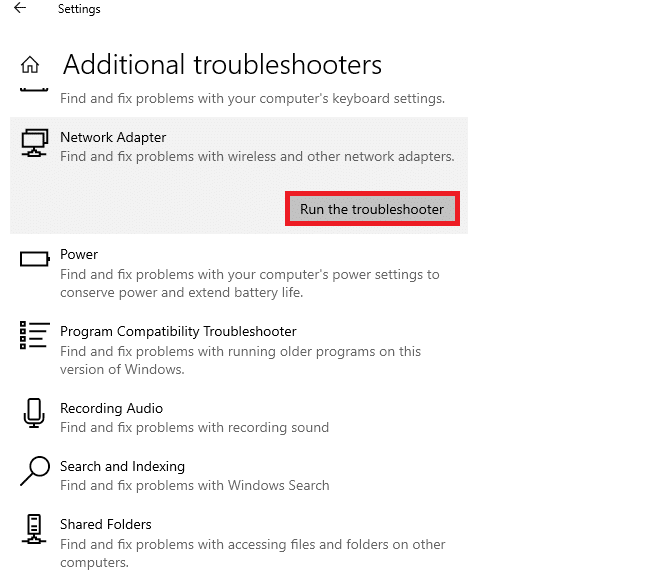
4. Pilih adaptor jaringan untuk mendiagnosis dan klik Berikutnya .
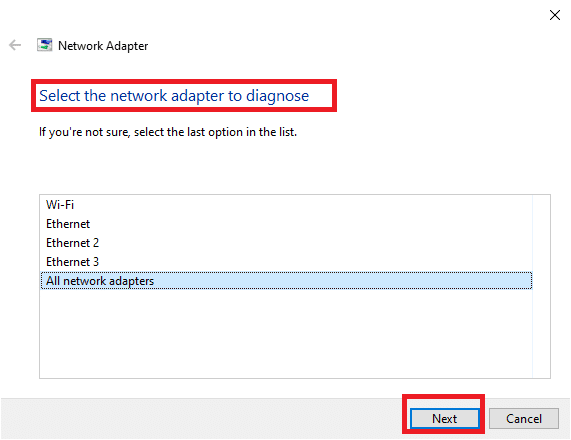
6. Tunggu pemecah masalah untuk mendeteksi masalah.
7A. Jika hasilnya adalah Pemecahan masalah tidak dapat mengidentifikasi masalah , klik Tutup pemecah masalah .
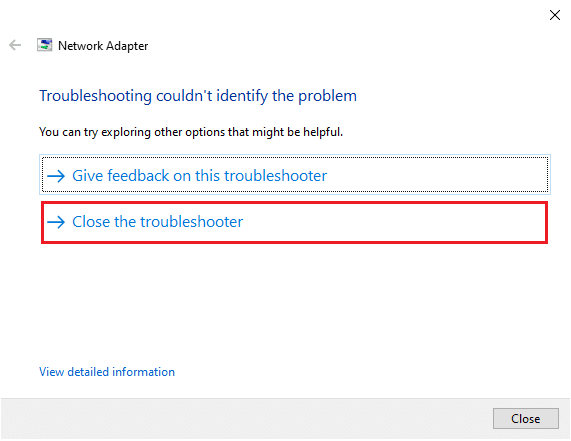
7B. Jika pemecah masalah telah mengidentifikasi masalah, ikuti petunjuk di layar untuk memperbaiki kode kesalahan 0x00028002.
Baca Juga: Perbaiki Keluarga Berbagi YouTube TV Tidak Berfungsi
Metode 4: Perbaiki File Sistem
Jika Anda memiliki file sistem atau file konfigurasi yang rusak pada PC Anda, Anda akan menerima kode kesalahan ini. File-file ini menyebabkan kegagalan fungsi Sistem Operasi dan karenanya, Anda tidak dapat terhubung ke jaringan nirkabel apa pun lagi. Berikut adalah beberapa instruksi untuk menjalankan utilitas SFC ( System File Checker ) /DISM ( Deployment Image Servicing and Management ) pada PC Windows 10 Anda.
1. Tekan tombol Windows , ketik Command Prompt dan klik Run as administrator .
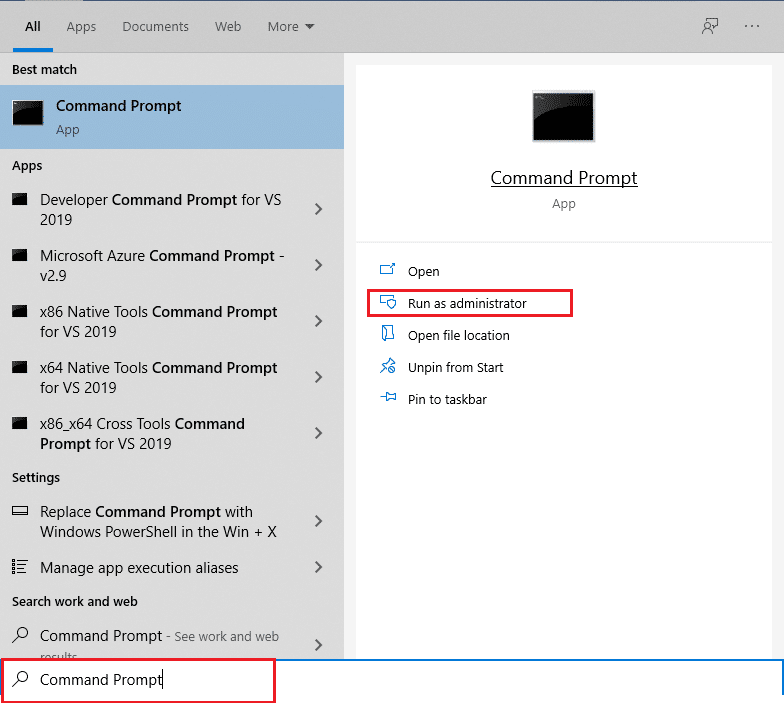
2. Klik Ya pada perintah Kontrol Akun Pengguna .
3. Ketik perintah chkdsk C: /f /r /x dan tekan tombol Enter .
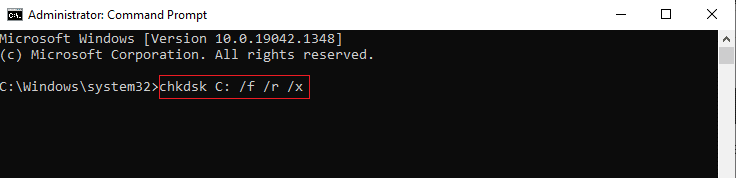
4. Jika Anda diminta dengan pesan, Chkdsk tidak dapat dijalankan… volume sedang… dalam proses penggunaan , kemudian, ketik Y dan tekan tombol Enter .
5. Sekali lagi, ketik perintah: sfc / scannow dan tekan tombol Enter untuk menjalankan pemindaian Pemeriksa Berkas Sistem .
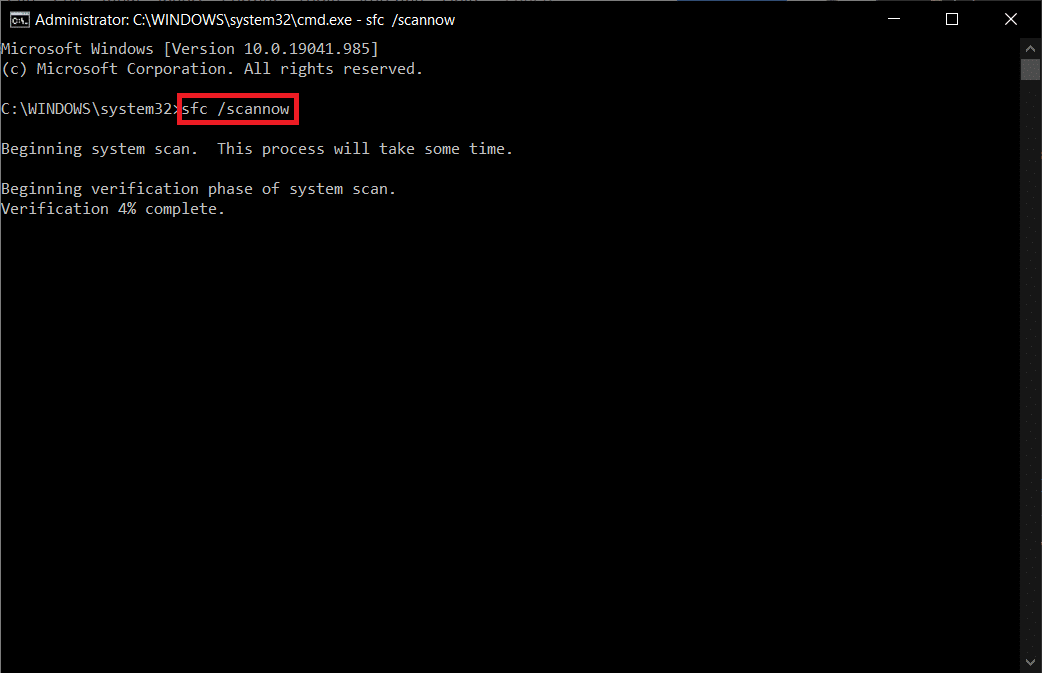
Catatan: Pemindaian sistem akan dimulai dan akan memakan waktu beberapa menit untuk menyelesaikannya. Sementara itu, Anda dapat terus melakukan aktivitas lain tetapi berhati-hatilah untuk tidak menutup jendela secara tidak sengaja.
Setelah menyelesaikan pemindaian, itu akan menampilkan salah satu dari pesan berikut:
- Perlindungan Sumber Daya Windows tidak menemukan pelanggaran integritas.
- Perlindungan Sumber Daya Windows tidak dapat melakukan operasi yang diminta.
- Perlindungan Sumber Daya Windows menemukan file yang rusak dan berhasil memperbaikinya.
- Perlindungan Sumber Daya Windows menemukan file yang rusak tetapi tidak dapat memperbaiki beberapa di antaranya.
6. Setelah pemindaian selesai, restart PC Anda .
7. Sekali lagi, luncurkan Command Prompt sebagai administrator dan jalankan perintah yang diberikan satu demi satu:
dism.exe /Online /cleanup-image /scanhealth dism.exe /Online /cleanup-image /restorehealth dism.exe /Online /cleanup-image /startcomponentcleanup
Catatan: Anda harus memiliki koneksi internet yang berfungsi untuk menjalankan perintah DISM dengan benar.
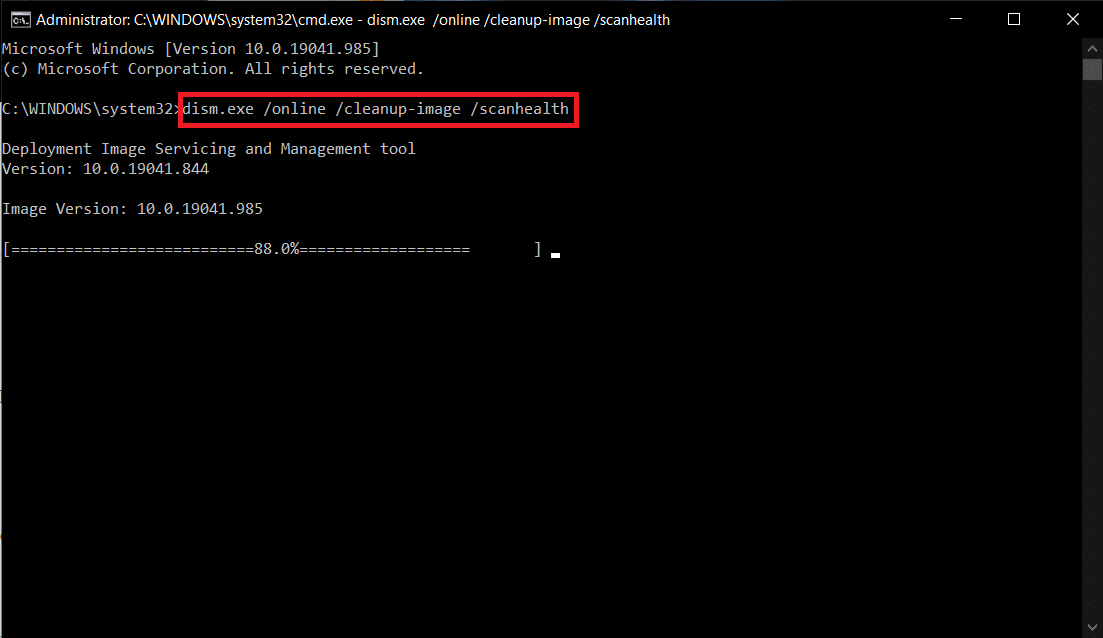
3. Terakhir, tunggu proses berjalan dengan sukses dan tutup jendela dan periksa apakah kode kesalahan 0x00028002 sudah diperbaiki.
Metode 5: Aktifkan kembali Adaptor Jaringan
Terkadang, kesalahan kecil sementara pada adaptor jaringan Anda dapat menyebabkan kode kesalahan 0x00028002. Untuk mengatasinya sepenuhnya, Anda dapat mengubah pengaturan Adaptor Jaringan. Ikuti petunjuk yang tercantum di bawah ini untuk menonaktifkan Adaptor Jaringan dan mengaktifkannya kembali nanti.
1. Tekan tombol Windows dan ketik Device Manager di menu pencarian Windows. Klik Buka .
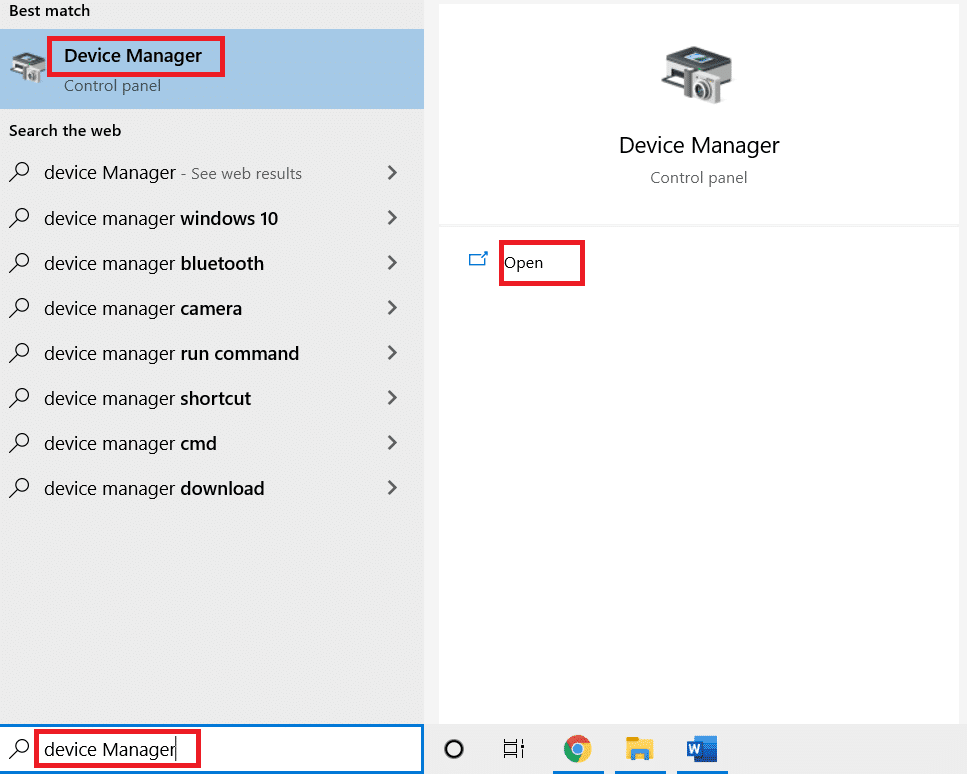
2. Perluas bagian Adaptor jaringan dengan mengklik dua kali di atasnya.
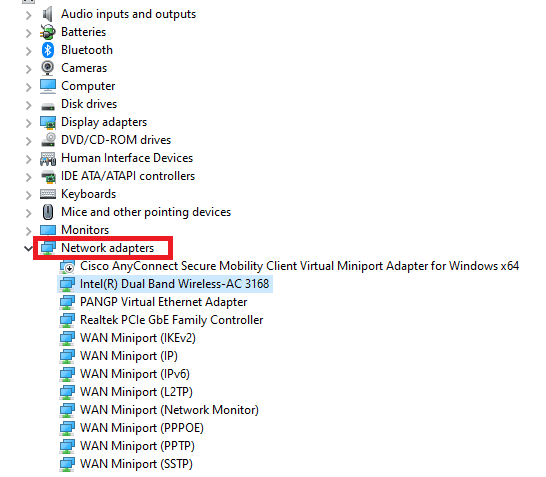
3. Klik kanan pada driver Jaringan Anda (misalnya, Intel (R) Dual Band Wireless-AC 3168) dan pilih opsi Disable device .
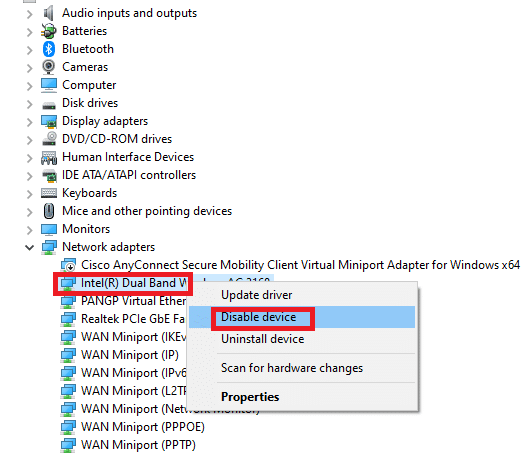
4. Konfirmasikan prompt di bawah ini dengan mengklik Yes .

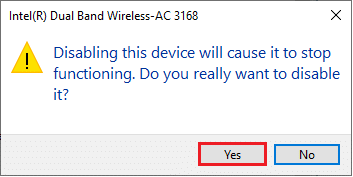
5. Sekarang, layar disegarkan. Tunggu beberapa saat atau reboot komputer Anda. Sekali lagi, klik kanan pada driver Anda dan pilih opsi Enable device .
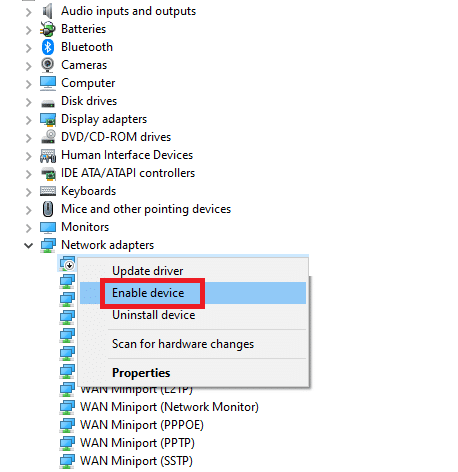
6. Terakhir, periksa apakah Anda telah memperbaiki kesalahan koneksi Anda terputus di PC Windows 10.
Baca Juga: Perbaiki Windows tidak dapat secara otomatis mendeteksi pengaturan Proxy Jaringan ini
Metode 6: Setel ulang ipconfig
Perubahan jaringan terdeteksi kesalahan menunjukkan perubahan alamat IP. Beberapa pengguna telah melaporkan bahwa Anda dapat memperbaiki koneksi Anda terputus Windows 10 ketika mereka mengatur ulang konfigurasi TCP/IP. Ikuti & terapkan langkah-langkah yang diinstruksikan di bawah ini.
1. Buka menu pencarian dan ketik cmd . Klik Jalankan sebagai administrator .
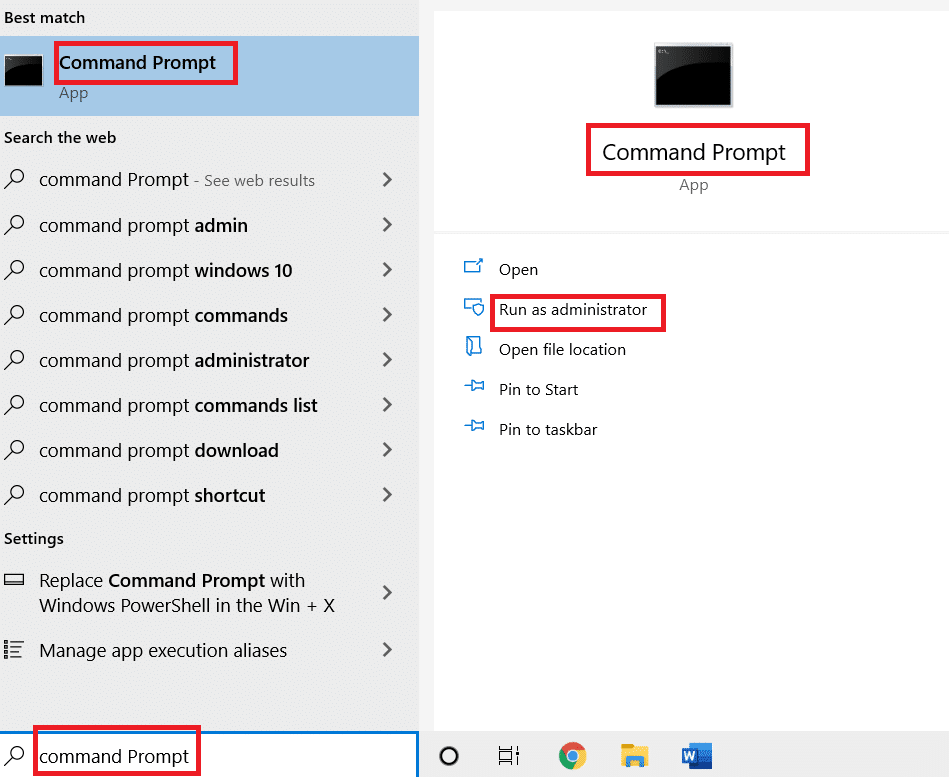
2. Ketik perintah berikut dan tekan tombol Enter .
setel ulang netsh winsock reset ip netsh int ipconfig / rilis ipconfig / perbarui
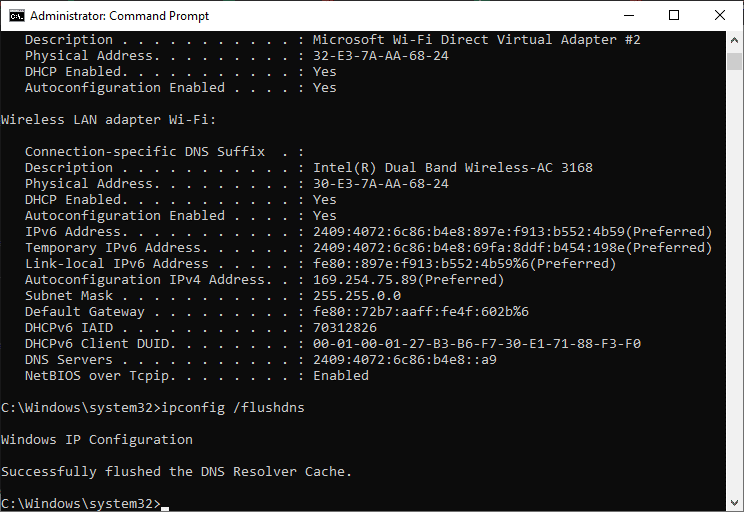
3. Tunggu perintah dijalankan dan reboot PC Anda .
Metode 7: Bersihkan Cache DNS
Cache DNS menyimpan catatan DNS di PC Windows 10 Anda sehingga Anda dapat menggunakannya di masa mendatang. Ini menghilangkan kebutuhan untuk setiap permintaan DNS baru sehingga meningkatkan kinerja jaringan. Cache DNS ini tidak hanya disimpan di komputer Anda, tetapi juga di perusahaan dan ISP Anda. Pembilasan cache DNS dilakukan untuk menghapus gangguan apa pun yang terkait dengan jaringan dan inilah cara melakukannya.
1. Luncurkan Command Prompt dengan mencari di menu Windows dan klik Run as administrato r.
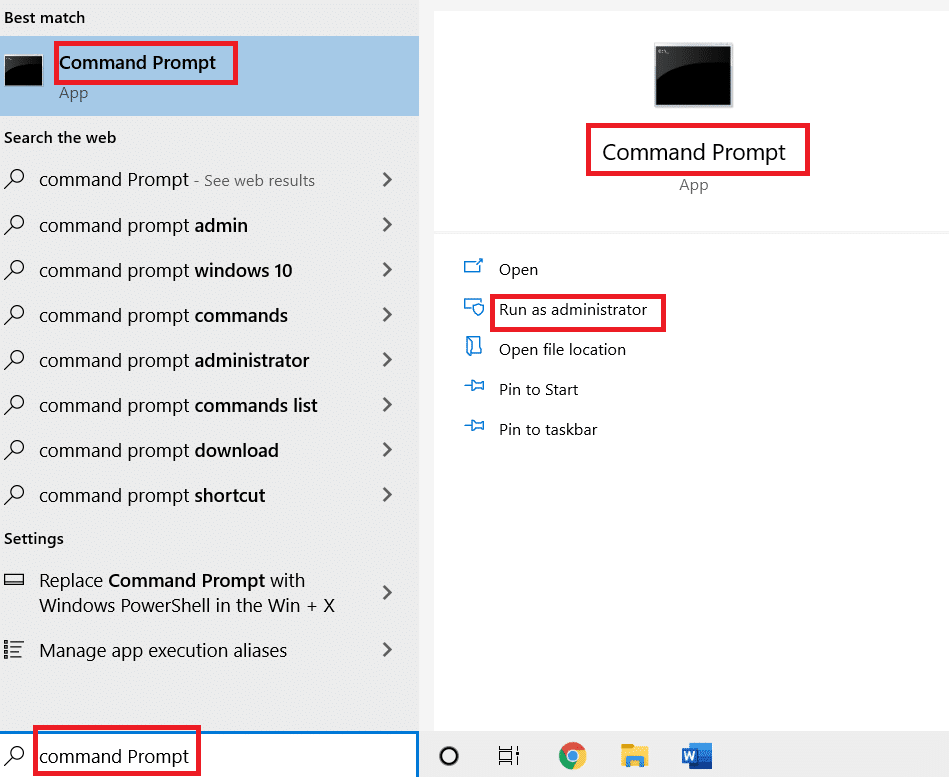
2. Ketik ipconfig /flushdns di jendela perintah dan tekan Enter .
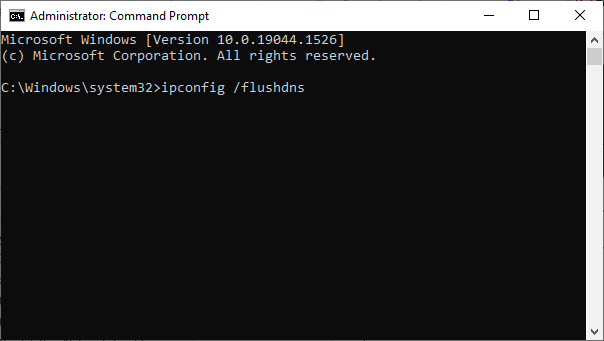
Baca Juga: [ASK] Windows mendeteksi masalah hard disk
Metode 8: Nonaktifkan IPv6
Jika Anda menghadapi kode kesalahan 0x00028002 di komputer Windows 10 Anda, ini mungkin karena fakta bahwa IPv6 diaktifkan di perangkat yang tidak mendukungnya. Anda dapat memperbaiki kesalahan dengan menonaktifkan IPv6 seperti yang diinstruksikan di bawah ini.
1. Luncurkan kotak dialog Run dengan menekan tombol Windows + R secara bersamaan.
2. Ketik ncpa.cpl dan tekan tombol Enter .
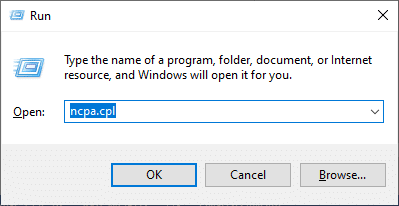
3. Klik kanan pada adaptor jaringan aktif Anda dan klik Properties .
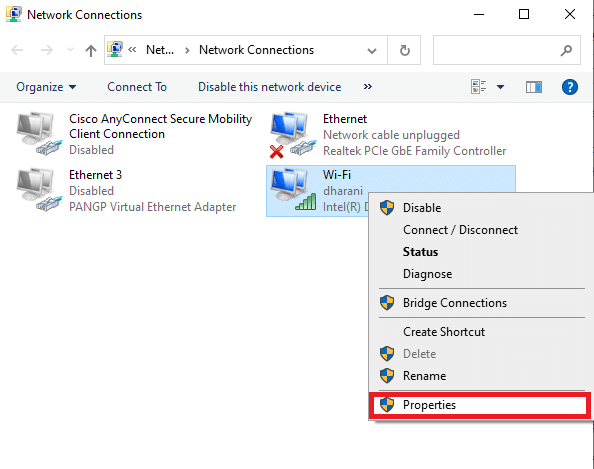
4. Hapus centang opsi Internet Protocol Version 6 (TCP/IPv6) .
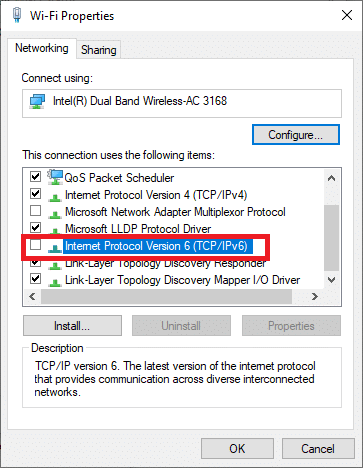
5. Terakhir, klik OK untuk menyimpan perubahan dan periksa apakah masalah telah teratasi.
Catatan: Jika Anda menggunakan beberapa koneksi jaringan, navigasikan ke Jaringan dan Pusat Berbagi dan Ubah pengaturan adaptor . Klik kanan pada adaptor dan pilih Nonaktifkan . Demikian juga, nonaktifkan semua koneksi tambahan kecuali yang Anda gunakan dan periksa apakah masalah telah teratasi.
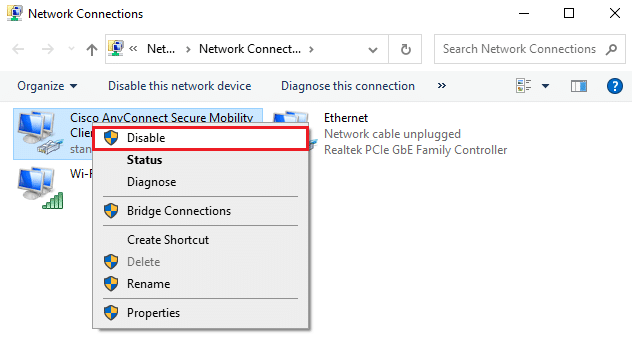
Metode 9: Perbarui atau Instal Ulang Driver Jaringan
Jika driver jaringan kedaluwarsa atau tidak kompatibel dengan PC Windows 10 Anda, coba perbarui untuk memperbaiki kode kesalahan 0x00028002. Jika memperbarui driver tidak memberi Anda perbaikan, maka instal ulang jika perlu.
Opsi I: Perbarui Driver
1. Ketik Device Manager di menu pencarian Windows dan klik Open .
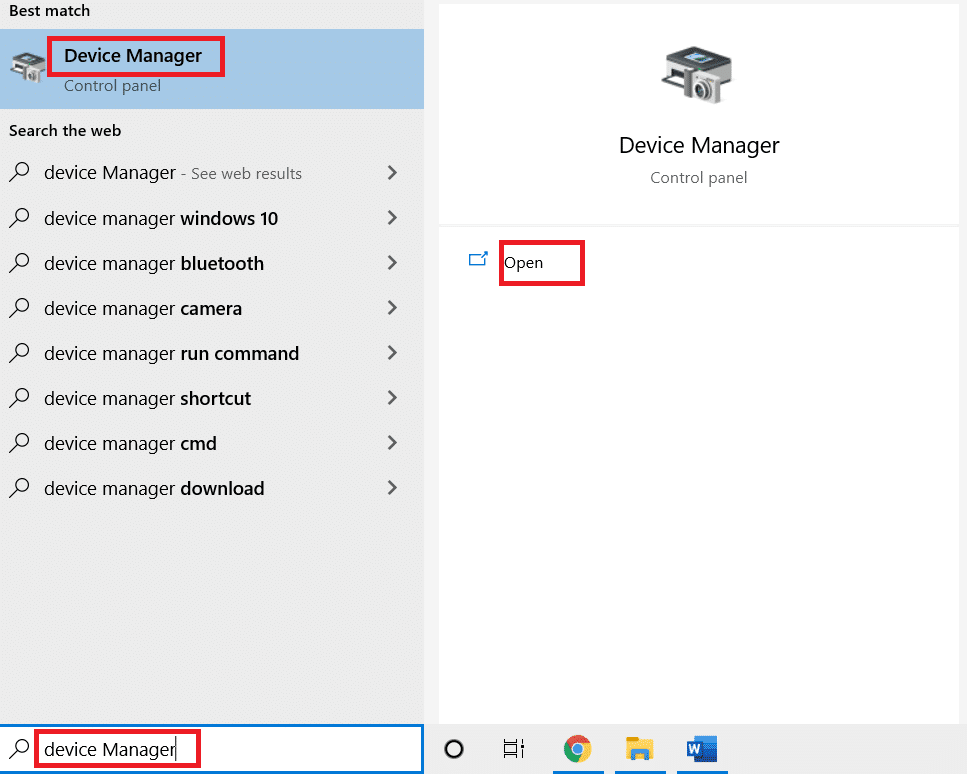
2. Klik dua kali pada adapter Jaringan untuk memperluasnya.
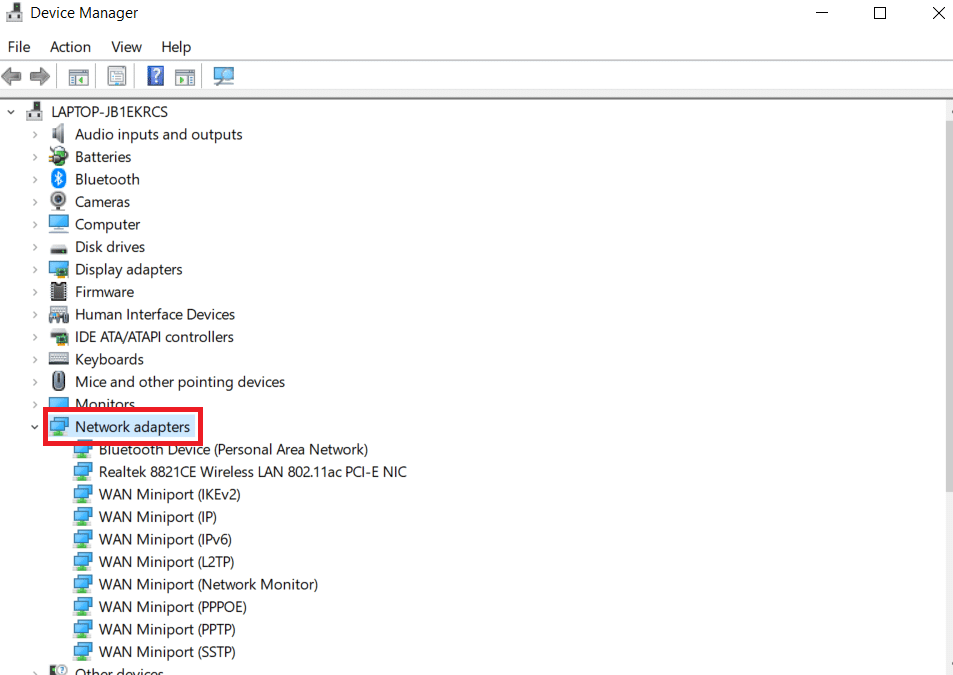
3. Klik kanan pada driver Anda (misalnya Intel(R) Dual Band Wireless-AC 3168 ) dan klik Update driver .
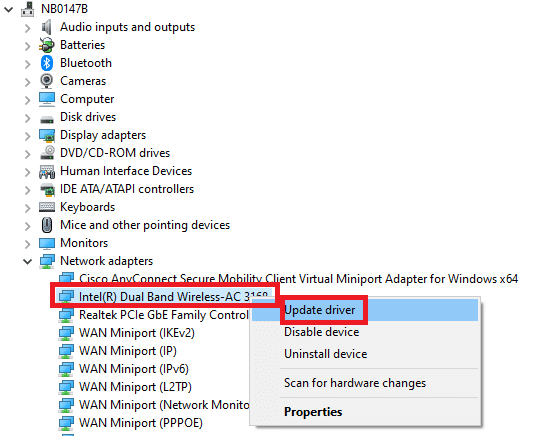
4. Klik Browse my computer for driver untuk mencari dan menginstal driver secara manual.
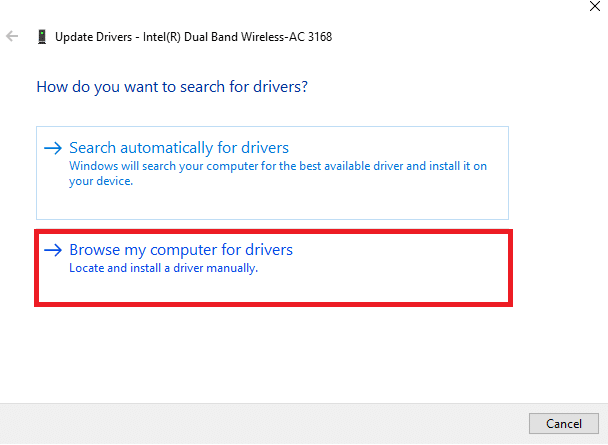
5. Klik tombol Browser untuk memilih direktori mana saja dan klik Next .
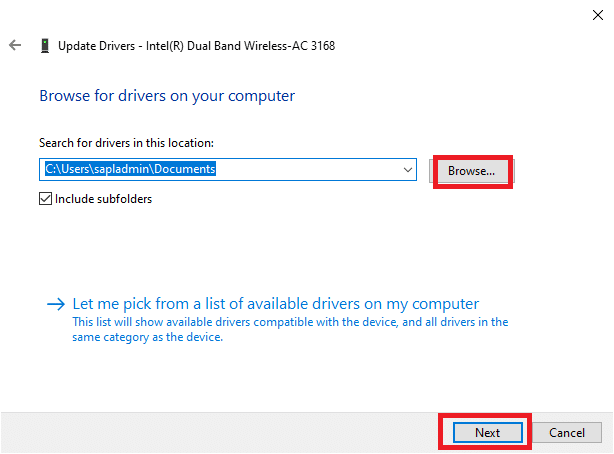
5A. Driver akan diperbarui ke versi terbaru jika tidak diperbarui.
5B. Jika sudah dalam tahap yang diperbarui, layar akan menampilkan pesan berikut, Driver terbaik untuk perangkat Anda sudah diinstal .
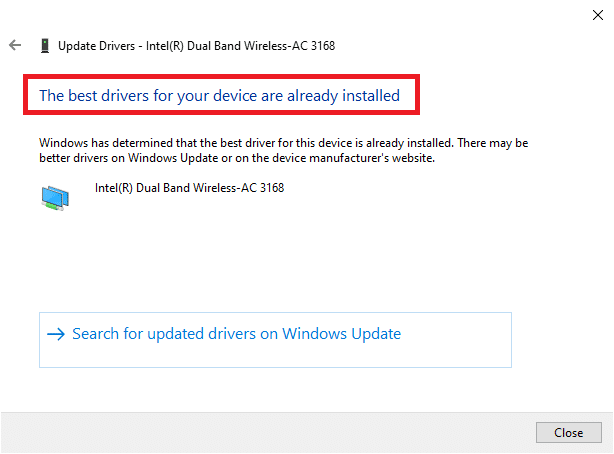
6. Klik Tutup untuk keluar dari jendela.
7. Nyalakan kembali komputer, dan periksa apakah Anda telah memperbaiki kesalahan.
Opsi II: Instal Ulang Driver
1. Luncurkan Device Manager dari menu pencarian Windows.
2. Klik kanan pada driver dan pilih Uninstall device .
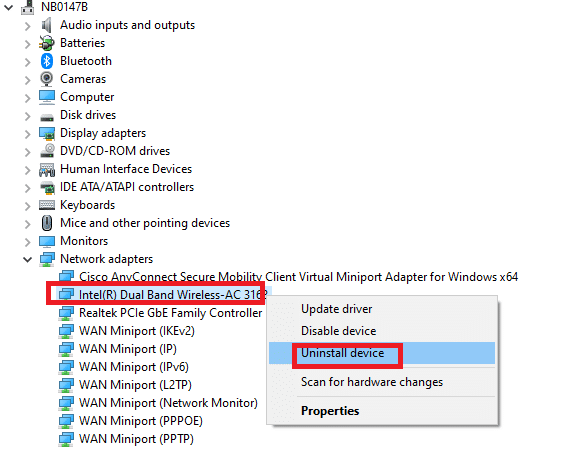
3. Prompt peringatan akan ditampilkan di layar. Centang kotak " Hapus perangkat lunak driver untuk perangkat ini " dan konfirmasikan prompt dengan mengklik Copot pemasangan .
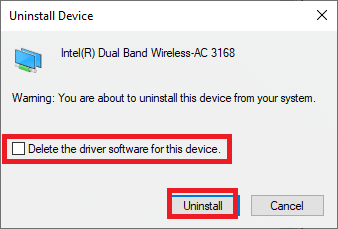
4. Unduh dan instal driver pada perangkat Anda baik dengan pembaruan manual atau pembaruan otomatis.
5. Kunjungi situs web produsen.
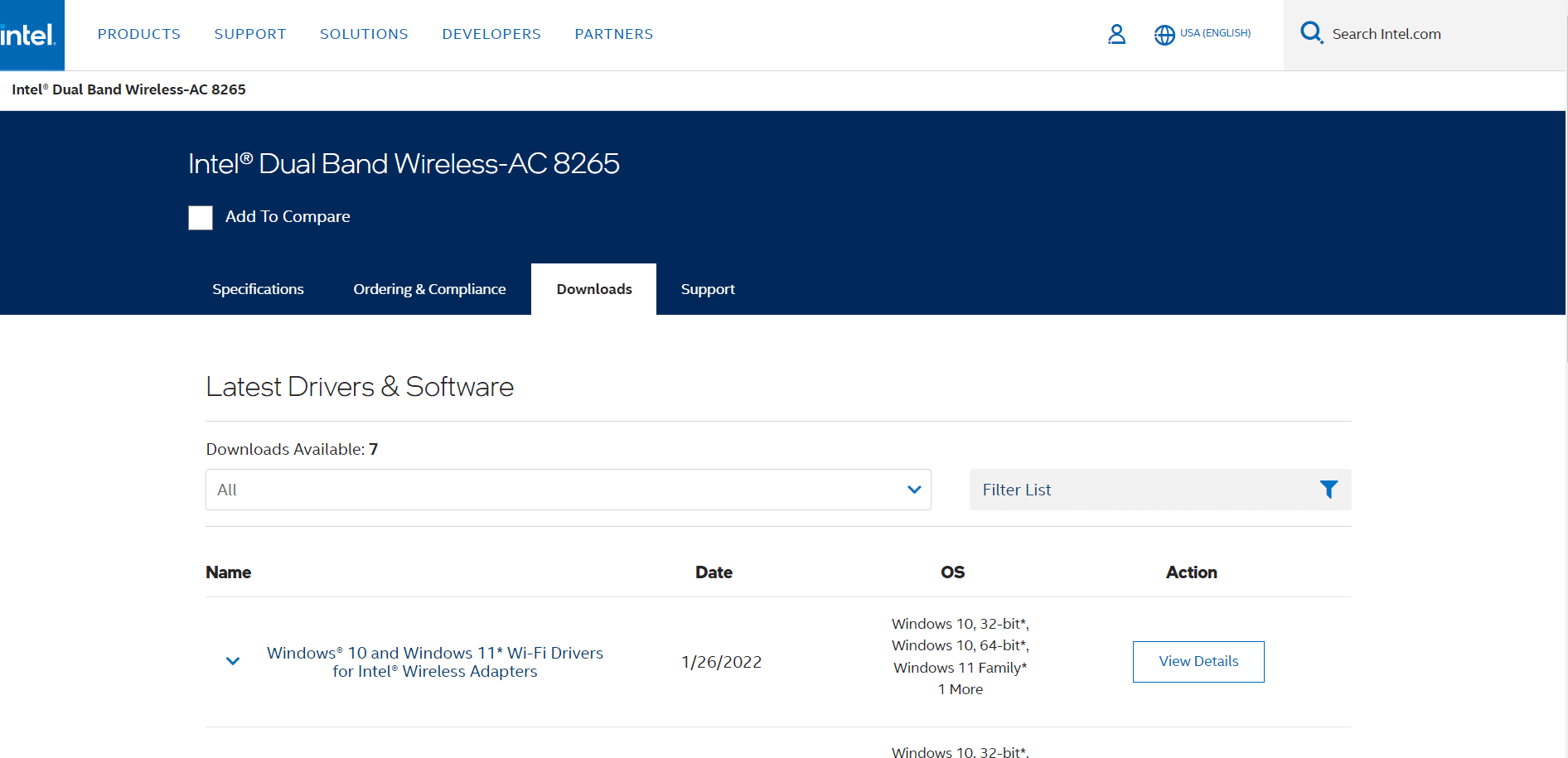
2. Temukan dan Unduh driver yang sesuai dengan versi Windows di PC Anda.
3. Setelah diunduh, klik dua kali pada file yang diunduh dan ikuti instruksi yang diberikan untuk menginstalnya.
Baca Juga: Cara Setting VPN di Windows 10
Metode 10: Perbarui Windows
Jika Anda memiliki Sistem Operasi yang ketinggalan zaman, PC Anda mungkin menghadapi begitu banyak konflik daripada kode kesalahan 0x00028002. Ikuti langkah-langkah yang disebutkan di bawah ini untuk memperbarui OS Windows.
1. Tekan tombol Windows + I bersamaan untuk membuka Pengaturan di komputer Anda.
2. Pilih Perbarui & Keamanan .
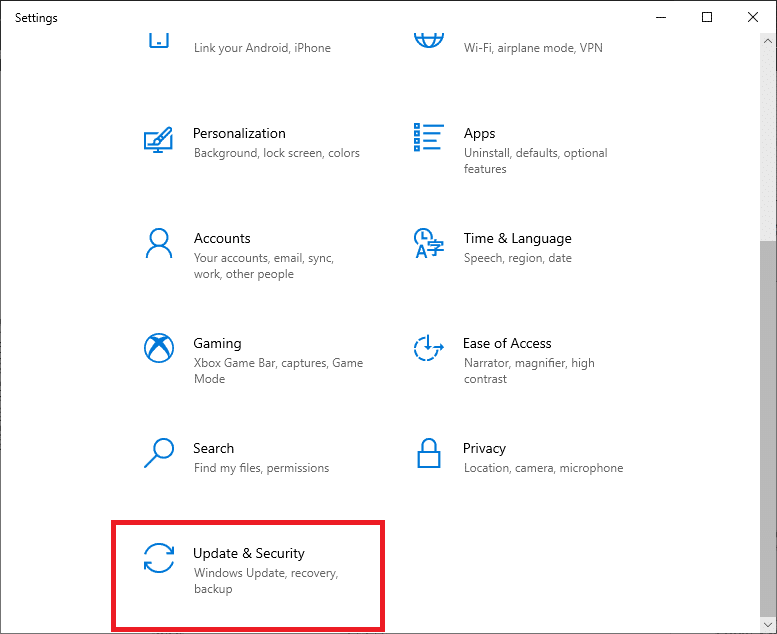
3. Pilih Periksa Pembaruan .
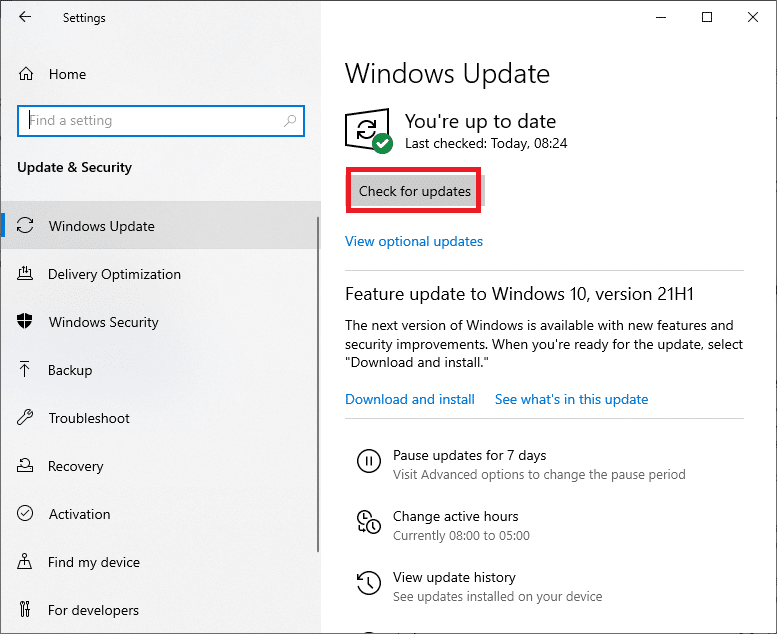
4A. Klik Instal sekarang untuk mengunduh dan menginstal pembaruan terbaru yang tersedia.
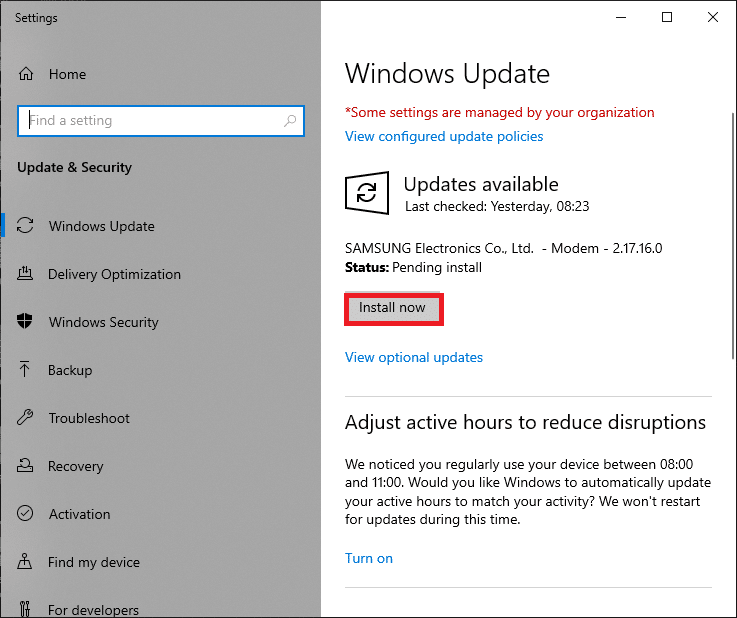
4B. Jika sistem Anda sudah up-to-date, maka akan muncul pesan Anda up to date .
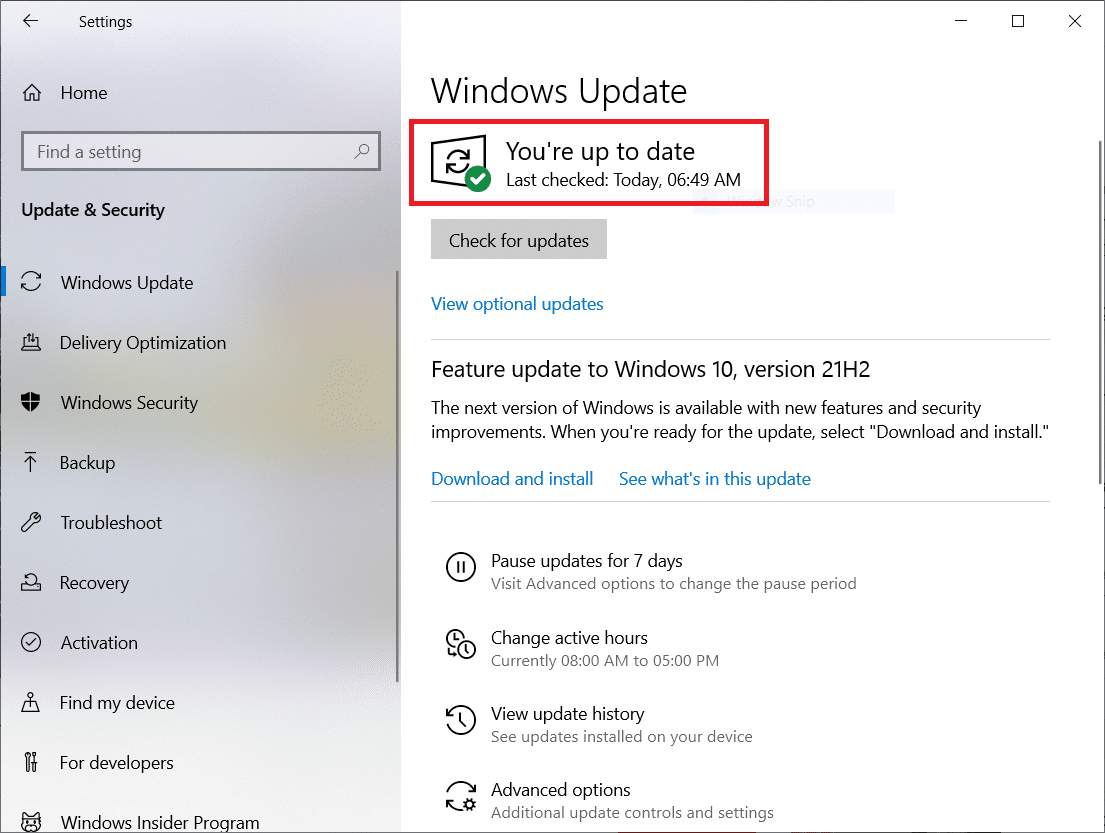
Metode 11: Copot Pembaruan Terbaru
Jika Anda menghadapi kode kesalahan 0x00028002 setelah memutakhirkan Sistem Operasi Anda, hapus instalan pembaruan terbaru dengan mengikuti petunjuk yang disebutkan di bawah ini.
1. Tekan dan tahan tombol Windows + R bersamaan untuk membuka kotak dialog Run .
2. Ketik appwiz.cpl dan tekan Enter .
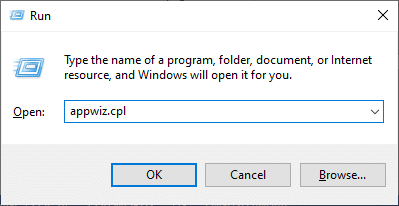
3. Klik Lihat pembaruan yang diinstal .
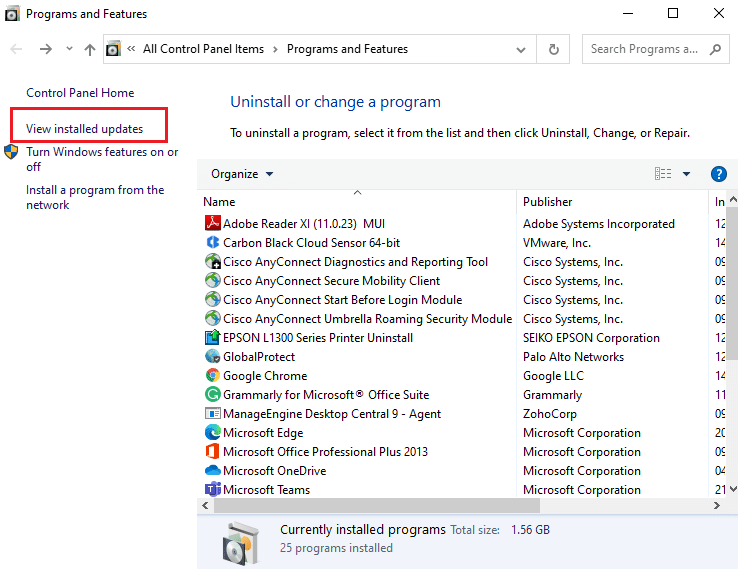
4. Pilih pembaruan terbaru dan klik Uninstall .
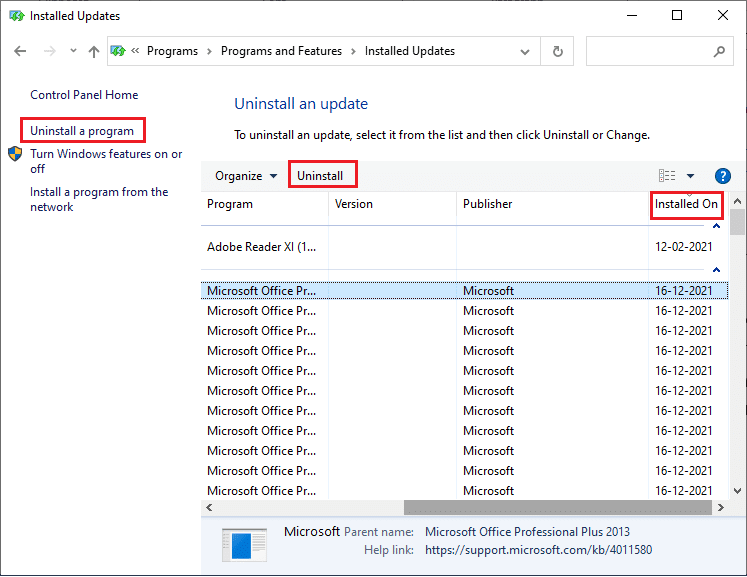
5. Konfirmasi prompt, jika ada, dan reboot PC .
Baca Juga: Cara Memperbaiki Firefox Tidak Memuat Halaman
Metode 12: Lakukan Reset Jaringan
Jika Anda tidak dapat memperbaiki kesalahan koneksi jaringan 0x00028002 dengan menerapkan semua metode lain yang dibahas di sini, lakukan reset jaringan. Ini menghapus semua adapter jaringan yang terpasang di PC Anda bersama dengan pengaturannya. Semua pengaturan yang disimpan disimpan ke pengaturan default.
Catatan: Untuk melakukan reset Jaringan, pastikan PC Anda berjalan di Windows 10 versi 1607 atau lebih baru. Untuk memeriksa versi Anda, ikuti jalur ini. Buka Pengaturan lalu Sistem dan Tentang . Setelah Anda menyetel ulang jaringan, Anda harus menginstal ulang semua perangkat lunak jaringan seperti klien VPN atau sakelar Virtual .
1. Tekan dan tahan tombol Windows + I bersamaan untuk membuka Pengaturan Windows .
2. Klik Jaringan & Internet .
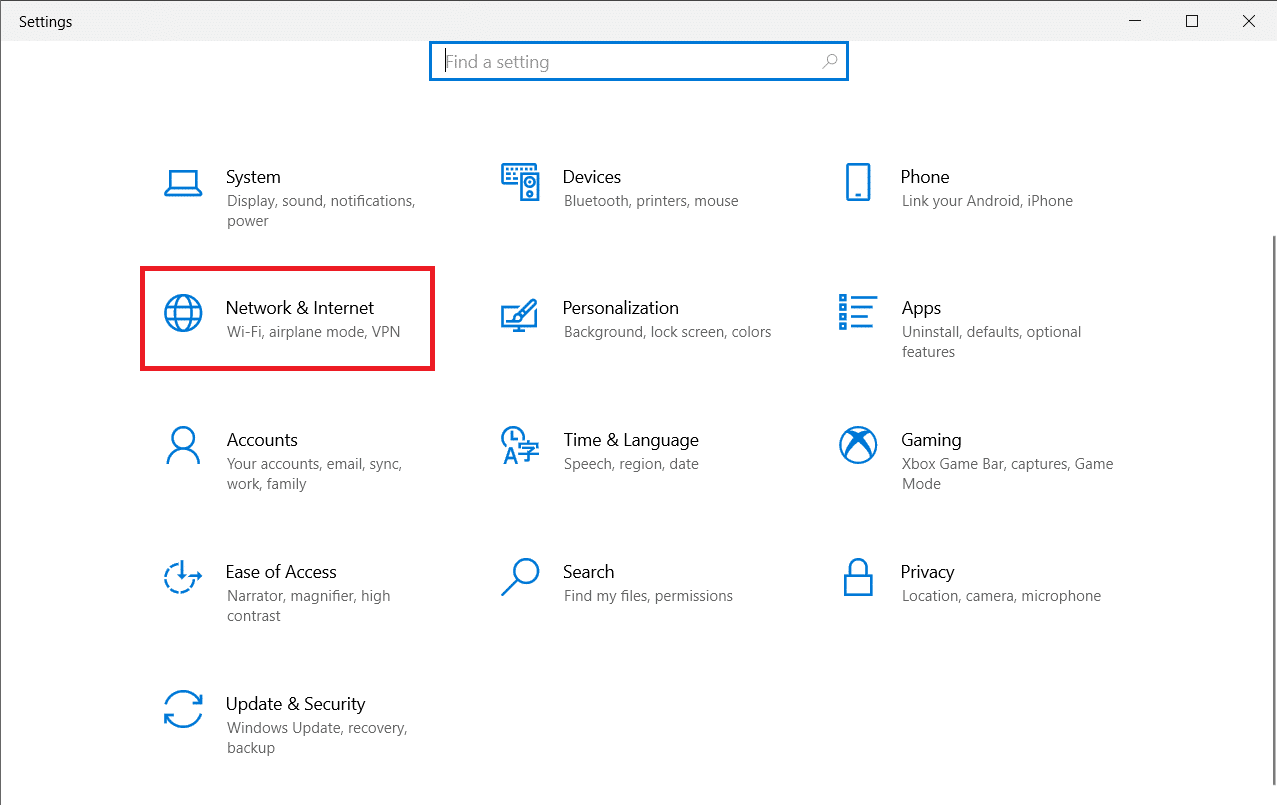
3. Klik Reset jaringan di bawah Status .
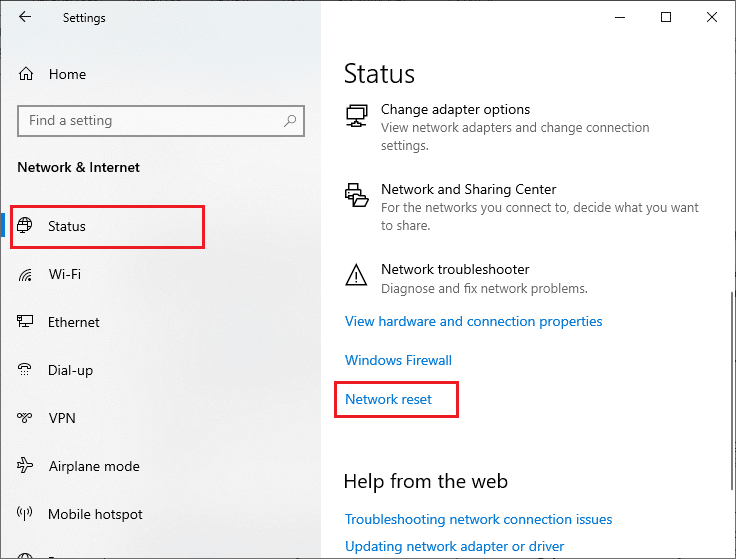
4. Konfirmasi prompt dengan mengklik Reset sekarang .
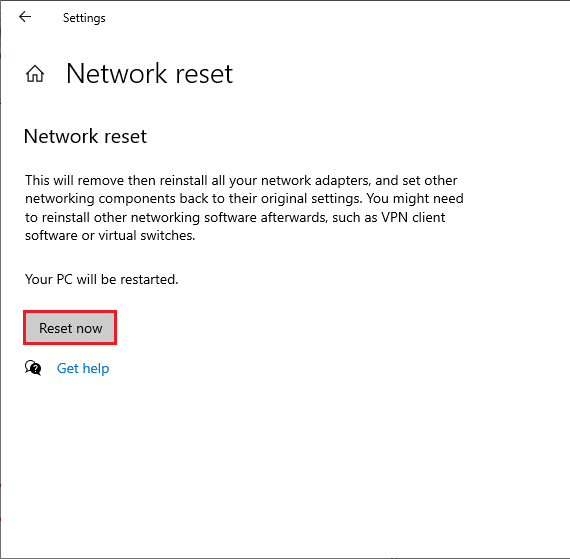
6. Sekarang, PC Anda restart. Pada akhirnya, kode kesalahan 0x00028002 akan diperbaiki sekarang.
Namun, jika Anda menghadapi kesalahan lagi, lakukan pemulihan sistem pada PC Windows 10 Anda dan jika Anda menganggap ada kegagalan perangkat keras, ganti router Anda jika perlu.
Direkomendasikan:
- Perbaiki Pembaruan Windows 0x8007000d Kesalahan
- Perbaiki RESULT_CODE_HUNG di Chrome dan Edge
- Perbaiki Kesalahan BREAKPOINT STATUS Google Chrome
- Perbaiki Windows 10 Netwtw04.sys Blue Screen Error
Kami harap panduan ini bermanfaat dan Anda dapat memperbaiki kesalahan koneksi jaringan Windows 10 0x00028002 . Beri tahu kami metode mana yang paling cocok untuk Anda. Juga, jika Anda memiliki pertanyaan/saran tentang artikel ini, silakan tinggalkan di bagian komentar.
