9 Cara Memperbaiki Kesalahan Perubahan Jaringan Terdeteksi
Diterbitkan: 2023-01-06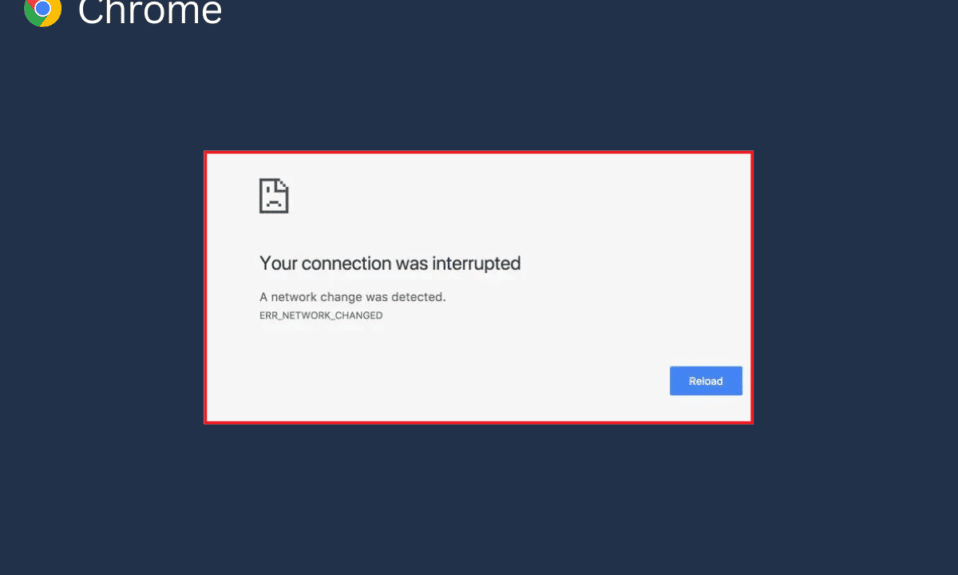
Perubahan Jaringan Terdeteksi adalah pesan kesalahan umum yang telah dilihat oleh berbagai pengguna Google Chrome. Umumnya, kesalahan ini terjadi karena berbagai masalah Chrome, seperti riwayat penjelajahan yang berlebihan dan ekstensi yang rusak. Seringkali, Anda dapat memperbaiki masalah ini dengan menyegarkan halaman. Namun, di lain waktu Anda mungkin perlu melakukan metode yang lebih canggih untuk memperbaiki masalah tersebut. Dalam panduan ini, kami akan membahas metode untuk memperbaiki perubahan jaringan yang terdeteksi masalah Chrome. Oleh karena itu, jika Anda adalah seseorang yang mengalami masalah ini di Google Chrome, ini adalah panduan untuk Anda.
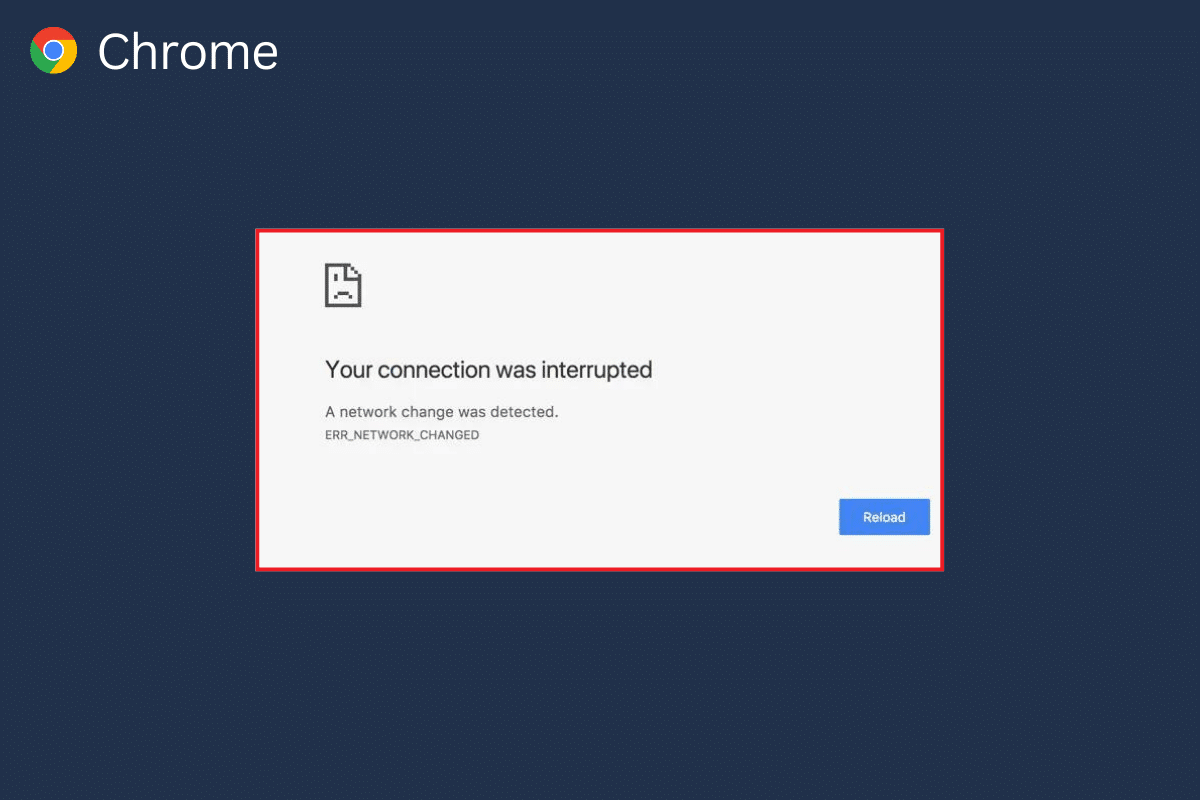
Isi
- Cara Memperbaiki Kesalahan Perubahan Jaringan Terdeteksi
- Metode 1: Metode Pemecahan Masalah Dasar
- Metode 2: Hapus Jaringan yang Tidak Diinginkan
- Metode 3: Perbarui Windows
- Metode 4: Siram Cache DNS
- Metode 5: Ubah Pengaturan Proksi
- Metode 6: Hapus Data Penjelajahan
- Metode 7: Nonaktifkan Ekstensi Chrome
- Metode 8: Perbarui Google Chrome
- Metode 9: Setel ulang Google Chrome
Cara Memperbaiki Kesalahan Perubahan Jaringan Terdeteksi
Mungkin ada berbagai alasan untuk kesalahan ini di Google Chrome. Namun, kami telah menyebutkan beberapa kemungkinan alasan untuk kesalahan ini.
- Pemuatan halaman web yang tidak benar adalah alasan umum untuk masalah ini.
- Pemuatan browser Google Chrome yang tidak benar juga dapat menyebabkan kesalahan ini.
- Berbagai masalah sistem seperti booting yang tidak tepat juga dapat menyebabkan kesalahan ini.
- Koneksi router WiFi yang tidak benar juga dapat menyebabkan masalah ini.
- Berbagai koneksi jaringan yang tidak diinginkan dan tidak diperlukan yang tersimpan di komputer Anda dapat menyebabkan masalah ini pada Google Chrome.
- Pembaruan Windows yang kedaluwarsa atau rusak juga dapat menyebabkan masalah ini.
- Kelebihan data penjelajahan di browser Google Chrome Anda dapat menyebabkan masalah ini.
- Ekstensi Chrome yang rusak juga dapat menyebabkan masalah ini.
- Peramban Google Chrome yang kedaluwarsa terkadang juga bertanggung jawab atas masalah ini.
- Pengaturan DNS yang tidak benar juga bertanggung jawab atas masalah ini.
Dalam panduan berikut, kami akan membahas metode untuk memperbaiki masalah Chrome yang terdeteksi perubahan jaringan.
Metode 1: Metode Pemecahan Masalah Dasar
Berikut ini adalah beberapa metode pemecahan masalah sederhana dan dasar untuk memperbaiki masalah ini.
Opsi I: Muat Ulang Halaman Web
Salah satu langkah pertama yang dapat Anda ambil untuk memperbaiki masalah ini adalah dengan memuat ulang halaman web. Memuat ulang laman akan memaksa Google Chrome untuk mengunduh kembali konten situs web, dan pada gilirannya, kemungkinan akan memperbaiki perubahan jaringan yang terdeteksi masalah Chrome.
- Temukan dan klik ikon lingkaran di sisi kiri atas jendela.
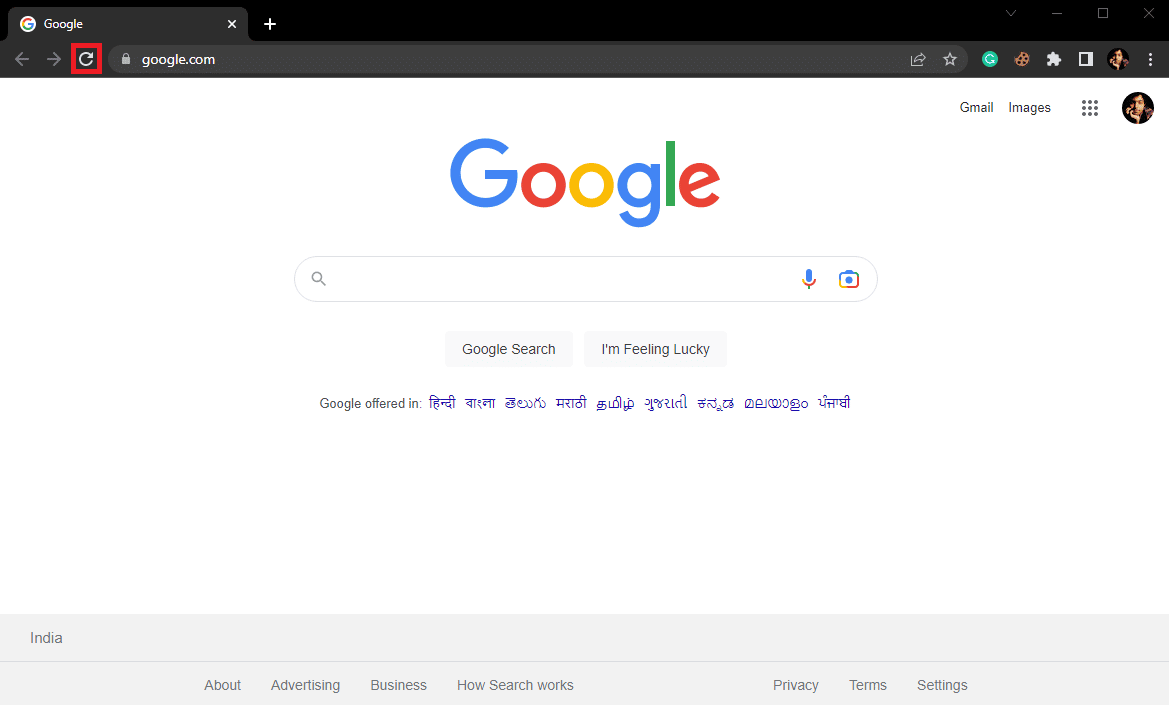
- Anda juga dapat menekan tombol Ctrl + R bersamaan untuk memuat ulang halaman web.
Opsi II: Mulai ulang Google Chrome
Jika memuat ulang tidak menyelesaikan masalah, Anda dapat mencoba menutup Google Chrome, dan meluncurkannya kembali . Ini adalah perbaikan sederhana, yang dapat membantu Anda mengatasi masalah yang disebabkan oleh pemuatan browser yang tidak tepat. jika memulai ulang Google Chrome tidak menyelesaikan masalah, coba metode berikutnya.
Opsi III: Nyalakan Ulang Komputer
Jika metode sebelumnya tidak membantu, dan masalah tetap ada pada Google Chrome, Anda dapat mencoba memulai ulang komputer. Memulai ulang komputer akan mem-boot ulang sistem Anda dan menyelesaikan semua masalah jaringan yang mungkin disebabkan oleh komputer Anda.
1. Klik ikon Mulai di komputer Anda.
2. Sekarang, klik ikon Daya .
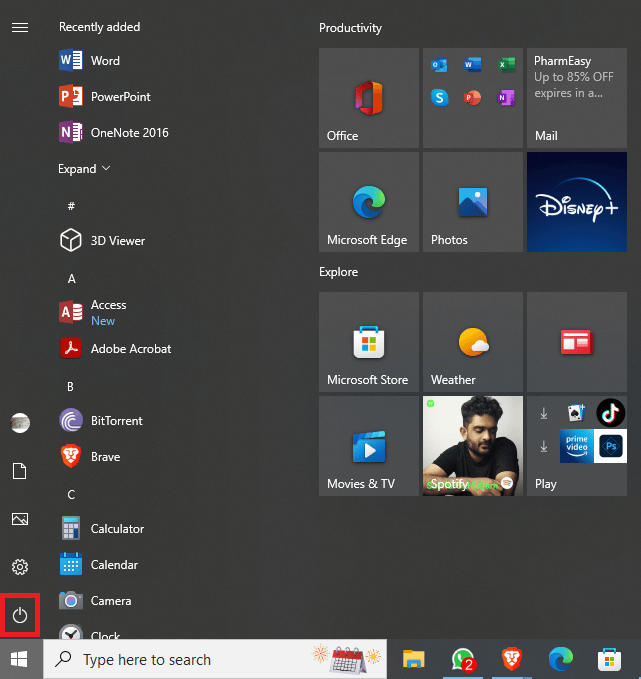
3. Terakhir, klik Restart.
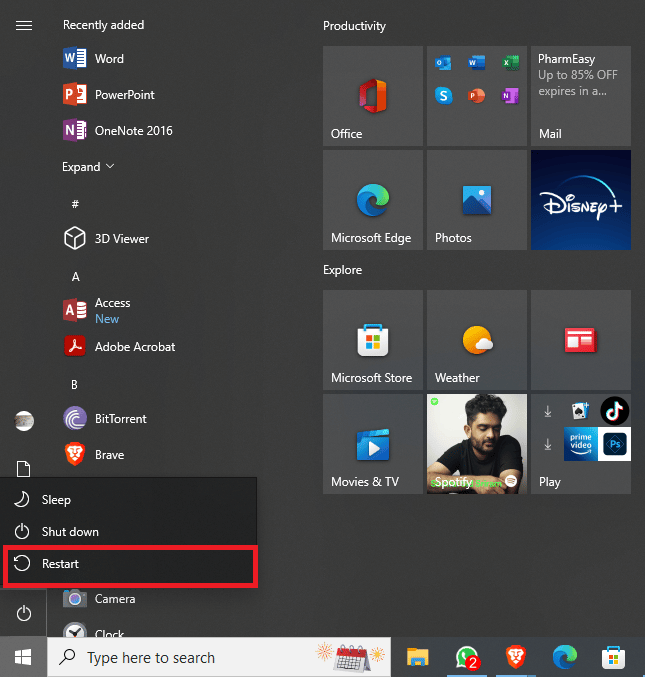
Opsi IV: Mulai ulang Router
Bahkan jika me-restart komputer Anda tidak membantu, Anda harus memeriksa dengan router WiFi Anda. Jika router WiFi tidak tersambung dengan benar, Anda mungkin mengalami berbagai masalah saat menggunakan Google Chrome. Memperbaiki koneksi WiFi adalah salah satu metode dasar yang dapat Anda coba untuk memperbaiki kesalahan jaringan yang terdeteksi masalah Chrome. Umumnya, kesalahan jaringan pada Google Chrome disebabkan oleh koneksi router yang tidak tepat. Oleh karena itu, pastikan Anda telah menghubungkan router Anda dengan benar untuk menghindari perubahan jaringan yang terdeteksi Chrome.
1. Tekan lama Tombol Daya di router Anda.

2. Setelah router dimatikan, cabut router dari sakelar utama.
3. Tunggu beberapa menit, sambungkan kembali kabel, dan hidupkan router WiFi.
Metode 2: Hapus Jaringan yang Tidak Diinginkan
Saat komputer Windows Anda mencoba menyambung ke beberapa jaringan di komputer Anda, kesalahan ini dapat terjadi pada Google Chrome. Oleh karena itu, jika Anda telah menyimpan banyak jaringan di komputer Anda, sekarang saatnya untuk menghapus beberapa jaringan yang tidak diinginkan. Anda dapat mengikuti langkah-langkah sederhana ini untuk menghapus jaringan yang tidak diinginkan di komputer Anda.
1. Tekan tombol Window + I secara bersamaan untuk membuka Settings .
2. Di sini, klik Jaringan & internet .
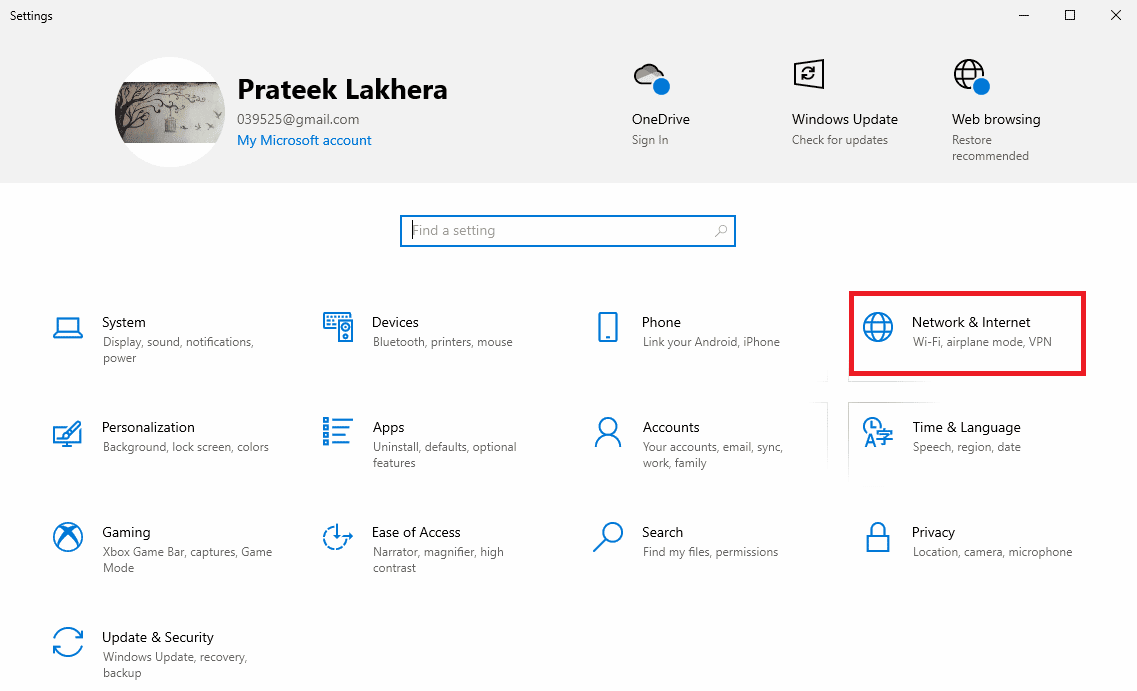
3. Sekarang, dari panel sisi kiri, arahkan ke Wi-Fi .
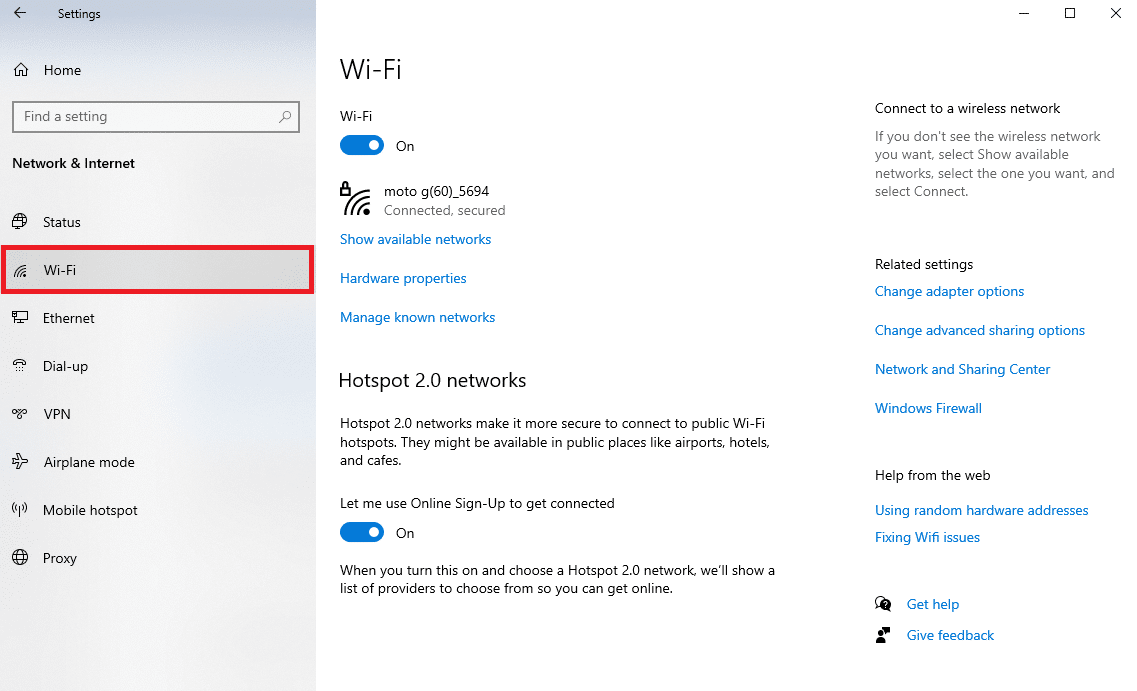
4. Temukan dan klik Kelola jaringan yang dikenal .
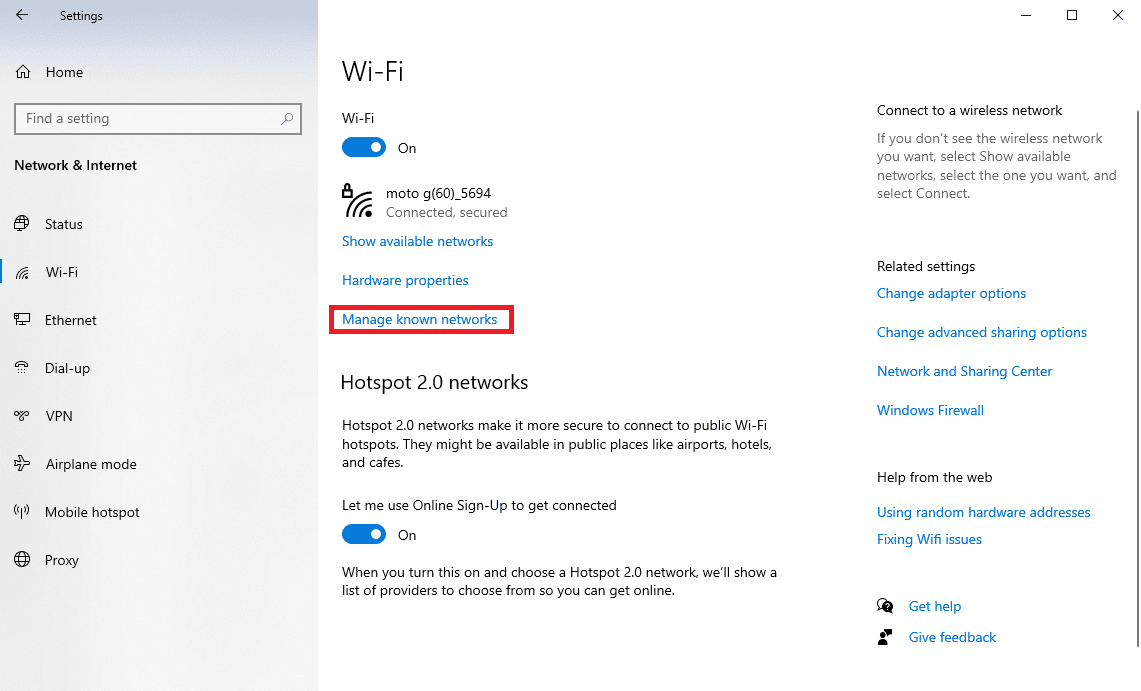
5. Pilih jaringan WiFi, dan klik Lupakan.
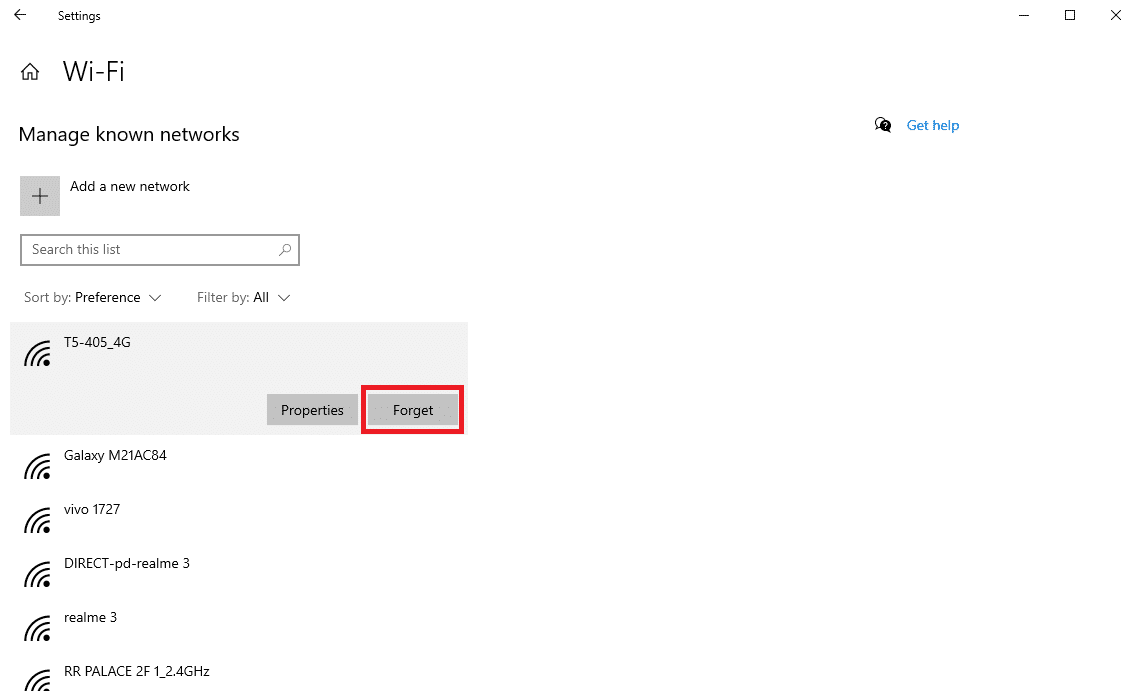
Baca Juga: Perbaiki Remote Desktop Connection Terjadi Error Internal
Metode 3: Perbarui Windows
Seringkali, masalah ini juga dapat disebabkan karena pembaruan Windows yang usang atau rusak. Banyak pengguna dapat memperbaiki masalah ini dengan menginstal pembaruan secara manual untuk komputer Windows 10. Umumnya, pembaruan Windows diinstal secara otomatis. Namun, jika Anda mengalami berbagai masalah dengan komputer Anda, termasuk masalah konfigurasi jaringan dengan Google Chrome, Anda dapat mencoba memasang pembaruan Windows di komputer Anda. Jika Anda tidak yakin cara memperbarui Windows secara manual di komputer Anda, Anda dapat melihat panduan Cara Mengunduh dan Menginstal Pembaruan Terbaru Windows 10 untuk mengetahui semua langkah untuk menginstal pembaruan terbaru dengan aman dan memperbaiki kesalahan terdeteksi perubahan jaringan Chrome.
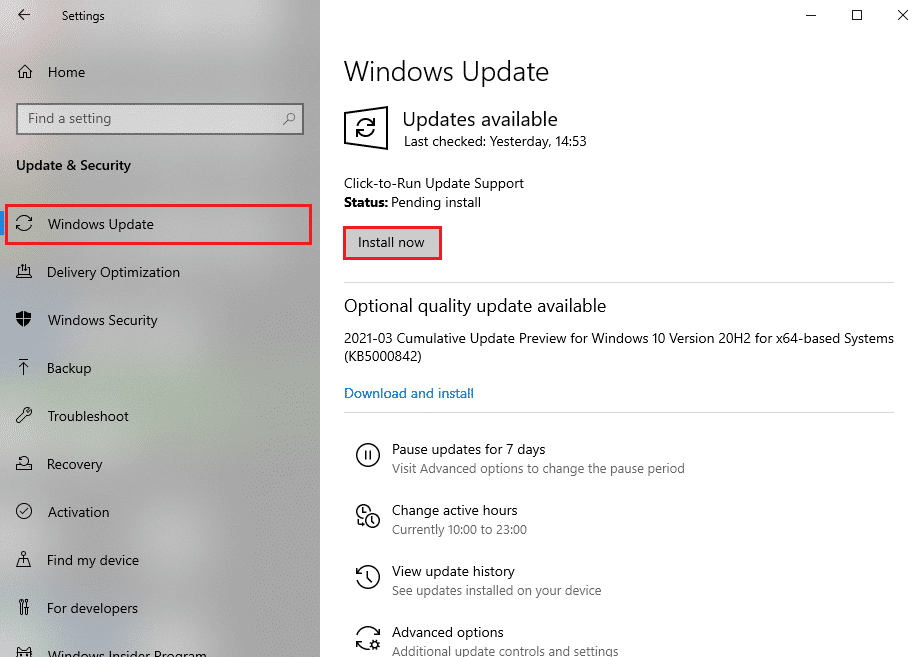
Metode 4: Siram Cache DNS
Salah satu metode paling efektif untuk memperbaiki perubahan jaringan yang terdeteksi masalah Chrome di komputer Windows Anda adalah dengan menghapus dan mengatur ulang pengaturan DNS. Jika Anda tidak yakin cara membersihkan DNS di komputer Anda, Anda dapat melihat panduan Cara Membersihkan dan Mereset Cache DNS di Windows 10 untuk melakukan metode ini dengan aman.
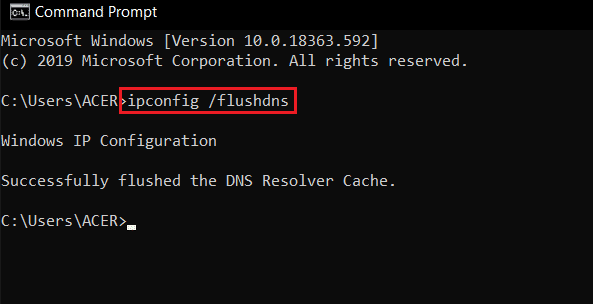
Baca Juga: Apa itu Protokol Multipleksor Adaptor Jaringan Microsoft?
Metode 5: Ubah Pengaturan Proksi
Seringkali, pengaturan proxy dapat mengganggu koneksi jaringan dan menyebabkan berbagai masalah pada Google Chrome. Oleh karena itu, sebaiknya periksa pengaturan proxy untuk memperbaiki masalah ini. Jika Anda tidak yakin cara mengubah pengaturan proxy di komputer Anda, Anda dapat melihat panduan Cara Menonaktifkan VPN dan Proxy di Windows 10 untuk memperbaiki masalah tersebut.

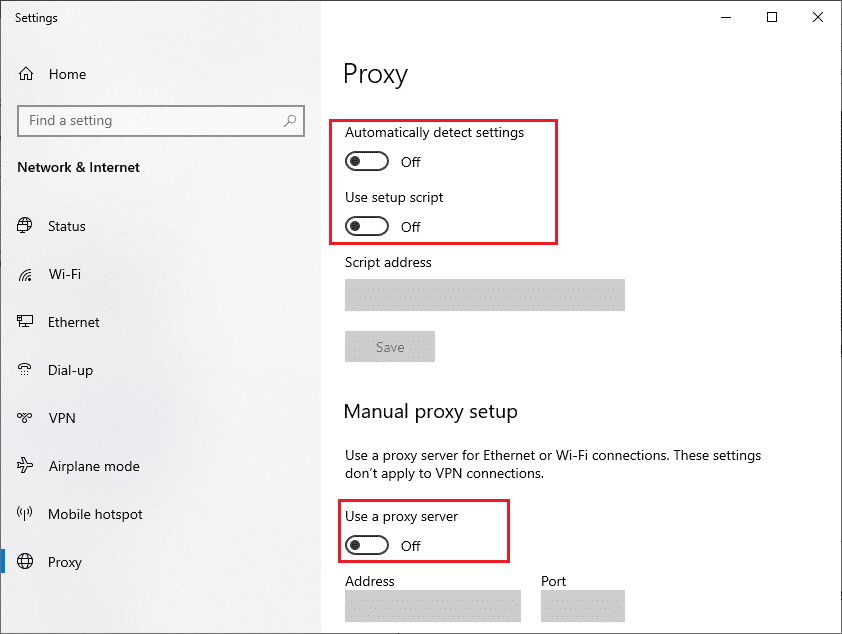
Metode 6: Hapus Data Penjelajahan
Salah satu metode umum untuk memperbaiki perubahan jaringan yang terdeteksi masalah Chrome adalah menghapus data penjelajahan di Chrome. Data ekstensif yang tersimpan di riwayat browser Anda sering dikaitkan dengan berbagai kesalahan browser. Banyak pengguna menemukan bahwa menghapus data penjelajahan memperbaiki masalah ini di komputer mereka. Anda dapat mengikuti langkah-langkah sederhana ini untuk menghapus data penjelajahan Anda.
1. Buka Google Chrome dari Start Menu .
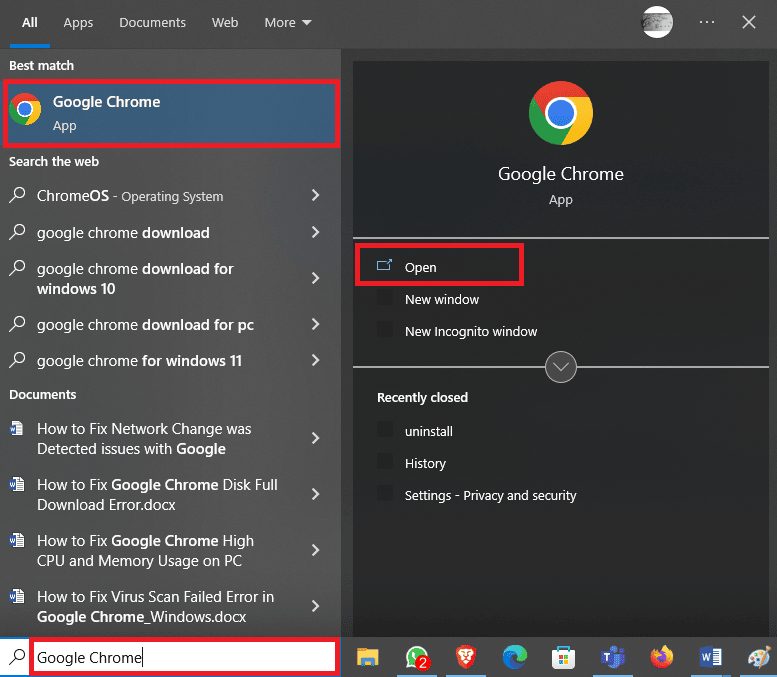
2. Temukan dan klik ikon tiga titik di kanan atas jendela.
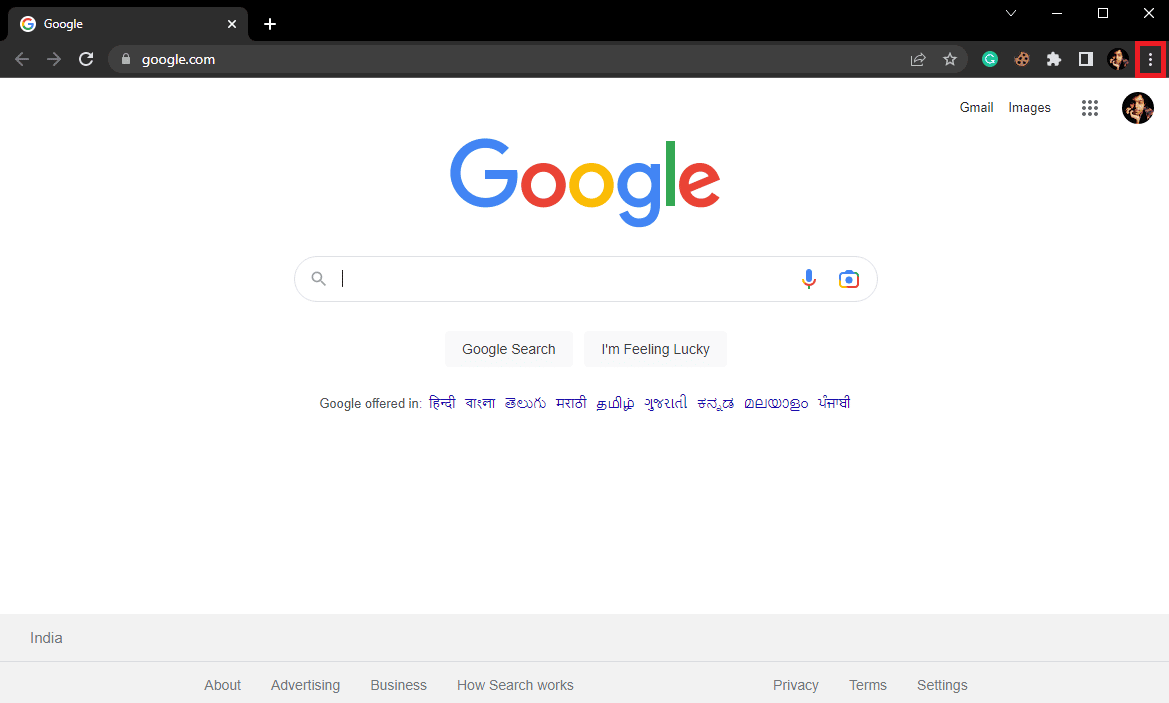
3. Cari dan klik History .
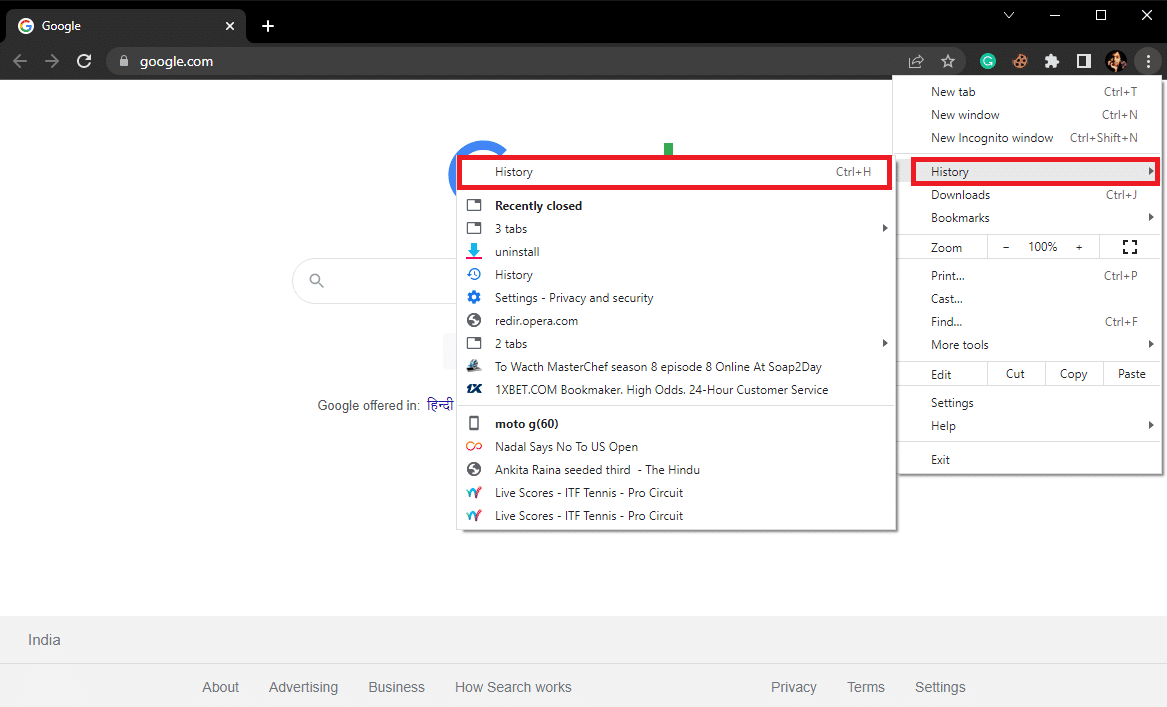
4. Sekarang, klik Hapus data penjelajahan dari panel sisi kiri.
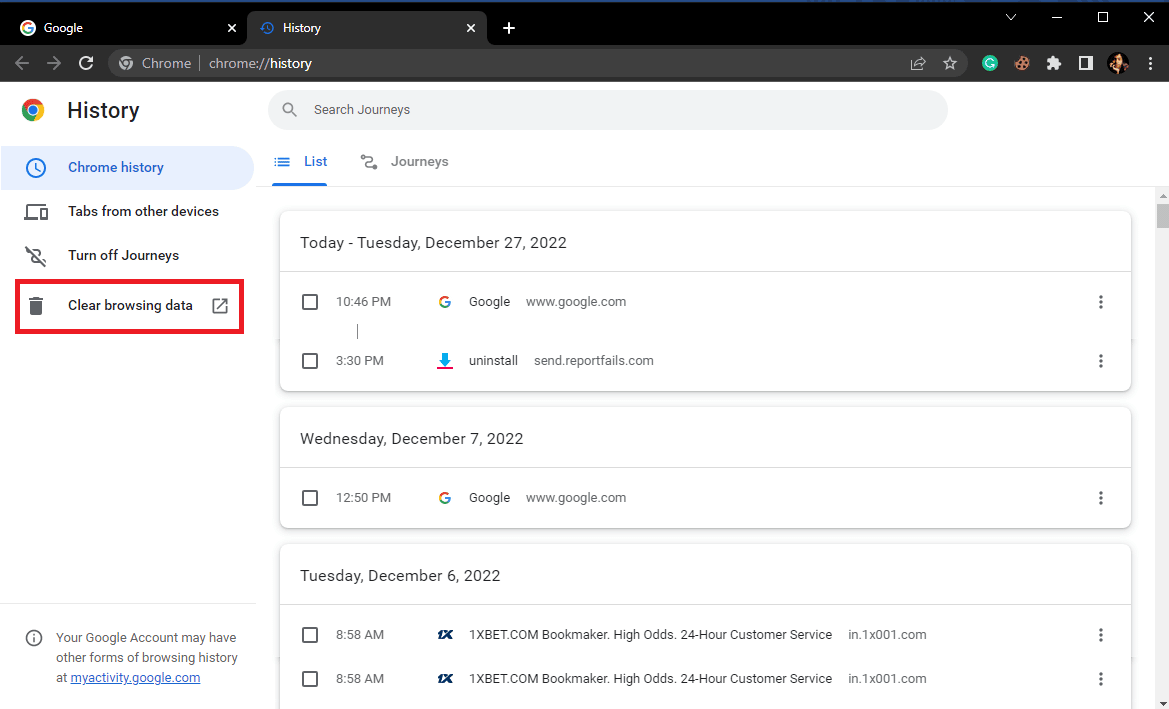
5. Pilih Browsing data, Download history, Cookies and other site data, dan Cached images and files .
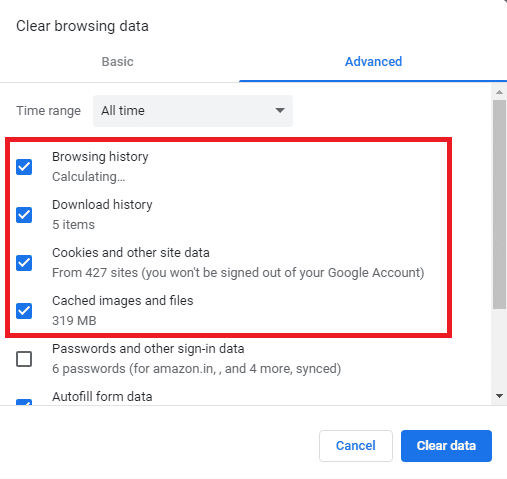
6. Klik Hapus data .
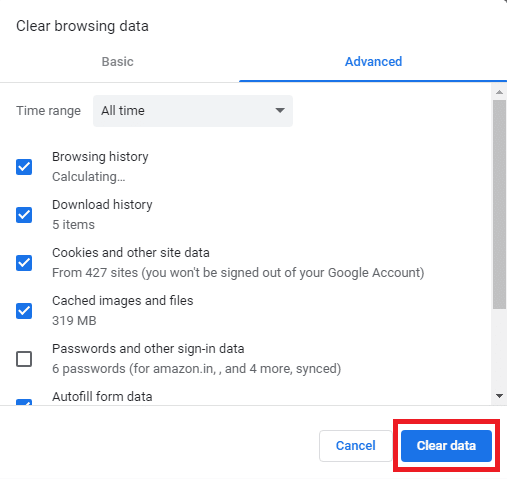
Baca Juga: Perbaiki Tidak Ada Jaringan WiFi Ditemukan di Windows 10
Metode 7: Nonaktifkan Ekstensi Chrome
Jika menghapus data penjelajahan tidak membantu mengatasi masalah ini, Anda harus memeriksa dengan salah satu ekstensi Chrome. Jika ekstensi peramban rusak, itu dapat menyebabkan berbagai kesalahan, dan mengganggu pengalaman menjelajah. Anda dapat mengikuti langkah-langkah sederhana ini untuk menonaktifkan ekstensi di browser Google Chrome Anda untuk memperbaiki masalah ini.
1. Buka Google Chrome dari Start Menu .
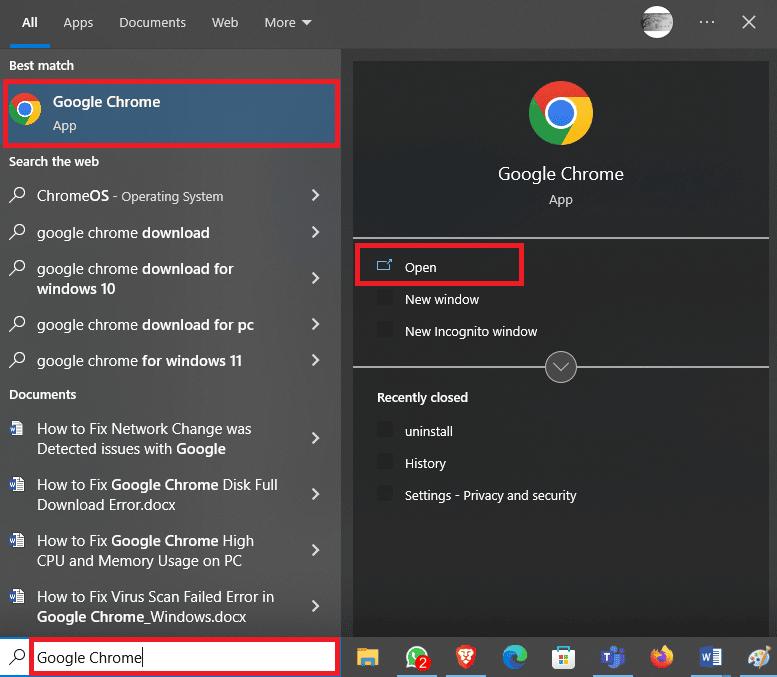
2. Temukan dan klik ikon tiga titik di kanan atas jendela.
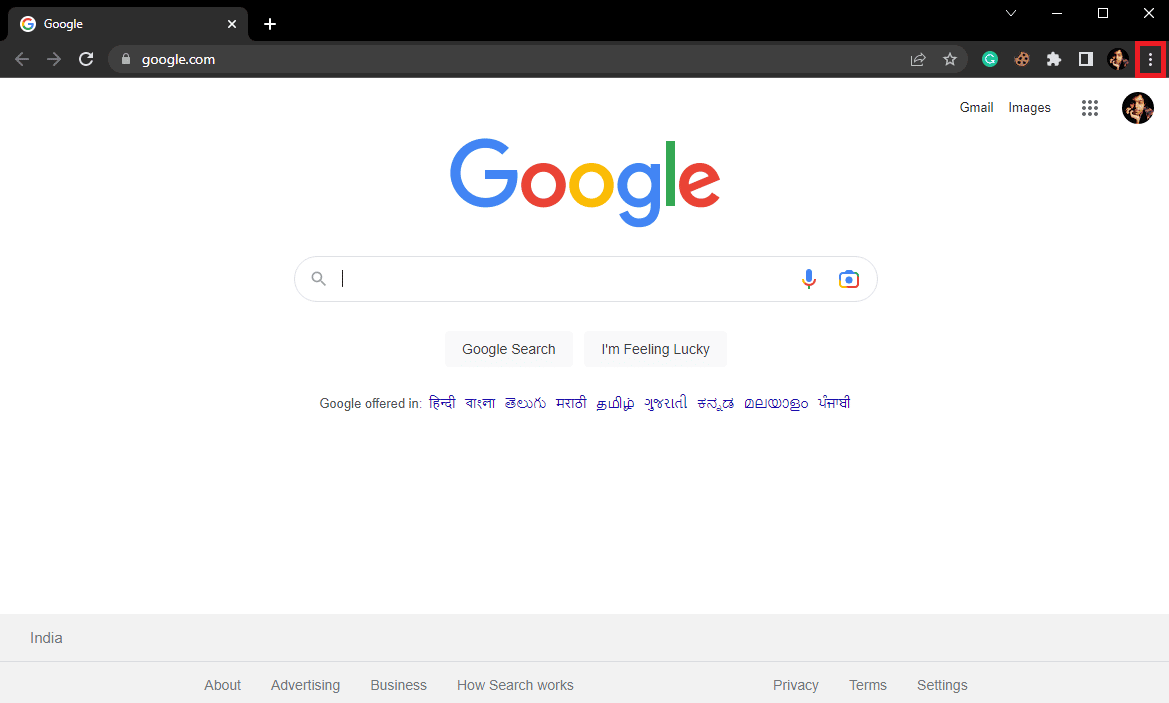
3. Temukan dan klik Alat lainnya, lalu klik Ekstensi .
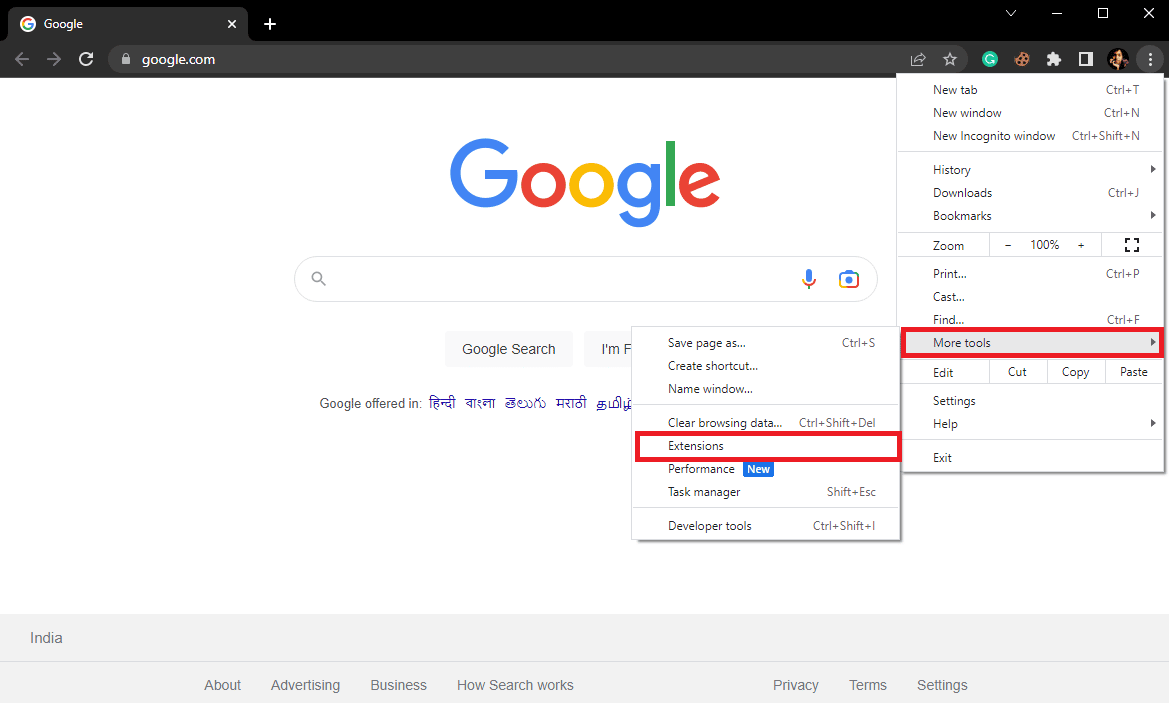
4. Temukan ekstensi yang bermasalah, dan matikan sakelar untuk menonaktifkannya.
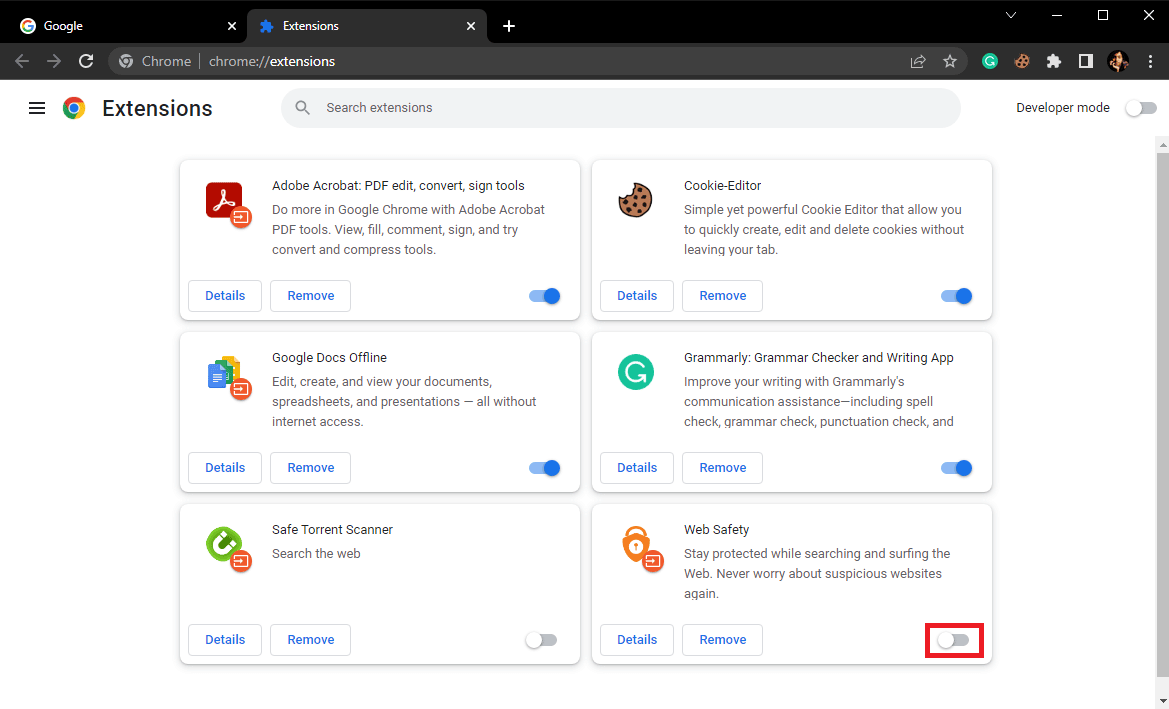
Metode 8: Perbarui Google Chrome
Jika metode sebelumnya tidak membantu, Anda dapat mencoba memperbaiki masalah ini dengan memperbarui Chrome. Umumnya, Google Chrome memperbarui secara otomatis. Namun, jika Anda mengalami berbagai masalah saat menelusuri internet, Anda dapat mencoba memperbarui Chrome secara manual untuk memperbaiki masalah tersebut. Anda dapat mengikuti langkah-langkah sederhana ini untuk memperbarui Google Chrome untuk memperbaiki masalah ini.
1. Buka Google Chrome dari Start Menu .
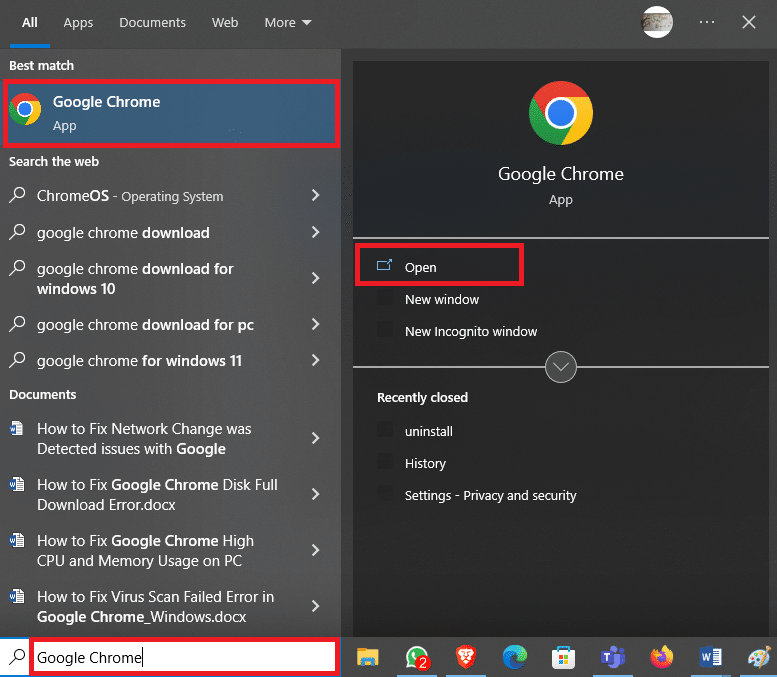
2. Temukan dan klik ikon tiga titik di kanan atas jendela.
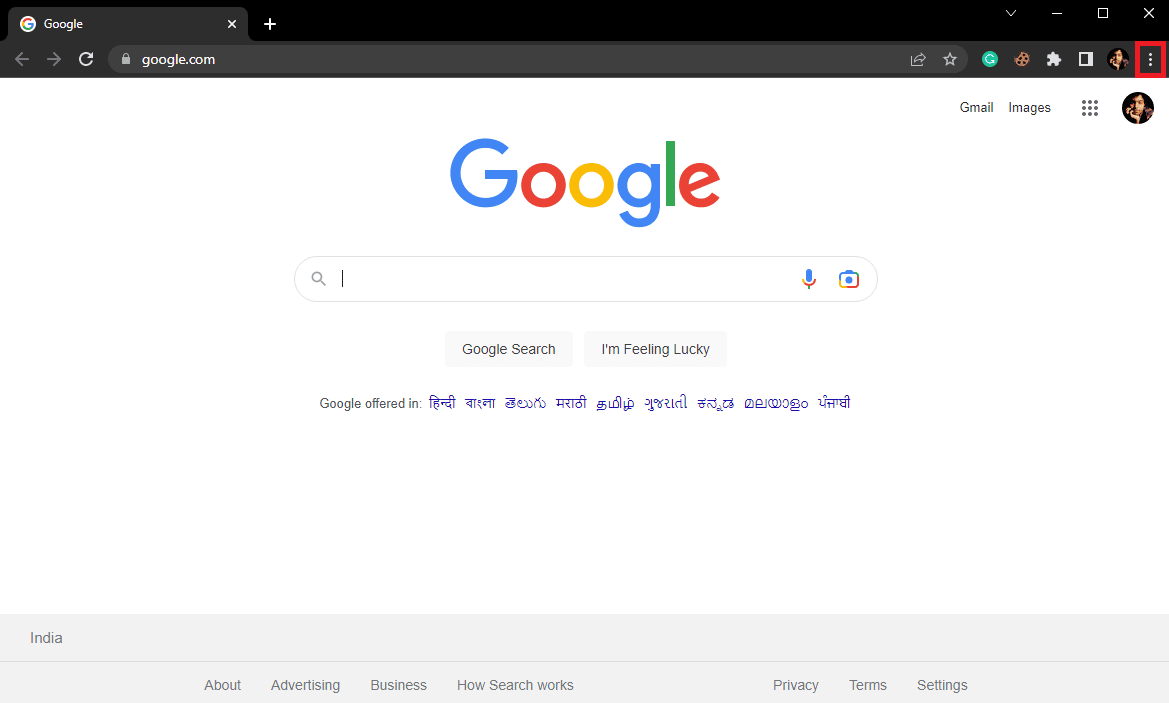
3. Temukan dan klik Pengaturan .
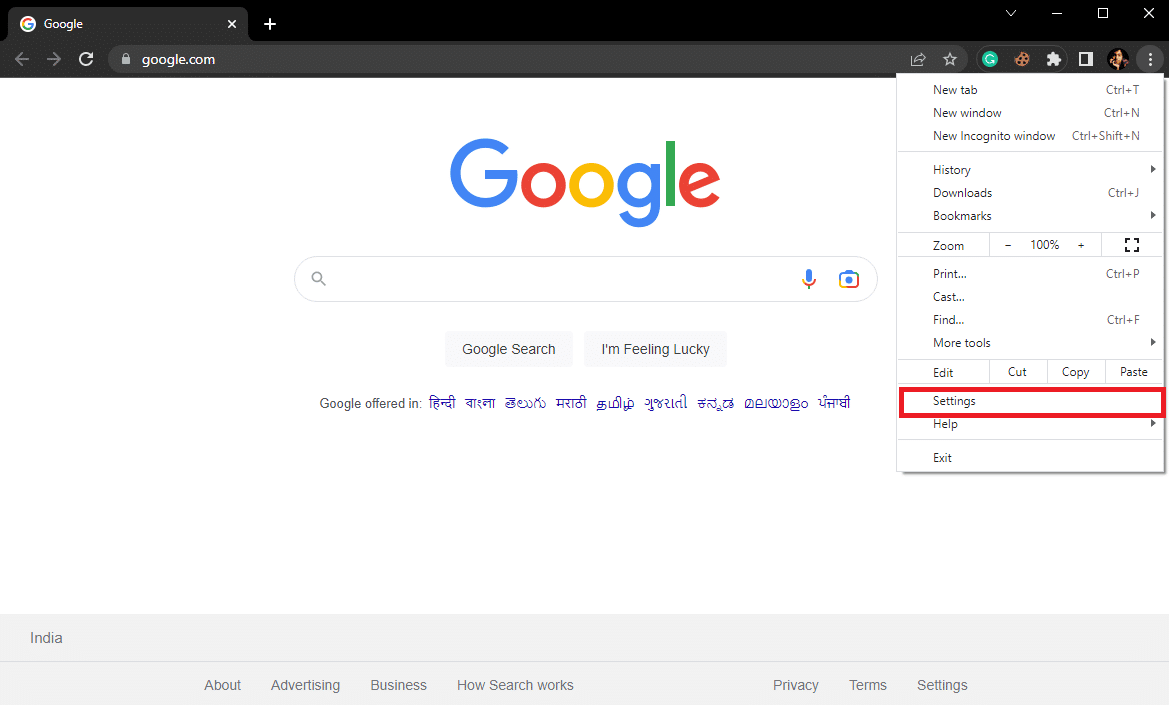
4. Dari panel sebelah kiri, klik About Chrome .
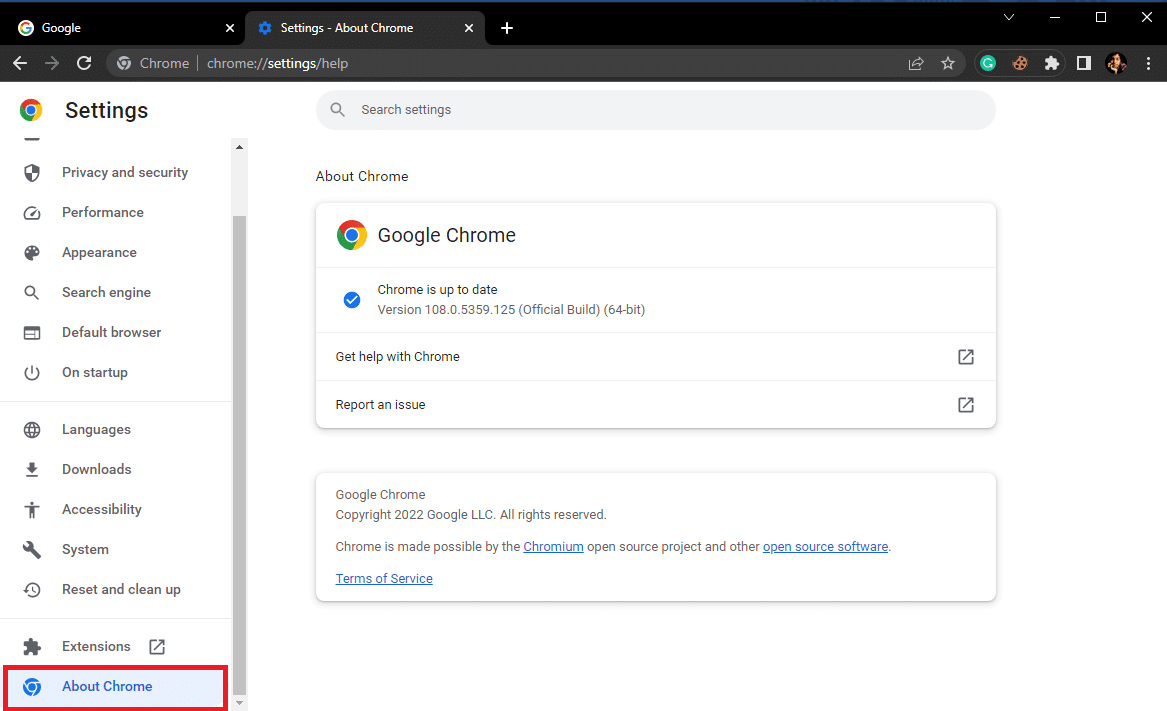
5. Di sini, periksa pembaruan yang tersedia dan instal jika ada.
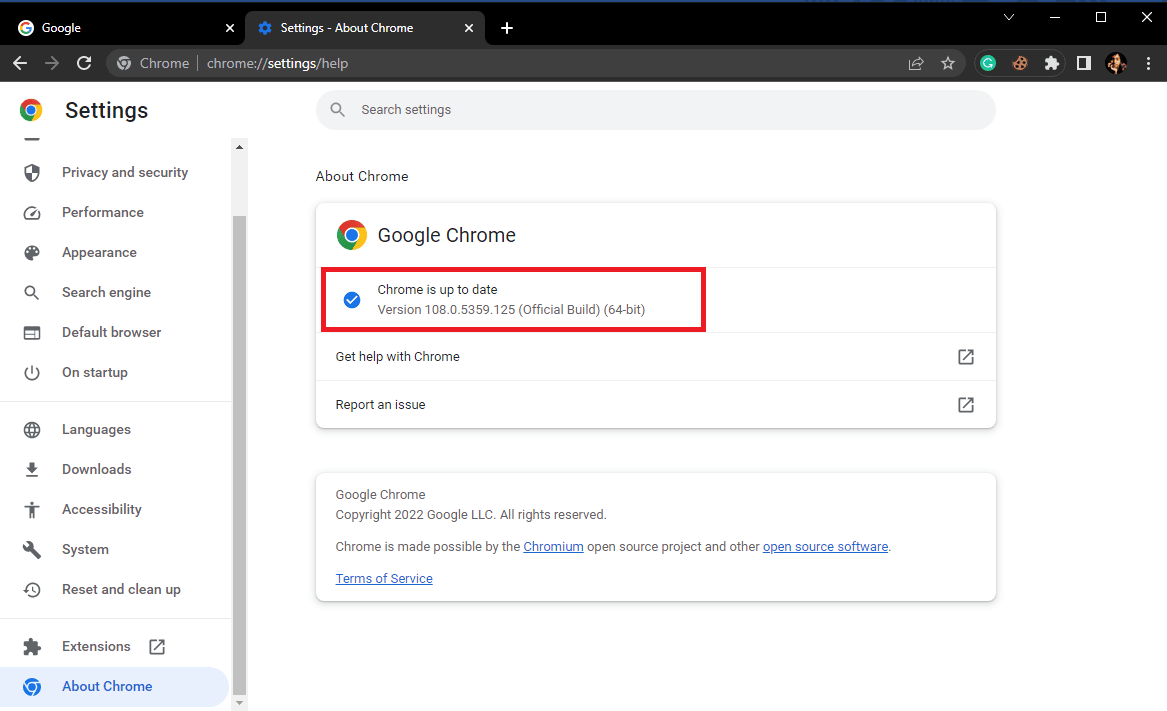
Baca Juga: Memperbaiki Kesalahan Layar Biru Windows 10 Netwtw04.sys
Metode 9: Setel ulang Google Chrome
Jika tidak ada metode sebelumnya yang berhasil dan Anda tidak dapat mengetahui apa yang menyebabkan perubahan jaringan terdeteksi masalah Chrome. Anda dapat mempertimbangkan untuk menyetel ulang Google Chrome.
1. Buka Google Chrome dari Start Menu .
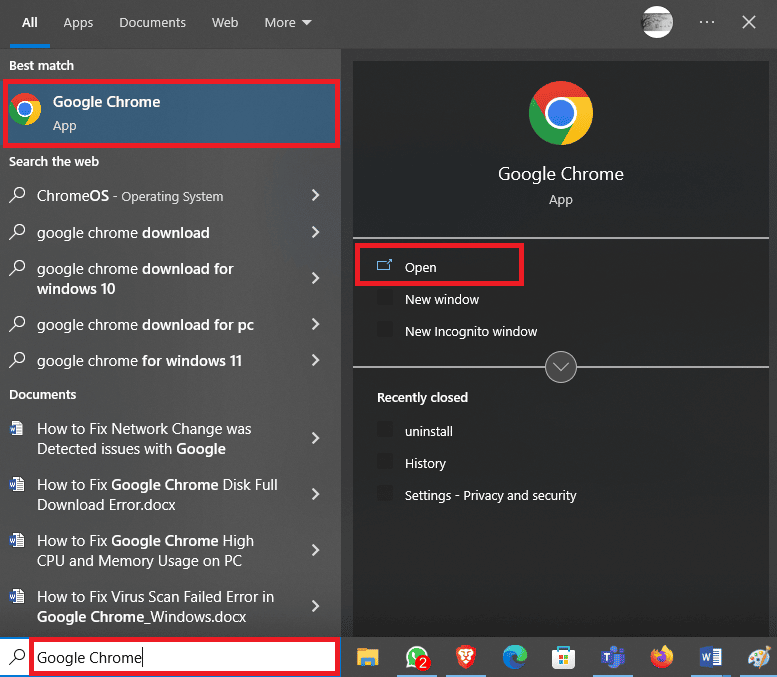
2. Temukan dan klik ikon tiga titik di kanan atas Jendela.
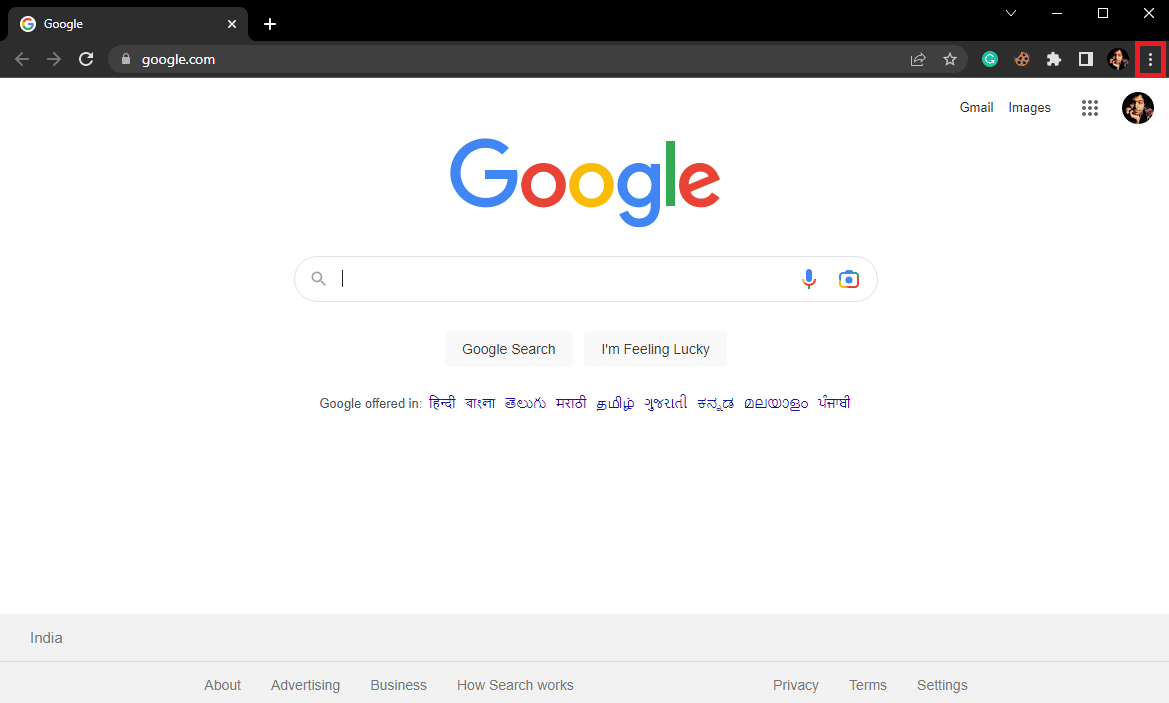
3. Temukan dan klik Pengaturan .
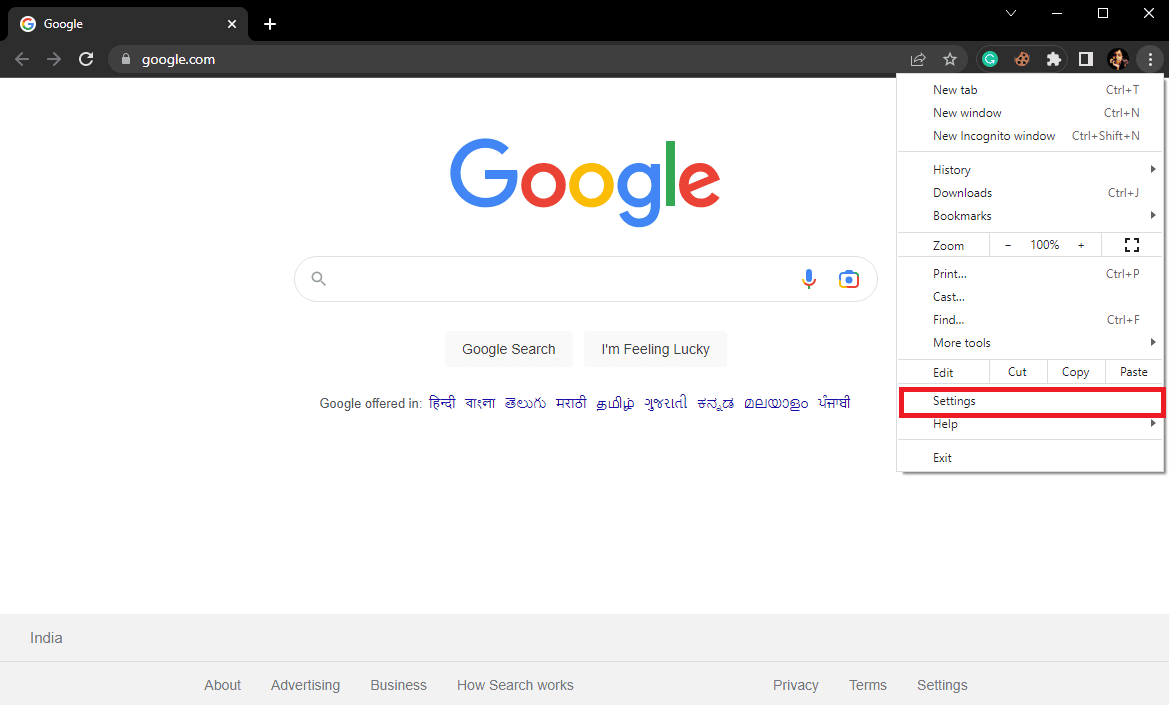
4. Dari panel sisi kiri, arahkan ke Reset dan bersihkan .
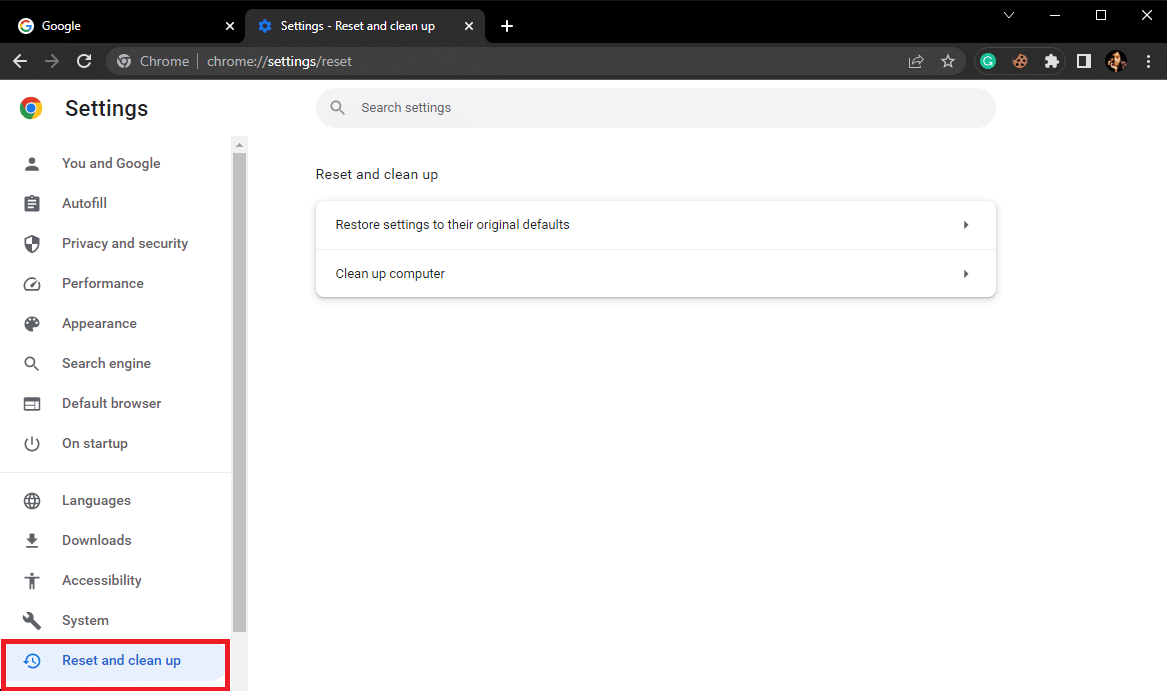
5. Di sini, klik Pulihkan pengaturan ke default aslinya .
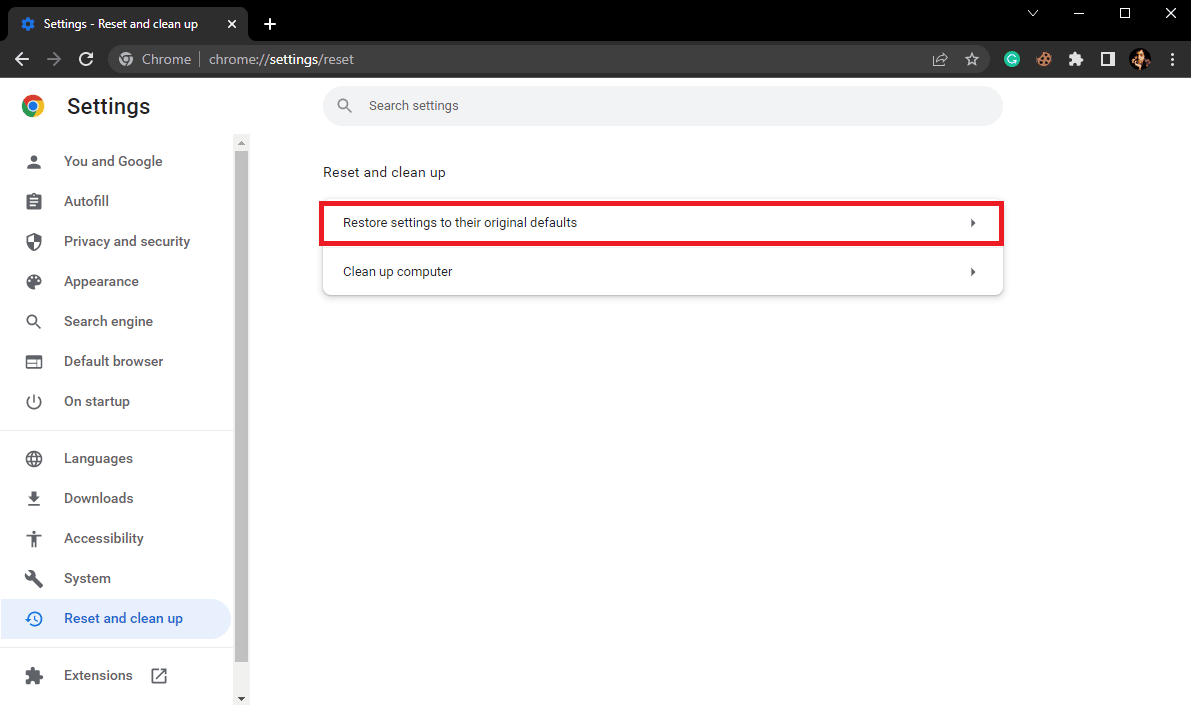
6. Terakhir, klik Atur ulang pengaturan untuk melakukan perubahan.
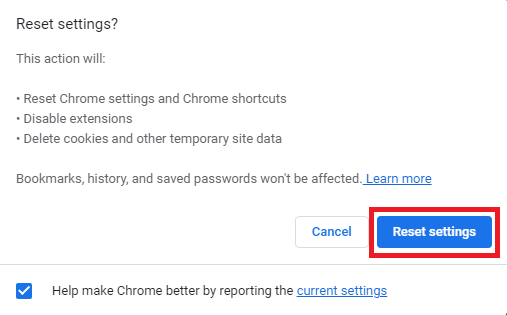
Pertanyaan yang Sering Diajukan (FAQ)
Q1. Apa itu kesalahan perubahan jaringan di Google Chrome?
Jwb. Kesalahan perubahan jaringan adalah kesalahan umum di Google Chrome dan dapat disebabkan karena berbagai gangguan pada sambungan jaringan.
Q2. Bagaimana cara memperbaiki kesalahan perubahan jaringan di Google Chrome?
Jwb. Anda dapat mencoba memperbaiki kesalahan perubahan jaringan di Google Chrome dengan menghapus data penjelajahan dan menghapus pengaturan DNS .
Q3. Bisakah saya menonaktifkan ekstensi di Chrome?
Jwb. Ya , Anda dapat menonaktifkan ekstensi di Google Chrome. Ini akan menghentikan fungsi ekstensi di browser.
Direkomendasikan:
- 11 Solusi Mudah Mengatasi Aplikasi Tidak Berfungsi di Samsung TV
- IMAP vs POP3: Perbedaan dan Perbandingan
- Perbaiki Pencetakan Jaringan Lambat di Windows 10
- Memperbaiki Masalah Hilangnya Profil Jaringan Windows 10
Kami harap panduan ini bermanfaat bagi Anda dan Anda dapat memperbaiki masalah perubahan jaringan yang terdeteksi . Beri tahu kami metode mana yang paling cocok untuk Anda. Jika Anda memiliki saran atau pertanyaan untuk kami, beri tahu kami di bagian komentar.
