Perbaiki Kode Kesalahan Netflix UI3012
Diterbitkan: 2022-03-16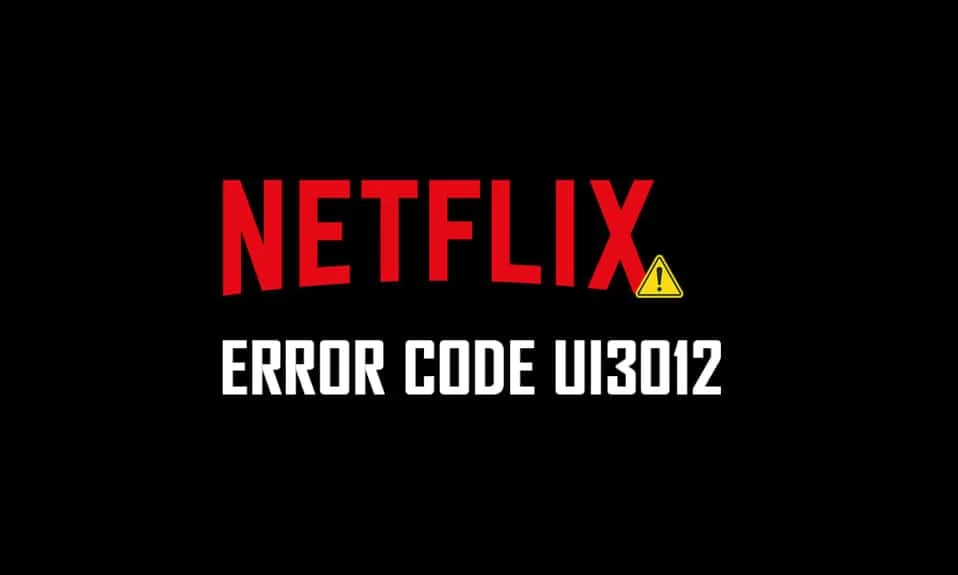
Saat Anda menikmati video Netflix, Anda mungkin mendapatkan kode kesalahan Netflix UI3012. Ini menunjukkan masalah konektivitas yang tidak akan hilang dari PC Windows Anda kecuali Anda memecahkannya dari akar. Kesalahan Netflix UI3012 terjadi tidak hanya pada perangkat Mac atau PC Windows 10 tetapi juga pada Apple TV atau aplikasi seluler.
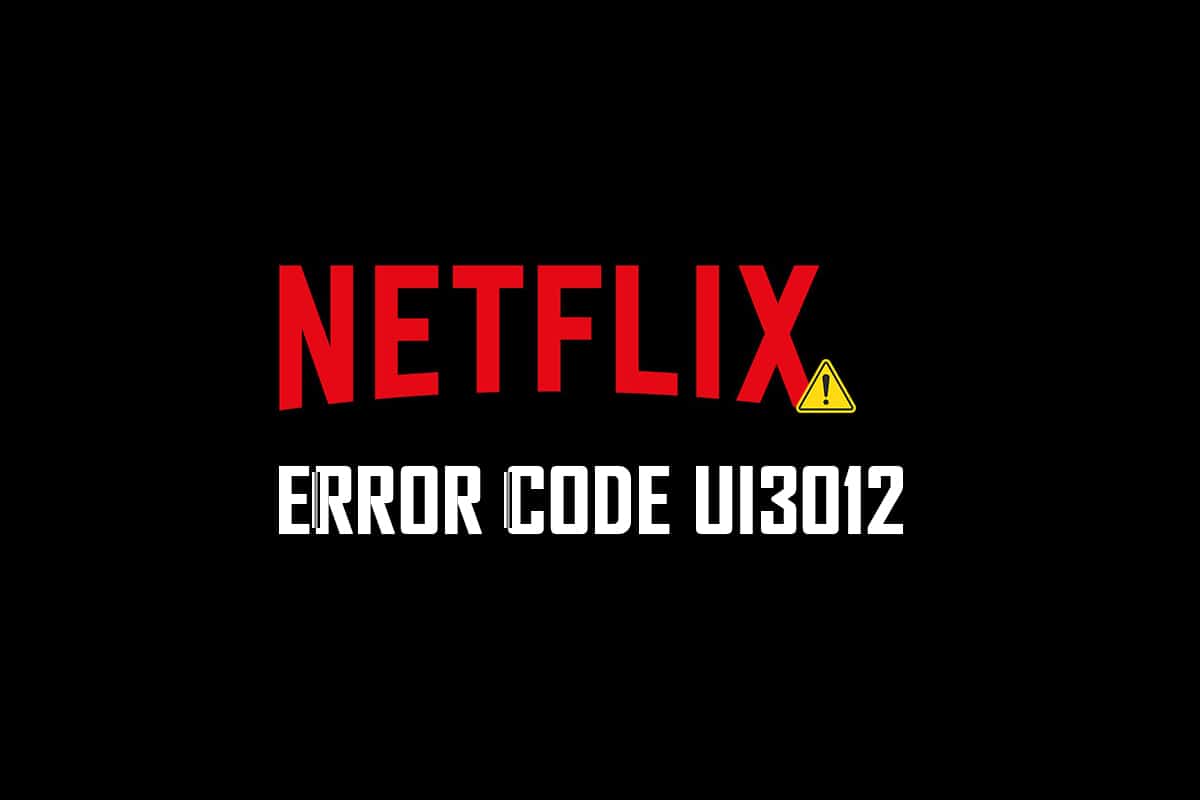
Isi
- Cara Memperbaiki Kode Kesalahan Netflix UI3012
- Apa Penyebab Kesalahan Netflix UI3012?
- Metode 1: Langkah Pemecahan Masalah Dasar
- Metode 2: Masuk ke Netflix Lagi
- Metode 3: Mulai Ulang Jaringan Rumah
- Metode 4: Nonaktifkan VPN
- Metode 5: Nonaktifkan Proksi
- Metode 6: Ubah Alamat DNS
- Metode 7: Nonaktifkan Firewall (Tidak Disarankan)
- Metode 8: Hapus Cache Browser
- Metode 9: Nonaktifkan Ekstensi Browser
- Metode 10: Instal Ulang Browser
- Metode 11: Setel Ulang Jaringan
Cara Memperbaiki Kode Kesalahan Netflix UI3012
Anda akan menghadapi kode kesalahan bersama dengan pesan kesalahan berikut.
Ups, ada yang tidak beres…
Kesalahan yang tidak diduga
Terjadi kesalahan yang tidak terduga. Muat ulang halaman dan coba lagi.
Dalam panduan ini, Anda akan mempelajari alasannya disertai dengan langkah pemecahan masalah untuk hal yang sama. Jadi, lanjutkan membaca.
Apa Penyebab Kesalahan Netflix UI3012?
Berikut adalah beberapa alasan yang menyebabkan kesalahan UI3012 di Netflix. Analisis mereka secara mendalam sehingga Anda dapat memecahkan masalah dengan mudah.
- Masalah konektivitas jaringan.
- Sinyal jaringan buruk.
- gangguan internet.
- Pengaturan jaringan yang salah.
- Kabel jaringan yang buruk.
- Ekstensi browser yang tidak kompatibel.
- Layanan ISP terbatas.
- Gangguan server VPN/Proxy.
Di bagian ini, kami telah menyusun daftar metode pemecahan masalah yang akan membantu Anda memperbaiki kesalahan Netflix UI3012. Ikuti mereka dalam urutan yang sama untuk mendapatkan hasil terbaik di PC Windows 10.
Metode 1: Langkah Pemecahan Masalah Dasar
Ikuti metode pemecahan masalah dasar ini:
- Restart PC: Pertama dan terpenting, Anda dapat memecahkan masalah kode kesalahan Netflix UI3012 dengan me-restart komputer Anda. Ini akan menyelesaikan semua gangguan sementara yang terkait dengan browser dan aplikasi.
- Segarkan Halaman: Seperti yang disarankan oleh Netflix, memuat ulang halaman Netflix akan menyelesaikan konflik browser dan kode kesalahan Netflix UI3012 juga. Juga, periksa apakah ada masalah server dan apakah Anda menggunakan Netflix versi terbaru.
- Hubungkan ke Jaringan Berbeda: Jika Anda telah terhubung ke jaringan publik, administrator Anda mungkin telah menonaktifkan beberapa situs dan aplikasi. Dalam hal ini, sambungkan ke jaringan lain jika memungkinkan dan periksa apakah Anda telah memperbaiki masalahnya.
- Tingkatkan Kekuatan Sinyal: Anda dapat meningkatkan kekuatan sinyal Wi-Fi dengan menggerakkan diri Anda ke arah router dan menghilangkan penghalang (telepon nirkabel, microwave, dll) yang mengganggu jaringan.
- Beralih ke Browser Lain: Jika ada masalah terkait browser di PC Windows 10 Anda, Anda dapat menyelesaikannya hanya dengan beralih ke beberapa browser lain. Dengan melakukannya, Anda dapat mengidentifikasi apakah masalahnya terkait dengan aplikasi atau browser.
- Beralih ke Koneksi Kabel: Jika Anda menggunakan sinyal Wi-Fi, sambungkan PC Windows dan router menggunakan kabel Ethernet. Kemudian, mainkan Netflix dan periksa apakah masalah masih berlanjut.
Metode 2: Masuk ke Netflix Lagi
Keluar dari akun Netflix akan menghapus semua masalah di akun dan kredensial Anda. Tunggu beberapa saat, login kembali ke akun Anda seperti yang diinstruksikan.
1. Klik Keluar di sudut kanan atas layar Netflix .
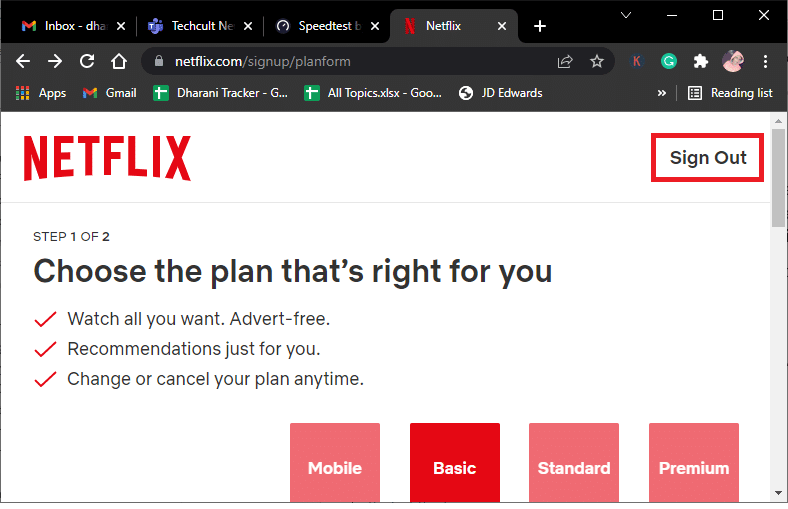
2. Setelah Anda keluar dari akun Netflix, tunggu selama 30 detik atau reboot komputer Anda. Kemudian, klik Masuk .
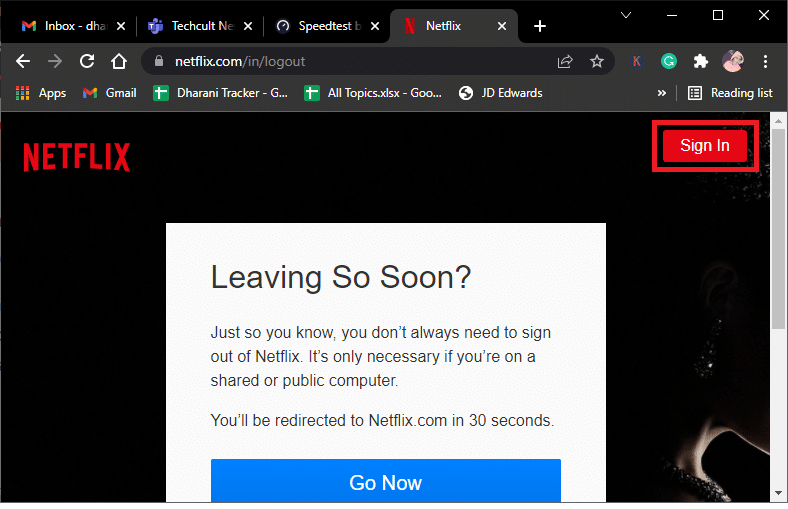
3. Ketik kredensial Anda dan periksa apakah Anda menghadapi kesalahan Netflix UI3012 lagi.
Baca Juga: Cara Mengubah Kata Sandi di Netflix
Metode 3: Mulai Ulang Jaringan Rumah
Ikuti langkah-langkah yang diberikan untuk memulai ulang jaringan Rumah.
Opsi I: Mulai Ulang Router
Mem-boot ulang jaringan Anda dapat menyelesaikan dan menangani kode kesalahan Netflix UI3012. Berikut adalah beberapa metode sederhana untuk me-restart router Anda.
1. Temukan tombol Power di bagian belakang router Anda.
2. Tekan tombol sekali untuk mematikannya.

3. Sekarang, lepaskan kabel daya Router Anda dan tunggu sampai daya terkuras sepenuhnya dari kapasitor.
4. Kemudian, sambungkan kembali kabel daya dan hidupkan setelah satu menit.
5. Tunggu hingga koneksi jaringan tersambung kembali dan coba masuk lagi .
Opsi II: Setel Ulang Router
Jika memulai ulang router tidak memperbaiki kesalahan, coba atur ulang router Anda.
Catatan 1: Semua pengaturan dan pengaturan seperti port yang diteruskan, koneksi daftar hitam, kredensial, dll., akan dihapus. Jadi, pastikan untuk mencatat ini sebelum melanjutkan ke instruksi yang dibahas di bawah ini.
Catatan 2: Setelah Reset, router akan beralih kembali ke pengaturan default dan kata sandi otentikasi. Jadi, gunakan kredensial default untuk masuk setelah reset.
1. Buka pengaturan router menggunakan alamat IP gateway default. Kemudian, gunakan kredensial Anda untuk masuk seperti yang ditunjukkan.
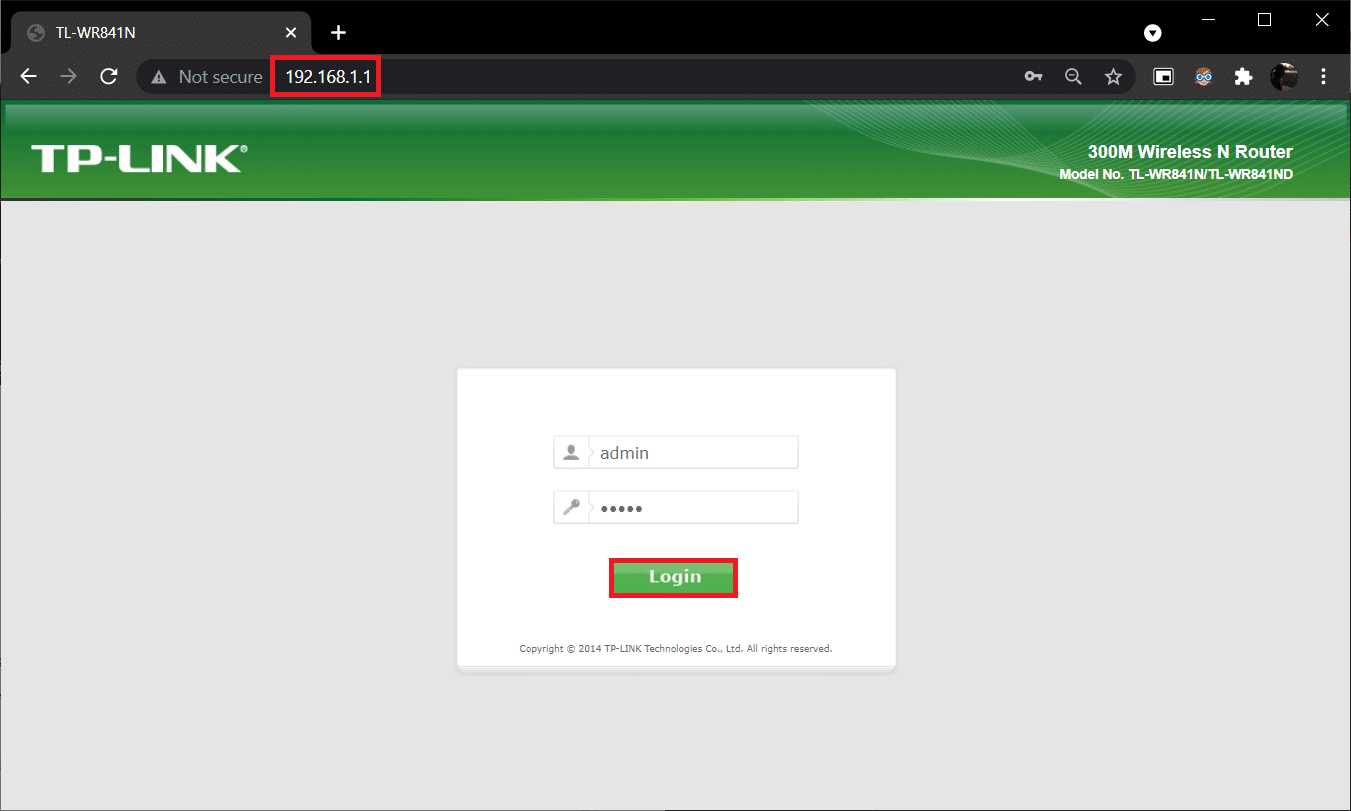
2. Catat semua pengaturan konfigurasi . Anda akan memerlukannya setelah mengatur ulang router karena Anda dapat kehilangan kredensial ISP Anda jika Anda menggunakan protokol P2P (Protokol Point-to-Point melalui Internet)
3. Sekarang, tahan tombol Reset pada router Anda selama 10-30 detik.
Catatan: Anda harus menggunakan alat penunjuk seperti pin, atau tusuk gigi untuk menekan tombol RESET di beberapa Router.

4. Router akan otomatis mati dan hidup kembali . Anda dapat melepaskan tombol saat lampu mulai berkedip .
5. Masukkan kembali detail konfigurasi untuk router di halaman web.
Periksa apakah kesalahan Netflix UI3012 teratasi.
Metode 4: Nonaktifkan VPN
Virtual Private Network (VPN) dapat mengganggu server Netflix dan koneksi jaringan. Namun, server VPN ini dapat menyebabkan masalah dalam login Netflix yang menyebabkan kesalahan UI3012. Anda disarankan untuk menonaktifkan jaringan VPN dengan mengikuti petunjuk yang tercantum di bawah ini.
1. Tekan tombol Windows dan ketik pengaturan VPN di bilah pencarian. Klik Buka .
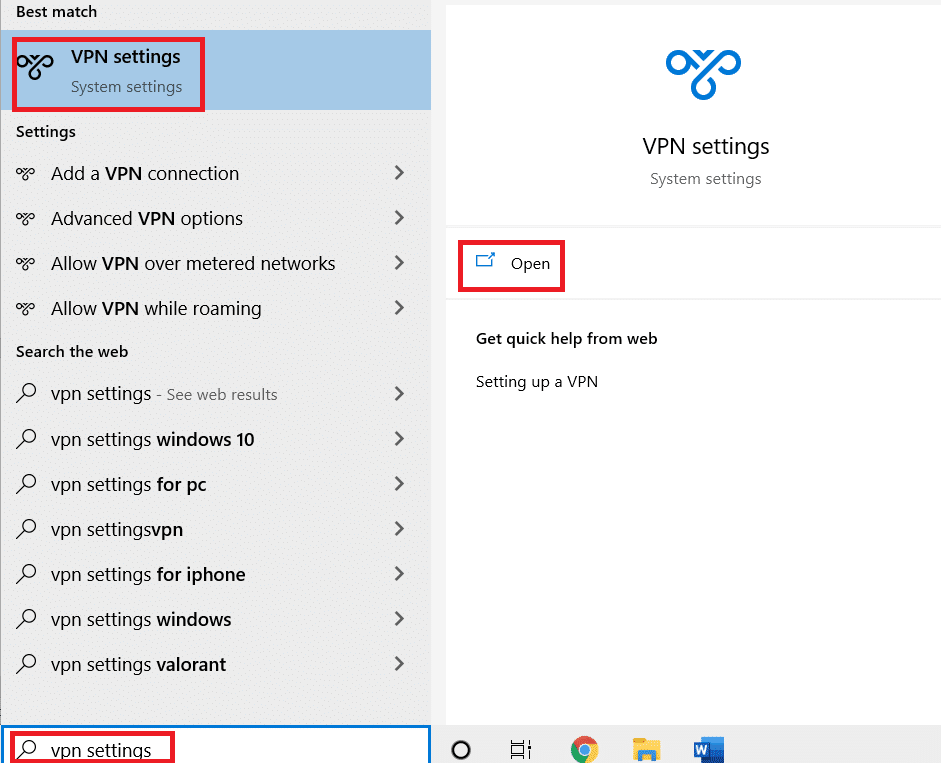
2. Putuskan layanan VPN aktif dan matikan opsi VPN .
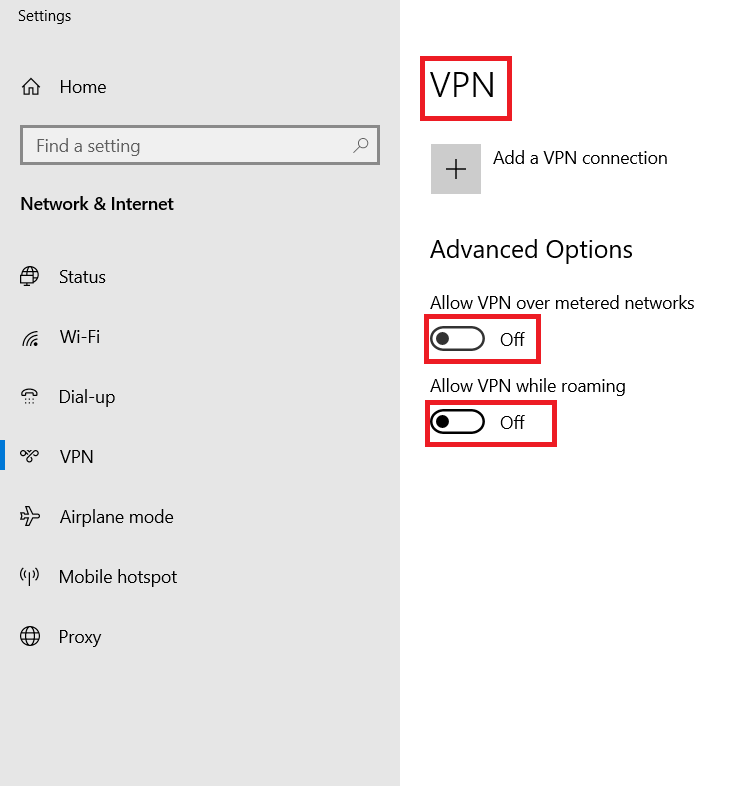
Baca Juga: Cara Streaming Netflix dalam HD atau Ultra HD
Metode 5: Nonaktifkan Proksi
Server proxy meningkatkan kecepatan, memampatkan lalu lintas, dan menghemat bandwidth jaringan Anda. Selain itu, jaringan yang sibuk dibersihkan dengan beberapa ruang dengan menghapus iklan dari situs web sehingga Anda dapat mengakses jaringan Anda dengan cepat. Ini juga mengganggu Netflix sehingga menyebabkan kesalahan UI3012. Anda disarankan untuk menonaktifkan proxy dengan mengikuti petunjuk yang tercantum di bawah ini.
1. Keluar dari Netflix dan pastikan Anda menutup semua proses latar belakang yang terkait dengan Netflix dari Task Manager.
2. Tekan tombol Windows , ketik Proxy dan Open .
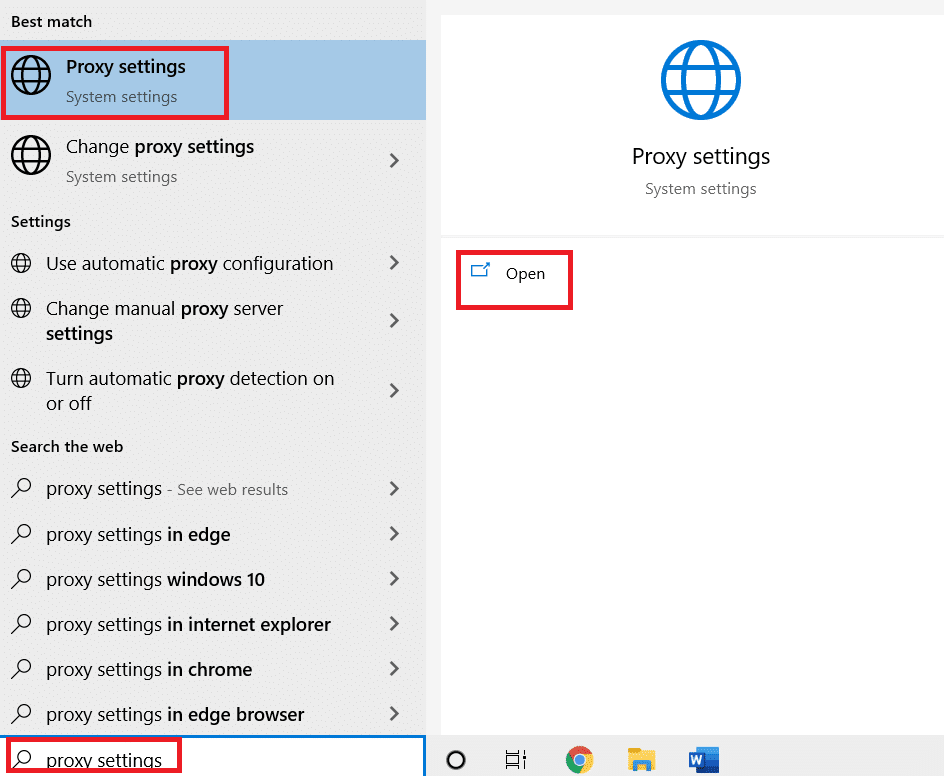
3. Di sini, matikan pengaturan berikut.
- Secara otomatis mendeteksi pengaturan
- Gunakan skrip penyiapan
- Gunakan server proxy
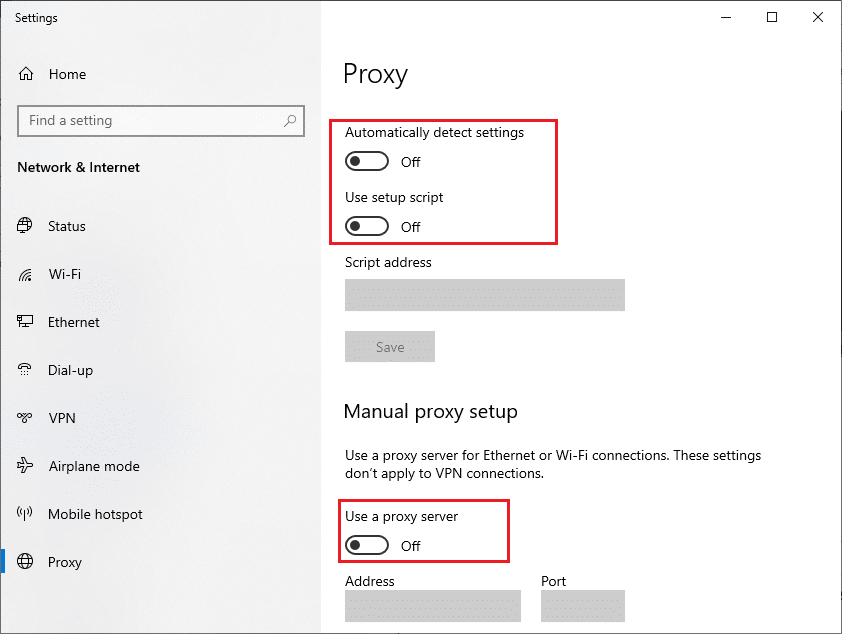
4. Sekarang, luncurkan Netflix lagi dan coba jika Anda dapat mengaksesnya tanpa kesalahan.
Metode 6: Ubah Alamat DNS
Beberapa pengguna telah melaporkan bahwa kode kesalahan Netflix UI3012 dapat diperbaiki dengan mengubah alamat DNS yang disediakan oleh Penyedia Layanan Internet Anda. Anda dapat menggunakan alamat DNS Google untuk mengatasi masalah ini dan berikut adalah beberapa petunjuk untuk mengubah alamat DNS PC Anda.
1. Luncurkan kotak dialog Run dengan menekan tombol Windows + R secara bersamaan.
2. Sekarang, ketik perintah berikut dan tekan Enter .
ncpa.cpl
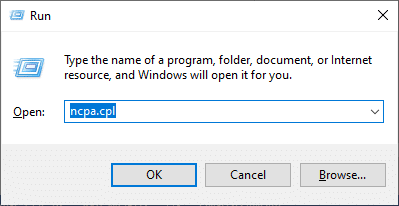
3. Klik kanan pada adaptor jaringan aktif Anda dan klik Properties .
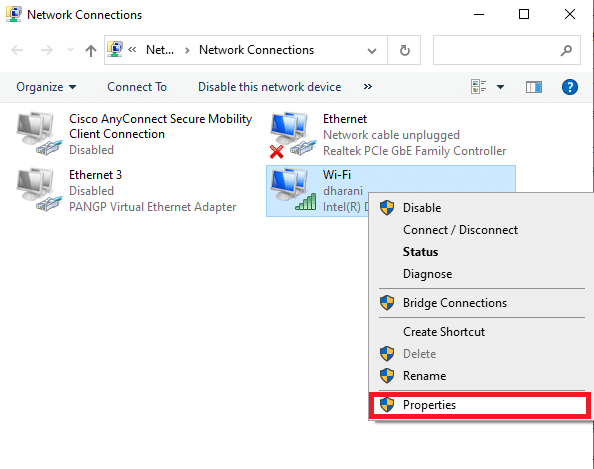
4. Jendela Wi-Fi Properties akan muncul. Klik pada Internet Protocol Version 4 (TCP/IPv4) dan klik Properties.
Catatan: Anda juga dapat mengklik dua kali pada Internet Protocol Version 4(TCP/IPv4) untuk membuka jendela Properties .
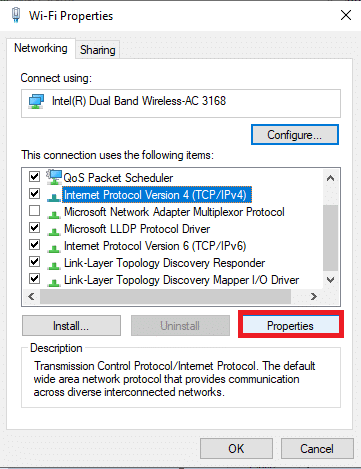
5. Pilih opsi Gunakan alamat server DNS berikut . Kemudian, masukkan nilai yang disebutkan di bawah ini di bidang server DNS Pilihan dan server DNS Alternatif .
8.8.8.8
8.8.4.4
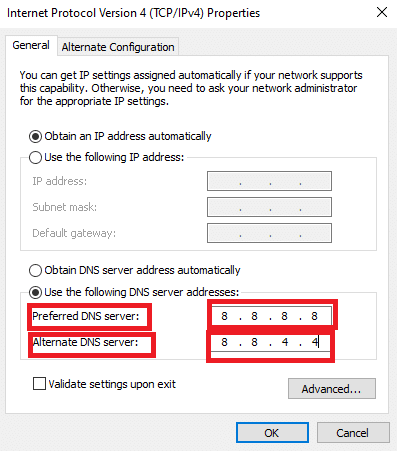
6. Periksa ke Validasi pengaturan saat keluar dan klik OK .
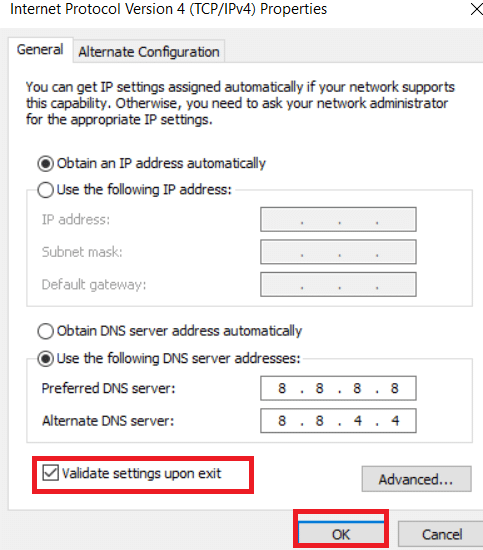
7. Tutup jendela, dan metode ini akan memperbaiki kesalahan Netflix UI3012.
Baca Juga: Apakah The Meg Ada di Netflix?
Metode 7: Nonaktifkan Firewall (Tidak Disarankan)
Jika rangkaian keamanan Windows Defender Firewall memblokir beberapa fitur Netflix, berikut adalah beberapa opsi yang harus dihadapi.
Opsi I: Daftar Putih Tim di Firewall
1. Tekan tombol Windows dan ketik Windows Defender Firewall. Klik Buka .
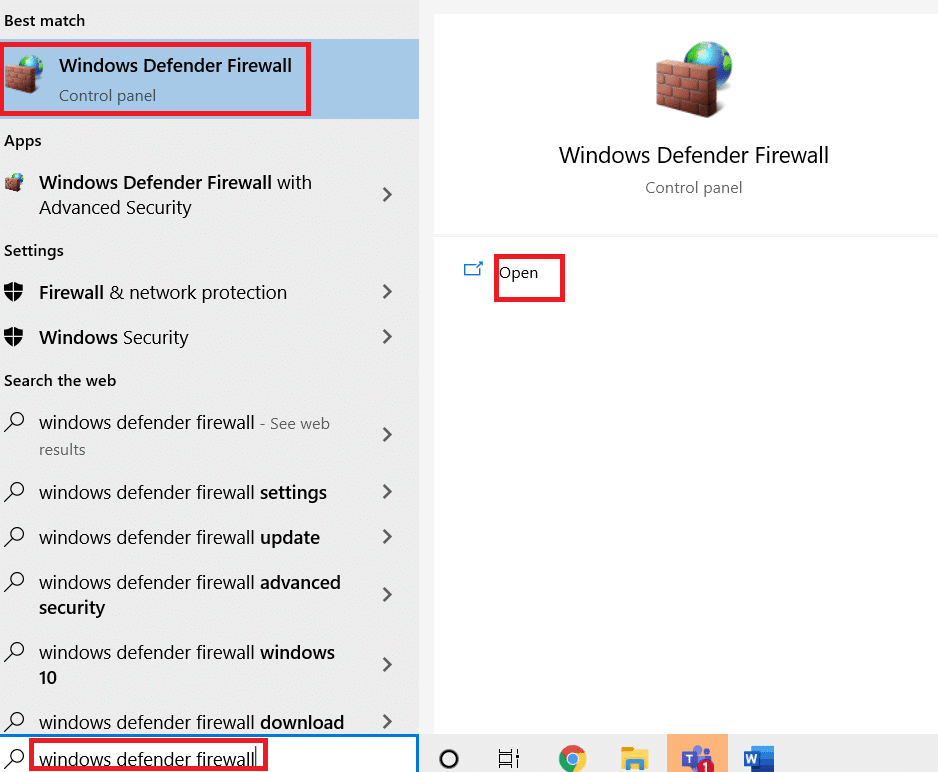
2. Di jendela pop-up, klik Izinkan aplikasi atau fitur melalui Windows Defender Firewall .
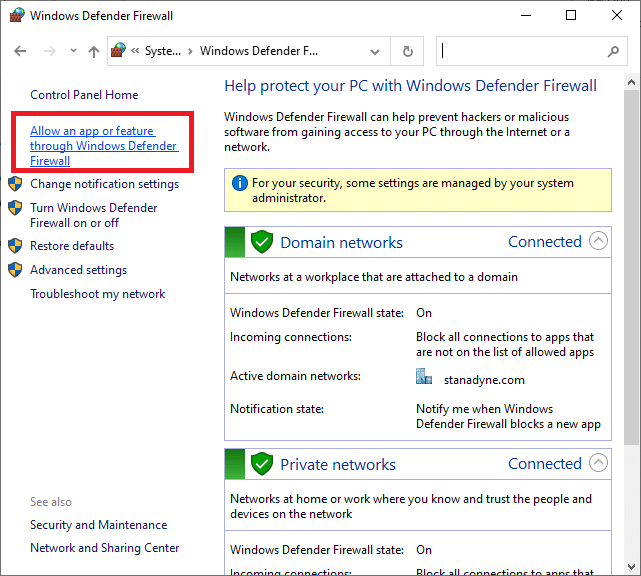
3. Klik Ubah pengaturan . Terakhir, periksa Netflix untuk mengizinkan melalui Firewall.
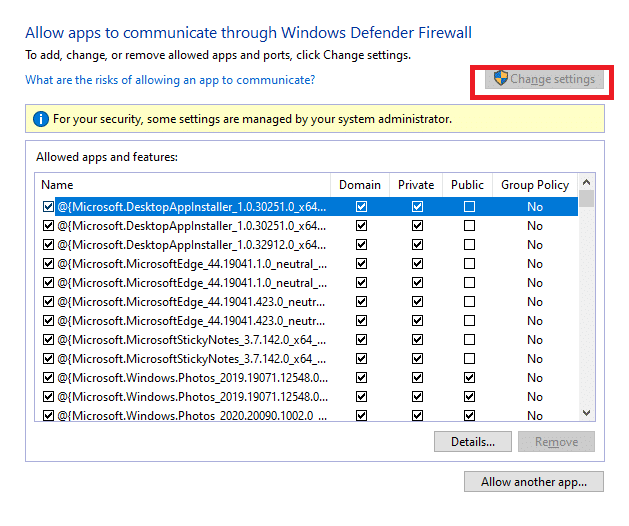
4. Anda dapat menggunakan Izinkan aplikasi lain… untuk menelusuri Netflix jika tidak ada dalam daftar.
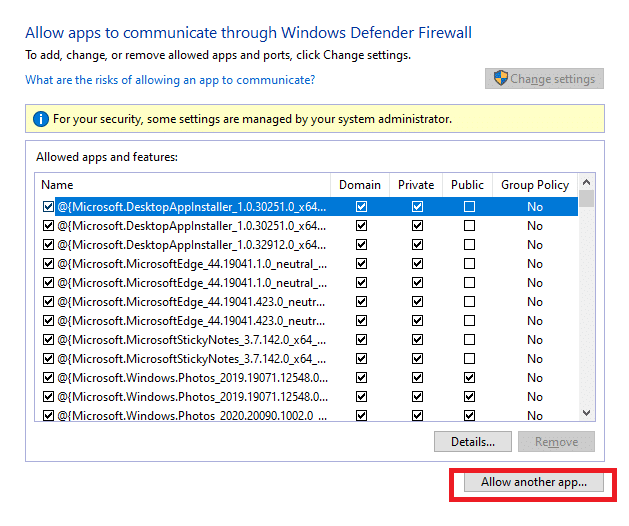
5. Terakhir, klik OK untuk menyimpan perubahan. Periksa apakah Anda telah memperbaiki kesalahan.
Opsi II: Nonaktifkan Firewall Sementara
Catatan: Jika Anda menonaktifkan Firewall, itu membuat komputer Anda lebih rentan terhadap serangan malware atau virus. Karenanya, jika Anda memilih untuk melakukannya, pastikan untuk mengaktifkannya segera setelah Anda selesai memperbaiki masalah.
1. Luncurkan Control Panel dengan mengetik di kotak pencarian Windows . Klik Buka .
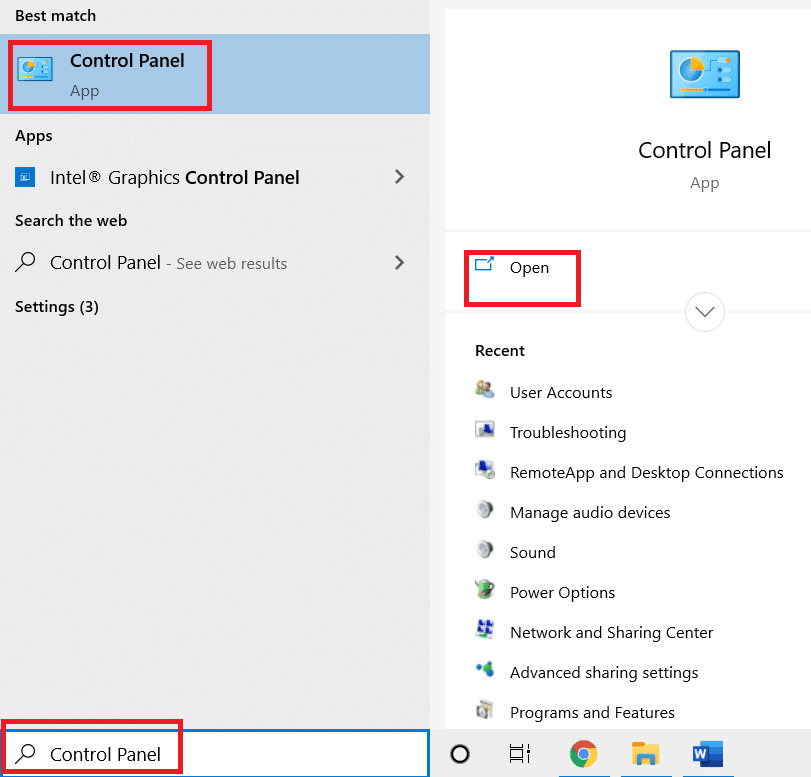
2. Pilih Sistem dan Keamanan .
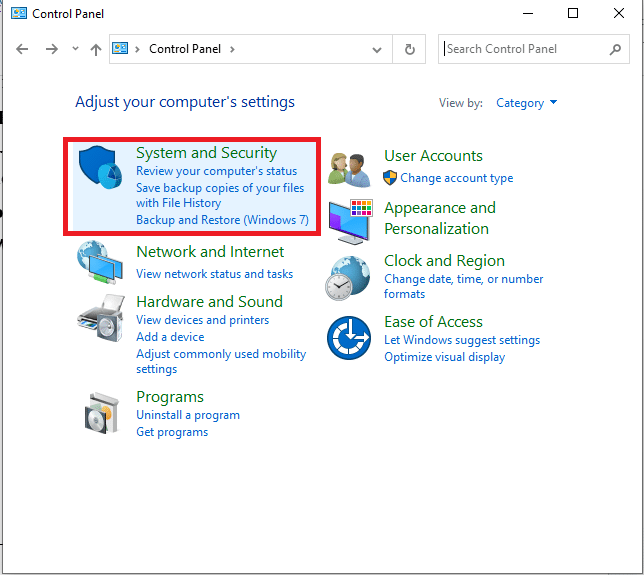
3. Klik pada Windows Defender Firewall.
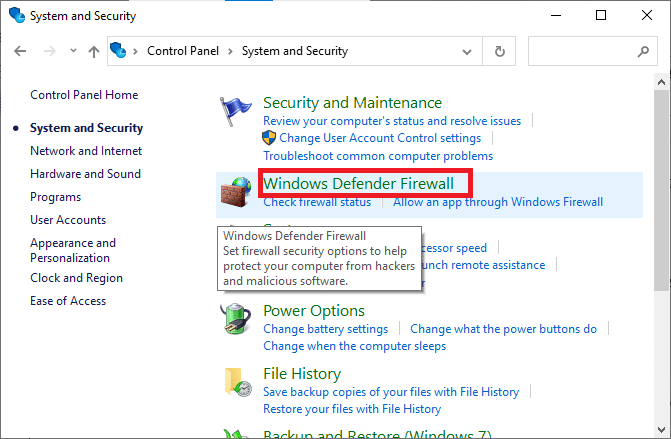
4. Pilih opsi Hidupkan atau matikan Windows Defender Firewall .
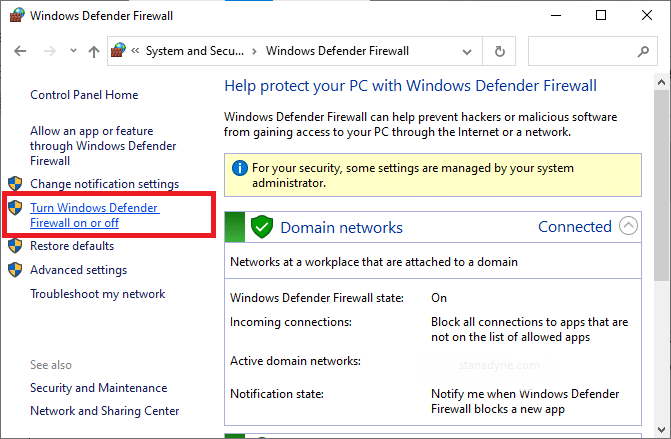
5. Centang kotak di sebelah opsi Matikan Windows Defender Firewall (tidak disarankan) jika tersedia di layar ini.
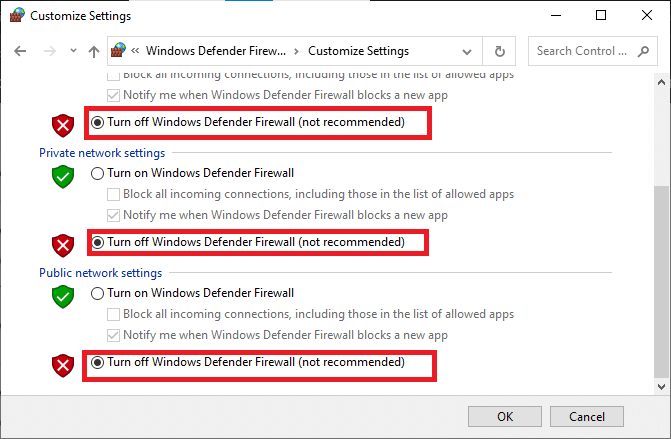
Baca Juga: Cara Menggunakan Netflix Party untuk Menonton Film Bersama Teman
Metode 8: Hapus Cache Browser
Data penelusuran dan memori cache yang rusak akan menyebabkan kesalahan dalam pengalaman berselancar internet normal. Jika Anda menggunakan Netflix versi dalam browser dan menghadapi kode kesalahan apa pun, disarankan untuk menghapus cache browser seperti yang diinstruksikan di bawah ini.
Opsi I: Hapus Cache di Google Chrome

1. Luncurkan browser Chrome .
Catatan: Anda dapat langsung menavigasi halaman untuk menghapus riwayat penjelajahan di Chrome dengan mengetik chrome://settings/clearBrowserData di bilah pencarian.
2. Klik ikon tiga titik di pojok kanan atas.
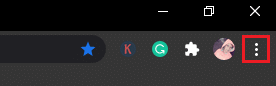
3. Klik opsi Alat lainnya .
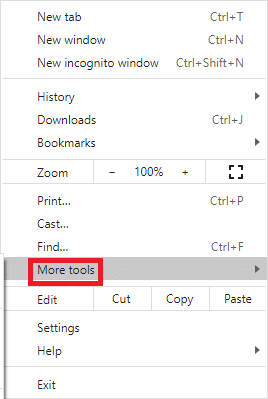
4. Selanjutnya, klik Hapus data penelusuran…
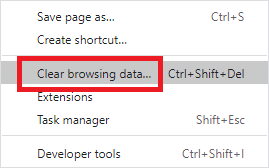
5. Di sini, pilih rentang Waktu untuk tindakan yang akan diselesaikan. Misalnya, jika Anda ingin menghapus seluruh data, pilih Semua waktu dan klik Hapus data.
Catatan : Pastikan bahwa kotak Cookie dan data situs lain serta Gambar dan file dalam cache dicentang sebelum menghapus data dari browser.
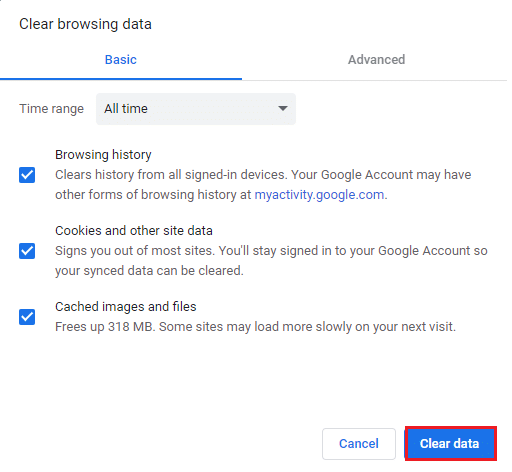
Opsi II: Hapus Cache di Microsoft Edge
1. Luncurkan browser Edge dan buka tab baru. Klik pada ikon tiga titik.
![]()
Catatan: Anda dapat langsung menavigasi halaman untuk menghapus riwayat penelusuran di Edge dengan mengetikkan edge://settings/clearBrowserData di bilah pencarian.

2. Arahkan ke opsi Privasi, pencarian, dan layanan di panel kiri.
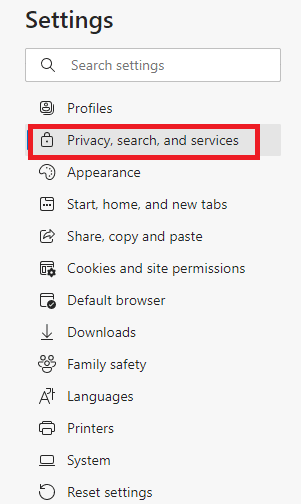
3. Gulir ke bawah layar kanan dan klik Pilih yang akan dihapus.
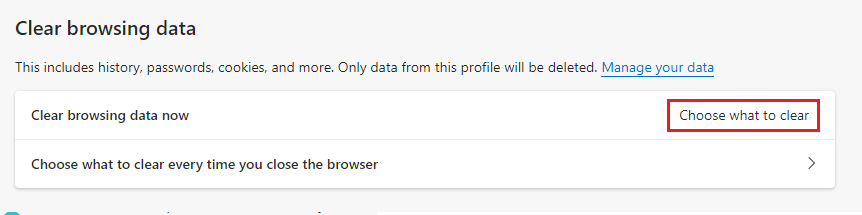
4. Di jendela berikutnya, pilih kotak sesuai dengan preferensi Anda seperti Riwayat penelusuran, Cookie dan data situs lainnya, Gambar dan file dalam cache, dll, dan klik Hapus sekarang .
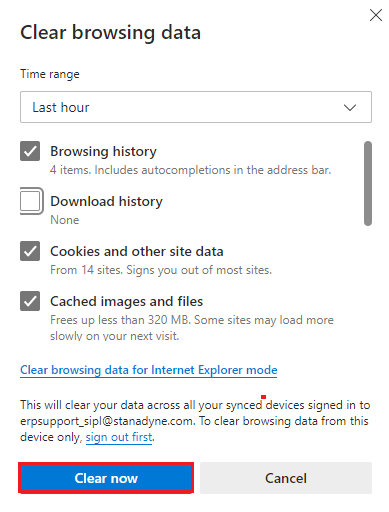
5. Akhirnya, semua data penjelajahan Anda akan dihapus sekarang.
Opsi III: Hapus Cache di Firefox
1. Luncurkan Firefox dan buka tab baru.
2. Klik ikon Menu di sudut kanan atas layar.
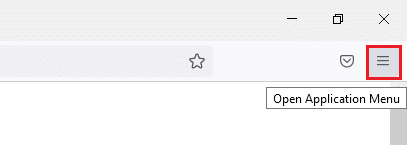
3. Pilih opsi Pengaturan dari daftar drop-down.
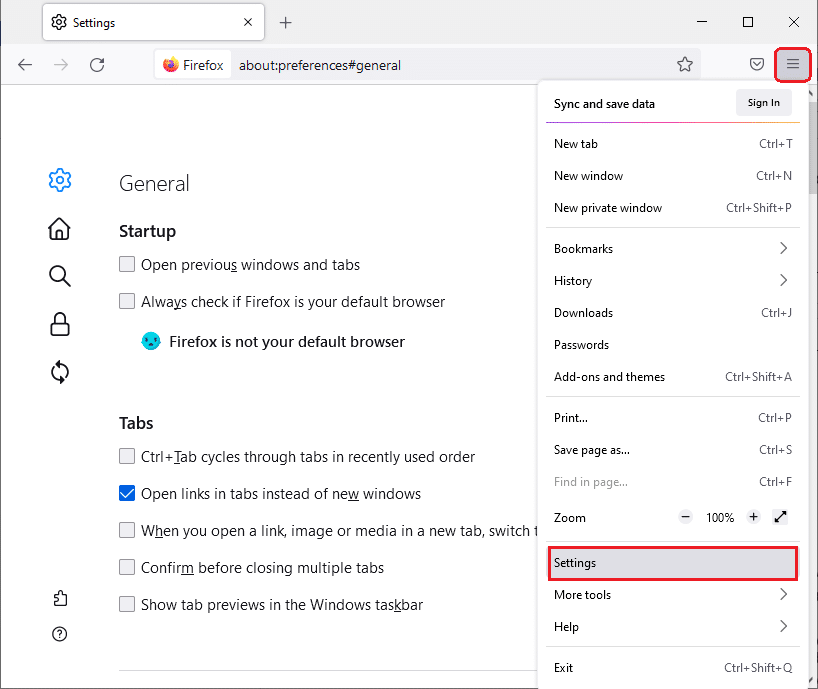
4. Arahkan ke bagian Privasi & Keamanan dan klik Hapus Data di menu Cookie dan Data Situs .
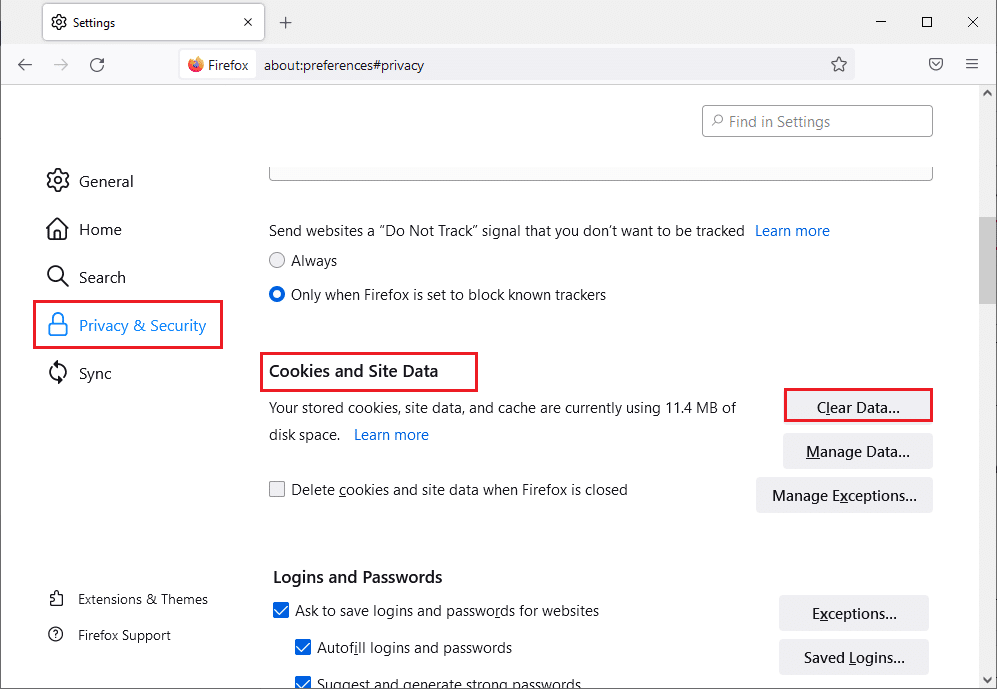
5. Hapus centang pada kotak Cookie dan Data Situs dan centang kotak Konten Web Tembolok .
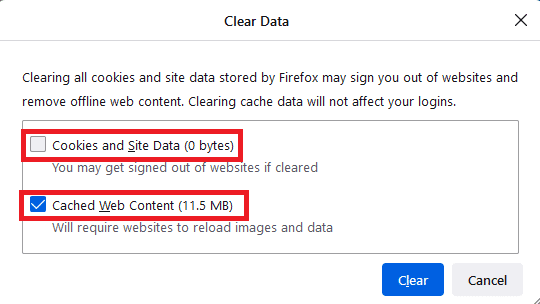
7. Terakhir, klik tombol Clear untuk menghapus cookie cache Firefox.
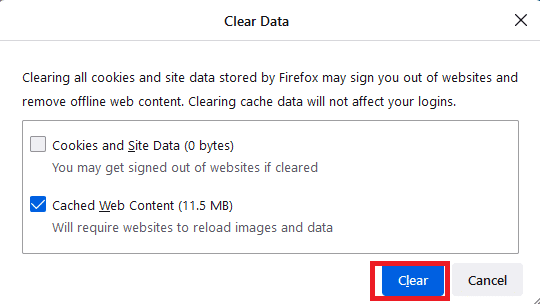
Baca Juga: Cara Memperbaiki Kode Kesalahan Netflix M7111-1101
Metode 9: Nonaktifkan Ekstensi Browser
Anda dapat menikmati berbagai keuntungan dari add-on dan ekstensi browser. Dalam hal kesalahan dan masalah, terkadang ekstensi yang kedaluwarsa dan add-on yang tidak kompatibel dapat menyebabkan kode kesalahan Netflix UI3012. Untuk mengatasi masalah tersebut, ikuti petunjuk yang disebutkan di bawah ini.
Opsi I: Nonaktifkan Ekstensi Chrome
1. Luncurkan peramban Google Chrome.
Catatan: Ke halaman ekstensi secara langsung, ketik chrome://extensions/ di bilah pencarian dan tekan Enter .
2. Klik ikon tiga titik di pojok kanan atas.
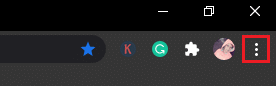
3. Pilih opsi Alat lainnya .
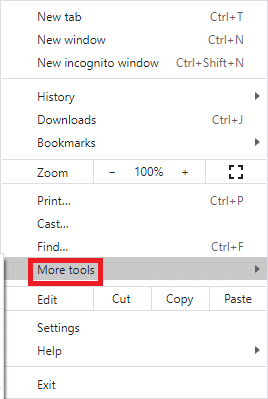
4. Klik Ekstensi .
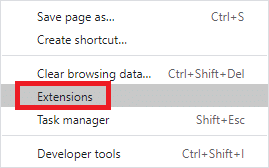
5. Terakhir, matikan ekstensi yang ingin Anda nonaktifkan. Jika Anda tidak menghadapi kesalahan apa pun setelah menonaktifkan ekstensi tertentu, klik opsi Hapus untuk menghapusnya dari browser Anda.
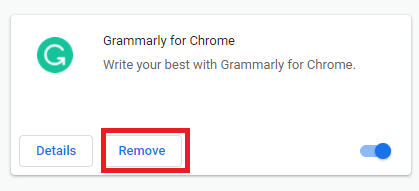
Opsi II: Nonaktifkan Ekstensi Tepi
1. Luncurkan browser Edge dan klik ikon tiga titik di sudut kanan atas.
![]()
Catatan: Untuk melewati langkah panjang untuk mencapai halaman ekstensi, ketik edge://extensions/ di bilah pencarian dan tekan Enter .
2. Klik Ekstensi .
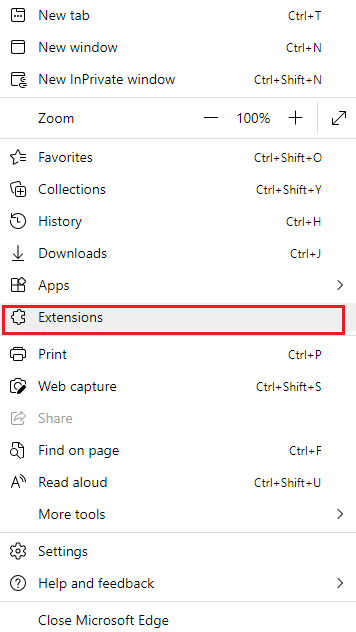
3. Pilih ekstensi apa saja dan klik Kelola ekstensi .
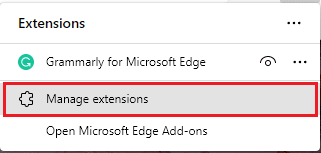
4. Matikan ekstensi dan periksa apakah Anda menghadapi kesalahan lagi.
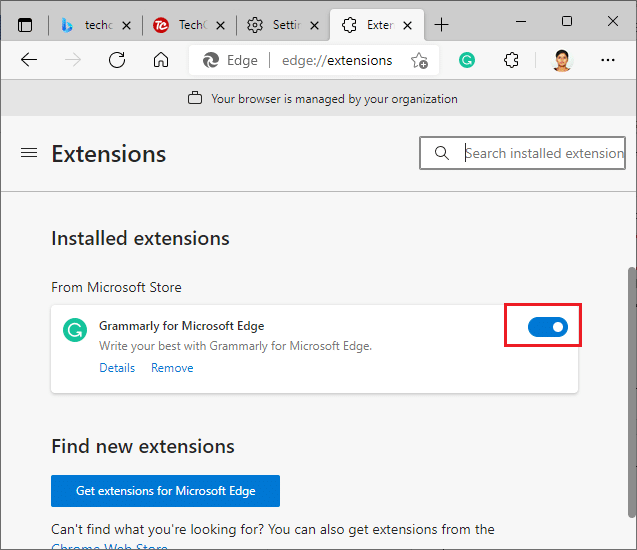
5. Demikian juga, nonaktifkan semua ekstensi satu per satu dan secara bersamaan periksa apakah kesalahan berulang. Jika Anda menemukan kesalahan tidak muncul setelah menghapus ekstensi tertentu, maka hapus instalan sepenuhnya dari browser Anda.
6. Pilih ekstensi masing-masing dan klik ikon tiga titik seperti yang ditunjukkan. Pilih opsi Hapus dari Microsoft Edge .
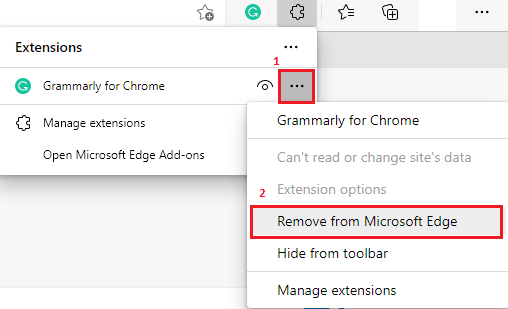
7. Konfirmasi prompt dengan mengklik Hapus .
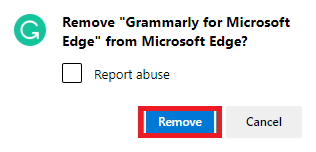
Opsi III: Nonaktifkan Ekstensi Firefox
1. Luncurkan Firefox dan klik ikon Menu .
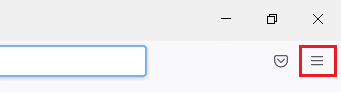
2. Pilih opsi Add-on dan tema dari daftar.
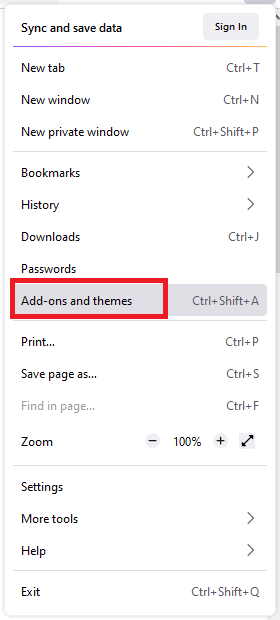
3. Klik Ekstensi di panel kiri dan matikan ekstensi.
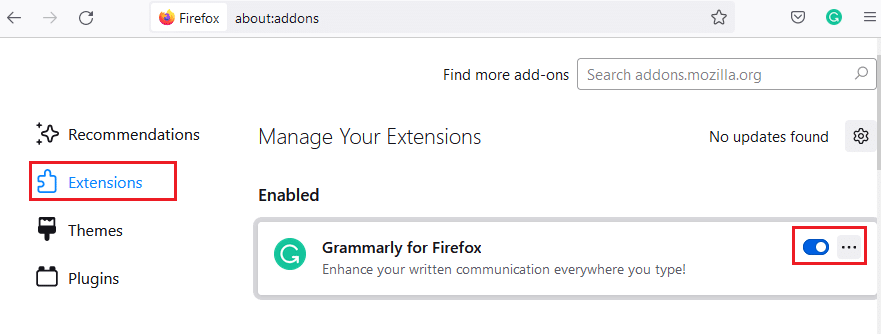
4. Nonaktifkan semua ekstensi satu per satu dan periksa yang menyebabkan masalah dengan memeriksanya berulang kali.
5. Terakhir, jika Anda telah mengidentifikasi ekstensi mana yang menyebabkan masalah bagi Anda, klik ikon tiga titik yang sesuai dengannya dan pilih opsi Hapus .
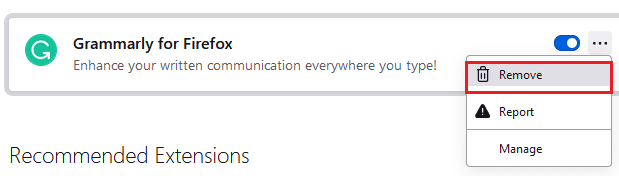
Metode 10: Instal Ulang Browser
Beberapa kesalahan browser tidak akan teratasi sampai diinstal ulang. Jika Anda lelah berurusan dengan konflik penjelajahan yang terkait dengan kesalahan Netflix UI3012, berikut adalah beberapa petunjuk untuk menginstal ulang browser Anda.
Catatan: Di sini, Firefox diambil sebagai contoh. Ikuti langkah-langkahnya sesuai dengan browser Anda.
1. Tekan tombol Windows dan ketik Control Panel di bilah pencarian. Klik Buka .
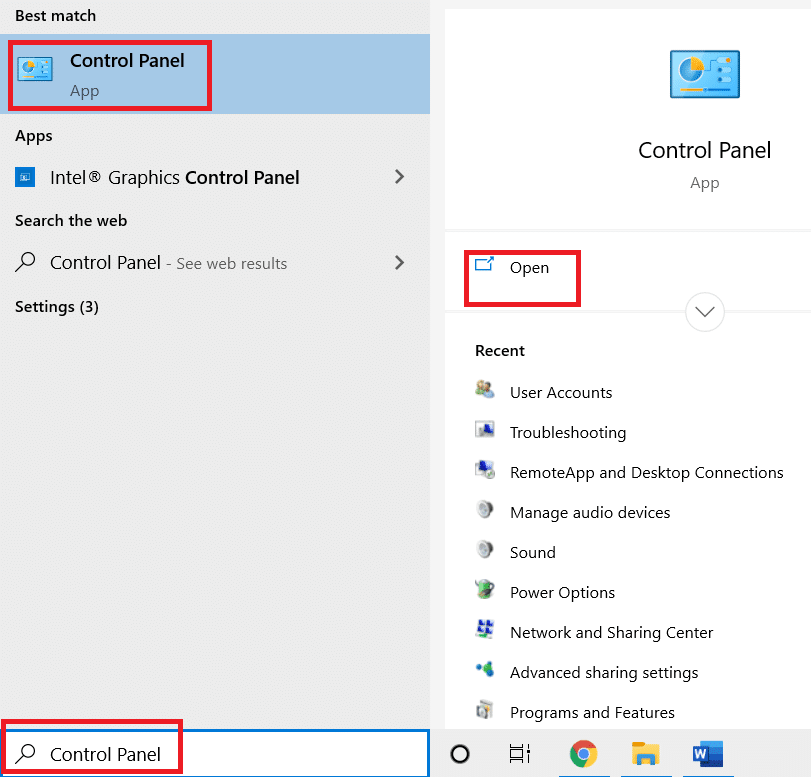
2. Klik Uninstall a program .
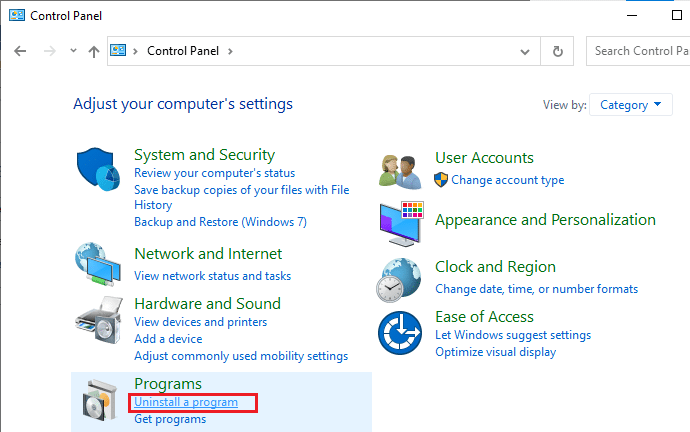
3. Klik Mozilla Firefox (x64 en-US) seperti yang ditunjukkan dan pilih opsi Uninstall .
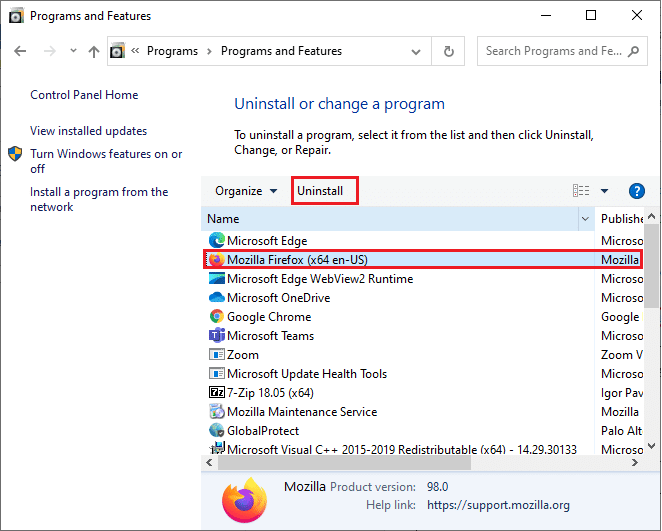
4. Konfirmasikan prompt jika ada dan tunggu hingga browser dihapus dari komputer Anda.
5. Tekan tombol Windows dan ketik %localappdata%. Klik Buka.
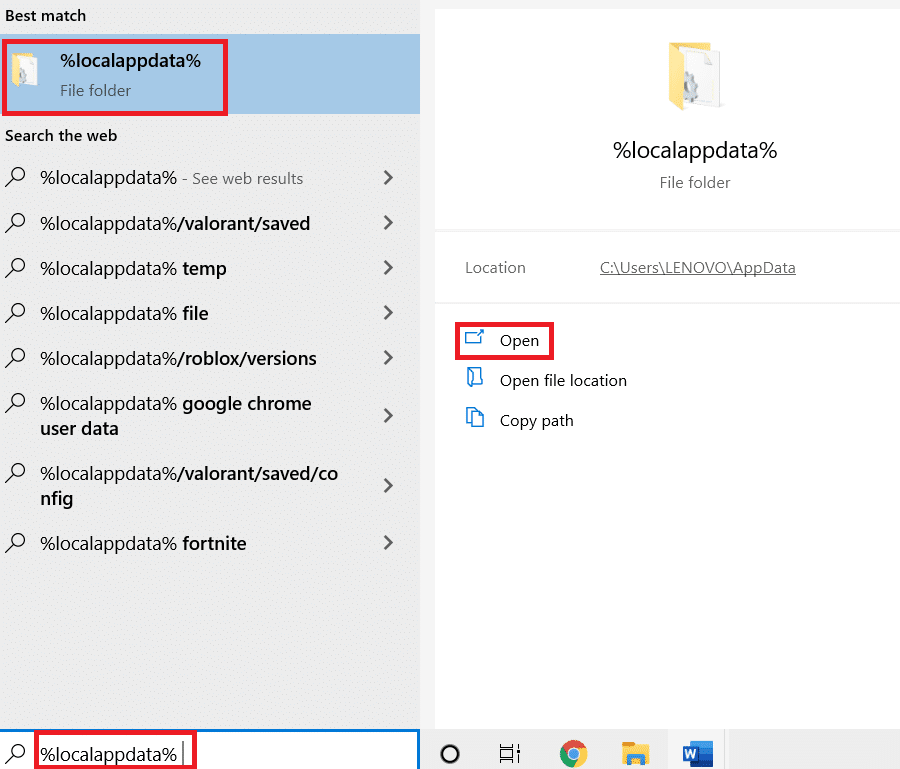
6. Klik dua kali pada folder Mozilla untuk membukanya.
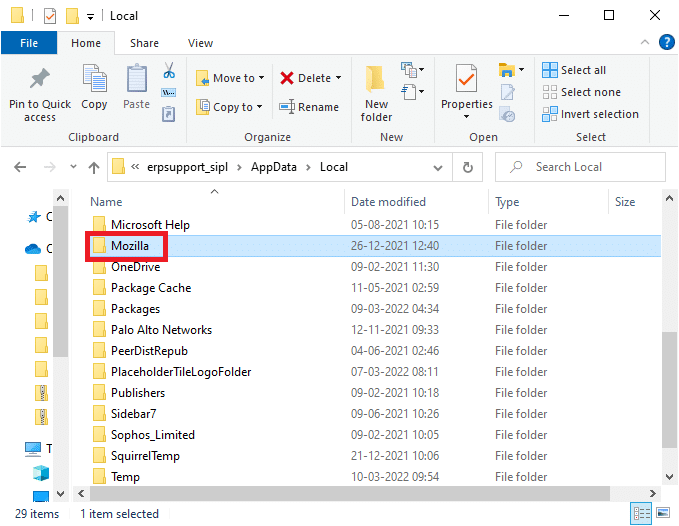
7. Klik kanan pada folder Firefox dan pilih opsi Hapus .
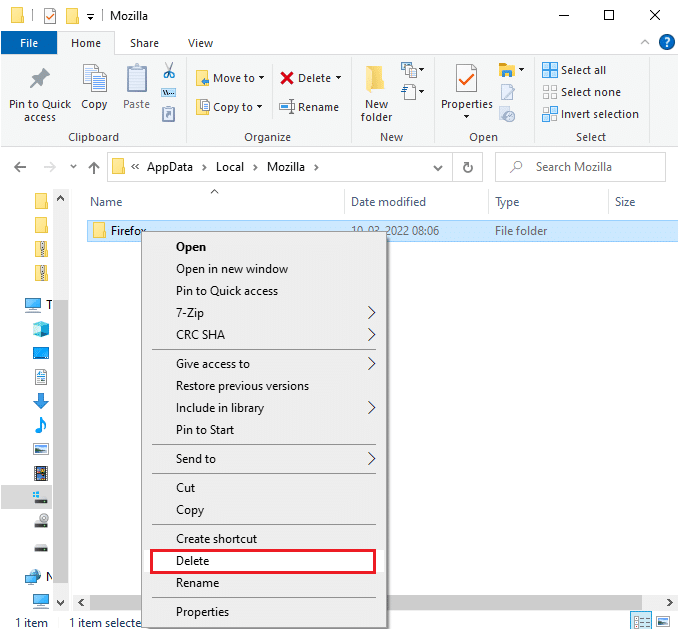
8. Tekan tombol Windows dan ketik %appdata%. Klik Buka.
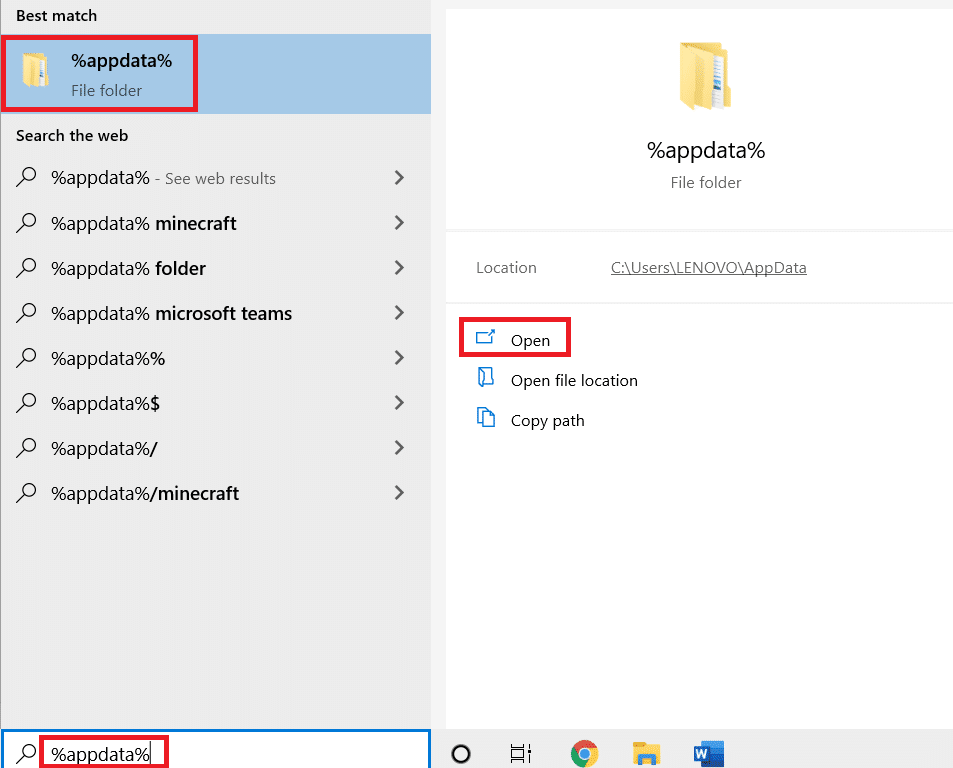
9. Klik dua kali pada folder Mozilla untuk membukanya.
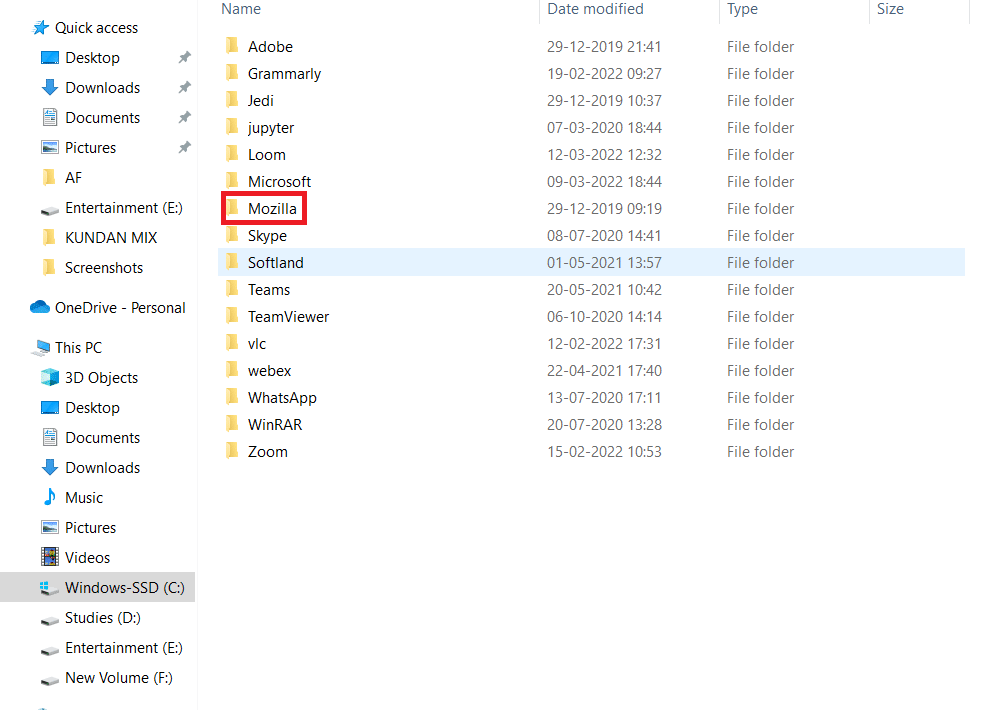
10. Klik kanan pada folder Firefox dan pilih opsi Hapus .
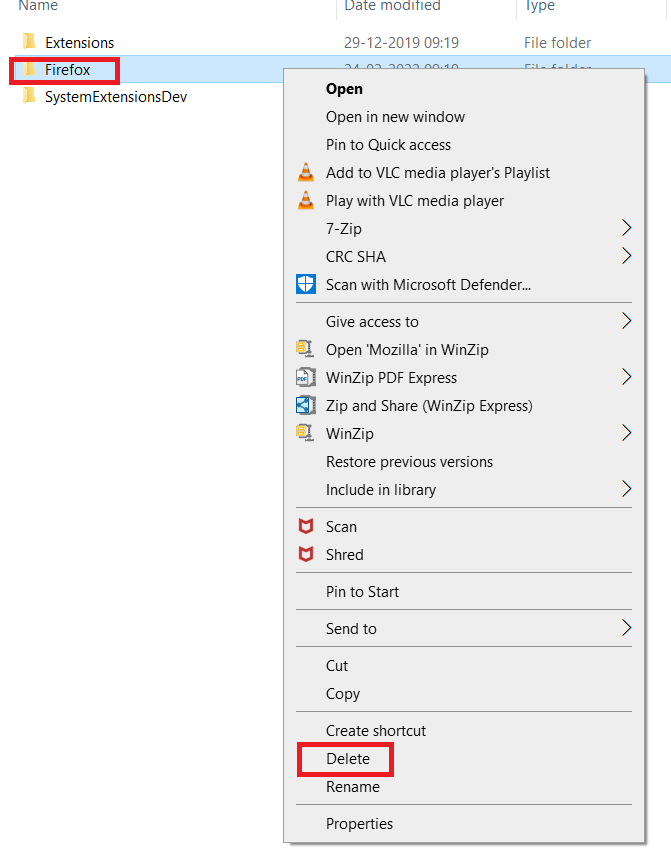
11. Reboot PC Windows 10 Anda.
12. Download Firefox versi terbaru seperti pada gambar.
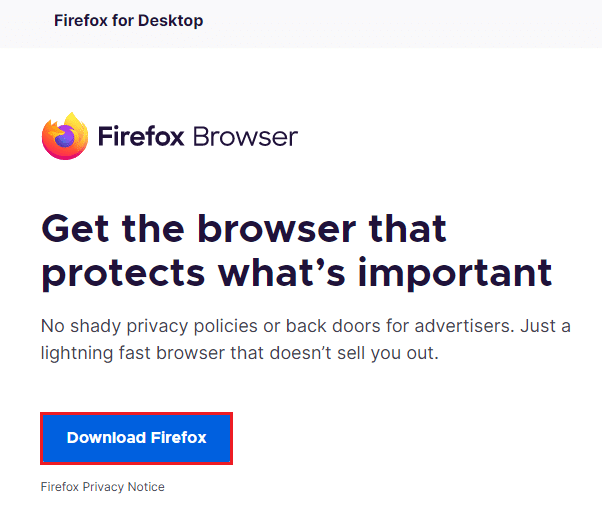
13. Terakhir, jalankan file setup dan ikuti petunjuk di layar untuk menginstal Firefox.
Baca Juga: Cara Mengubah Kualitas Video Netflix di Komputer Anda
Metode 11: Setel Ulang Jaringan
Ini adalah opsi terakhir untuk memperbaiki kode kesalahan Netflix UI3012. Pengaturan jaringan akan membawa semua pengaturan jaringan ke pengaturan default dan akan membantu Anda mengatasi kesalahan.
Catatan: Untuk melakukan reset Jaringan, pastikan PC Anda berjalan di Windows 10 versi 1607 atau lebih baru. Untuk memeriksa versi Anda, ikuti jalur ini. Pengaturan > Sistem > Tentang . Setelah Anda menyetel ulang jaringan, Anda harus menginstal ulang semua perangkat lunak jaringan seperti klien VPN atau sakelar Virtual .
1. Tekan dan tahan tombol Windows + I bersamaan untuk membuka Pengaturan Windows .
2. Klik Jaringan & Internet .
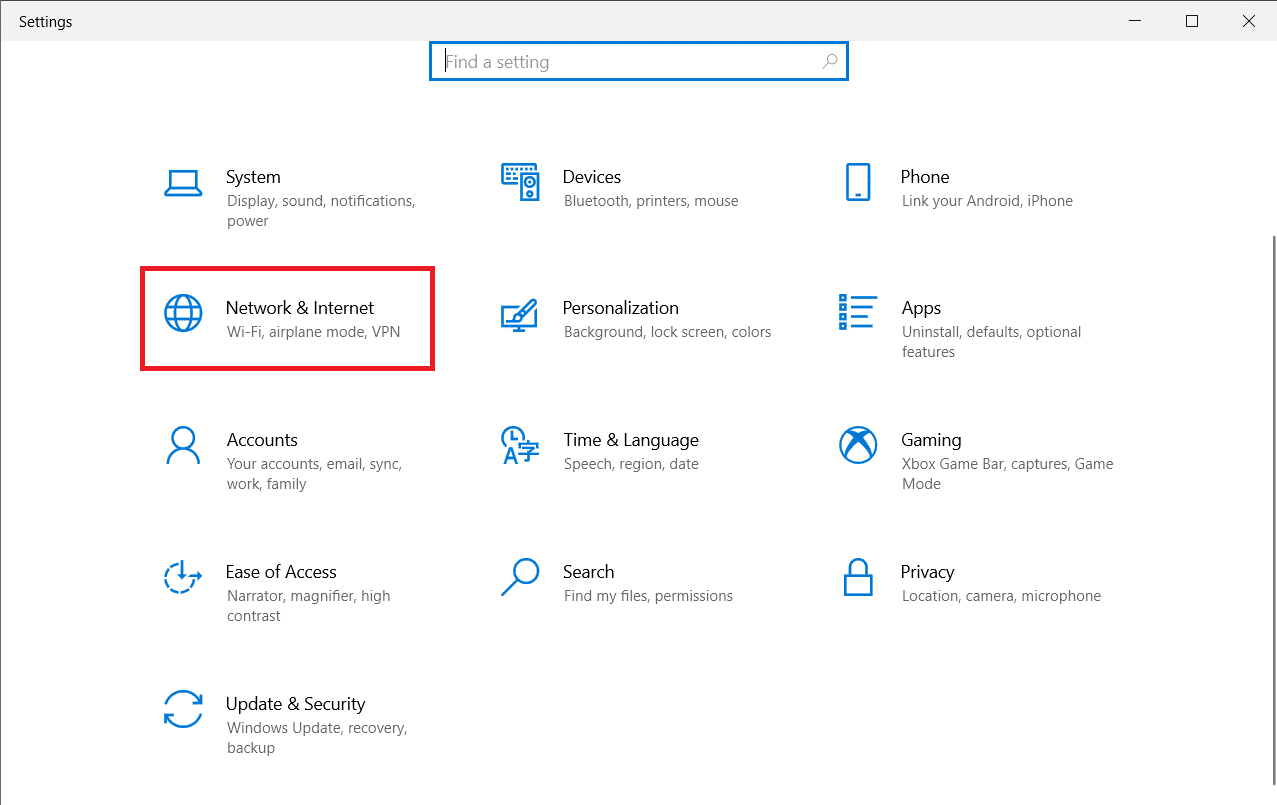
3. Klik pada tab Status di panel kiri dan gulir ke bawah layar kanan untuk mengklik Reset jaringan .
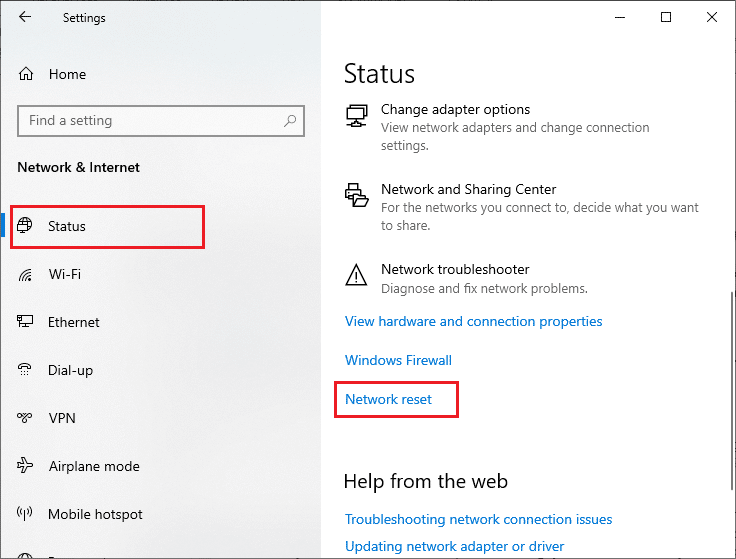
4. Terakhir, konfirmasi prompt dengan mengklik Reset sekarang .
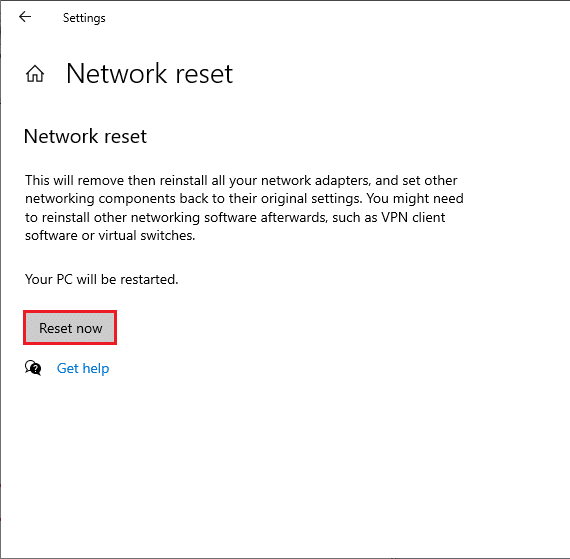
Sekarang, PC Anda restart. Pada akhirnya, kode kesalahan Netflix UI3012 akan diperbaiki sekarang.
Namun, jika Anda menghadapi kesalahan lagi, lakukan pemulihan sistem pada PC Windows 10 Anda dan jika Anda menganggap ada masalah konektivitas yang tidak normal, segera hubungi Penyedia Layanan Internet (ISP) Anda.
Direkomendasikan:
- Perbaiki Google Chrome Terbuka Secara Otomatis
- Cara Memperbaiki Kesalahan Netflix UI3010
- Perbaiki Pembaruan Windows 0x8007000d Kesalahan
- Perbaiki Zoom Tidak Dapat Menghubungkan Kode Kesalahan 5003
Kami harap panduan ini bermanfaat dan Anda dapat memperbaiki kode kesalahan Netflix UI3012 di perangkat Anda. Beri tahu kami metode mana yang paling cocok untuk Anda. Terus kunjungi halaman kami untuk tips & trik keren lainnya dan tinggalkan komentar Anda di bawah.
