Bagaimana cara menghilangkan MUP_FILE_SYSTEM BSOD di Windows 10?
Diterbitkan: 2020-07-28Anda berada di sini karena mengalami layar biru dengan kesalahan 0c00000103 saat menggunakan komputer Windows 10 Anda. Apa kesalahan 0c00000103 di windows 10? Setiap kali kesalahan ini muncul di PC Anda, ini merupakan indikasi bahwa MUP (Penyedia Konvensi Penamaan Multipel Universal) mengalami data yang tidak terduga atau tidak valid. Ini berarti bahwa MUP tidak dapat menyalurkan permintaan sistem file jarak jauh ke Penyedia UNC (Konvensi Penamaan Universal). Penting untuk dicatat bahwa UNC adalah redirector jaringan pada PC Anda. Jika MUP tidak dapat menyalurkan permintaan ke redirector jaringan, kesalahan layar biru MUP_FILE_SYSTEM akan terjadi.
Cara mengatasi MUP_FILE_SYSTEM di Windows 10
Anda dapat menggunakan salah satu solusi berikut untuk mengatasi kesalahan BSOD di komputer Anda:
- Lakukan pemeriksaan fisik pada perangkat keras.
- Perbarui atau putar kembali driver Anda.
- Jalankan Pemverifikasi Pengemudi.
- Hapus semua perangkat keras yang Anda instal baru-baru ini.
- Perbaiki semua masalah yang terkait dengan IRQ.
- Gunakan Perangkat Lunak untuk menyelesaikan masalah secara otomatis.
Jika Anda secara teratur membuat titik Pemulihan Sistem, maka Anda dapat mencoba memulihkan sistem ke titik sebelumnya atau yang lebih lama. Ini akan membatalkan modifikasi terbaru yang dibuat di komputer Anda.
Catatan: Sebelum Anda melakukan salah satu solusi yang akan kami bahas di artikel ini, kami sarankan Anda melakukannya hanya dalam Safe Mode with Networking . Untuk mem-boot sistem Anda ke Safe Mode, Anda dapat melakukan ini:
- Tekan Shift + Restart untuk mem-boot ulang Windows 10 Anda ke Opsi Startup Lanjut
- Pilih Troubleshoot Advanced Options > Startup Settings
- Pada titik ini, tekan tombol Angka 4; ini akan membawa Anda ke Pengaturan Startup Anda dapat Tekan tombol Nomor 4 untuk mem-boot ulang sistem Anda ke Safe Mode.
- Tekan tombol angka 5 untuk me-restart PC Anda ke Safe Mode with Networking.
- Atau, Anda dapat menekan tombol angka 6 untuk memulai kembali ke Safe Mode dengan Command Prompt.
Metode lain yang dapat Anda gunakan untuk mem-boot sistem Anda dalam Safe Mode adalah pergi ke aplikasi Pengaturan dan pilih Perbarui & Keamanan. Pilih Recovery, lalu pilih Restart Now di bawah Advanced Startup. Setelah restart dijalankan, Anda kemudian dapat mengikuti prosedur yang diuraikan di atas untuk mengakses fungsi Troubleshoot dan boot ke Safe Mode dan Safe Mode with Networking.
Cara memperbaiki Kesalahan Layar Biru MUP_FILE_SYSTEM pada Windows 10
Untuk memperbaiki kesalahan MUP Blue Screen, Anda dapat melakukan hal berikut:
- Lakukan pemeriksaan fisik pada perangkat keras Anda
Kerusakan perangkat keras dapat menyebabkan kesalahan ini. Oleh karena itu, kami menyarankan Anda untuk memeriksa apakah beberapa komponen komputer Anda seperti kartu jaringan tertutup oleh debu. Gunakan blower kecil atau kain lembut untuk menggosoknya hingga bersih. Hindari menggunakan bahan basah atau blower basah. Ini karena kelembapan dapat merusak sirkuit perangkat Anda dan perangkat kerasnya.
Selain itu, periksa apakah ada kerusakan fisik pada perangkat keras. Lakukan ini dengan sangat hati-hati, karena sedikit memar yang Anda timbulkan secara tidak sengaja pada PC Anda saat melakukan pemeriksaan ini dapat menyebabkan komputer Anda berhenti bekerja. Anda tidak ingin melalui beban keuangan yang terkait dengan itu. Jika Anda tidak yakin melakukan ini sendiri, gunakan layanan teknisi terlatih.
- Perbarui atau putar kembali driver Anda
Solusi lain yang diketahui berfungsi untuk pengguna Windows 10 adalah mengembalikan driver ke versi sebelumnya. Jika Anda mulai melihat kesalahan berhenti setelah Anda memperbarui beberapa driver, Anda harus melakukan rollback dan mengembalikan driver ke versi sebelumnya sebelum pembaruan. Namun, jika Anda belum melakukan pembaruan driver dalam beberapa saat, maka Anda harus melakukan pembaruan dan melihat apakah ini menyelesaikan masalah.
Kesalahan MUP dapat terjadi karena driver yang ketinggalan zaman. Biasanya sebagai akibat dari driver yang terkait dengan kartu jaringan, kartu grafis, chipset, drive disk, dan perangkat lain yang drivernya terkait dengan file sistem SwapBuffers.sys dan MUP.sys.

Untuk memperbarui atau memutar kembali driver:
- Buka menu WinX (Windows + X) dan pilih Device Manager.
- Klik pada kategori perangkat, lalu klik kanan perangkat dan pilih Properties.
- Pada langkah selanjutnya, Anda harus beralih ke bagian Driver, lalu pilih opsi Rollback.
- Jika opsi Rollback tidak tersedia, itu berarti versi Driver bukan yang terbaru. Klik Perbarui Driver untuk memungkinkan Windows menjalankan pemeriksaan otomatis dan mengungkap masalah yang ada.
Jalankan Pemverifikasi Pengemudi
Windows memiliki alat yang sangat berguna yang dapat Anda gunakan untuk mengidentifikasi driver yang tidak berfungsi. Ini disebut Manajer Pemverifikasi Pengemudi. Untuk menggunakan solusi ini:
- Buka Device Verifier Manager dan Klik Hapus pengaturan yang ada.
- Pilih Selesai, dan kemudian restart PC Anda untuk melihat apakah ini memperbaiki kesalahan.
Jika solusi ini tidak berhasil, Anda selalu dapat kembali dan membalikkan perubahan yang telah Anda buat. Namun, jika ini berfungsi dan alat mengidentifikasi driver yang tidak berfungsi, Anda harus mempertimbangkan untuk menghapusnya. Kemudian periksa untuk melihat apakah ini menyelesaikan masalah. Anda juga dapat menginstal ulang versi bersih dari pengandar yang dihapus, dan kemudian menjalankan Pengelola Pemverifikasi Pengandar lagi untuk memastikan bahwa mereka bekerja dengan benar.
Hapus semua perangkat keras yang Anda instal baru-baru ini
Jika Anda baru saja menghubungkan perangkat keras baru ke komputer Anda, Anda harus memutuskan sambungannya. Ini karena bisa menjadi pemicu kesalahan MUP FILE SYSTEM. Jika perangkat keras yang baru dipasang melibatkan prosesor dengan beberapa kode yang tidak berfungsi seperti penginstalan driver yang salah, ini dapat menyebabkan kesalahan terjadi.
Oleh karena itu, kami menyarankan Anda untuk menghapus setiap perangkat yang baru diinstal satu demi satu untuk mengidentifikasi apakah salah satu dari mereka adalah penyebab masalah. Jika ini berhasil dan Anda mengidentifikasi perangkat keras yang memicu kesalahan, Anda harus memeriksa untuk memastikan bahwa driver yang diperlukan untuk mengoperasikan perangkat telah diinstal dengan benar dan kompatibel dengan PC Anda.
Perbaiki semua masalah yang terkait dengan IRQ
Jika tidak ada solusi di atas yang menyelesaikan masalah untuk Anda, maka itu bisa menjadi masalah yang terkait dengan IRQ. Untuk memperbaikinya, pertimbangkan untuk mengganti kartu PCI Anda. Selain itu, Anda harus memeriksa apakah IRQ2 ditetapkan ke Port COM yang tidak tersedia. Jika ditetapkan ke port yang tidak tersedia pada saat itu, ini dapat memicu kesalahan.
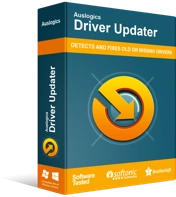
Atasi Masalah PC dengan Driver Updater
Performa PC yang tidak stabil sering kali disebabkan oleh driver yang sudah usang atau rusak. Auslogics Driver Updater mendiagnosis masalah driver dan memungkinkan Anda memperbarui driver lama sekaligus atau satu per satu agar PC Anda berjalan lebih lancar
Gunakan perangkat lunak untuk menyelesaikan ini secara otomatis
Ini bisa membingungkan ketika mencoba mengidentifikasi penyebab kesalahan ini secara manual dan menemukan driver yang tidak berfungsi. Inilah sebabnya mengapa tim Auslogics merancang alat untuk membantu Anda melakukan ini secara otomatis. Auslogics Driver Updater akan secara otomatis memindai sistem Anda untuk driver yang tidak berfungsi, usang, bertentangan, atau hilang. Ini kemudian akan membersihkan sistem Anda, memperbaiki kesalahan ini, dan secara otomatis mengunduh dan menginstal versi yang kompatibel dari driver bermasalah untuk PC Anda.
Dirancang oleh tim ahli tepercaya, alat ini telah diuji dan disetujui oleh para profesional terlatih.
Kesimpulan
Menghadapi galat berhenti ini mungkin membingungkan, tetapi dengan menggunakan solusi yang dibahas dalam artikel ini, Anda dapat mulai menikmati komputer Anda sekali lagi. Anda dapat menggunakan Auslogics Driver Updater untuk memperbaiki kesalahan ini secara otomatis dan kembali menikmati perangkat Anda, sebagaimana mestinya.
