[Memperbaiki] Perangkat MTP tidak terhubung pada Windows 10
Diterbitkan: 2020-11-03Sejak Windows 10 hadir, Microsoft terus mendesak pengguna untuk meningkatkan dari versi sebelumnya. Orang-orang terpikat oleh janji UI yang lebih cepat, lebih baik, lebih intuitif, dan modern. Secara alami, mereka langsung melompat sementara yang lain segera menyusul. Secara keseluruhan, aman untuk mengatakan bahwa Windows 10 telah mempertahankan penawarannya sendiri.
Namun, mereka yang berpikir bahwa melompat ke kereta Windows 10 akan menjadi akhir dari bug di PC mereka berada dalam kebangkitan yang kasar. Selama bertahun-tahun, Windows 10 telah mengalami gangguan, seperti bug yang menghentikan perangkat MTP agar tidak berfungsi saat terhubung ke komputer. Banyak pengguna mulai mendapatkan masalah ini setelah pembaruan ulang tahun dan tambalan berikutnya tidak menyelesaikannya untuk semua orang.
Sebaliknya, beberapa orang mengeluh bahwa mereka tidak dapat memindahkan file ke dan dari ponsel mereka setelah terhubung ke komputer melalui USB. Jika Anda telah bergulat dengan masalah ini, panduan ini adalah untuk Anda.
Apa itu mode MTP?
MTP adalah singkatan dari Media Transfer Protocol. Ini adalah mode transfer file yang digunakan oleh ponsel Android modern untuk mentransfer file ke dan dari komputer. MTP menggantikan protokol penyimpanan massal USB yang digunakan pada ponsel lama yang menjalankan Android. Penyimpanan massal USB memaparkan setiap bagian telepon ke komputer sementara MTP agak lebih selektif.
Saat ini, saat Anda menghubungkan ponsel ke komputer melalui USB, Anda dapat memilih antara MTP dan PTP. PTP adalah singkatan dari Picture Transfer Protocol. Saat Anda memilih mode ini, telepon Anda muncul di PC Anda sebagai kamera digital, dan Anda dapat mentransfer foto bolak-balik. MTP sebenarnya adalah perpanjangan dari PTP dengan tambahan tweak untuk mengakomodasi bentuk file dan media lainnya.
Saat ponsel masih menggunakan penyimpanan massal USB, Anda tidak dapat mengakses file di penyimpanan saat terhubung ke komputer. Anda harus memutuskan sambungan telepon untuk mendapatkan kembali akses. Dengan MTP, Anda dapat mengakses file di komputer dan ponsel Anda secara bersamaan. Selain itu, penyimpanan massal USB memerlukan sistem file telepon untuk menggunakan format FAT. Dengan MTP, ponsel dapat menggunakan sistem file yang lebih baik seperti exFat dan F2fs.
MTP tidak Bekerja pada Windows 10
Kebanyakan orang tidak memikirkan proses yang terjadi ketika telepon terhubung ke komputer. Mereka hanya mencolokkan USB di ujung yang sesuai dan mulai mentransfer file. Agar adil, sebagian besar waktu, tidak perlu memikirkannya. Telepon secara otomatis menginstal driver yang diperlukan untuk membuat koneksi dengan PC.
Namun, terkadang, ponsel tidak muncul di komputer bahkan setelah dicolokkan. Saat Anda membuka File Explorer dan PC ini, penyimpanan internal ponsel tidak muncul sebagai drive atau tidak muncul sama sekali . Terkadang, penyimpanan internal ponsel cerdas Anda ditampilkan, tetapi mengkliknya akan menghasilkan pesan kesalahan.
Plug-and-access adalah fungsi dasar Windows yang tidak boleh rusak. Sayangnya, koneksi antara perangkat berkemampuan MTP dan PC sering mengalami kesalahan. Pengguna tidak dapat mentransfer file atau membuat perangkat MTP muncul di komputer. Masalah ini datang dalam berbagai bentuk. Anda bisa mendapatkan pesan kesalahan seperti:
- Driver Perangkat USB MTP gagal
- Perangkat USB MTP tidak terpasang
- MTP tidak dikenali
- Perangkat USB tidak dikenali oleh komputer Anda
- Kode 28
Mengapa MTP Tidak Berfungsi?
Pada titik ini, semua orang terbiasa mencolokkan ponsel mereka ke komputer dan memindahkan apa pun yang mereka inginkan ke dan dari kedua perangkat. Jadi, ketika MTP gagal bekerja, tidak dapat dihindari untuk bertanya-tanya apa yang terjadi. Jika Anda ingin mengetahui alasan mengapa ponsel Android Anda berhenti bekerja di PC Anda, lihat beberapa kemungkinan alasannya di sini:
- Sopir hilang. Driver dari ponsel Android harus diinstal pada PC Anda agar koneksi berfungsi. Jika driver ini belum diinstal atau hilang, kesalahan MTP kemungkinan akan terjadi.
- Sopir yang rusak. Jika driver Android MTP menjadi rusak atau rusak, ponsel Anda mungkin tidak dapat membuat koneksi yang benar.
- Kabel USB. Menggunakan kabel yang salah dapat menyebabkan kesalahan dalam koneksi. Lebih baik menggunakan kabel yang disertakan dengan pengisi daya ponsel atau kabel lain dengan silsilah serupa.
- Driver usang. Pembaruan sistem mungkin membuat driver saat ini menjadi usang. Memperbarui driver akan membantu memperbaiki masalah perangkat MTP yang tidak berfungsi pada Windows 10.
- Ponsel dalam mode pengisian daya. Anda perlu memilih MTP atau Transfer File secara manual dari notifikasi ponsel Anda.
Sekarang setelah Anda mengetahui alasannya, mari kita lihat solusi potensialnya.
Cara Memperbaiki Kesalahan MTP tidak Bekerja pada Windows 10
Ketika banyak pengguna pertama kali melaporkan masalah ini, Microsoft merespons dengan pembaruan yang tampaknya memperbaikinya untuk beberapa orang. Jika Anda masih menghadapi masalah setelah menerapkan pembaruan, tips dan trik lain tersedia. Mari perkenalkan Anda pada beberapa solusi teratas untuk memperbaiki masalah koneksi MTP di Windows 10.
Periksa Perangkat MTP Anda
Sebelum kami mencoba menerapkan solusi pada PC Anda, ada baiknya memeriksa apakah masalahnya terletak pada perangkat keras. Jika masalahnya ada di sisi perangkat keras, tidak ada pemecahan masalah sistem yang dapat membantu Anda mengatasi masalah tersebut.
Pertama-tama, pastikan Anda telah memilih protokol MTP di ponsel Anda. Di sebagian besar ponsel modern, Anda memiliki pilihan jenis koneksi setiap kali perangkat dicolokkan ke port PC. Geser ke bawah pada ponsel Anda untuk menampilkan pemberitahuan koneksi dan pilih MTP atau Transfer File dari opsi. Sebagian besar ponsel memilih mode pengisian daya saja secara default dan Anda harus memilih mode transfer file secara manual.
Jika Anda mendapatkan notifikasi “Perangkat USB tidak dikenali”, masalahnya mungkin terletak pada port PC. Jika Anda memiliki perangkat lain, coba sambungkan, menggunakan port yang sama. Jika berhasil, masalahnya mungkin terletak pada driver ponsel Anda atau USB itu sendiri.
Pastikan USB yang Anda gunakan dapat menangani transfer file. Setelah lama digunakan, beberapa USB kehilangan kemampuan transfer filenya dan hanya dapat mengisi daya perangkat. Selain itu, jika Anda tidak menggunakan kabel asli ponsel, pastikan kabel yang Anda miliki bukan kabel khusus pengisian daya.
Jangan lupa untuk mencoba semua port yang tersedia di PC Anda. Anda harus melakukan pemeriksaan menyeluruh untuk memastikan bahwa masalahnya tidak terletak pada perangkat, kabel, atau port komputer Anda. Hanya dengan begitu Anda harus melanjutkan ke solusi lain dalam panduan ini.
Instal Driver MTP
Saat Anda mencolokkan ponsel cerdas atau kamera MTP ke komputer Anda untuk pertama kalinya, driver untuk perangkat akan diinstal secara otomatis. Driver ini memungkinkan sambungan dibuat antara dua perangkat melalui USB.
Jika driver tidak diinstal atau telah dihapus dari PC Anda, koneksi transfer file tidak dapat dilakukan. Satu-satunya cara yang bisa terjadi adalah jika ada driver lain di komputer Anda yang dapat digunakan oleh ponsel cerdas Anda.
Jika Anda melihat bahwa perangkat Anda muncul di Pengelola Perangkat dengan segitiga kuning atau tanda seru, Anda dapat mencoba menginstalnya kembali.
Berikut caranya:
- Tahan tombol Windows dan tekan X.
- Pilih Pengelola Perangkat.
- Cari dan pilih Perangkat Portabel atau Perangkat Lain — tergantung di mana perangkat Anda ditempatkan.
- Klik kanan perangkat Anda dan pilih Perbarui Driver.
- Pilih "Jelajahi komputer saya untuk perangkat lunak driver".
- Pada jendela "Jelajahi perangkat lunak driver di komputer Anda", pilih "Biarkan saya memilih dari daftar driver perangkat di komputer saya."
- Pada layar "Pilih driver perangkat yang ingin Anda instal untuk perangkat keras ini", pilih Perangkat USB MTP dan klik Berikutnya.
- Ikuti wizard di layar untuk menyelesaikan penyiapan.
Tanda seru seharusnya sudah hilang dan Anda dapat mentransfer file ke dan dari perangkat MTP Anda sekarang.
Terkadang, Anda perlu menginstal driver perangkat secara manual untuk perangkat MTP Anda karena driver tersebut tidak dapat diinstal secara otomatis. Untuk beberapa merek perangkat, Windows mencegah penginstalan drivernya. Anda harus menonaktifkan penegakan tanda tangan driver di Windows 10 sebelum Anda dapat menginstal driver pihak ketiga yang tidak ditandatangani.
Untuk melakukan ini, buka jendela Command Prompt yang ditinggikan dan jalankan perintah di bawah ini:
bcdedit.exe /set nointegritychecks on
Reboot PC Anda setelah menjalankan perintah ini. Setelah Anda selesai menginstal driver perangkat, jalankan perintah berikut untuk mengaktifkan kembali penegakan tanda tangan driver dan reboot komputer Anda:
bcdedit.exe /set nointegritychecks off
Itu seharusnya menyelesaikan perangkat MTP yang tidak berfungsi untuk Anda.
Perbarui driver MTP
Jika driver perangkat sudah diinstal tetapi Anda tidak dapat mentransfer file ke perangkat, Anda mungkin perlu memperbarui driver. Driver mungkin rusak atau mengalami masalah lain yang menyebabkan perangkat MTP tidak berfungsi di Windows 10. Atau, bisa jadi sudah usang.
Dalam semua kasus ini, memperbarui driver adalah pilihan terbaik Anda untuk menghilangkan masalah ini untuk selamanya. Anda dapat menggunakan pengelola perangkat untuk memperbarui perangkat MTP Anda atau mengandalkan alat pembaruan driver khusus.
- Perbarui Driver Perangkat MTP dengan Pengelola Perangkat
Menggunakan Device Manager untuk memperbarui driver perangkat MTP Anda adalah tugas yang mudah. Anda tidak perlu percaya kata-kata kami — Anda dapat mencoba sendiri langkah-langkahnya:
- Tahan tombol Windows dan tekan R.
- Ketik "devmgr.msc" (tanpa tanda kutip) di kotak Jalankan dan tekan Enter.
- Perluas Perangkat Portabel atau Perangkat Lain di Pengelola Perangkat, tergantung di mana ponsel Anda ditampilkan.
- Klik kanan perangkat dan pilih Perbarui Driver.
- Pada layar berikutnya, pilih opsi "Cari secara otomatis untuk perangkat lunak driver yang diperbarui".
Windows akan mencari dan menginstal versi terbaru dari driver.
- Instal Driver Perangkat MTP dengan Pembaruan Driver Otomatis
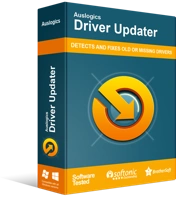
Atasi Masalah PC dengan Driver Updater
Performa PC yang tidak stabil sering kali disebabkan oleh driver yang sudah usang atau rusak. Auslogics Driver Updater mendiagnosis masalah driver dan memungkinkan Anda memperbarui driver lama sekaligus atau satu per satu agar PC Anda berjalan lebih lancar

Jika Anda sadar waktu atau tidak memiliki energi untuk memperbarui driver Anda secara manual, Anda dapat melakukannya secara otomatis dengan perangkat lunak pembaruan driver seperti Auslogics Driver Updater.
Driver Updater akan memindai sistem Anda untuk mencari driver yang usang, hilang, dan rusak dan menemukan versi resmi terbaru untuk Anda. Yang harus Anda lakukan adalah mengklik tombol untuk memulai instalasi. Alat ini bahkan akan menyimpan driver Anda saat ini untuk Anda jika Anda ingin menggunakannya nanti.
- Unduh file pengaturan Auslogics Driver Updater ke desktop Anda.
- Instal perangkat lunak dan jalankan pemindaian untuk mengungkapkan driver yang usang dan bermasalah.
- Identifikasi driver perangkat MTP Anda dan klik tombol Perbarui untuk mengunduh dan menginstal driver terbaru dan benar secara otomatis. Dengan lisensi, Anda dapat mengklik satu tombol untuk secara otomatis memperbarui semua driver usang sekaligus.
Setelah operasi selesai, restart komputer Anda. Lanjutkan dan nikmati transfer file bebas kesalahan antara PC dan perangkat MTP Anda.
Gunakan Command Prompt untuk Mengaktifkan MTP
Anda dapat menggunakan Command Prompt untuk mengaktifkan fitur MTP dengan cepat di Windows. Ini adalah metode yang lebih cepat daripada membuka banyak layar pengaturan untuk mendapatkan apa yang ingin Anda lakukan.
- Tekan tombol Windows dan ketik "cmd" (tanpa tanda kutip).
- Anda perlu menjalankan Command Prompt sebagai administrator. Anda dapat menekan Ctrl+Shift+Enter. Cara lain adalah cukup klik Run as Administrator.
- Di jendela cmd yang ditinggikan, ketik string berikut dan tekan tombol Enter:
Net localgroup Administrator layanan lokal /add
Itu saja. Sekarang coba sambungkan perangkat MTP seluler Anda ke PC dan periksa apakah Anda dapat mentransfer file.
Instal wpdmtp.inf
Beberapa pengguna menyatakan bahwa masalah perangkat MTP tidak berfungsi disertai dengan pemberitahuan "Bagian instalasi layanan di INF ini tidak valid". Jika Anda mendapatkan pesan ini juga, ini menunjukkan ada yang salah dengan file INF tertentu.
Untungnya, file yang dimaksud sudah ada di PC Anda: Anda tidak perlu mengunduh aplikasi apa pun untuk mengekstraknya atau online untuk mencarinya. File ini bernama wpdmtp.inf dan terkait dengan MTP dan Anda dapat menginstalnya secara manual untuk mengatasi kesalahan.
Ada dua cara untuk menginstal file wpdmtp.inf: dari direktori Windows dan melalui Device Manager. Mari kita periksa setiap metode secara bergantian.
- Instal wpdmtp.inf dari direktori Windows
Cukup temukan file di folder Windows dan instal. Mudah.
- Klik ikon File Explorer di bilah tugas Anda untuk membuka aplikasi.
- Klik PC ini dan pilih drive C utama Anda, drive tempat Windows diinstal.
- Arahkan ke C:\Windows\INF.
- Cari dan klik kanan wpdmtp.inf dan pilih Instal.
- Klik Ya ketika "Apakah Anda ingin mengizinkan aplikasi ini membuat perubahan pada perangkat Anda?" Perintah UAC muncul.
Itu dia. Anda dapat menghubungkan perangkat MTP Anda sekarang untuk memeriksa apakah langkah-langkah tersebut memperbaiki kesalahan.
- Instal wpdmtp.inf melalui Pengelola Perangkat
Apakah Anda mendapatkan kesalahan "Perangkat USB ini tidak dikenali" setelah mencolokkan perangkat MTP Anda? Jika demikian, kemungkinan perangkat Anda akan ditampilkan dengan tanda seru berwarna kuning di Device Manager. Jika demikian, Anda dapat menggunakan proses memperbarui driver perangkat untuk menginstal wpdmtp.inf melalui Pengelola Perangkat.
- Tahan tombol Windows dan tekan X.
- Pilih Pengelola Perangkat.
- Klik Perangkat Portabel untuk menemukan perangkat MTP Anda. Jika Anda tidak menemukannya di sana, itu harus di bawah Perangkat Lain.
- Klik kanan perangkat yang bermasalah dan pilih Perbarui Driver.
- Pada layar berikutnya, pilih opsi "Jelajahi sistem saya untuk perangkat lunak driver".
- Klik Browse dan pilih file wpdmtp.inf. Ingat, itu terletak di C:\Windows\INF.
- Ikuti petunjuk untuk menginstal file.
Ini selesai, Anda harus dapat mencolokkan perangkat MTP Anda tanpa masalah lebih lanjut.
Aktifkan USB Debugging
Anda mungkin perlu mengaktifkan USB debugging pada beberapa ponsel cerdas agar berhasil menghubungkannya melalui USB ke komputer Windows 10 Anda. Mengaktifkan debugging USB juga dapat membantu jika Anda telah memilih Transfer File tetapi tidak berfungsi.
Metode untuk mengaktifkan fitur yang berguna ini di perangkat seluler dapat bervariasi dari satu merek ke merek lainnya. Namun secara umum, prosedurnya serupa.
Biasanya, inilah yang perlu Anda lakukan.
- Lanjutkan ke aplikasi Pengaturan ponsel Anda.
- Gulir ke bawah dan pilih Tentang Telepon. Opsi ini mungkin terletak di dalam opsi Pengaturan lain seperti Sistem.
- Temukan "Build number" dan klik dengan cepat tujuh kali. Klik ketujuh membuka menu Opsi Pengembang yang tersembunyi.
- Temukan Opsi Pengembang di Pengaturan dan pilih.
- Temukan USB Debugging dan aktifkan opsi.
Jika USB debugging tidak membantu Anda menyelesaikan masalah koneksi, coba perbaiki di bawah ini.
Aktifkan Mode Pesawat
Kedengarannya aneh, mode pesawat dapat membantu Anda membuat koneksi antara PC Windows 10 Anda dan perangkat MTP seperti ponsel atau kamera Anda. Beberapa pengguna menjelaskan bagaimana mereka mengaktifkan mode pesawat dan berhasil menghubungkan perangkat.
Anda dapat mencobanya juga. Ingatlah bahwa Anda perlu mengaktifkan mode khusus itu di komputer dan ponsel Anda.
Jika koneksi berhasil dan Anda dapat mentransfer file, Anda dapat terus menggunakan solusi ini hingga Anda menemukan perbaikan permanen. Jangan lupa untuk menonaktifkan kembali mode pesawat setelah selesai agar Anda dapat menggunakan jaringan, WiFi, dan Bluetooth di perangkat Anda.
Perbaiki Registri
Tahukah Anda bahwa ketika Anda menginstal driver untuk perangkat portabel, beberapa kunci dibuat di Windows Registry? Misalkan kunci ini rusak atau menjadi rusak, itu dapat menyebabkan masalah koneksi dengan perangkat MTP.
Salah satu cara pasti untuk menghilangkan masalah ini adalah dengan menghapus kunci registri yang rusak dari sistem. Setelah melakukan itu, colokkan perangkat memungkinkan kunci baru yang tidak terputus untuk ditulis ke registri. Jika ini terjadi, perangkat akan segera mulai bekerja.
Sebuah kata peringatan: Mengedit registri harus menjadi proses yang hati-hati. Ini berisi banyak hal penting yang tidak boleh disentuh. Memodifikasi hal yang salah dapat menyebabkan konsekuensi yang tidak diinginkan. Untuk melindungi diri Anda sendiri, disarankan untuk membuat titik pemulihan sebelum mengedit registri sehingga Anda dapat memutar kembali sistem Anda jika terjadi sesuatu. Anda juga dapat membuat cadangan registri saat ini sebelum membuat modifikasi manual yang signifikan.
Berikut cara membuat cadangan registri:
- Tekan tombol Windows dan ketik "regedit" (tanpa tanda kutip).
- Tekan Enter atau klik Buka untuk meluncurkan Editor Registri.
- Di Peninjau Suntingan Registri, klik tab File.
- Pilih Ekspor.
- Beri nama file dan simpan ke lokasi yang nyaman.
Setelah selesai, Anda siap untuk mengedit registri agar ponsel Anda terhubung dengan PC melalui USB.
- Buka alat Jalankan di Windows 10. Tahan tombol Windows dan tekan R. Atau, tekan tombol Windows dan ketik "Jalankan" (tanpa tanda kutip).
- Dalam dialog Run, ketik "regedit" (tanpa tanda kutip) ke dalam bidang teks dan klik OK atau tekan tombol Enter. Ini akan meluncurkan Editor Registri.
- Saat jendela Registry Editor terbuka, navigasikan ke jalur di bawah di panel kiri. Anda juga dapat dengan cepat melompat ke lokasi terminal dengan menempelkan jalur di bidang jalur.
HKEY_LOCAL_MACHINE\SYSTEM\CurrentControlSet\Control\Class
- Pilih Edit di sudut kiri atas Editor Registri dan pilih Temukan.
- Di kotak Temukan, ketik "perangkat portabel" (tanpa tanda kutip) dan klik Temukan Berikutnya.
- Anda akan mendarat di kunci yang perlu Anda hapus. Di panel kanan, klik kanan UpperFilters (jika ada) dan pilih Hapus.
Sekarang Anda dapat keluar dari Editor Registri. Sambungkan kembali ponsel Anda melalui USB dan periksa apakah masalah MTP tidak terhubung masih muncul.
Coba Paket Fitur Media
Jika Anda tidak dapat menyambungkan perangkat MTP Anda ke komputer yang menjalankan Windows 10 versi N atau KN, ini mungkin terkait dengan tidak adanya Media Feature Pack. MFP tidak ada pada versi khusus Windows 10 ini secara default. Artinya Anda perlu menginstalnya secara manual jika Anda membutuhkannya.
Sayangnya, jika Paket Fitur Media tidak ada di PC, ini dapat menyebabkan masalah dengan menghubungkan perangkat MTP. MFP terkait, secara tidak langsung, dengan Media Transfer Protocol dan juga ke Windows Media Player.
Untuk mengunduh Paket Fitur Media, lanjutkan ke situs web Microsoft dan unduh file ke PC Anda. Instal seperti yang Anda lakukan pada executable normal dan restart komputer Anda.
Sekarang, uji apakah Anda dapat menghubungkan perangkat MTP Anda. Jika masih tidak berhasil, Anda dapat mencoba solusi terakhir.
Instal Kit Porting MTP dari Microsoft
Jika Anda bisa mendapatkan MTP Porting Key yang dikembangkan oleh Microsoft, ini dapat membantu Anda untuk menyelesaikan masalah perangkat MTP Anda. Cukup ambil kit dari Microsoft atau situs tepercaya lainnya dan instal.
Ketika Anda selesai dengan instalasi, reboot mesin Anda dan hubungkan perangkat MTP Anda.
Ini akan menyelesaikan semuanya dan Anda dapat kembali mentransfer foto, video, dan dokumen Anda.
Membungkus….
Panduan ini telah menjelaskan cara mengaktifkan MTP di Windows 10 untuk pengguna yang kesulitan menghubungkan ponsel cerdas dan kamera mereka. Tip lainnya adalah menggunakan flash drive OTG untuk memindahkan barang-barang antara perangkat dan komputer Anda tanpa perlu menghubungkannya secara fisik dengan kabel USB.
