Perbaiki Proses Pekerja Inti MoUSO di Windows 10
Diterbitkan: 2022-03-30
Windows berulang kali membangunkan PC dari mode tidur dapat mengganggu dan menyebabkan beberapa masalah. Proses Pekerja Inti MoUSO bertanggung jawab atas kesalahan ini. Ini adalah program yang mengoordinasikan operasi Pembaruan Windows. Ini secara eksklusif bekerja di bagian belakang dan tidak menghalangi proses reguler. Tapi, terkadang dalam mode tidur sering membangunkan sistem Anda tanpa izin. Kami membawa ke panduan sempurna untuk memperbaiki masalah proses MoUsoCoreWorker.exe di Windows 10.
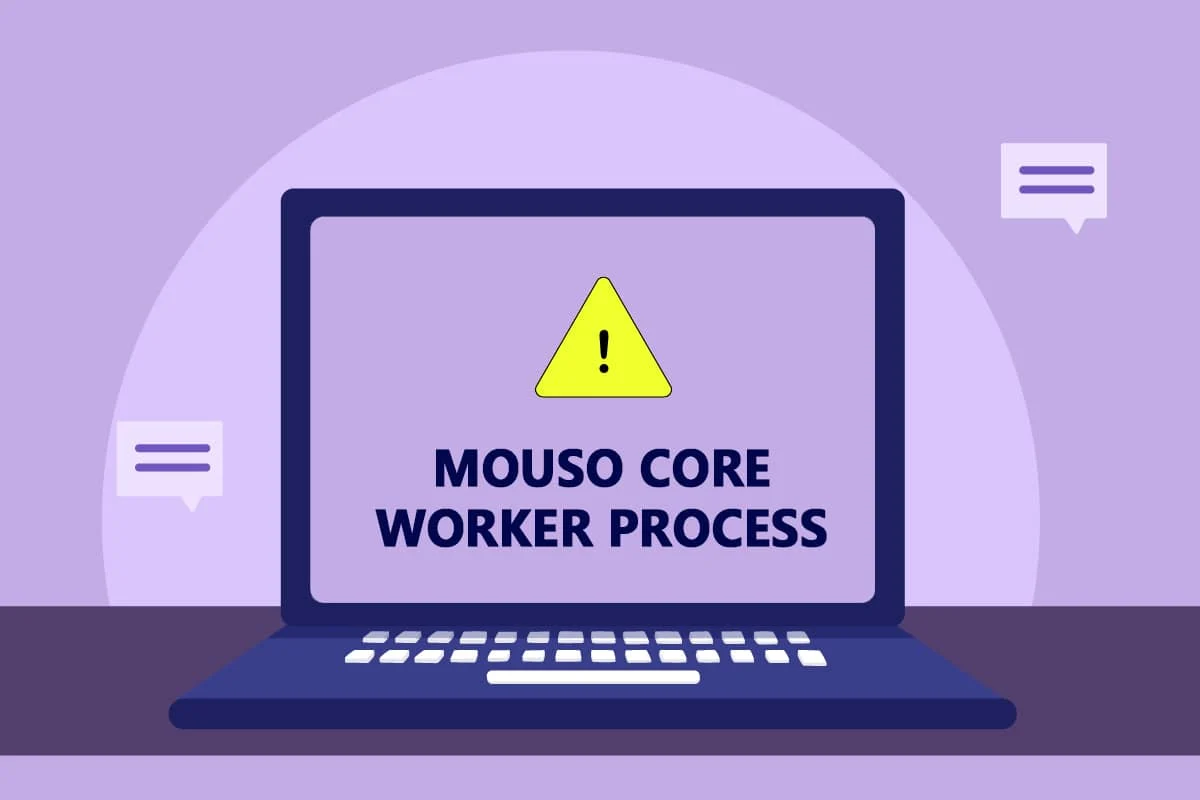
Isi
- Cara Memperbaiki Proses Pekerja Inti MoUSO di Windows 10
- Metode 1: Copot pemasangan GoodSync
- Metode 2: Nonaktifkan Pengatur Waktu Bangun
- Metode 3: Hentikan Perbarui Layanan Orchestrator
- Metode 4: Nonaktifkan Penjadwal Tugas
- Metode 5: Perbarui Windows
- Metode 6: Gunakan Peninjau Suntingan Registri
- Metode 7: Mulai ulang Layanan Pembaruan Windows
- Metode 8: Ubah Mode Startup Layanan Pembaruan Windows
- Metode 9: Jalankan Pemecah Masalah Pembaruan Windows dan Power
- Metode 10: Jalankan Pemecah Masalah Daya
- Metode 11: Kembalikan Pengaturan Daya Default
- Metode 12: Abaikan Permintaan Proses Pekerja Inti MoUSO
- Metode 13: Nonaktifkan Komponen Perangkat Keras yang Merepotkan
- Metode 14: Lakukan Pemulihan Sistem
Cara Memperbaiki Proses Pekerja Inti MoUSO di Windows 10
Berikut adalah beberapa alasan yang masuk akal mengapa Proses Pekerja Inti MoUSO dapat membangunkan PC Anda dari tidur.
- Jendela Kedaluwarsa
- Pengaturan Daya Salah
- Gangguan oleh aplikasi pihak ketiga
- Masalah Layanan Orkestra
Setelah memahami mengapa MoUsoCoreWorker.exe terus membangunkan PC Anda dari tidur, mari kita masuk ke metode untuk menyelesaikan kesalahan proses MoUsoCoreWorker.exe ini di Windows 10.
Metode 1: Copot pemasangan GoodSync
Menyinkronkan aplikasi pihak ketiga dapat membuat PC Anda tetap aktif sehingga Proses Pekerja Inti MoUSO terus berjalan. Mereka dapat menyebabkan kesalahan proses MoUsoCoreWorker.exe ini. Aplikasi GoodSync terkenal karena menyebabkan masalah seperti itu. Anda dapat memperbaikinya dengan menonaktifkan atau menghapus instalan program tersebut menggunakan langkah-langkah di bawah ini.
1. Tekan tombol Windows + I bersamaan untuk membuka Pengaturan .
2. Pilih opsi Aplikasi dari jendela Pengaturan .

3. Pilih Aplikasi dan fitur di panel kiri. Setelah itu, gulir ke bawah di panel kanan dan pilih aplikasi GoodSync dan klik tombol Uninstall .
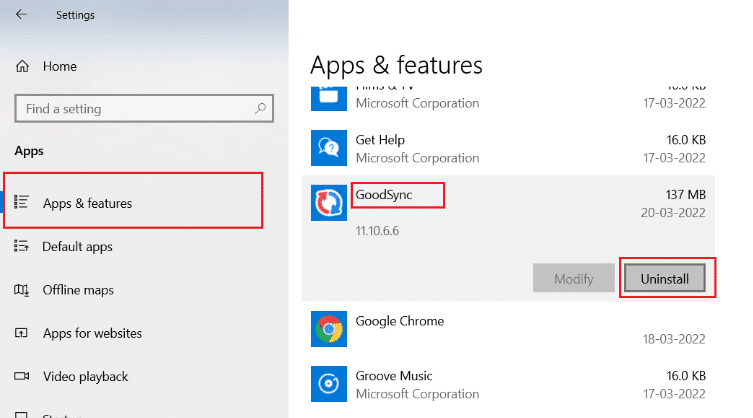
4. Klik Copot pemasangan pada prompt konfirmasi.
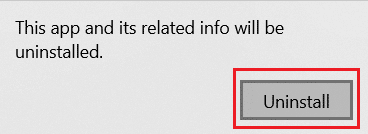
5. Sekali lagi, klik Uninstall pada jendela Uninstall GoodSync .
Catatan: Anda dapat mencentang kotak bertanda Hapus Data Pribadi (Pekerjaan, Kredensial, Log) jika Anda memiliki cadangan data pribadi Anda.
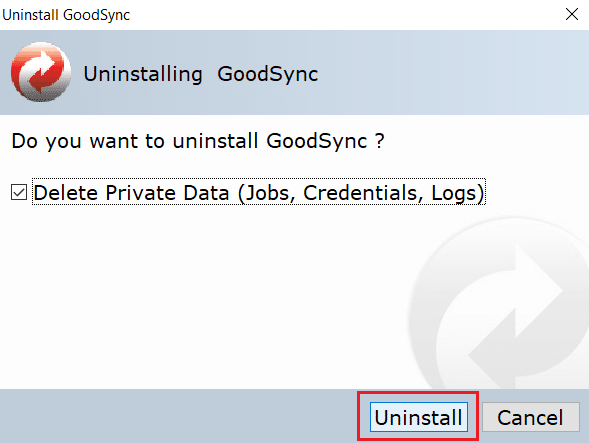
6. Klik Ya pada popup GoodSync Runner .
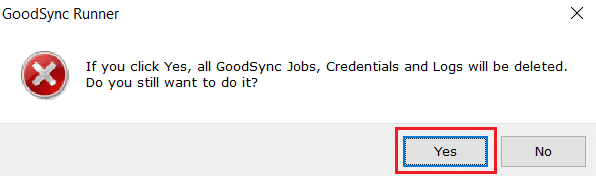
7. Setelah uninstall selesai, restart PC.
Metode 2: Nonaktifkan Pengatur Waktu Bangun
Pengatur waktu bangun digunakan untuk membangunkan PC Anda secara otomatis untuk menyelesaikan tugas tertentu pada waktu tertentu. Terkadang mereka dapat mengganggu PC saat dalam mode Sleep, sehingga menyebabkan kesalahan proses MoUsoCoreWorker.exe ini. Ikuti langkah-langkah yang diberikan di bawah ini dan nonaktifkan.
1. Tekan tombol Windows dan ketik panel kontrol , dan klik Buka .
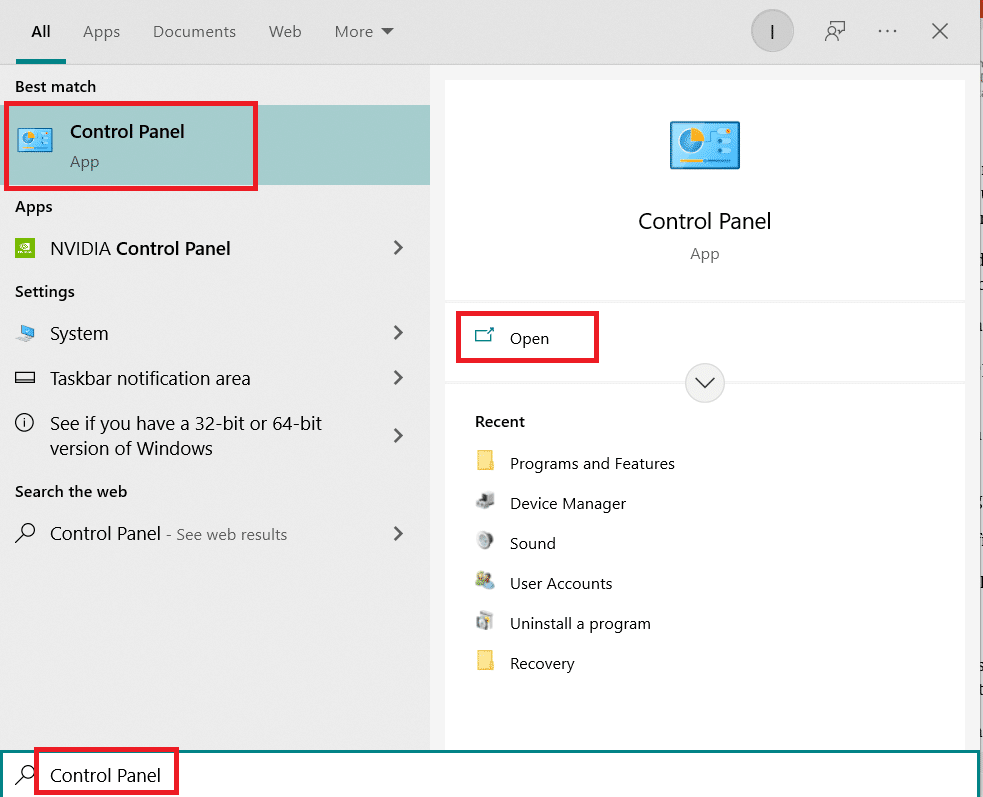
2. Pilih opsi Perangkat Keras dan Suara .
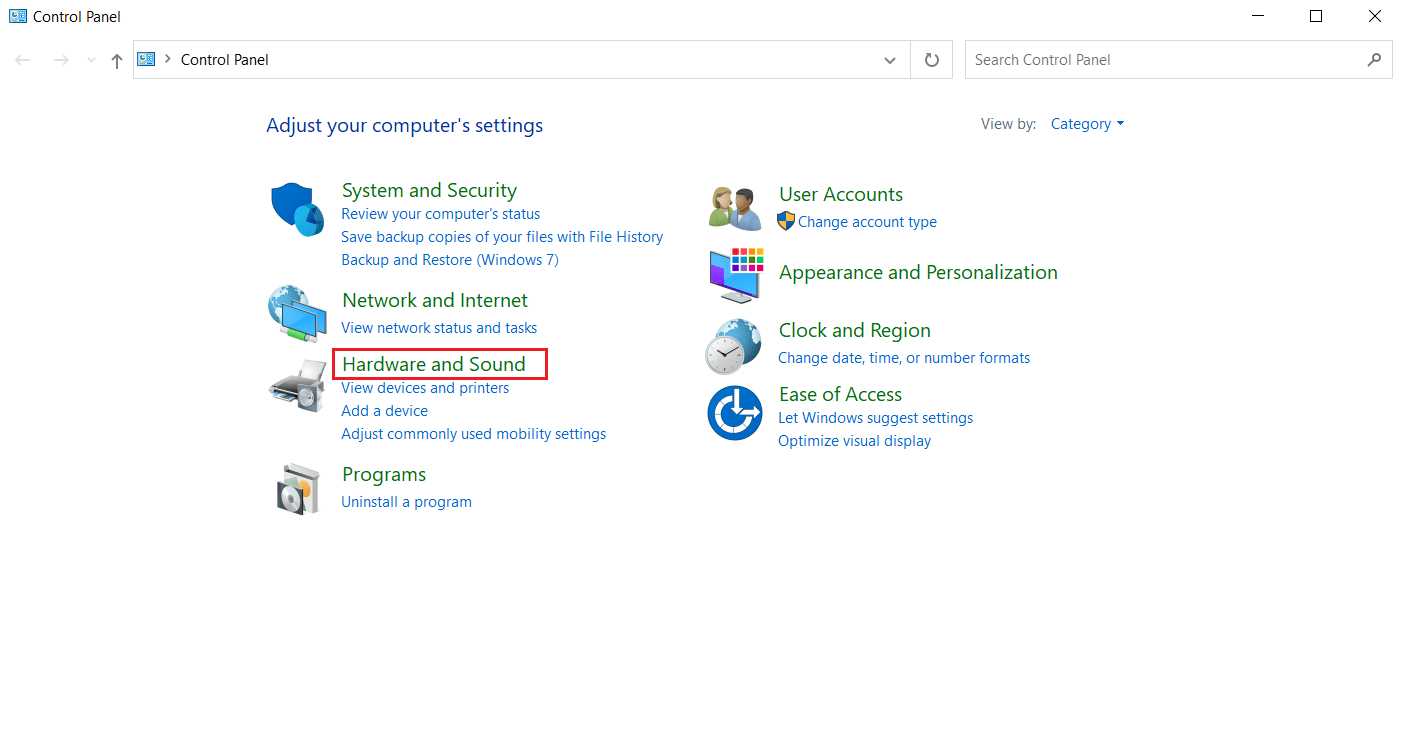
3. Pilih Opsi Daya pada halaman Perangkat Keras dan Suara .
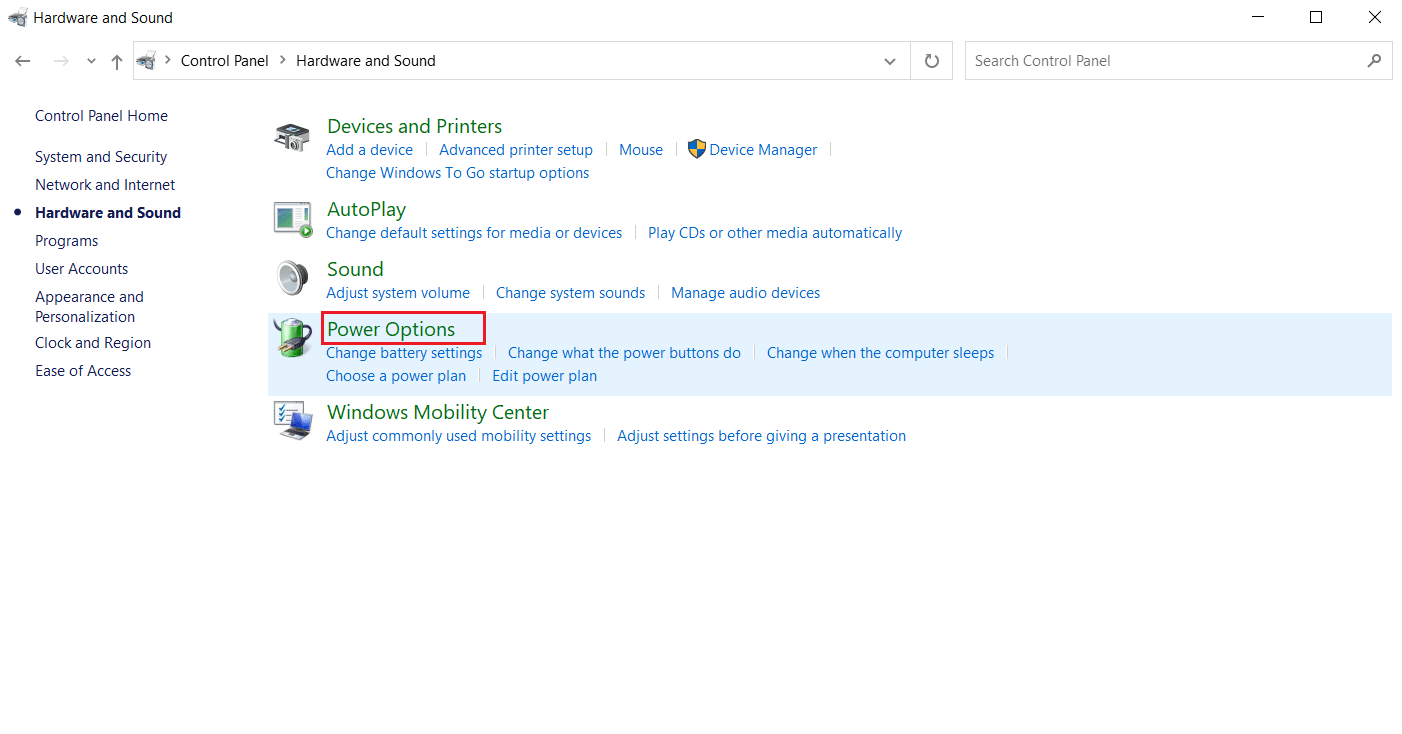
4. Klik Ubah pengaturan paket seperti yang ditunjukkan.
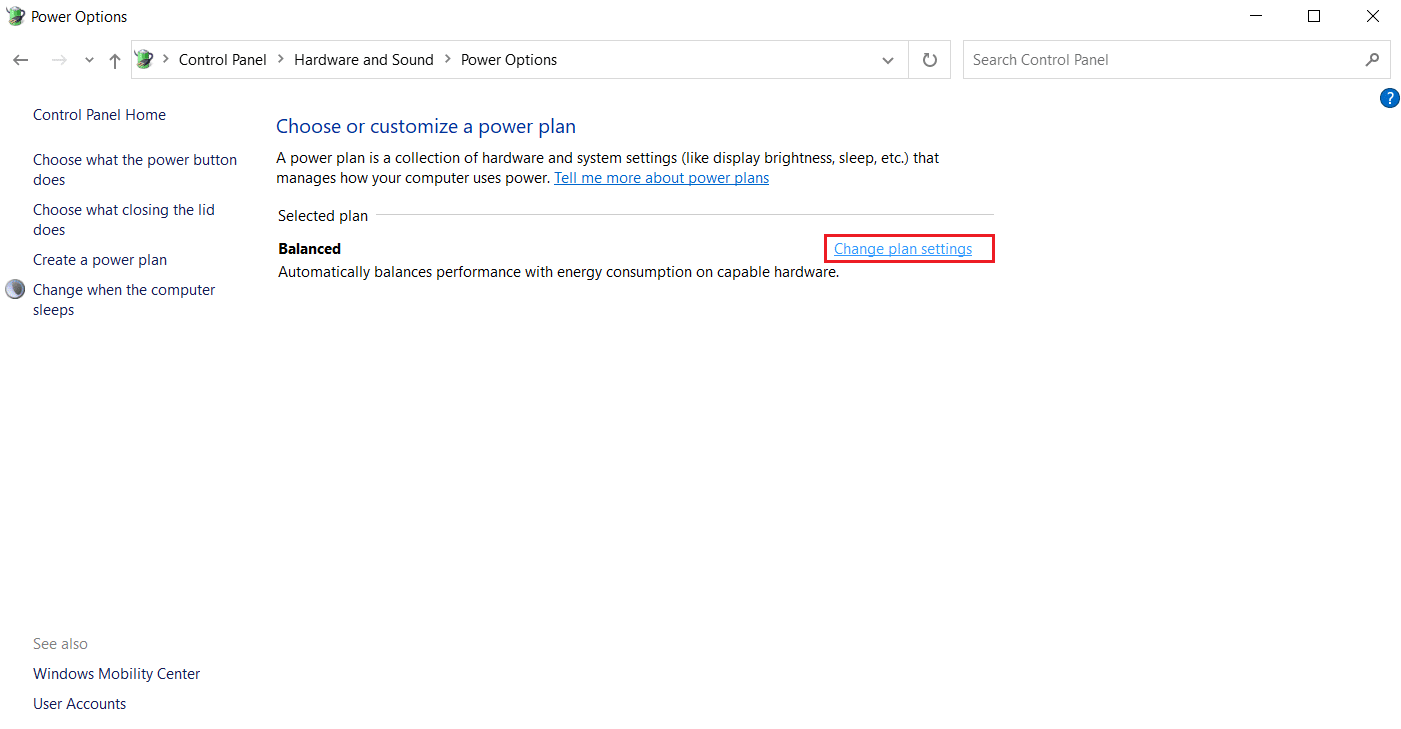
5. Klik Ubah pengaturan daya lanjutan . Jendela Opsi Daya akan terbuka.
Catatan: Anda dapat langsung membuka Opsi Daya dari Desktop dengan menjalankan perintah control.exe powercfg.cpl,,3 di kotak dialog Jalankan .
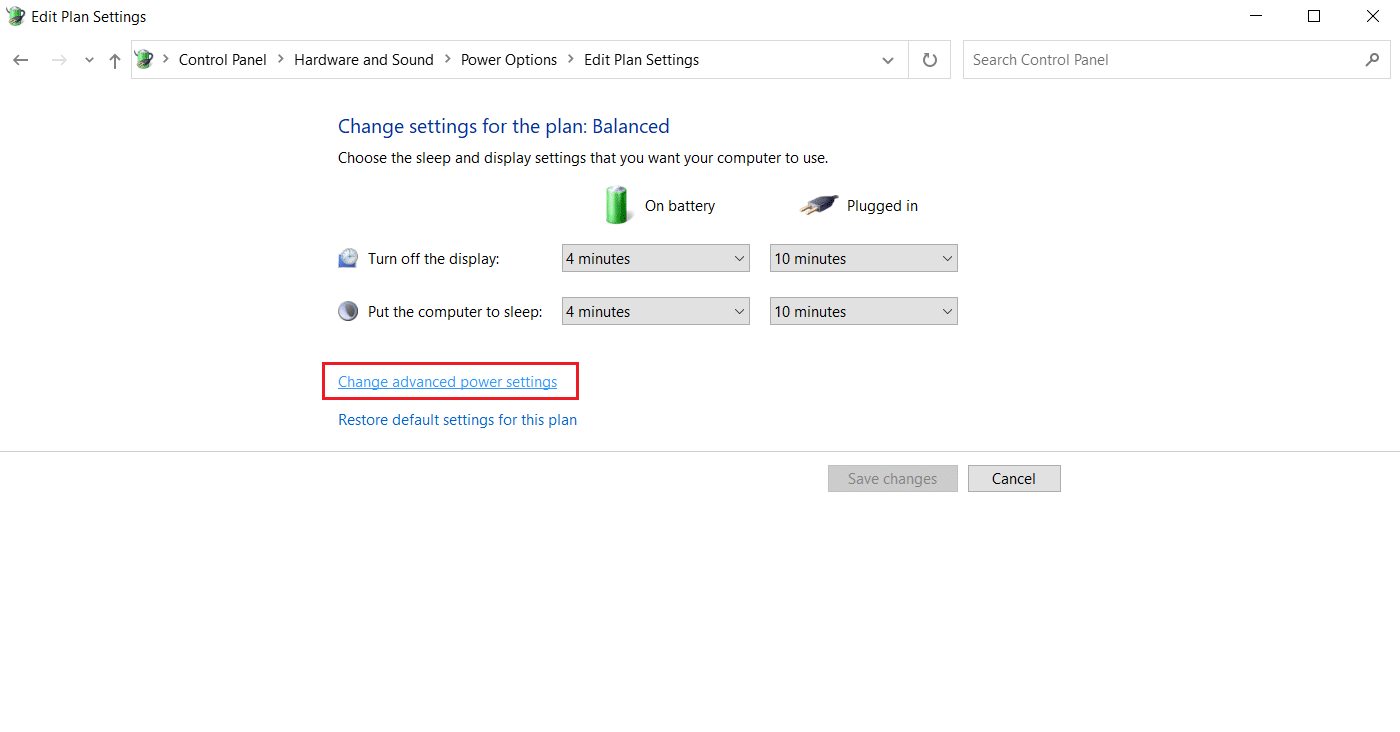
6. Cari Tidur dan klik ikon + untuk memperluasnya. Anda akan melihat opsi Izinkan Pengatur Waktu Bangun .
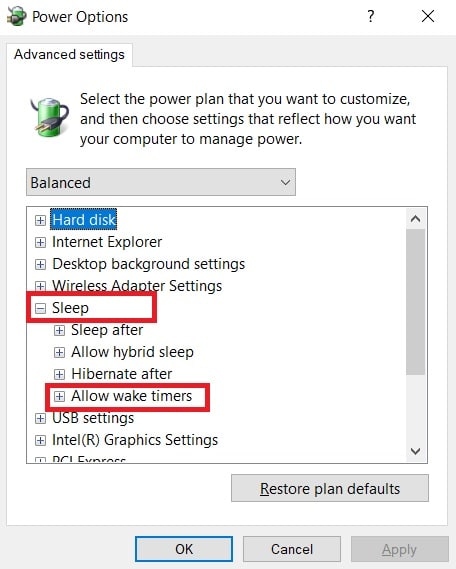
7. Sekali lagi klik pada ikon + untuk memperluas Allow Wake Timers dan pilih Disable both On Battery dan Plugged in .
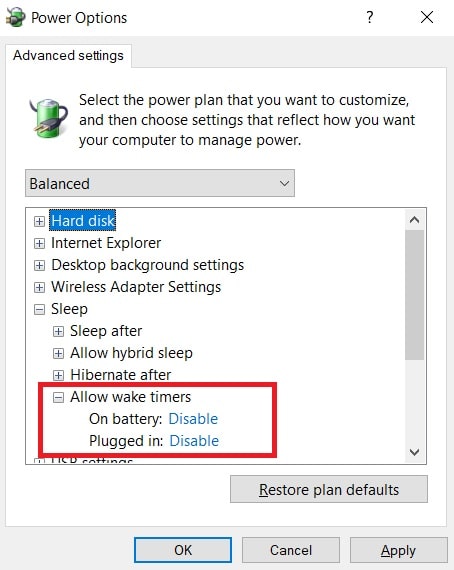
8. Klik Apply dan OK untuk menyimpan perubahan.
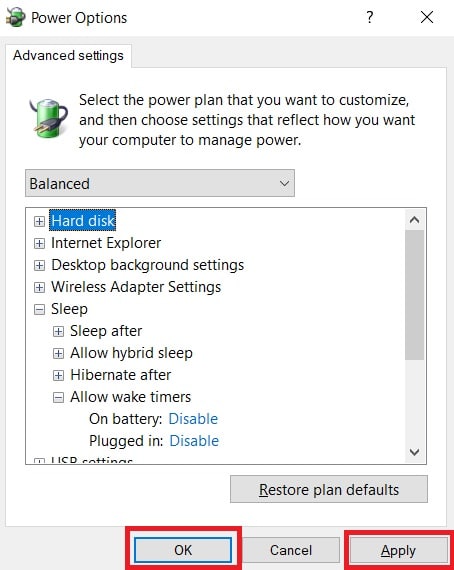
9. Setelah itu, reboot PC .
Periksa apakah kesalahan proses MoUsoCoreWorker.exe ini telah diperbaiki.
Baca Juga: Perbaiki Beberapa Proses Google Chrome yang Berjalan
Metode 3: Hentikan Perbarui Layanan Orchestrator
UsoSVC atau Update Orchestrator Service mengatur pembaruan yang dirilis oleh Windows dan melakukan tugas-tugas seperti mengunduh, memverifikasi, dan menginstal pembaruan. Ini dapat memicu Proses Pekerja Inti MoUSO dan bisa menjadi penyebab di balik kesalahan ini. Untuk memperbaiki masalah ini, Anda dapat menonaktifkan UsoSVC dengan mengikuti langkah-langkah berikut.
Catatan: Anda harus mengaktifkan layanan pembaruan orkestra setiap kali Anda memperbarui PC Anda.
1. Tekan tombol Windows , ketik services , dan klik Run as administrator .
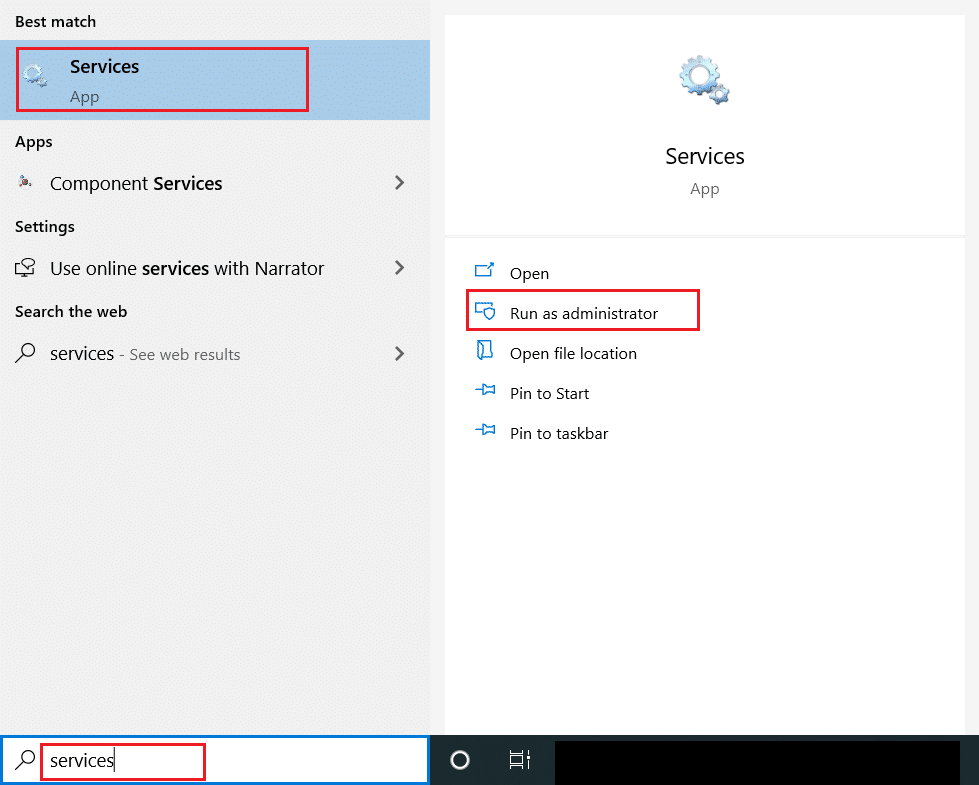
2. Cari dan klik kanan pada Update Orchestrator Service dan pilih Properties .
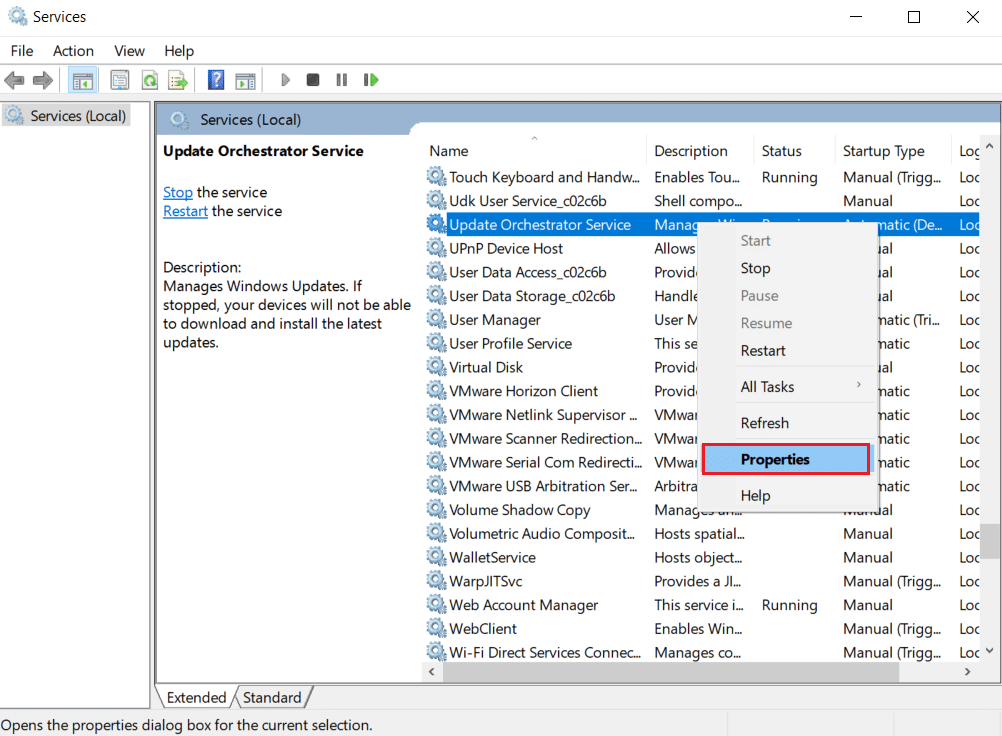
3. Pada tab General , ubah Startup type menjadi Disabled.
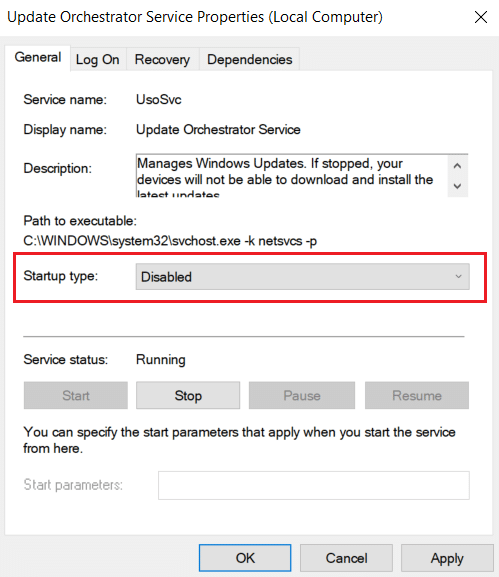
4. Klik Terapkan dan OK untuk mengonfirmasi perubahan.
Metode 4: Nonaktifkan Penjadwal Tugas
Penjadwal Tugas adalah layanan yang memungkinkan Anda menjadwalkan dan melakukan tugas apa pun di PC Anda tanpa intervensi manual pada waktu tertentu. Terkadang tugas otomatis yang direncanakan dapat membangunkan PC dari mode tidur, menyebabkan masalah proses MoUsoCoreWorker.exe ini. Ikuti petunjuk di bawah ini untuk mematikan Penjadwal Tugas.
1. Tekan tombol Windows + R secara bersamaan untuk membuka kotak dialog Run .
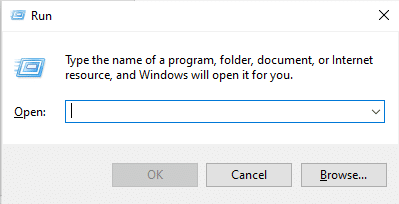
2. Ketik taskchd.msc pada Kotak Dialog Jalankan dan tekan Enter untuk meluncurkan Penjadwal Tugas .
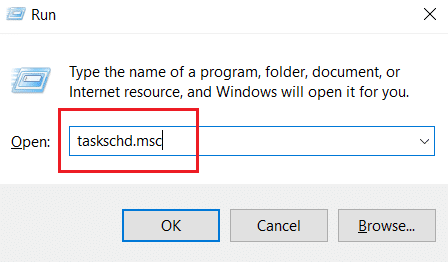
3. Di Jendela Penjadwal Tugas , navigasikan ke Perpustakaan Penjadwal Tugas > Microsoft > Windows > folder UpdateOrchestrator di panel kiri.
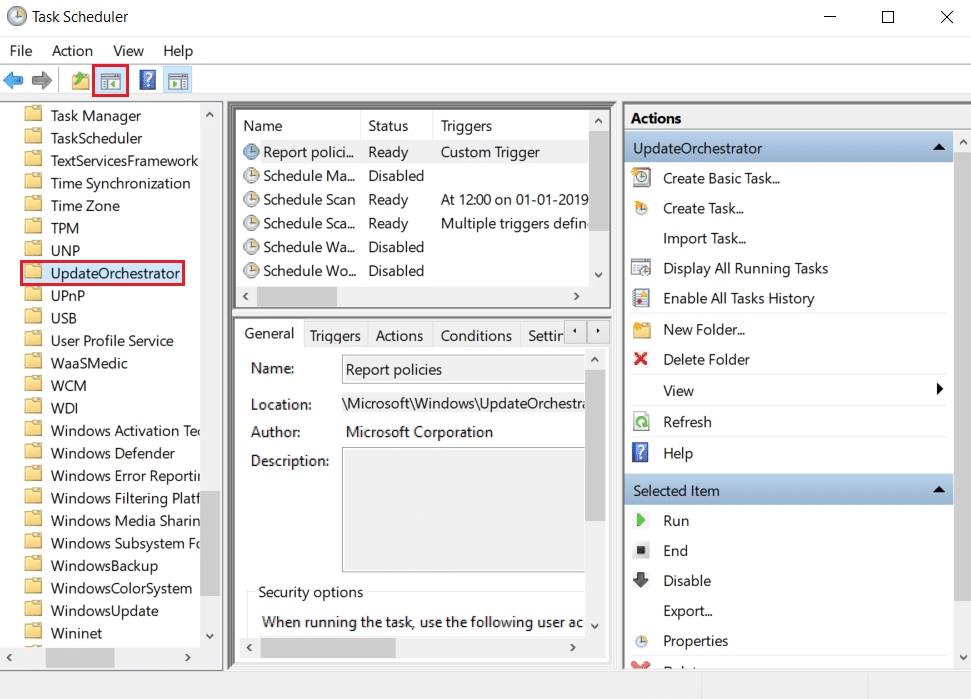
4. Di folder UpdateOrchestrator , temukan dan klik kanan Schedule scan task dan pilih Disable .
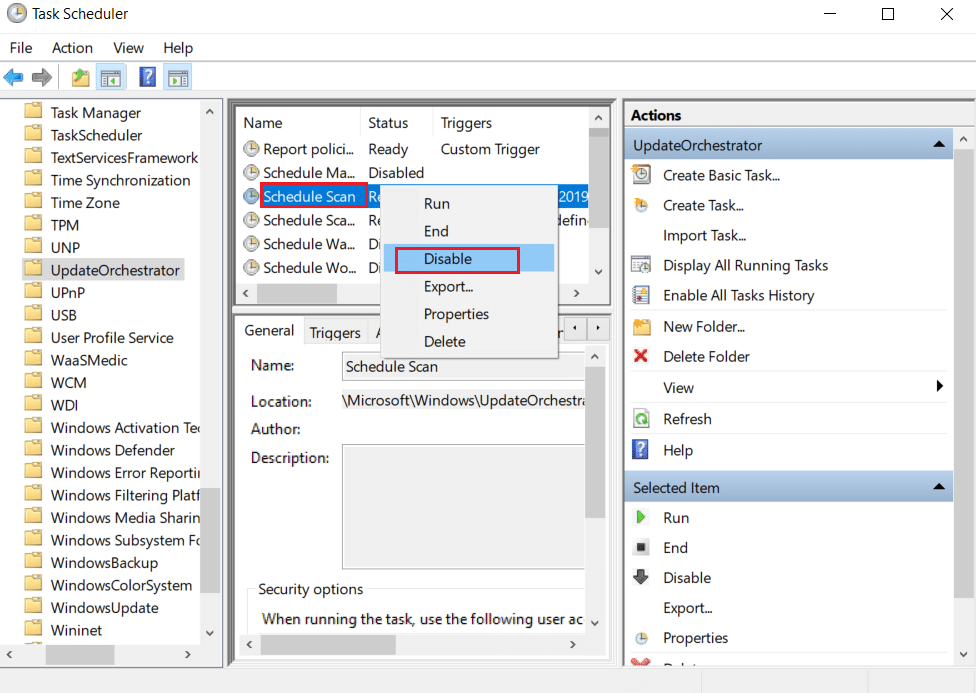
5. Keluar dari Penjadwal Tugas dan mulai ulang PC .
Baca Juga: Cara Memeriksa Berapa Banyak VRAM yang Saya Miliki di Windows 10
Metode 5: Perbarui Windows
PC Windows yang kedaluwarsa dapat membuat masalah kompatibilitas. Tim Microsoft merilis pembaruan untuk memperbaiki bug dan menambahkan fitur berguna lainnya. Memperbarui Windows dapat memperbaiki masalah proses MoUsoCoreWorker.exe ini. Ikuti ini untuk melakukannya.
1. Tekan tombol Windows + I secara bersamaan untuk meluncurkan Pengaturan .
2. Klik ubin Perbarui & Keamanan , seperti yang ditunjukkan.
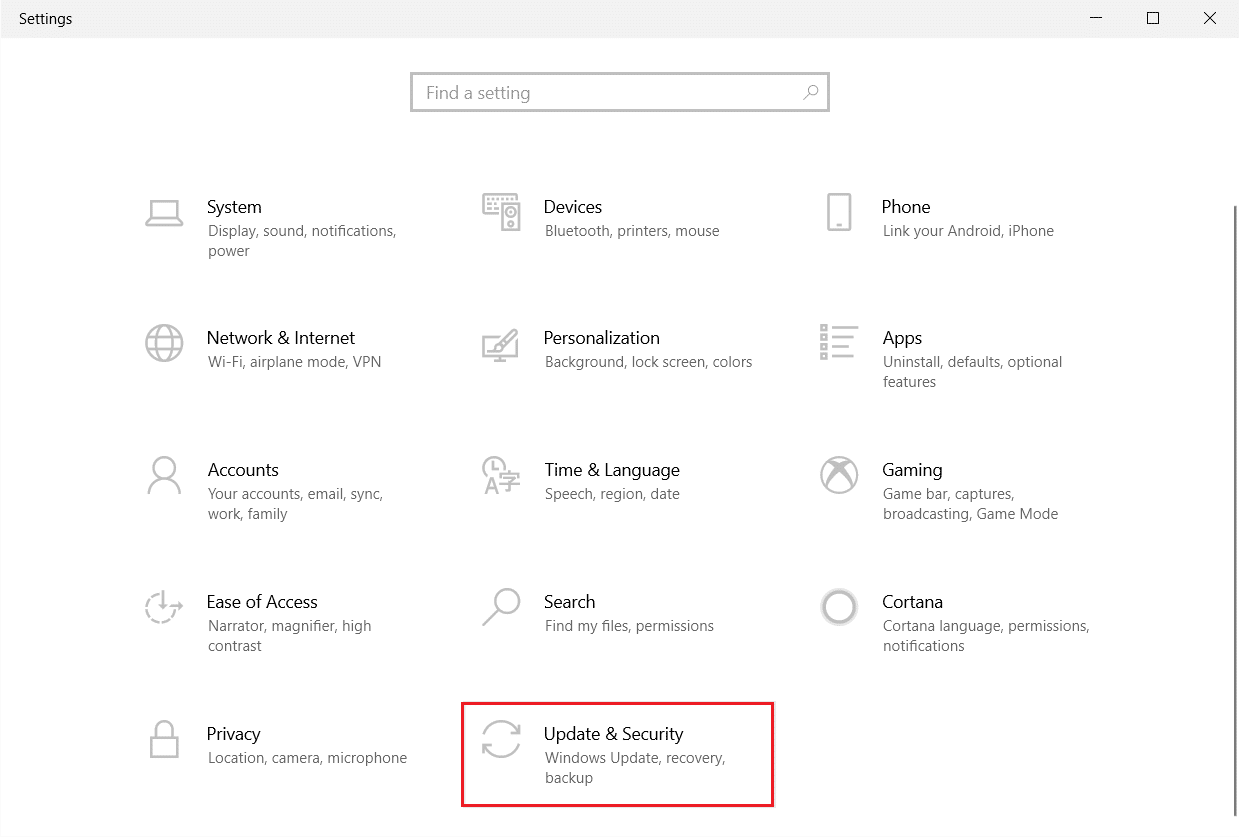
3. Di tab Pembaruan Windows , klik tombol Periksa pembaruan .
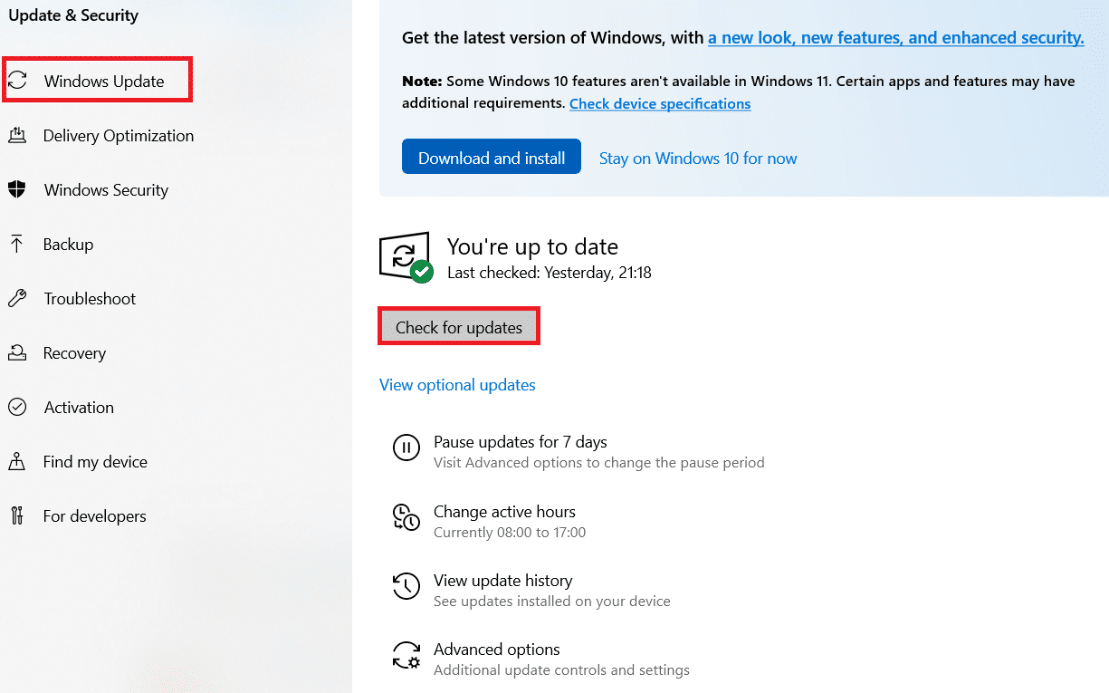
4A. Jika pembaruan baru tersedia, klik Instal Sekarang dan ikuti petunjuk untuk memperbarui.
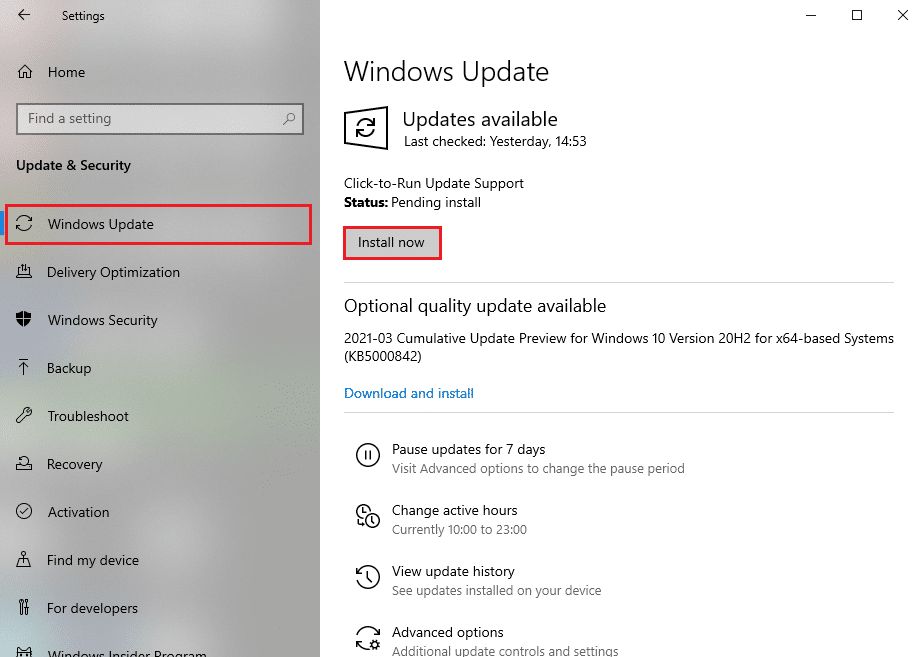
4B. Jika tidak, jika Windows dalam keadaan up-to-date, maka akan muncul pesan You're up to date .
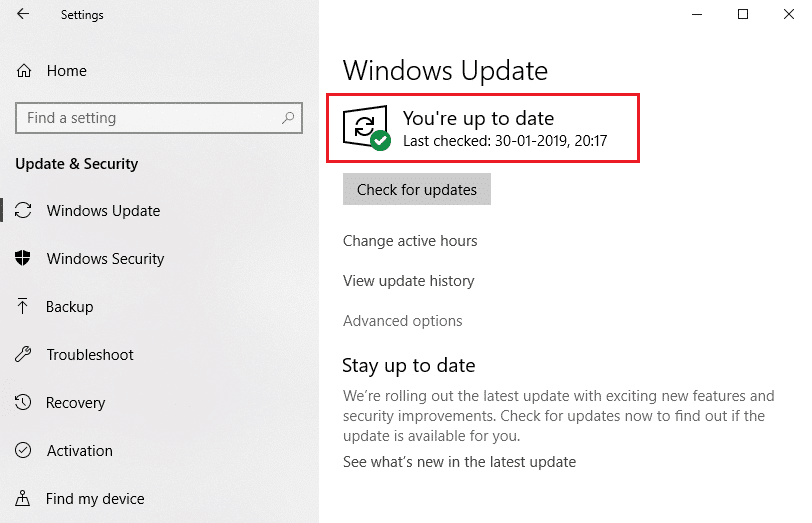
Metode 6: Gunakan Peninjau Suntingan Registri
Registry Editor adalah repositori yang berisi semua konfigurasi, nilai, dan pengaturan untuk Windows. Kita dapat menggunakannya untuk membuat DWORD NoAutoRebootWithLoggedOnUsers yang akan menghentikan PC dari reboot otomatis dan dapat memperbaiki kesalahan proses MoUsoCoreWorker.exe MoUSO Core Worker ini. Ikuti langkah-langkah yang disebutkan di bawah ini untuk melakukannya.
Catatan: Memodifikasi Peninjau Suntingan Registri dapat menyebabkan masalah. Buat cadangan Registry sebelum mengikuti metode ini seperti yang ditunjukkan di bawah ini.
1. Tekan tombol Windows + R bersamaan untuk membuka kotak dialog Run .
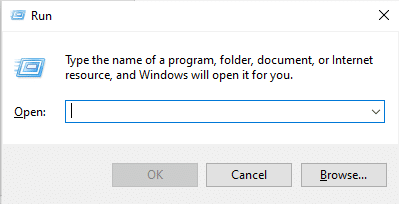
2. Ketik regedit dan klik OK untuk meluncurkan Registry Editor .

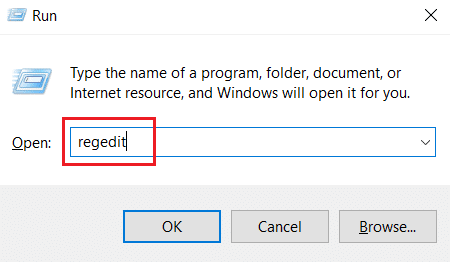
3. Klik File dan pilih opsi Ekspor… . Ini akan membuka jendela Ekspor File Registri .
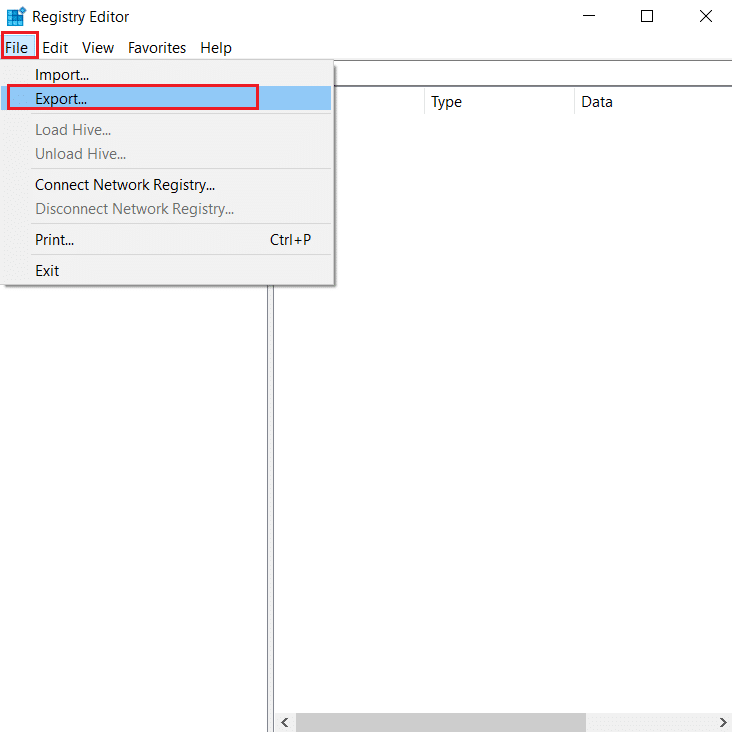
4. Beri nama yang sesuai dan klik Simpan . Pencadangan Registri akan dibuat yang dapat Anda impor jika terjadi kesalahan.
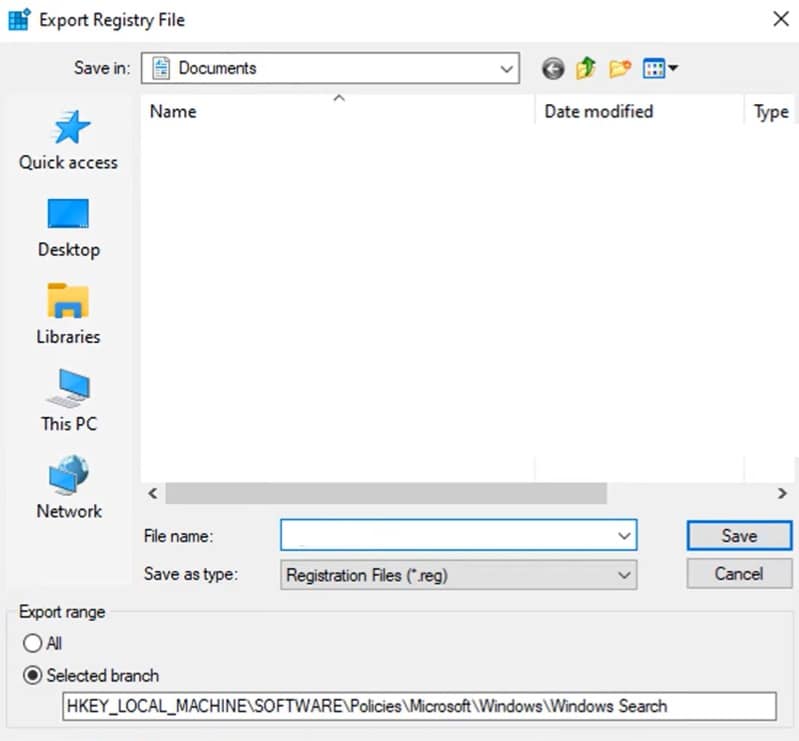
5. Setelah membuat cadangan, navigasikan ke jalur berikut di Editor Registri .
HKEY_LOCAL_MACHINE\SOFTWARE\Policies\Microsoft\Windows\WindowsUpdate\AU
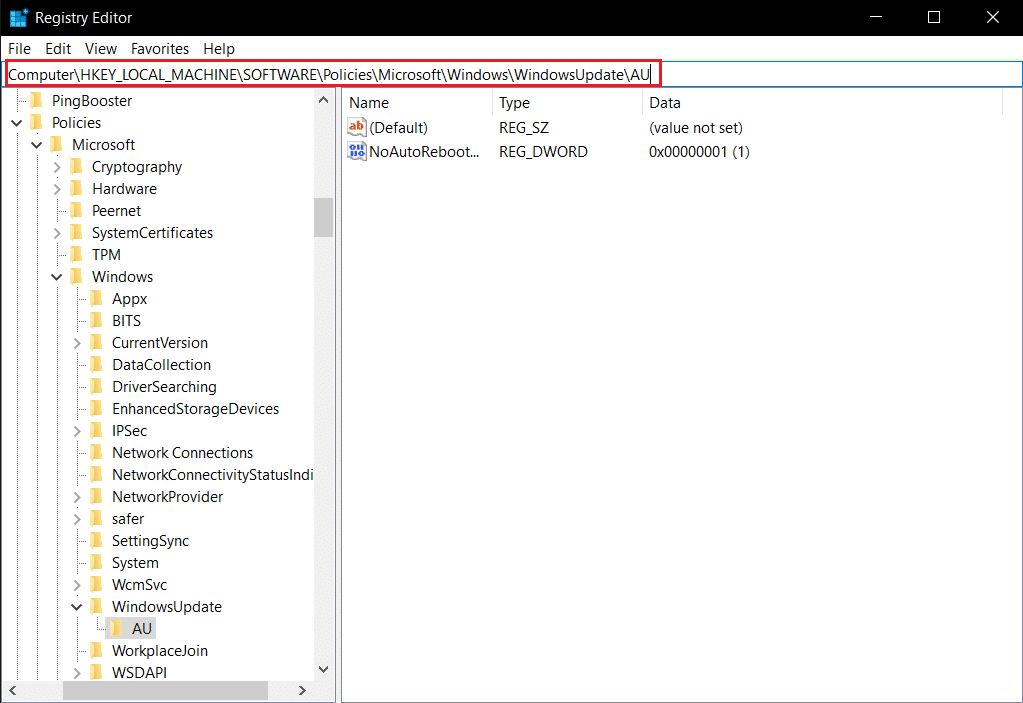
6. Di panel kanan, cari dan klik dua kali kunci NoAutoRebootWithLoggedOnUsers .
7. Atur Value data sebagai 1 pada popup dan klik OK untuk menyimpan perubahan.
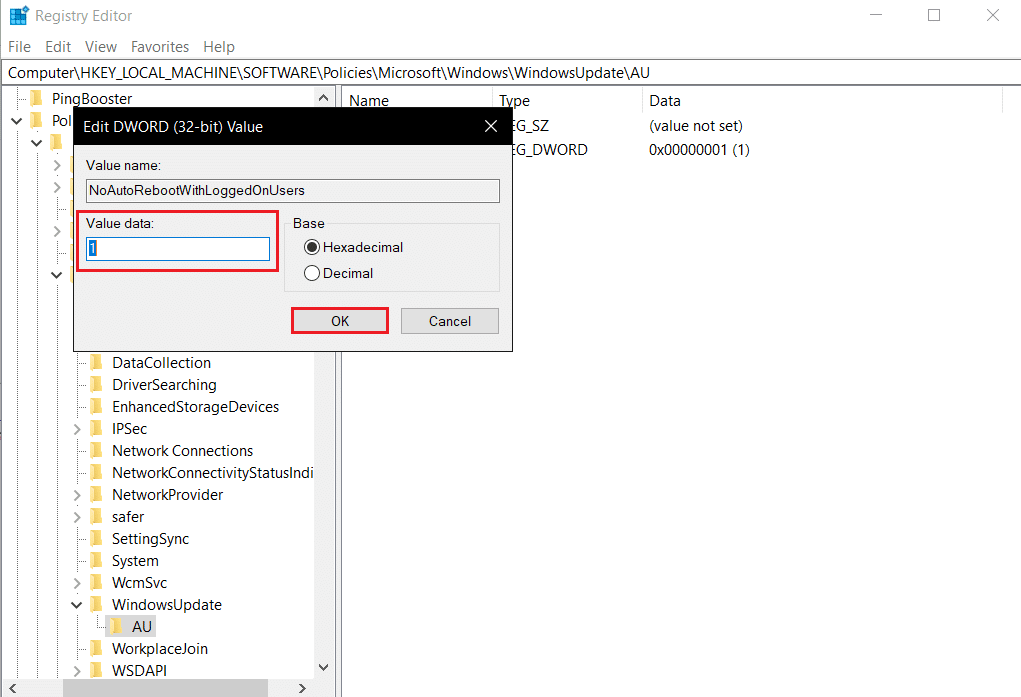
8. Keluar dari Registry Editor dan restart PC .
Baca Juga: Cara Memperbaiki Penggunaan CPU Tinggi hkcmd
Metode 7: Mulai ulang Layanan Pembaruan Windows
Jika PC Anda tidak dapat Tidur mungkin karena layanan Pembaruan Windows tidak berfungsi dengan baik karena berbagai kesalahan. Untuk mengatasi ini, mulai ulang layanan Pemutakhiran Windows dengan mengikuti langkah-langkah berikut.
1. Tekan tombol Windows dan ketik services dan klik Run as administrator untuk membuka jendela Services .
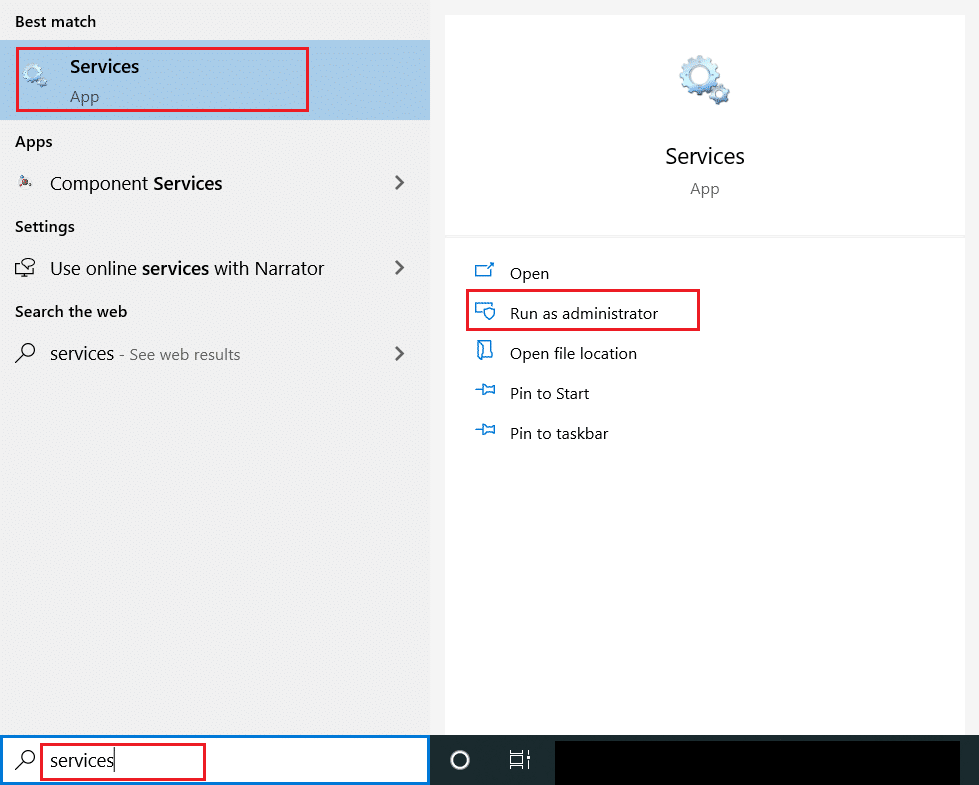
2. Cari dan klik kanan pada layanan Pembaruan Windows dan pilih Berhenti .
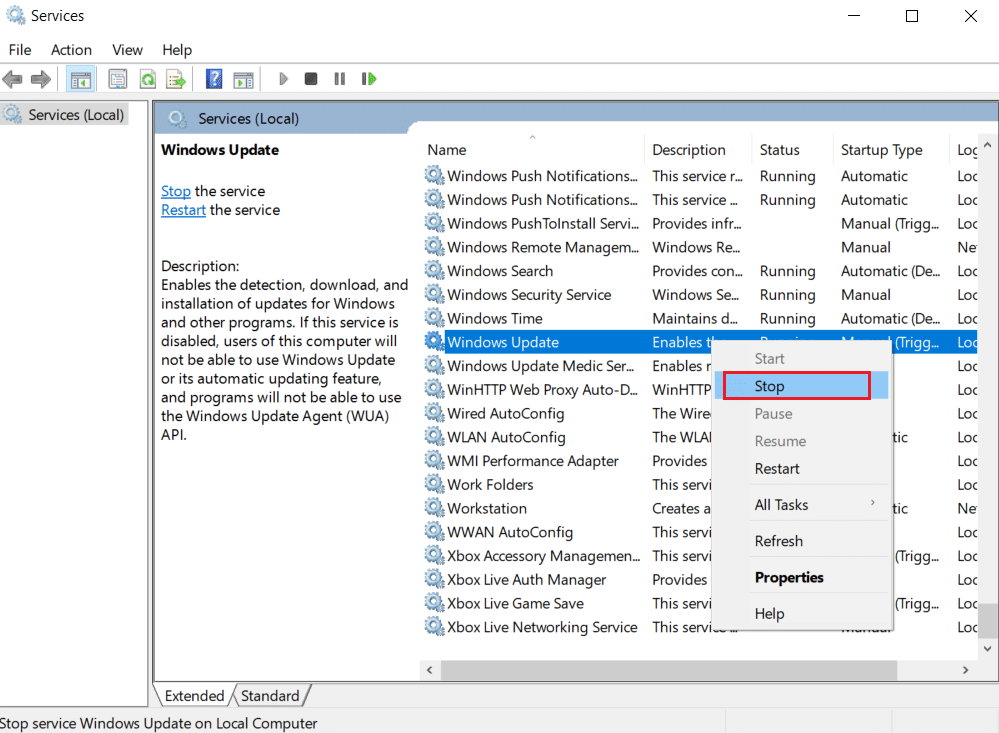
3. Setelah itu, Minimize jendela Service .
4. Tekan tombol Ctrl + Shift + Esc secara bersamaan untuk membuka Task Manager .
5. Klik Lebih detail .
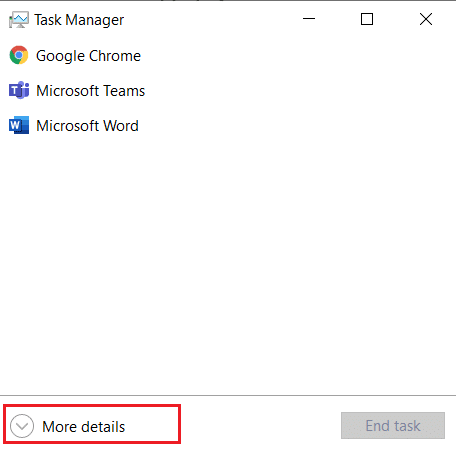
6. Cari dan klik kanan pada MoUSO Core Worker Process dan pilih End task .
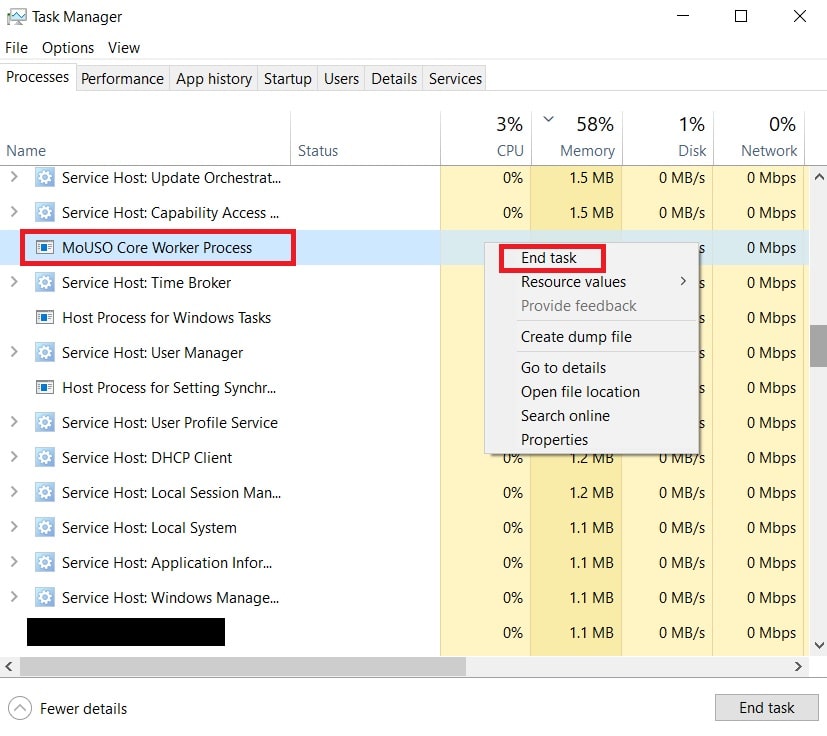
7. Tutup Task Manager dan maksimalkan jendela Services .
8. Klik kanan pada Pembaruan Windows dan pilih Mulai .
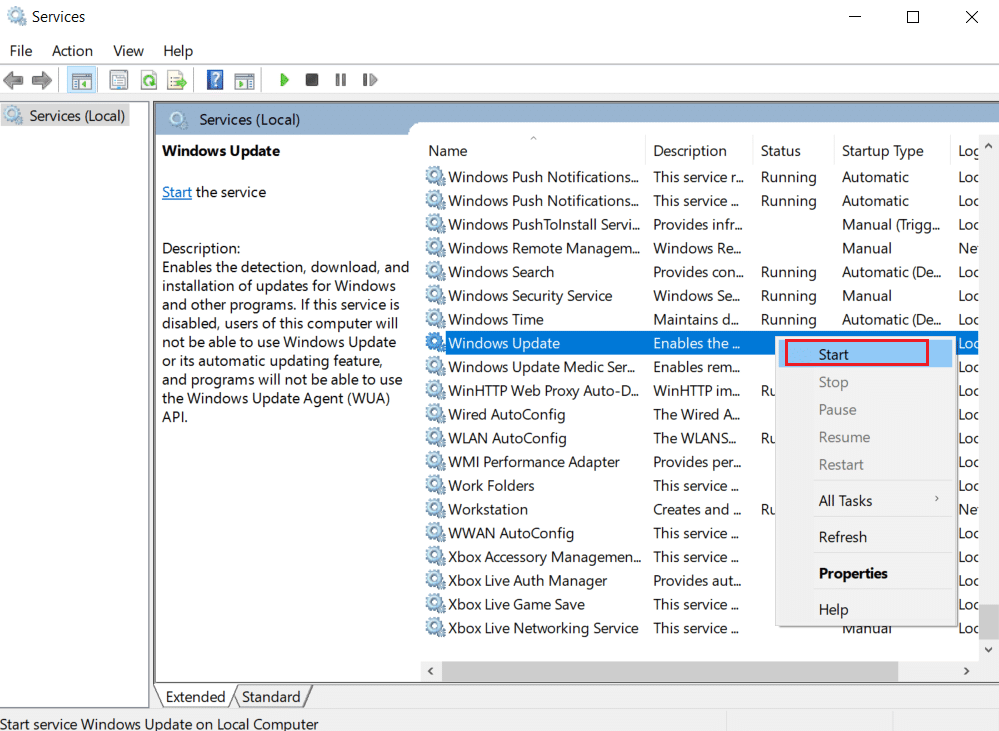
Setelah memulai ulang layanan Pembaruan Windows, periksa apakah kesalahan proses MoUsoCoreWorker.exe ini telah teratasi.
Metode 8: Ubah Mode Startup Layanan Pembaruan Windows
Jika layanan Pembaruan Windows diatur sebagai manual dalam jenis Startup, kadang-kadang dapat membeku selama prosesnya yang dapat memicu PC untuk bangun dari tidur. Anda dapat memperbaiki masalah ini dengan mengubah jenis Startup ke Otomatis dan untuk melakukannya ikuti langkah-langkah di bawah ini.
1. Ikuti Langkah 1 dari Metode 7 untuk membuka Layanan .
2. Cari dan klik kanan Windows Update service dan pilih Properties untuk membuka jendela Properties.
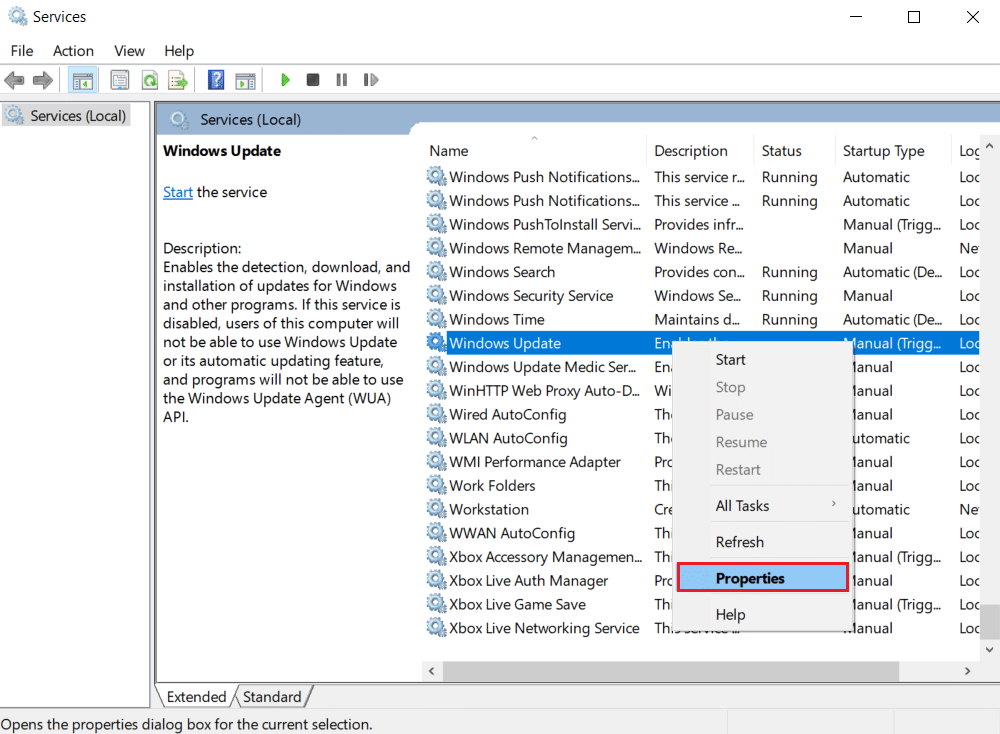
3. Pada tab General , ubah Startup type menjadi Automatic dari daftar drop down.
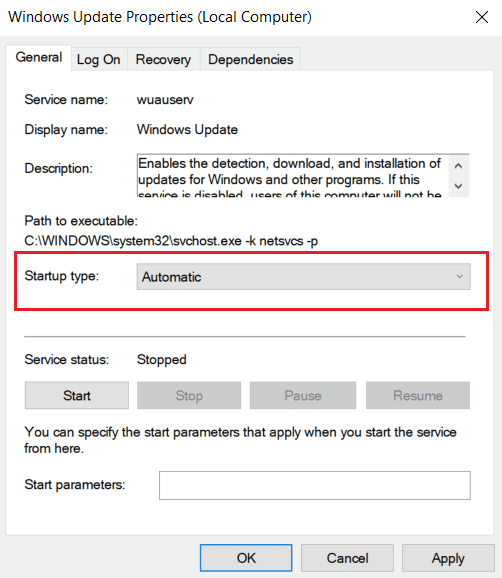
4. Klik Apply dan OK untuk menyimpan perubahan.
5. Di jendela Services klik kanan pada Windows Update service lagi dan pilih Restart .
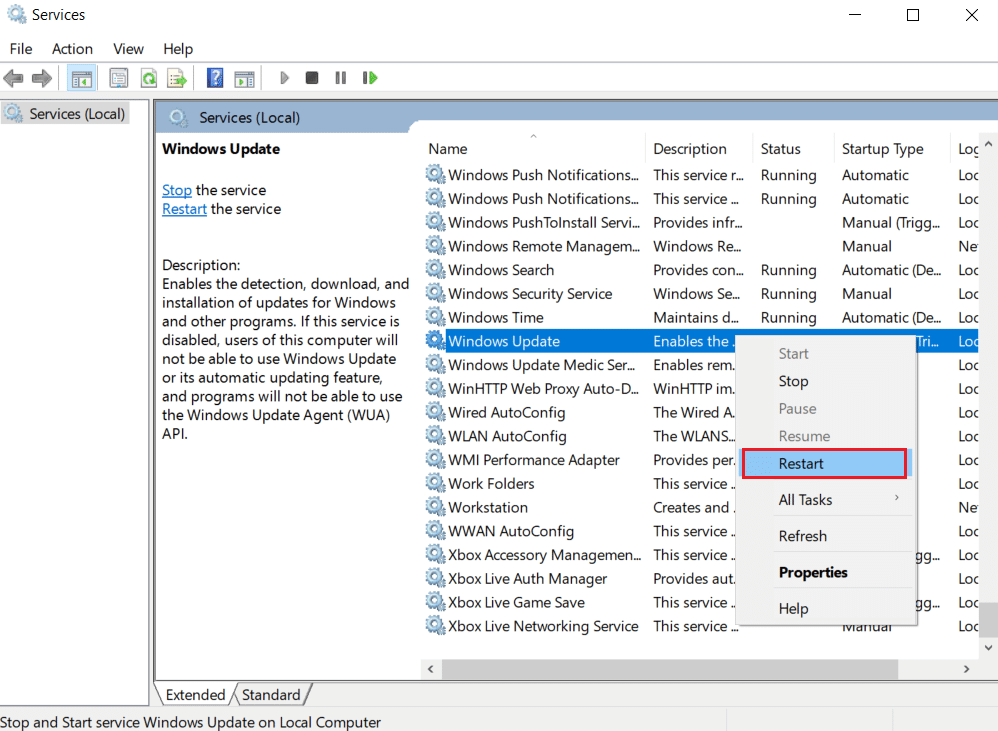
6. Ketika pembaruan Windows telah dimulai ulang, tutup jendela Layanan .
Catatan: Jika kesalahan berlanjut, coba hentikan pembaruan otomatis dan periksa apakah itu berhasil untuk Anda.
Metode 9: Jalankan Pemecah Masalah Pembaruan Windows dan Power
Pemecahan masalah mendeteksi dan menyelesaikan masalah apa pun yang ada dalam suatu program. Karena Proses Pekerja Inti MoUSO terkait dengan pembaruan Windows, menjalankan pemecah masalah pembaruan Windows dapat mengatasi kesalahan. Anda dapat melakukannya dengan mengikuti panduan kami untuk Menjalankan Pemecah Masalah Pembaruan Windows.
Baca Juga: Perbaiki .NET Runtime Optimization Service Penggunaan CPU Tinggi
Metode 10: Jalankan Pemecah Masalah Daya
Jika Anda masih menghadapi masalah ini setelah menjalankan Pemecah Masalah Pembaruan Windows, coba jalankan Pemecah masalah daya untuk melihat apakah itu menyelesaikannya. Ikuti langkah-langkah untuk melakukan hal yang sama.
1. Tekan tombol Windows + I bersamaan untuk membuka Pengaturan .
2. Pilih Pembaruan dan Keamanan pada halaman Pengaturan .
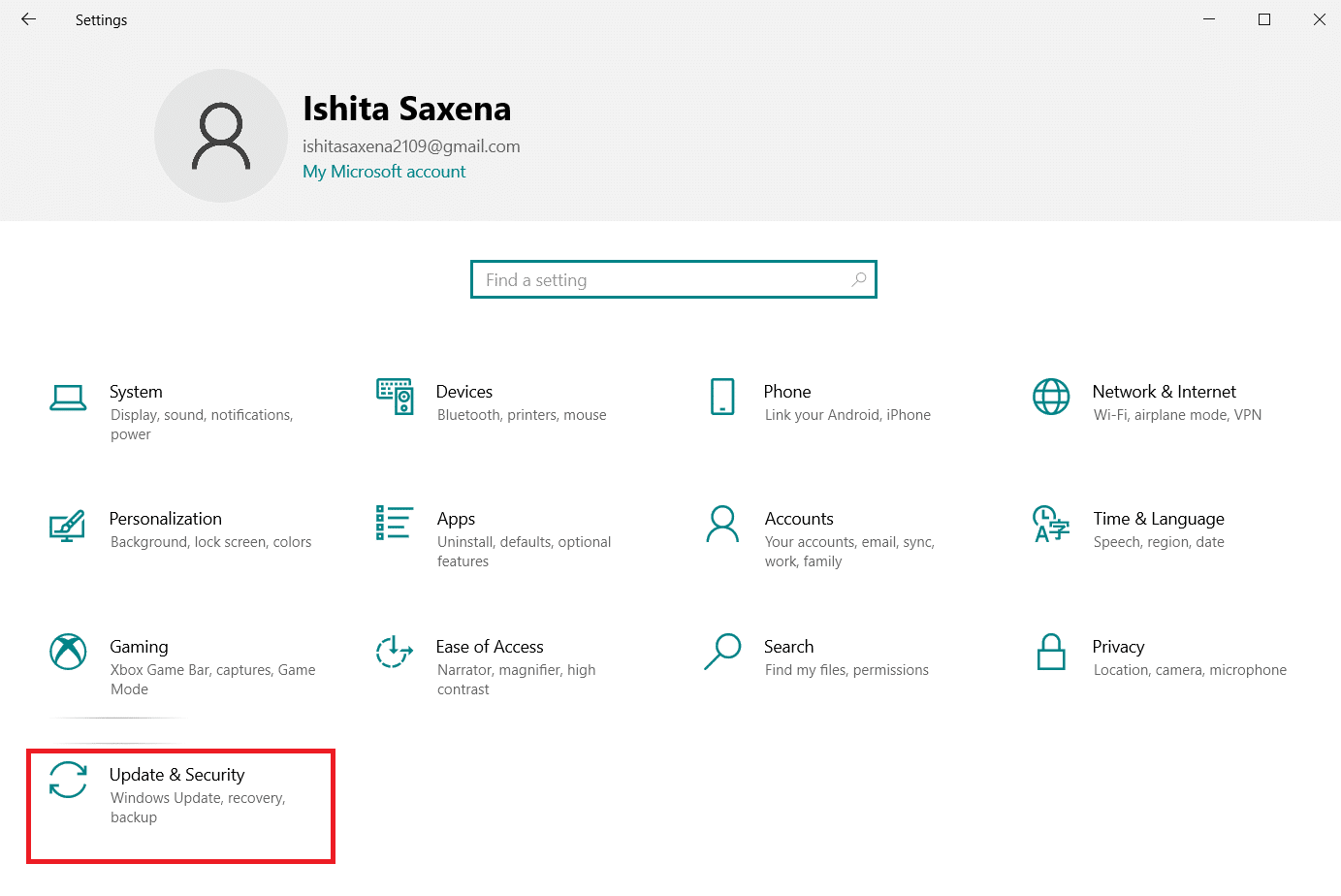
3. Klik menu Troubleshoot di panel kiri.
4. Kemudian, pilih opsi Daya di bawah Temukan dan perbaiki masalah lain bagian dan klik tombol Jalankan pemecah masalah .
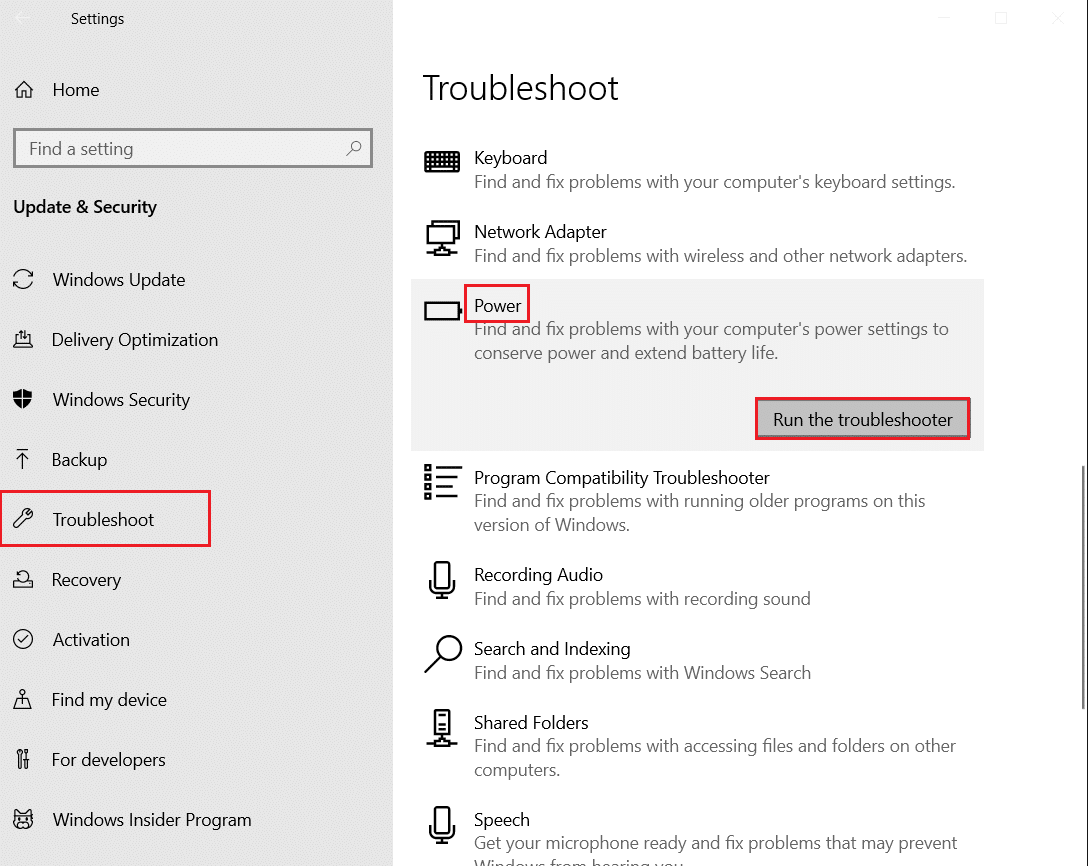
5. Tunggu proses pemecahan masalah selesai dan reboot PC Anda .
Metode 11: Kembalikan Pengaturan Daya Default
Jika pengaturan daya salah dikonfigurasi, maka dapat memengaruhi fungsi mode tidur pada PC. Coba ubah pengaturan daya ke default dan lihat apakah itu memperbaiki masalah proses MoUsoCoreWorker.exe ini. Untuk melakukannya, ikuti langkah-langkah yang diberikan.
1. Tekan tombol Windows dan ketik command prompt dan pilih Run as administrator untuk meluncurkan Command Prompt .
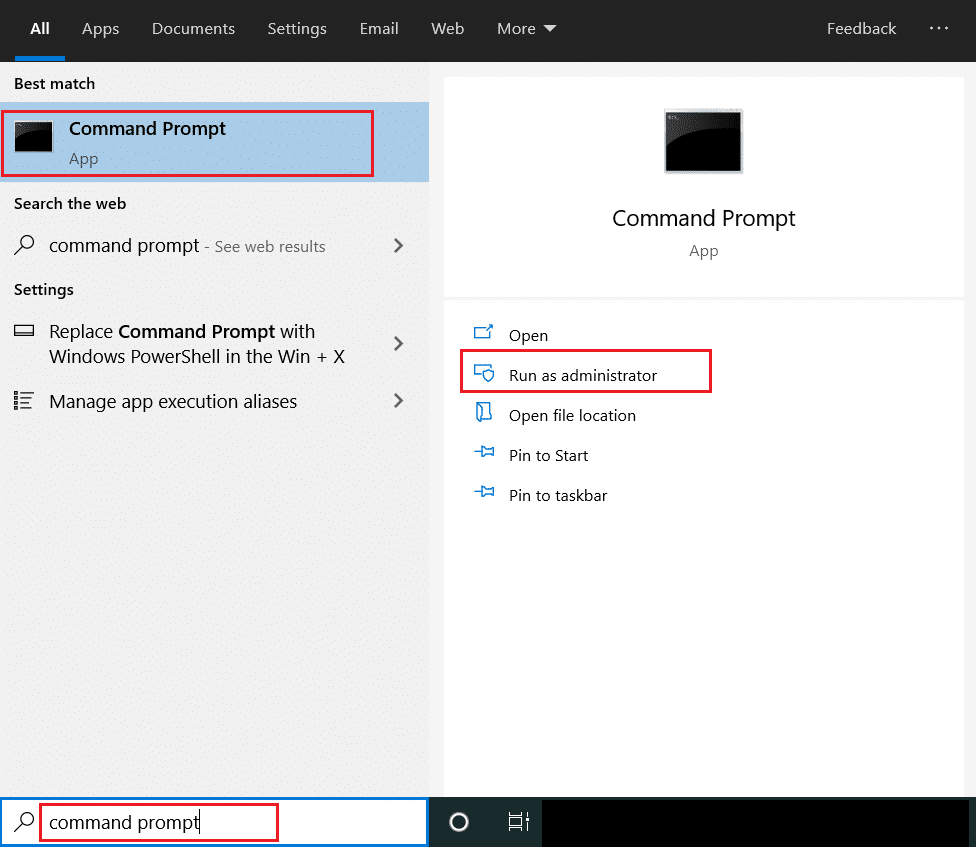
2. Ketik perintah berikut di Command Prompt dan tekan tombol Enter untuk menjalankannya. Setelah perintah dijalankan, pengaturan daya akan kembali ke pengaturan default.
powercfg -restoredefaultschemes
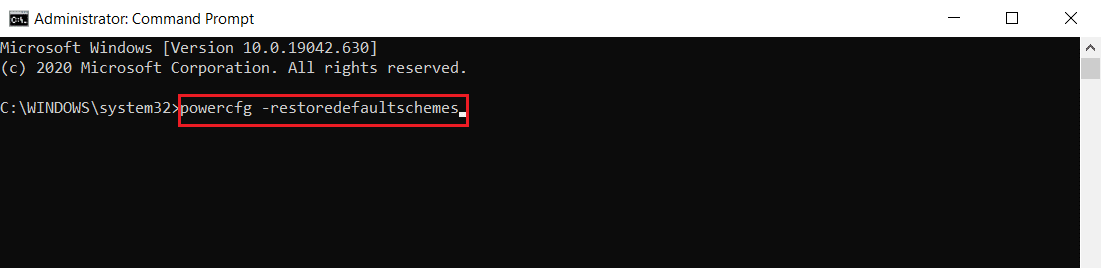
3. Keluar dari Command Prompt dan reboot PC .
Metode 12: Abaikan Permintaan Proses Pekerja Inti MoUSO
Cara lain untuk memperbaiki masalah ini adalah dengan memodifikasi pengaturan daya Anda untuk mengesampingkan permintaan Proses Pekerja Inti MoUSO. Untuk melakukannya, ikuti petunjuk ini dengan cermat.
1. Ikuti Langkah 1 dari Metode 11 untuk membuka Command Prompt sebagai administrator.
2. Ketik perintah berikut untuk mengesampingkan permintaan Proses Pekerja Inti MoUSO dan tekan tombol Enter .
powercfg /requestsoverride proses MoUsoCoreWorker.exe eksekusi
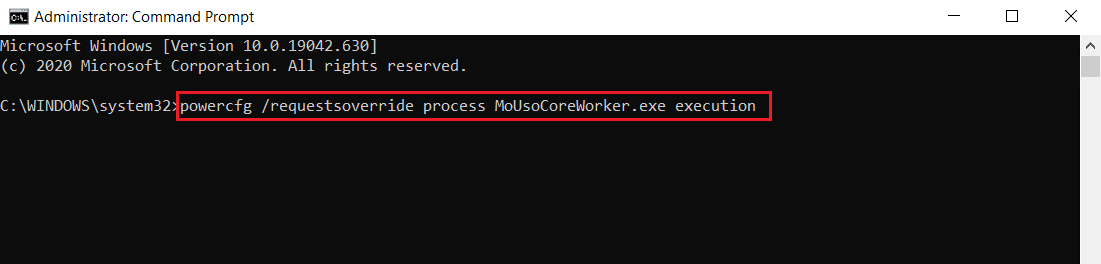
3. Setelah menjalankan perintah sebelumnya, ketik perintah berikut untuk memverifikasi proses overrule dan tekan tombol Enter .
powercfg /requestsoverride
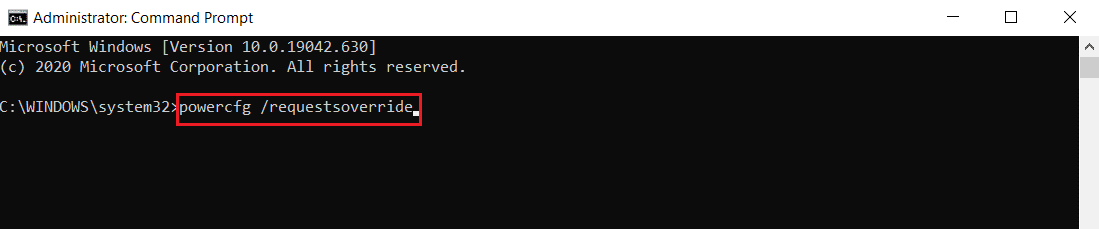
Catatan: Jika Anda ingin berhenti menolak permintaan Proses Pekerja Inti MoUSO, cukup jalankan perintah ini di Command Prompt .
powercfg /requests override proses MoUsoCoreWorker.exe
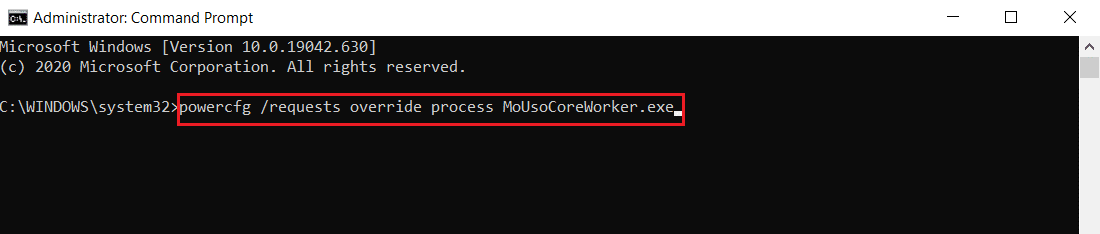
Baca Juga: Perbaiki Proses Pelayanan Host DISM Penggunaan CPU Tinggi
Metode 13: Nonaktifkan Komponen Perangkat Keras yang Merepotkan
Proses Pekerja Inti MoUSO dapat bertahan jika tidak dapat mematikan komponen perangkat keras tertentu. Ini dapat diperbaiki dengan melepaskan perangkat keras tersebut dengan mengaktifkan PC untuk mematikannya. Ikuti langkah-langkah di bawah ini lakukan hal yang sama
1. Tekan tombol Windows , ketik Device Manager dan klik Open .
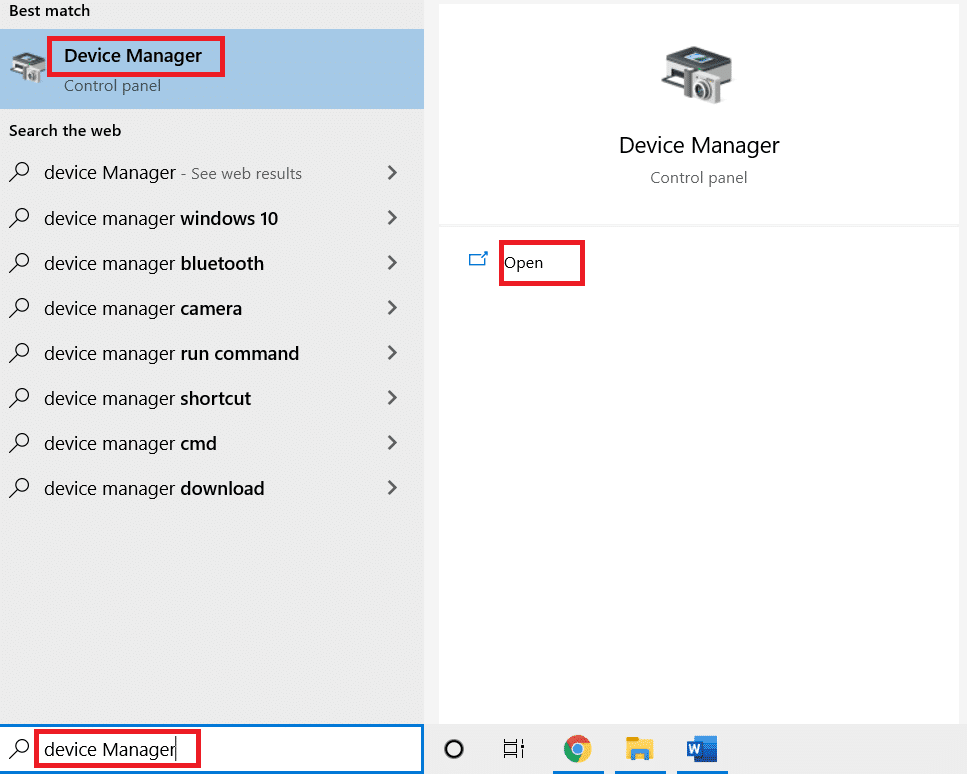
2. Pilih dan luaskan Universal Serial Bus Controllers . Pilih perangkat, klik kanan padanya dan pilih Properties . Ini akan membuka jendela Properties.
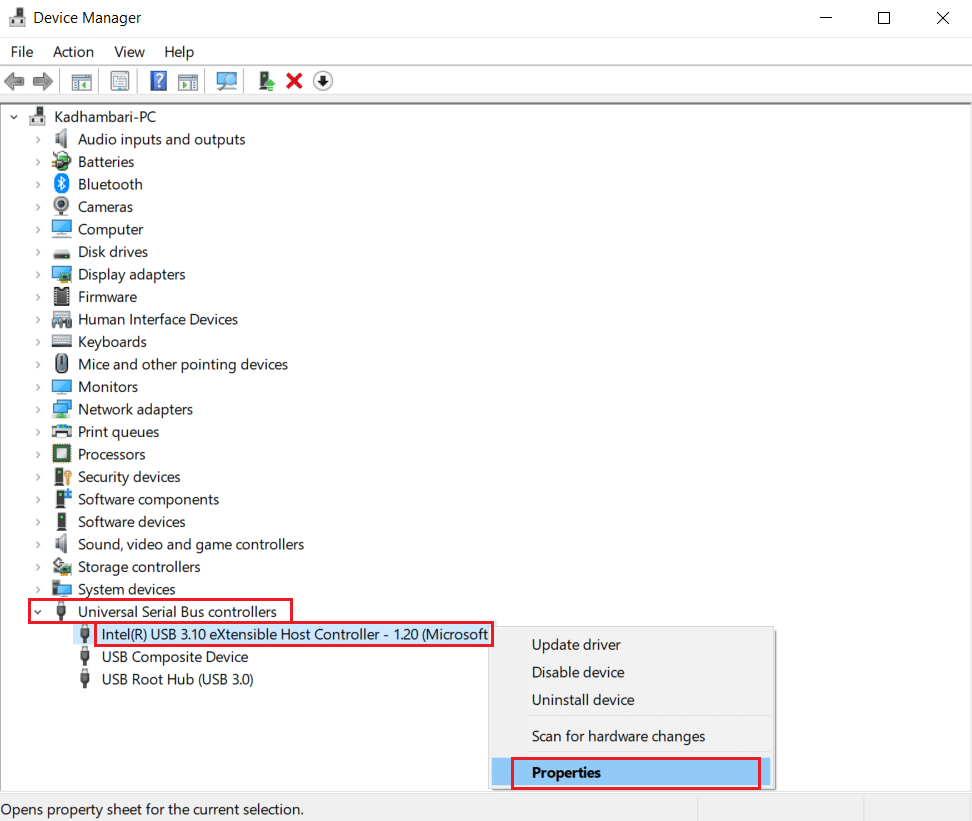
3. Buka tab Power Management , centang kotak bertanda Allow the computer to turn off this device to save power dan klik OK untuk menyimpan perubahan.
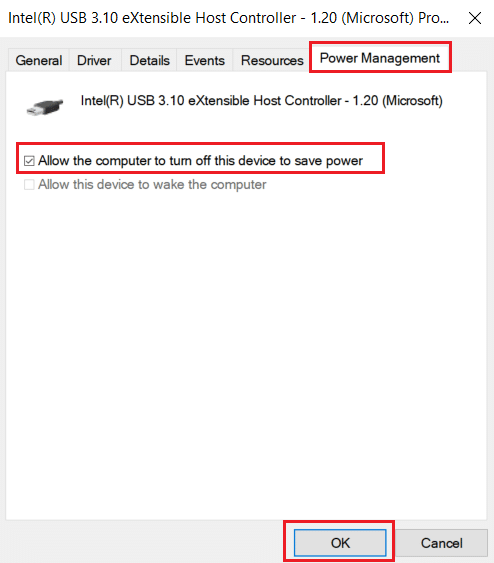
4. Ulangi proses untuk semua perangkat lain untuk mengidentifikasi perangkat keras mana yang bermasalah dan menonaktifkannya.
5. Jika masalah berlanjut, Anda dapat menjalankan perintah berikut untuk memeriksa perangkat mana yang tidak dimatikan dan tekan tombol Enter .
powercfg -devicequery wake_armed
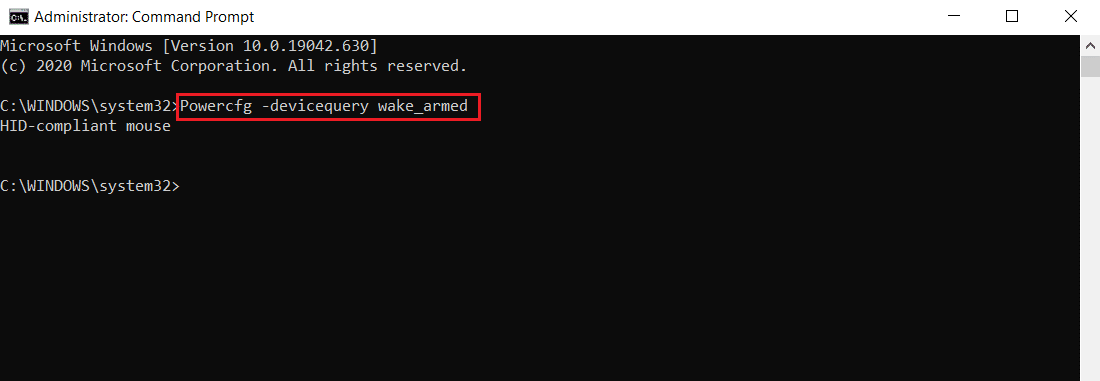
6. Setelah perintah ini dijalankan, cabut perangkat yang disebutkan di Command Prompt atau ubah propertinya dengan membuka tab Manajemen Daya seperti yang ditunjukkan pada Langkah 3 .
Metode 14: Lakukan Pemulihan Sistem
Jika tidak ada solusi di atas yang berfungsi, opsi terakhir Anda adalah melakukan Pemulihan Sistem. Jika Anda tidak dapat mengidentifikasi program atau driver apa pun yang menyebabkan Proses Pekerja Inti MoUSO terus-menerus membangunkan PC dari tidur, pulihkan PC Anda ke tanggal sebelumnya dengan mengikuti panduan kami untuk Menggunakan Pemulihan Sistem di Windows 10. Metode ini pasti akan memperbaiki masalah.
Direkomendasikan:
- 30 Klien IRC Terbaik untuk Windows
- Cara memperbaiki Kesalahan WDF_VIOLATION di Windows 10
- 14 Cara Menghapus Cache di Windows 11
- Perbaiki Layanan Domain Direktori Aktif Saat Ini Tidak Tersedia
Kami harap panduan ini bermanfaat dan Anda dapat menghentikan Proses Pekerja Inti MoUSO dari membangunkan PC Anda dari tidur. Beri tahu kami metode mana yang paling cocok untuk Anda. Jika Anda memiliki pertanyaan atau saran, jangan ragu untuk menyampaikannya di bagian komentar.
