Solusi untuk 'Hotspot Seluler Tidak Berfungsi' di Windows 10
Diterbitkan: 2021-04-15Lewatlah sudah hari-hari ketika orang bertanya, "Apakah Windows 10 memiliki hotspot seluler?" Hotspot seluler sistem operasi sekarang menjadi fitur yang terbukti bermanfaat. Ini adalah salah satu alat praktis yang kami masih harus berterima kasih kepada Microsoft. Namun, seperti setiap komponen Windows, ia memiliki pasang surut.
Anda berada di halaman web ini karena mendapatkan pesan kesalahan yang berbunyi, “Kami tidak dapat menyiapkan hotspot seluler” saat Anda mencoba mengaktifkan opsi “Bagikan koneksi internet saya dengan perangkat lain” di aplikasi Setelan. Kita akan melalui langkah-langkah yang berbeda tentang bagaimana menangani masalah tersebut.
Cara Memperbaiki Masalah "Hotspot Seluler Tidak Bekerja di Windows 10"
Masalahnya dapat ditelusuri kembali ke beberapa penyebab yang mendasarinya. Adaptor jaringan Anda mungkin kedaluwarsa. Beberapa program latar belakang dapat bentrok dengan layanan terkait jaringan. Firewall Anda mungkin mengganggu. Dan layanan Berbagi Koneksi Internet dapat dinonaktifkan.
Anda akan mengetahui cara mengatasi masalah ini dan masalah lain yang mungkin memicu kesalahan. Anda hanya perlu memperbaiki satu atau dua masalah ini untuk menghilangkan kesalahan. Ikuti solusi di bawah ini, satu demi satu.
Pertama-tama, jika Anda tidak tahu cara membuat hotspot nirkabel di komputer Anda, berikut caranya:
- Klik kanan pada tombol Mulai.
- Klik Pengaturan di menu yang muncul.
- Anda juga dapat menekan tombol logo Windows + I pintasan untuk masuk ke aplikasi Pengaturan.
- Setelah Pengaturan terbuka, klik Jaringan dan Internet.
- Setelah Anda melihat halaman Status, buka "Pengaturan jaringan lanjutan" dan klik "Ubah opsi adaptor."
- Setelah jendela Network Connections terbuka, klik kanan pada koneksi aktif Anda dan klik Properties.
- Setelah jendela dialog Properties terbuka, alihkan ke tab Sharing.
- Tandai kotak di samping “Izinkan pengguna jaringan lain untuk terhubung melalui koneksi internet komputer ini…”.
- Pilih adaptor nirkabel Anda di menu tarik-turun.
- Klik OK.
Sekarang, kembali ke halaman Jaringan dan Internet dari aplikasi Pengaturan dan klik Hotspot Seluler di panel kiri. Beralih ke kanan dan aktifkan sakelar untuk "Bagikan koneksi internet saya dengan perangkat lain."
Pastikan adaptor nirkabel diaktifkan
Adaptor nirkabel mengontrol Wi-Fi dan hotspot Anda. Hotspot seluler Anda tidak akan berfungsi jika dimatikan. Ikuti langkah-langkah ini untuk menyalakannya:
- Gunakan kombo keyboard Windows logo + S untuk membuka kotak pencarian.
- Ketik "ncpa.cpl" dan klik pada hasil pertama.
- Periksa adaptor nirkabel Anda. Jika dimatikan, klik kanan dan pilih Diaktifkan.
- Sekarang, coba mulai hotspot seluler Anda.
Konfirmasikan bahwa sistem Anda mendukung Jaringan yang Di-host
Jaringan yang Dihosting adalah komponen yang memungkinkan Anda membuat hotspot seluler di Windows 10. Jika sistem Anda tidak mendukung infrastruktur, Anda tidak akan dapat membagikan akses internet Anda.
Ikuti langkah-langkah ini untuk memeriksa apakah sistem Anda mendukung fitur tersebut:
- Gunakan tombol logo Windows + kombo keyboard S untuk membuka kotak pencarian.
- Ketik "cmd" setelah bilah pencarian terbuka.
- Klik kanan entri Command Prompt dan pilih Run as Administrator.
- Pilih Ya setelah Kontrol Akun Pengguna meminta izin untuk menjalankan Command Prompt sebagai administrator.
- Setelah Command Prompt terbuka, ketik "netsh wlan show driver" (tanpa tanda kutip) dan tekan Enter.
- Setelah Command Prompt mencantumkan properti perangkat nirkabel Anda, navigasikan ke "Hosted Network didukung." Jika Anda melihat "Jaringan yang Dihosting didukung: TIDAK", adaptor nirkabel Anda tidak mendukung fitur tersebut.
Ini bisa menjadi masalah pengemudi. Jadi, perbarui driver yang bermasalah (detail lebih lanjut tentang itu di bawah) dan periksa apakah masalahnya hilang. Jika masih belum ada dukungan untuk Jaringan yang Di-host, gunakan perangkat USB yang berbagi internet sistem Anda.
Jalankan Pemecah Masalah Adaptor Jaringan
Pemecah Masalah Adaptor Jaringan adalah utilitas bawaan yang mencari dan menyelesaikan masalah yang mengganggu adaptor jaringan. Program akan menonaktifkan adaptor, mengaktifkannya, dan memulai ulang beberapa layanan yang terkait dengan koneksi jaringan.
Langkah-langkah ini akan menunjukkan cara menjalankannya:
- Klik kanan pada tombol Mulai.
- Klik Pengaturan di menu yang muncul.
- Anda juga dapat mengetuk pintasan Windows + I untuk masuk ke aplikasi Pengaturan.
- Setelah Pengaturan terbuka, klik Perbarui & Keamanan.
- Buka panel kiri jendela berikutnya dan klik Troubleshoot.
- Beralih ke jendela utama, buka tab Troubleshoot, dan klik "Pemecah masalah tambahan."
- Setelah layar Pemecah Masalah Tambahan muncul, gulir ke bawah ke bagian "Temukan dan perbaiki masalah lain".
- Klik Adaptor Jaringan, lalu klik Jalankan Pemecah Masalah.
- Izinkan alat untuk mencari masalah dan menerapkan perbaikan.
- Anda juga dapat menjalankan Pemecah Masalah Koneksi Masuk dan memeriksa apakah itu membantu.
Aktifkan adaptor virtual Microsoft
Microsoft Wi-Fi Direct Virtual Adapter adalah komponen yang memungkinkan komputer Anda berbagi koneksi internetnya dengan perangkat lain. Adaptor sering disembunyikan, sehingga Anda tidak akan melihatnya saat membuka Pengelola Perangkat kecuali Anda mengaktifkan fitur Tampilkan Perangkat Tersembunyi. Terkadang, ada dua adaptor virtual.
Jika adaptor Anda dimatikan, sistem Anda tidak dapat berfungsi sebagai hotspot seluler. Dalam beberapa situasi, Anda harus mengatur ulang semua adaptor Anda dengan menonaktifkan dan mengaktifkannya agar berfungsi.
Langkah-langkah ini akan menunjukkan kepada Anda apa yang harus dilakukan:
- Klik kanan pada tombol Start atau ketuk bendera Windows dan tombol X pada keyboard Anda untuk memanggil menu Power User.
- Setelah menu muncul, klik Device Manager.
- Setelah jendela Device Manager muncul, pergi ke bagian atas halaman, klik View, lalu klik Show Hidden Devices.
- Sekarang, buka bagian Network Adapters dan perluas.
- Klik kanan pada Microsoft Wi-Fi Direct Virtual Adapter dan klik Nonaktifkan. Klik kanan lagi dan klik Aktifkan.
- Jika ada adaptor virtual lain, nonaktifkan dan aktifkan kembali.
- Setelah itu, coba nyalakan hotspot seluler komputer Anda.
Aktifkan layanan Berbagi Koneksi Internet
Error mobile hotspot bisa saja muncul karena layanan Internet Connection Sharing dimatikan atau disetel ke Manual. Mungkin juga layanan macet, meskipun statusnya mengatakan "Berjalan". Jadi, matikan, atur ke Otomatis, hidupkan kembali, lalu periksa apakah sistem Anda dapat membagikan koneksi internetnya.
Berikut adalah langkah-langkah yang harus Anda ikuti:
- Klik kanan pada bilah tugas dan klik Pengelola Tugas. Anda dapat menekan tombol Ctrl, Shift, dan Esc secara bersamaan untuk meluncurkan Task Manager.
- Klik More Details jika Task Manager terbuka tanpa tab.
- Buka tab Layanan dan klik Buka Layanan di bagian bawah jendela.
- Setelah Anda melihat aplikasi Layanan, buka layanan Berbagi Koneksi Internet dan klik dua kali.
- Setelah jendela dialog Properties layanan Internet Connection Sharing terbuka, klik Stop jika layanan sedang berjalan.
- Pilih Otomatis di menu tarik-turun Jenis Startup.
- Klik Mulai.
- Klik Oke.
- Coba nyalakan hotspot seluler Anda.
Perbarui driver adaptor jaringan Anda
Adaptor jaringan Anda berkomunikasi dengan sistem operasi melalui drivernya. Masalah seperti error hotspot seluler merupakan indikasi bahwa driver adaptor rusak atau kedaluwarsa. Menginstal versi terbaru driver akan menyelesaikan masalah.
Cara terbaik untuk melakukannya adalah dengan menginstal salinan baru dari versi yang diperbarui. Itu berarti Anda harus menghapus instalan versi saat ini. Jika Anda tidak tahu cara menghapus driver, ikuti panduan ini:
- Klik kanan pada tombol Start atau ketuk bendera Windows dan tombol X pada keyboard Anda untuk memanggil menu Power User.
- Setelah menu muncul, klik Device Manager.
- Setelah jendela Device Manager muncul, buka bagian Network Adapters dan perluas.
- Klik kanan pada adaptor jaringan Anda dan klik Uninstall Device. Karena Anda menginstal versi terbaru dari awal, centang kotak di samping "Hapus perangkat lunak driver untuk perangkat ini" setelah dialog konfirmasi muncul.
- Klik Uninstall.
- Hidupkan Kembali komputer Anda.
Setelah Anda menyingkirkan driver saat ini, buka Pembaruan Windows untuk mengunduh dan menginstal pembaruan terbaru untuk sistem operasi Anda. Pembaruan harus menyertakan versi terbaru dari driver adaptor jaringan Anda. Berikut cara melakukan pembaruan:

- Klik kanan pada tombol Mulai.
- Klik Pengaturan di menu yang muncul.
- Anda juga dapat menekan pintasan Windows + I untuk masuk ke aplikasi Pengaturan.
- Setelah Pengaturan terbuka, klik Perbarui & Keamanan.
- Setelah antarmuka Pembaruan Windows muncul, izinkan klien untuk memeriksa pembaruan yang tersedia. Klik tombol Unduh Sekarang jika diminta.
- Pilih Mulai Ulang Sekarang jika Pembaruan Windows meminta Anda untuk mem-boot ulang sistem Anda untuk menginstal pembaruan.
- Komputer Anda akan restart beberapa kali sampai instalasi selesai.
- Anda dapat kembali ke halaman Pembaruan Windows, klik pada Riwayat Pembaruan, dan perluas Pembaruan Driver untuk memeriksa apakah driver Adaptor Jaringan telah diperbarui.
Cara lain untuk memperbarui driver adalah melalui Device Manager. Sebelum Anda membuka Pengelola Perangkat, Anda harus mengunjungi situs web produsen adaptor untuk mengunduh versi terbaru driver. Setelah itu, gunakan Device Manager untuk mencari dan menginstalnya secara otomatis. Ikuti langkah ini:
- Tekan bendera Windows dan tombol X pada keyboard Anda untuk memanggil menu Power User.
- Setelah menu muncul, klik Device Manager.
- Setelah jendela Device Manager muncul, buka bagian Network Adapters dan perluas.
- Klik kanan pada adaptor jaringan Anda dan klik Perbarui Driver.
- Saat Anda melihat jendela Perbarui Driver, pilih "Cari secara otomatis untuk perangkat lunak driver yang diperbarui."
- Izinkan Windows untuk mencari driver yang Anda unduh dan menginstalnya secara otomatis.
- Reboot perangkat Anda setelah proses selesai.
Untuk memastikan bahwa driver perangkat yang ketinggalan zaman tidak pernah membuat Anda mundur di masa mendatang, gunakan Auslogics Driver Updater. Alat ini adalah solusi terbaik untuk masalah terkait pengemudi. Ini memindai sistem Anda untuk driver usang dan rusak, kemudian menginstal pembaruan mereka secara otomatis. Itu juga dapat menyimpan cadangan driver lama sebelum menginstal versi terbarunya sehingga Anda dapat memutar kembali kapan pun Anda mau.
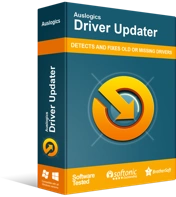
Atasi Masalah PC dengan Driver Updater
Performa PC yang tidak stabil sering kali disebabkan oleh driver yang sudah usang atau rusak. Auslogics Driver Updater mendiagnosis masalah driver dan memungkinkan Anda memperbarui driver lama sekaligus atau satu per satu agar PC Anda berjalan lebih lancar
Berikut cara menginstal dan menggunakan alat ini:
- Buka halaman unduh program.
- Klik tombol Unduh.
- Setelah file setup diunduh, jalankan.
- Klik Ya setelah kotak Kontrol Akun Pengguna meminta izin administrator.
- Setelah jendela dialog penginstalan terbuka, pilih bahasa dan lokasi penginstalan yang disukai.
- Gunakan kotak centang untuk membuat ikon desktop, izinkan program berjalan saat startup, dan izinkan alat mengirim laporan anonim ke tim pengembangannya.
- Setelah itu, klik tombol "Klik untuk menginstal".
- Setelah proses instalasi selesai, Auslogics Driver Updater akan mulai memindai komputer Anda untuk mencari driver perangkat yang rusak dan ketinggalan jaman.
- Anda akan melihat daftar driver tersebut selama dan setelah pemindaian.
- Setelah pemindaian selesai, klik tombol Perbarui untuk driver adaptor jaringan Anda jika ada dalam daftar perangkat lunak driver yang bermasalah.
- Anda dapat mengunduh beberapa pembaruan driver sekaligus jika Anda menggunakan versi lengkap program.
- Setelah Anda mengklik Perbarui, alat akan mengunduh dan menginstal versi terbaru driver.
- Reboot komputer Anda setelah proses selesai.
Nonaktifkan sementara program firewall Anda
Ada kemungkinan program firewall Anda mencegah Anda menggunakan hotspot seluler. Anda dapat mencoba mematikan firewall dan memulai ulang hotspot seluler.
Untuk mematikan Windows Defender Firewall, ikuti langkah-langkah berikut:
- Pergilah ke sisi kanan bilah tugas, di mana Anda akan menemukan tampilan tanggal dan waktu.
- Klik panah "Tampilkan ikon tersembunyi".
- Klik ikon perisai putih setelah baki sistem meluncur ke atas.
- Setelah Keamanan Windows terbuka, klik Firewall & Perlindungan Jaringan.
- Setelah antarmuka Firewall & Perlindungan Jaringan muncul, buka bagian bawah jendela dan klik Pulihkan Default Firewall.
- Setelah itu, coba mulai hotspot seluler Anda.
- Jika masalah tidak kunjung hilang, buka jendela Firewall & Network Protection, pilih Domain Network, dan matikan Windows Defender Firewall pada halaman berikut.
- Kembali ke halaman Firewall & Perlindungan Jaringan dan klik Jaringan Pribadi. Matikan Windows Defender Firewall setelah halaman Jaringan Pribadi terbuka.
- Selanjutnya, klik Jaringan Publik di antarmuka Firewall & Perlindungan Jaringan dan matikan Windows Defender Firewall untuk itu.
- Sekarang, coba mulai hotspot seluler.
Jika Windows Defender Firewall adalah penyebab masalah, Anda harus menuju ke Pembaruan Windows dan menginstal pembaruan keamanan terbaru untuk sistem Anda. Jika Anda menggunakan program firewall pihak ketiga, perbarui atau ganti.
Hapus entri registri HostedNetwork
Entri HostedNetwork Anda di registri sistem dapat menjadi alasan kesalahan. Beberapa pengguna berhasil membuat hotspot seluler mereka berfungsi kembali dengan menghapus entri dari registri sistem. Anda akan menggunakan Registry Editor untuk menerapkan perbaikan ini.
Namun, sebelum Anda mulai, Anda harus mencatat bahwa sistem registri sensitif dan Anda dapat menyebabkan kerusakan parah pada sistem operasi Anda jika Anda salah langkah. Anda dapat memainkan semuanya dengan aman dengan mencadangkan seluruh registri sebelum Anda mulai. Jika Anda tidak nyaman mengutak-atik registri, mintalah seseorang untuk membantu Anda. Berikut cara membuat cadangan registri:
- Buka jendela dialog Run dengan mengetuk bendera Windows dan tombol keyboard R.
- Setelah Run muncul, ketik "regedit" dan tekan tombol Enter.
- Klik OK setelah kotak Kontrol Akun Pengguna meminta akses administrator untuk Editor Registri.
- Setelah Anda melihat Registry Editor, pergi ke pojok kiri atas dan pilih File >> Export.
- Ketika dialog Ekspor File Registri muncul, klik tombol radio untuk Semua di bawah Rentang Ekspor.
- Pilih nama untuk file cadangan yang Anda buat.
- Telusuri ke folder tempat Anda ingin menyimpan file.
- Klik Simpan.
- Begitulah cara membackup seluruh system registry. Jika Anda ingin mencadangkan kunci registri tertentu, navigasikan ke kunci tersebut, klik kanan, pilih Ekspor, pilih "Cabang yang dipilih" di bawah Rentang Ekspor, lalu simpan kuncinya.
- Untuk memulihkan file registri, buka bagian atas jendela, klik File > Impor. Arahkan ke folder tempat Anda menyimpan file dan klik dua kali.
Sekarang, ikuti langkah-langkah ini untuk menghapus entri registri HostedNetwork:
- Luncurkan Registry Editor, arahkan ke panel kiri, lalu perluas HKEY_LOCAL_MACHINE.
- Selanjutnya, telusuri ke System\currentcontrolset\services\wlansvc\parameters\HostedNetworkSettings.
- Pilih HostedNetworkSettings, lalu buka panel kanan.
- Klik kanan pada entri HostedNetworkSettings dan pilih Hapus.
- Setelah kotak konfirmasi muncul, klik Ya untuk mengonfirmasi tindakan Anda.
- Mulai ulang PC Anda.
Kesimpulan
Mudah-mudahan, laptop Anda sekarang dapat melanjutkan tugasnya sebagai router nirkabel darurat Anda. Jika Anda bingung tentang apa pun, tinggalkan komentar di bawah.
