Perbaiki Minecraft Gagal Mengautentikasi Koneksi Anda di Windows 10
Diterbitkan: 2022-04-16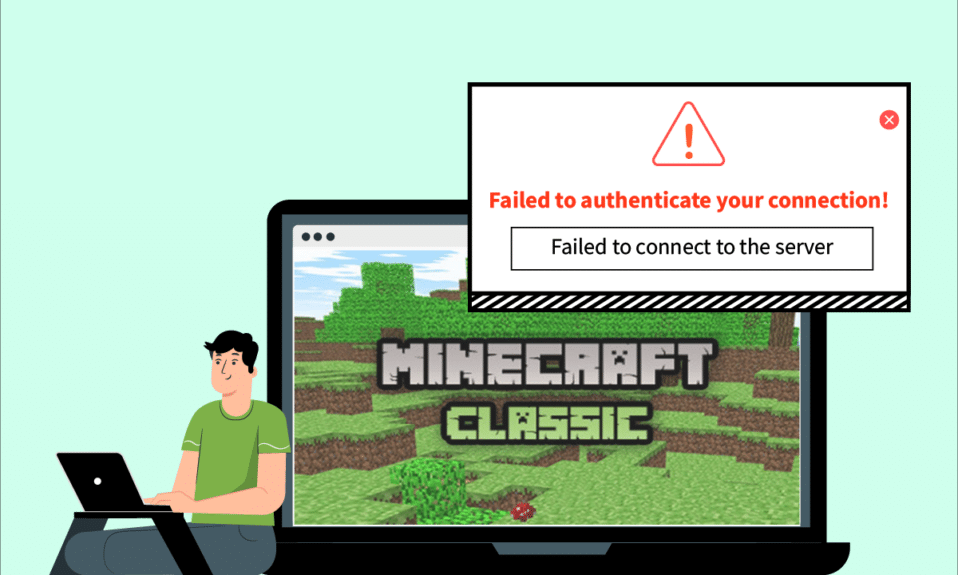
Selama bertahun-tahun, Minecraft telah menjadi salah satu game paling populer. Opsi multipemainnya dikombinasikan dengan sejumlah besar server Minecraft yang tersedia memastikan bahwa pemain tidak pernah bosan. Di antara fitur utamanya adalah memungkinkan pemain berkomunikasi satu sama lain di banyak server. Tetapi seperti kebanyakan game online, Minecraft rentan terhadap masalah konektivitas seperti Koneksi Minecraft Habis Waktu Tidak Ada Kesalahan Informasi Lebih Lanjut. seperti Koneksi Minecraft Waktunya Habis Tidak Ada Kesalahan Informasi Lebih Lanjut .. Pengguna telah melaporkan menghadapi kesalahan yang menyatakan Gagal mengautentikasi koneksi Anda di Minecraft. Ini bisa menjadi masalah bagi pemain yang suka berinteraksi saat bermain. Jika server otentikasi Hypixel game Minecraft Anda sedang down atau Anda menghadapi masalah serupa lainnya, maka Anda berada di tempat yang tepat. Kami memberikan kepada Anda panduan sempurna yang akan membantu Anda memperbaiki Gagal mengautentikasi kesalahan koneksi Anda di Minecraft.
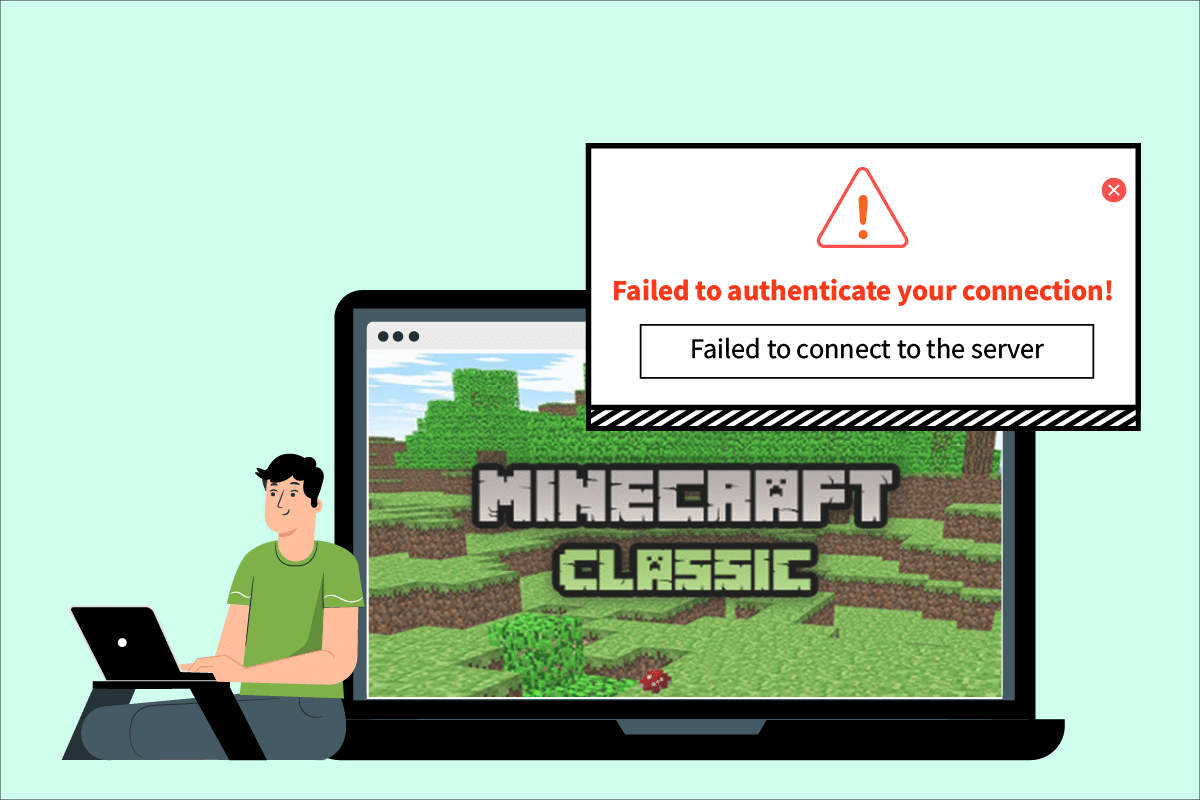
Isi
- Cara Memperbaiki Minecraft Gagal Mengautentikasi Koneksi Anda di Windows 10
- Metode 1: Mulai ulang Router Internet
- Metode 2: Mulai Ulang Peluncur
- Metode 3: Keluar dan Masuk Kembali ke Peluncur Minecraft
- Metode 4: Perbarui Minecraft
- Metode 5: Gunakan Sambungan Langsung
- Metode 6: Bergabung kembali dengan Hypixel Server
- Metode 7: Edit File Host
- Metode 8: Ubah Pengaturan Firewall
- Metode 9: Siram DNS
Cara Memperbaiki Minecraft Gagal Mengautentikasi Koneksi Anda di Windows 10
Masalah konektivitas disebabkan karena berbagai alasan dan sama halnya dengan Minecraft yang gagal mengautentikasi kesalahan koneksi. Berikut adalah beberapa alasan umum di balik kesalahan ini.
- Masalah server Minecraft
- Minecraft salah mengidentifikasi koneksi Anda
- Masalah jaringan
- Minecraft sudah ketinggalan zaman
- Gangguan oleh Windows Defender Firewall
Sebelum kita pergi ke metode untuk mengatasi masalah ini, kami sarankan Anda memeriksa koneksi internet Anda dan apakah itu berfungsi dengan baik atau tidak. Juga, coba bergabung dengan server lain untuk memeriksa apakah gagal mengautentikasi kesalahan koneksi Anda terbatas pada server tertentu. Jika Anda menghadapi kesalahan ini di server yang berbeda juga maka Anda dapat mengikuti metode yang diberikan di bawah ini.
Metode 1: Mulai ulang Router Internet
Anda dapat membuat koneksi baru dengan me-restart Router Internet atau Modem Anda. Ini digunakan untuk menyelesaikan masalah konektivitas Jaringan dan mungkin memperbaiki kegagalan untuk mengautentikasi kesalahan koneksi Anda di Minecraft. Anda dapat me-restart router Anda dengan mengikuti panduan kami untuk Restart Router atau Modem. Setelah router dimulai ulang, periksa apakah Anda dapat terhubung ke server Minecraft.

Metode 2: Mulai Ulang Peluncur
Kesalahan ini terkadang dapat terjadi karena masalah kecil di peluncur Minecraft. Beberapa file game mungkin tidak dimuat dengan benar karena peluncur tidak berfungsi. Untuk memperbaikinya, Anda dapat memulai ulang peluncur Minecraft menggunakan Taskbar. Ikuti langkah-langkah di bawah ini untuk melakukan hal yang sama.
1. Tekan tombol Ctrl + Shift + Esc bersamaan untuk membuka Task Manager .
2. Di tab Proses , cari aplikasi Minecraft dan klik kanan di atasnya.
3. Pilih Akhiri Tugas untuk menghentikan Minecraft agar tidak berjalan.
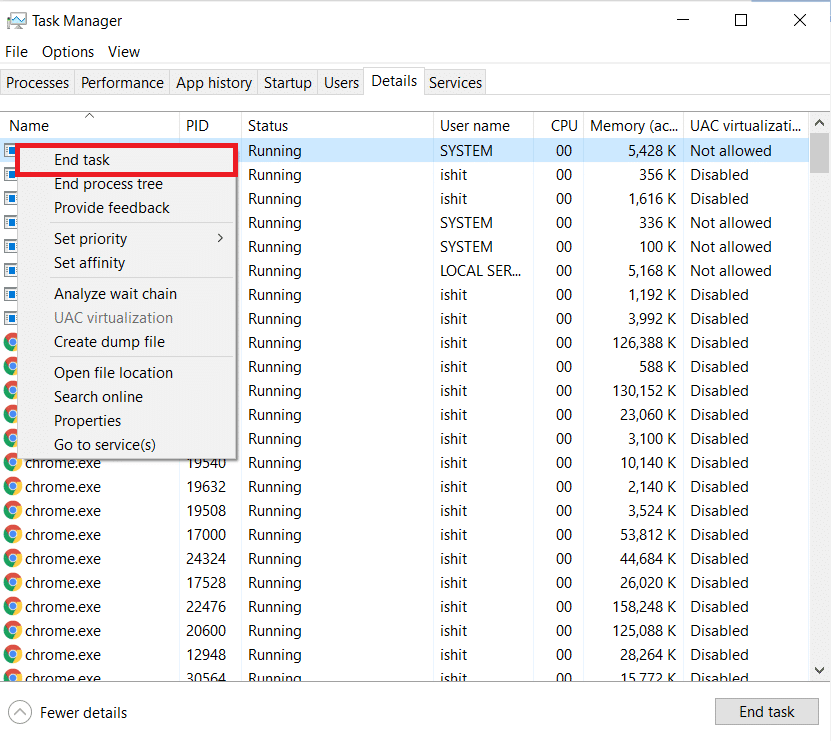
4. Keluar dari Bilah Tugas .
5. Tunggu beberapa detik dan buka Minecraft Launcher .
Periksa apakah Anda masih menghadapi kegagalan untuk mengautentikasi kesalahan koneksi Anda.
Baca Juga: Cara Menggunakan Kode Warna Minecraft
Metode 3: Keluar dan Masuk Kembali ke Peluncur Minecraft
Masalah kecil atau gangguan lain yang terkait dengan akun Minecraft Anda dapat menyebabkan gagal mengautentikasi kesalahan koneksi Anda. Cukup keluar dan masuk kembali dapat menghapus banyak masalah akun Minecraft.
1. Tutup aplikasi Minecraft seperti yang ditunjukkan pada Metode 2 sebelumnya.
2. Buka peluncur Minecraft dari Desktop.
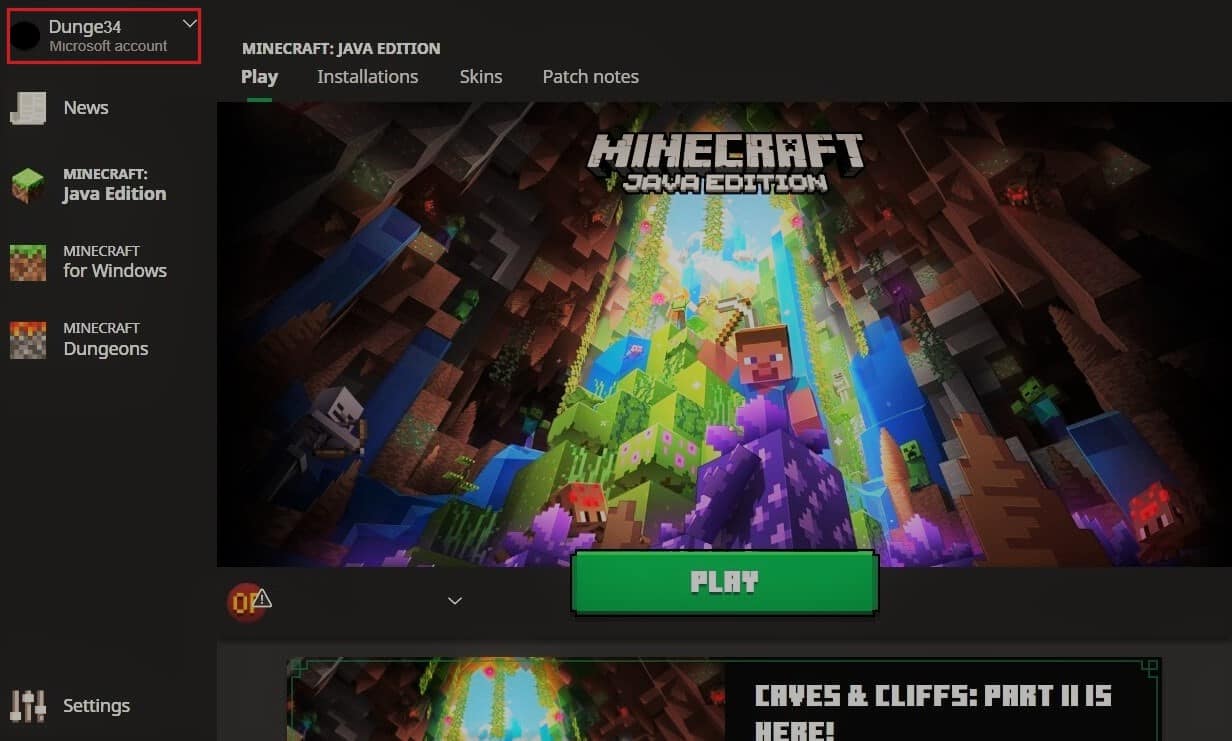
3. Klik opsi Nama Pengguna yang terletak di pojok kanan atas.
4. Pilih Logout dan Anda akan keluar dari akun Minecraft Anda.
5. Tunggu beberapa saat dan buka lagi peluncur Minecraft.
6. Klik Login dan masukkan kredensial Anda untuk login kembali.
Periksa apakah Anda masih menghadapi masalah tersebut. Jika Anda kemudian mengatur ulang kata sandi Anda dengan mengikuti langkah-langkah selanjutnya.
7. Keluar dari akun Minecraft Anda seperti yang ditunjukkan di atas.
8. Buka halaman Login Mojang dan klik Lupa kata sandi Anda? pilihan. Ini akan membuka halaman Lupa Kata Sandi .
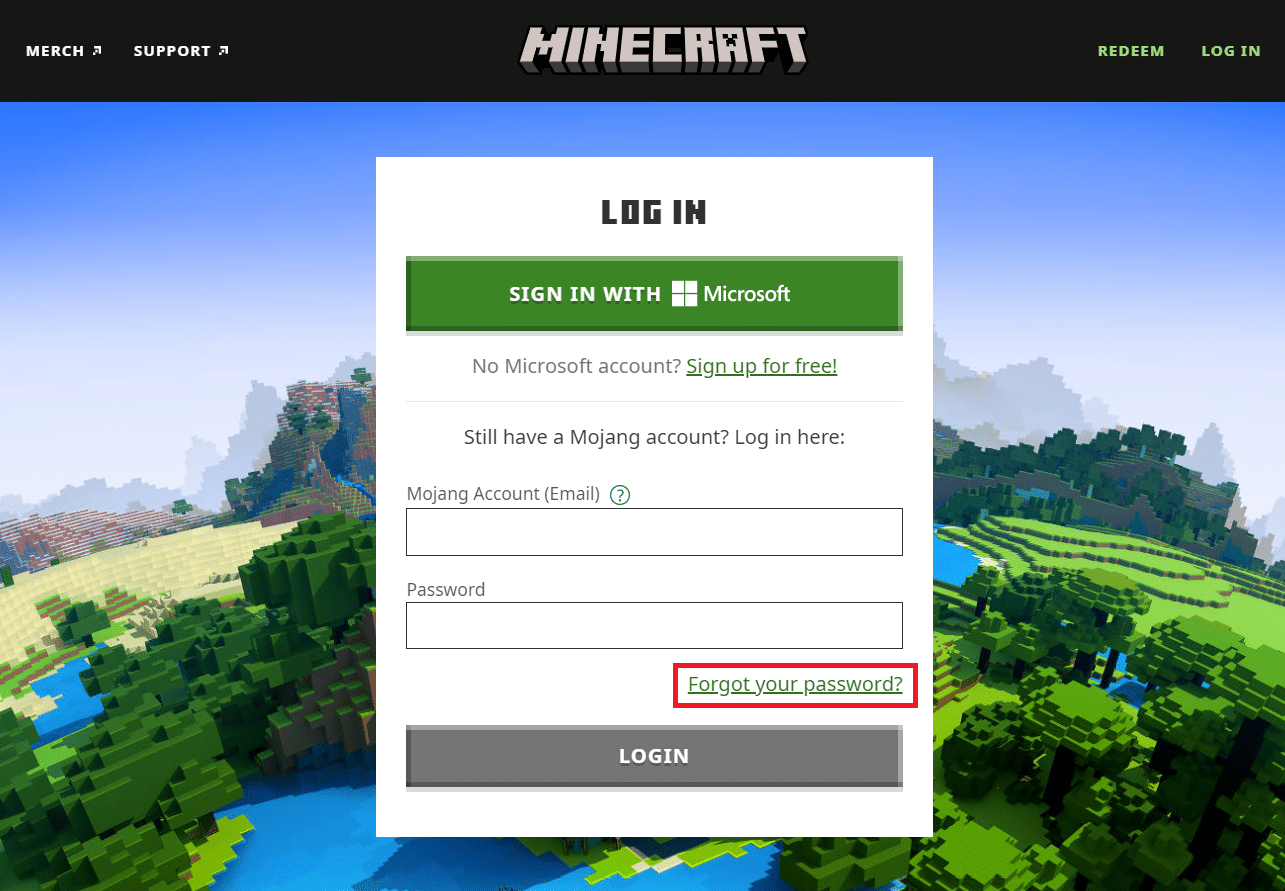
9. Masukkan alamat email yang terhubung dengan Mojang di bawah Email dan klik tombol REQUEST PASSWORD RESET .
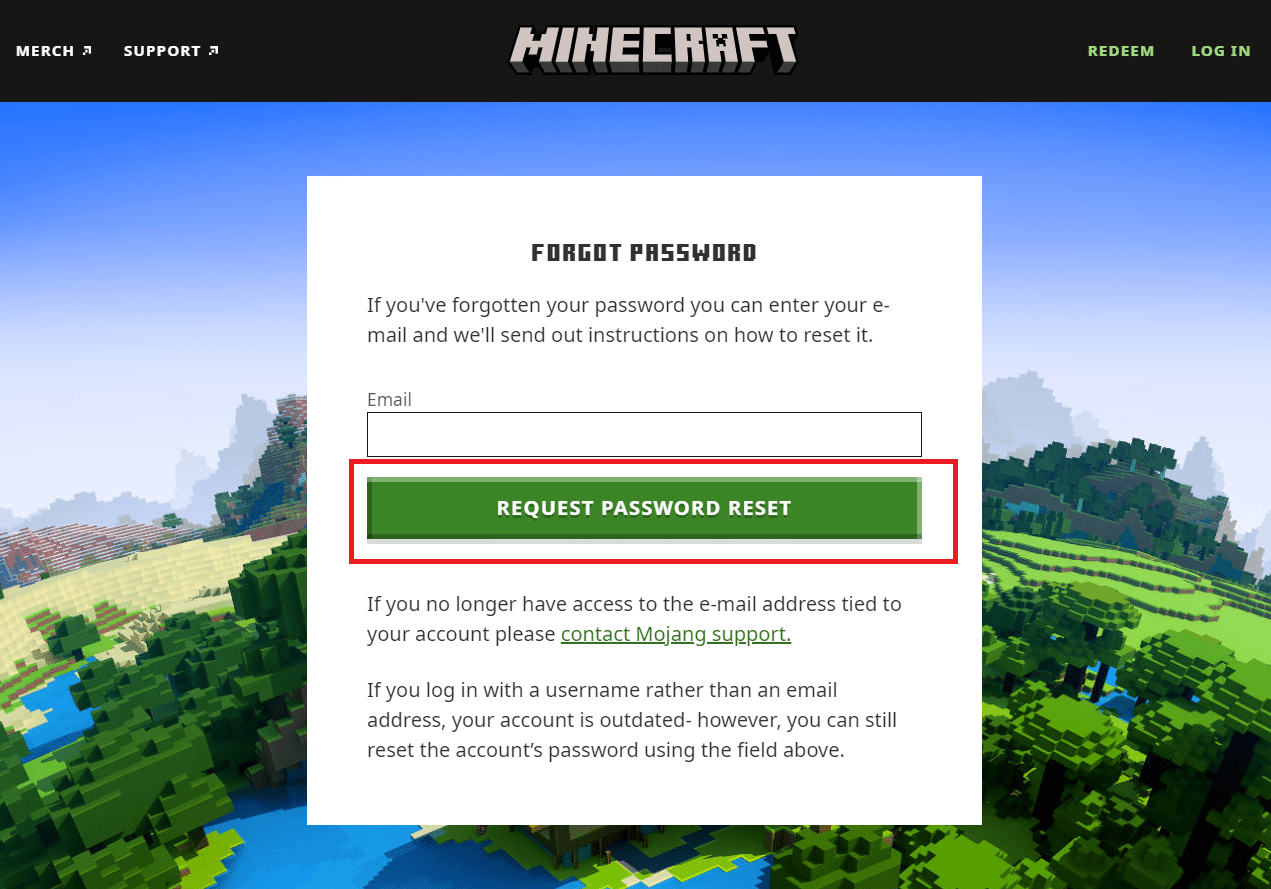
10. Ikuti petunjuk di layar dan atur ulang kata sandi Anda.
11. Buka Peluncur Minecraft dan masuk dengan kata sandi baru.
Metode 4: Perbarui Minecraft
Jika kesalahan ini disebabkan karena masalah atau bug di server Minecraft, maka Minecraft akan merilis pembaruan atau patch untuk menyelesaikan masalah ini. Pastikan Anda menggunakan aplikasi Minecraft yang diperbarui dan Anda dapat memeriksa pembaruan dengan mengikuti langkah-langkah ini untuk memperbaiki Minecraft gagal mengautentikasi kesalahan koneksi Anda.
1. Buka peluncur Minecraft dari Desktop.
2. Masuk ke akun Anda.
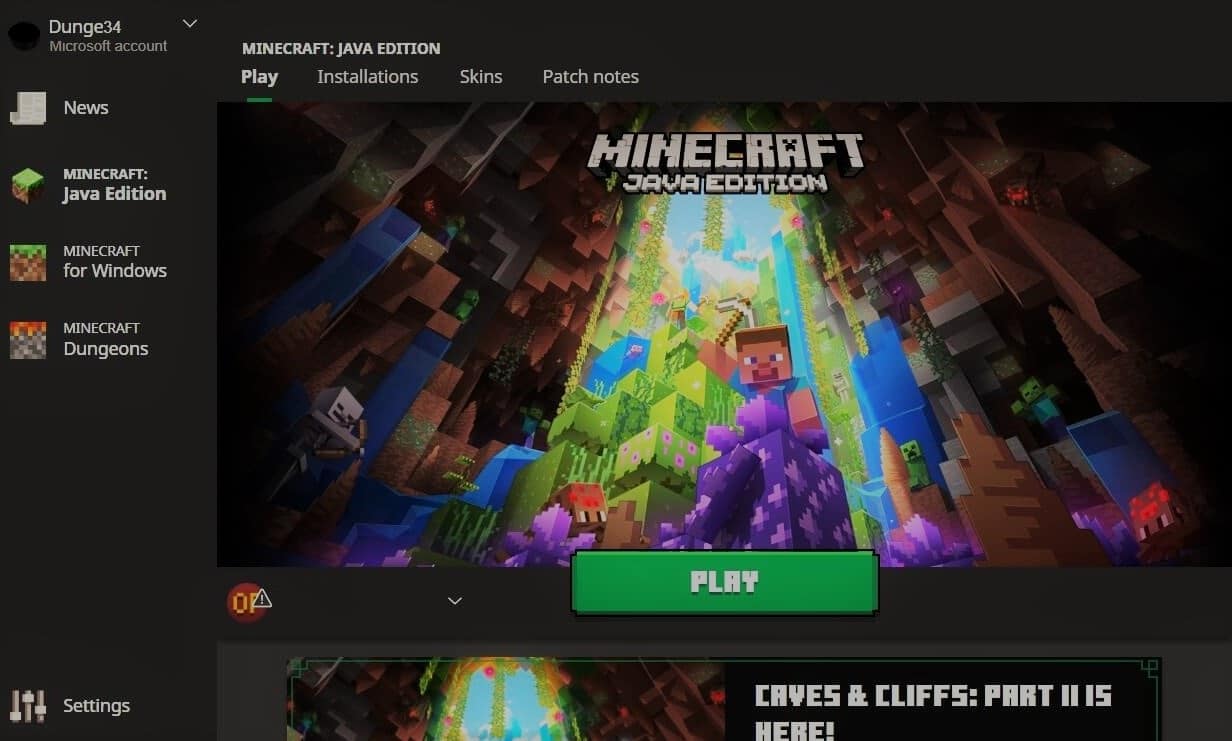
3A. Jika pembaruan tersedia, peluncur Minecraft akan memberi tahu Anda secara otomatis.
3B. Jika Anda tidak melihat pemberitahuan apa pun, buka bagian bawah layar Anda dan klik ikon Rilis Terbaru . Setelah itu klik tombol Play dan pembaruan akan mulai diunduh.
Setelah memperbarui Minecraft, periksa apakah Anda dapat terhubung ke server dengan benar.
Baca Juga: Top 10 Ide Rumah Minecraft Lucu
Metode 5: Gunakan Sambungan Langsung
Minecraft memiliki opsi koneksi langsung yang memungkinkan pengguna untuk melewati daftar server dan bergabung dengan server Minecraft secara langsung. Ini dapat digunakan untuk menyelesaikan server otentikasi hypixel yang sedang down. Ikuti langkah-langkah di bawah ini untuk menggunakan opsi ini
1. Buka peluncur Minecraft dari Desktop.
2. Klik tombol Multiplayer .
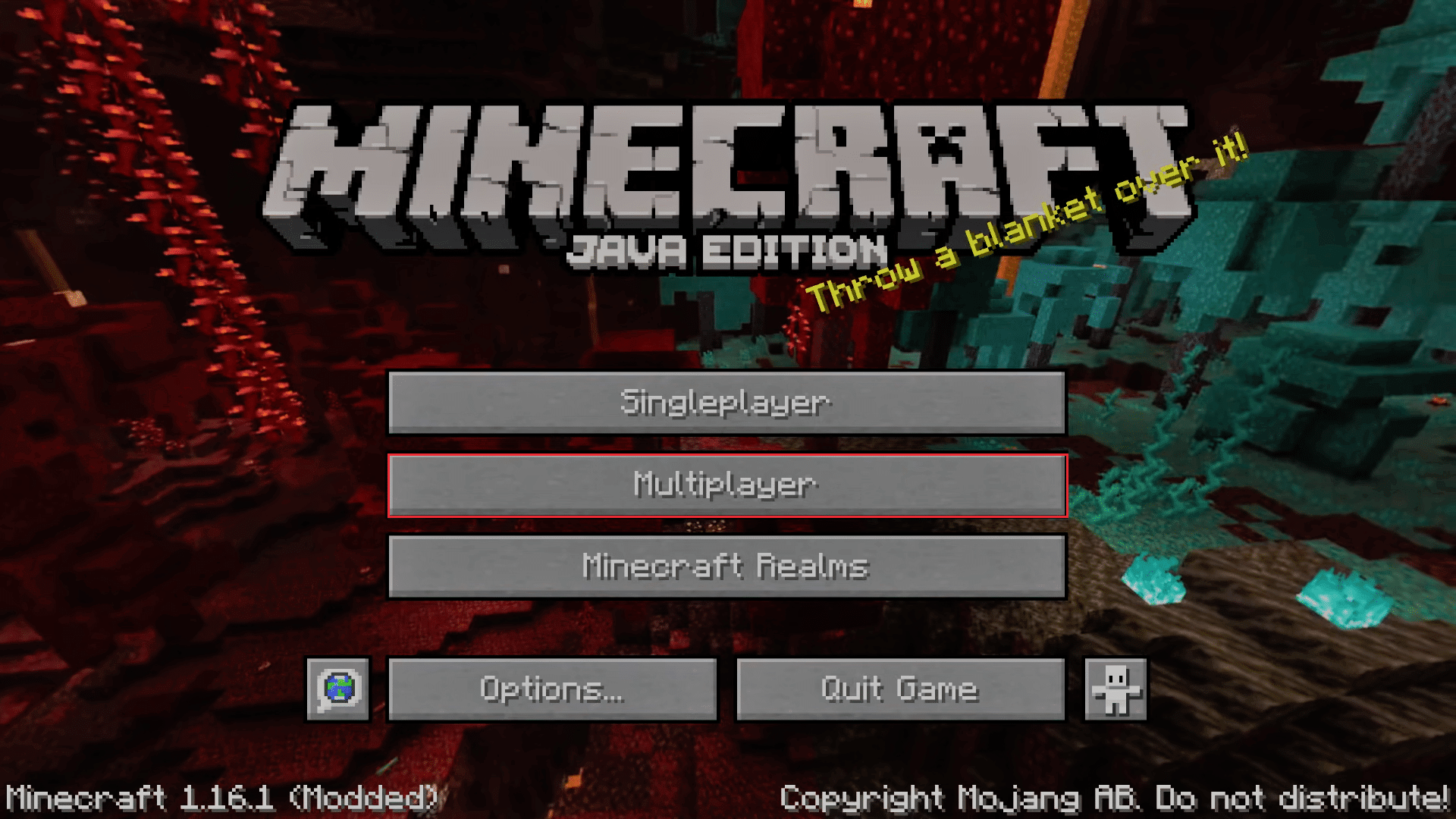
3. Klik opsi Direct Connect yang ada di bagian bawah layar.
4. Di kotak teks di bawah Alamat Server, ketik stuck.hipixel.net dan klik Gabung Server .
Periksa apakah Anda dapat terhubung ke server.
Metode 6: Bergabung kembali dengan Hypixel Server
Terkadang gangguan dapat terjadi di server Hypixel yang membuatnya tidak dapat terhubung ke PC dengan benar menyebabkan tidak dapat terhubung ke World Minecraft serta kesalahan otentikasi server Minecraft. Untuk mengatasi ini, sambungkan kembali ke server Hypixel dengan mengikuti langkah-langkah berikut.
1. Luncurkan Minecraft Lancher .
2. Klik tombol Pemain Tunggal .
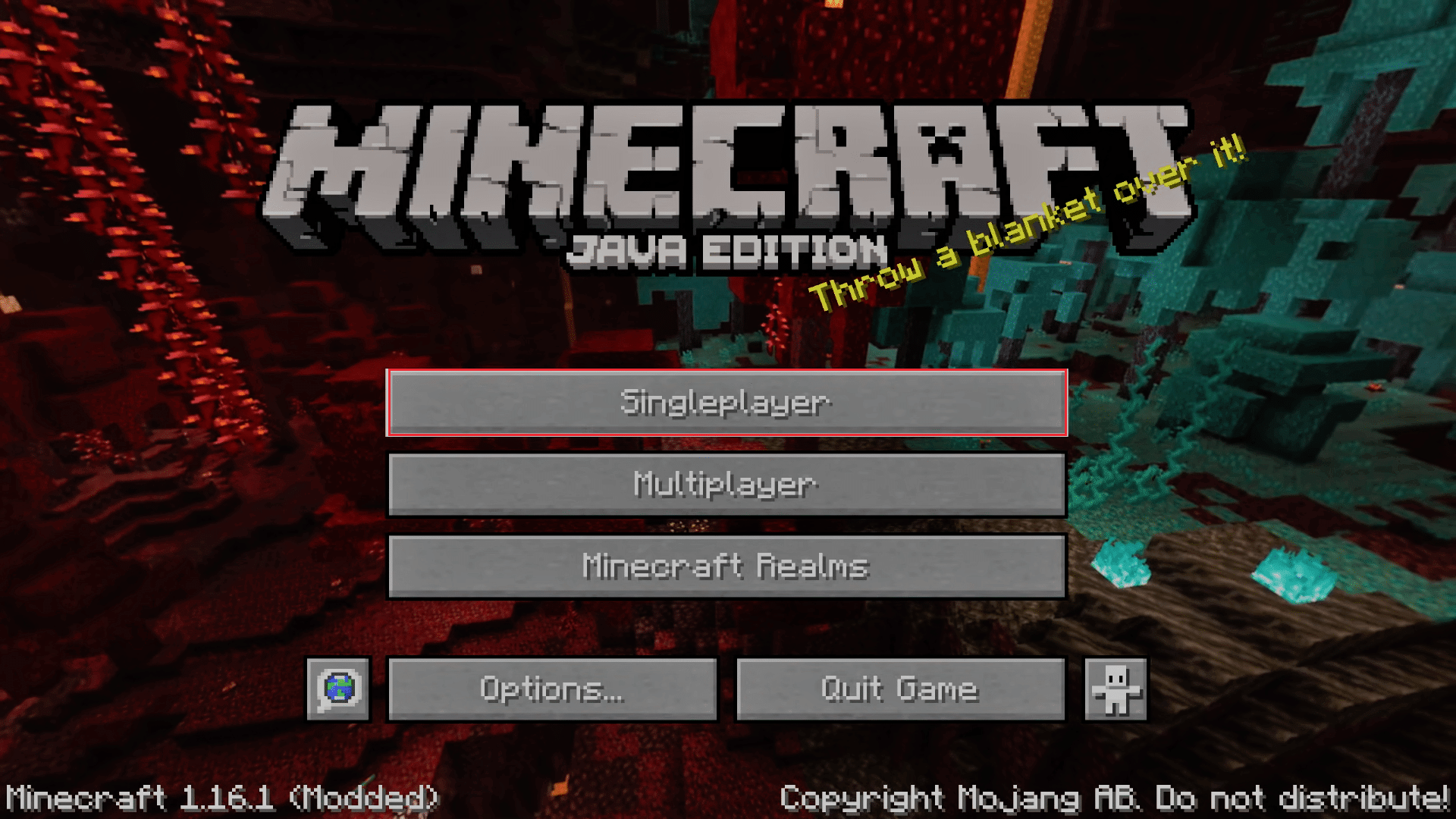
3. Keluar dari game setelah bermain beberapa menit sebagai pemain tunggal dan buka Menu Utama .
4. Klik tombol Multiplayer dan setelah itu, pergi ke bagian bawah layar Anda dan klik Add Server .
5. Ketik mc.hypixel.net di kotak teks dan klik opsi Selesai .
Periksa apakah Anda telah memperbaiki masalah, jika tidak ikuti langkah-langkah ini.
6. Satu per satu ketik berikut ini di Server Box. (Catatan: Langkah ini cukup tidak jelas, silakan periksa)
- hypixel.net
- stuck.hypixel.net
7. Jika Anda dapat terhubung maka ulangi Langkah 5 .
Baca Juga: Perbaiki Kesalahan Minecraft Gagal Menulis Core Dump
Metode 7: Edit File Host
Dalam beberapa kasus, file host mencegah sistem Anda mengakses sumber daya yang diperlukan oleh peluncur Minecraft agar berfungsi, sehingga menyebabkan kesalahan. Anda dapat mengedit file host untuk memperbaiki Minecraft gagal mengautentikasi kesalahan koneksi Anda dengan mengikuti langkah-langkah ini.
Catatan: Jika Anda menggunakan program seperti MCLeaks , hapus program tersebut sebelum melanjutkan dengan metode ini.
1. Jalankan pemindaian sistem lengkap menggunakan perangkat lunak antivirus PC. Anda dapat mengikuti panduan kami tentang Bagaimana cara Menjalankan Pemindaian Virus di Komputer saya? untuk melakukannya.
2. Tekan tombol Windows dan ketik Notepad . Klik Jalankan sebagai Administrator .
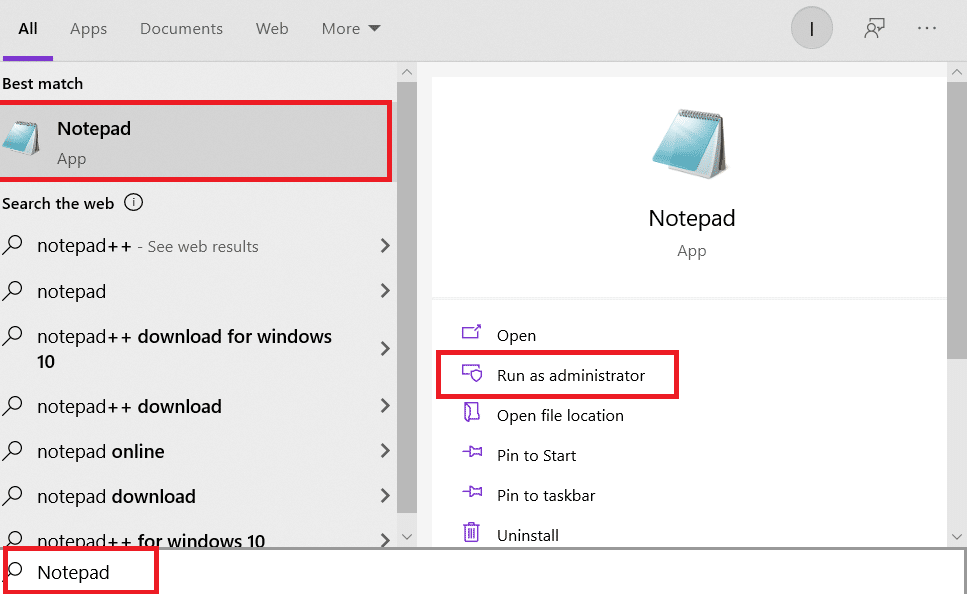
3. Klik opsi File > Open… .
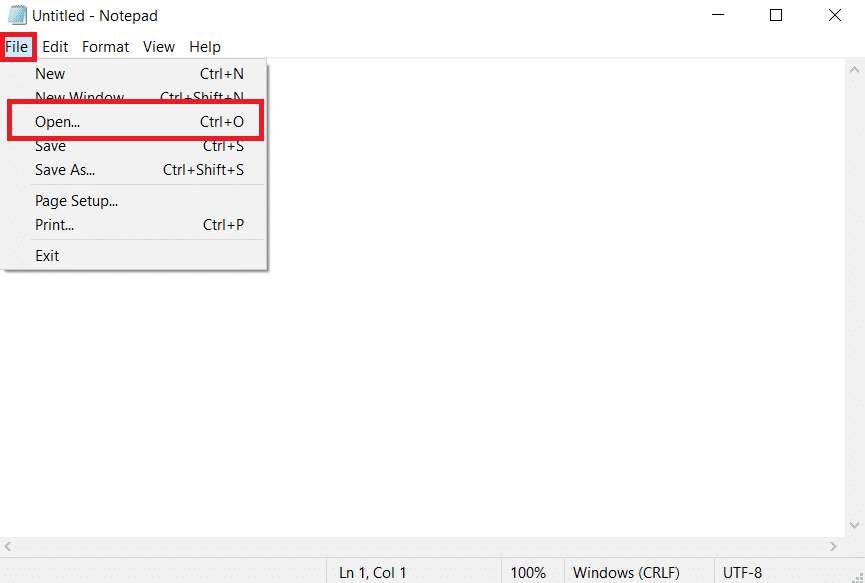

4. Di sebelah kotak teks Nama file , klik menu tarik-turun dan pilih opsi Semua File .
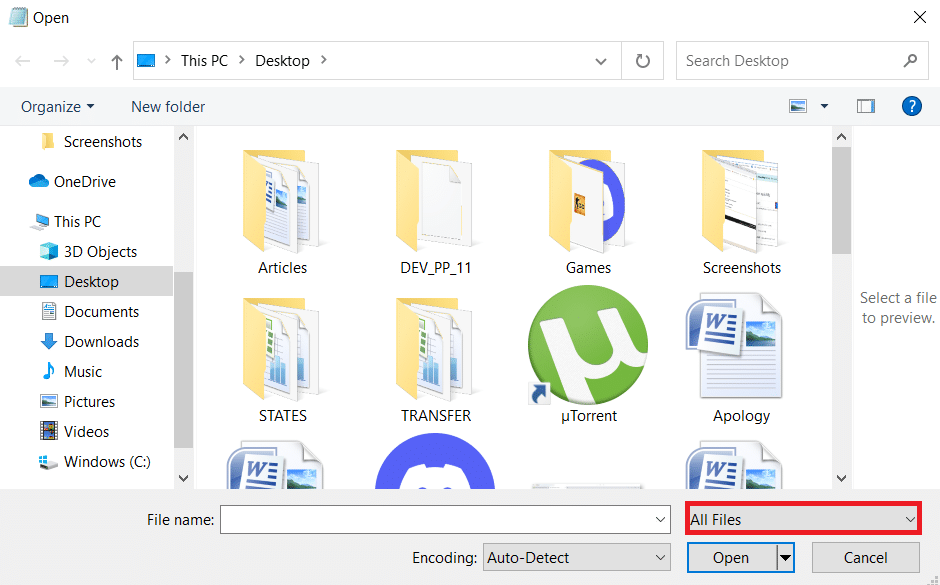
5. Cari file host . Itu ditemukan di lokasi berikut secara default.
C:\Windows\System32\drivers\etc
6. Setelah menemukan file host , pilih dan klik tombol Open untuk membukanya di Notepad.
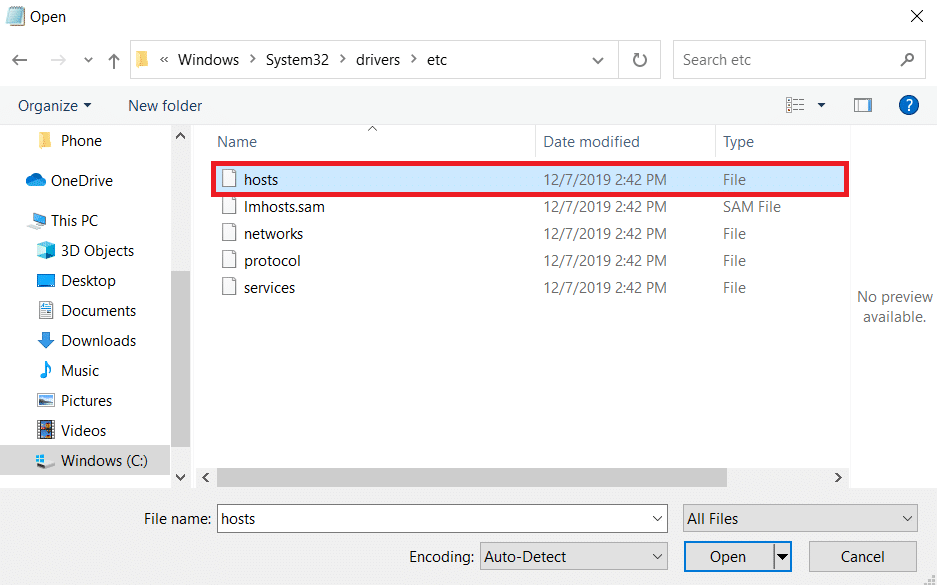
7. Tekan tombol Ctrl + F bersama-sama untuk membuka jendela Temukan dan ketik Mojang di kotak teks Temukan apa dan klik tombol Temukan Berikutnya .
Catatan: Pastikan di bagian Arah di jendela Temukan, Bawah dipilih.
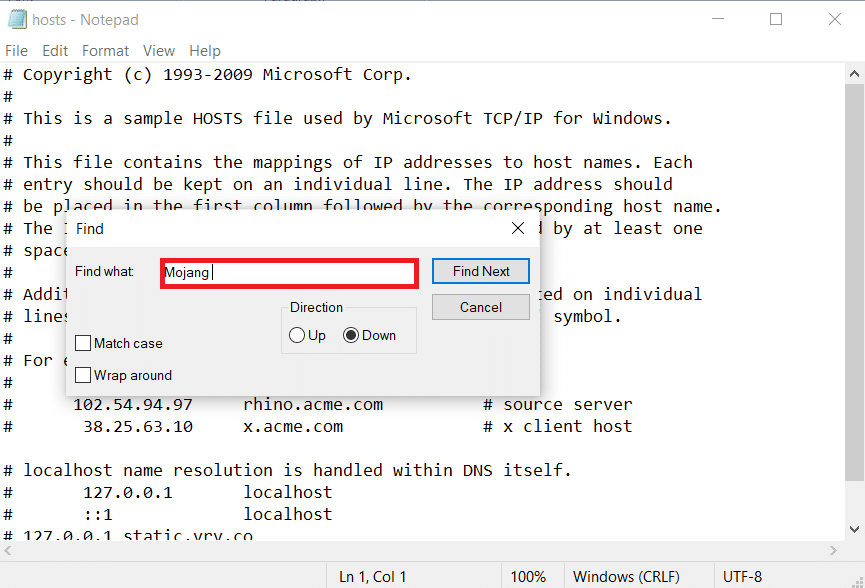
8. Hapus semua baris yang memiliki kata-kata Mojang di dalamnya.
9. Tekan tombol Ctrl + S secara bersamaan untuk menyimpan perubahan.
Metode 8: Ubah Pengaturan Firewall
Terkadang Windows Defender Firewall dapat mengidentifikasi Minecraft sebagai ancaman dan membatasi aksesnya yang dapat menyebabkan peluncur Minecraft tidak berfungsi yang menyebabkan gagal mengautentikasi kesalahan koneksi Anda. Anda dapat mengubah beberapa pengaturan di Firewall untuk memperbaiki masalah ini, ikuti langkah-langkah di bawah ini.
Catatan 1: Jika Anda menggunakan program keamanan lain selain Windows Defender Firewall, maka pengaturannya mungkin berbeda.
Catatan 2: Mengubah Pengaturan Windows Defender Firewall berpotensi membuat PC Anda berisiko diserang oleh Virus atau Malware.
1. Tekan tombol Windows , ketik control panel , dan klik Open .
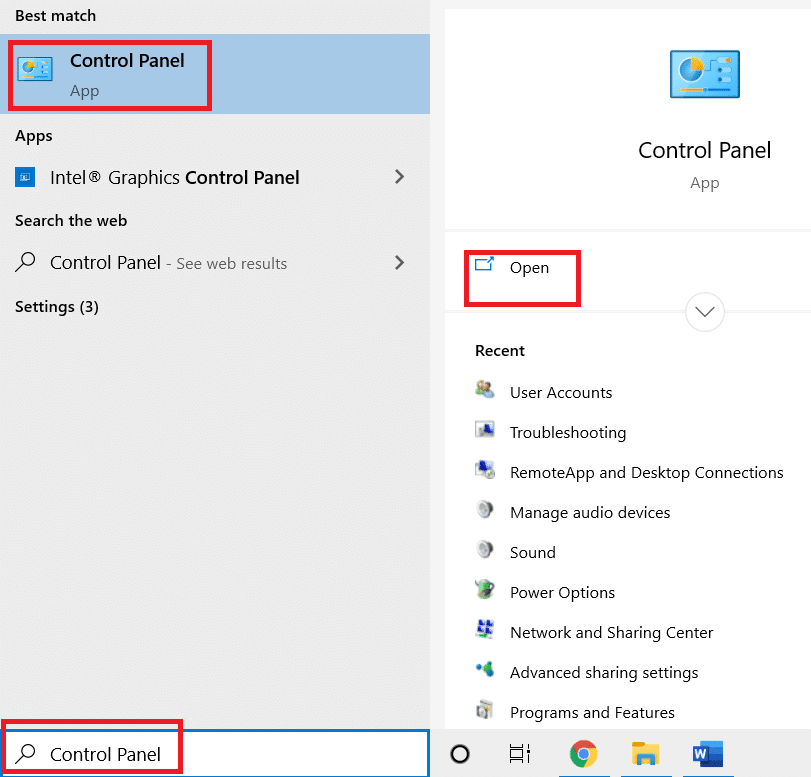
2. Atur View by > Category , lalu klik System and Security .
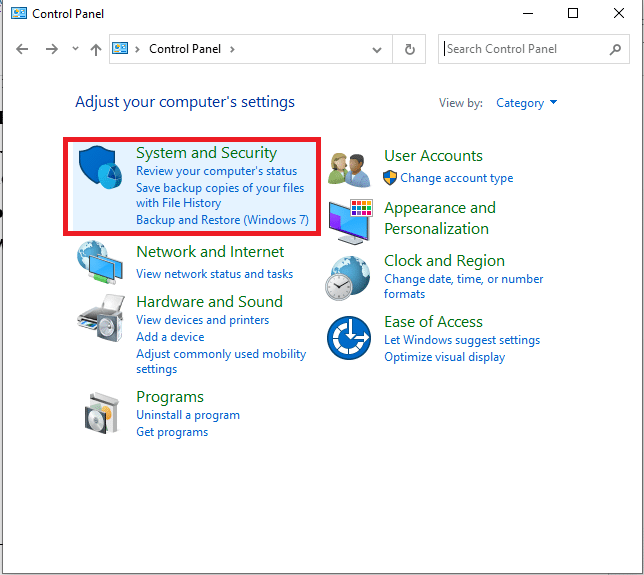
3. Kemudian, klik pada Windows Defender Firewall .
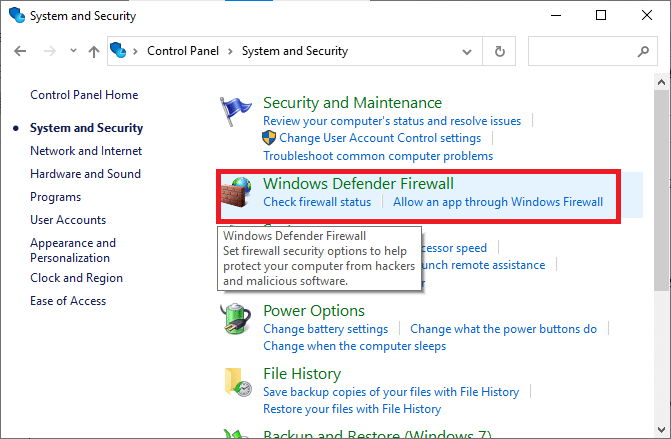
4. Di panel kiri, klik Pengaturan lanjutan . Ini akan membuka Windows Defender Firewall dengan jendela Keamanan Lanjutan .
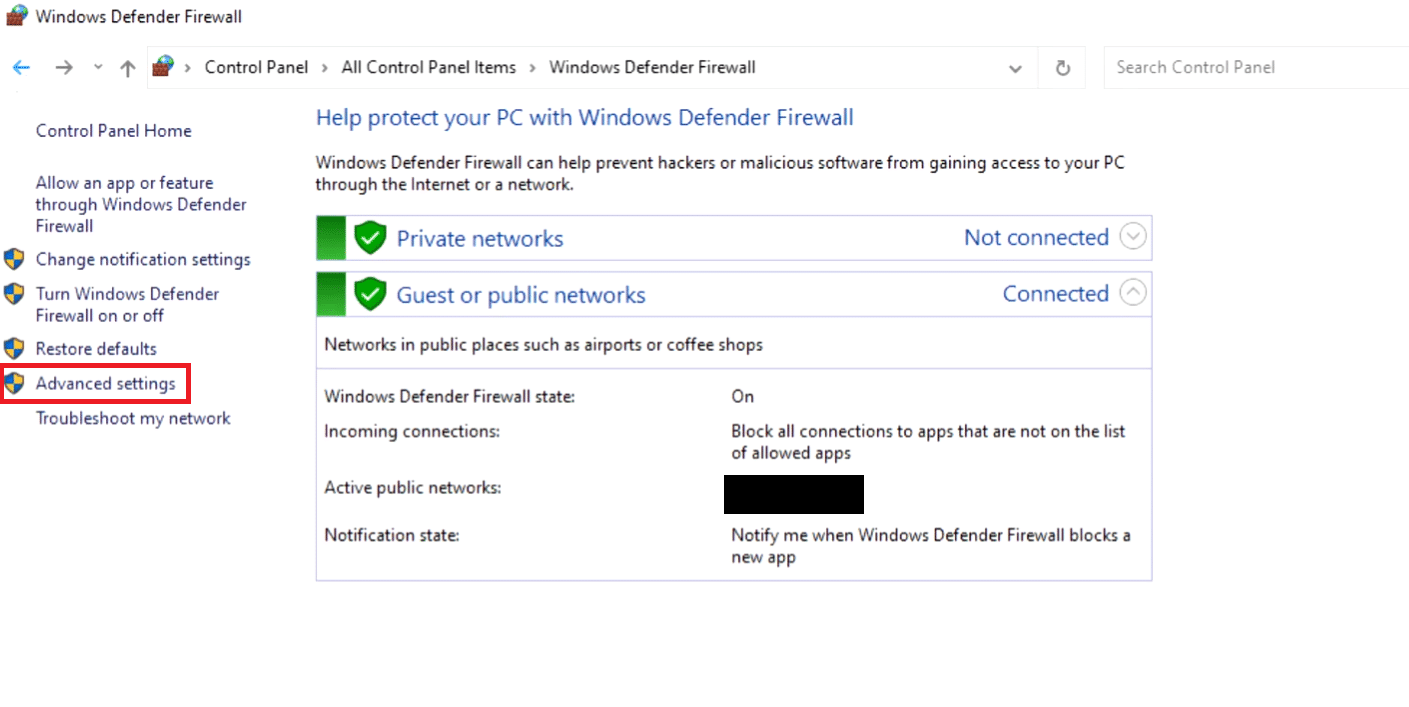
5. Di panel kiri, pilih Aturan Masuk dan cari Minecraft.
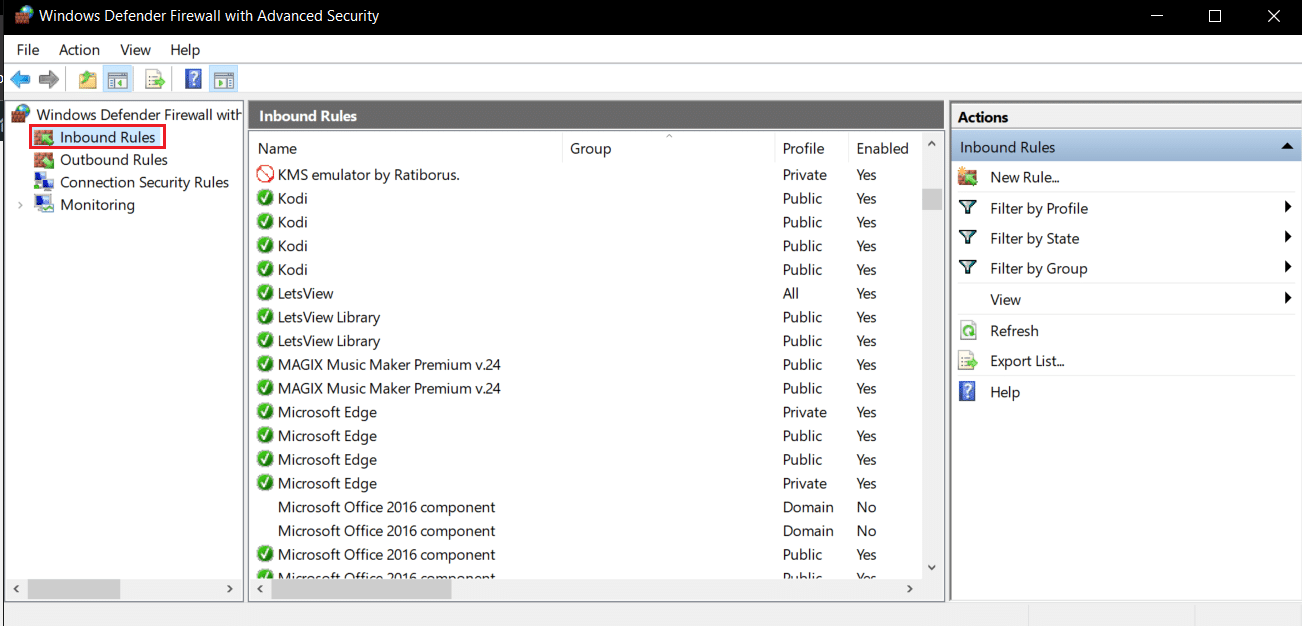
6. Klik kanan pada Minecraft dan pilih opsi Properties . Ini akan membuka jendela Properti Minecraft .
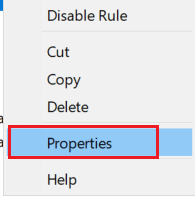
7. Di tab Umum , pastikan Izinkan koneksi dipilih di bawah bagian Tindakan . Klik Terapkan > OK untuk menyimpan perubahan.
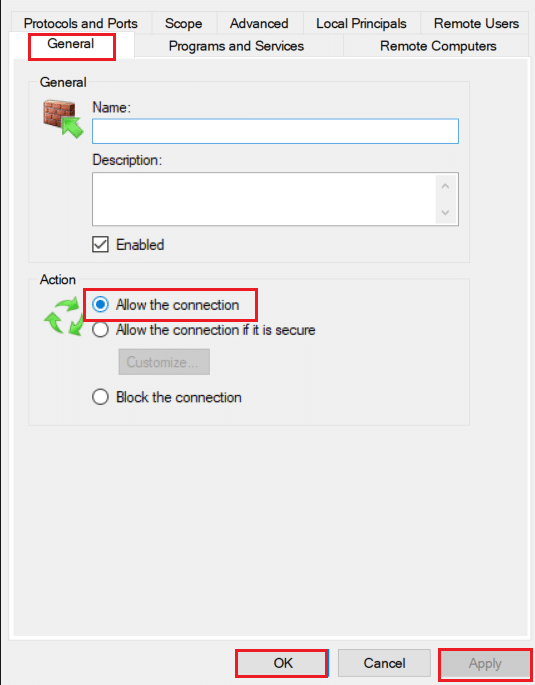
8. Buka panel Tindakan yang ada di sisi kanan dan klik Aturan Baru… . Ini akan membuka Wizard Aturan Masuk Baru.
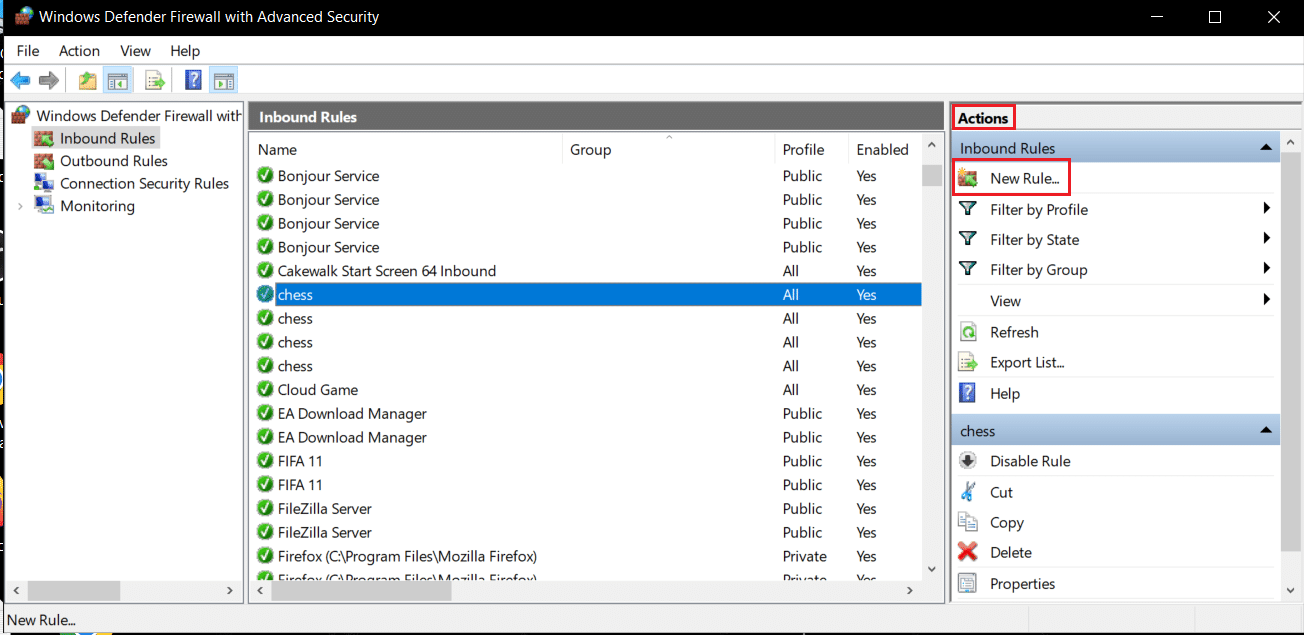
9. Pilih opsi Program dan klik Berikutnya > .
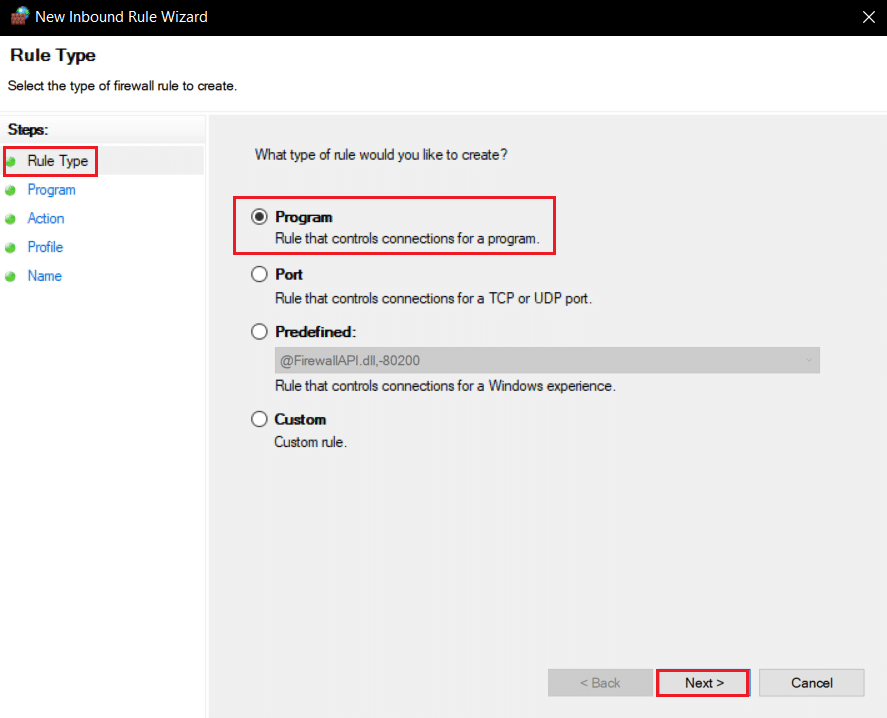
10. Di jendela berikutnya, pilih This Program Path: dan klik tombol Browse… .
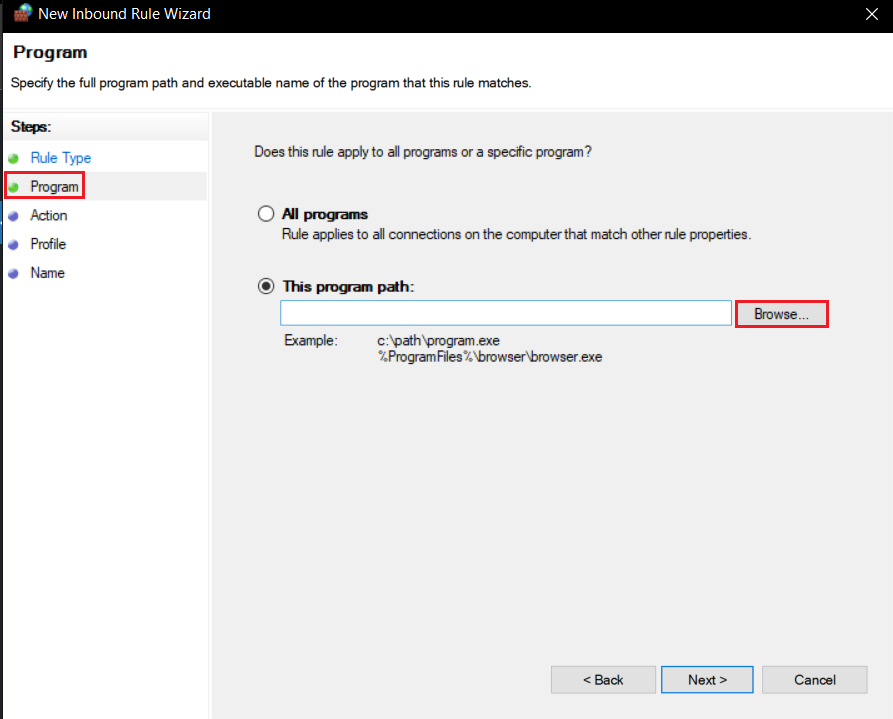
11. Buka direktori instalasi Minecraft . Hal ini umumnya terletak di jalan yang diberikan.
C:\Program Files (x86)\Minecraft\runtime\jre-x64\
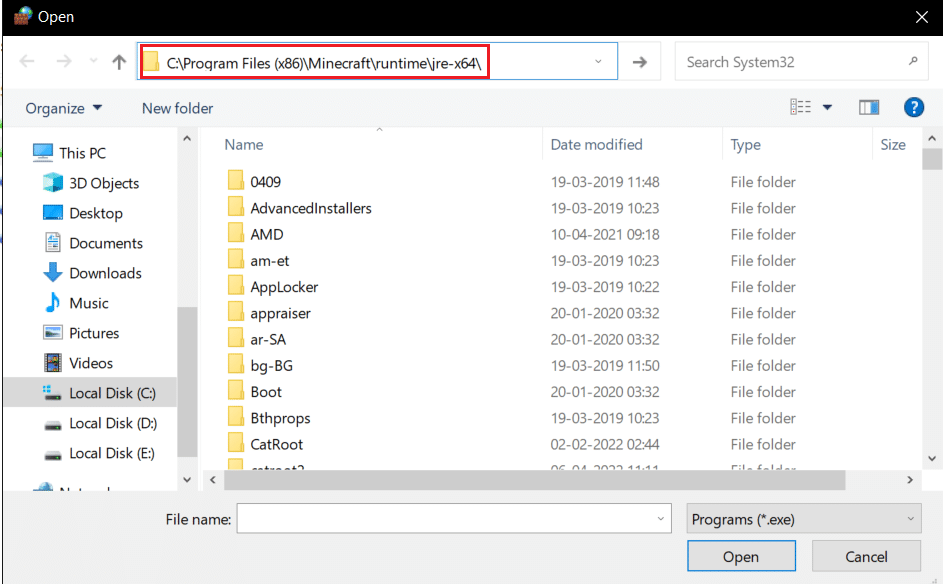
12. Buka folder yang namanya JRE beserta nomor versi Java. Temukan folder Bin di dalamnya dan klik dua kali di atasnya.
Catatan: Dalam beberapa kasus, folder Bin mungkin terletak di folder jre-x64 .
13. Di dalam folder Bin, klik javaw.exe dan setelah itu klik tombol Open . Klik Berikutnya > di menu Program .
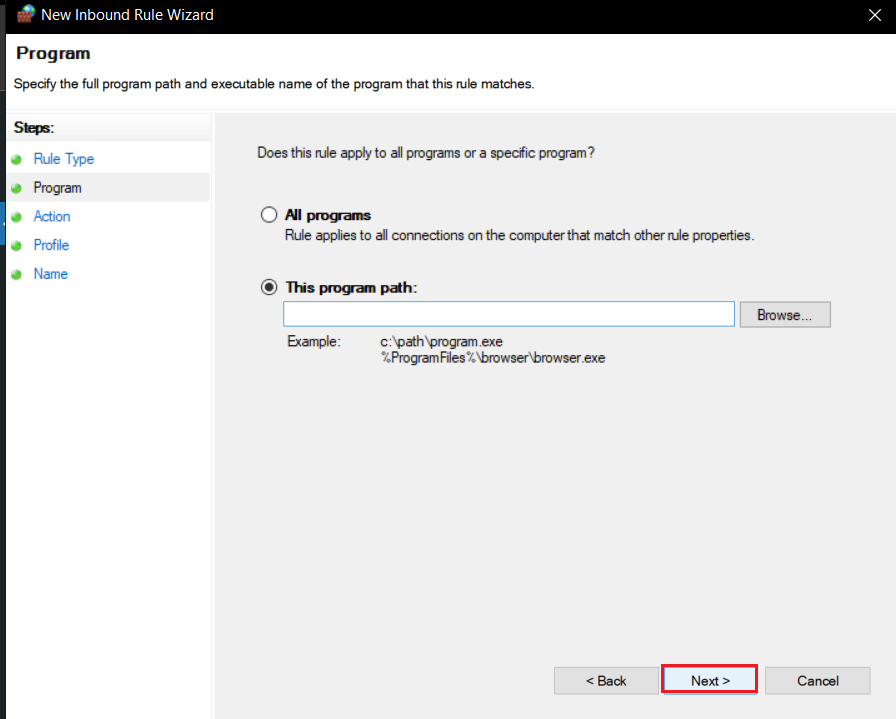
14. Di jendela berikutnya, pilih Izinkan opsi koneksi dan klik Berikutnya >.
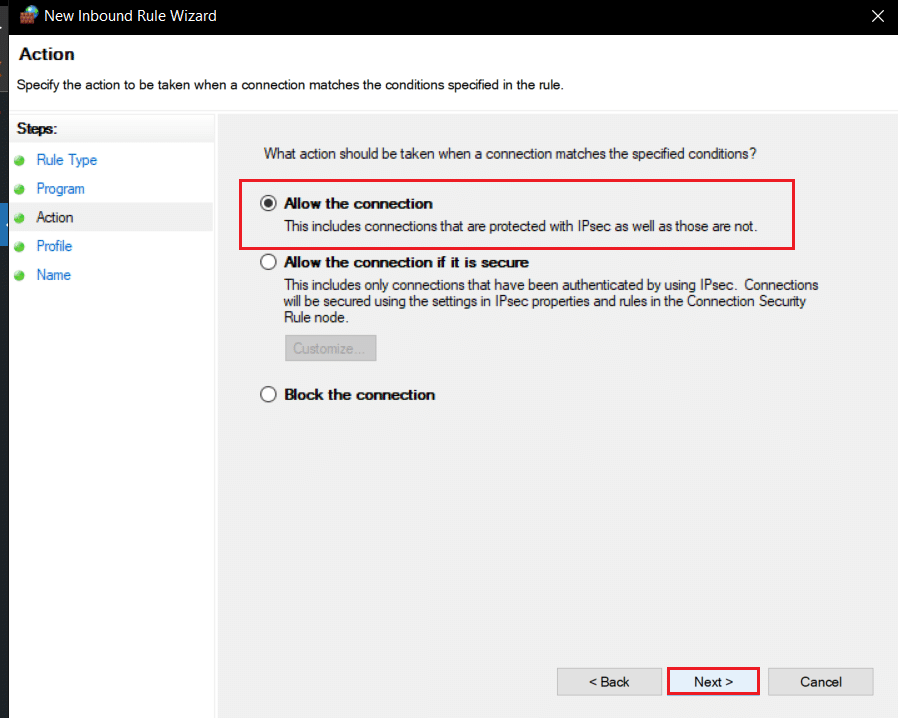
15. Sekarang di menu Profile, centang kotak bertanda Domain , Private and Public dan klik Next >.
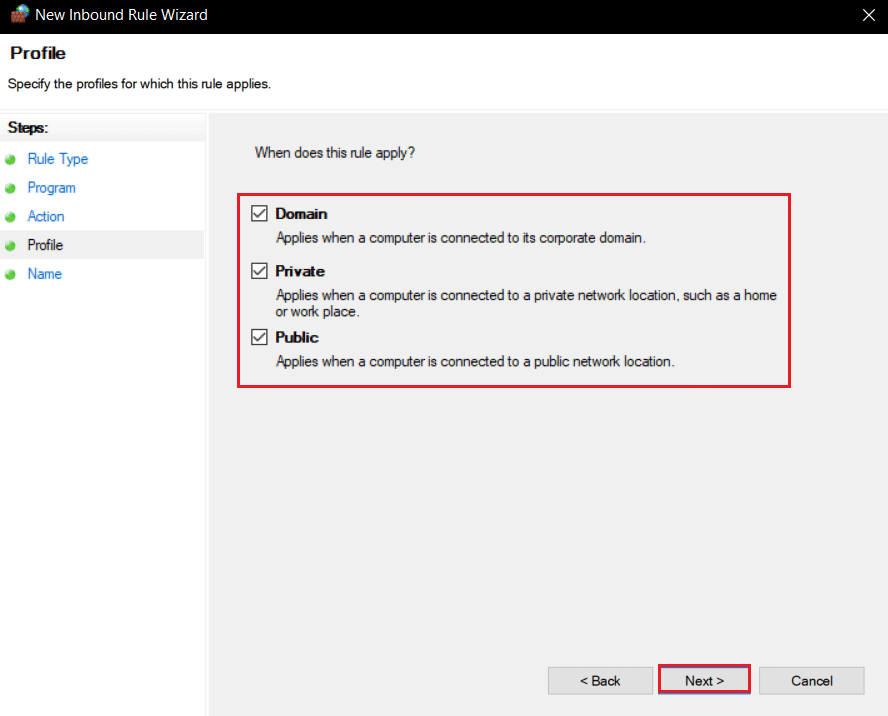
16. Beri nama aturan sesuai preferensi Anda dan klik Finish . Ulangi langkah yang sama dan untuk file Jave.exe di folder Bin. Jika Anda menginstal Java lainnya pastikan untuk membuat aturan untuk mereka juga dengan mengikuti langkah-langkah di atas.
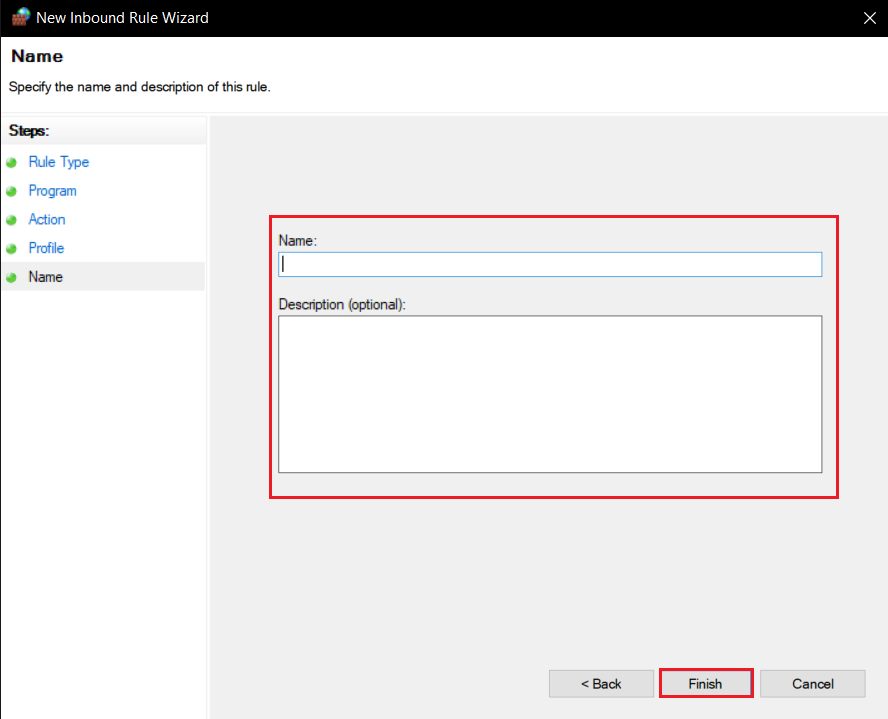
17. Ulangi langkah yang sama pada tab Outbound Rules .
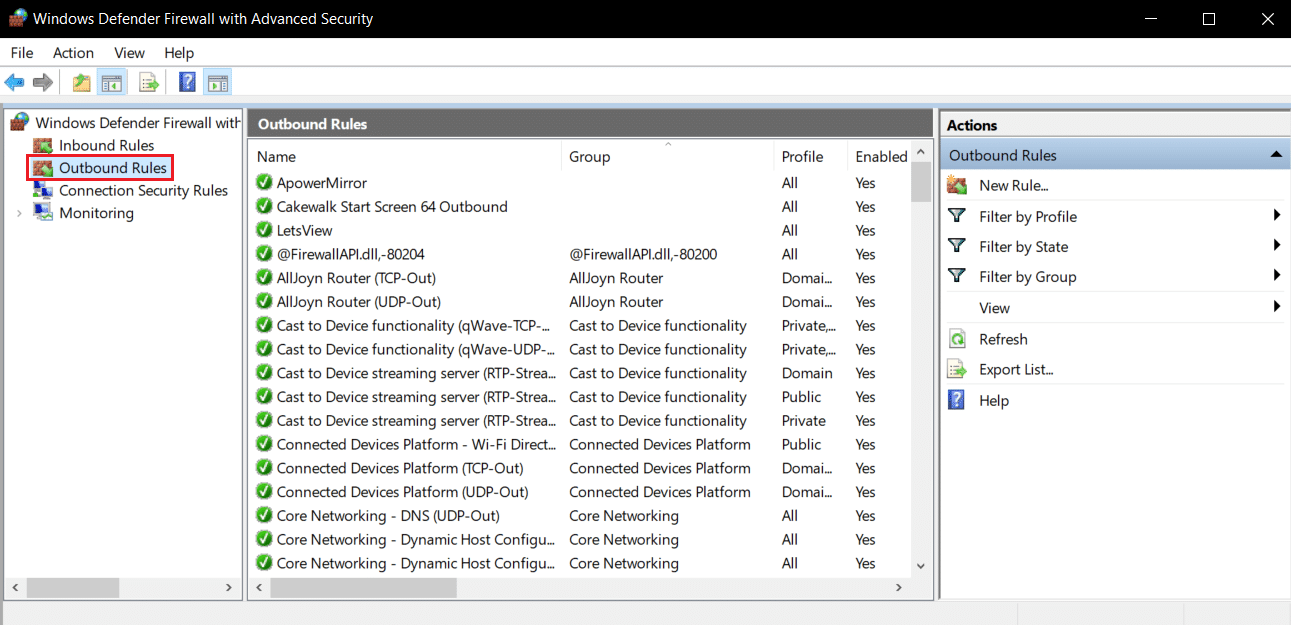
Periksa apakah masalah telah teratasi, jika tidak maka ulangi langkah 2 hingga 7 dan pilih opsi Port dan klik Berikutnya >. Setelah itu, pilih Specific local ports: dan masukkan 25565 dan klik Next > . Setelah itu, ulangi langkah 13 sampai 16.
Baca Juga: 10 Cara Memperbaiki Masalah Crash Minecraft di Windows 10
Metode 9: Siram DNS
Perintah Flush DNS menghapus alamat IP dan catatan jaringan lainnya dari cache. Itu dapat menyelesaikan banyak masalah Jaringan dan konektivitas termasuk gagal mengautentikasi kesalahan koneksi Anda. Ikuti langkah-langkah di bawah ini untuk Flush DNS.
1. Tekan tombol Windows , ketik command prompt , dan klik Run as administrator .
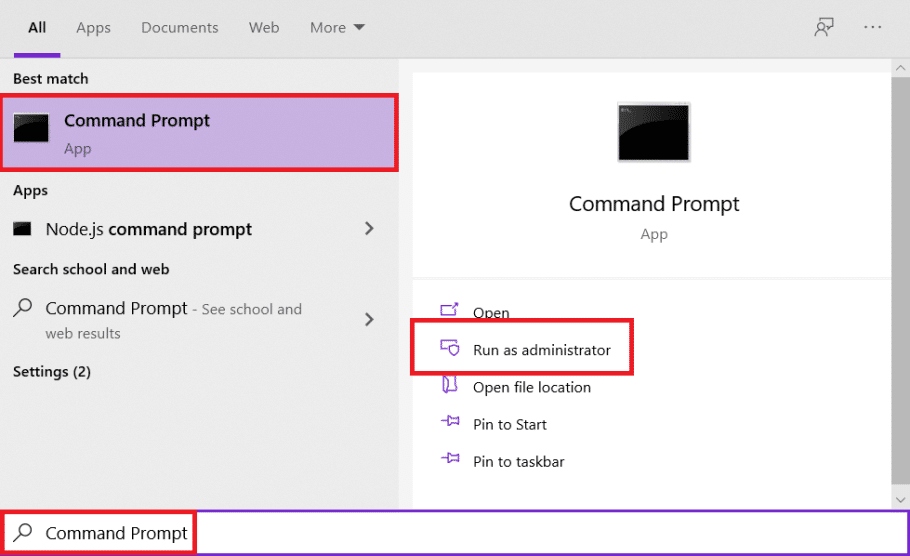
2. Ketik perintah Ipconfig/flushdns dan tekan tombol Enter . Tunggu sampai perintah dieksekusi.
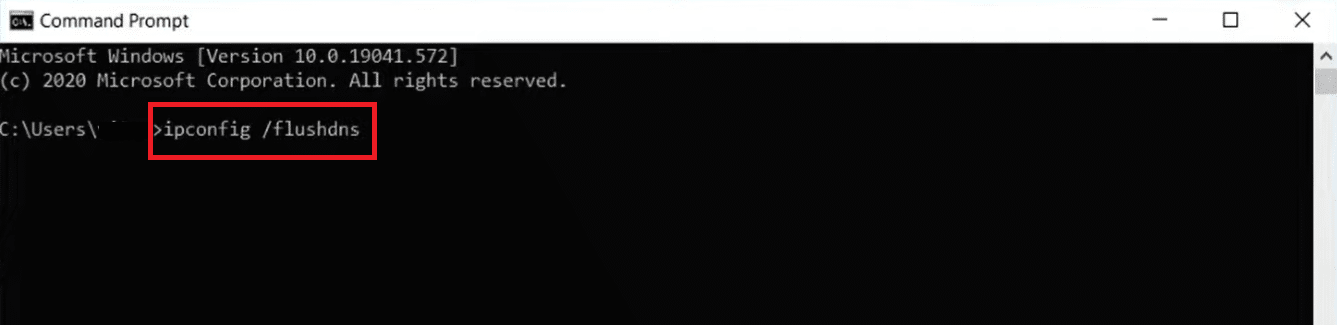
Pertanyaan yang Sering Diajukan (FAQ)
Q1. Apa yang dimaksud dengan gagal mengautentikasi pesan?
Jawab: Ketika aplikasi Minecraft tidak dapat memverifikasi ID masuk atau kata sandi Anda karena alasan tertentu, Anda akan melihat kesalahan ini.
Q2. Apakah mungkin memainkan Hypixel di Minecraft versi crack?
Jawab: Tidak. Karena Hypixel adalah server publik, semua akun pemain diverifikasi oleh server Mojang , namun TLauncher adalah peluncur Minecraft yang dapat melewati mekanisme autentikasi klien dengan versi game yang sudah di-crack.
Q3. Apakah Minecraft Hypixel tersedia gratis?
Jawab: Ini gratis untuk pengguna yang memiliki Minecraft dan memiliki akun di dalamnya. Anda dapat terhubung ke server menggunakan alamat IP resminya, mc.hypixel.net dan Anda akan bebas bermain dengan lebih dari 100.000 pemain online lainnya .
Q4. Apakah Hypixel platform yang aman?
Jawab: Sebagai platform game yang kompetitif, Hypixel memiliki toksisitas yang adil. Selain itu server bekerja dengan sempurna dan aman. Hypixel secara khusus adalah platform ramah anak.
Direkomendasikan:
- Perbaiki Speaker Logitech Tidak Bekerja di Windows 10
- Cara Mendapatkan Windows 10 Minecraft Edition Gratis
- Perbaiki Konfigurasi Aplikasi Steam Tidak Tersedia di Windows 10
- Cara Memainkan Minecraft Klasik di Peramban
Kami harap panduan ini bermanfaat dan Anda dapat memperbaiki kegagalan untuk mengautentikasi masalah koneksi Anda. Beri tahu kami metode mana yang paling cocok untuk Anda. Jika Anda memiliki pertanyaan atau saran, jangan ragu untuk menyampaikannya di bagian komentar.
