11 Cara Memperbaiki Kode Error Minecraft Deep Ocean
Diterbitkan: 2022-12-26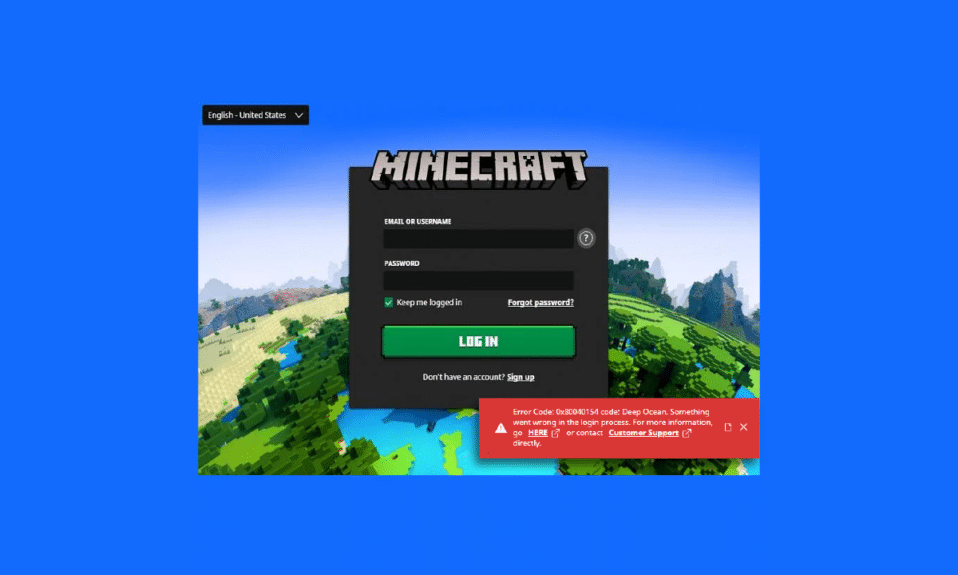
Minecraft adalah salah satu game online multipemain terbaik di mana Anda harus membangun dan menghancurkan beberapa blok tiga dimensi untuk bertahan hidup, membangun, menjelajah, dan bersenang-senang. Namun terkadang error dan bug terjadi pada PC Anda. Salah satu masalah tersebut adalah kode kesalahan Minecraft di lautan dalam. Kesalahan penuh akan digambarkan sebagai Kode kesalahan: kode 0x80070057: Laut Dalam. Ada yang salah dalam proses login. Ini adalah kode kesalahan laut dalam Minecraft. Jika Anda juga menghadapi kode kesalahan laut dalam Minecraft di PC Anda, panduan ini akan membantu Anda memperbaikinya dengan serangkaian metode pemecahan masalah yang efektif.
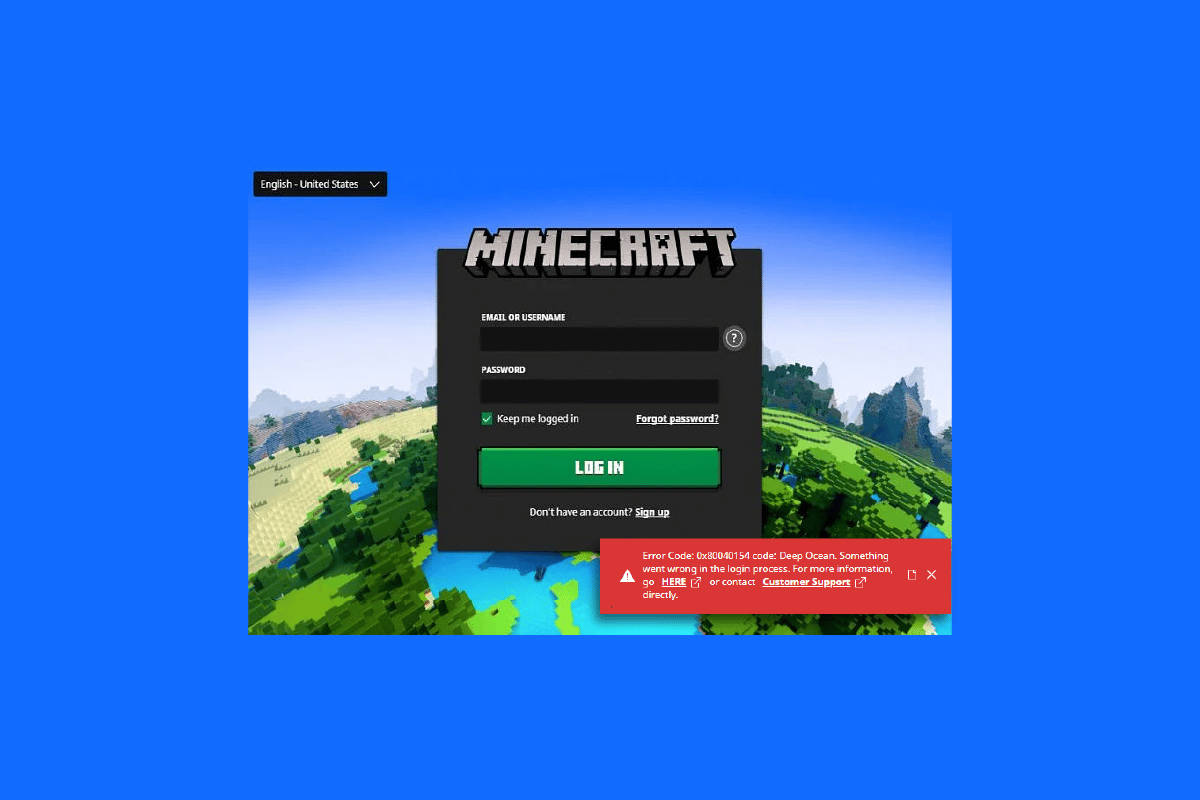
Isi
- Cara Memperbaiki Kode Kesalahan Minecraft Deep Ocean
- Metode 1: Langkah Pemecahan Masalah Dasar
- Metode 2: Luncurkan Minecraft Launcher sebagai Administrator
- Metode 3: Hapus Entri Minecraft dari File Hosts
- Metode 4: Pastikan Layanan Permainan Berjalan
- Metode 5: Hapus Cache Microsoft Store
- Metode 6: Perbaiki atau Setel Ulang Peluncur Minecraft
- Metode 7: Instal Pembaruan di Microsoft Store
- Metode 8: Perbarui Driver GPU
- Metode 9: Perbarui Windows
- Metode 10: Instal ulang Layanan Permainan
- Metode 11: Instal ulang Minecraft
Cara Memperbaiki Kode Kesalahan Minecraft Deep Ocean
Alasan paling umum untuk kode kesalahan laut dalam Minecraft adalah adanya bug saat Anda mencoba menyambung ke server Minecraft. Ini adalah masalah yang mengganggu bagi beberapa pengguna Windows 10. Berikut adalah beberapa penyebab yang menyebabkan Error code: 0x80070057.
- Server sedang down untuk pemeliharaan, atau tidak aktif karena masalah apa pun.
- Windows Defender Firewall atau antivirus memblokir URL atau program.
- Driver grafis yang kedaluwarsa atau rusak.
- File cache yang rusak di file host.
- Konflik browser dan aktivitas pemeliharaan server.
- Sistem operasi usang.
- Peluncur Minecraft memiliki gangguan di dalamnya.
Berikut adalah beberapa solusi efektif yang akan membantu Anda memperbaiki kode kesalahan laut dalam Minecraft. Metode disusun dari tingkat dasar hingga mahir sehingga Anda mencapai perbaikan dengan sangat cepat. Jadi, tunggu apa lagi? Lanjutkan membaca artikel.
Metode 1: Langkah Pemecahan Masalah Dasar
Berikut adalah beberapa metode pemecahan masalah dasar yang akan membantu Anda mendapatkan perbaikan untuk kode 0x80070057: Deep Ocean dalam peretasan sederhana.
1A. Mulai ulang PC
Pertama, coba restart PC . Ini akan menyelesaikan semua gangguan sementara yang terkait dengan komputer Anda.
1B. Gunakan Akun yang Sama di aplikasi Xbox dan aplikasi Microsoft Store
Pastikan Anda masuk dengan akun yang sama di aplikasi Xbox dan Microsoft Store. Jika Anda menggunakan dua akun berbeda, ini akan menyebabkan kesalahan laut dalam Minecraft.
1C. Tutup Aplikasi Latar Belakang
Jika PC Anda memiliki aplikasi latar belakang yang menggunakan cheat, mobs khusus, atau yang serupa, ini dapat mengganggu permainan Minecraft. Tutup semua aplikasi latar belakang lain yang berjalan di PC Anda. Anda juga dapat menghapusnya jika perlu. Masuk lagi dan periksa apakah Anda telah memperbaiki kode kesalahan laut dalam.
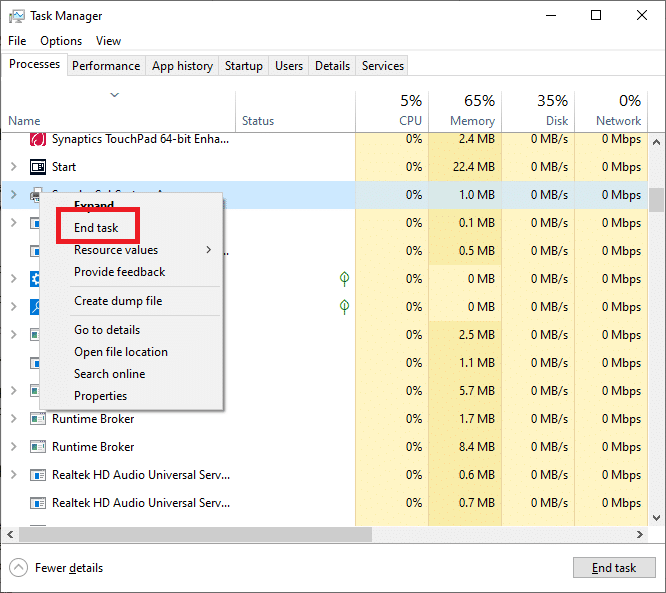
1D. Gunakan Peluncur Resmi
Jika Anda menggunakan peluncur pihak ketiga untuk membuka Minecraft, ini dapat menyebabkan Kode kesalahan: kode 0x80070057: Laut Dalam. Ada yang salah dalam proses login. Selalu gunakan peluncur resmi untuk masuk ke Minecraft. Juga, pastikan Anda menggunakan versi Minecraft yang diperbarui untuk menghindari kesalahan login.
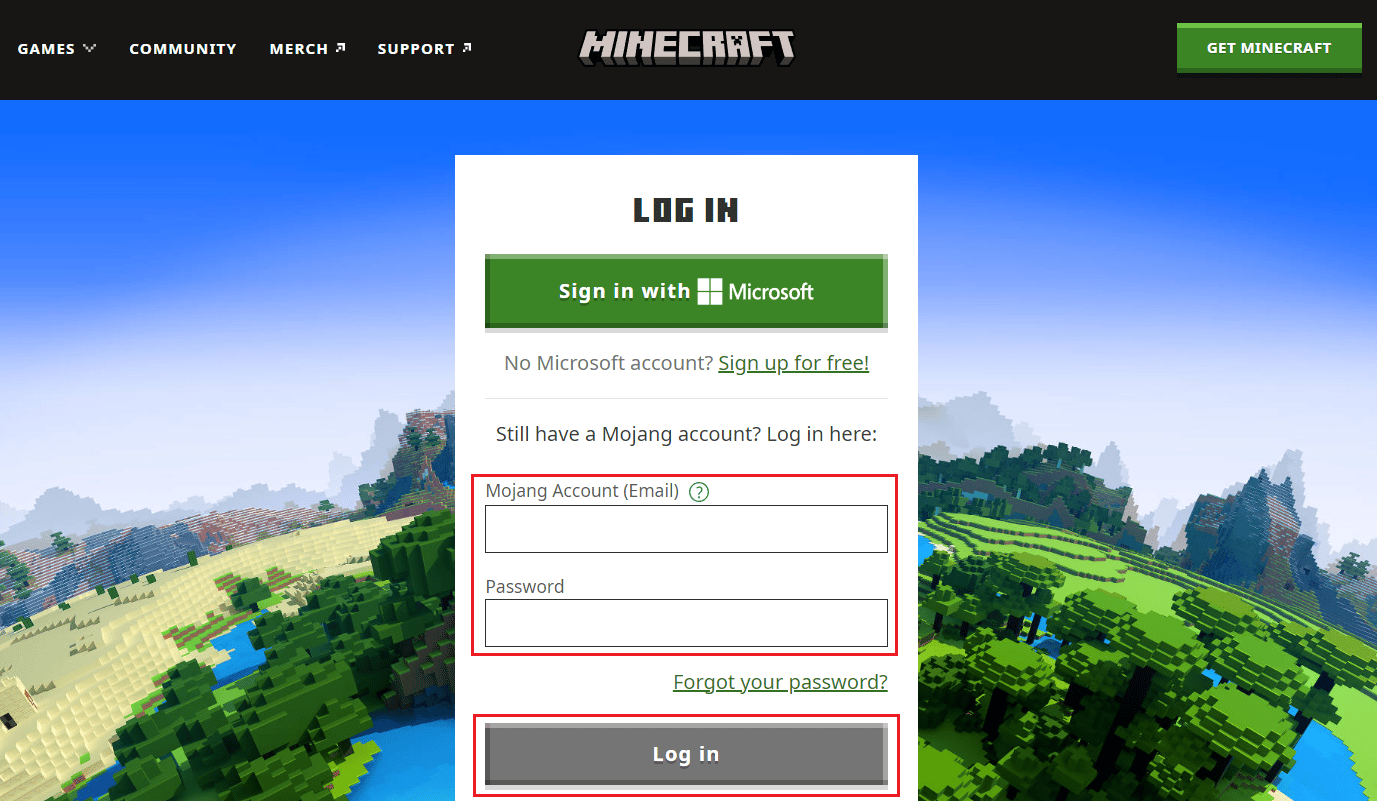
1E. Beralih ke Browser Lain
Jika Anda menghadapi kesalahan Minecraft di browser apa pun, coba gunakan browser lain. Buka tab baru di beberapa browser lain dan arahkan ke Minecraft.net. Masuk menggunakan kredensial Anda. Jika Anda tidak menghadapi kesalahan apa pun di browser baru, hapus riwayat penelusuran Anda, dan cache di browser utama Anda.
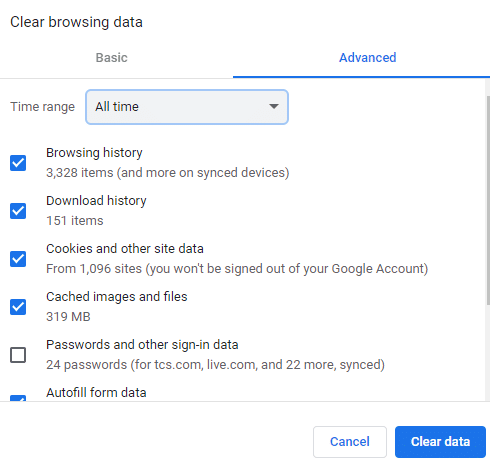
1F. Pantau Status Server
Meskipun Minecraft tidak memiliki halaman status resmi, Anda dapat memeriksa statusnya di akun dukungan Twitter. Jika ada masalah yang terkait dengan masuk, Anda dapat menemukannya di halaman ini. Selain itu, jika ada aktivitas pemeliharaan server, Anda mungkin menghadapi kode kesalahan Minecraft di lautan dalam.
1. Kunjungi halaman Status Mojang di Twitter .
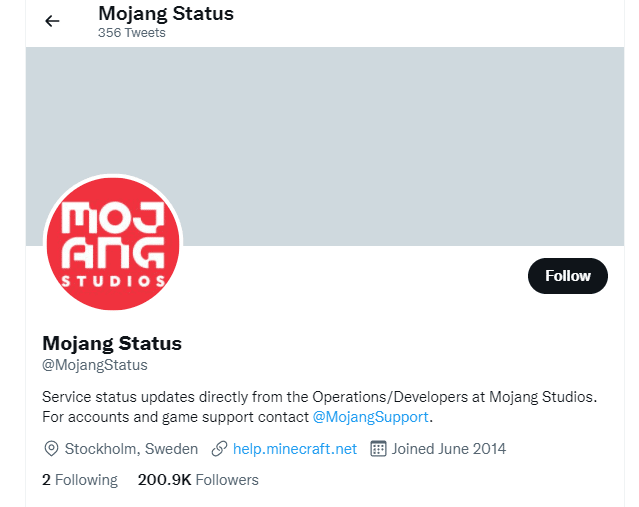
2. Periksa apakah ada masalah terkait Minecraft.
3. Juga, periksa Reddit dan Minecraft.net dan lihat apakah semua pengguna lain telah melaporkan masalah tersebut.
4. Jika Anda menemukan aktivitas server atau pemeliharaan, Anda tidak punya pilihan lain selain menunggu.
Baca Juga: Memperbaiki Server Minecraft Tidak Bisa Mengikuti
1G. Mulai ulang Peluncur Minecraft
Sebagai metode pemecahan masalah dasar, coba mulai ulang peluncur Minecraft. Itu keluar dari akun Minecraft Anda dan kemudian masuk lagi setelah beberapa saat. Solusi ini cukup sederhana dan berikut adalah beberapa langkah untuk memulai ulang peluncur.
1. Pertama, klik LOG OUT di akun Minecraft Anda seperti yang digambarkan.
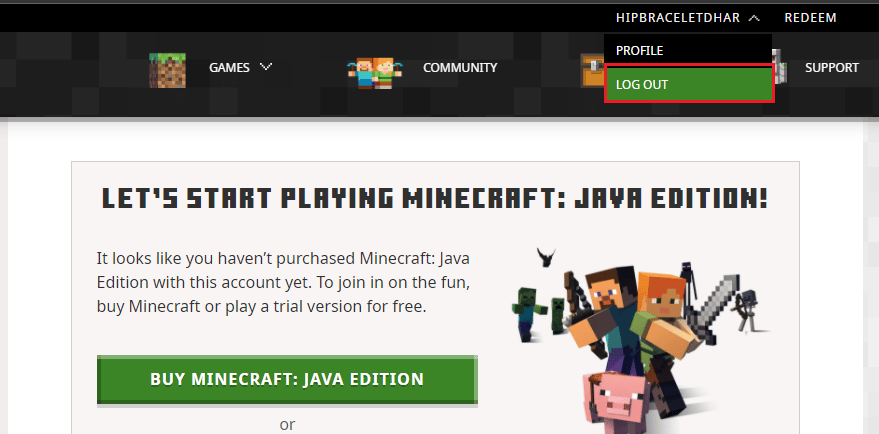
2. Sekarang, klik kanan pada ruang kosong di Taskbar .
3. Di tab Processes di jendela Task Manager, cari dan pilih tugas Minecraft yang berjalan di latar belakang.
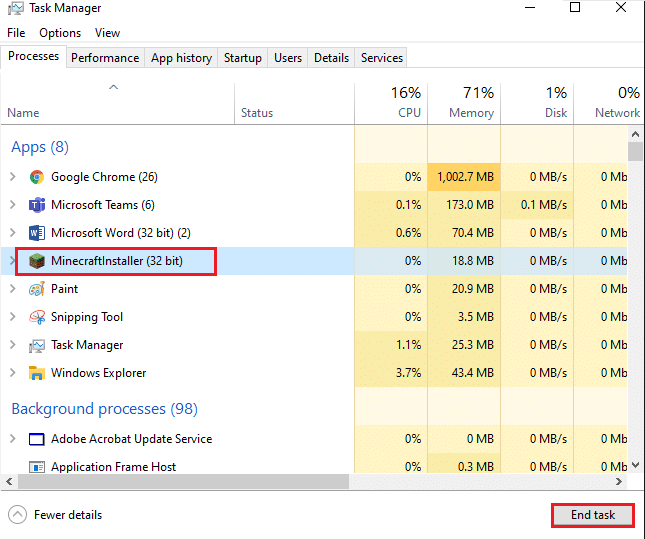
5. Kemudian, klik Akhiri tugas di pojok kanan atas jendela.
6. Selanjutnya, reboot PC .
7. LOG IN lagi dengan kredensial Anda.
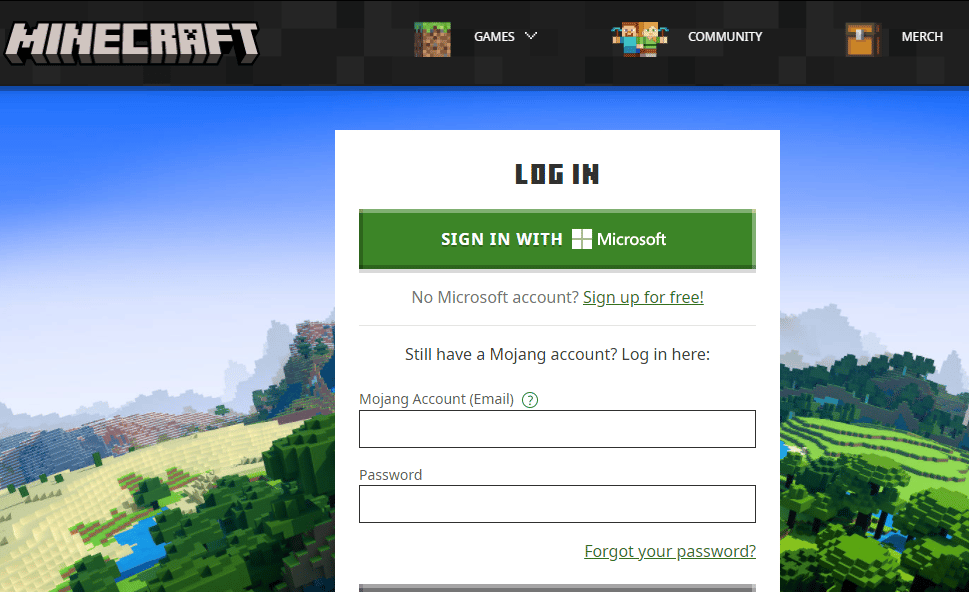
Sekarang periksa apakah Anda telah memperbaiki kesalahan gagal login Minecraft.
Metode 2: Luncurkan Minecraft Launcher sebagai Administrator
Terkadang, Anda mungkin memiliki hak administratif untuk mengakses beberapa layanan di peluncur Minecraft. Anda mungkin menghadapi kode kesalahan Minecraft di lautan dalam jika Anda belum diberikan hak administratif. Ikuti langkah-langkah yang disebutkan di bawah untuk meluncurkan Minecraft sebagai administrator.
1. Klik kanan pintasan Minecraft di desktop atau arahkan ke direktori instalasi dan klik kanan di atasnya.
2. Sekarang, klik Properties .
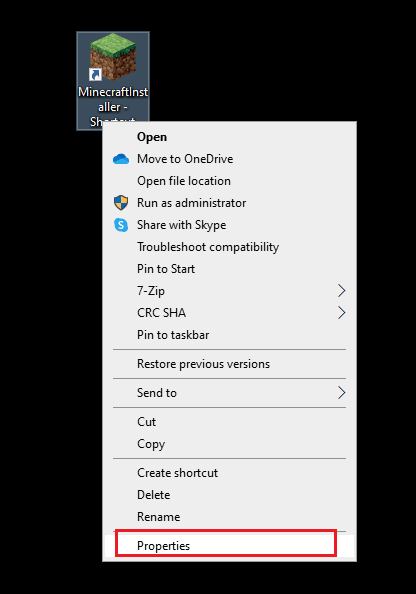
3. Di jendela Properties , alihkan ke tab Compatibility dan centang kotak Run this program as an administrator .
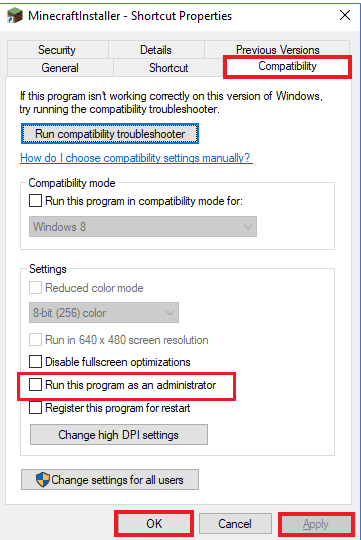
4. Terakhir, klik Apply > OK untuk menyimpan perubahan.
Baca Juga: Memperbaiki Layar Hitam Minecraft di Windows 10
Metode 3: Hapus Entri Minecraft dari File Hosts
Jika file host telah mengedit entri domain Minecraft.net atau Mojang, Anda akan menghadapi kode kesalahan laut dalam Minecraft. Karenanya, Anda harus menghapus entri untuk menyelesaikannya. Berikut beberapa petunjuk untuk menghapus entri Minecraft.
1. Tekan tombol Windows + E bersamaan untuk membuka File Explorer .
2. Sekarang, alihkan ke tab Tampilan dan centang kotak Item tersembunyi di bagian Perlihatkan/sembunyikan .
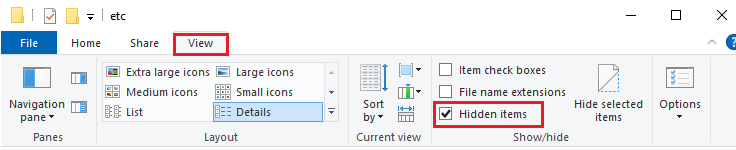
3. Sekarang, salin dan tempel jalur berikut di jalur navigasi File Explorer.
C:\Windows\System32\drivers\dll
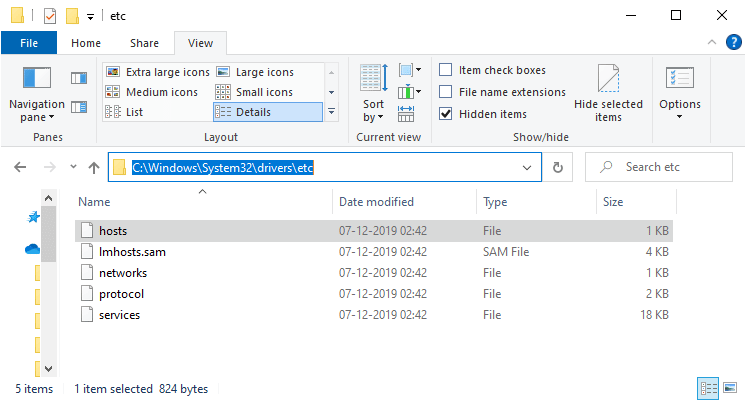
4. Sekarang, pilih dan klik kanan pada file host dan pilih opsi Buka dengan seperti yang ditunjukkan.
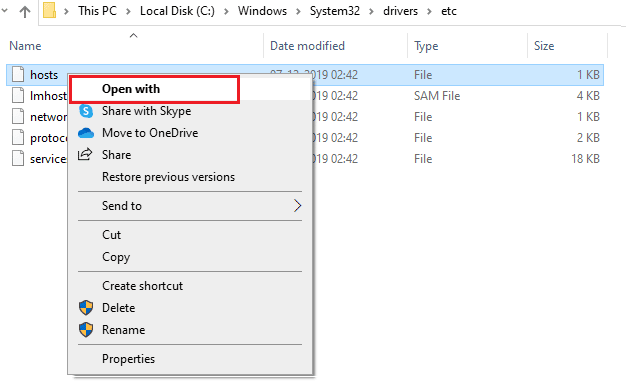
5. Sekarang, pilih opsi Notepad dari daftar lalu klik Ok .
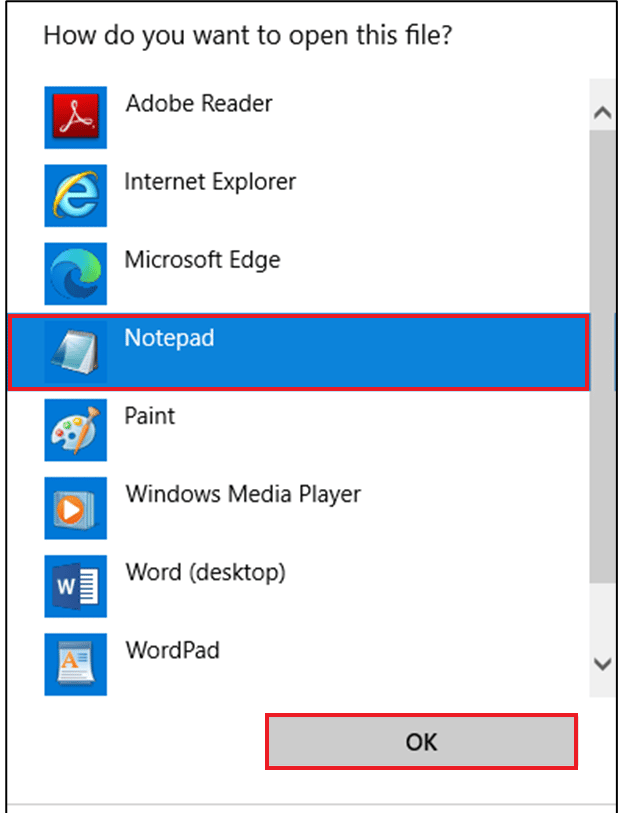
6. Sekarang, klik tombol Ctrl + F untuk membuka jendela Find . Di sini, ketik Minecraft di tab Temukan apa dan klik Temukan Selanjutnya seperti yang ditunjukkan.
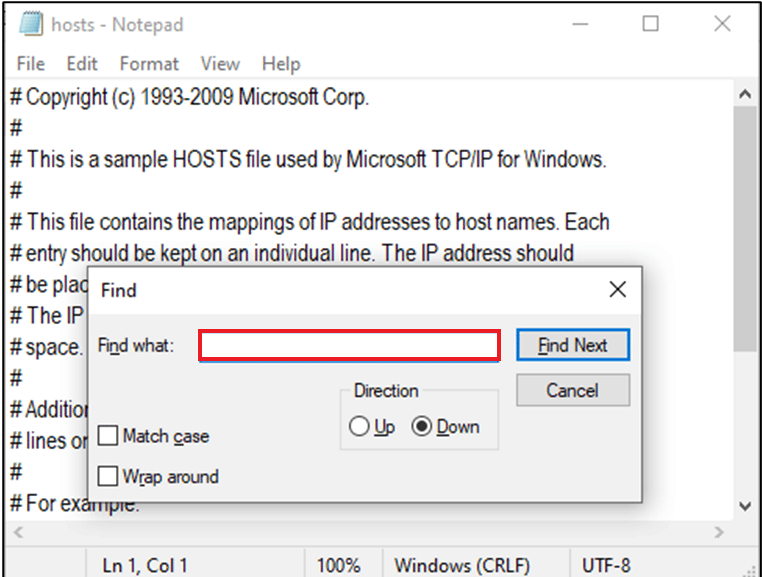
7. Jika Anda tidak mendapatkan hasil pencarian, berarti Anda tidak memiliki file Minecraft yang rusak di PC Anda. Jika Anda menemukan bagian Minecraft , klik kanan padanya dan hapus .
8. Sekarang, simpan file dengan mengklik tombol Ctrl+S secara bersamaan.
9. Keluar dari Notepad dan periksa apakah Anda telah memperbaiki periksa apakah Anda telah memperbaiki kesalahan laut dalam Minecraft.
Metode 4: Pastikan Layanan Permainan Berjalan
Untuk memperbaiki kode kesalahan Minecraft di lautan dalam, periksa apakah layanan game penting seperti Pembaruan Windows, Pembantu IP, Manajer Autentikasi Xbox Live, Penyimpanan Game Xbox Live, Layanan Jaringan Xbox Live, layanan Game, dan layanan pemasangan Microsoft sedang berjalan. Inilah cara melakukannya.
1. Tekan tombol Windows dan ketik Services .
2. Klik Jalankan sebagai administrator dan buka jendela Layanan.
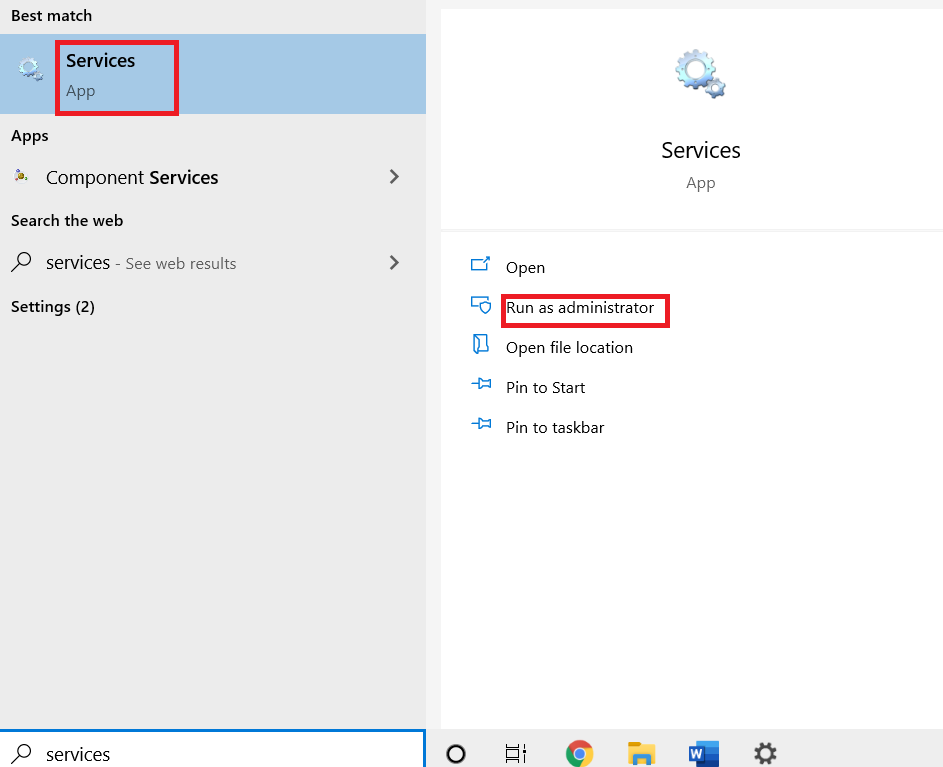
3. Sekarang, di jendela Layanan , gulir ke bawah dan cari Layanan Pembaruan Windows dan klik di atasnya.

4. Sekarang, klik Properties .
Catatan: Anda juga dapat mengklik dua kali Layanan Pembaruan Windows untuk membuka jendela Properti .
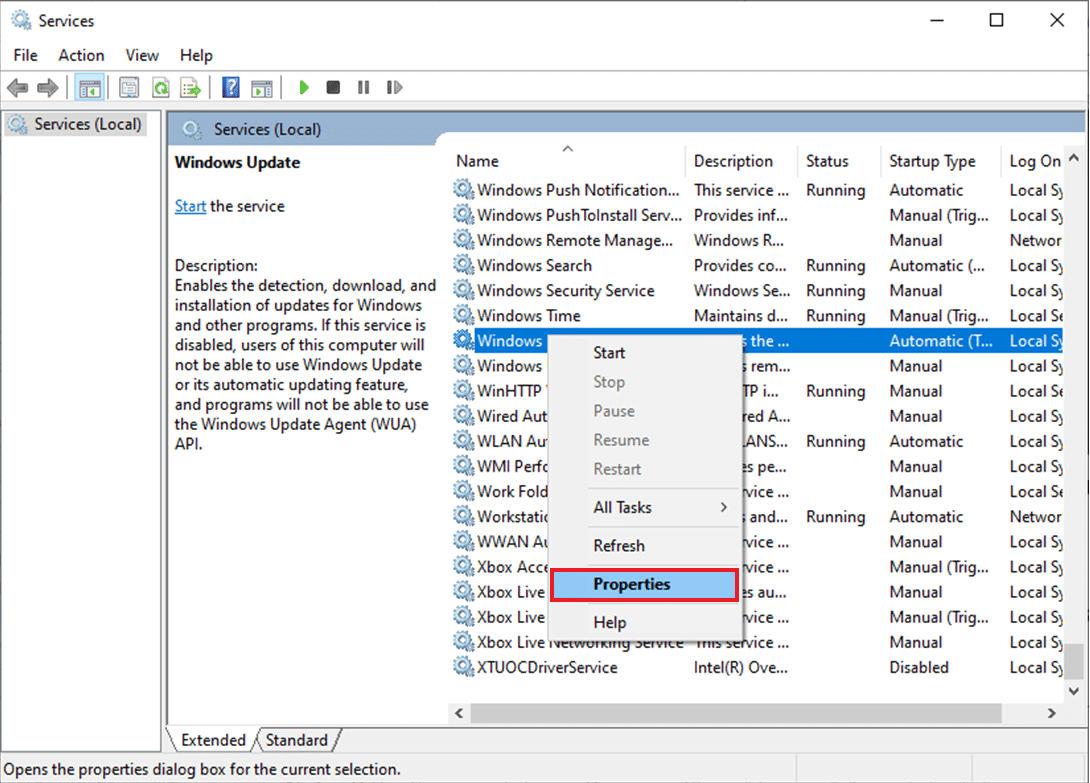
5. Sekarang, atur jenis Startup ke Automatic , seperti yang ditunjukkan di bawah ini.
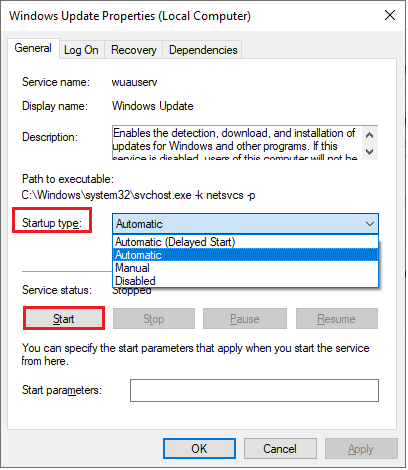
6. Sekarang, klik Apply > OK untuk menyimpan perubahan.
7. Ulangi langkah yang sama untuk layanan berikut dan periksa apakah Anda telah memperbaiki masalahnya.
- Pembantu IP,
- Manajer Autentikasi Xbox Live,
- Xbox Live Game Simpan,
- Layanan Jaringan Langsung Xbox,
- Layanan game,
- Layanan penginstalan Microsoft.
Baca Juga: 6 Cara Mengatasi Minecraft Error Tidak Bisa Menyimpan Unduhan
Metode 5: Hapus Cache Microsoft Store
Untuk memperbaiki kode kesalahan Minecraft di laut dalam, Anda dapat mencoba mengatur ulang dan menghapus cache Microsoft Store. Ada cara sederhana untuk melakukan tugas ini dan ditunjukkan di bawah ini.
1. Ketik Powershell di bilah pencarian dan klik Jalankan sebagai Administrator seperti yang ditunjukkan.

2. Kemudian, ketik perintah berikut dan tekan tombol Enter .
Dapatkan-AppxPackage -AllUsers| Untuk setiap {Add-AppxPackage -DisableDevelopmentMode -Register “$($_.InstallLocation)\AppXManifest.xml”} 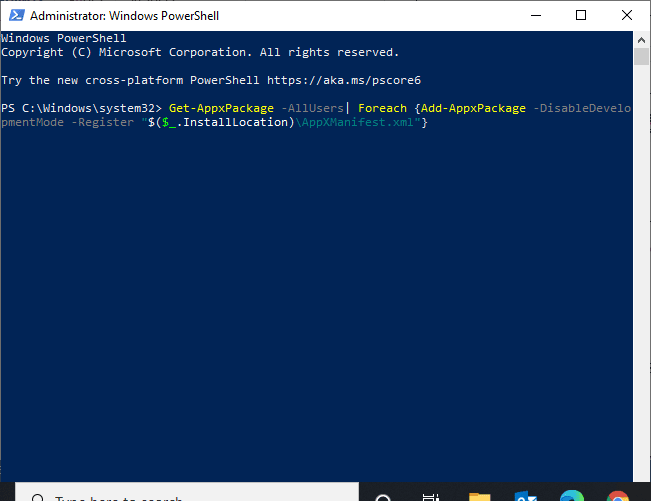
Tunggu perintah dieksekusi dan periksa apakah Anda telah memperbaiki masalah.
Metode 6: Perbaiki atau Setel Ulang Peluncur Minecraft
Jika Anda belum mendapatkan perbaikan apa pun dengan menerapkan metode yang dibahas di atas, memperbaiki Peluncur Minecraft mungkin dapat membantu Anda. Sangat mudah untuk memperbaiki dan mengatur ulang alat ini. Catat bahwa, mengatur ulang Minecraft Launcher akan menghapus semua data terkait aplikasi dan semua pengaturan. Ikuti langkah-langkah yang disebutkan di bawah ini untuk memperbaiki dan mengatur ulang Minecraft Launcher.
1. Tekan tombol Windows dan ketik Minecraft Launcher .
2. Sekarang, pilih opsi Pengaturan aplikasi seperti yang disorot.
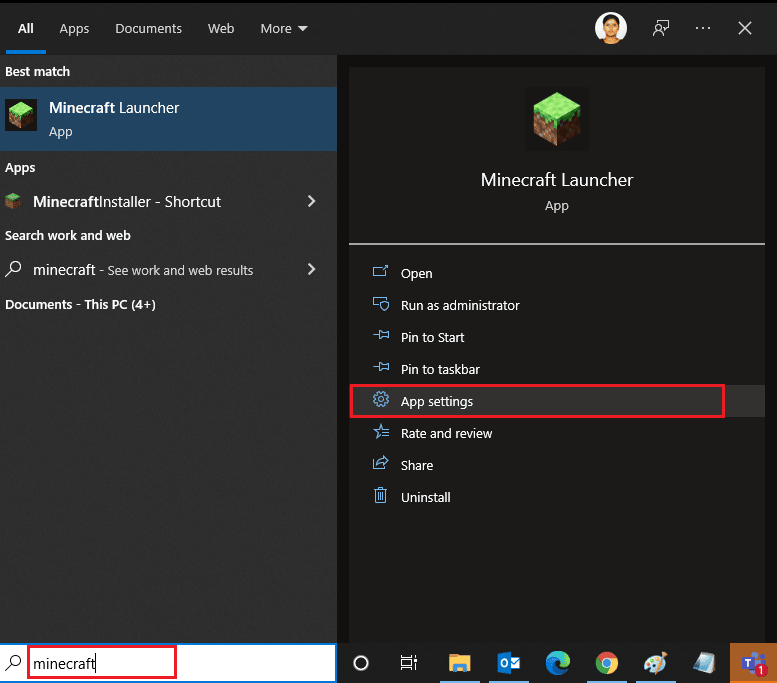
3. Pertama, gulir ke bawah layar Pengaturan dan klik opsi Perbaikan seperti yang disorot.
Catatan: Data aplikasi Anda tidak akan terpengaruh saat memperbaiki Minecraft Launcher .
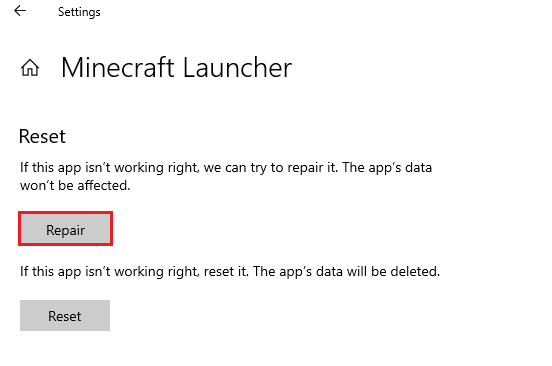
4. Periksa apakah Anda telah memperbaiki masalahnya. Jika tidak, klik opsi Reset seperti yang ditunjukkan.
Catatan: Menyetel ulang Minecraft Launcher akan menghapus data aplikasi.
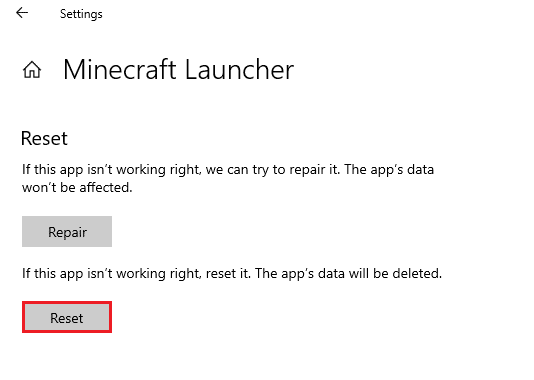
5. Terakhir, hidupkan ulang PC dan periksa apakah Anda telah memperbaiki kesalahan laut dalam Minecraft.
Baca Juga: Apa Arti Kode Kesalahan 1 di Minecraft? Bagaimana memperbaikinya
Metode 7: Instal Pembaruan di Microsoft Store
Selalu pastikan bahwa semua aplikasi dan game di Microsoft Store diperbarui ke versi terbarunya. Jika ada aplikasi yang kedaluwarsa, Anda mungkin menghadapi Kode kesalahan: kode 0x80070057: Laut Dalam. Ada yang salah dalam proses login. Ikuti langkah-langkah untuk menginstal pembaruan di Microsoft Store.
1. Tekan tombol Windows dan ketik Microsoft Store . Sekarang, klik Buka .
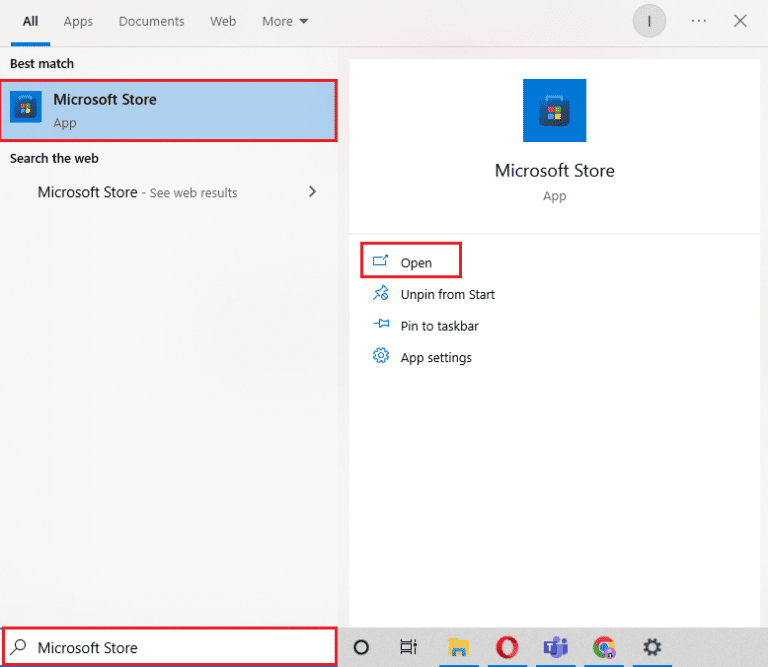
2. Kemudian, klik ikon Library di pojok kiri bawah jendela Microsoft Store .
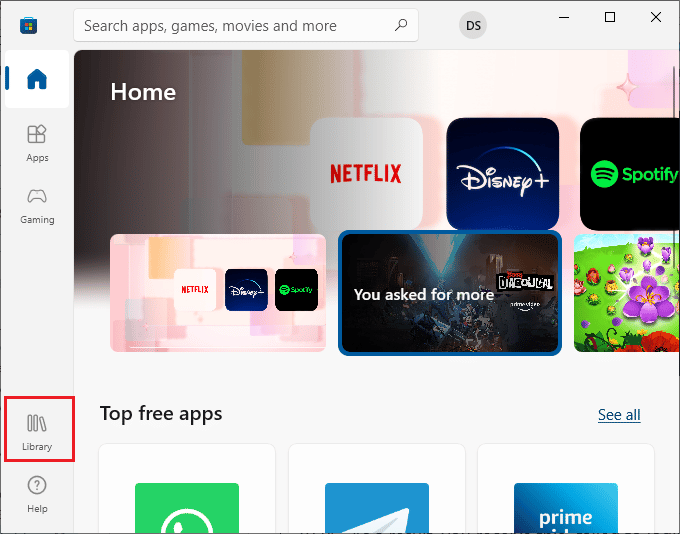
3. Kemudian, klik tombol Dapatkan pembaruan seperti yang ditunjukkan.
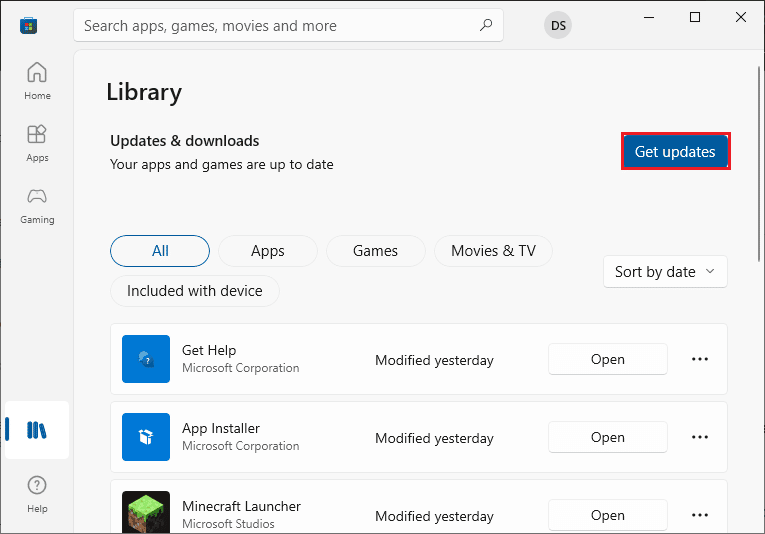
4. Kemudian, klik tombol Perbarui semua seperti yang disorot.
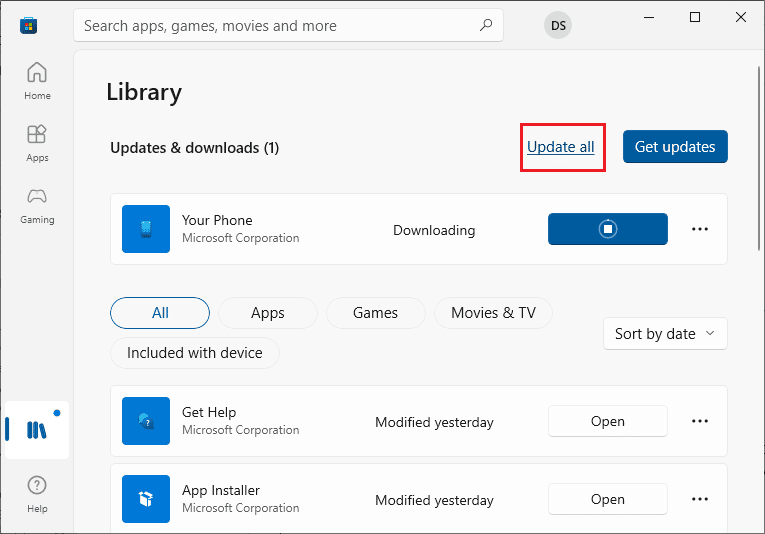
5. Tunggu hingga pembaruan diunduh ke PC Windows 10 Anda dan pastikan aplikasi dan game Anda sudah diperbarui .
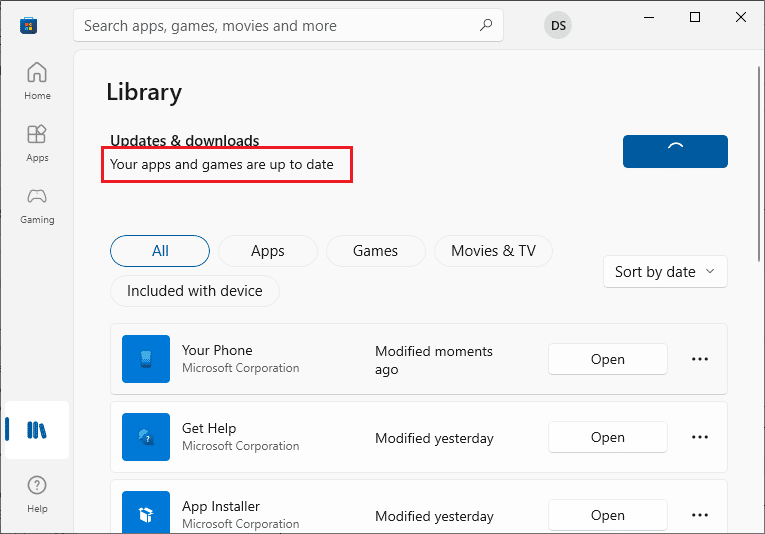
Metode 8: Perbarui Driver GPU
Driver grafis yang rusak dapat menyebabkan kesalahan laut dalam Minecraft di PC Windows 10 Anda. Juga, driver lama atau tidak kompatibel lainnya mencegah konektivitas Minecraft. Anda disarankan untuk memperbarui driver kartu grafis seperti yang diinstruksikan dalam panduan kami 4 Cara Memperbarui Driver Grafik di Windows 10.
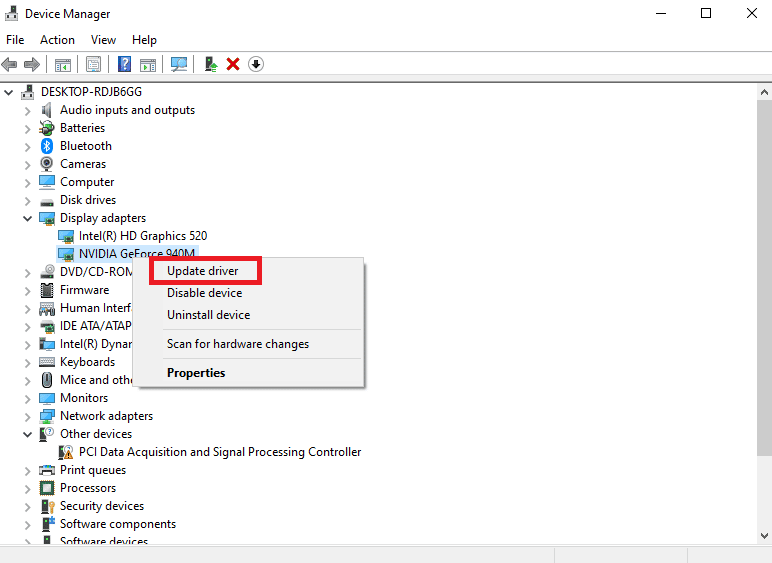
Baca Juga: Perbaiki Tidak Dapat Menemukan Masuk di Hypixel Minecraft Server dan Maps
Metode 9: Perbarui Windows
Selain memperbarui aplikasi dan game, Anda juga harus memastikan apakah PC Windows 10 Anda diperbarui ke versi terbaru. Ikuti instruksi yang tercantum dalam panduan kami Cara Mengunduh dan Menginstal Pembaruan Terbaru Windows 10.
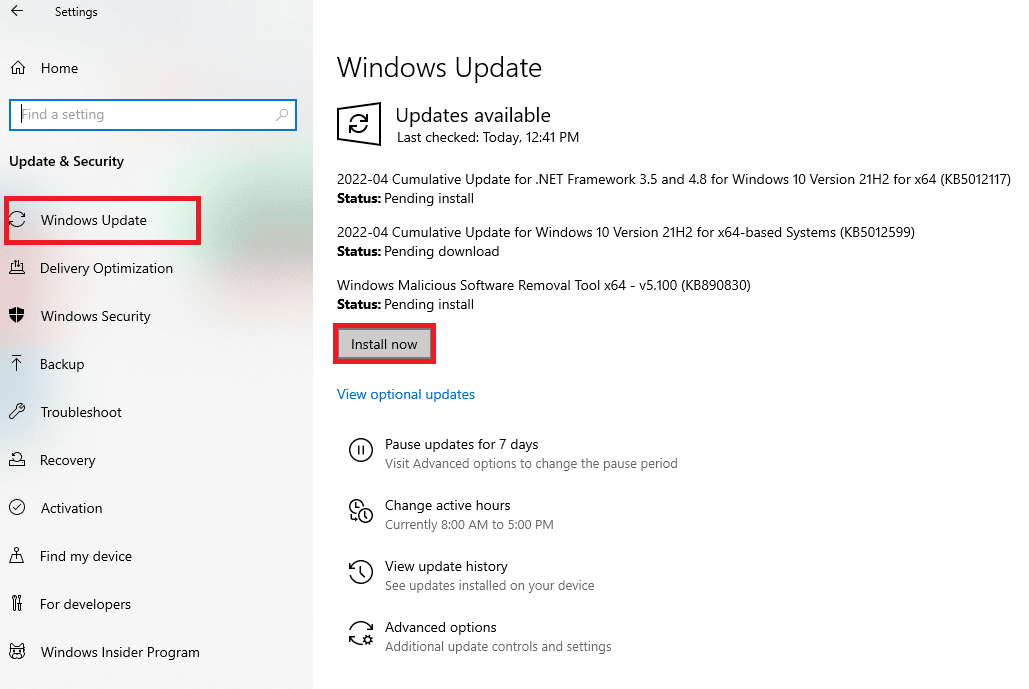
Metode 10: Instal ulang Layanan Permainan
Jika memperbaiki dan mengatur ulang alat tidak berfungsi, Anda tidak memiliki kesempatan lain kecuali menginstal ulang layanan game yang terkait dengan aplikasi. Ada cara sederhana untuk menginstal ulang layanan game menggunakan PowerShell seperti yang diinstruksikan di bawah ini.
1. Tekan tombol Windows dan ketik Windows PowerShell , dan klik Run as Administrator .

2. Kemudian, rekatkan perintah berikut dan tekan tombol Enter . Tunggu perintah untuk dieksekusi.
Dapatkan-AppxPackage *layanan game* -allusers | hapus-appxpackage -allusers mulai ms-windows-store://pdp/?productid=9MWPM2CQNLHN
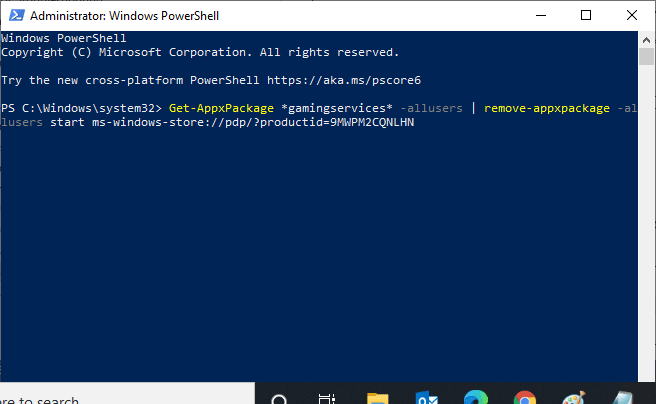
3. Sekarang, Anda harus me-reboot PC agar perubahan efektif. Anda akan memperbaiki masalahnya sekarang.
Baca Juga: Perbaiki Kode Keluar 0 Minecraft di Windows 10
Metode 11: Instal ulang Minecraft
Jika tidak ada metode yang membantu Anda, maka sebagai kesempatan terakhir, hapus instalan perangkat lunak, reboot PC Anda, lalu instal ulang nanti. Berikut adalah beberapa langkah tentang hal yang sama.
1. Tekan tombol Windows + I bersamaan untuk membuka Windows Settings .
2. Sekarang, klik pengaturan Aplikasi .
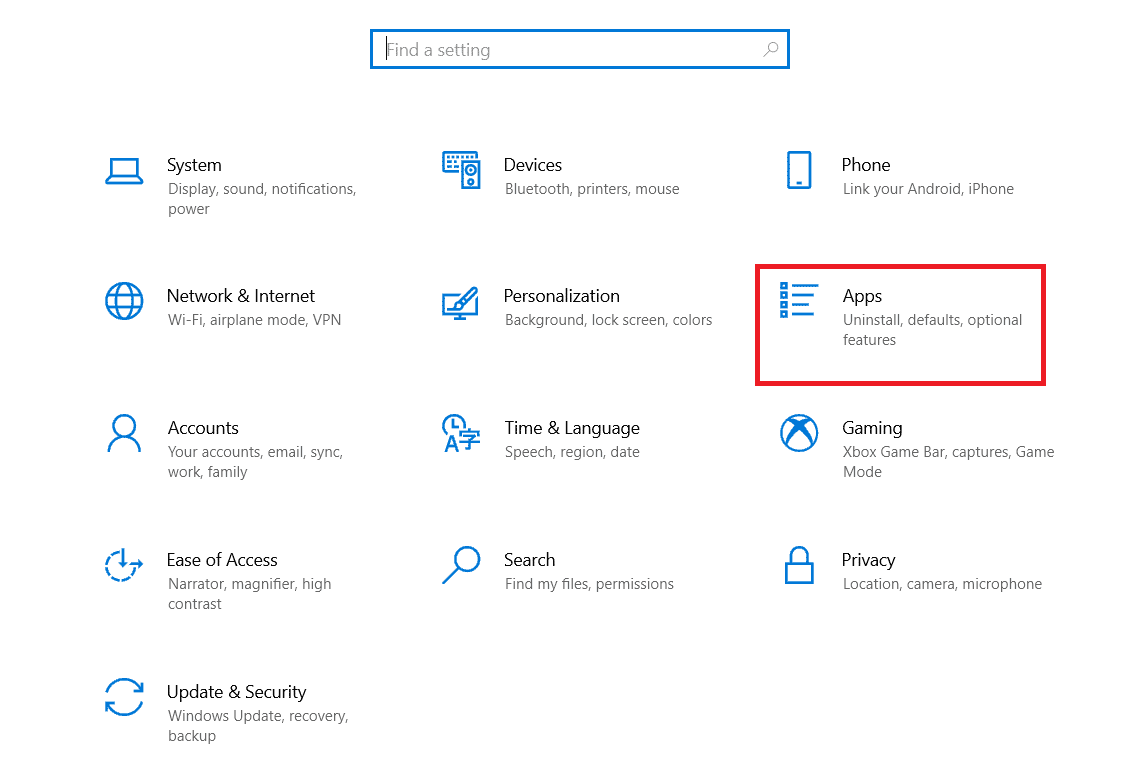
3. Sekarang, cari dan klik Minecraft Launcher dan pilih opsi Uninstall .
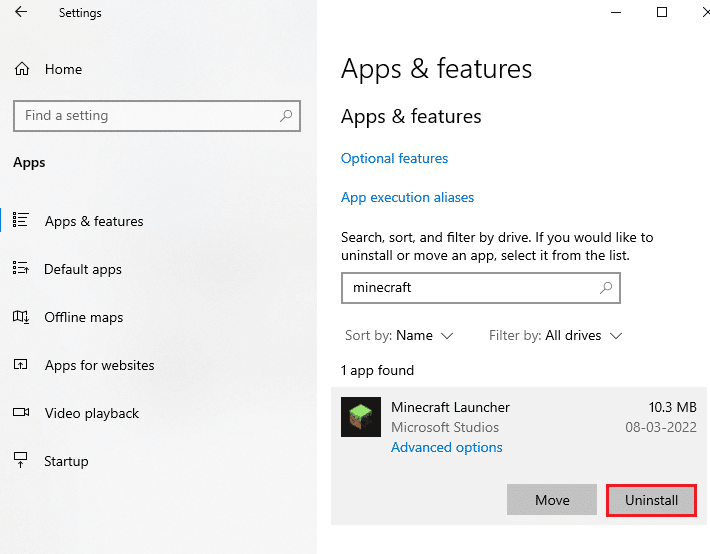
4. Sekarang, konfirmasi prompt jika ada, dan reboot PC Anda setelah Anda menghapus Minecraft .
5. Kunjungi situs resmi Minecraft Launcher dan klik tombol UNDUH UNTUK WINDOWS 10/11 seperti yang digambarkan.
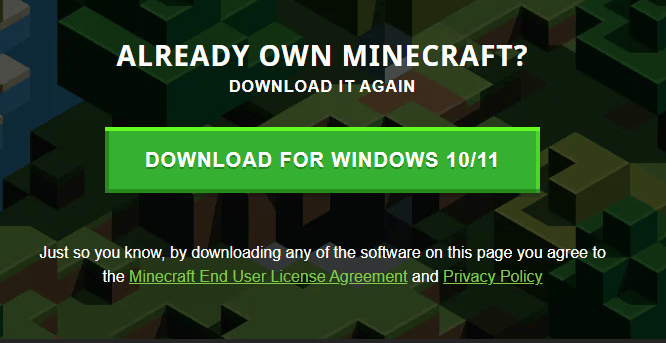
6. Sekarang, arahkan ke Download saya dan jalankan file setup MinecraftInstaller .
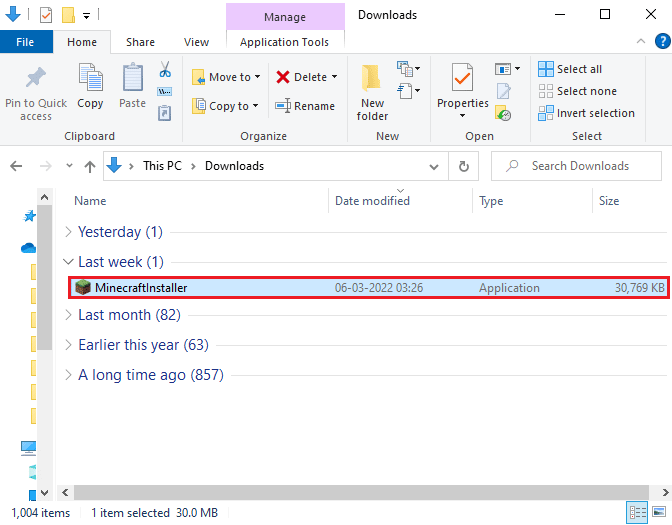
7. Klik Berikutnya di jendela Pengaturan Peluncur Microsoft .
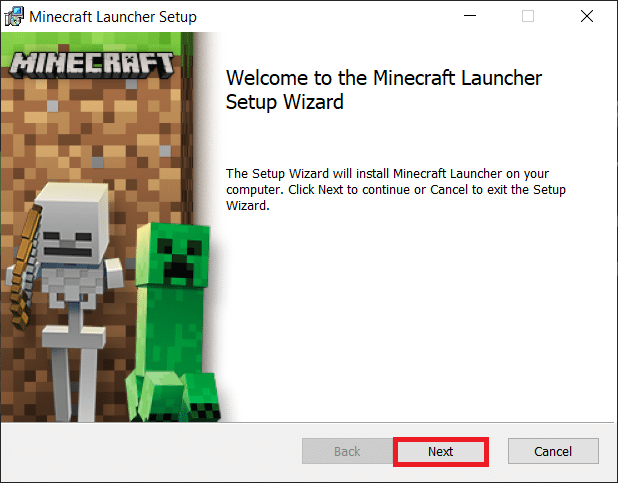
8. Kemudian, klik tombol Next setelah memilih Folder Tujuan .
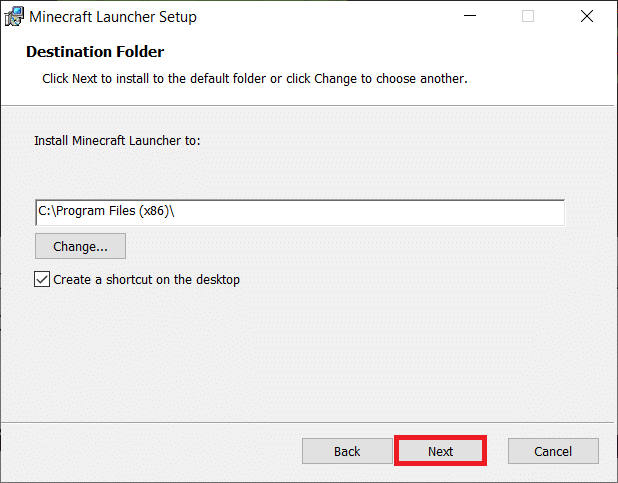
9. Terakhir, klik Instal .
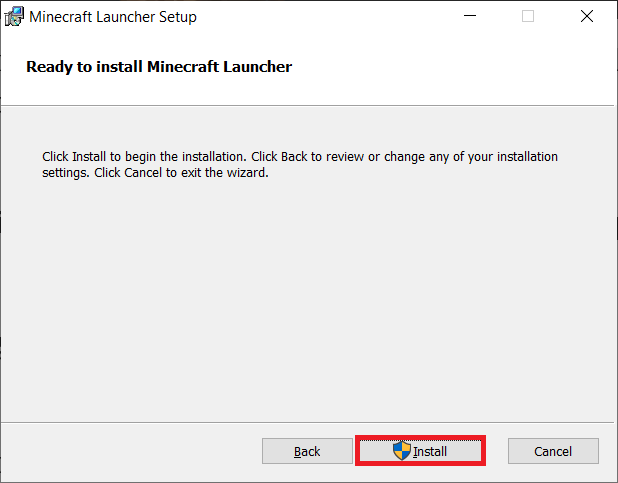
Anda juga dapat menaikkan tiket untuk menjangkau dukungan Minecraft .
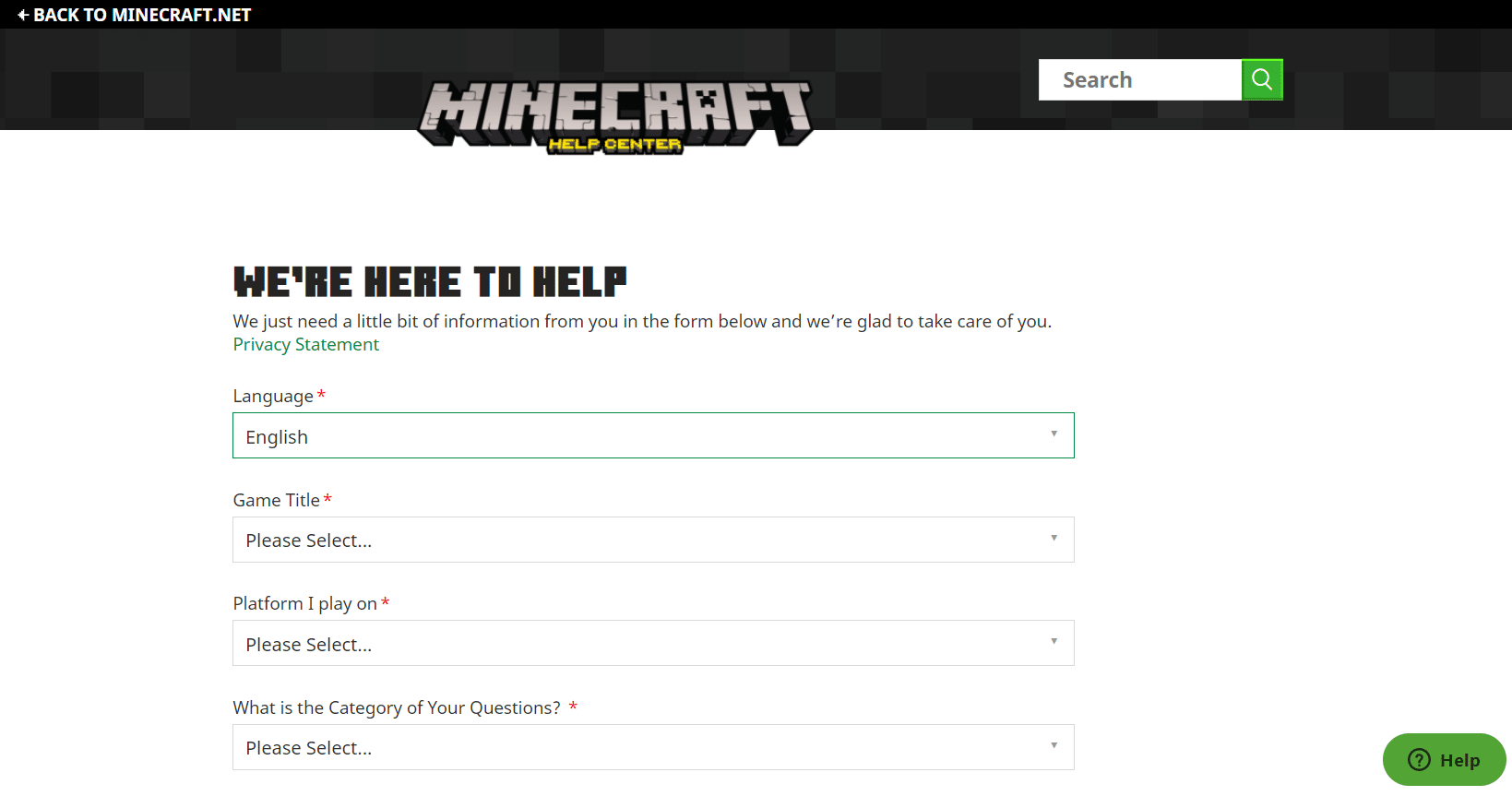
Direkomendasikan:
- Cara Mengganti Password Instagram Jika Lupa
- Perbaiki Anda Telah Terputus Kesalahan di Halo Infinite
- 12 Perbaikan untuk Minecraft Koneksi yang Ada Ditutup Secara Paksa oleh Kesalahan Host Jarak Jauh
- Bagaimana Anda Memperbaiki Kesalahan Potongan di Minecraft
Kami harap panduan ini bermanfaat, dan Anda dapat memperbaiki kode kesalahan Minecraft laut dalam di perangkat Anda. Jangan ragu untuk menghubungi kami dengan pertanyaan dan saran Anda melalui bagian komentar di bawah. Beri tahu kami topik mana yang Anda ingin kami jelajahi selanjutnya.
