Perbaiki Koneksi Minecraft Habis Tidak Ada Kesalahan Informasi Lebih Lanjut
Diterbitkan: 2022-04-18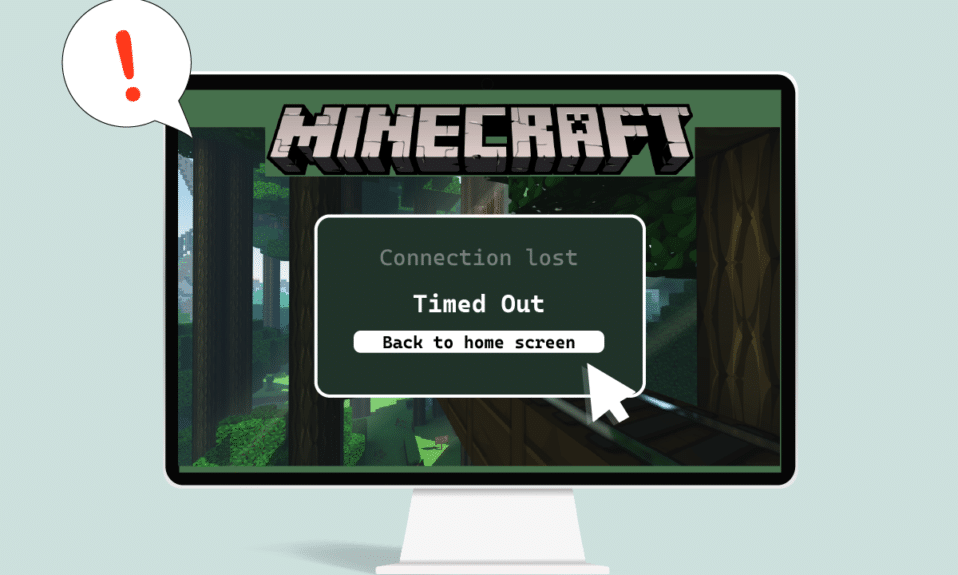
Minecraft adalah gim populer dengan gim multipemainnya yang membuat pengguna terhibur selama berjam-jam. Pengguna dapat dengan mudah berinteraksi satu sama lain dan berbagi tip dan strategi di Minecraft. Gim ini sangat bergantung pada jaringan dan koneksi internet yang tepat dan oleh karena itu sering terjadi masalah koneksi. Baru-baru ini, pengguna telah melaporkan bahwa server Minecraft terus kehabisan waktu saat mereka bermain game. Ini bisa menjadi masalah yang membuat frustrasi karena sebagian besar pengguna Minecraft lebih suka bermain online yang dapat terganggu oleh koneksi Minecraft yang kehabisan waktu tanpa kesalahan informasi lebih lanjut. Jika Anda juga menghadapi masalah yang sama, Anda berada di tempat yang tepat. Kami menghadirkan kepada Anda panduan sempurna yang akan mengajari Anda cara memperbaiki kesalahan Minecraft yang kehabisan waktu koneksi.
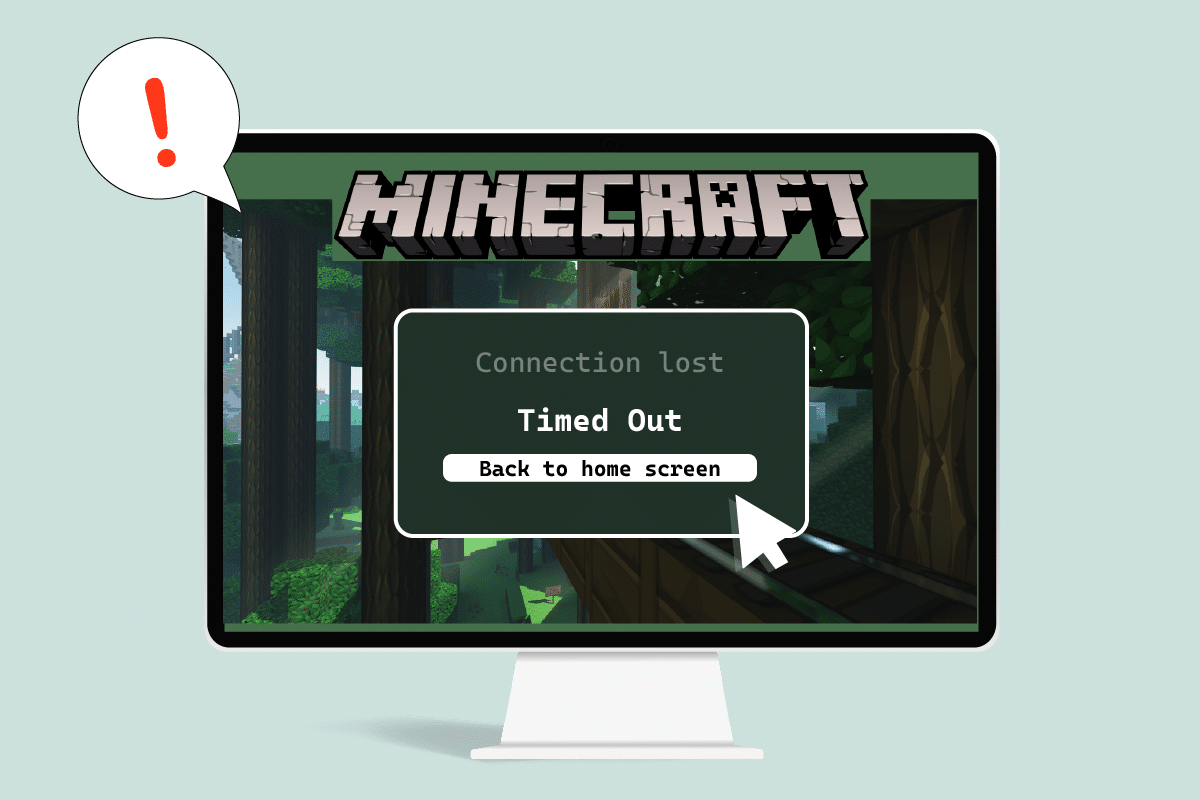
Isi
- Cara Memperbaiki Koneksi Minecraft Habis Tidak Ada Kesalahan Informasi Lebih Lanjut
- Metode 1: Langkah Pemecahan Masalah Dasar
- Metode 2: Gunakan Versi Minecraft yang Berbeda
- Metode 3: Izinkan Minecraft Melalui Firewall
- Metode 4: Izinkan Port Di Windows Firewall
- Metode 5: Teruskan Port Di Router
- Metode 6: Atur Ulang Koneksi Internet
- Metode 7: Gunakan VPN
Cara Memperbaiki Koneksi Minecraft Habis Tidak Ada Kesalahan Informasi Lebih Lanjut
Berikut adalah beberapa alasan yang masuk akal mengapa server Minecraft terus kehabisan waktu.
- Windows Defender Firewall mengganggu komponen Minecraft.
- Program antivirus salah mengidentifikasi Minecraft sebagai ancaman
- Masalah jaringan seperti koneksi internet yang tidak stabil
- Pengaturan Router atau Modem salah
- Minecraft sudah ketinggalan zaman
Setelah memahami penyebab di balik kesalahan ini, mari kita lihat metode untuk mengatasinya. Kami akan mulai dengan beberapa metode pemecahan masalah dasar untuk mengidentifikasi dan memperbaiki masalah. Ikuti metode ini satu per satu untuk menyelesaikan untuk memahami cara memperbaiki kesalahan Minecraft yang kehabisan waktu koneksi.
Metode 1: Langkah Pemecahan Masalah Dasar
Kami menyarankan Anda mencoba metode pemecahan masalah dasar ini terlebih dahulu yang akan membantu Anda mengidentifikasi masalah dengan cara yang lebih baik dan bahkan dapat mengatasi kesalahan.
1. Uji koneksi: Anda harus mencoba menghubungkan ke server epicminecraft dengan alamat IP untuk memeriksa apakah Anda dapat bergabung dengan server sama sekali. Jika Anda dapat menghubungkannya maka tidak ada masalah dari pihak Anda, ini adalah masalah server tetapi jika Anda tidak bisa maka Anda dapat melanjutkan dengan metode lain.
2. Periksa status server: Periksa status server khusus Anda, mungkin sedang down sehingga menyebabkan masalah. Anda dapat melakukannya dengan membuka halaman web Status Server Minecraft. Masukkan alamat IP server Anda dan klik tombol Dapatkan status server . Periksa apakah itu berfungsi atau tidak. Jika sedang down maka masalahnya ada pada server khusus Anda.
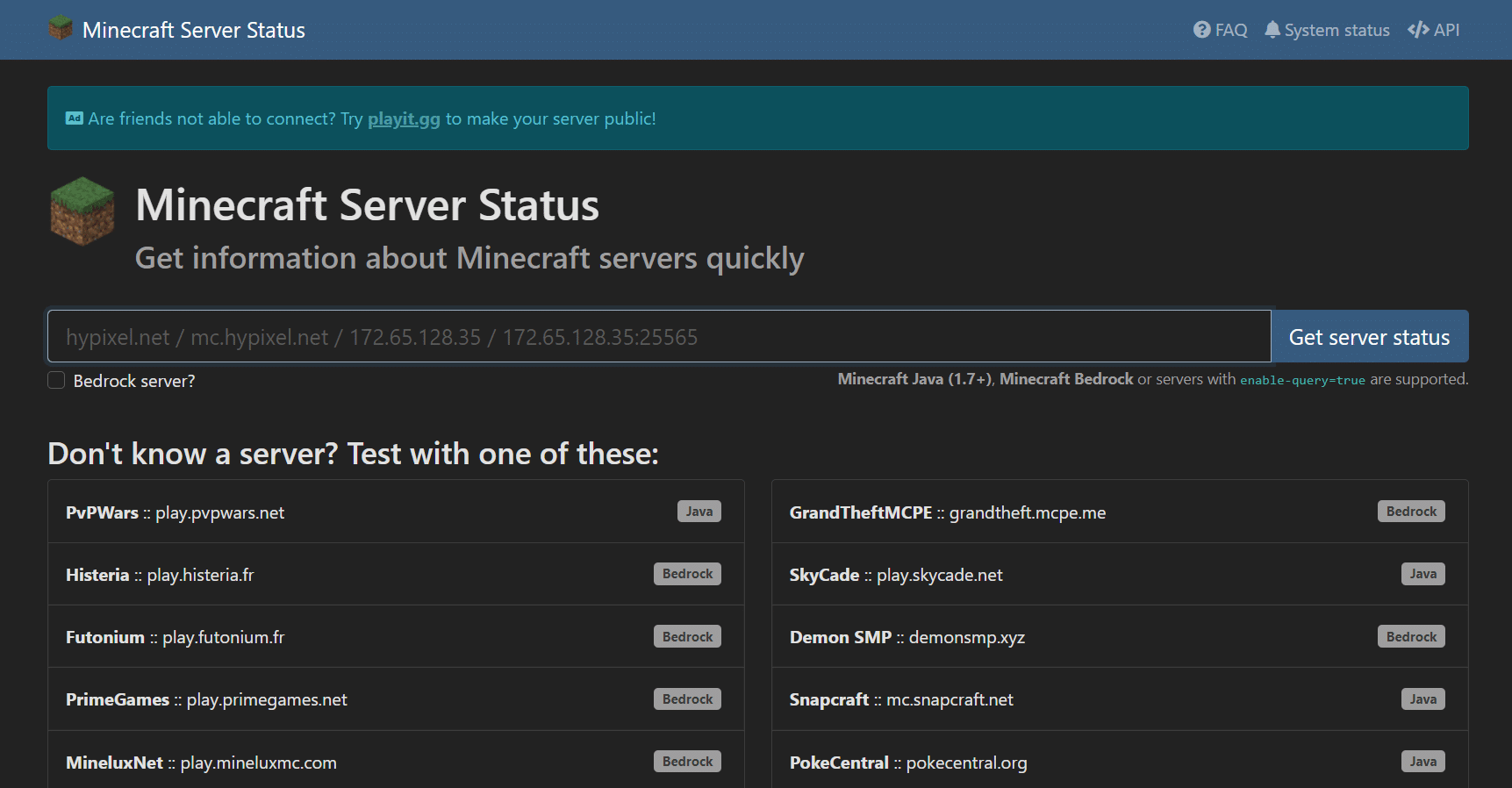
3. Nonaktifkan Antivirus Sementara: Program antivirus melindungi PC dari serangan virus dan malware. Tetapi terkadang mereka dapat tidak berfungsi dan mengganggu program lain seperti Minecraft yang dapat menyebabkan masalah ini. Anda dapat menonaktifkan perangkat lunak Antivirus Anda untuk sementara dengan mengikuti panduan kami tentang Cara Menonaktifkan Antivirus Sementara di Windows 10 dan memeriksa apakah itu menyelesaikan masalah server Minecraft terus kehabisan waktu.
Catatan: Aktifkan Antivirus segera jika masalah teratasi atau sebaliknya.
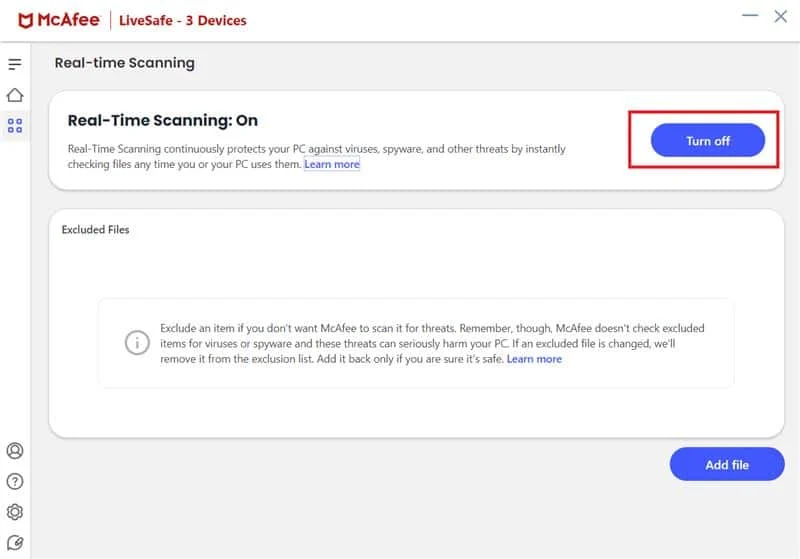
Metode 2: Gunakan Versi Minecraft yang Berbeda
Jika Anda mengalami masalah ini setelah pembaruan terbaru, itu mungkin karena bug dan masalah lain dalam pembaruan. Anda dapat menggunakan versi Minecraft sebelumnya dalam kasus itu dan memperbaiki masalahnya. Ikuti langkah-langkah di bawah ini untuk melakukan hal yang sama.
1. Buka Peluncur Minecraft . dan
2. Klik pada tab Instalasi .
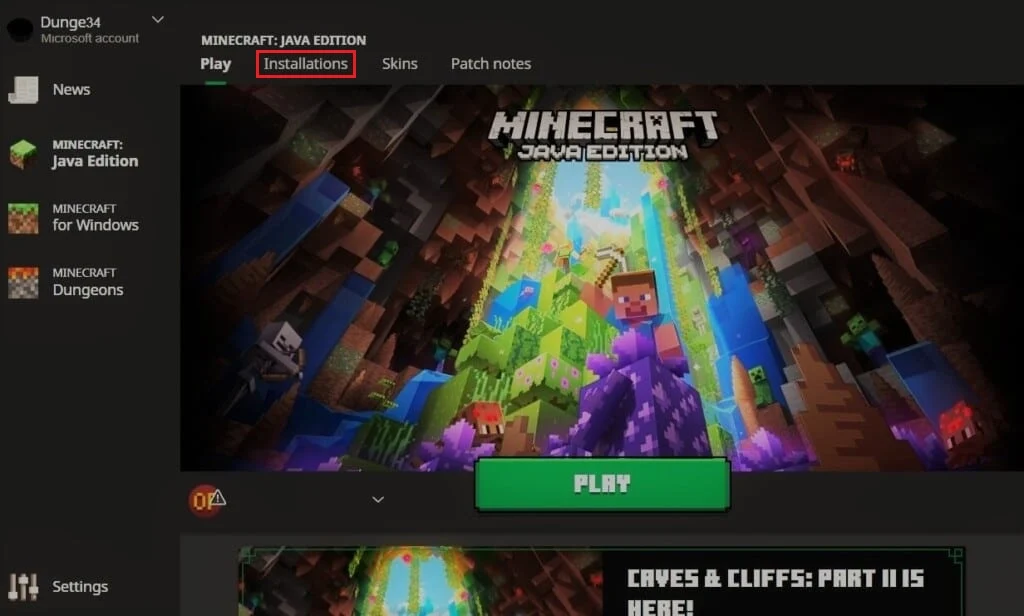
3. Klik opsi Baru .
4. Klik menu tarik-turun di bawah Versi dan pilih versi Minecraft sebelumnya.
5. Minecraft akan secara otomatis mengunduh versi sebelumnya dan Anda akan menemukannya di menu Instalasi.
6. Kembali ke layar beranda Minecraft dan klik rilis terbaru yang ada di kiri bawah layar.
7. Pilih versi lama Minecraft yang Anda unduh di Langkah 4 dan setelah itu klik tombol Play.
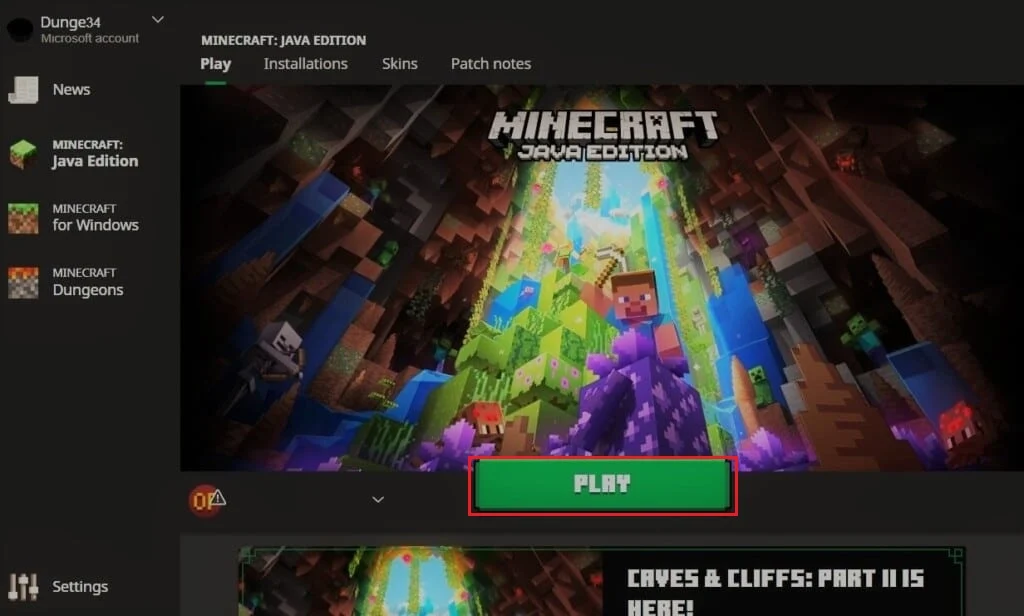
Baca Juga: Memperbaiki Kesalahan io.netty.channel.AbstractChannel$AnnotatedConnectException di Minecraft
Metode 3: Izinkan Minecraft Melalui Firewall
Dalam beberapa kasus, Windows Defender Firewall dapat memblokir aplikasi Java dan Minecraft untuk membuat koneksi dan dengan demikian menyebabkan server Minecraft membuat kesalahan waktu habis. Mengizinkan aplikasi Minecraft di Firewall dapat memperbaiki masalah ini dan Anda dapat melakukannya dengan mengikuti langkah-langkah ini.
1. Tekan tombol Windows , ketik control panel , dan klik Open .
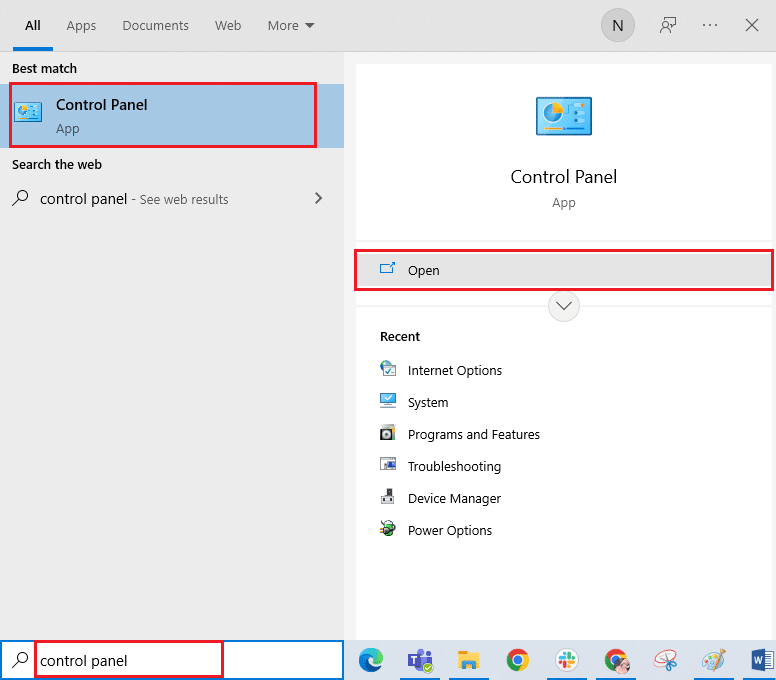
2. Atur View by ke Category , lalu klik System and Security .
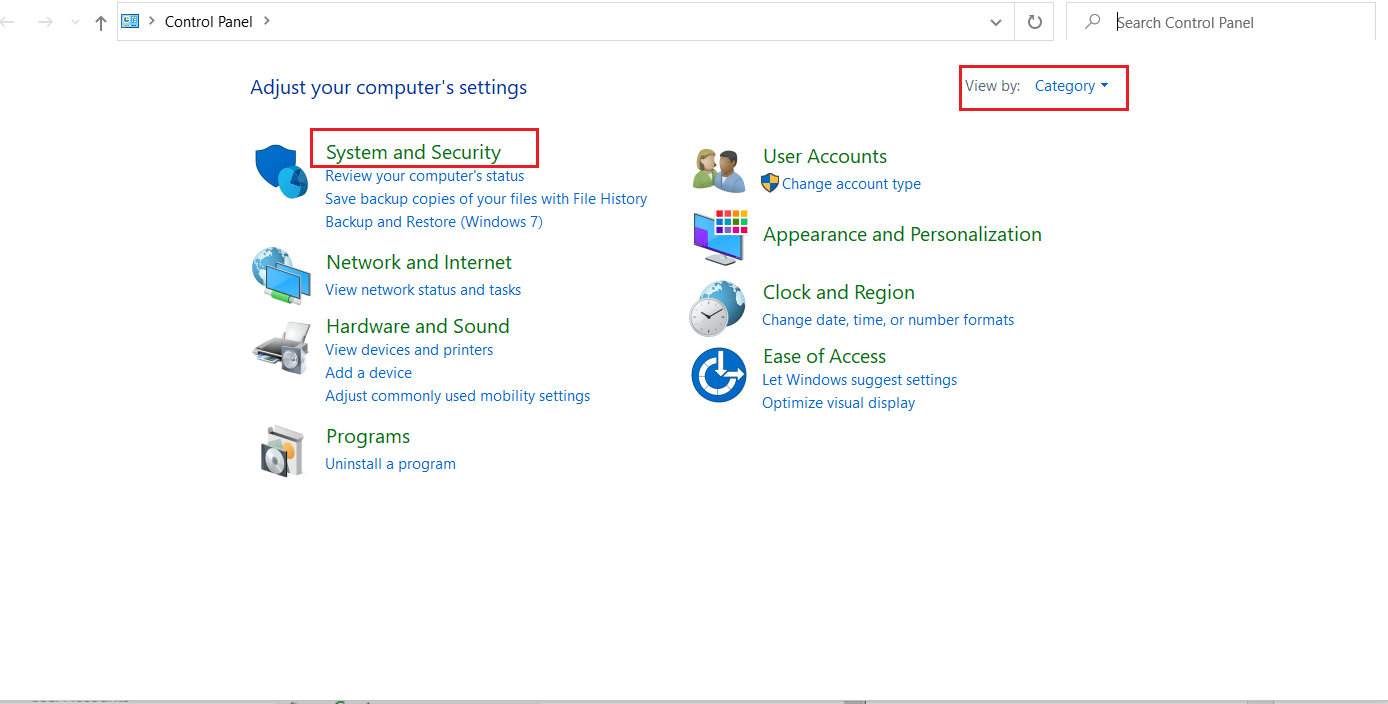
3. Kemudian, klik pada Windows Defender Firewall .
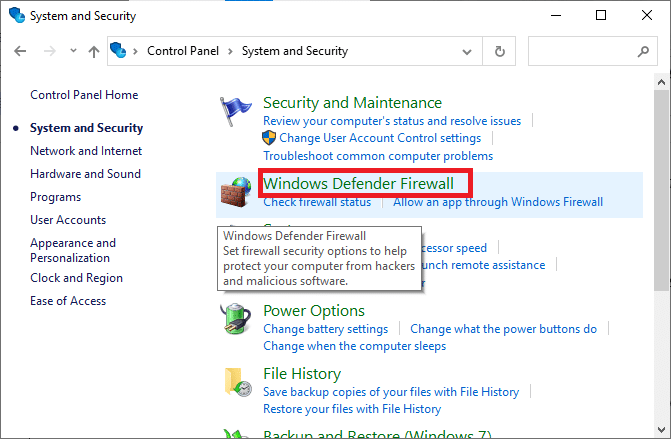
4. Klik Izinkan Aplikasi atau fitur melalui opsi Windows Defender Firewall di panel kiri.
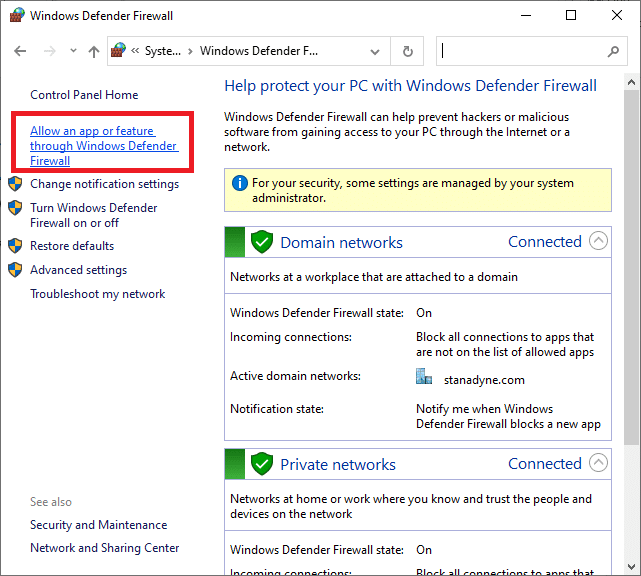
5. Klik tombol Ubah Pengaturan .

6. Cari dan centang kotak bertanda Java Platform SE Binary . Setelah itu, centang kotak di bawah kolom Private and Public di sebelahnya.
7. Klik OK untuk menyimpan perubahan.
Metode 4: Izinkan Port Di Windows Firewall
Minecraft membutuhkan port tertentu agar berfungsi dengan baik dan salah satunya adalah port 22565. Port ini dapat diganggu oleh Windows Firewall yang dapat menyebabkan kesalahan. Anda harus mengaktifkan port ini di Firewall agar dapat berfungsi tanpa masalah. Ikuti langkah-langkah ini untuk mengizinkan port di Windows Firewall untuk memperbaiki koneksi Minecraft kehabisan waktu tanpa masalah informasi lebih lanjut.
1. Buka Panel Kontrol dari Pencarian Windows .
2. Buka Sistem dan Keamanan > Windows Defender Firewall seperti yang ditunjukkan pada Metode 3 .
3. Di panel kiri, klik Pengaturan lanjutan . Ini akan membuka Windows Defender Firewall dengan jendela Keamanan Lanjutan .
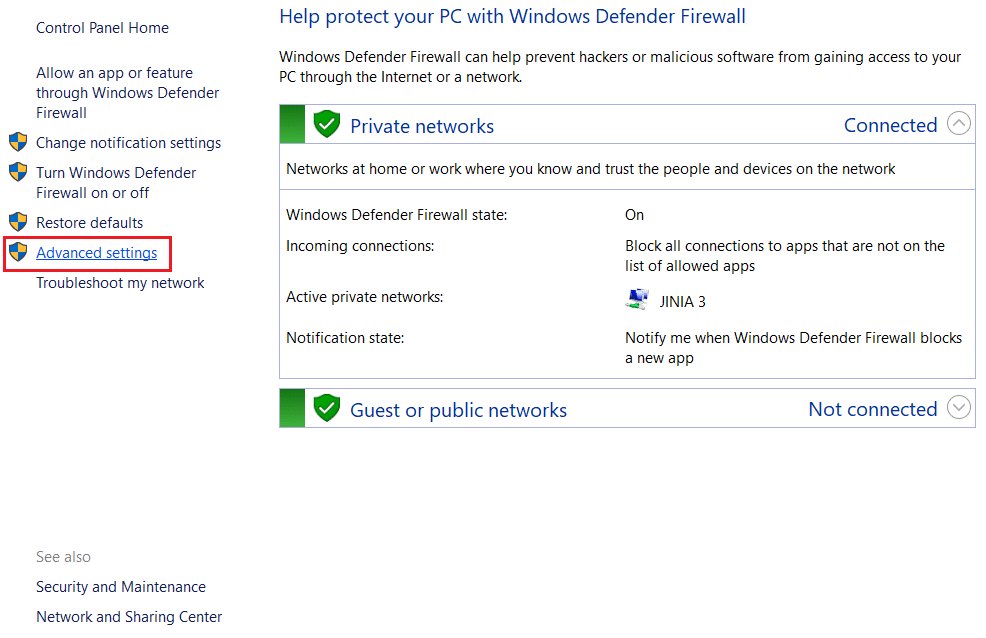
4. Di panel kiri, pilih Aturan Masuk dan cari Minecraft.
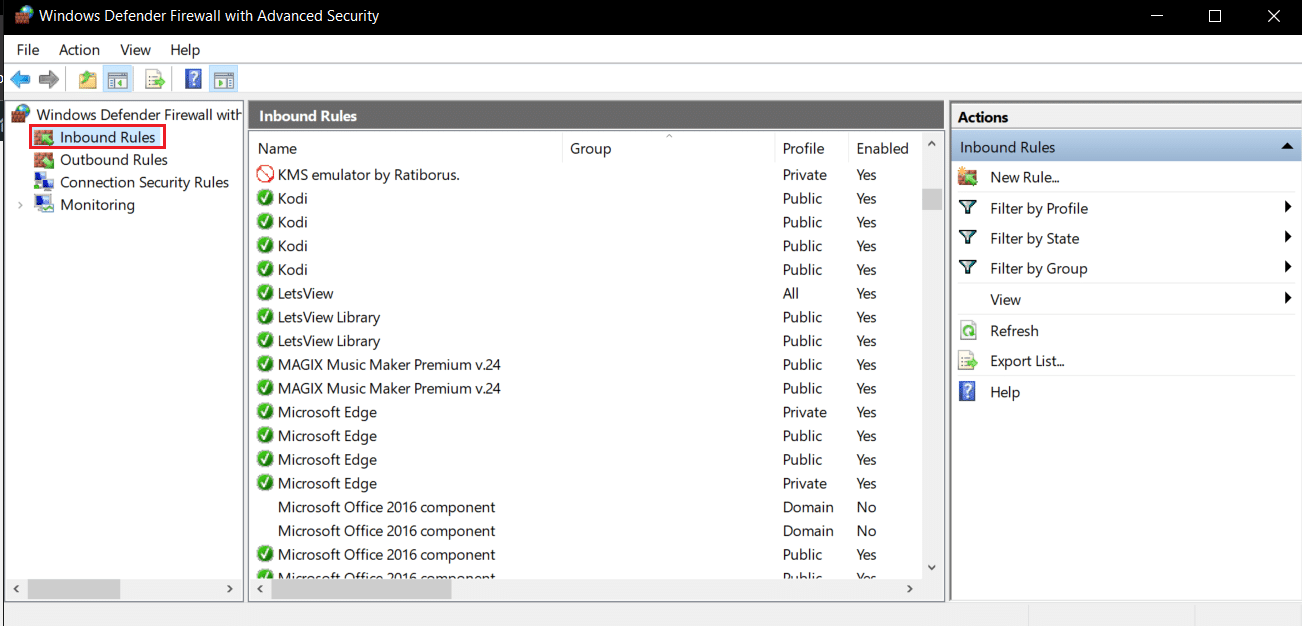
5. Klik kanan pada Minecraft dan pilih opsi Properties . Ini akan membuka jendela Properti Minecraft .
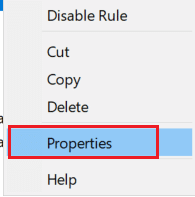
6. Di tab Umum , pastikan Izinkan koneksi dipilih di bawah bagian Tindakan . Klik Terapkan > OK untuk menyimpan perubahan.
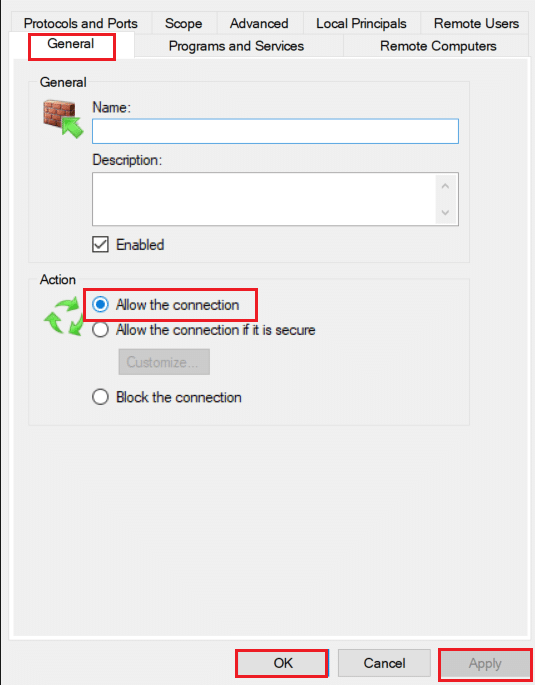
7. Buka panel Tindakan yang ada di sisi kanan dan klik Aturan Baru… . Ini akan membuka Wizard Aturan Masuk Baru.

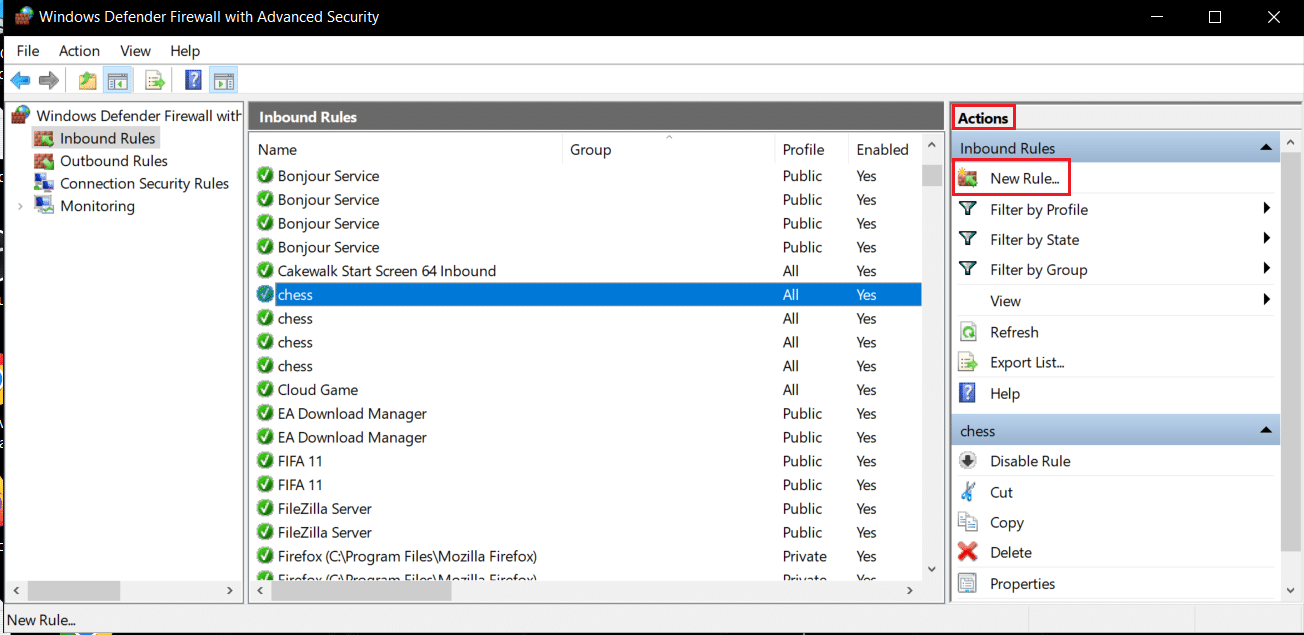
8. Pilih opsi Port dan klik Next > .
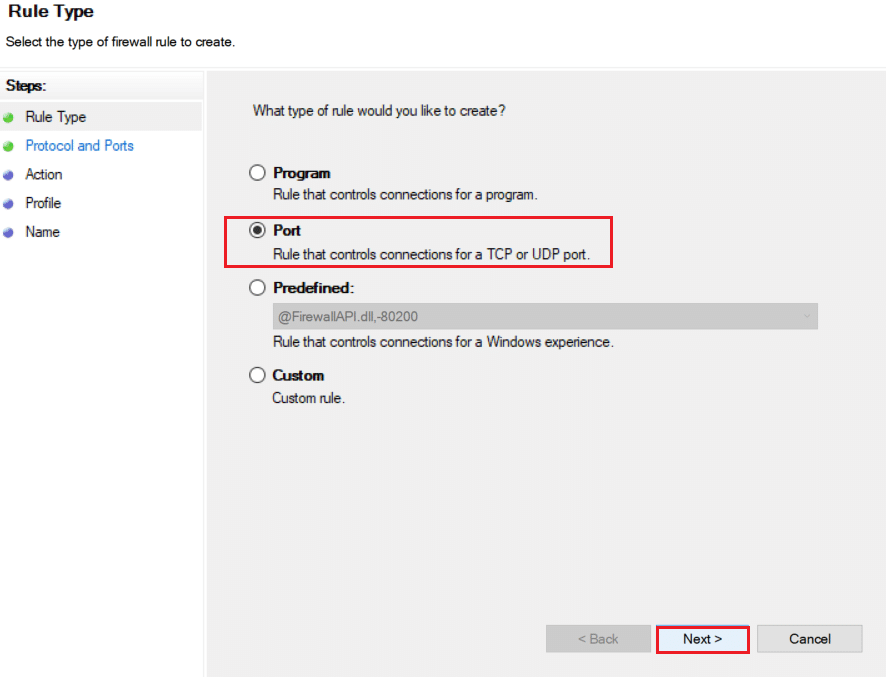
9. Pilih opsi TCP atau UDP dan setelah itu, pilih Specific local ports: option dan masukkan 25565 dan klik Next > .
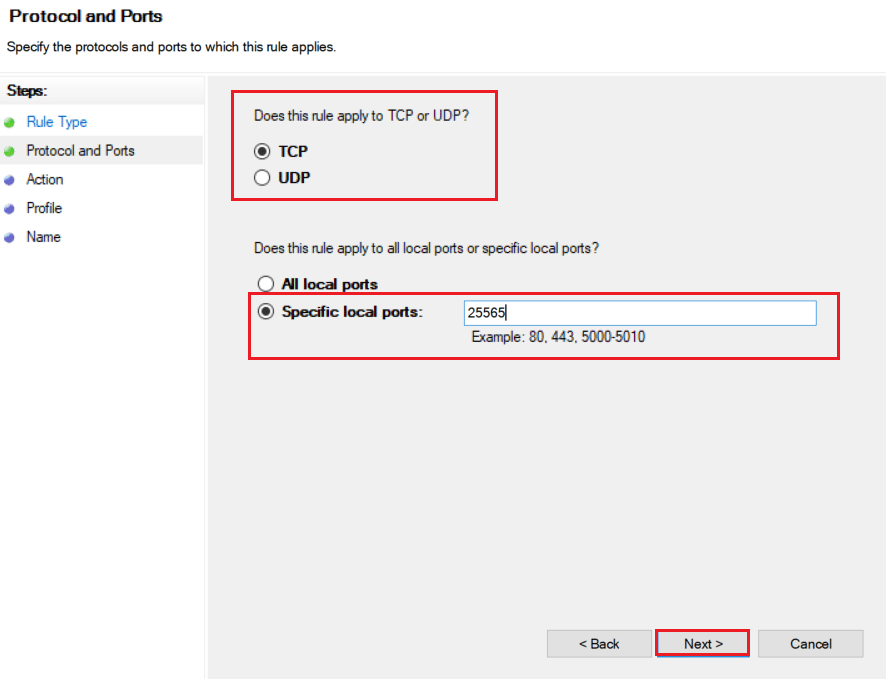
10. Di jendela berikutnya, pilih Izinkan opsi koneksi dan klik Berikutnya >.
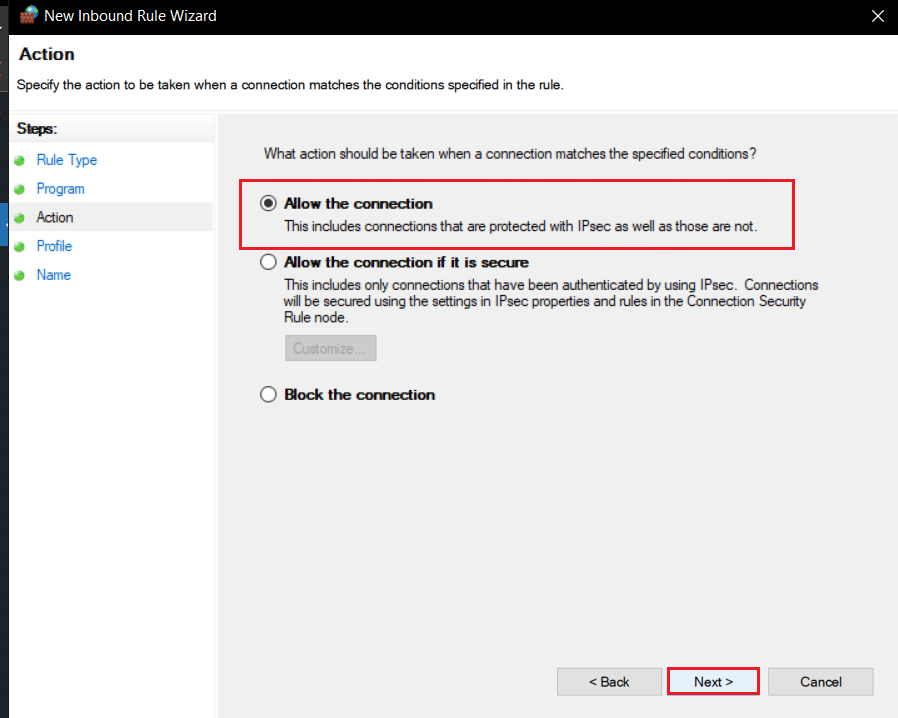
11. Sekarang di menu Profile , centang kotak bertanda Domain , Private and Public dan klik Next >.
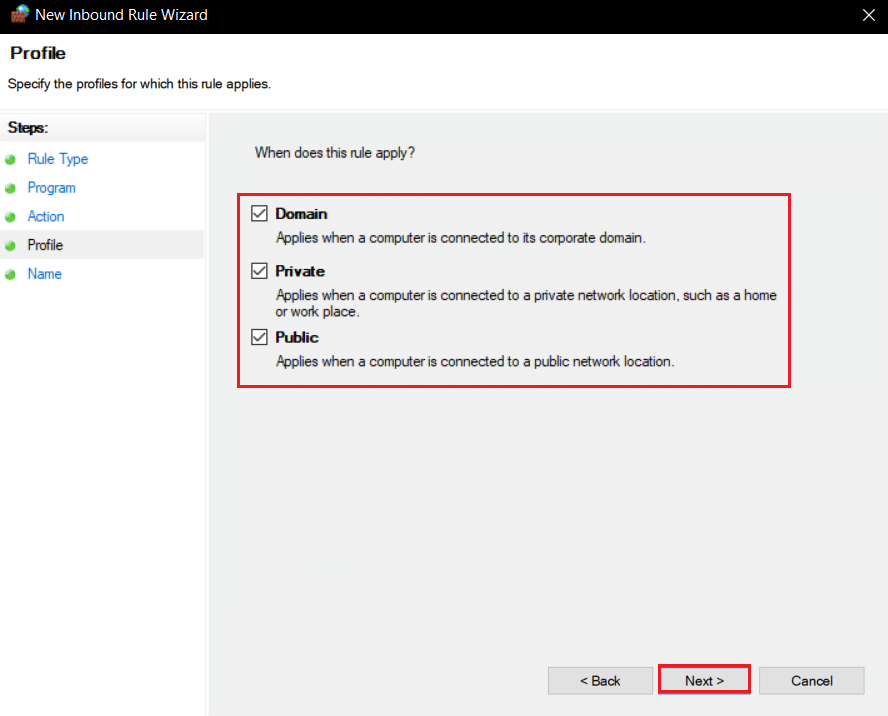
12. Pilih nama apa saja untuk aturan sesuai pilihan Anda dan klik tombol Selesai .
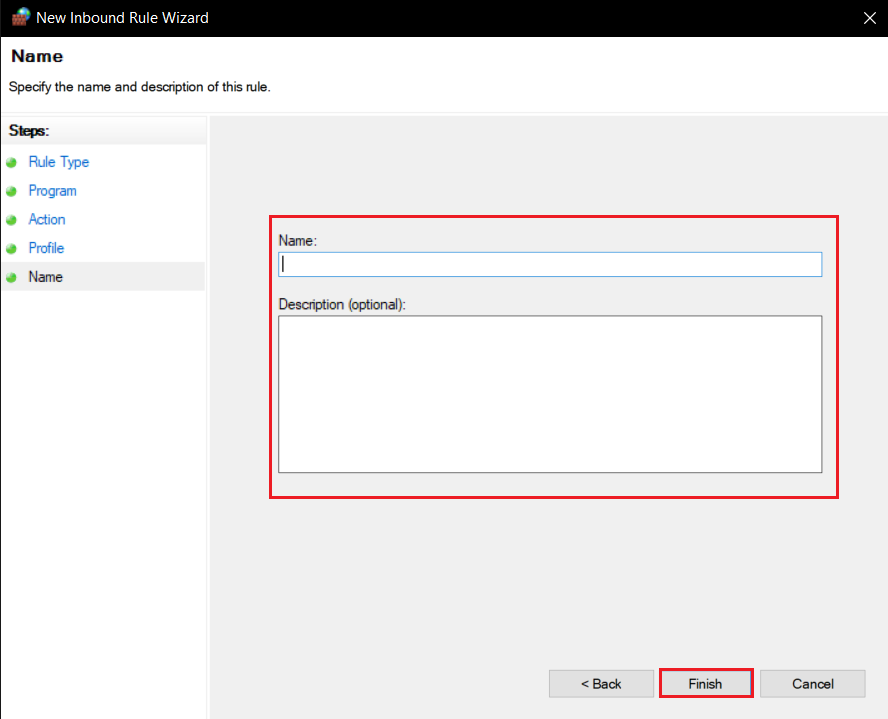
13. Ulangi langkah yang sama pada tab Outbound Rules .
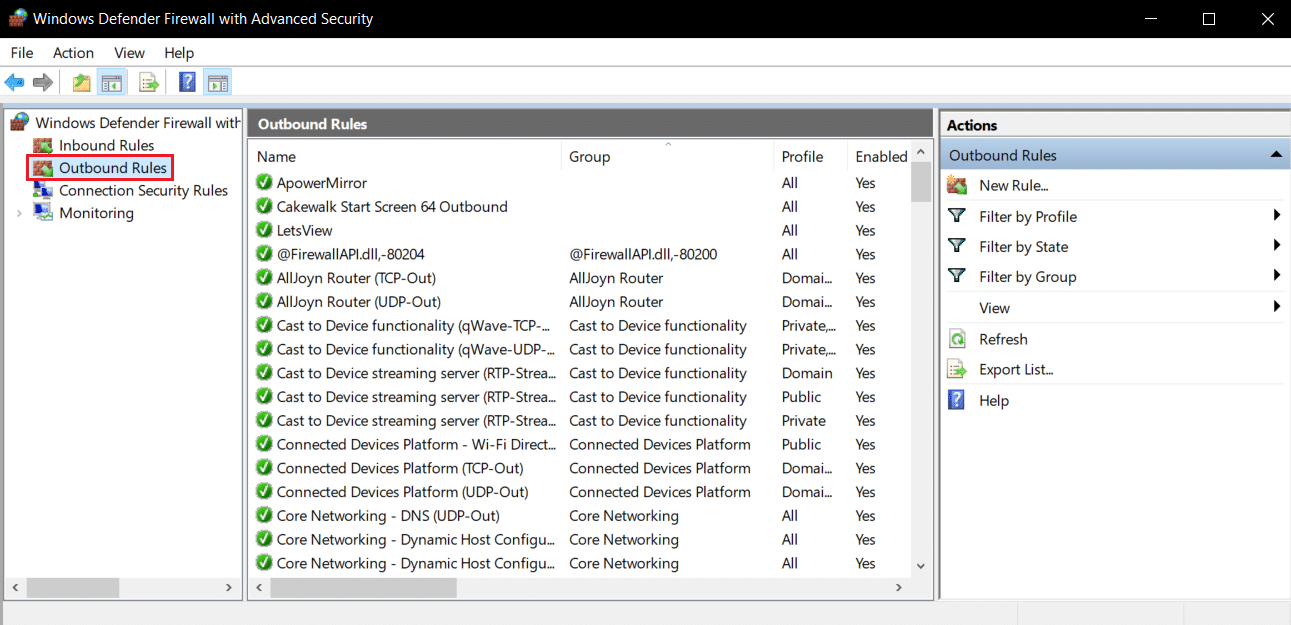
Baca Juga: Cara Menggunakan Kode Warna Minecraft
Metode 5: Teruskan Port Di Router
Jika Anda terhubung ke Wi-Fi, pastikan port 25565 tidak digunakan untuk hal lain karena dapat mengubah kinerjanya. Untuk memastikan bahwa PC Anda memerlukan alamat IP tetap dan setelah itu, Anda dapat meneruskan port ke PC. Ini adalah metode yang rumit tetapi dapat menyelesaikan koneksi Minecraft yang kehabisan waktu tanpa masalah informasi lebih lanjut.
1. Tekan tombol Windows , ketik command prompt , dan klik Run as administrator .

2. Ketik perintah ipconfig /all dan tekan tombol Enter . Tunggu sampai perintah dieksekusi.
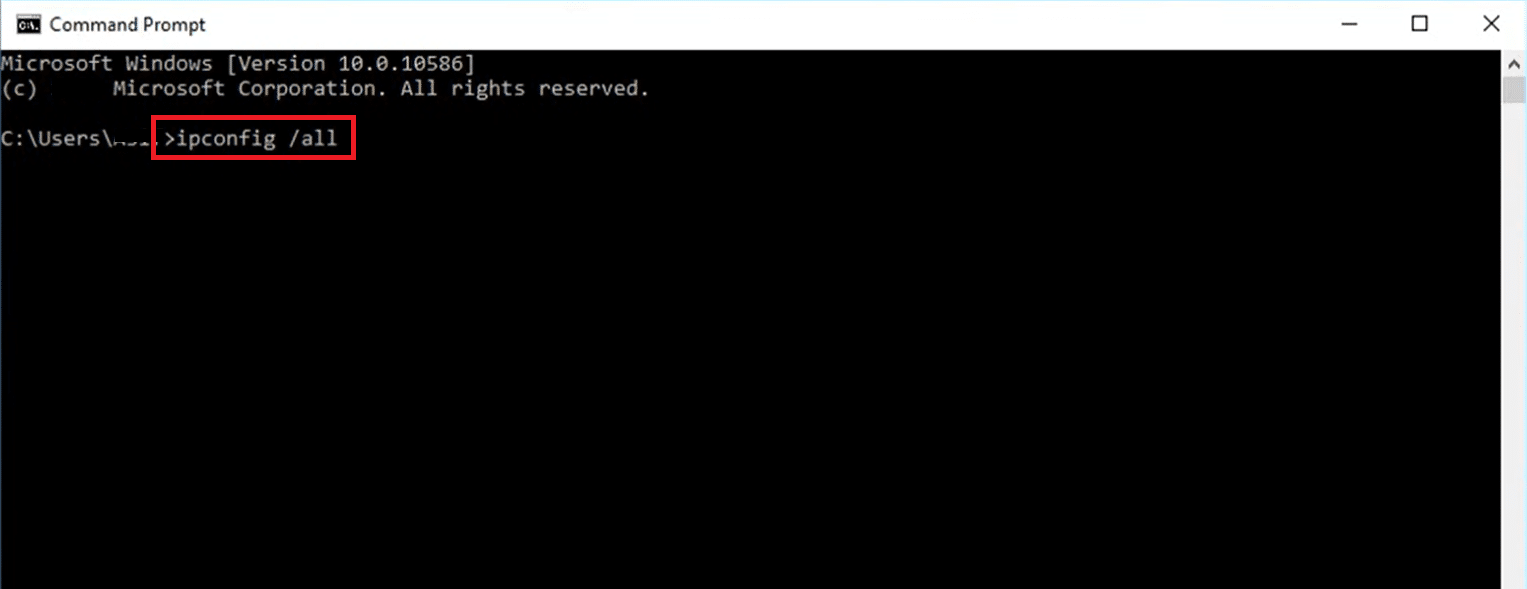
3. Gulir ke bawah dan temukan bagian adaptor jaringan karena berisi informasi tentang Jaringan Anda. Catat hal-hal ini:
- Gerbang Default
- Subnetmask
- Alamat MAC
- DNS
4. Tekan tombol Windows + R bersamaan untuk membuka kotak dialog Run .
5. Ketik ncpa.cpl dan klik OK untuk membuka jendela Network Connections .
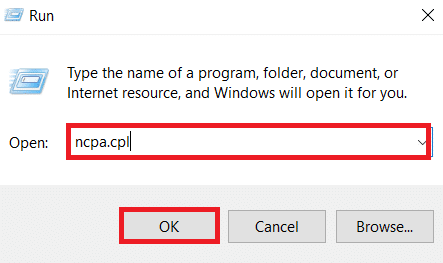
6. Klik kanan pada koneksi jaringan aktif Anda dan pilih Properties .
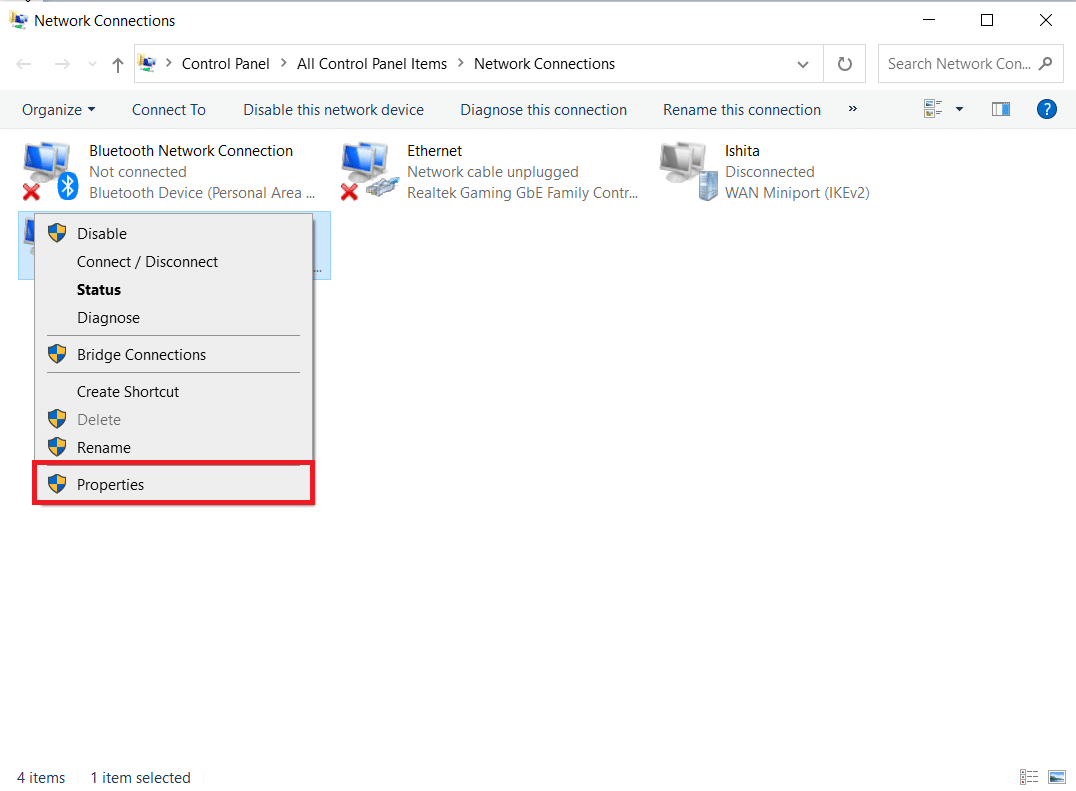
7. Di jendela Properties , cari Internet Protocol Version 4 (TCP/IPv4) dan pilih.
8. Klik tombol Properties seperti yang ditunjukkan.
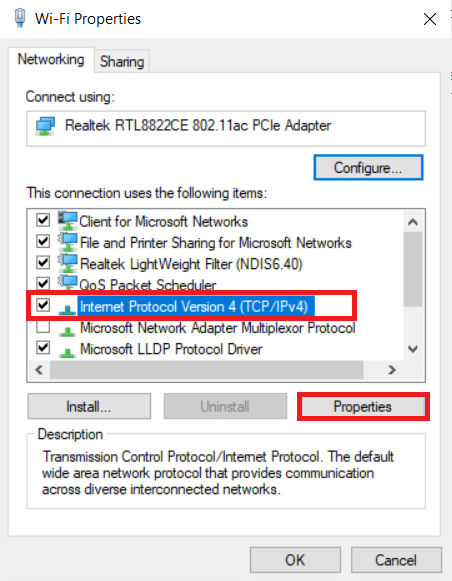
9. Pilih Gunakan opsi alamat server DNS berikut dan ketik 8.8.8.8 di sebelah Preferred DNS server: dan 8.8.4.4 di sebelah Alternate DNS server: seperti yang ditunjukkan.
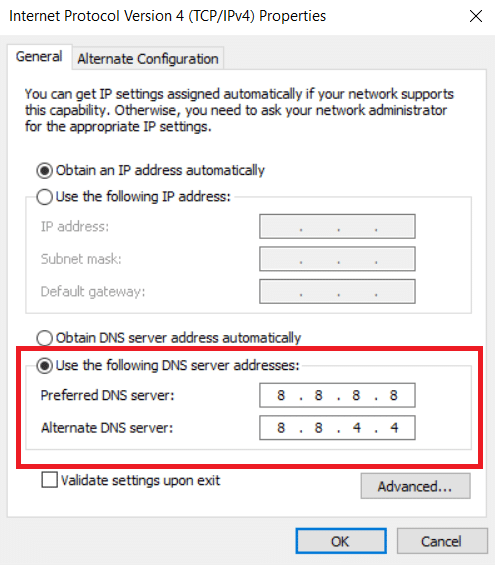
10. Pilih Gunakan opsi alamat IP berikut dan masukkan Gerbang default: Anda mencatat pada Langkah 3 tetapi ganti digit terakhir setelah titik terakhir dengan beberapa nomor lain. Ikuti prosedur yang sama untuk mengisi informasi lainnya.
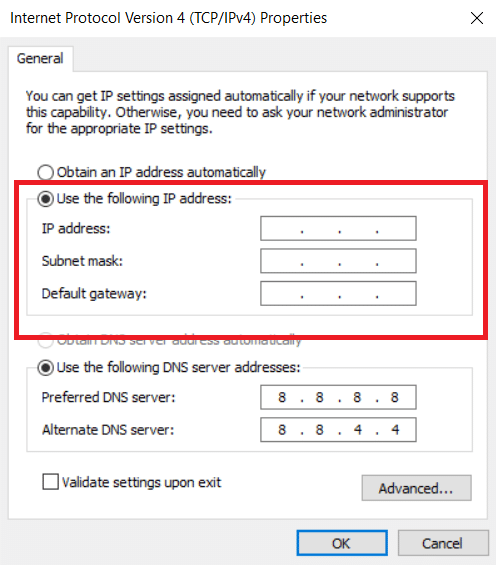
11. Klik OK untuk menyimpan perubahan.
12. Buka browser web Anda dan ketik nomor Gateway default di bilah alamat dan tekan tombol Enter .
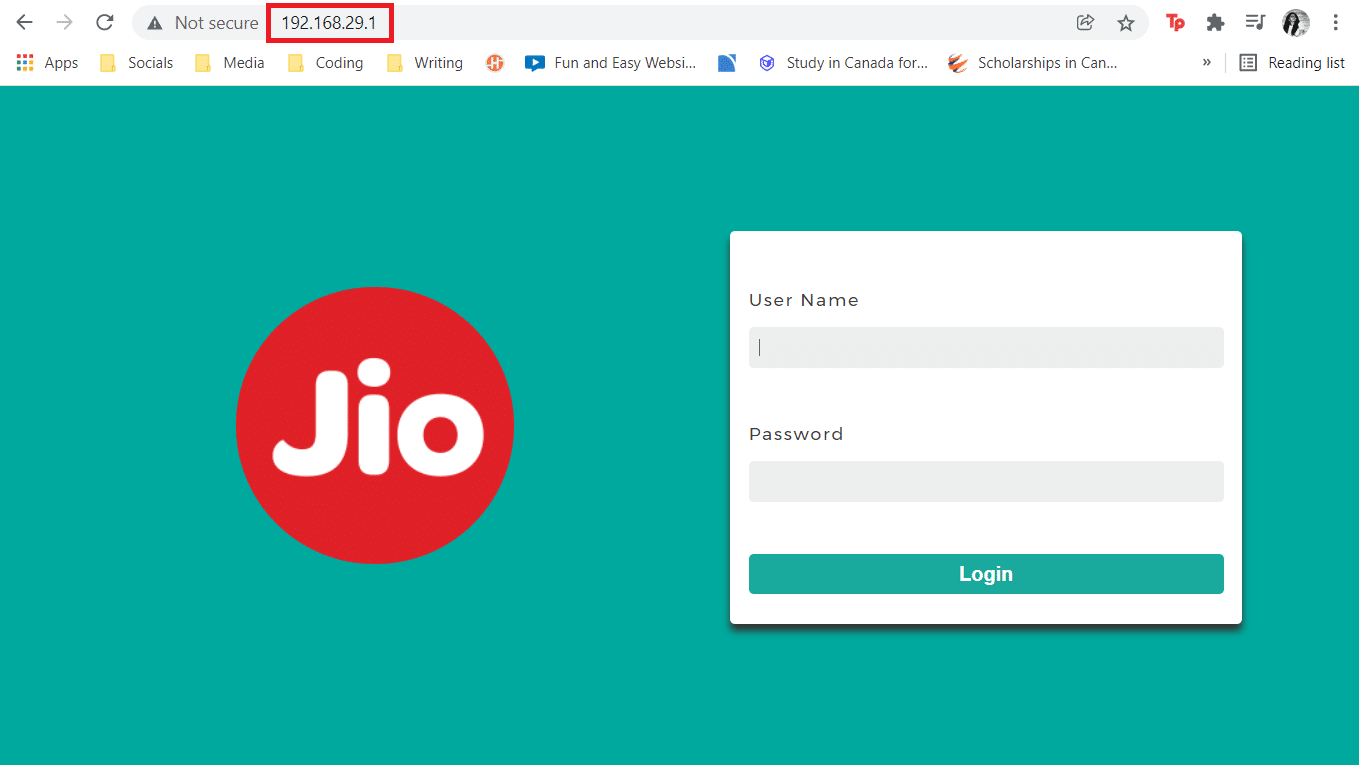
13. Masukkan username dan password dan klik Login .
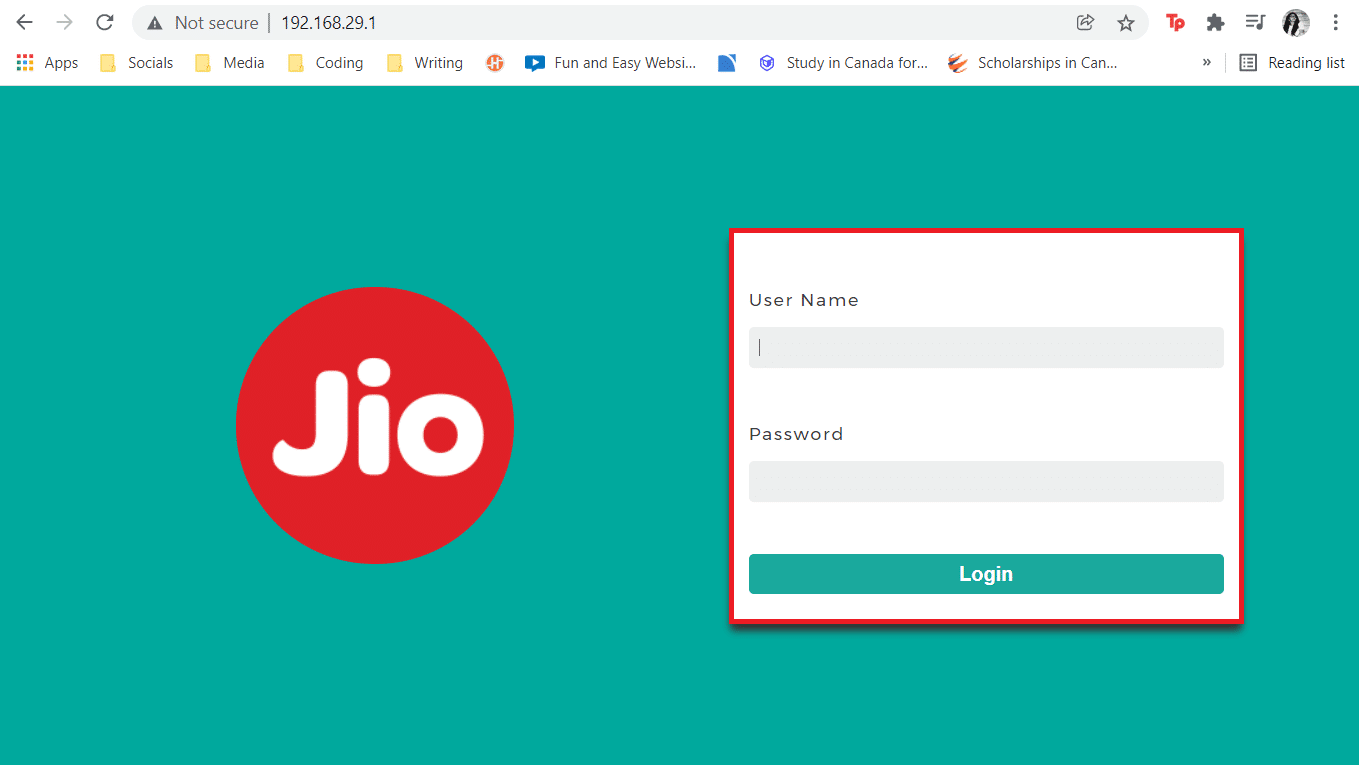
14. Temukan pengaturan Enable Manual Assignment dan aktifkan.
15. Temukan kotak teks tempat Anda dapat memasukkan alamat MAC dan alamat IP Anda dan memasukkannya sama seperti yang Anda catat di Langkah 3 .
16. Setelah itu, pilih opsi Add dan itu harus menambahkan alamat IP konsol ke router Anda.
17. Sekarang cari area Port Forwarding .
18. Di bawah Mulai dan Akhir , tentukan kisaran port untuk membuka atau menggunakan port tunggal untuk lalu lintas internal dan eksternal.
19. Hanya meneruskan port 25565 untuk server Minecraft dan pastikan port tersebut dipilih untuk TCP dan UDP .
20. Masukkan alamat IP statis yang dibuat sebelumnya dan aktifkan jika opsi itu tersedia.
21. Klik Simpan atau Terapkan untuk mengonfirmasi perubahan.
22. Terakhir, restart router dan PC Anda .

Baca Juga: Perbaiki Kesalahan Minecraft Gagal Menulis Core Dump
Metode 6: Atur Ulang Koneksi Internet
Dalam beberapa kasus, IP Anda mungkin diblokir server dalam game atau Pengaturan Jaringan Anda mungkin telah berubah yang menyebabkan masalah seperti koneksi Minecraft kehabisan waktu tidak ada kesalahan informasi lebih lanjut. Anda dapat ini dan beberapa masalah terkait Jaringan lainnya dengan mengatur ulang pengaturan koneksi internet, ini dapat menyelesaikan masalah. Ikuti langkah-langkah di bawah ini untuk mengatur ulang koneksi internet dan memperbaiki masalah server Minecraft yang terus kehabisan waktu.
1. Luncurkan Command Prompt sebagai administrator.

2. Ketik perintah berikut satu per satu di jendela Command Prompt dan tekan Enter setelah setiap perintah.
ipconfig / rilis ipconfig /flushdns ipconfig / perbarui netsh int ip netsh int ip set dns setel ulang netsh winsock
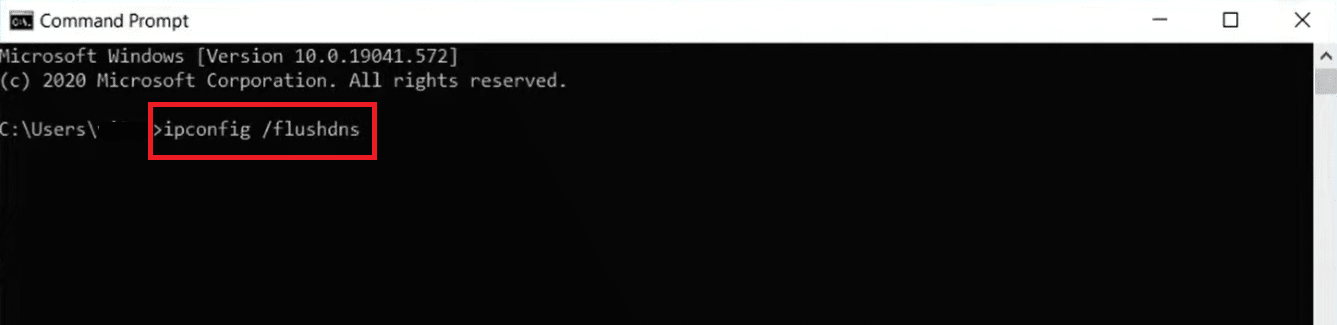
3. Tunggu perintah untuk mengeksekusi kemudian reboot PC .
Metode 7: Gunakan VPN
Dalam tidak ada metode yang bekerja untuk Anda maka Anda dapat mencoba menggunakan VPN. Terkadang alamat IP tertentu mungkin diblokir di wilayah tertentu. VPN akan mengenkripsi alamat IP Anda yang memungkinkan Anda melewati batasan jaringan di wilayah Anda. Anda dapat mengatur VPN di Windows 10 dengan menggunakan panduan kami untuk mengatur VPN di Windows 10. Metode ini akhirnya akan menyelesaikan koneksi Minecraft yang habis waktu tanpa masalah informasi lebih lanjut.
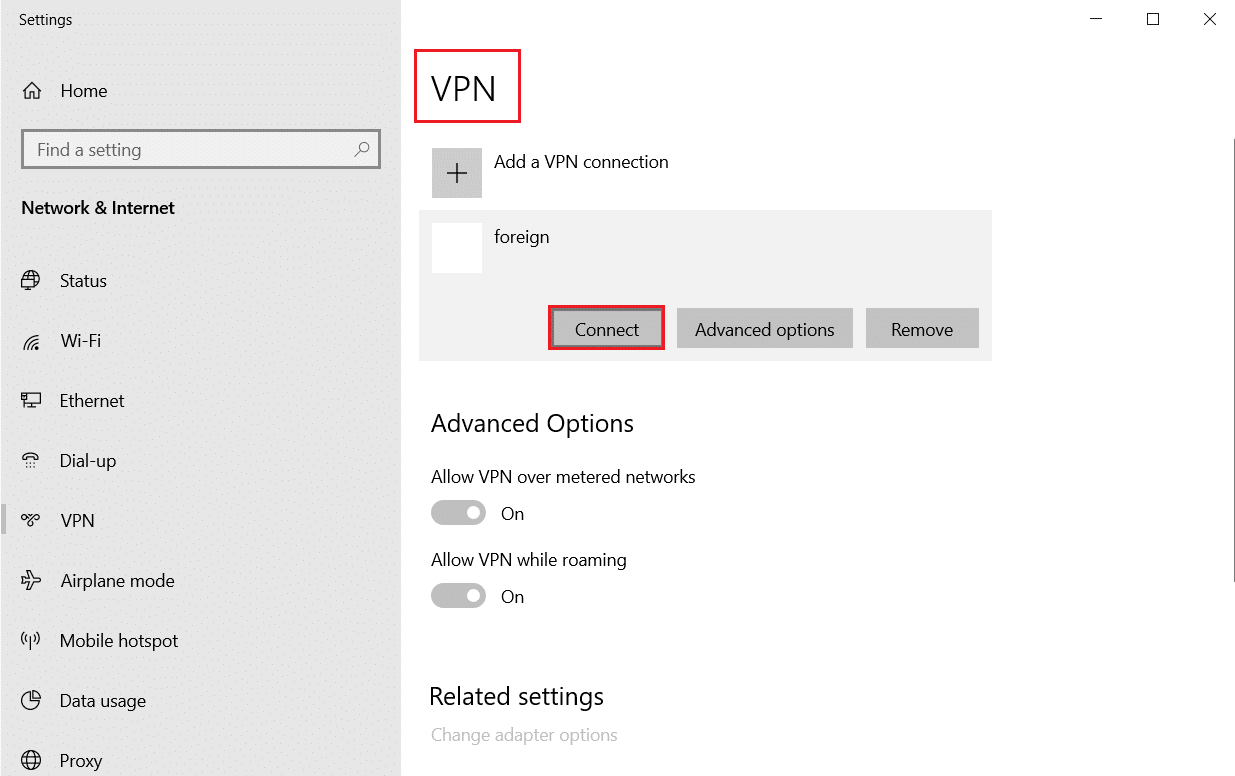
Direkomendasikan:
- Perbaiki Hak Istimewa File Hilang Steam di Windows 10
- Perbaiki Minecraft Gagal Mengautentikasi Koneksi Anda di Windows 10
- Cara Mendapatkan Windows 10 Minecraft Edition Gratis
- Cara Memainkan Minecraft Klasik di Peramban
Kami harap panduan ini bermanfaat dan Anda dapat memperbaiki koneksi Minecraft yang kehabisan waktu tanpa kesalahan informasi lebih lanjut . Beri tahu kami metode mana yang paling cocok untuk Anda. Jika Anda memiliki pertanyaan atau saran, jangan ragu untuk menyampaikannya di bagian komentar.
