12 Perbaikan untuk Minecraft Koneksi yang Ada Ditutup Secara Paksa oleh Kesalahan Host Jarak Jauh
Diterbitkan: 2022-11-28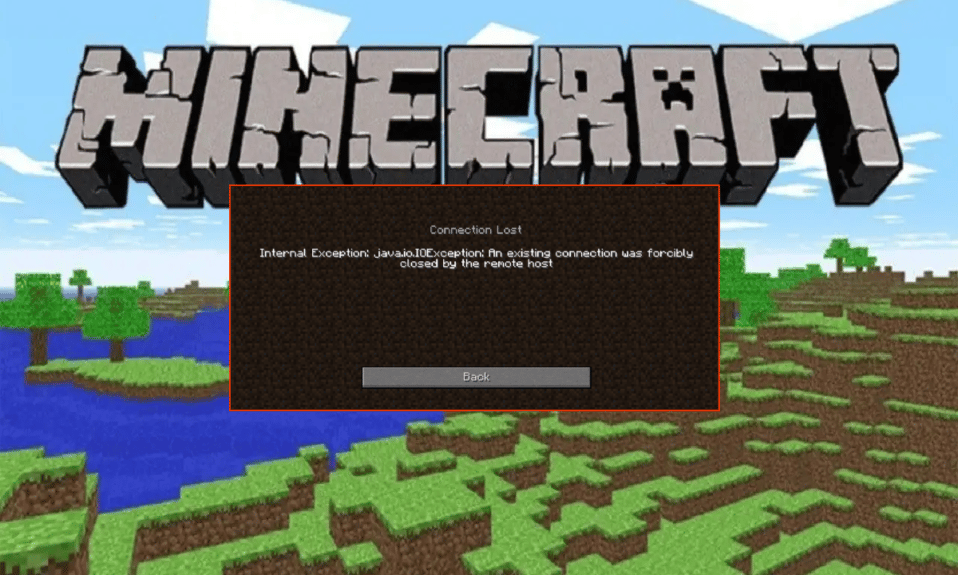
Minecraft adalah game multipemain daring yang sangat populer tanpa keraguan. Jadi, servernya selalu sibuk yang membuat para gamer berjuang dengan beberapa masalah dan kesalahan dari waktu ke waktu. Minecraft Koneksi yang ada ditutup paksa oleh host jarak jauh menunjukkan ada masalah dengan koneksi internet Anda dan gagal terhubung ke server Minecraft. Banyak pengguna berhasil memperbaiki Connection Lost Internal Exception: masalah java.io.IOException dengan menonaktifkan program keamanan yang diinstal di komputer mereka. Namun, ada beberapa peretas pemecahan masalah lain yang membantu Anda memperbaiki koneksi yang ada yang ditutup paksa oleh kesalahan Minecraft host jarak jauh di PC Anda.
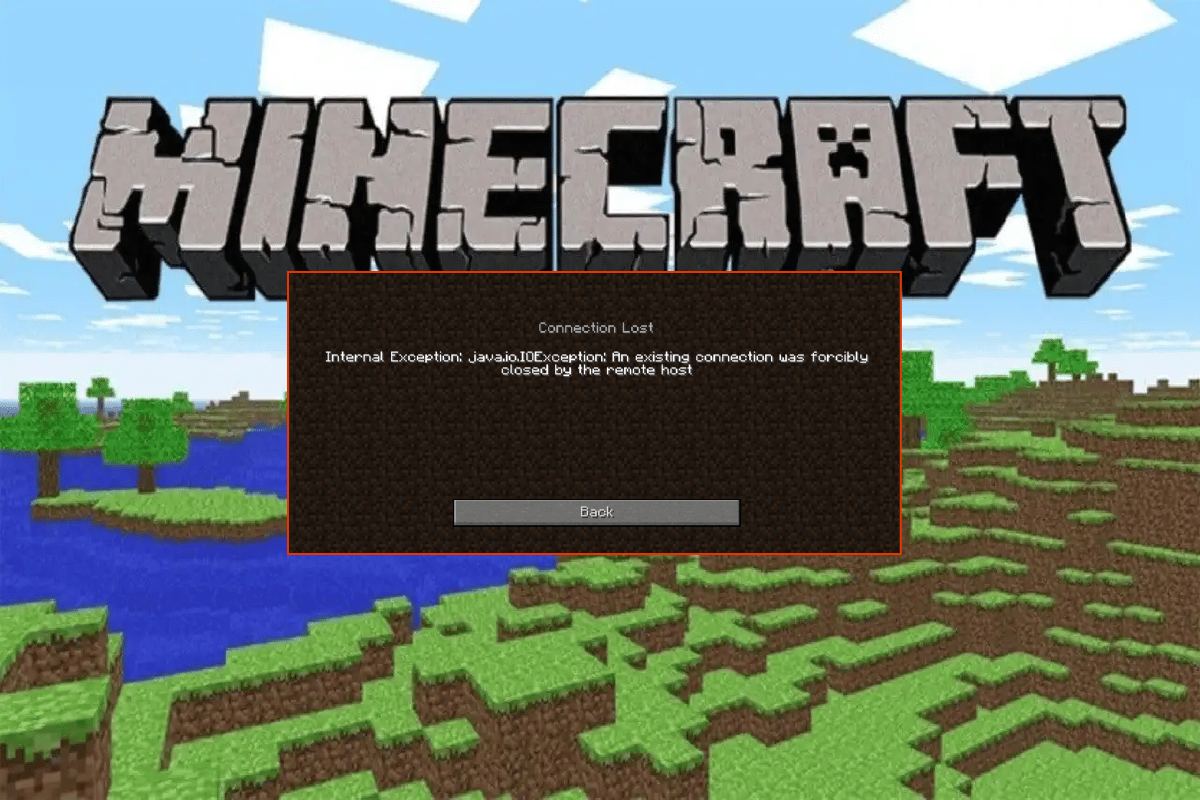
Isi
- Cara Memperbaiki Minecraft Koneksi yang Ada Ditutup Secara Paksa oleh Kesalahan Host Jarak Jauh
- Langkah Pemecahan Masalah Dasar
- Metode 1: Luncurkan Minecraft sebagai Administrator
- Metode 2: Akhiri Proses Latar Belakang yang Tidak Kompatibel
- Metode 3: Hapus Cache Windows Store
- Metode 4: Nonaktifkan Fitur Mode Tampilan 3D (NVIDIA)
- Metode 5: Nonaktifkan Mode SLI (NVIDIA)
- Metode 6: Nonaktifkan Stereoscopic 3D (Untuk Grafik NVIDIA)
- Metode 7: Tetapkan Nilai Anti-aliasing ke Default
- Metode 8: Ubah Alamat DNS
- Metode 9: Hapus Entri Minecraft dari File Hosts
- Metode 10: Atur Ulang Microsoft Store
- Metode 11: Instal ulang Minecraft
- Metode 12: Beralih ke Peluncur Minecraft Lama
Cara Memperbaiki Minecraft Koneksi yang Ada Ditutup Secara Paksa oleh Kesalahan Host Jarak Jauh
Anda mungkin tidak tahu mengapa Connection Lost Internal Exception dapat terjadi pada PC Windows 10 Anda. Sebelum menerapkan metode pemecahan masalah apa pun, Anda harus tahu mengapa masalah itu terjadi. Berikut adalah beberapa kemungkinan alasan yang menyebabkan masalah yang dibahas.
- Program yang tidak perlu berjalan di latar belakang bertentangan dengan Minecraft
- Masalah konektivitas dari server
- Windows Defender Firewall memblokir URL atau program
- Driver grafis yang kedaluwarsa atau rusak
- File cache yang rusak di file host
- Konflik dalam aktivitas pemeliharaan aplikasi dan server
Sekarang, Anda tahu alasan yang menyebabkan Minecraft koneksi yang ada ditutup paksa pada masalah startup. Lanjutkan ke bagian berikutnya untuk menemukan metode pemecahan masalah.
Langkah Pemecahan Masalah Dasar
Berikut adalah beberapa metode pemecahan masalah dasar yang akan membantu Anda memperbaiki kesalahan Minecraft dengan peretasan sederhana.
1. Gunakan Peluncur Minecraft Resmi
Jika Anda menggunakan peluncur pihak ketiga untuk membuka Minecraft, ini dapat menyebabkan masalah koneksi Minecraft. Selalu gunakan peluncur resmi untuk masuk ke Minecraft. Juga, pastikan Anda menggunakan versi Minecraft yang diperbarui untuk menghindari kesalahan.
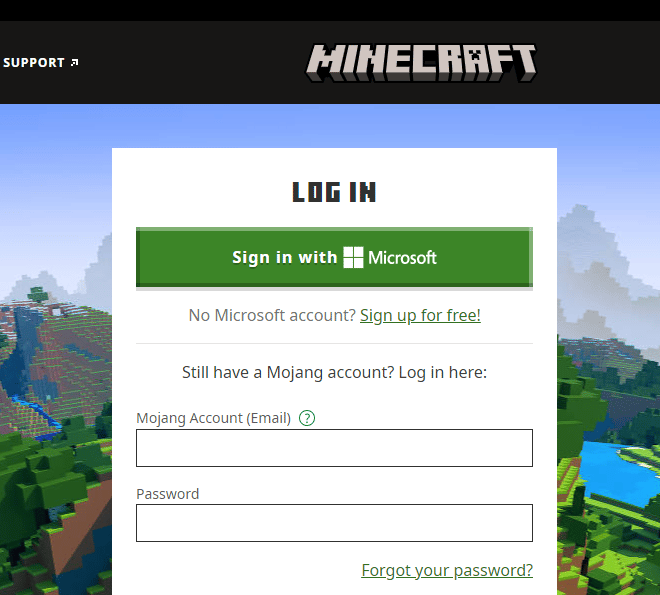
2. Bersihkan Cache Peramban
Jika Anda menghadapi Minecraft Koneksi yang ada ditutup paksa oleh host jarak jauh Masalah Windows 10 di browser apa pun, coba gunakan browser lain. Buka tab baru di beberapa browser lain dan arahkan ke Minecraft.net. Masuk menggunakan kredensial Anda. Jika Anda tidak menghadapi kesalahan apa pun di browser baru, hapus riwayat penelusuran, dan cache di browser utama Anda.
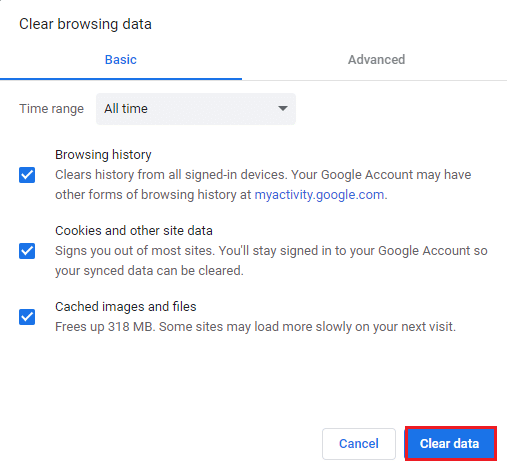
3. Verifikasi Status Server
Meskipun Minecraft tidak memiliki halaman status resmi, Anda dapat memeriksa statusnya di akun dukungan Twitter. Jika ada masalah dengan masalah Connection Lost Internal Exception, Anda dapat menemukan hal yang sama di halaman ini. Selain itu, jika ada aktivitas pemeliharaan server, Anda mungkin menghadapi masalah yang sama.
1. Kunjungi halaman Status Mojang di Twitter.
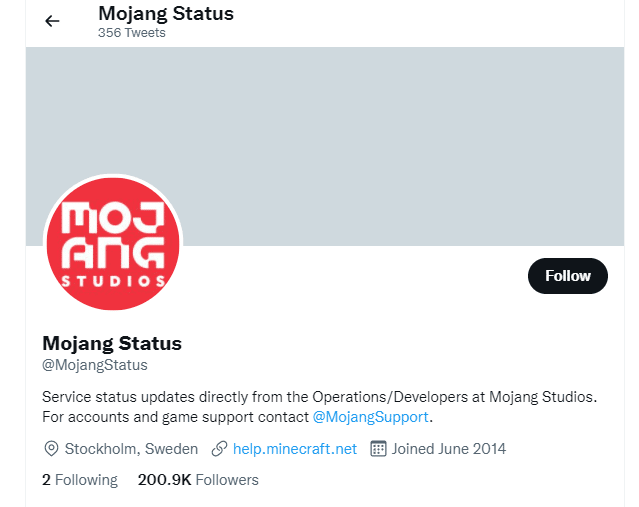
2. Periksa apakah tidak ada masalah terkait Minecraft.
3. Juga, periksa Reddit dan Minecraft.net dan lihat apakah semua pengguna lain telah melaporkan masalah tersebut.
4. Jika Anda menemukan aktivitas server atau pemeliharaan, Anda tidak punya pilihan lain selain menunggu.
4. Mulai ulang peluncur Minecraft
Sebagai metode pemecahan masalah dasar, coba mulai ulang peluncur Minecraft. Itu keluar dari akun Minecraft Anda dan kemudian masuk lagi setelah beberapa saat. Solusi ini cukup sederhana dan berikut adalah beberapa langkah untuk memulai ulang peluncur.
1. Pertama, klik LOG OUT di akun Minecraft Anda seperti yang digambarkan.
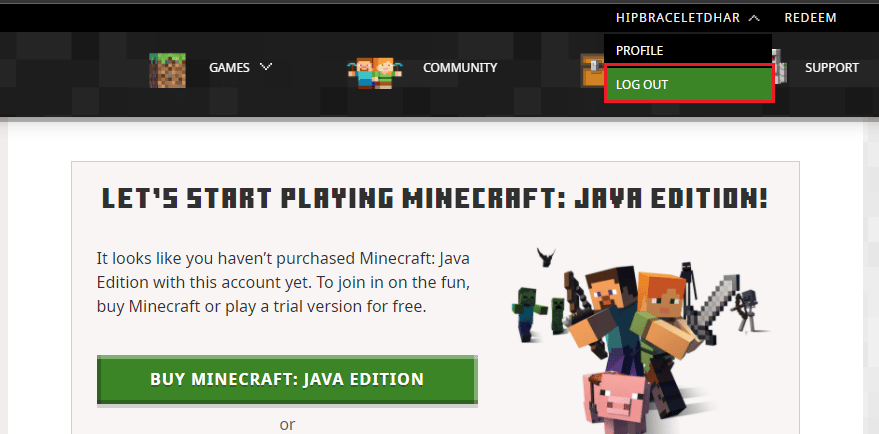
3. Sekarang, klik kanan pada ruang kosong di Taskbar .
4. Di tab Processes di jendela Task Manager , cari dan pilih tugas Minecraft yang berjalan di latar belakang.
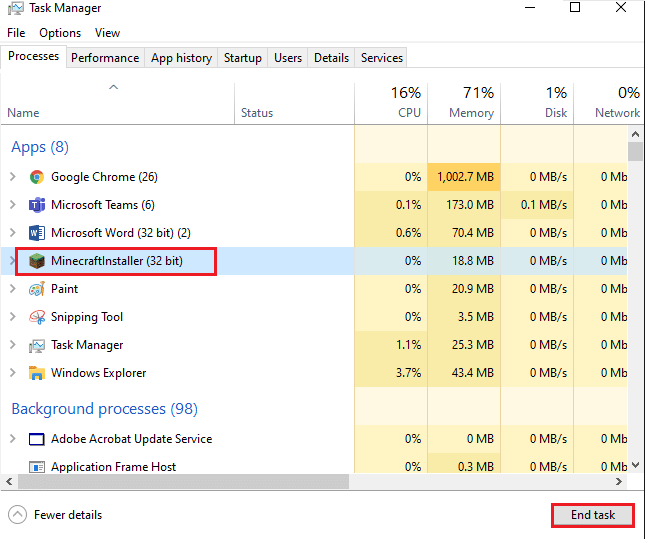
5. Kemudian, klik Akhiri tugas di pojok kanan atas jendela.
6. Nyalakan ulang komputer Anda.
7. LOG IN lagi dengan kredensial Anda.
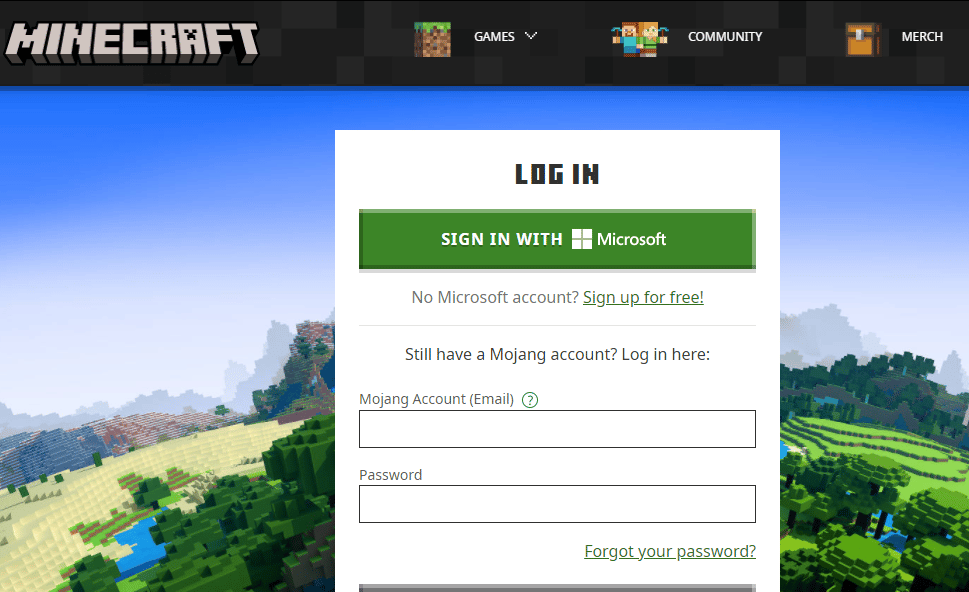
Sekarang periksa apakah Anda telah memperbaiki koneksi yang ada ditutup secara paksa.
Baca Juga: Cara Mendapatkan Windows 10 Minecraft Edition Gratis
5. Masuk kembali ke Akun Microsoft Lagi
Untuk menghindari Minecraft Koneksi yang ada ditutup paksa oleh masalah host jarak jauh, masuk lagi ke akun Microsoft Anda mungkin banyak membantu Anda. Ini akan memperbaiki semua masalah sinkronisasi akun dan Anda dapat mencoba petunjuk berikut untuk melakukan hal yang sama.
1. Arahkan ke menu pencarian dan ketik Microsoft Store. Kemudian, klik Buka .
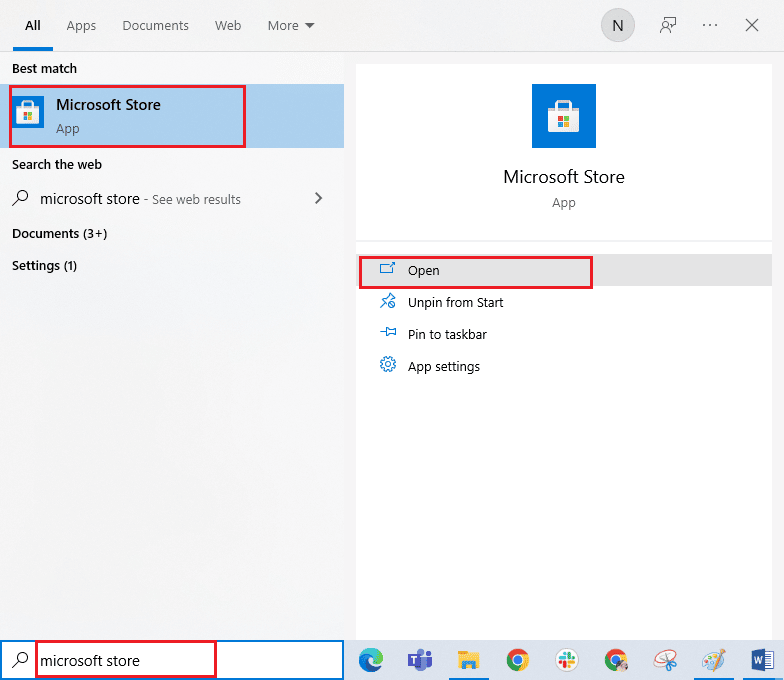
2. Sekarang, klik ikon profil Anda lalu pilih opsi Keluar .
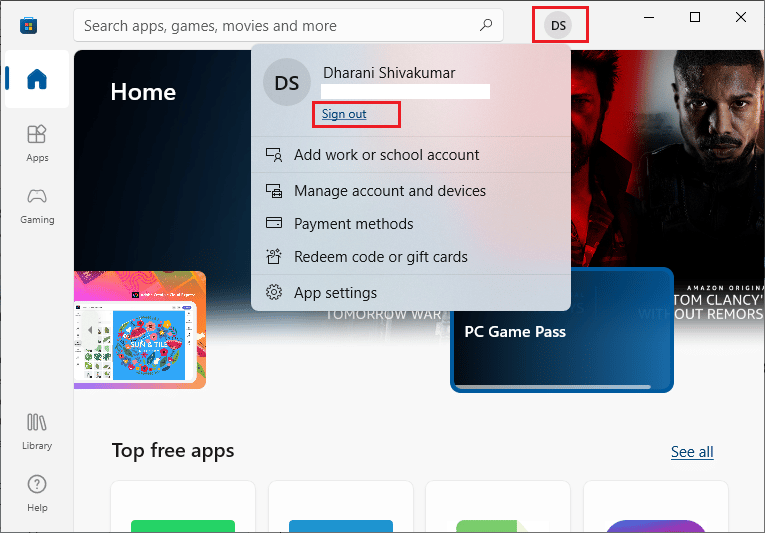
3. Sekarang, klik Masuk seperti yang ditunjukkan.
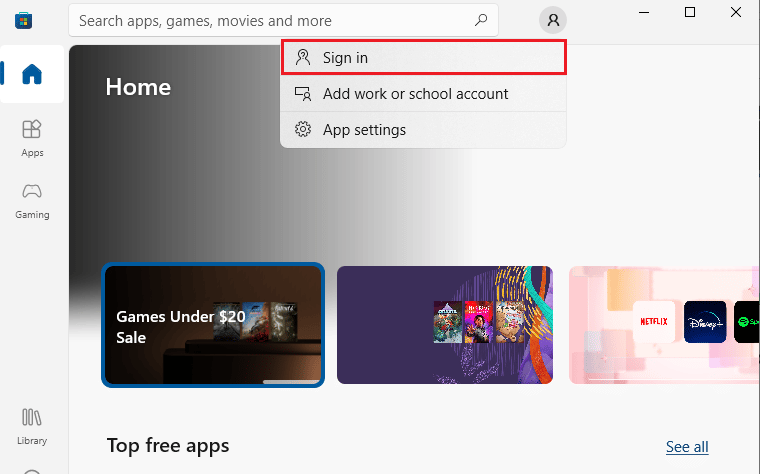
4. Sekarang, pilih akun Microsoft Anda dan klik tombol Lanjutkan .
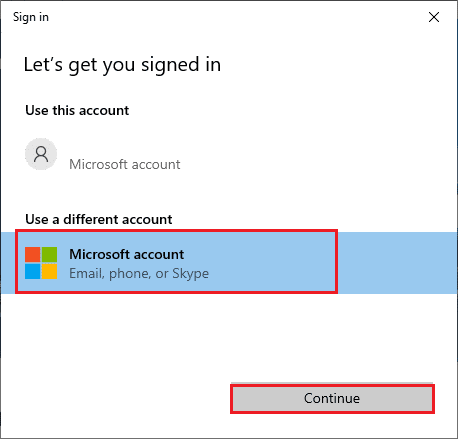
5. Ketik kredensial masuk dan masuk kembali ke akun Microsoft Anda.
6. Nonaktifkan Antivirus Sementara (jika Ada)
Satu kemungkinan alasan lain yang menyebabkan masalah Minecraft yang dibahas adalah paket keamanan Anda. Saat program antivirus Anda mendeteksi file dan folder Minecraft sebagai ancaman, Anda akan menghadapi beberapa konflik. Jadi, baca panduan kami tentang Cara Menonaktifkan Antivirus Sementara di Windows 10 dan ikuti petunjuk untuk menonaktifkan program Antivirus sementara di PC Anda.
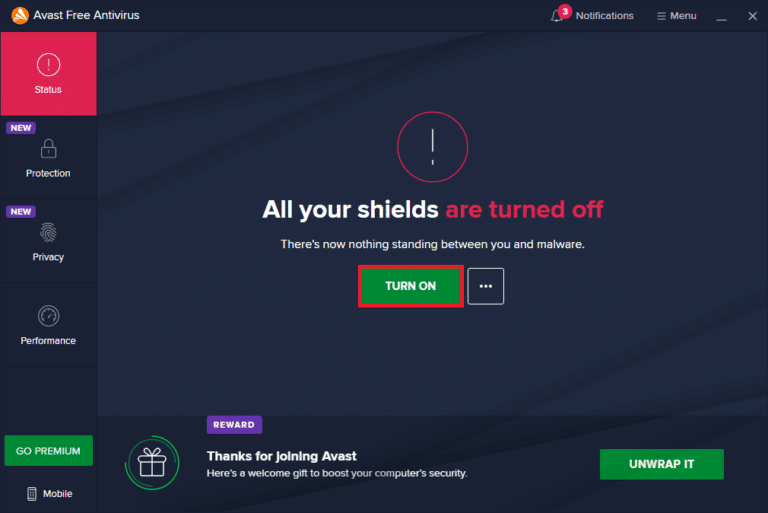
Setelah memperbaiki masalah Minecraft yang dibahas di PC Windows 10 Anda, pastikan untuk mengaktifkan kembali program antivirus karena sistem tanpa paket keamanan selalu menjadi ancaman.
7. Nonaktifkan Server Proksi
Jika ada pengaturan jaringan yang tidak tepat berkontribusi pada Pengecualian Internal Hilang Sambungan, hal itu dapat diatasi dengan mengatur ulang jaringan. Beberapa pengguna memastikan server proxy untuk menyembunyikan identitas jaringan mereka. Tetapi ini dapat menyebabkan beberapa masalah dengan aplikasi dan program di komputer Anda.
Baca panduan kami Cara Menonaktifkan VPN dan Proxy di Windows 10 dan terapkan langkah-langkah seperti yang diinstruksikan dalam artikel.
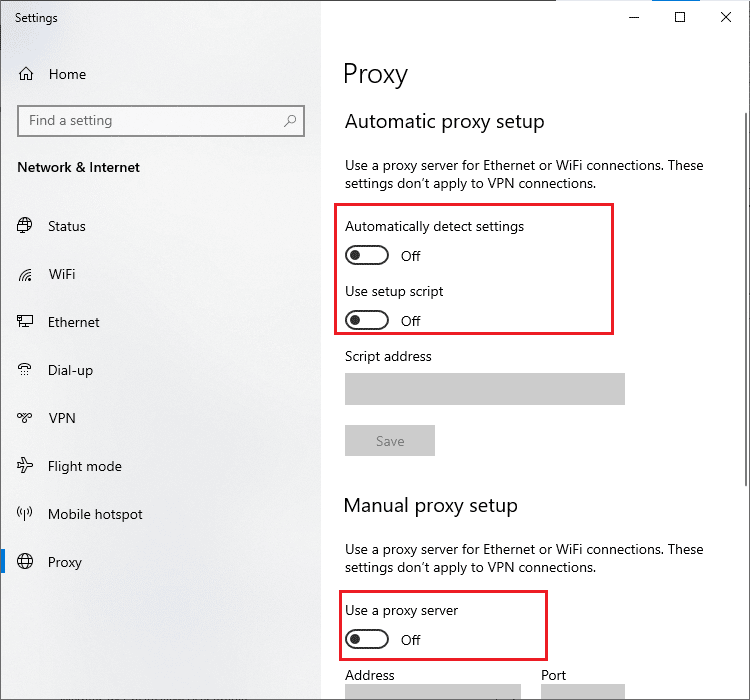
Setelah menonaktifkan klien VPN dan server proxy, periksa apakah Anda telah memperbaiki masalah yang dibahas di akun Anda. Namun, jika Anda tidak mendapatkan perbaikan apa pun, coba sambungkan ke hotspot seluler.
8. Perbarui OS Windows
Semua bug dan pembaruan yang salah di komputer Anda dapat diperbaiki dengan pembaruan Windows. Microsoft sering merilis pembaruan untuk memperbaiki semua masalah ini.
Oleh karena itu, pastikan apakah Anda menggunakan versi terbaru dari Sistem Operasi Windows dan jika ada pembaruan yang tertunda, gunakan panduan kami Cara Mengunduh dan Menginstal Pembaruan Terbaru Windows 10
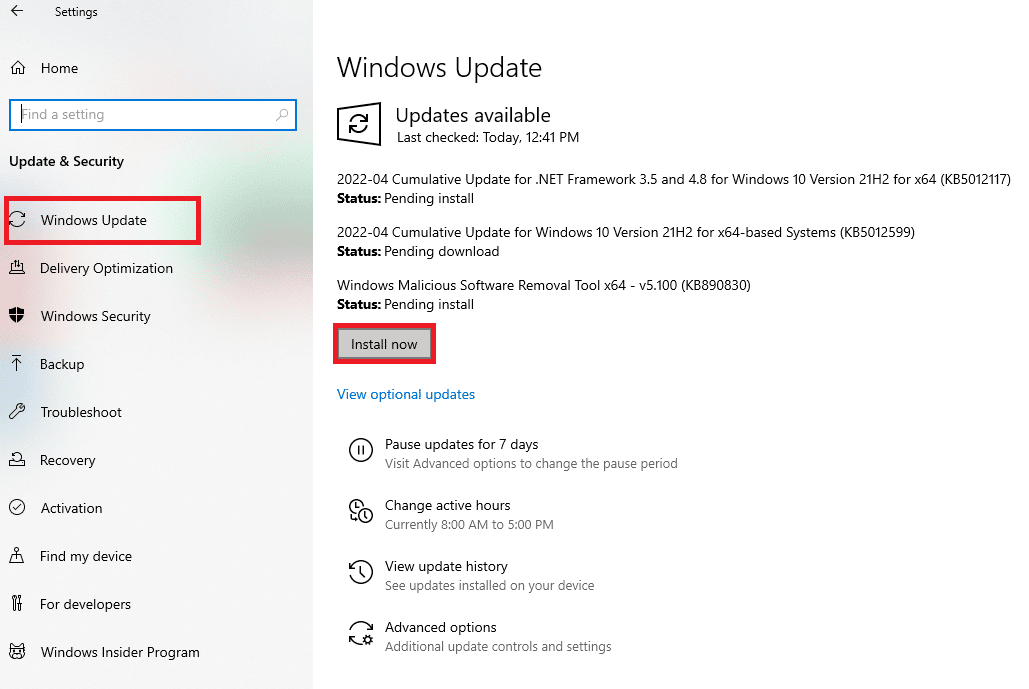
Setelah memperbarui Sistem Operasi Windows Anda, periksa apakah Anda telah memperbaiki masalah koneksi Minecraft.
Baca Juga: Perbaiki Driver yang Ditemukan Windows untuk Perangkat Anda tetapi Mengalami Kesalahan
9. Perbarui Driver GPU
Menjadi game yang intensif secara grafis, driver grafis Anda pada dasarnya penting untuk pengalaman bermain game Anda. Jika driver kedaluwarsa atau rusak, pastikan Anda memperbaruinya. Anda dapat mencari rilis driver terbaru dari situs web resminya, atau Anda dapat memperbaruinya secara manual.
Ikuti panduan kami 4 Cara Memperbarui Driver Grafik di Windows 10 untuk memperbarui driver Anda dan periksa apakah Anda telah memperbaiki masalahnya.
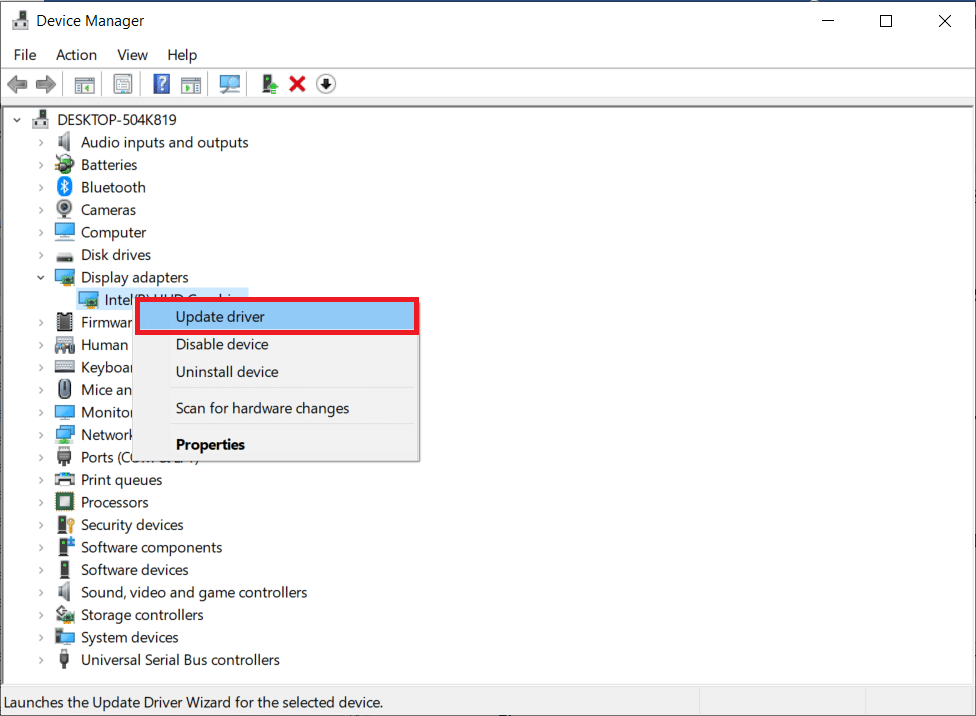
10. Kembalikan Driver GPU
Terkadang, versi driver GPU saat ini dapat menyebabkan konflik peluncuran dan dalam hal ini, Anda harus memulihkan versi sebelumnya dari driver yang diinstal. Proses ini disebut rollback driver dan Anda dapat dengan mudah mengembalikan driver komputer Anda ke keadaan sebelumnya dengan mengikuti panduan kami Cara Mengembalikan Driver di Windows 10.
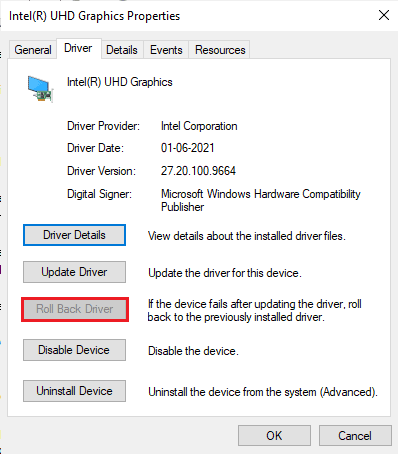
11. Instal ulang Driver GPU
Jika Anda masih menghadapi Minecraft Koneksi yang ada ditutup paksa oleh host jarak jauh setelah memperbarui driver GPU Anda, lalu instal ulang driver perangkat untuk memperbaiki masalah ketidakcocokan. Ada beberapa cara untuk menginstal ulang driver di komputer Anda. Namun, Anda dapat dengan mudah menginstal ulang driver grafis seperti yang diinstruksikan dalam panduan kami Cara Menghapus dan Menginstal Ulang Driver di Windows 10.
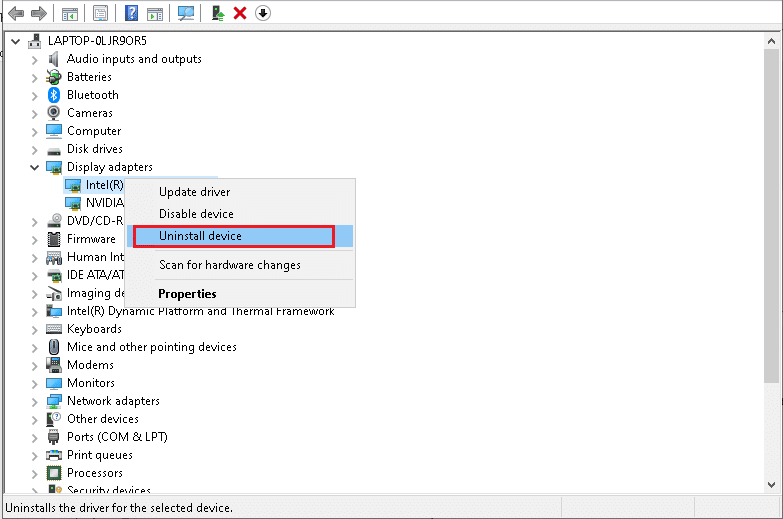
Setelah menginstal ulang driver GPU, periksa apakah Anda dapat mengakses Minecraft tanpa kesalahan.
Metode 1: Luncurkan Minecraft sebagai Administrator
Anda harus memerlukan hak administratif untuk mengakses beberapa fitur Minecraft. Karenanya, Anda disarankan untuk meluncurkan Minecraft dengan hak administrator seperti yang diinstruksikan di bawah ini.
1. Klik kanan pintasan Minecraft di desktop atau navigasikan ke direktori instalasi dan klik kanan di atasnya.
2. Sekarang, klik Properties .
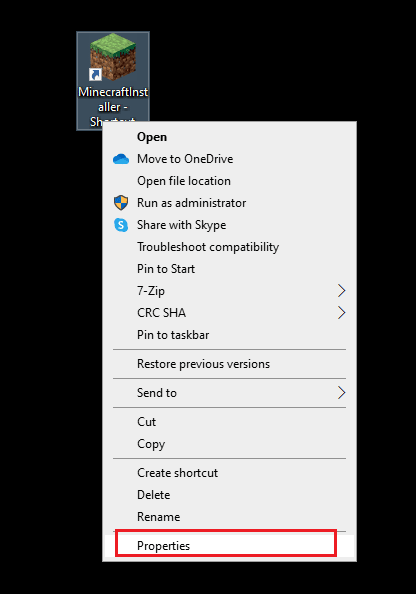
3. Di jendela Properties , alihkan ke tab Compatibility .
4. Sekarang, centang kotak Jalankan program ini sebagai administrator .
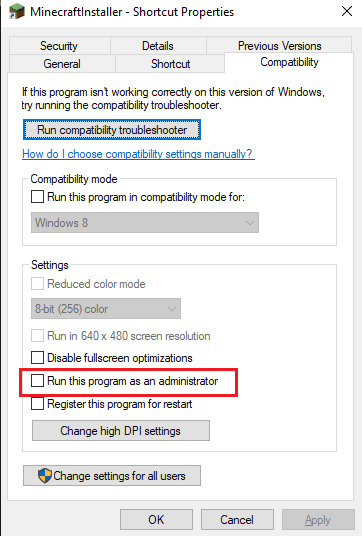
5. Terakhir, klik Apply dan OK untuk menyimpan perubahan.
Metode 2: Akhiri Proses Latar Belakang yang Tidak Kompatibel
Jika ada begitu banyak program yang tidak kompatibel seperti AVG Antivirus, BitDefender, ByteFence, Comcast Constant Guard, Comodo Internet Security, ESET Antivirus, Kaspersky Internet Security, Lavasoft Ad-aware Web Companion, McAfee Anti-virus / Intel Security, Norton Antivirus, PCKeeper / MacKeeper, Reason Security, Webroot SecureAnywhere, ZoneAlarm Firewall yang akan mengganggu Minecraft. Jika Anda memiliki salah satu dari aplikasi ini di komputer Anda, cobalah untuk menonaktifkannya seperti yang diinstruksikan dalam panduan kami tentang Cara Mengakhiri Tugas di Windows 10.
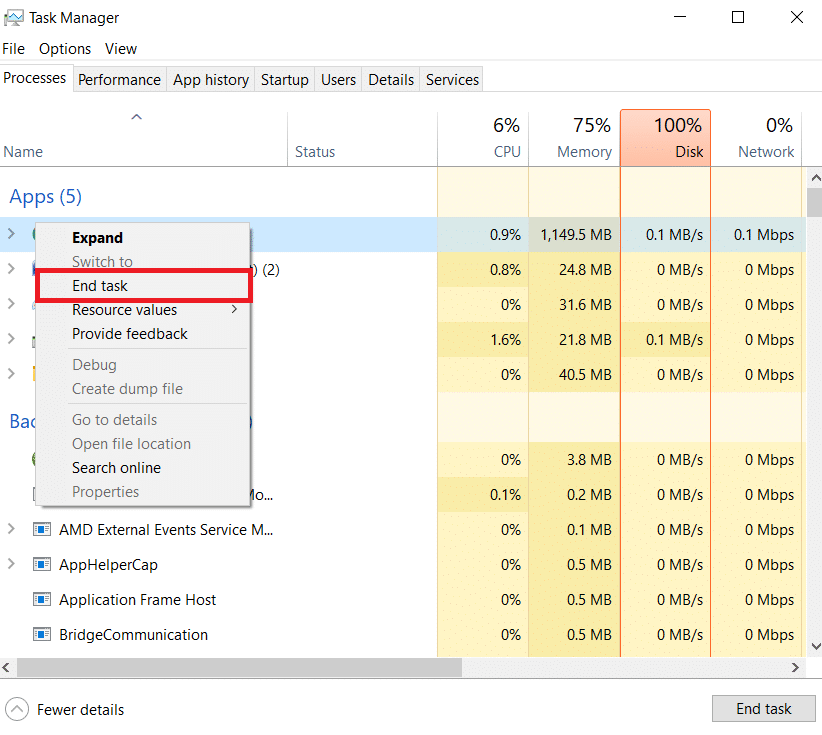
Baca Juga: Perbaiki Kode Keluar 0 Minecraft di Windows 10
Metode 3: Hapus Cache Windows Store
Menghapus cache Microsoft Store akan memperbaiki koneksi yang ada yang ditutup paksa oleh kesalahan Minecraft host jarak jauh. Ini dapat dijalankan dengan menjalankan perintah sederhana. Ikuti instruksi yang disebutkan di bawah ini untuk menerapkan hal yang sama.
1. Tekan dan tahan tombol Windows + R bersamaan untuk membuka kotak dialog Run .
2. Sekarang, ketik wsreset.exe dan tekan Enter .
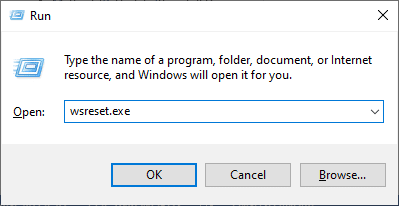
Pastikan Anda telah memperbaiki masalah yang dibahas.
Metode 4: Nonaktifkan Fitur Mode Tampilan 3D (NVIDIA)
Namun, jika Anda kesal Minecraft Sambungan yang ada ditutup paksa oleh host jarak jauh, mungkin karena pengaturan yang tidak kompatibel terkait dengan kartu grafis Anda. Jika Anda menggunakan kartu grafis kelas atas, Anda akan melihat pengaturan Mode Tampilan 3D. Anda disarankan untuk menonaktifkan fitur ini seperti yang diinstruksikan di bawah ini.

1. Tekan tombol Windows + I bersamaan untuk membuka Windows Settings .
2. Sekarang, klik Sistem seperti yang ditunjukkan.
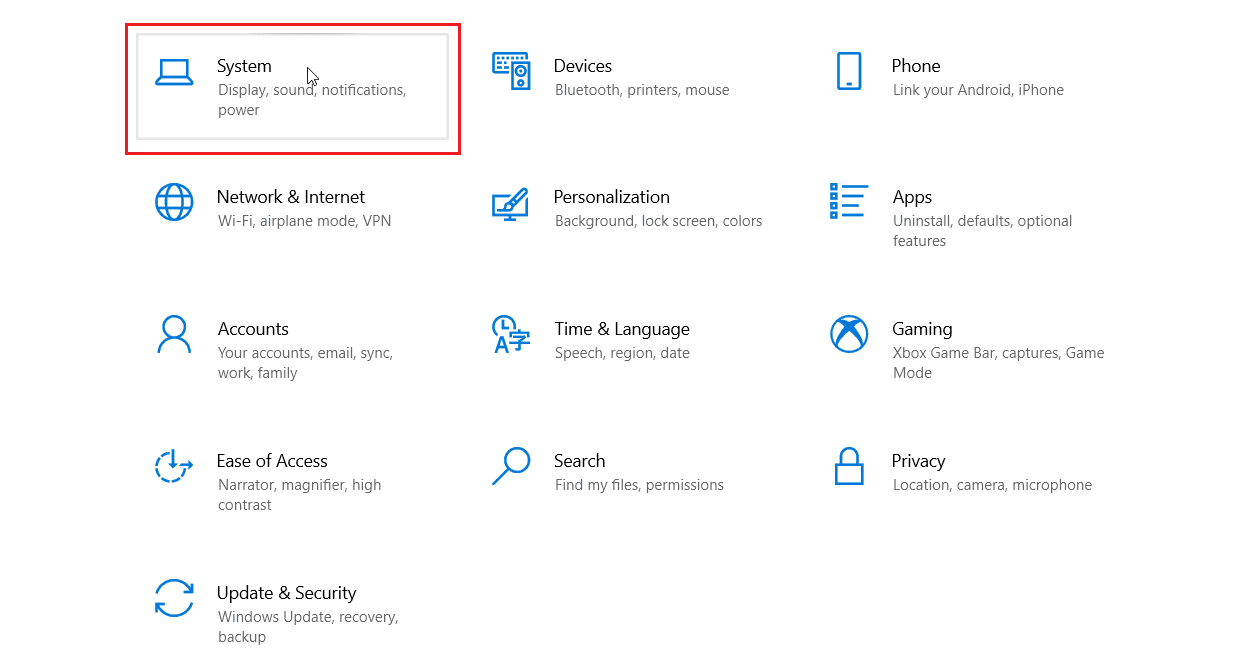
3. Dari panel kiri, klik Tampilan dan gulir ke bawah ke layar kanan. Kemudian, klik Pengaturan tampilan lanjutan seperti yang ditunjukkan.
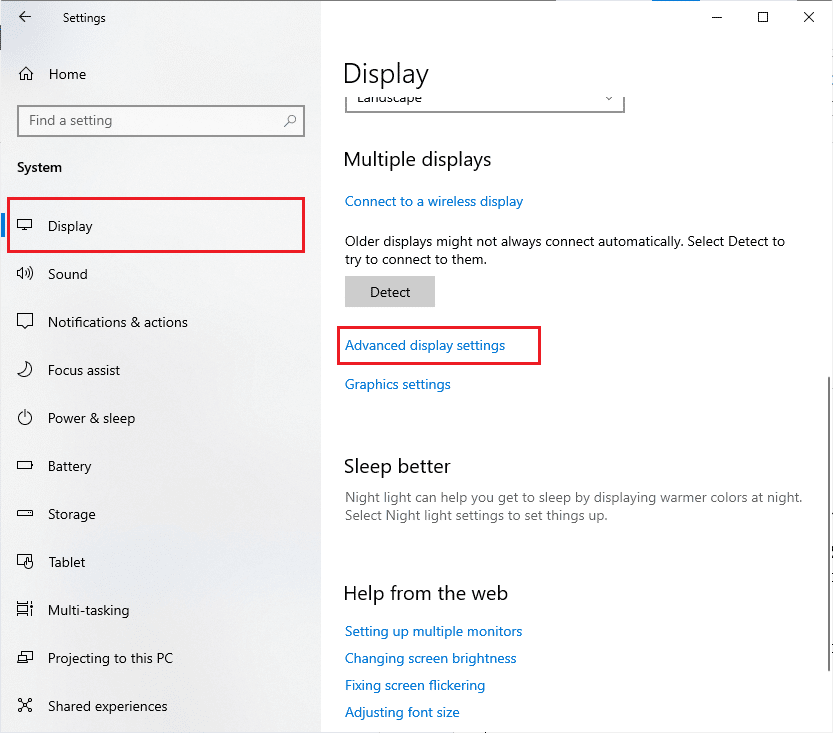
4. Sekarang, cari fitur Advanced display settings dan matikan opsi ini. Periksa apakah Anda dapat memperbaiki masalah yang dibahas. Jika tidak, lanjutkan ke metode pemecahan masalah berikutnya.
Baca Juga: Memperbaiki Layar Hitam Minecraft di Windows 10
Metode 5: Nonaktifkan Mode SLI (NVIDIA)
Scalable Link Interface (SLI) dikembangkan oleh NVIDIA untuk memasangkan dua kartu grafis untuk menghasilkan satu output. Ini meningkatkan kekuatan pemrosesan komputer Anda namun juga mengembangkan bug di PC Windows 10. Ketika dua atau lebih kartu grafis diaktifkan di komputer Anda, Anda akan menghadapi masalah Connection Lost Internal Exception. Ikuti petunjuk yang disebutkan di bawah ini untuk menonaktifkan fitur ini.
1. Klik kanan ruang kosong mana pun di Desktop Anda, lalu pilih NVIDIA Control Panel .
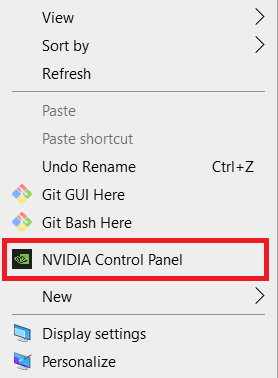
2. Di layar berikutnya, silakan centang tautan Setel konfigurasi SLI yang ada di bawah menu pengaturan 3D .
Metode 6: Nonaktifkan Stereoscopic 3D (Untuk Grafik NVIDIA)
Beberapa kartu grafis di komputer Anda mungkin dilengkapi dengan fitur 3D Stereoskopik, tetapi game Anda mungkin tidak kompatibel dengannya. Akibatnya, Anda mungkin menghadapi Connection Lost Internal Exception: masalah java.io.IOException. Berikut beberapa petunjuk untuk menonaktifkan fitur ini.
1. Nonaktifkan program antivirus di komputer Windows 10 Anda seperti yang diinstruksikan di atas.
2. Sekarang, masuk ke menu search dan ketik Control Panel . Lalu tekan Enter .
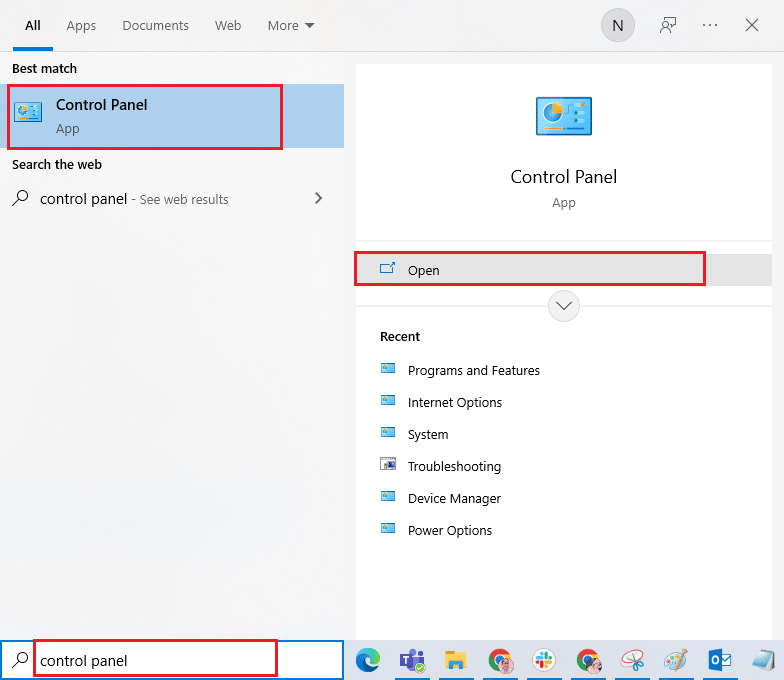
3. Sekarang, klik Uninstall a program seperti yang ditunjukkan.
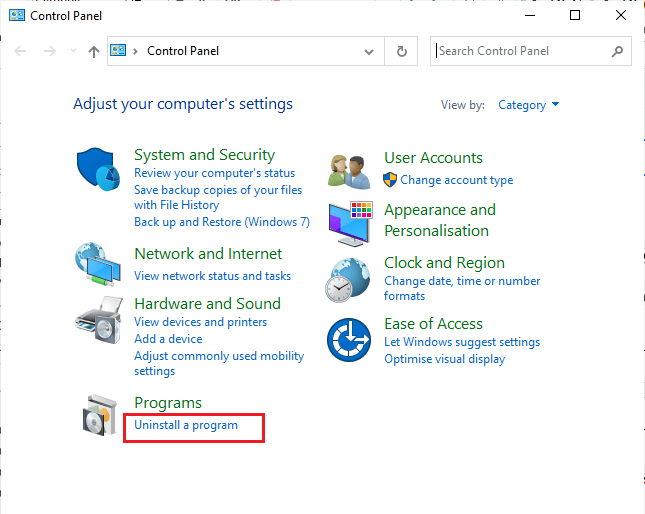
4. Kemudian, klik kanan pada Stereoscopic 3D dan klik Uninstall seperti yang ditunjukkan.
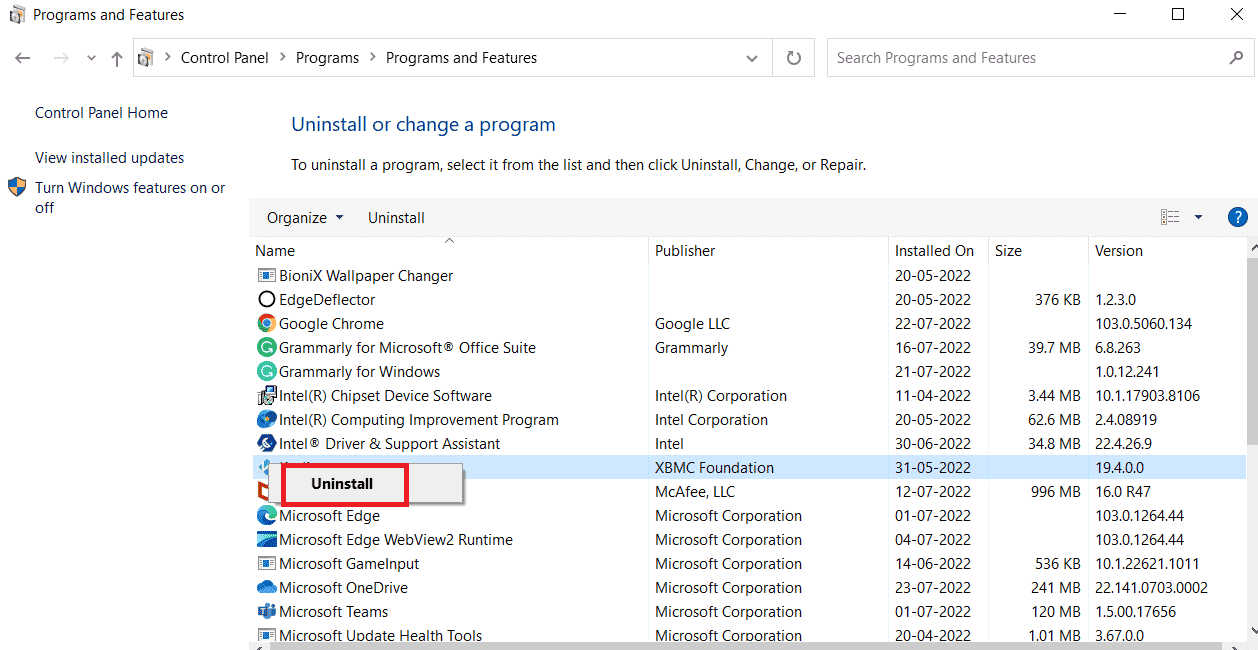
5. Tunggu hingga program di-uninstall di PC Anda dan reboot komputer Anda . Juga, pastikan opsi ini dihapus dari Panel Kontrol NVIDIA.
Baca Juga: Memperbaiki Server Minecraft Tidak Bisa Mengikuti
Metode 7: Tetapkan Nilai Anti-aliasing ke Default
Jika Anda secara tidak sengaja mengubah pengaturan anti-aliasing dari nilai defaultnya, Anda akan menghadapi Minecraft Sambungan yang ada ditutup paksa oleh masalah host jarak jauh. Namun, Anda dapat dengan mudah mengembalikan pengaturan ke nilai default dengan mengikuti petunjuk yang disebutkan di bawah ini.
1. Keluar dari proses Minecraft dan tekan tombol Windows + E bersamaan untuk membuka Windows Explorer .
2. Kemudian, rekatkan jalur berikut ke jalur navigasi dan tekan Enter .
%LocalAppData%PackagesMicrosoft.MinecraftUWP_8wekyb3d8bbweLocalStategamescom.mojangminecraftpe
Catatan: Jika Windows tidak dapat menemukan lokasi yang disebutkan, lanjutkan ke metode pemecahan masalah berikutnya.
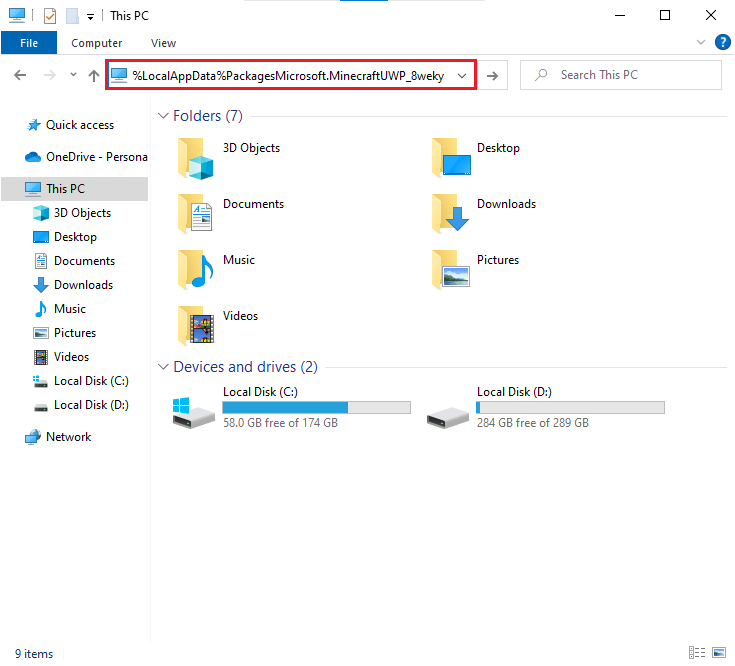
4. Sekarang, buka file options.txt .
5. Terakhir, temukan entri berikut dan atur nilainya menjadi 4 sebagai gfx_msaa:4
Periksa apakah Anda telah memperbaiki masalah Connection Lost Internal Exception.
Metode 8: Ubah Alamat DNS
Beberapa pengguna telah menyarankan bahwa beralih ke alamat Google DNS dapat membantu Anda memperbaiki koneksi yang ada yang ditutup paksa oleh kesalahan Minecraft host jarak jauh. Jika Anda meluncurkan Minecraft dengan benar dan layar kosong berwarna hitam, ikuti panduan kami untuk mengubah alamat DNS. Ini akan membantu Anda memperbaiki semua masalah DNS (Sistem Nama Domain) sehingga Anda dapat meluncurkan game tanpa hambatan.
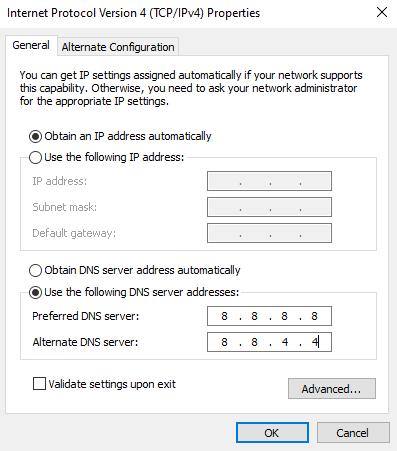
Setelah mengubah alamat DNS Anda, periksa apakah Anda dapat meluncurkan koneksi yang ada yang ditutup secara paksa atau tidak.
Baca Juga: 6 Cara Mengatasi Minecraft Error Tidak Bisa Menyimpan Unduhan
Metode 9: Hapus Entri Minecraft dari File Hosts
Jika file host telah mengedit entri domain Minecraft.net atau Mojang, Anda akan menghadapi masalah Connection Lost Internal Exception. Karenanya, Anda harus menghapus entri untuk menyelesaikannya. Berikut beberapa petunjuk untuk menghapus entri Minecraft.
1. Tekan tombol Windows + E bersamaan untuk membuka Windows Explorer .
2. Sekarang, alihkan ke tab Tampilan dan centang kotak Item tersembunyi di bagian Perlihatkan/sembunyikan .
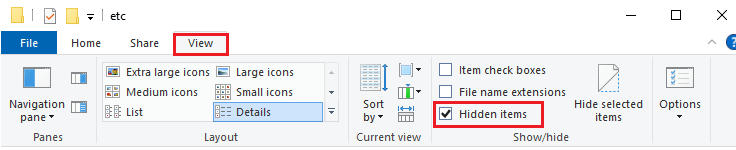
3. Sekarang, salin dan tempel jalur berikut ke jalur navigasi File Explorer .
C:\Windows\System32\drivers\dll
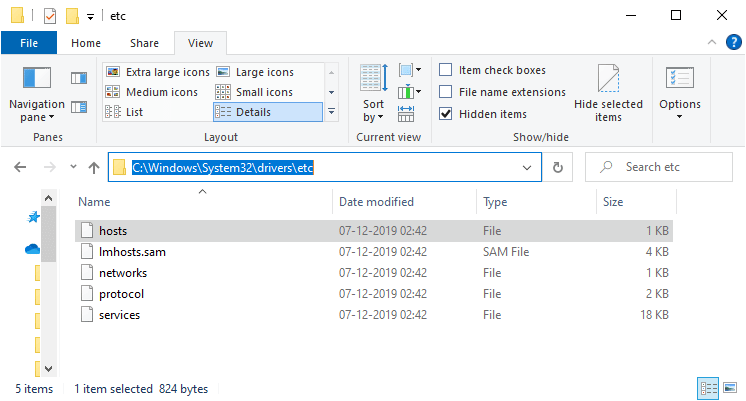
4. Sekarang, pilih dan klik kanan pada file host dan pilih opsi Buka dengan seperti yang ditunjukkan.
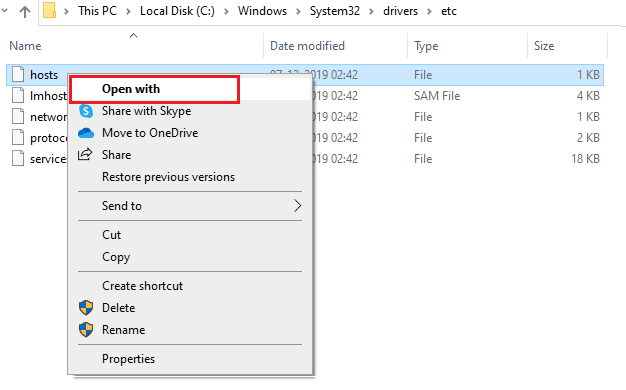
5. Sekarang, pilih opsi Notepad dari daftar dan klik OK seperti yang digambarkan.
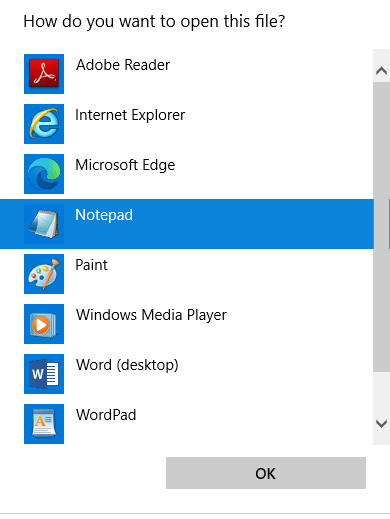
6. Sekarang, file host akan dibuka di Notepad sebagai berikut.
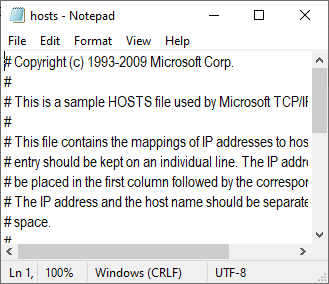
7. Sekarang, klik tombol Ctrl + F untuk membuka jendela Find . Di sini, ketik Minecraft di tab Temukan apa dan klik Temukan Selanjutnya seperti yang ditunjukkan.
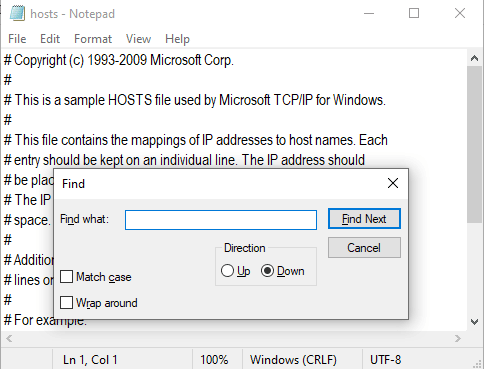
8. Jika Anda tidak mendapatkan hasil pencarian apa pun, berarti Anda tidak memiliki file Minecraft yang rusak di PC Anda. Jika Anda menemukan bagian Minecraft , klik kanan padanya dan hapus .
9. Sekarang, simpan file dengan mengklik tombol Ctrl + S secara bersamaan.
10. Keluar dari Notepad dan periksa apakah Anda telah memperbaiki periksa apakah Anda telah memperbaiki masalah Minecraft yang dibahas.
Metode 10: Atur Ulang Microsoft Store
Menghapus semua data dan cache rusak yang terkait dengan Minecraft dimungkinkan dengan mengatur ulang Microsoft Store. Metode ini jauh lebih drastis daripada membersihkan cache Microsoft Store (seperti yang diinstruksikan di Metode 3), tetapi tidak menghapus aplikasi dan game apa pun yang sudah terpasang.
1. Tekan tombol Windows dan ketik Microsoft Store .
2. Sekarang, pilih opsi Pengaturan aplikasi seperti yang disorot.
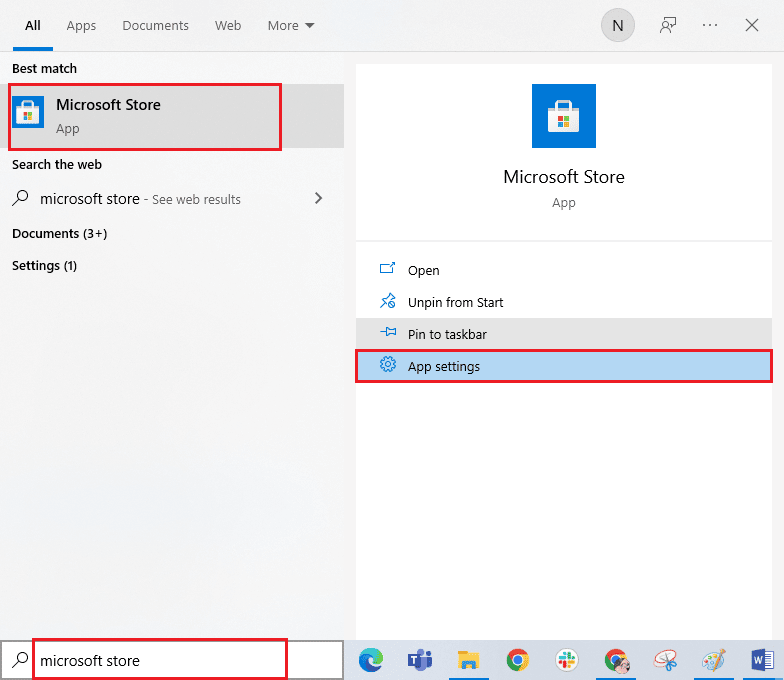
3. Sekarang, gulir ke bawah layar Pengaturan dan klik opsi Reset seperti yang disorot.
Catatan: Data aplikasi Anda akan dihapus saat menyetel ulang Microsoft Store .
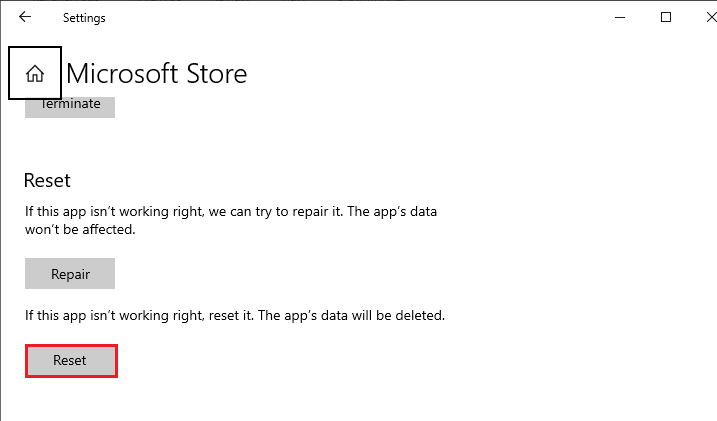
4. Sekarang, konfirmasi prompt dengan mengklik Reset dan reboot komputer Anda.
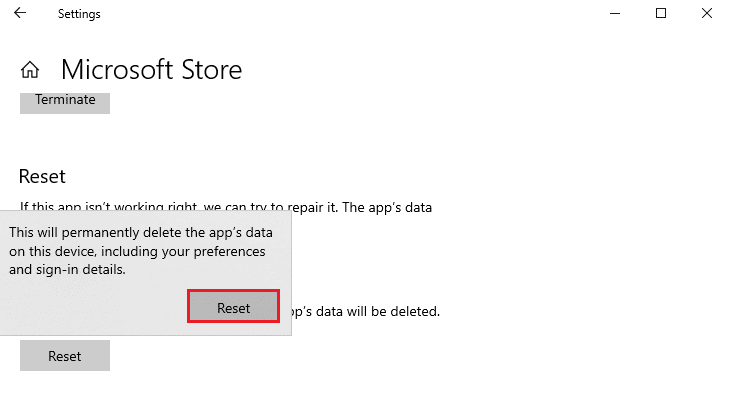
Baca Juga: Apa Arti Kode Kesalahan 1 di Minecraft? Bagaimana memperbaikinya
Metode 11: Instal ulang Minecraft
Jika tidak ada metode yang membantu Anda, maka sebagai kesempatan terakhir, hapus instalan perangkat lunak, reboot PC Anda, lalu instal ulang nanti. Berikut adalah beberapa langkah tentang hal yang sama.
1. Tekan dan tahan tombol Windows + I bersamaan untuk membuka Windows Settings .
2. Sekarang, klik Aplikasi .
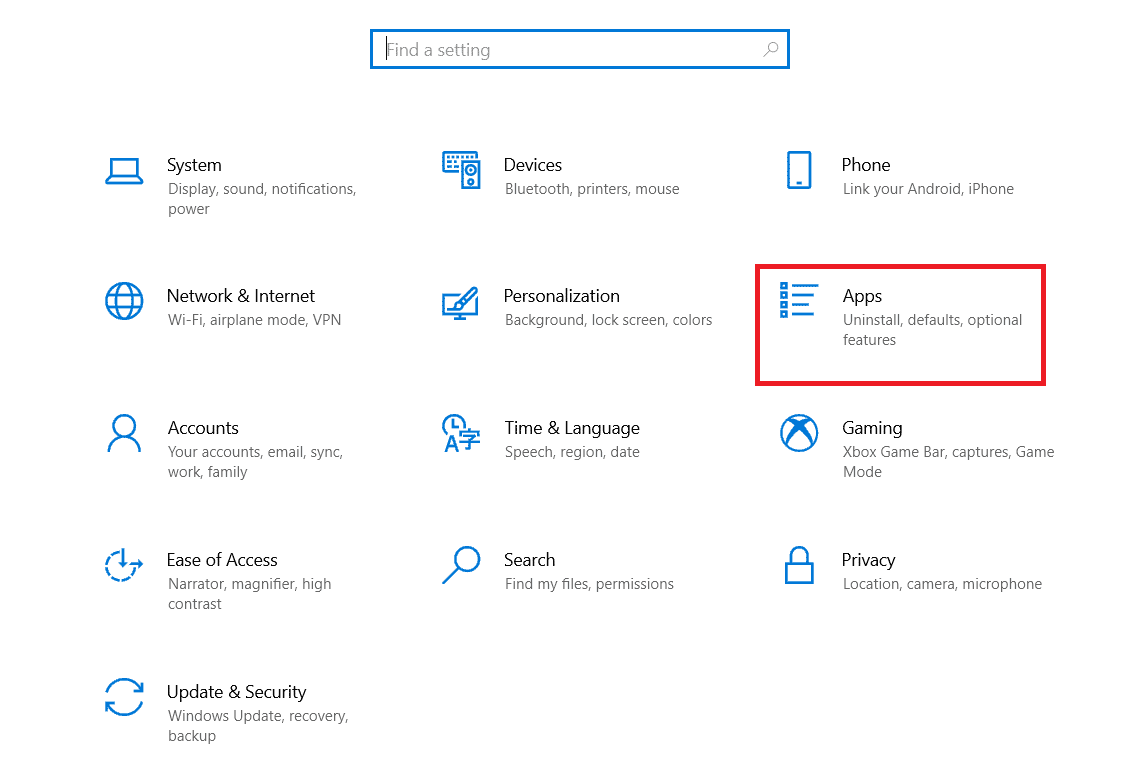
3. Sekarang, cari dan klik Minecraft Launcher dan pilih opsi Uninstall .
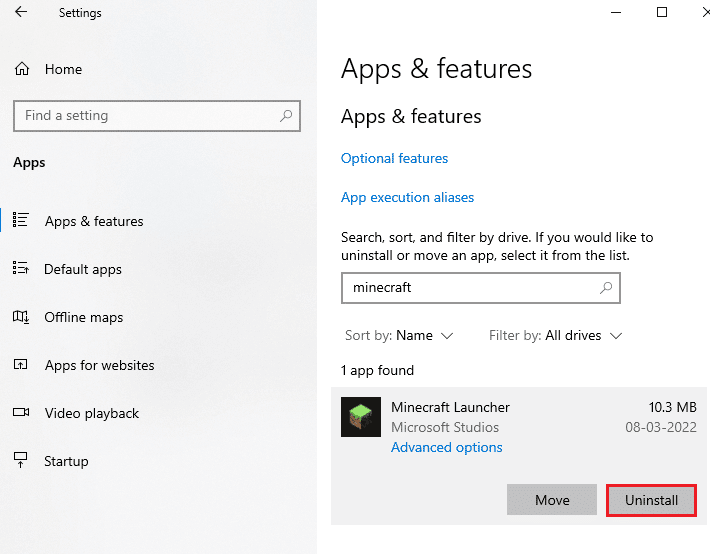
4. Sekarang, konfirmasi prompt jika ada, dan reboot PC Anda setelah Anda menghapus Minecraft .
5. Kunjungi situs resmi Minecraft Launcher dan klik tombol UNDUH UNTUK WINDOWS 10/11 seperti yang digambarkan.
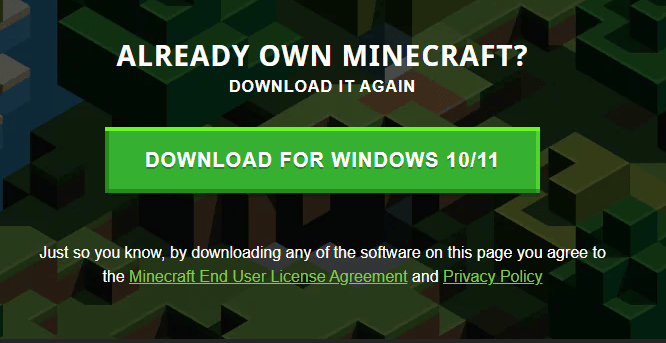
6. Sekarang, arahkan ke Download saya dan jalankan file setup MinecraftInstaller .
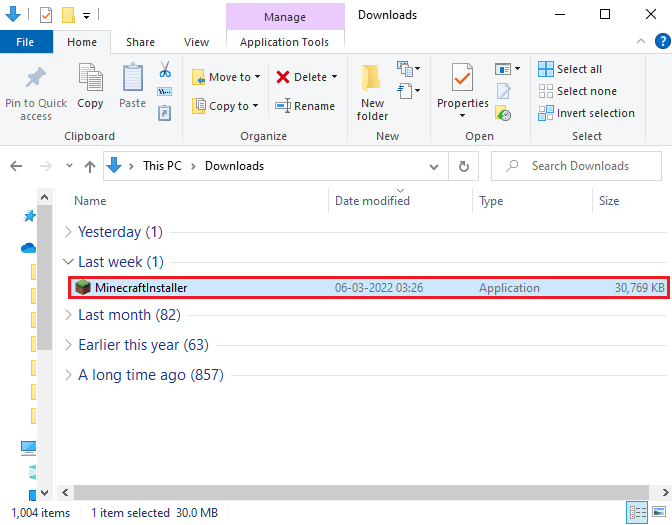
7. Klik tombol Next di jendela Microsoft Launcher Setup .
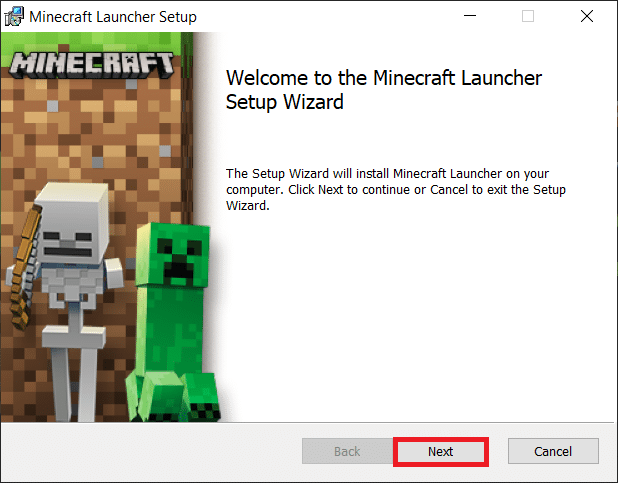
8. Kemudian, klik tombol Next setelah memilih Folder Tujuan .
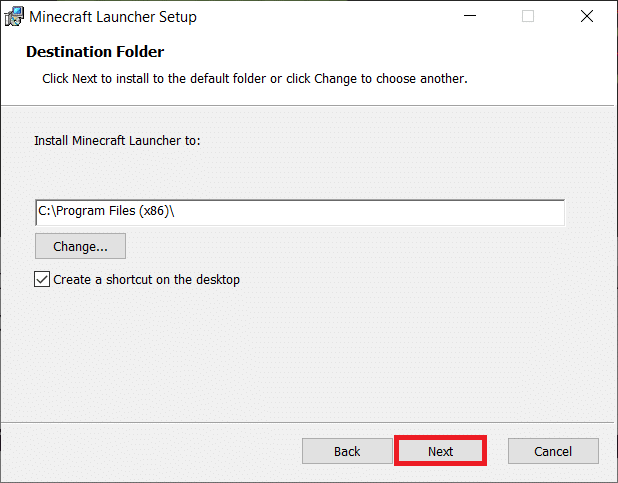
9. Terakhir, klik tombol Instal .
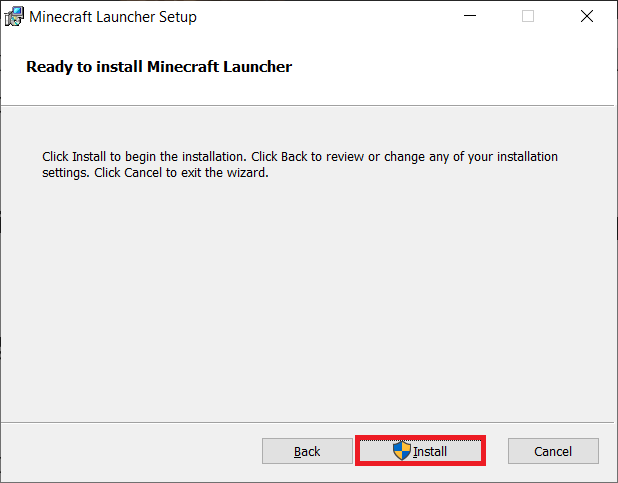
Di sini, Anda telah menginstal ulang peluncur Minecraft di komputer Anda. Itu akan memperbaiki semua masalah yang terkait dengan aplikasi.
Baca Juga: 27 Situs Web Hosting Server Minecraft Modded Gratis Terbaik
Metode 12: Beralih ke Peluncur Minecraft Lama
Metode ini adalah solusi yang terbukti untuk memperbaiki Minecraft Koneksi yang ada ditutup paksa oleh host jarak jauh di PC Windows 10 Anda. Ini melibatkan penginstalan Minecraft versi lama dan petunjuk untuk mengimplementasikannya tercantum di bawah ini.
1. Arahkan ke situs web unduhan resmi Minecraft.
2. Sekarang, klik Unduh untuk Windows 7/8 di bawah MEMBUTUHKAN RASA YANG BERBEDA? menu seperti yang ditunjukkan.
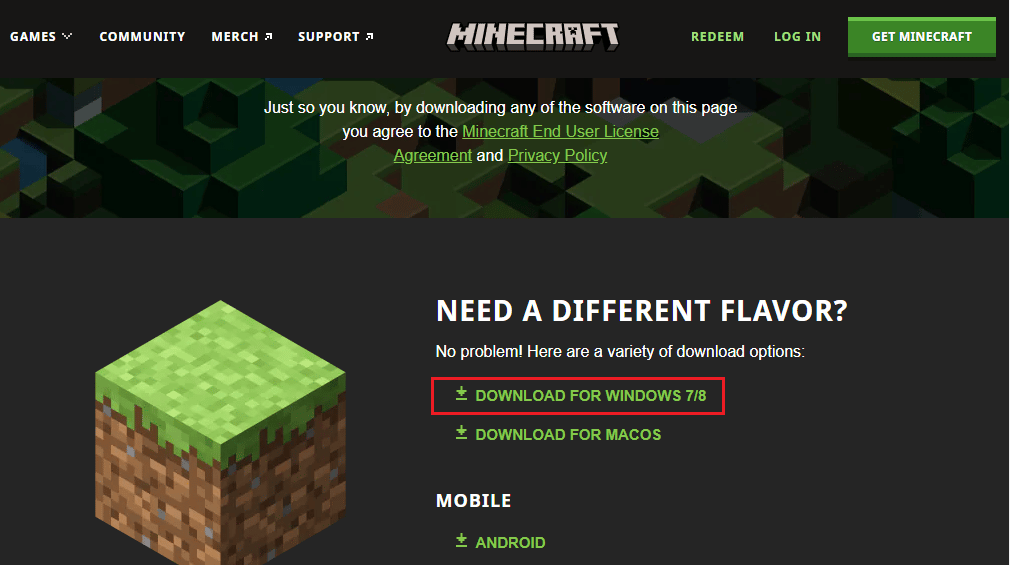
3. Sekarang, tunggu hingga perangkat lunak diunduh ke perangkat Anda dan jalankan file Setup di Unduhan saya untuk menginstalnya.
4. Batalkan semua permintaan dan ikuti petunjuk di layar untuk menginstal Minecraft versi sebelumnya.
Anda juga dapat menaikkan tiket untuk menghubungi dukungan Minecraft.
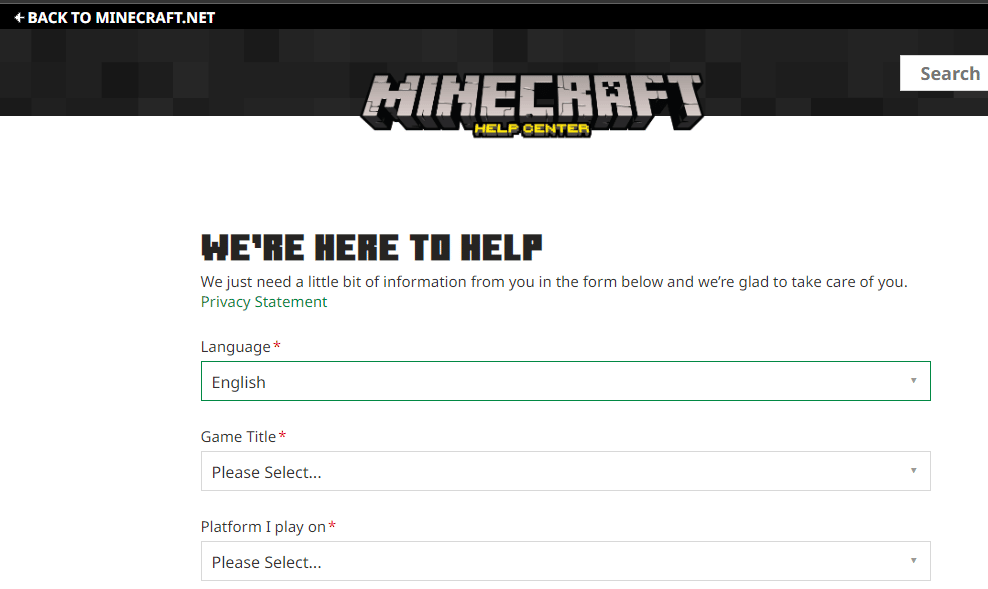
Direkomendasikan:
- 9 Solusi Mengatasi Discord Krisp Tidak Berfungsi
- Perbaiki Kode Kesalahan Blizzard Battle.NET 2
- Cara Mengubah Akun Microsoft di Minecraft PE
- Bagaimana Anda Memperbaiki Kesalahan Potongan di Minecraft
Kami harap panduan ini bermanfaat dan Anda dapat memperbaikinya Minecraft Sambungan yang ada ditutup paksa oleh host jarak jauh di perangkat Anda. Jangan ragu untuk menghubungi kami dengan pertanyaan dan saran Anda melalui bagian komentar di bawah. Beri tahu kami topik mana yang Anda ingin kami jelajahi selanjutnya.
