10 Cara Teratas untuk Memperbaiki Masalah Microsoft Teams Won't Sync
Diterbitkan: 2023-01-11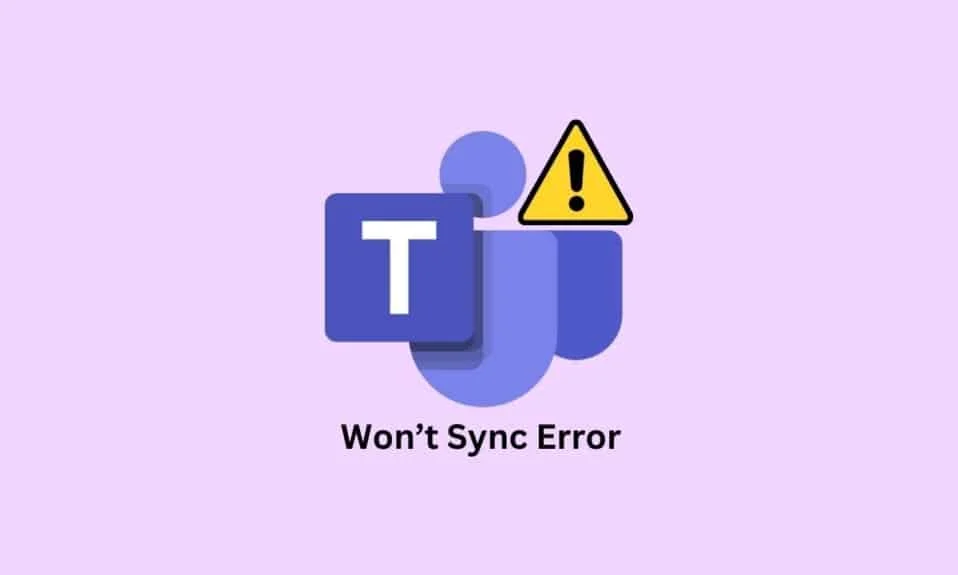
Microsoft Teams adalah alat penting bagi para profesional dan siswa untuk berkolaborasi, berkomunikasi, dan tetap terhubung. Sayangnya, banyak pengguna yang mengalami pesan kesalahan menakutkan yang tidak dapat disinkronkan oleh Microsoft Teams. Masalah ini bisa sangat membuat frustrasi, terutama ketika tugas atau tenggat waktu penting harus dipenuhi. Untungnya, ada beberapa langkah sederhana yang dapat membantu menyelesaikan masalah dan membuat Anda kembali aktif dan berjalan dengan cepat. Pada artikel ini, kita akan melihat cara memperbaiki kesalahan Microsoft Teams won't sync Windows 10 error.
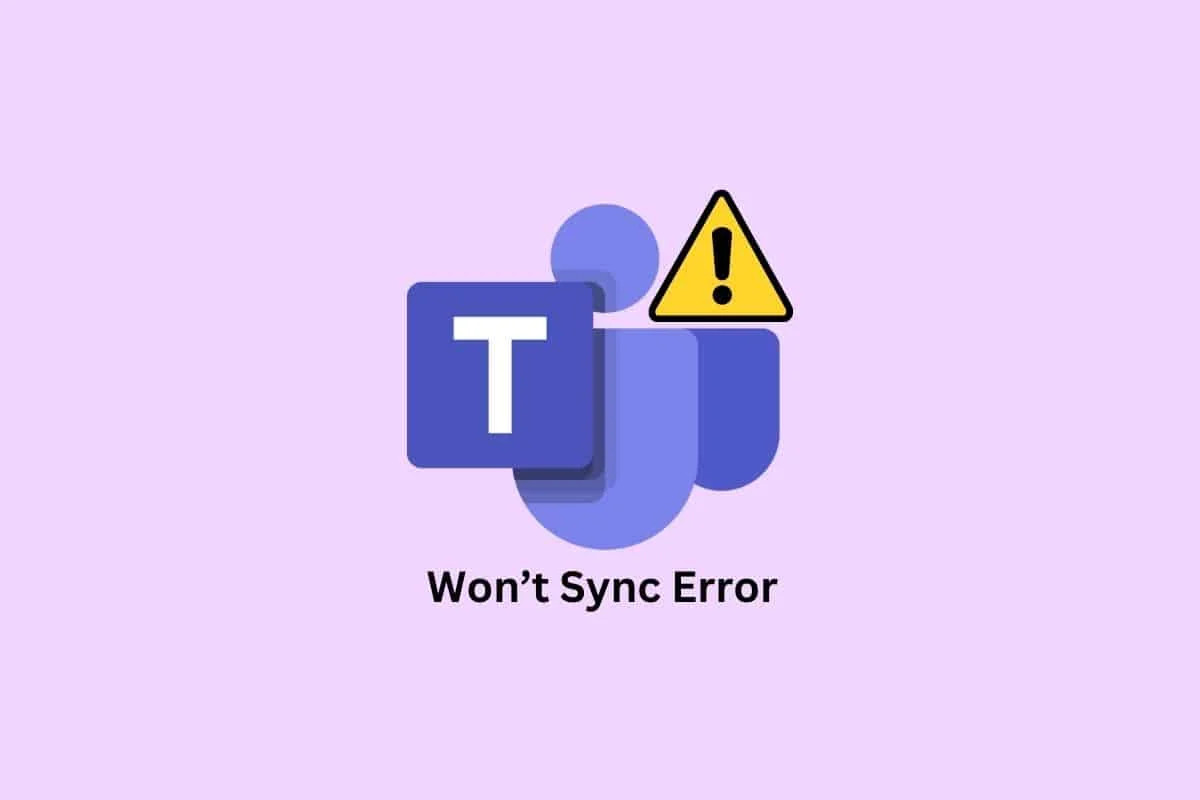
Isi
- Cara Memperbaiki Masalah Microsoft Teams Won't Sync
- Metode 1: Langkah Pemecahan Masalah Dasar
- Metode 2: Pantau Status Server Teams
- Metode 3: Jalankan Pemecah Masalah Aplikasi Windows Store
- Metode 4: Hapus Cache Tim
- Metode 5: Hapus Kredensial Klien
- Metode 6: Perbaiki Tim Microsoft
- Metode 7: Perbarui Aplikasi Microsoft Teams
- Metode 8: Setel ulang Tim Microsoft
- Metode 9: Gunakan Versi Web Teams
- Metode 10: Mencari Dukungan Tim
Cara Memperbaiki Masalah Microsoft Teams Won't Sync
Kesalahan ini dapat disebabkan oleh berbagai masalah, mulai dari masalah konektivitas jaringan hingga file sistem yang rusak. Sangat penting untuk mengidentifikasi penyebab masalah untuk menyelesaikannya. Di bagian ini, kami akan menjelajahi berbagai penyebab kesalahan pada PC Anda.
- Masalah Koneksi Jaringan: Jika koneksi jaringan Anda tidak stabil atau lambat, ini dapat menyebabkan masalah sinkronisasi.
- Cache DNS Rusak: Kemungkinan penyebab kesalahan lainnya adalah cache DNS yang rusak. Cache DNS berisi daftar situs web dan alamat IP terkait.
- File Sistem Rusak: File sistem yang rusak dapat menyebabkan aplikasi tidak berfungsi, mengakibatkan kesalahan.
- Kehadiran Virus: Virus dapat menyebabkan berbagai masalah dengan sistem Anda, termasuk ketidakmampuan untuk menyinkronkan. Anda harus menjalankan pemindaian virus untuk memeriksa perangkat lunak berbahaya yang mungkin menyebabkan masalah.
- OS Kedaluwarsa: Jika sistem operasi Anda kedaluwarsa, itu dapat menyebabkan kesalahan.
- Driver yang Kedaluwarsa: Driver yang kedaluwarsa juga dapat menyebabkan masalah Microsoft Teams not syncing.
- Masalah Pemadaman Server: Jika server Microsoft Teams tidak aktif, ini dapat menyebabkan masalah sinkronisasi. Anda dapat memeriksa halaman status Microsoft Teams untuk memeriksa apakah ada pemadaman server.
- Cache Aplikasi Tim yang Rusak: Cache menyimpan informasi tentang aplikasi sehingga dapat memuat lebih cepat. Jika cache rusak, ini dapat menyebabkan masalah sinkronisasi.
- Aplikasi Teams yang Kedaluwarsa: Kesalahan sinkronisasi Microsoft Teams juga dapat disebabkan oleh aplikasi Teams yang kedaluwarsa.
Berikut adalah beberapa metode pemecahan masalah yang efektif untuk memperbaiki masalah Microsoft Teams won't sync.
Metode 1: Langkah Pemecahan Masalah Dasar
Ikuti metode dasar ini sebelum melanjutkan ke langkah lanjutan.
1A. Mulai ulang PC
Memulai ulang PC Anda penting karena berbagai alasan, tetapi terutama jika Anda mengalami masalah dengan Microsoft Teams yang tidak disinkronkan dengan benar. Restart sederhana PC Anda seringkali dapat menyelesaikan masalah apa pun yang mungkin Anda alami dengan program yang tidak disinkronkan dengan benar.
Trik umum untuk menyelesaikan semua gangguan sementara adalah me-restart komputer Anda.
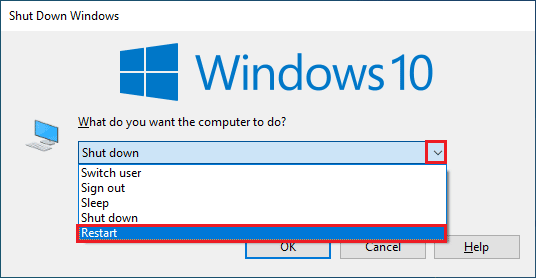
1B. Tutup paksa Microsoft Teams
Menutup paksa Microsoft Teams adalah langkah penting dalam memperbaiki masalah umum Tim yang tidak disinkronkan. Penutupan paksa Microsoft Teams dapat membantu menyelesaikan masalah sinkronisasi dengan cepat dan membuat Anda kembali ke bisnis. Saat Anda menutup paksa aplikasi, itu tidak akan lagi berjalan di latar belakang, membebaskan memori tambahan. Ini dapat membantu meningkatkan kinerja komputer Anda, terutama jika Anda menjalankan banyak aplikasi. Untuk menerapkannya, tutup semua proses latar belakang Teams dan buka kembali.
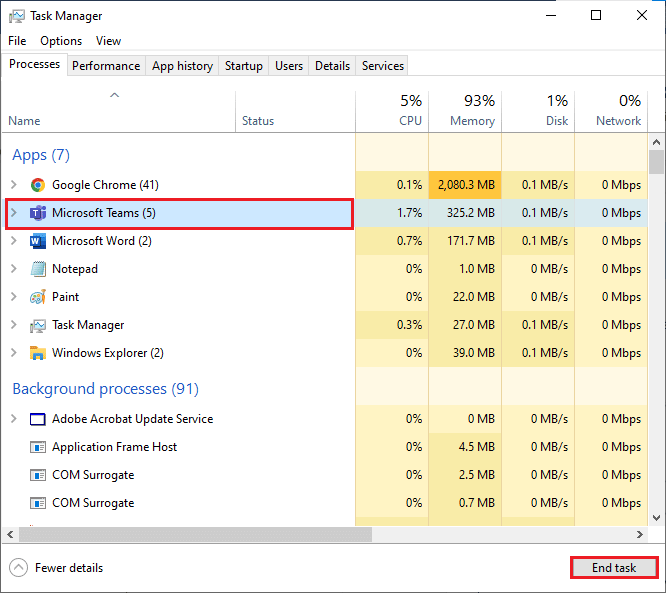
Tindakan ini akan menutup semua proses latar belakang yang terkait dengan Teams. Periksa apakah Anda telah memperbaiki kesalahan yang dibahas.
1C. Jalankan Microsoft Teams sebagai Administrator
Tanpa izin yang diperlukan, Teams tidak akan dapat mengakses dan menyinkronkan data, menyebabkannya gagal disinkronkan. Menjalankan Microsoft Teams sebagai administrator membantu memastikan bahwa program berjalan dengan versi terbaru. Ini sangat penting untuk alasan keamanan, karena versi terbaru dari program ini akan berisi tambalan dan pembaruan keamanan terbaru.
1. Klik kanan pintasan Microsoft Teams di desktop atau navigasikan ke direktori instalasi dan klik kanan di atasnya.
2. Sekarang, pilih opsi Properties .
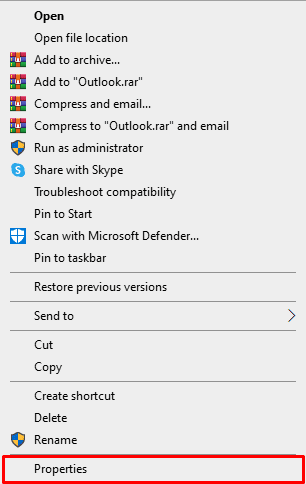
3. Kemudian, alihkan ke tab Kompatibilitas dan centang kotak Jalankan program ini sebagai administrator .
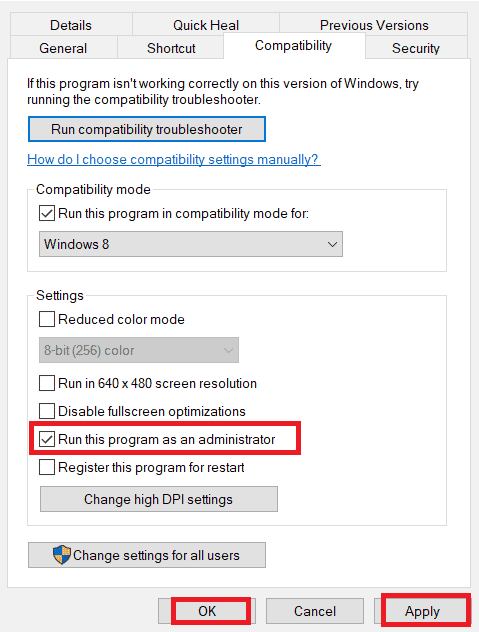
4. Terakhir, klik Apply dan OK untuk menyimpan perubahan.
1D. Pastikan Koneksi Jaringan yang Tepat
Memastikan koneksi jaringan yang tepat sangat penting untuk menggunakan Microsoft Teams. Koneksi yang buruk dapat menyebabkan kinerja lambat, kehilangan data, dan masalah lainnya. Untuk memperbaiki potensi masalah Microsoft Teams yang tidak menyinkronkan, pengguna harus memeriksa pengaturan router, memulai ulang modem, atau beralih di antara jaringan Wi-Fi yang berbeda jika diperlukan. Anda dapat mengunjungi situs web SpeedTest untuk mengetahui tingkat optimal kecepatan jaringan yang diperlukan untuk koneksi yang tepat.
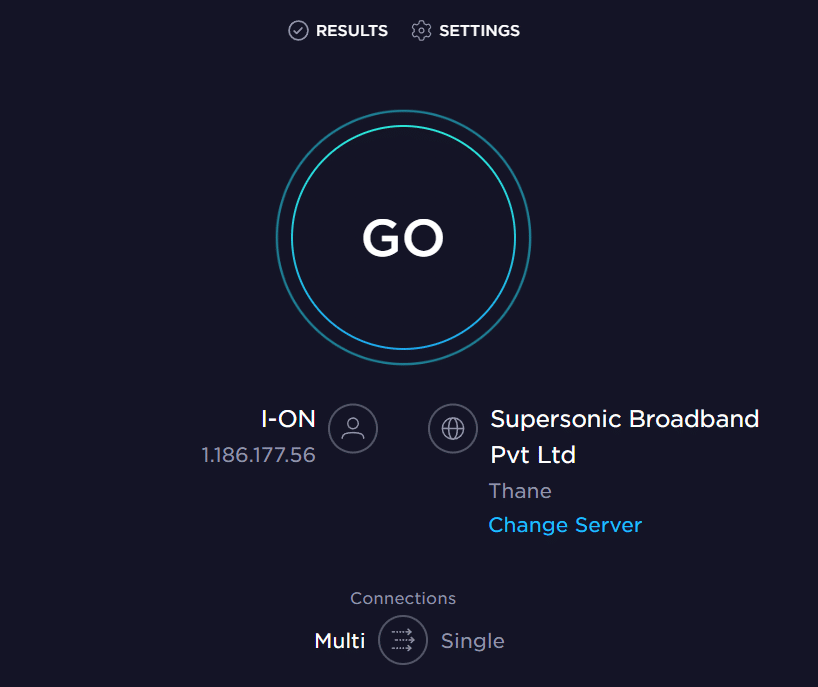
Jika ada masalah konektivitas internet, lihat panduan kami Cara Mengatasi Masalah Konektivitas Jaringan di Windows 10 untuk memecahkan masalah yang sama.
Baca Juga: Cara Menghentikan Pembukaan Microsoft Teams saat Startup
1E. Hapus Cache & Data DNS
Beberapa pengguna telah menyarankan bahwa menghapus cache DNS dan data di PC Anda telah membantu mereka memperbaiki masalah Microsoft Teams not syncing. Ikuti seperti yang diinstruksikan.
1. Tekan tombol Windows dan ketik cmd. Kemudian, klik Buka .
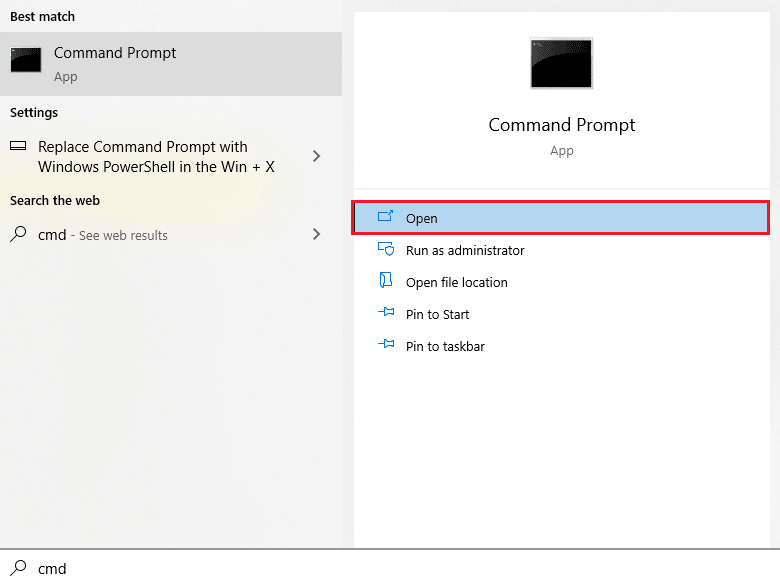
2. Sekarang, ketikkan perintah berikut satu per satu. Tekan Enter setelah setiap perintah.
ipconfig/flushdns ipconfig/registerdns ipconfig/rilis ipconfig/perbarui reset netsh winsock
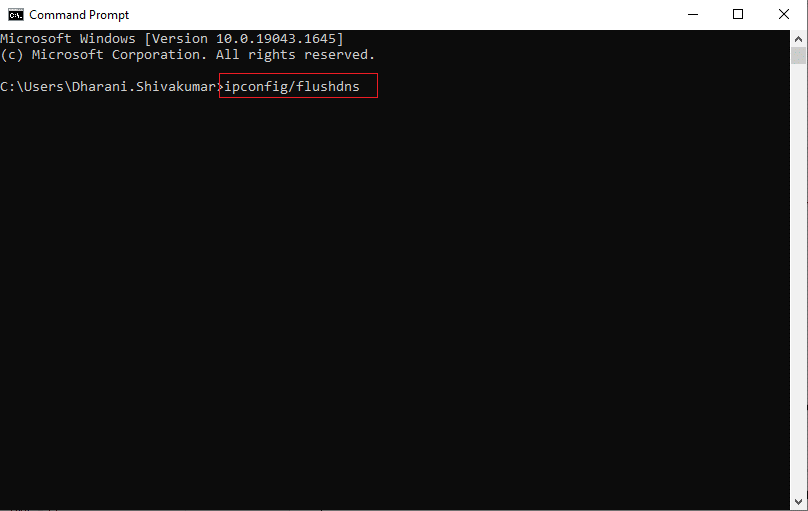
3. Tunggu perintah dijalankan dan restart PC Anda.
1F. Perbaiki File Sistem
Memperbaiki file Sistem merupakan langkah penting saat mencoba memperbaiki kesalahan. Memperbaiki file sistem dapat memperbaiki berbagai masalah, termasuk file sistem yang rusak atau hilang dan kesalahan registri. Ini termasuk menggunakan Pemecah Masalah Windows, Pemeriksa Berkas Sistem (SFC), dan perintah DISM dari antarmuka baris perintah (CLI).
Baca panduan kami tentang Cara Memperbaiki File Sistem di Windows 10 dan ikuti langkah-langkah seperti yang diinstruksikan untuk memperbaiki semua file Anda yang rusak.
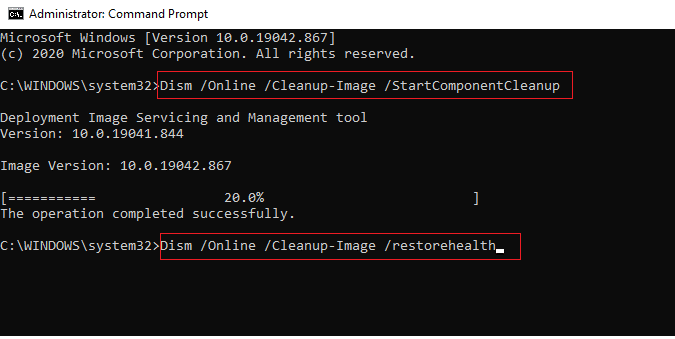
Setelah Anda memperbaiki file, periksa apakah itu membantu.
1G. Jalankan Pemindaian Malware
Menjalankan pemindaian malware adalah cara yang efektif untuk melindungi komputer Anda dari perangkat lunak berbahaya dan menjaga agar Microsoft Teams tetap berjalan dalam kondisi terbaiknya. Penting untuk menjalankan pemindaian secara teratur untuk memastikan bahwa komputer Anda bebas dari potensi ancaman apa pun yang dapat menyebabkan Microsoft Teams tidak berfungsi atau gagal disinkronkan. Untuk memindai komputer Anda, ikuti langkah-langkah seperti yang diinstruksikan dalam panduan kami. Bagaimana Saya Menjalankan Pemindaian Virus di Komputer Saya?
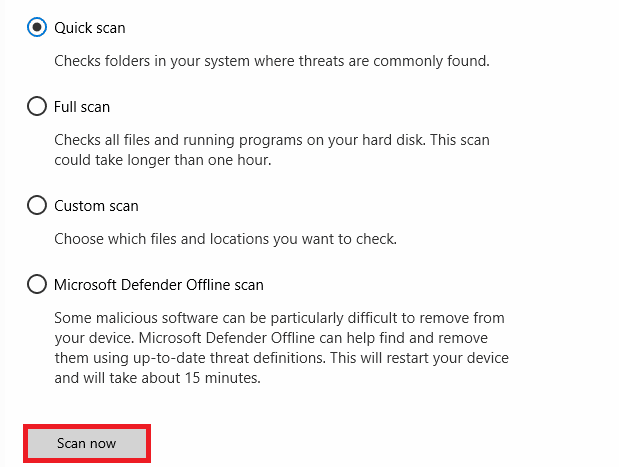
Juga, jika Anda ingin menghapus malware dari komputer Anda, lihat panduan kami Cara Menghapus Malware dari PC Anda di Windows 10.
1H. Perbarui Windows
Memperbarui OS Windows sangat penting agar Microsoft Teams berfungsi dengan baik. Melakukannya akan membantu memastikan bahwa Microsoft Teams tidak mengalami masalah sinkronisasi apa pun. Oleh karena itu, pastikan jika Anda telah memperbarui Sistem Operasi Windows Anda dan jika ada pembaruan yang tertunda, gunakan panduan kami Cara Mengunduh dan Menginstal Pembaruan Terbaru Windows 10
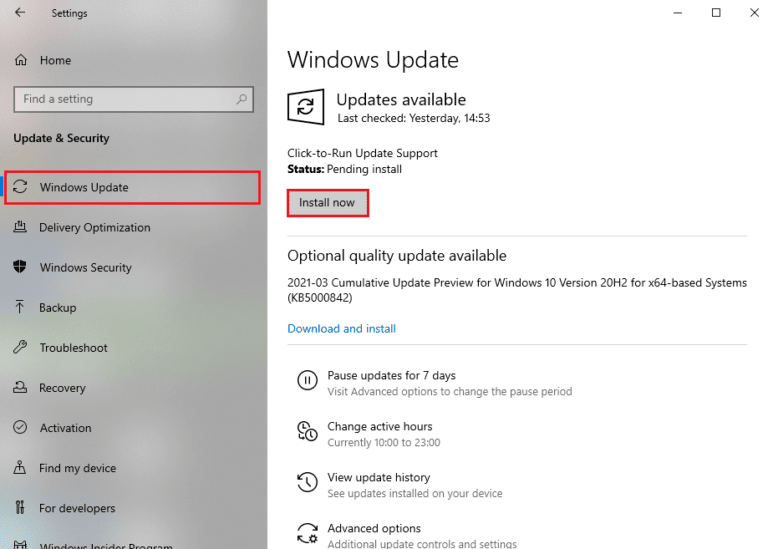
1I. Perbarui Driver WLAN
Memperbarui driver WLAN dapat meningkatkan kinerja jaringan nirkabel Anda dan membantu memperbaiki masalah yang mungkin Anda alami. Penting untuk memastikan Anda menjalankan driver terbaru untuk perangkat WLAN Anda, karena ini dapat membantu mencegah terjadinya potensi masalah. Ikuti panduan kami tentang Cara Memperbarui Driver Adaptor Jaringan di Windows 10 untuk melakukannya.
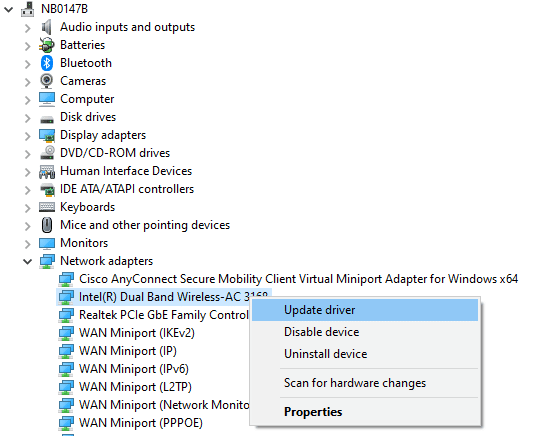
1J. Instal ulang Driver WLAN
Setelah Anda memperbarui driver WLAN, Anda dapat memulai ulang komputer dan memeriksa apakah Microsoft Teams sekarang sedang disinkronkan dengan benar. Jika tidak, maka Anda dapat mencoba menginstal ulang driver untuk mencoba dan menyelesaikan masalah. Ikuti panduan kami Cara Menghapus dan Menginstal Ulang Driver di Windows 10
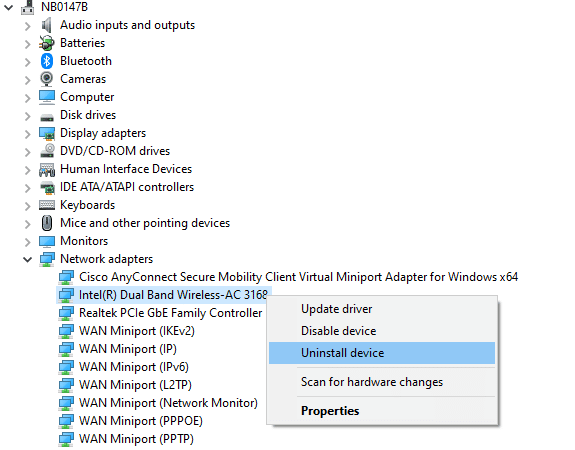
Setelah menginstal ulang driver jaringan, periksa apakah Anda telah memperbaiki masalah Sinkronisasi tim Microsoft yang dibahas.
Metode 2: Pantau Status Server Teams
Memeriksa status server Teams adalah langkah pertama yang penting saat memperbaiki masalah apa pun dengan aplikasi Teams. Dengan melakukan ini, Anda dapat menentukan apakah masalahnya ada pada perangkat Anda atau apakah itu masalah dengan server. Hal ini dapat menghemat waktu Anda dan membantu Anda kembali berkolaborasi dengan tim dengan cepat.
1. Arahkan ke situs resmi halaman status Downdetector Microsoft Teams.
2. Anda harus menerima laporan Pengguna menunjukkan tidak ada masalah saat ini di pesan Microsoft Teams .
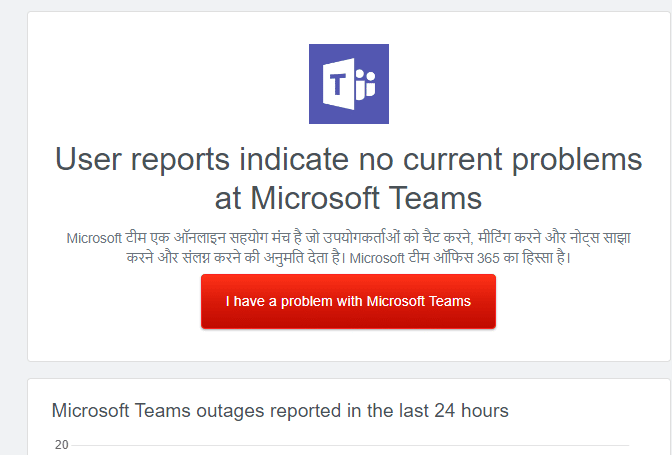

2A. Jika Anda menerima pesan yang sama, maka tidak ada kesalahan sisi server. Ikuti metode yang dibahas dalam artikel ini untuk memperbaiki masalah tersebut.
2B. Jika Anda melihat pesan yang tidak biasa, maka Anda harus menunggu sampai teratasi.
Baca Juga: Perbaiki Masalah Layar Hitam Tim Microsoft
Metode 3: Jalankan Pemecah Masalah Aplikasi Windows Store
Pemecah Masalah Aplikasi Windows Store adalah alat penting untuk memperbaiki masalah dengan Microsoft Teams dan aplikasi Windows Store lainnya. Ini dapat membantu mengidentifikasi dan memperbaiki masalah dengan perangkat lunak, termasuk masalah sinkronisasi dan masalah lainnya. Untungnya, Pemecah Masalah Aplikasi Windows Store dapat membantu mendiagnosis dan memperbaiki masalah.
1. Tekan tombol Windows dan ketik Troubleshoot settings seperti yang digambarkan.
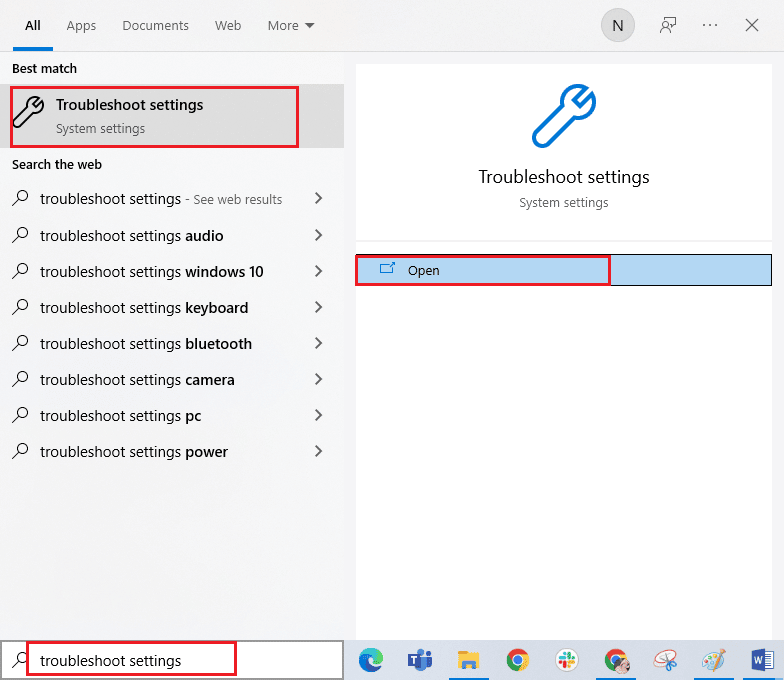
2. Kemudian, klik Aplikasi Windows Store lalu Jalankan pemecah masalah seperti yang digambarkan.
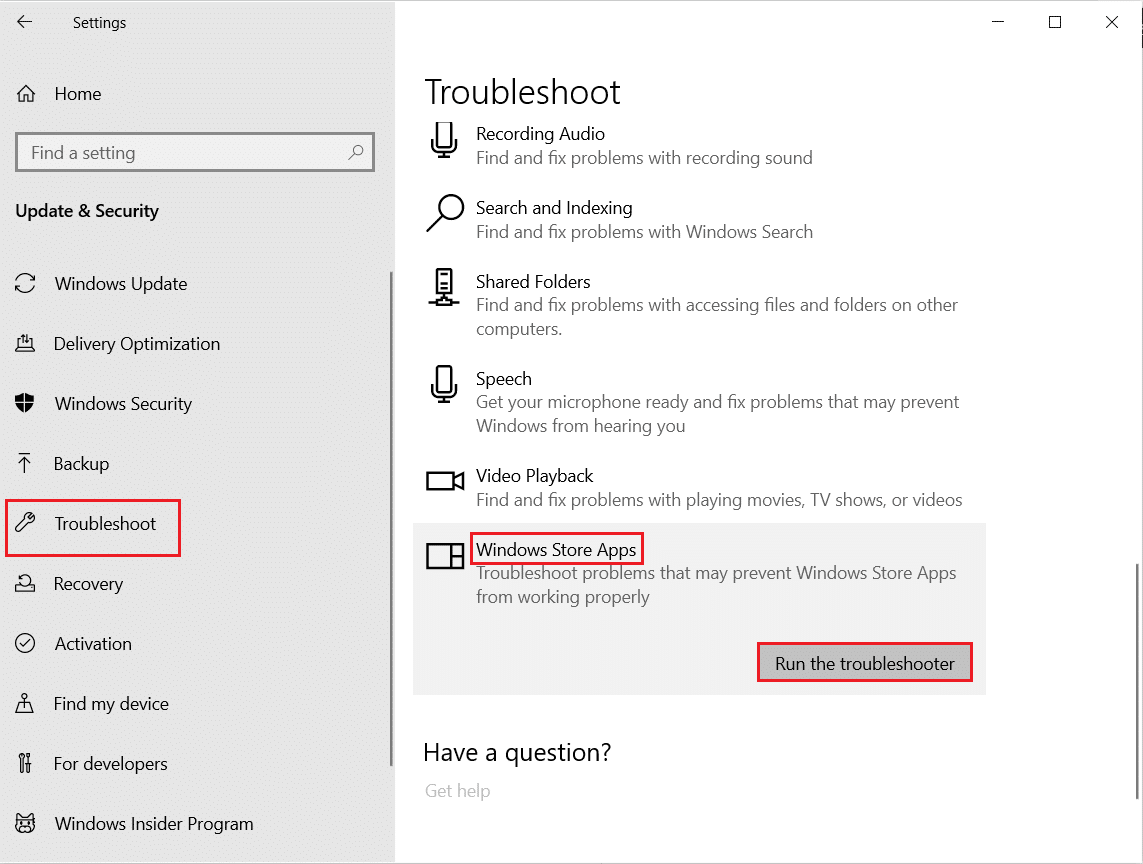
3. Jika pemecah masalah Anda telah mengidentifikasi masalah apa pun pada PC Anda, klik Terapkan perbaikan ini .
4. Terakhir, ikuti petunjuk di layar untuk menyelesaikan pemecahan masalah dan mulai ulang PC Anda. Periksa apakah Anda telah memperbaiki masalah atau tidak.
Metode 4: Hapus Cache Tim
Menghapus cache adalah cara sederhana namun efektif untuk memperbaiki masalah Microsoft Teams yang tidak menyinkronkan. Cache menyimpan data sementara yang terkait dengan aplikasi, seperti pengaturan, preferensi pengguna, dan informasi lainnya. Seiring waktu, data ini dapat rusak atau kedaluwarsa, menyebabkan masalah pada aplikasi. Dengan membersihkan cache, Anda dapat memaksa aplikasi untuk mengatur ulang dan memulai lagi, membuatnya berfungsi dengan baik.
1. Tekan tombol Windows + E bersamaan untuk membuka File Explorer .
2. Sekarang, pindah ke jalur lokasi berikut.
C:\Users\USERNAME\AppData\Roaming
Catatan: Pastikan Anda mencentang kotak item Tersembunyi di tab Tampilan untuk melihat folder AppData.
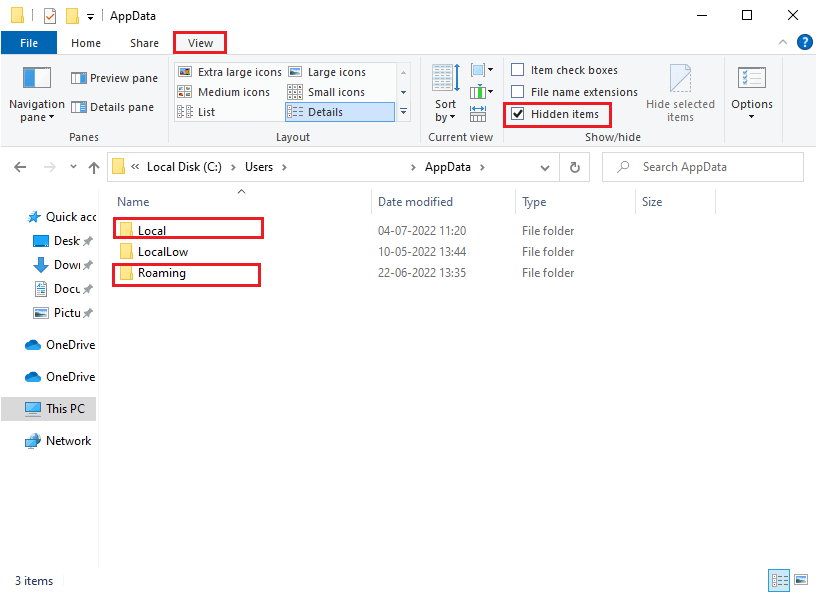
3. Sekarang, di kedua lokasi, klik kanan folder Tim dan klik opsi Hapus .
Catatan: Anda juga dapat mengganti nama atau memindahkan folder ke lokasi lain jika Anda menginginkannya kembali.
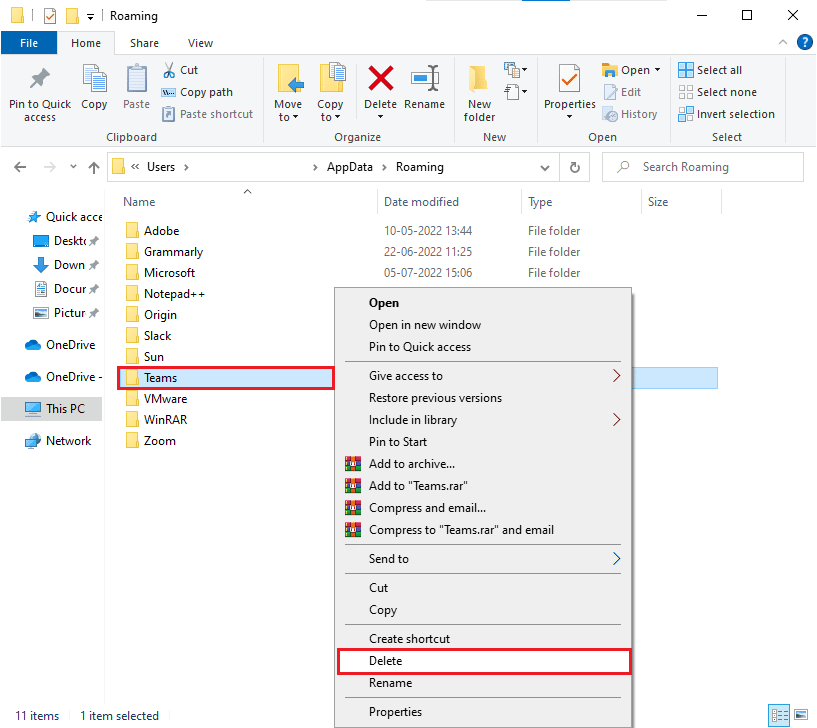
4. Nyalakan kembali PC dan periksa apakah ini berfungsi atau tidak.
Baca Juga: Cara Meminta Kontrol di Microsoft Teams
Metode 5: Hapus Kredensial Klien
Penyebab paling umum dari masalah ini adalah karena kredensial klien yang salah atau hilang. Kredensial klien adalah informasi yang dikirim komputer Anda ke server untuk mengautentikasi Anda dan memungkinkan Anda mengakses server. Jika informasi ini salah atau hilang, server tidak akan dapat memverifikasi identitas Anda dan tidak akan menyinkronkan data Anda.
1. Tekan tombol Windows dan ketik Credential manager . Kemudian, klik Buka .
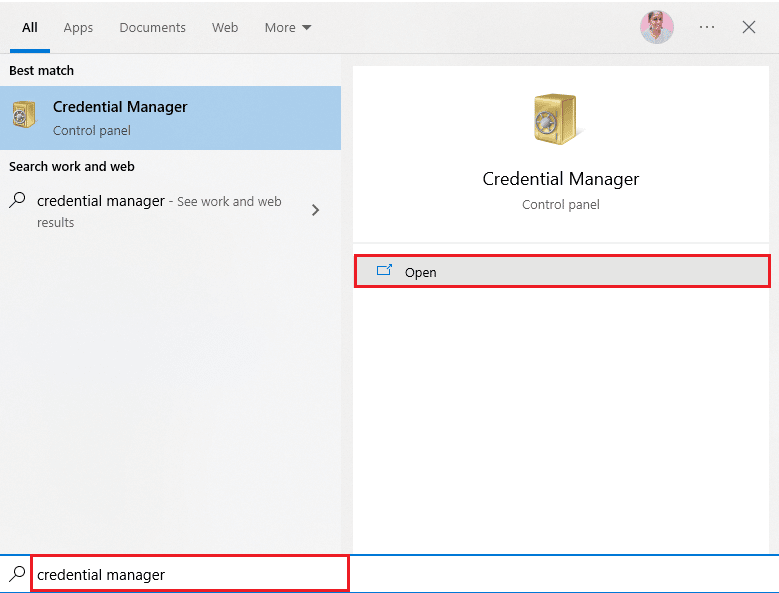
2. Sekarang, klik Kredensial Windows seperti yang digambarkan.
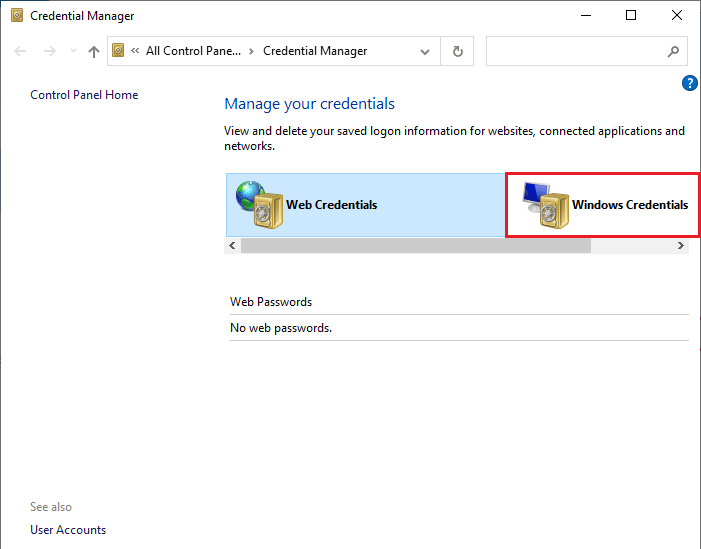
3. Sekarang, perluas menu tarik-turun di sebelah Office 365/Teams dan klik opsi Hapus .
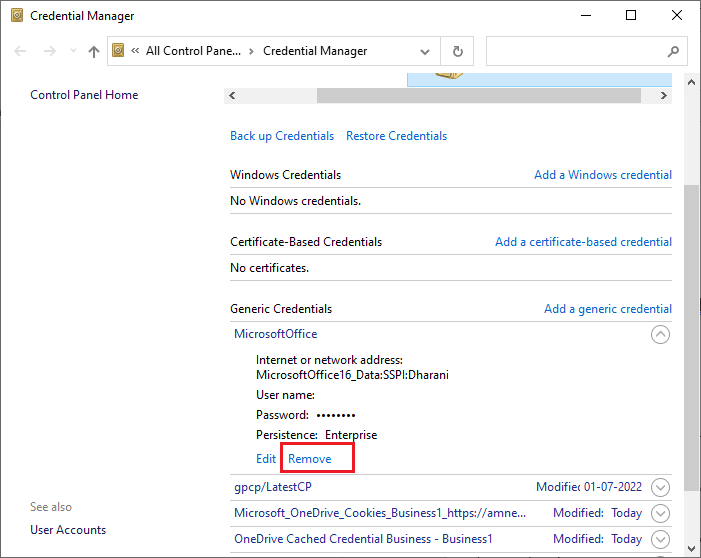
4. Sekarang, klik Ya jika Anda diminta dan masuk kembali ke akun Microsoft Teams Anda. Periksa apakah Microsoft Teams tidak akan menyinkronkan masalah Windows 10 teratasi atau belum.
Metode 6: Perbaiki Tim Microsoft
Beberapa pengguna telah melaporkan bahwa kesalahan dapat dengan mudah diatasi dengan memperbaiki aplikasi menggunakan alat bawaan. Alat Windows ini akan mengurutkan semua masalah yang terkait dengan aplikasi dan membantu Anda memperbaiki masalah tanpa kesulitan.
1. Tekan tombol Windows dan ketik Apps & features , lalu klik Open .

2. Sekarang, cari Teams di menu pencarian dan klik Microsoft Teams seperti yang digambarkan.
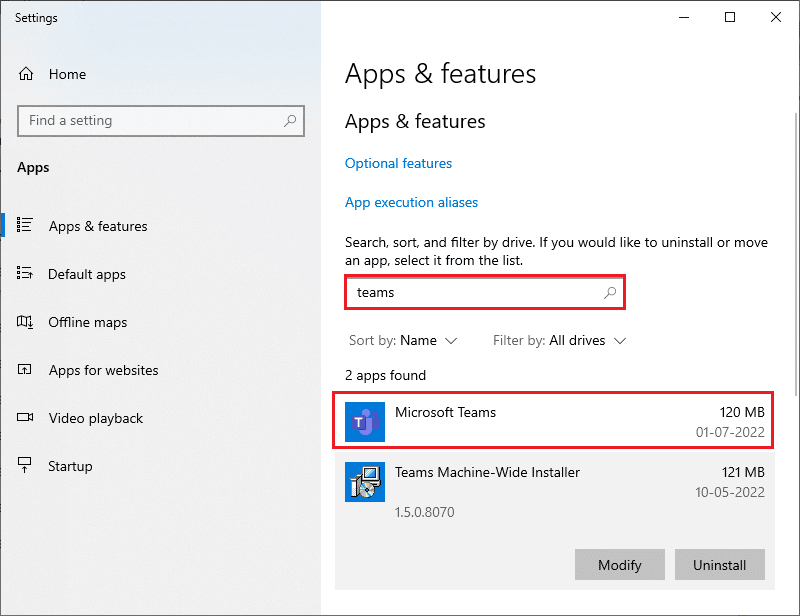
3. Pertama, gulir ke bawah layar dan klik opsi Perbaiki seperti yang disorot.
Catatan: Data aplikasi Anda tidak akan terpengaruh saat memperbaiki Microsoft Teams .
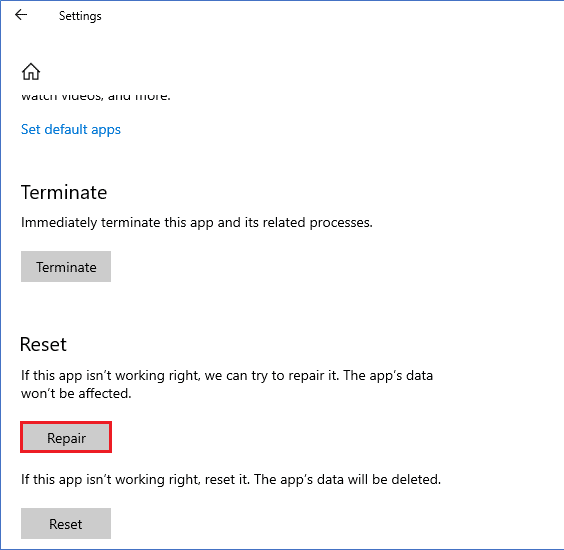
Baca Juga: Perbaiki Kesalahan Tim Microsoft Anda Tidak Dapat Mengirim Pesan
Metode 7: Perbarui Aplikasi Microsoft Teams
Salah satu hal terpenting yang harus dilakukan saat ini adalah memastikan Anda menjalankan versi aplikasi terbaru. Microsoft Teams sering mengalami pembaruan saat perusahaan bekerja untuk meningkatkan pengalaman pengguna bagi pelanggan mereka. Untuk memastikan versi aplikasi Anda mutakhir, buka Microsoft Store dan instal versi terbaru.
1. Klik ikon tiga titik di sebelah Gambar Profil Anda di Teams.

2. Kemudian, pilih opsi Periksa pembaruan seperti yang ditunjukkan.
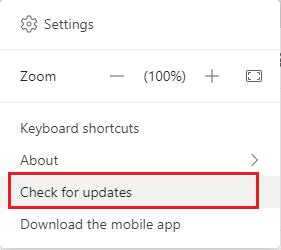
3. Anda akan melihat pesan Kami akan memeriksa dan menginstal setiap pembaruan saat Anda terus bekerja di bagian atas layar.

4. Terakhir, Teams diperbarui di PC Windows 10 Anda. Periksa apakah Anda telah memperbaiki masalah sinkronisasi tim Microsoft.
Metode 8: Setel ulang Tim Microsoft
Menyetel ulang Microsoft Teams akan menghapus semua data atau file yang rusak dan memulihkan aplikasi ke pengaturan aslinya. Ini dapat membantu memperbaiki masalah sinkronisasi, serta masalah lain yang mungkin Anda alami dengan aplikasi tersebut. Untuk mereset Microsoft Teams, Anda dapat menggunakan opsi reset di pengaturan aplikasi. Ini akan mengatur ulang aplikasi ke pengaturan default dan menghapus semua data yang rusak.
1. Luncurkan pengaturan sistem Aplikasi & fitur .

2. Sekarang, cari Teams di menu pencarian dan klik Microsoft Teams seperti yang digambarkan.
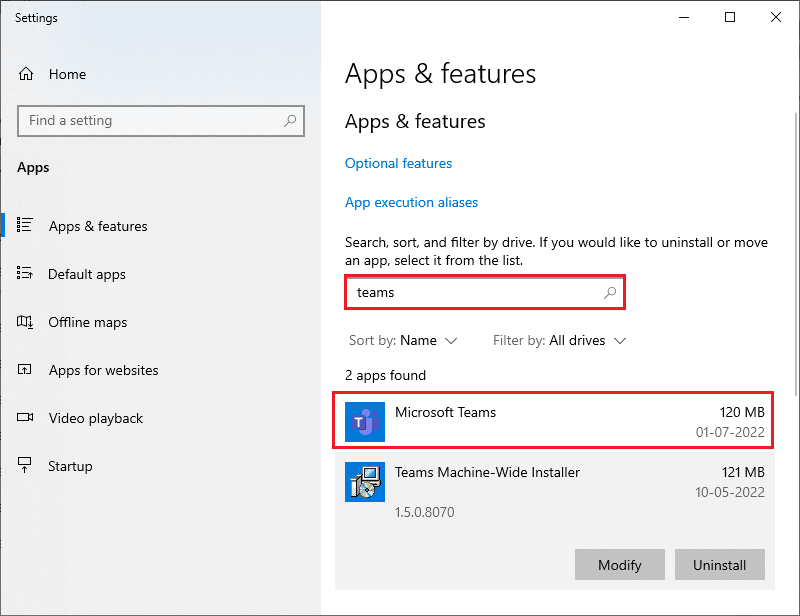
3. Pertama, gulir ke bawah layar dan klik opsi Reset seperti yang disorot.
Catatan: Data aplikasi Anda akan dihapus saat mengatur ulang Microsoft Teams .
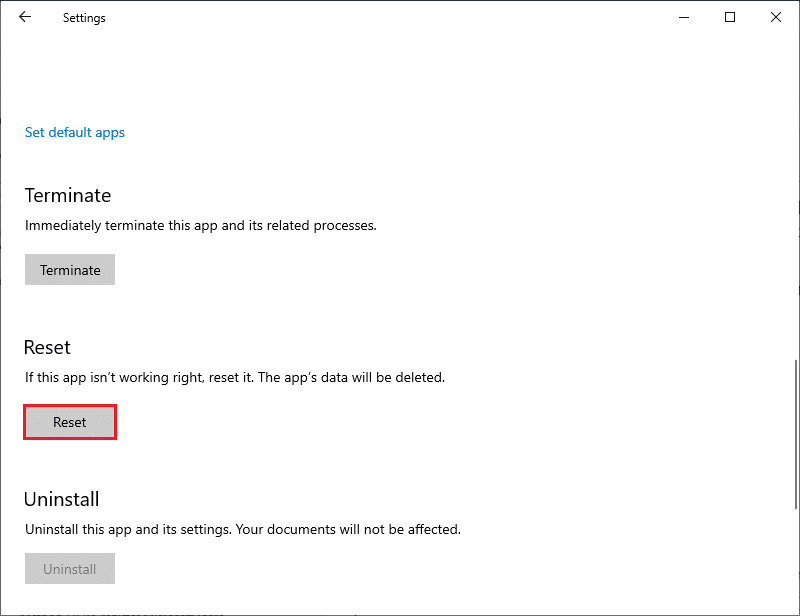
Periksa apakah Microsoft Teams tidak akan menyinkronkan masalah masih berlanjut atau tidak.
Metode 9: Gunakan Versi Web Teams
Menggunakan versi web Microsoft Teams adalah cara penting untuk memecahkan masalah dan memperbaiki masalah sinkronisasi. Ini juga dapat digunakan untuk mengakses akun Teams Anda dengan cepat, menambahkan file, dan berkolaborasi dengan tim Anda. Pertama dan terpenting, penting untuk diketahui bahwa versi web Teams bukan hanya versi berbasis web dari aplikasi desktop. Ini menyediakan berbagai fitur dan fungsionalitas yang tidak tersedia di versi desktop termasuk kolaborasi waktu nyata, berbagi file yang ditingkatkan, dan banyak lagi.
1. Kunjungi Aplikasi web Microsoft Teams dan masuk ke akun Microsoft Anda.
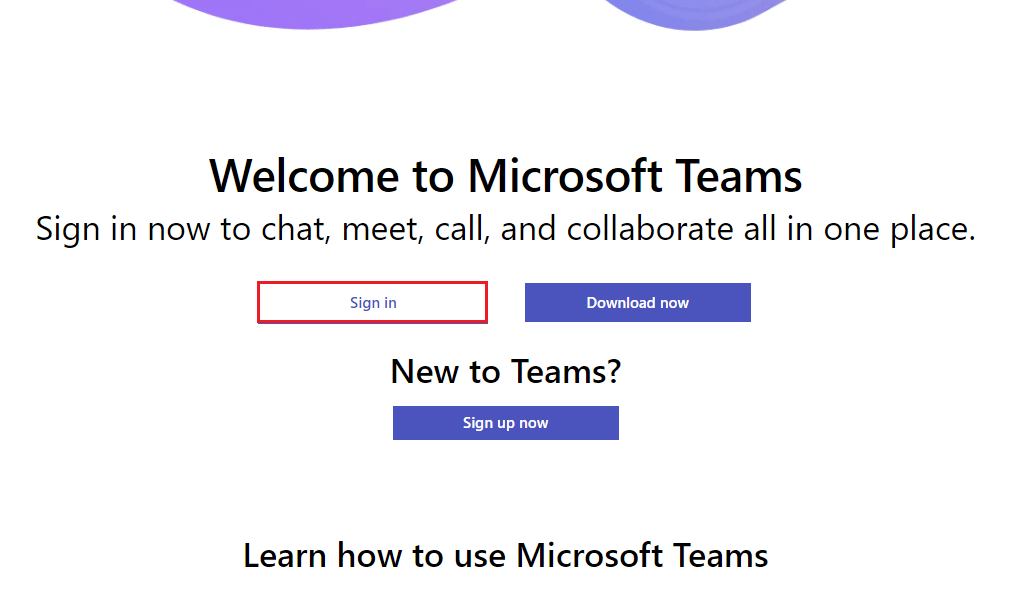
2. Masuk dengan kredensial Anda dan periksa apakah Anda tidak menghadapi masalah apa pun di versi web aplikasi.
Baca Juga: Perbaiki Kesalahan Tim caa7000a di Windows 10
Metode 10: Mencari Dukungan Tim
Namun, jika Anda tidak dapat mengakses Teams karena Microsoft Teams tidak menyinkronkan masalah di Teams versi desktop dan web, gunakan kesempatan terakhir untuk mengirimkan kueri di halaman resmi dukungan Microsoft.
1. Kunjungi halaman Dukungan Microsoft.
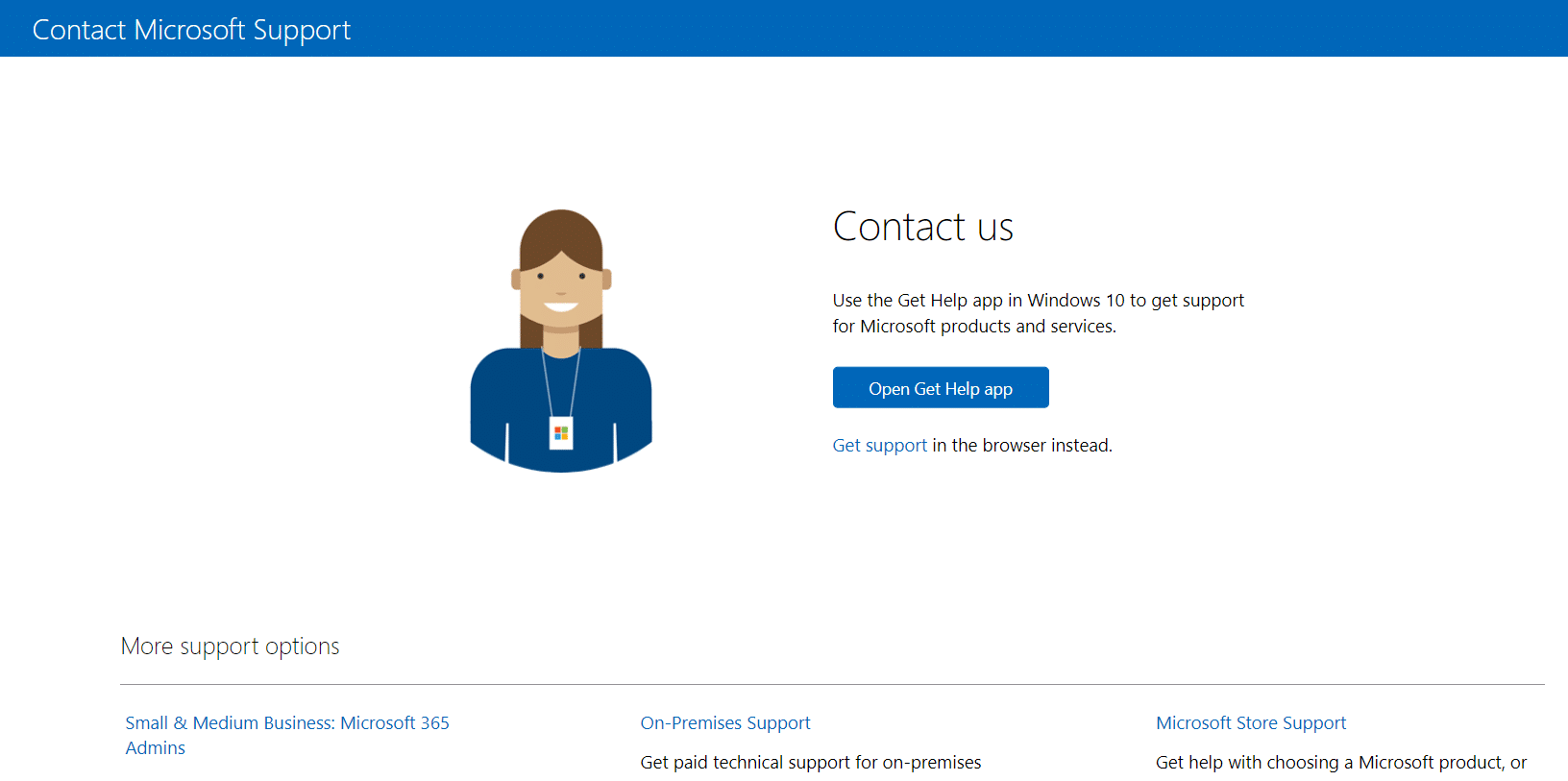
2A. Anda dapat menggunakan aplikasi Dapatkan Bantuan di sistem Windows 10 untuk mengirimkan kueri Anda. Untuk ini, klik tombol aplikasi Open Get Help dan konfirmasi prompt dengan mengklik tombol Open .
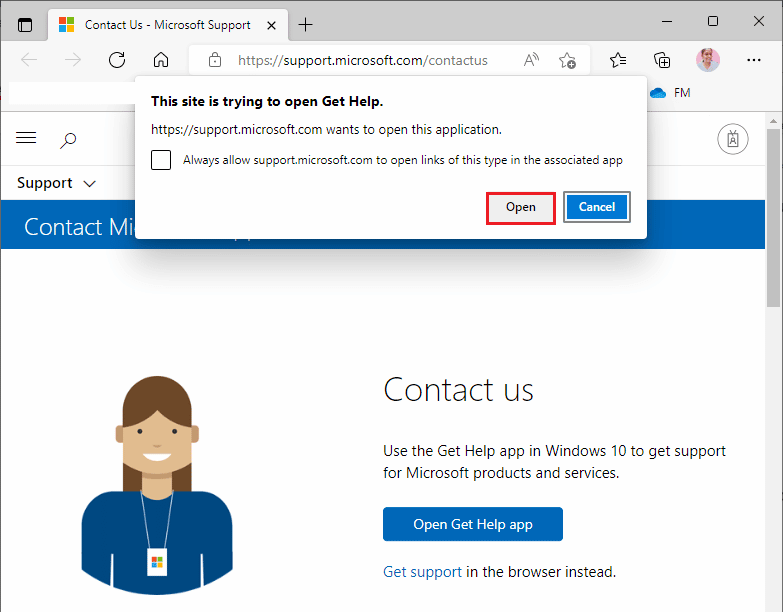
2B. Juga, Anda dapat menggunakan versi browser untuk mengirimkan masalah Anda. Untuk melakukannya, klik tautan Dapatkan dukungan .
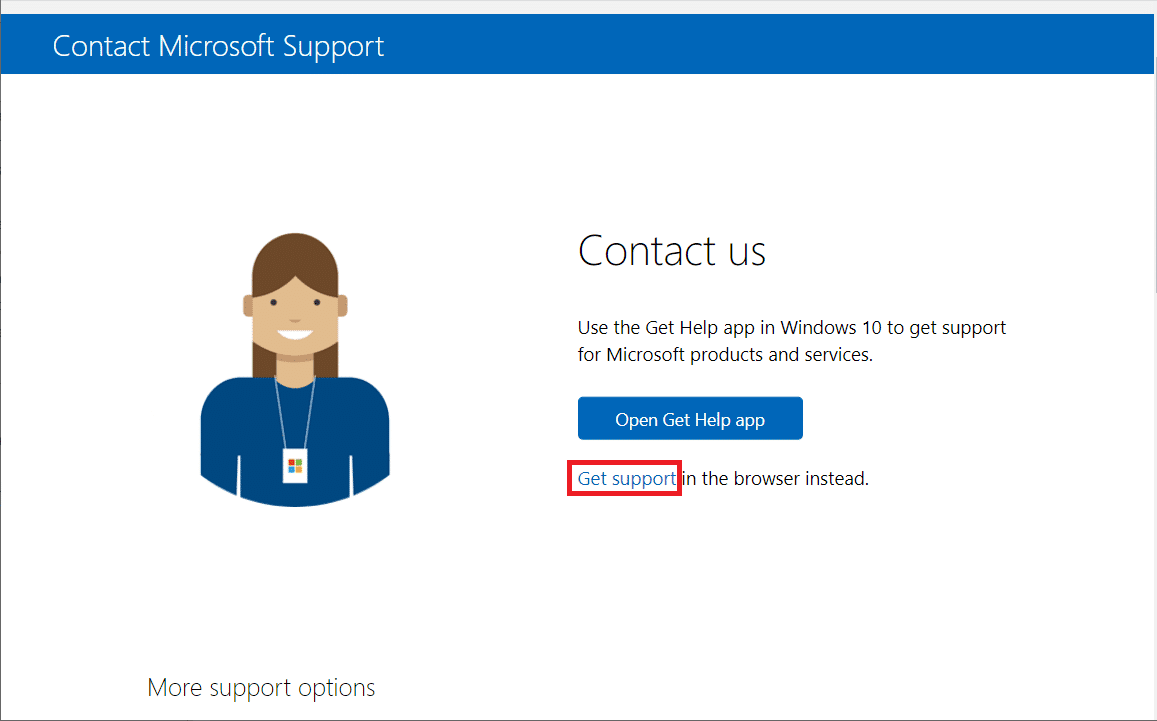
3. Sekarang, ketikkan masalah Anda di kolom Beritahu kami masalah Anda agar kami dapat memberikan bantuan dan dukungan yang tepat, lalu tekan Enter .
4. Kemudian, jawab pertanyaan sesuai kenyamanan Anda, dan terakhir, Anda akan menyelesaikan masalah sinkronisasi tim Microsoft.
Direkomendasikan:
- Cara Melakukan Tantangan 10 Tahun di Facebook & Instagram
- 14 Cara Memperbaiki Kesalahan Microsoft Outlook 0x80040115
- 11 Cara Memperbaiki Microsoft Teams Berjalan Lambat
- Perbaiki Tim Microsoft Terus Mengatakan Saya Tidak Ada Tapi Saya Bukan Kesalahan
Kami harap panduan ini bermanfaat dan Anda dapat memperbaiki Microsoft Teams tidak akan disinkronkan di perangkat Anda. Jangan ragu untuk menghubungi kami dengan pertanyaan dan saran Anda melalui bagian komentar di bawah. Juga, beri tahu kami apa yang ingin Anda pelajari selanjutnya.
