Perbaiki Panggilan Video Tim Microsoft Tidak Berfungsi
Diterbitkan: 2022-03-11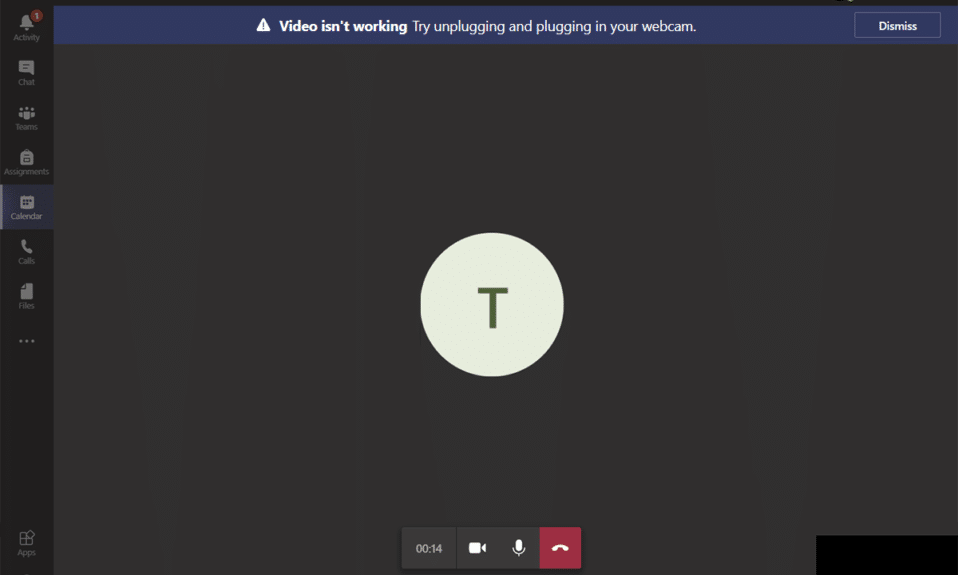
Jika kamera Anda tidak berfungsi dengan Teams, jangan khawatir! Ini adalah masalah umum yang dihadapi oleh sebagian besar pengguna yang menangani rapat dan konferensi. Terlepas dari kenyataan bahwa Microsoft Teams adalah salah satu aplikasi konferensi video dan obrolan terbaik, terkadang tidak sempurna. Tiba-tiba, Anda mungkin mendeteksi masalah panggilan video Microsoft Teams tidak berfungsi, sehingga Anda hanya akan dikejutkan dengan video yang dijeda atau layar hitam saja. Masalah ini mungkin terkait dengan kamera internal atau kamera web eksternal. Juga, jika Anda tidak dapat memulai kamera, pengaturan aplikasi yang tidak kompatibel dapat menyebabkan video Teams tidak berfungsi. Kami memberikan kepada Anda panduan sempurna yang akan mengajari Anda cara memperbaiki panggilan video Microsoft Teams yang tidak berfungsi. Jadi, lanjutkan membaca artikelnya.
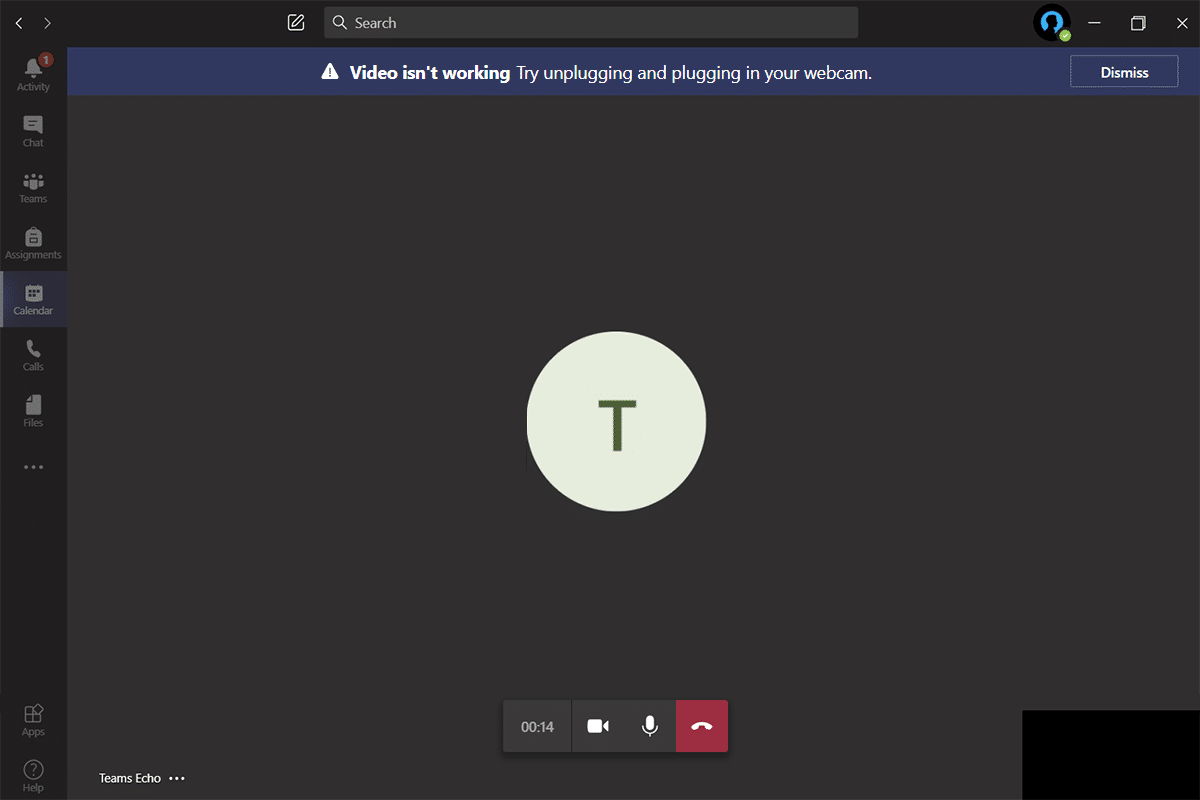
Isi
- Cara Memperbaiki Panggilan Video Tim Microsoft Tidak Berfungsi
- Pemecahan Masalah Dasar
- Metode 1: Jalankan Pemecah Masalah Perangkat Keras dan Perangkat
- Metode 2: Pilih Kamera yang Tepat di Teams
- Metode 3: Hapus Cache Tim Microsoft
- Metode 4: Nonaktifkan Perangkat Tambahan Lainnya
- Metode 5: Izinkan Izin Kamera untuk Peramban
- Metode 6: Perbarui Windows
- Metode 7: Nonaktifkan Firewall (Tidak Disarankan)
- Metode 8: Nonaktifkan VPN
- Metode 9: Instal Ulang Driver Kamera
- Metode 10: Gunakan Versi Browser Tim
- Metode 11: Hubungi Dukungan Teknis Microsoft Teams
Cara Memperbaiki Panggilan Video Tim Microsoft Tidak Berfungsi
Sebelum Anda masuk ke bagian pemecahan masalah, Anda harus mempelajari alasan yang menyebabkan masalah ini. Jadi, Anda dapat dengan mudah menyelesaikan hal yang sama dengan tepat.
- Driver kamera yang rusak/tidak kompatibel.
- Perangkat kamera tambahan dikonfigurasikan ke PC Windows 10 Anda.
- Izin kamera tidak diberikan di komputer Anda.
- Program antivirus pihak ketiga atau Firewall mengganggu perangkat lunak Teams.
- Beberapa aplikasi lain di perangkat Anda menggunakan kamera bawaan Anda.
- Gangguan VPN/Proxy.
- Sistem Operasi yang Usang.
Sekarang, lanjutkan ke bagian berikutnya untuk menyelesaikan masalah ini. Analisis alasan untuk menerapkan metode pemecahan masalah selektif untuk mencapai hasil yang cepat.
Kami telah menyusun daftar metode yang akan membantu Anda memperbaiki masalah ini di bagian ini. Metode disusun dari langkah dasar hingga lanjutan untuk mencapai hasil yang lebih mudah dan lebih cepat. Ikuti mereka dalam urutan yang sama untuk mencapai hasil yang sempurna.
Pemecahan Masalah Dasar
Sebelum mencoba metode pemecahan masalah lanjutan, berikut adalah beberapa peretasan sederhana yang akan menyelesaikan semua gangguan sementara yang terkait dengan aplikasi Microsoft Teams.
1. Pasang kembali Webcam
- Jika Anda menggunakan kamera web eksternal, hal pertama yang harus Anda lakukan adalah mencabut kamera web dari port USB, reboot komputer Anda, dan pasang kembali setelah beberapa saat.
- Jika Anda menggunakan kamera inbuilt, pastikan itu keluar dari gangguan dan kegagalan perangkat keras.
2. Hapus Perangkat Keras Lainnya
- Beberapa perangkat keras lain yang dicolokkan ke PC Anda dapat mengganggu kamera atau webcam internal. Untuk sementara, nonaktifkan semua perangkat lain dan periksa apakah ini membantu Anda.
- Jika Anda tidak menghadapi masalah ini setelah melepaskan semua perangkat keras lainnya, colokkan satu per satu untuk menyelesaikan penyebabnya.
- Selalu beli periferal asli dari toko resmi atau tepercaya untuk komputer Windows 10 Anda.
3. Tutup Aplikasi Latar Belakang
- Jika kamera digunakan oleh beberapa aplikasi atau program lain di PC Windows 10 Anda, Anda tidak dapat mengaksesnya untuk Microsoft Teams. Pastikan Anda menutup semua aplikasi konferensi video seperti Zoom, Google Meet, Discord, dan banyak lagi sebelum masuk ke Microsoft Teams.
Metode 1: Jalankan Pemecah Masalah Perangkat Keras dan Perangkat
Komputer Windows 10 dilengkapi dengan alat pemecah masalah bawaan untuk memperbaiki masalah apa pun yang terkait dengan semua komponennya. Fungsionalitas kamera Anda dapat dipengaruhi oleh banyak faktor. Jadi, kami merekomendasikan pemecahan masalah perangkat keras dan perangkat seperti yang diinstruksikan di bawah ini.
1. Tekan tombol Windows + R bersamaan untuk meluncurkan kotak dialog Run .
2. Ketik msdt.exe -id DeviceDiagnostic dan tekan Enter .
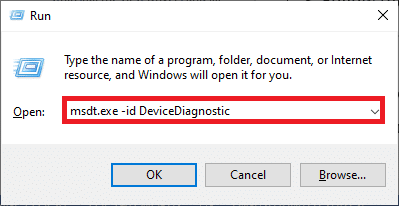
3. Kemudian, klik Berikutnya .
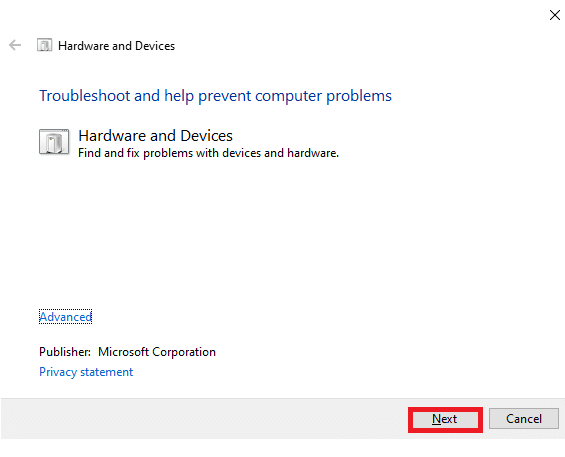
4A. Jika ada masalah dan perangkat Anda tidak diatur dengan driver terbaru, Anda akan menerima prompt berikut. Pilih Terapkan perbaikan ini dan ikuti petunjuk di layar. Kemudian, restart perangkat Anda.
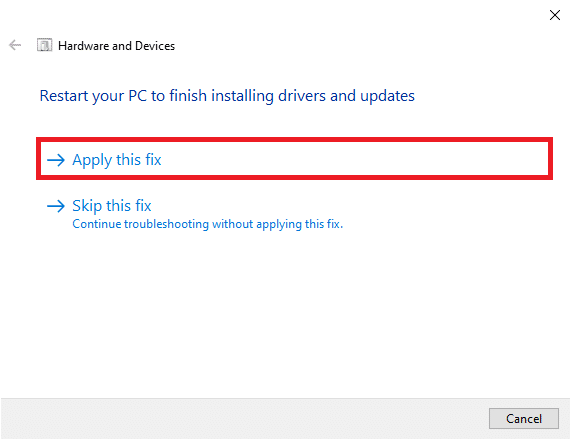
4B. Jika tidak ada masalah dengan driver, klik Tutup pemecah masalah pada layar berikut.
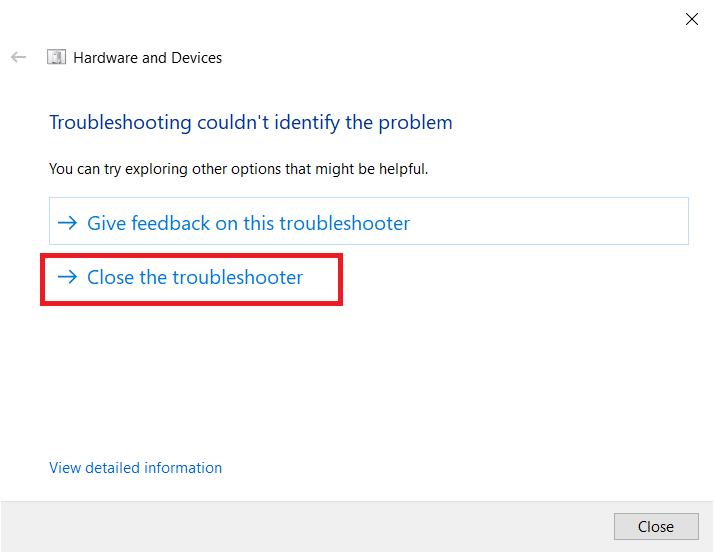
Metode 2: Pilih Kamera yang Tepat di Teams
Tim harus mengakses kamera Anda, dan untuk itu, Anda harus memilih kamera yang tepat. Jika Teams menghadapi masalah apa pun saat mengakses kamera, Anda akan menghadapi begitu banyak konflik. Untuk Teams versi Desktop, ikuti langkah-langkah yang disebutkan di bawah ini untuk memilih kamera yang tepat di PC Windows 10 Anda.
1. Tekan tombol Windows . Ketik Microsoft Teams dan luncurkan.
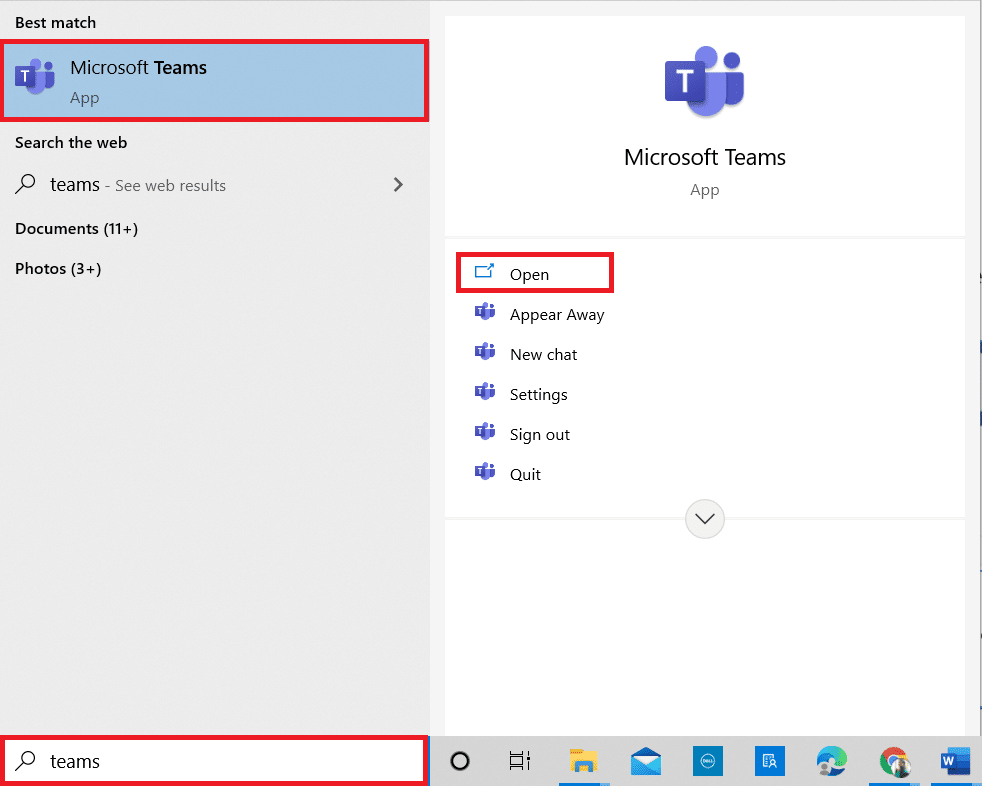
2. Klik ikon tiga titik di sebelah Gambar Profil Anda di Teams.

3. Beralih ke tab Perangkat di panel kiri dan gulir ke bawah layar kanan.
4. Sekarang, di menu Kamera , perluas menu tarik-turun.
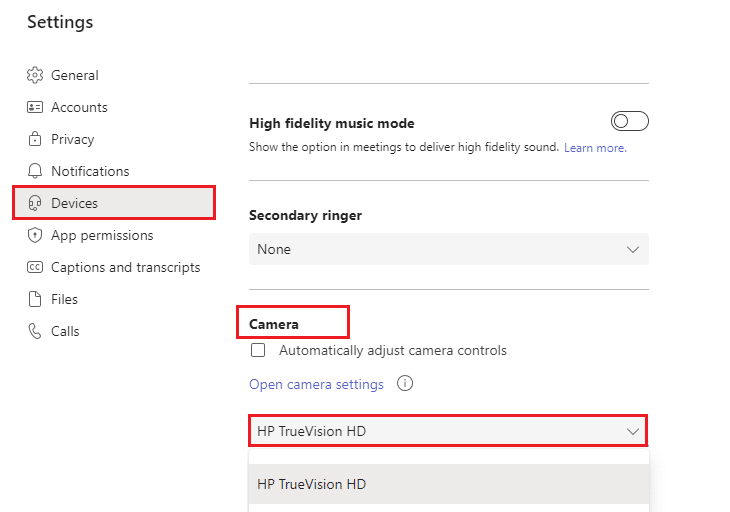
5. Kemudian, pilih kamera yang ingin Anda gunakan dan pastikan Anda menyimpan perubahannya. Periksa apakah Anda telah memperbaiki masalah panggilan video Microsoft Teams yang tidak berfungsi dengan mengonfirmasi video di ruang pratinjau.
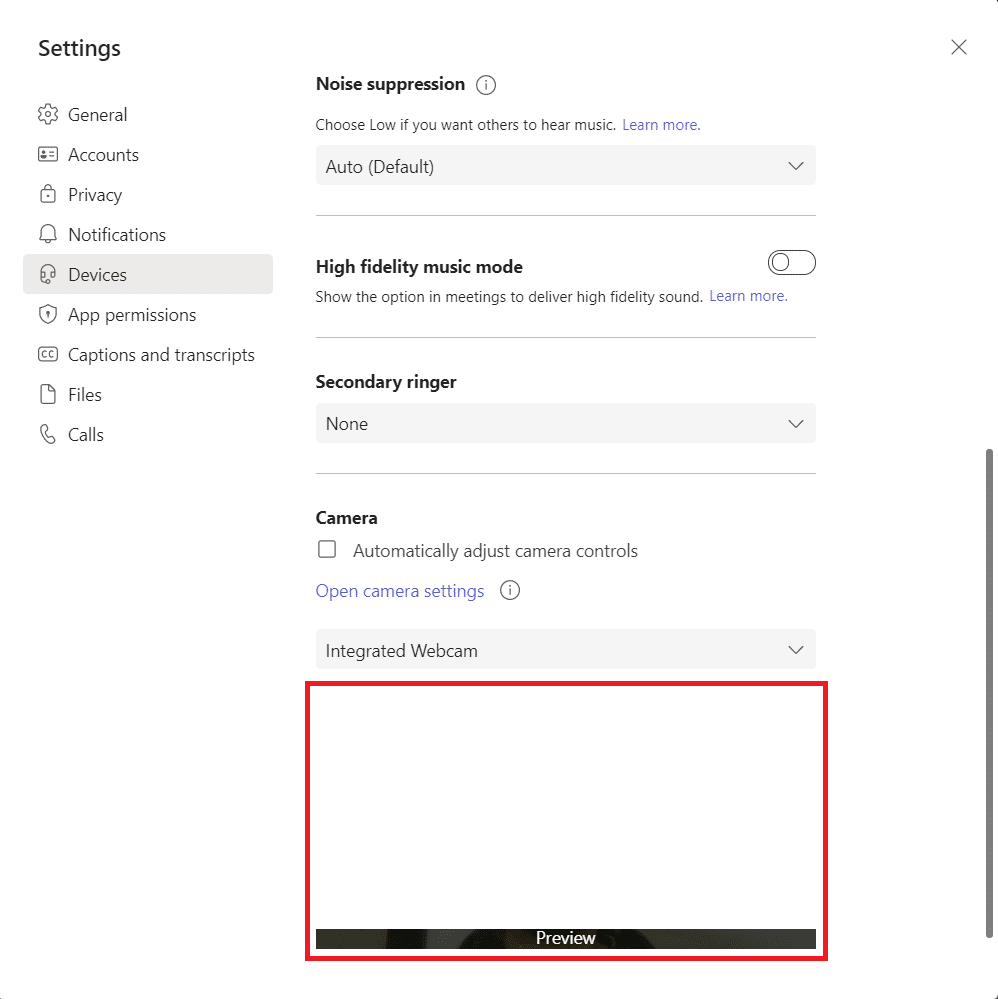
Baca Juga: Cara Mengubah Avatar Profil Microsoft Teams
Metode 3: Hapus Cache Tim Microsoft
Tim mengumpulkan memori sementara dalam bentuk cache untuk memproses tugas dengan mudah di dalam aplikasi. Jika memori sementara ini terlalu menonjol atau rusak di PC Windows 10 Anda, maka itu mungkin mengganggu fungsi utamanya seperti kamera, suara, kebisingan, dan banyak lagi. Untuk mengatasi masalah video Teams tidak berfungsi, pertimbangkan untuk mengosongkan cache seperti yang diinstruksikan di bawah ini.
1. Keluar dari Teams dan luncurkan Task Manager dengan menekan tombol Ctrl + Shift + Esc secara bersamaan.
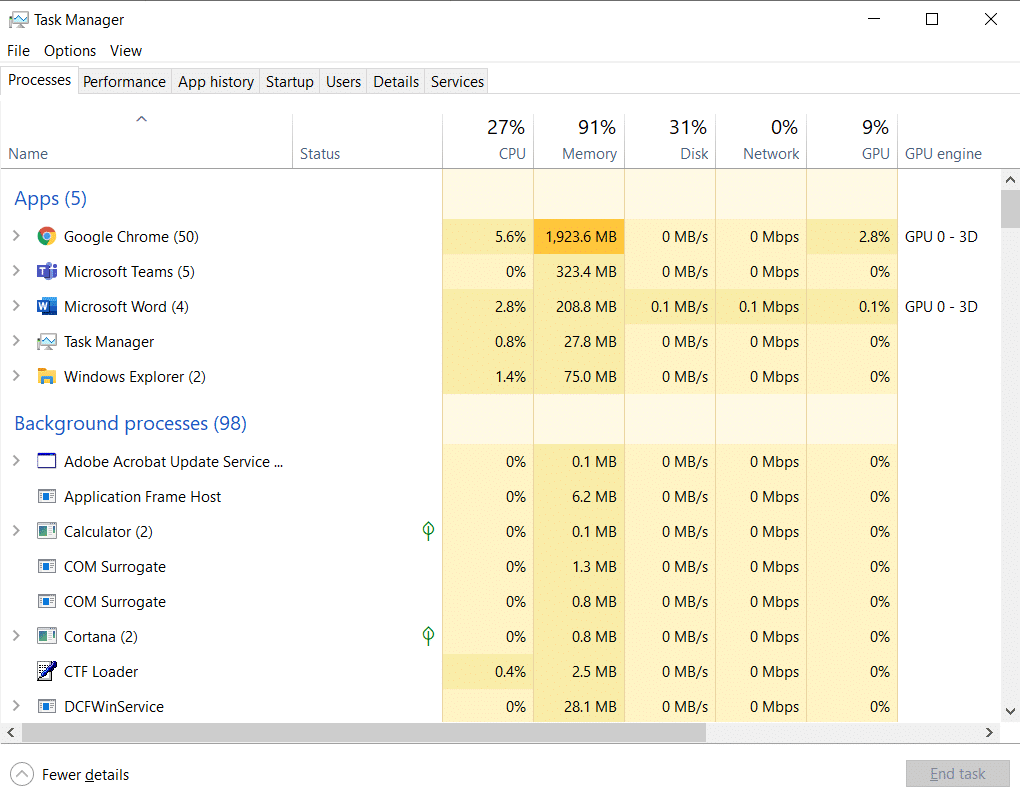
2. Di tab Proses , pilih program Microsoft Teams yang berjalan di latar belakang dan pilih Akhiri Tugas .
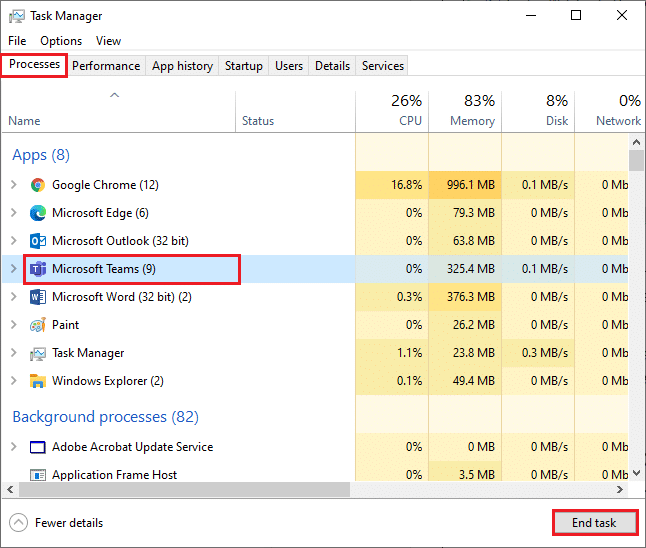
3. Kemudian, tekan tombol Windows dan ketik %appdata%\Microsoft\Teams di bilah pencarian.
4. Klik Buka seperti yang ditunjukkan.
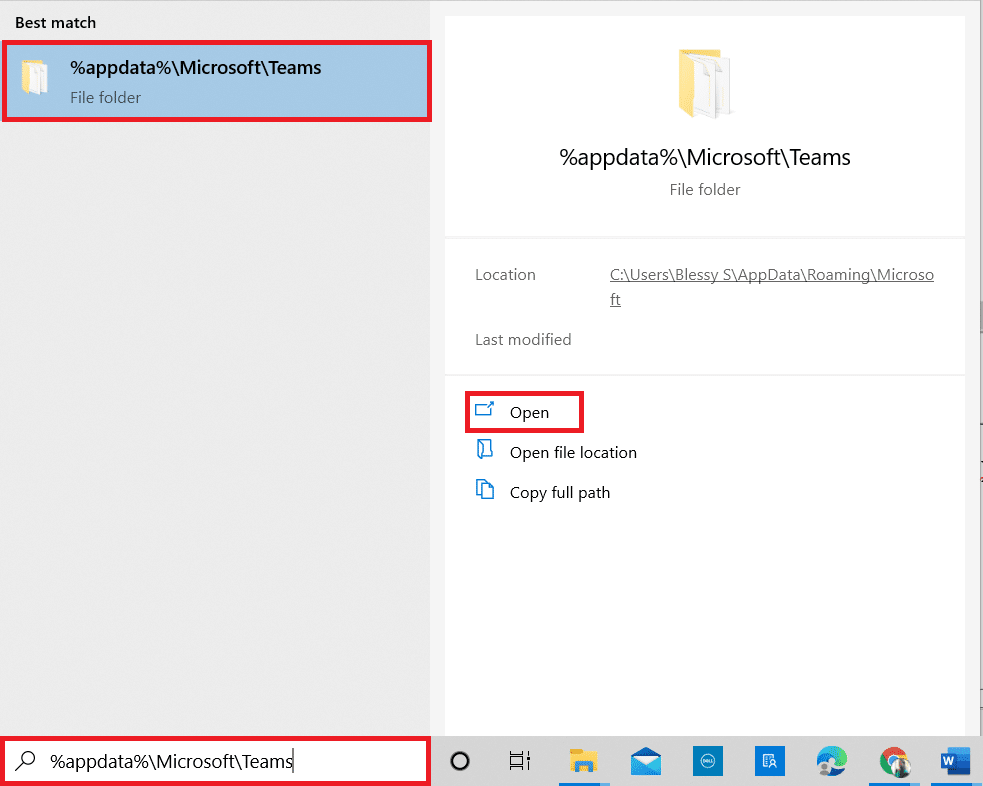
5. Sekarang, pilih semua file dan folder di dalam folder dan pilih opsi Hapus .
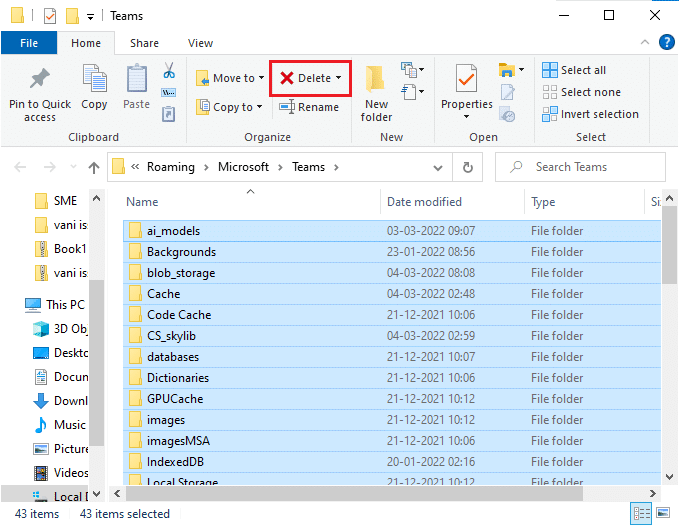
6. Nyalakan ulang PC Windows 10 Anda.
Metode 4: Nonaktifkan Perangkat Tambahan Lainnya
Jika Anda menggunakan webcam eksternal atau dua kamera atau lebih, kamera default Anda mungkin mengganggunya. Untuk memperbaiki masalah, nonaktifkan semua perangkat tambahan lainnya seperti yang diinstruksikan di bawah ini.
1. Ketik Device Manager di menu pencarian Windows 10 dan buka.
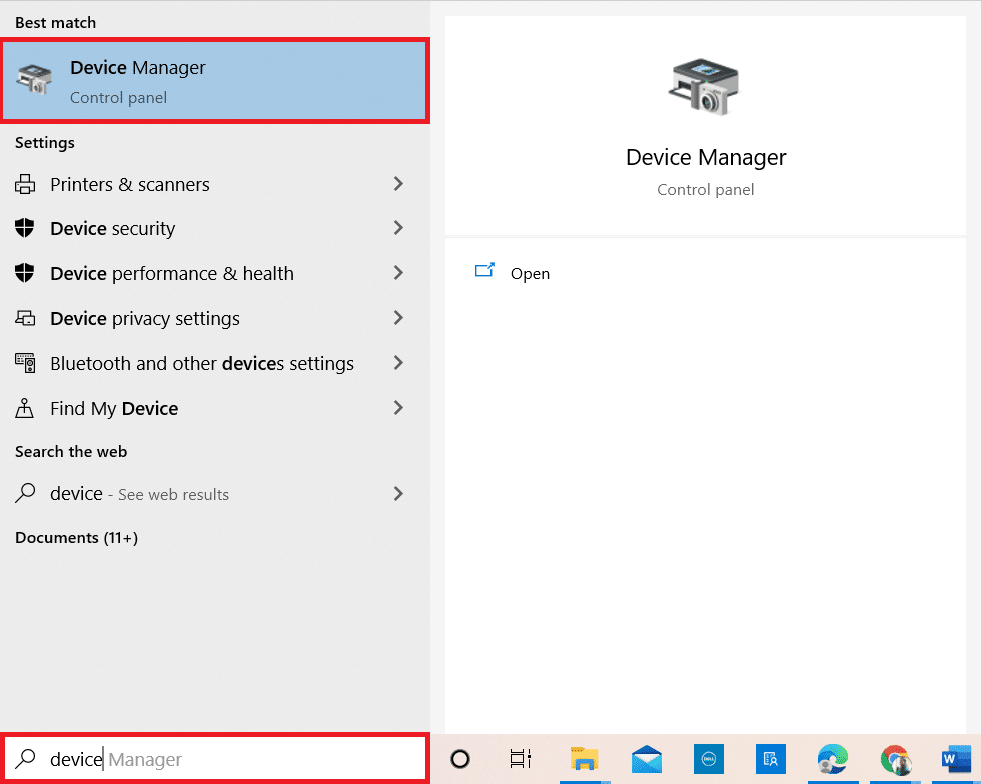
2. Sekarang, klik dua kali Kamera untuk memperluasnya.
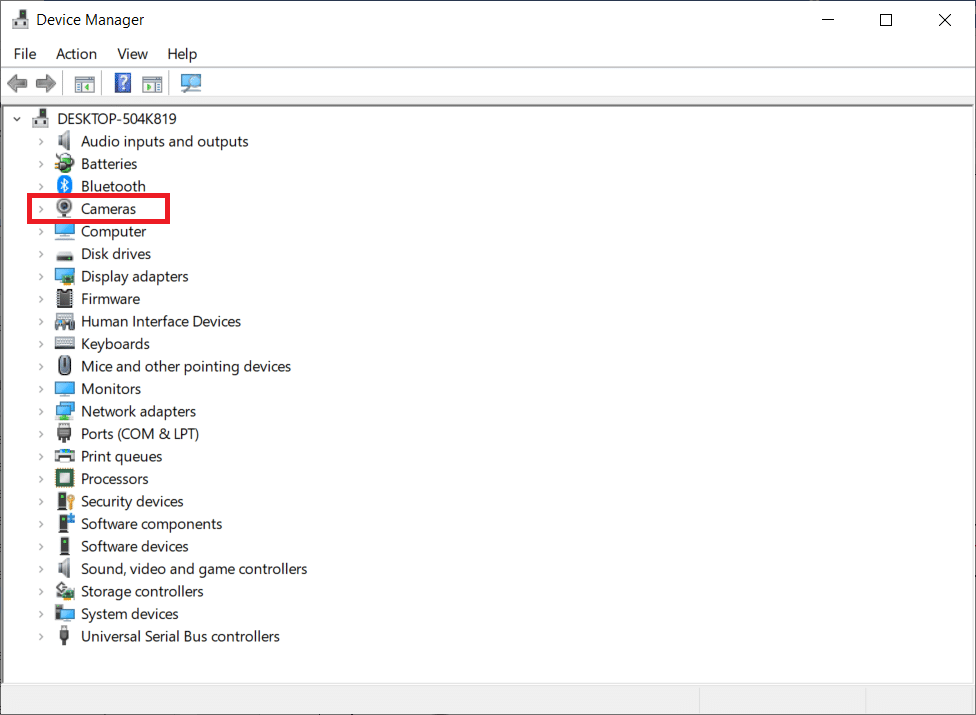
3. Kemudian, klik kanan pada perangkat kamera ( HP TrueVision HD , misalnya) dan pilih opsi Nonaktifkan perangkat seperti yang ditunjukkan.
Catatan: Pastikan Anda memilih kamera yang saat ini tidak Anda gunakan di Teams.
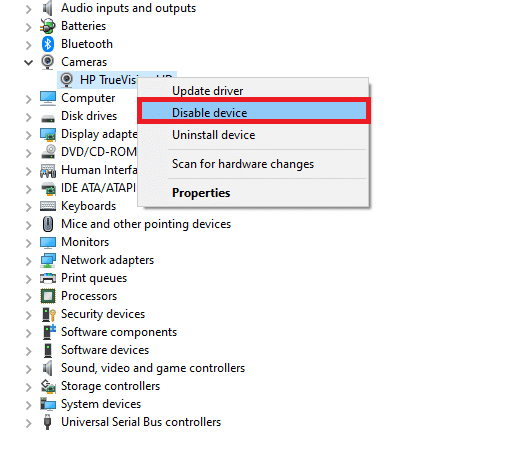
4. Konfirmasi prompt dengan mengklik Yes .
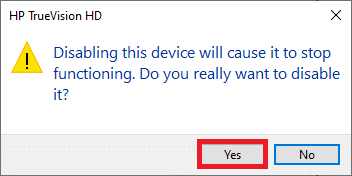
5. Ikuti langkah-langkah ini untuk semua perangkat tambahan lainnya dan periksa apakah Anda telah menyelesaikan masalah panggilan video Teams yang tidak berfungsi.
Catatan: Pastikan Anda mengaktifkan kembali adaptor kamera default setelah memperbaiki masalah.
Baca Juga: Cara Mengaktifkan atau Menonaktifkan Microsoft Teams Push to Talk
Metode 5: Izinkan Izin Kamera untuk Peramban
Jika Anda menggunakan versi penjelajahan Teams, periksa apakah Anda memiliki izin yang sesuai untuk akses kamera. Jika tidak, Anda tidak dapat mengakses kamera untuk aplikasi apa pun yang terkait dengan browser, atau Anda akan dimintai hal yang sama. Berikut adalah beberapa petunjuk untuk mengizinkan izin kamera untuk browser. Google Chrome diambil sebagai contoh.
1. Tekan tombol Windows . Ketik Google Chrome dan luncurkan.
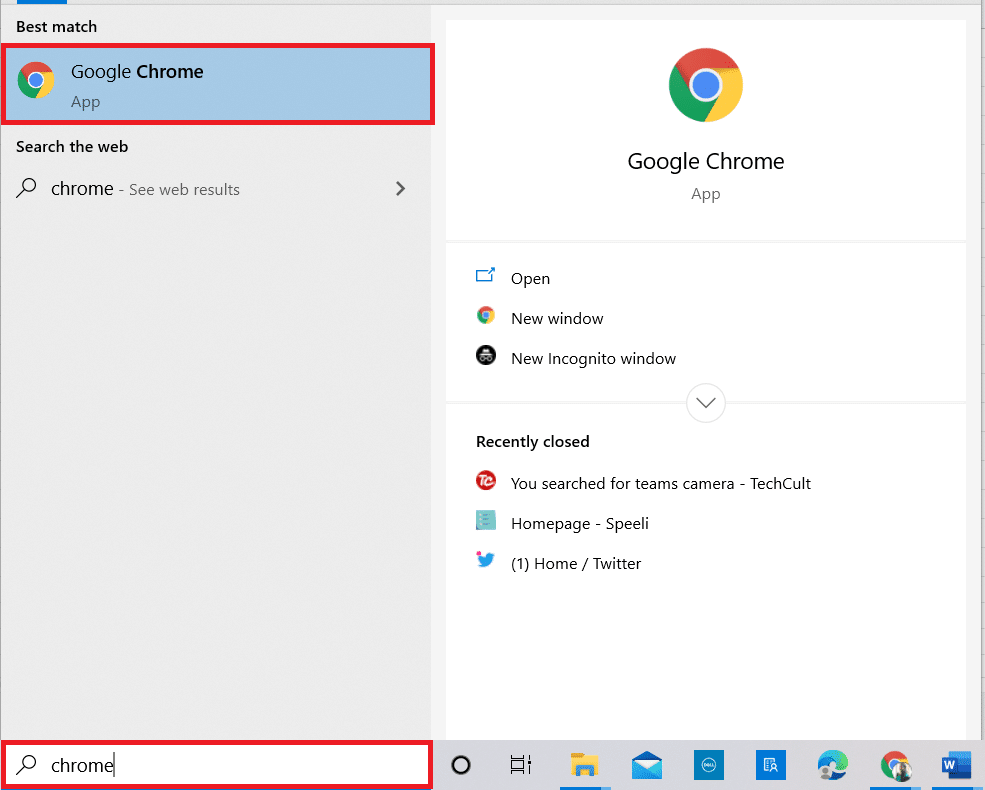
2. Klik ikon tiga titik dan pilih opsi Pengaturan .
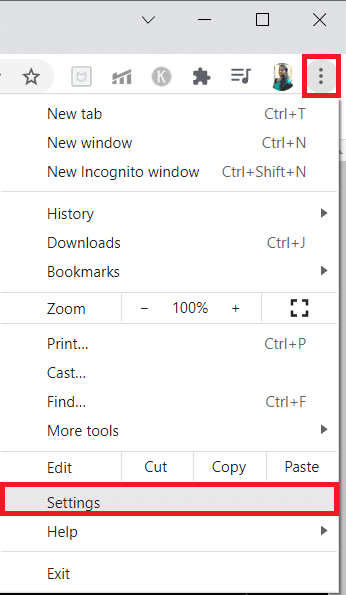

3. Sekarang, pilih Keamanan dan Privasi di panel kiri dan pilih Pengaturan Situs dari halaman utama.
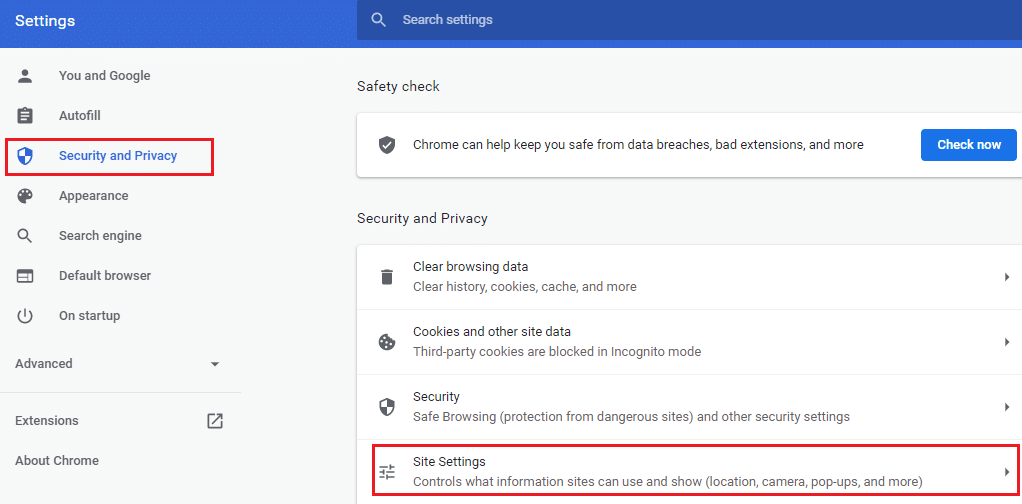
4. Gulir ke bawah layar utama dan pilih opsi Kamera di bawah menu Izin seperti yang ditunjukkan.
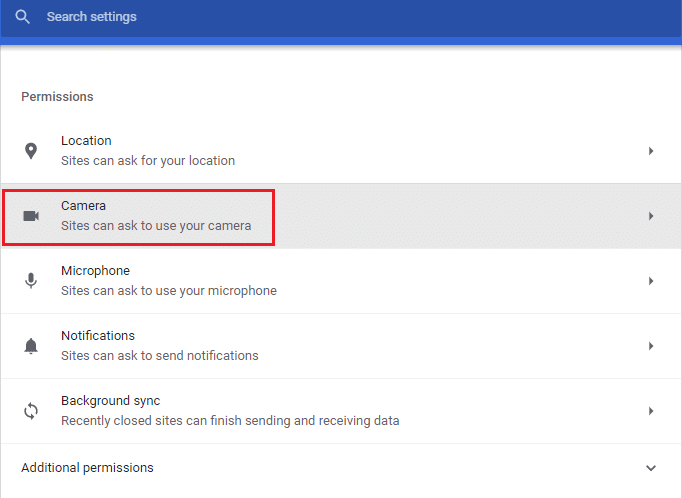
5. Di sini, pilih opsi Situs dapat meminta untuk menggunakan kamera Anda dan pastikan Teams tidak ditambahkan di Tidak diizinkan untuk menggunakan daftar kamera Anda .
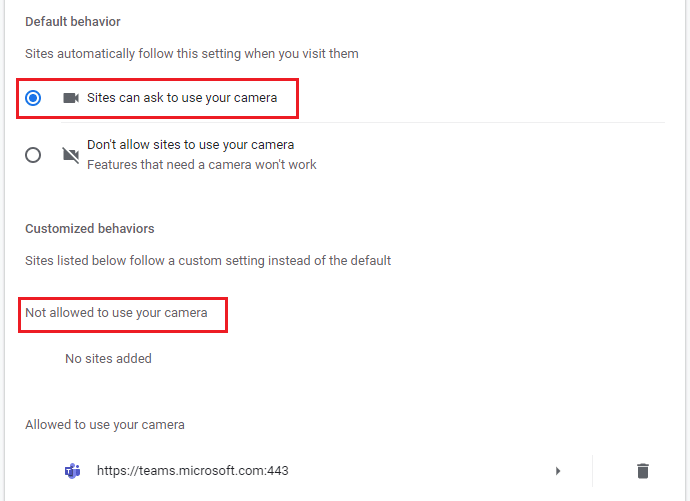
6. Luncurkan kembali browser Anda dan periksa apakah Anda telah memperbaiki masalah video Teams yang tidak berfungsi.
Metode 6: Perbarui Windows
Jika Anda menggunakan PC Windows 10 versi lama, maka Anda mungkin menghadapi masalah perangkat keras yang umum di dalamnya, terutama untuk kamera. Untungnya, Anda dapat memperbarui Sistem Operasi Anda dengan langkah-langkah sederhana ini.
1. Tekan tombol Windows + I bersamaan untuk membuka Pengaturan di komputer Anda.
2. Sekarang, pilih Perbarui & Keamanan .
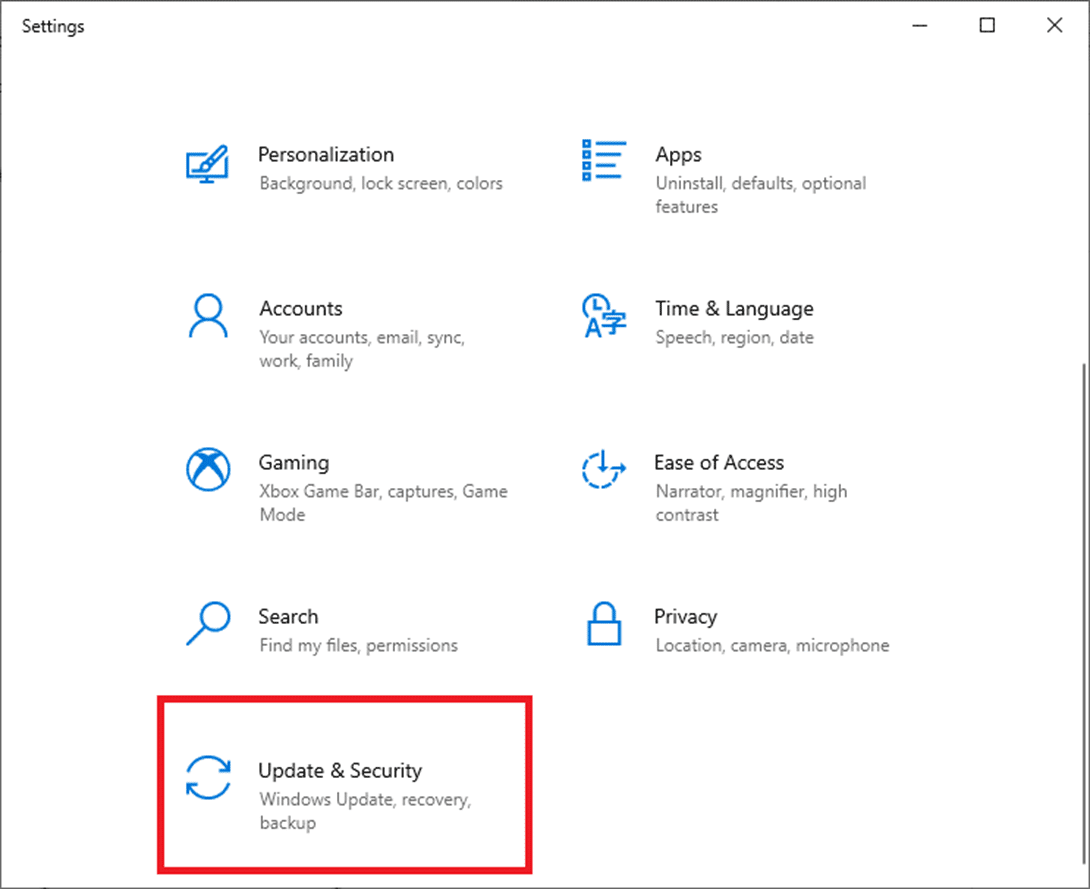
3. Pilih Periksa Pembaruan dari panel kanan.
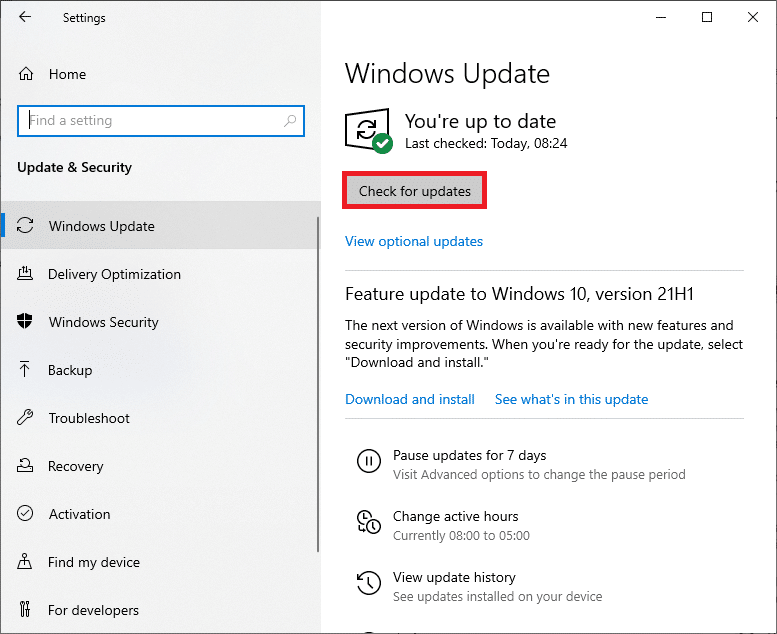
4A. Jika sistem Anda kedaluwarsa, klik Instal sekarang untuk mengunduh dan menginstal versi terbaru.
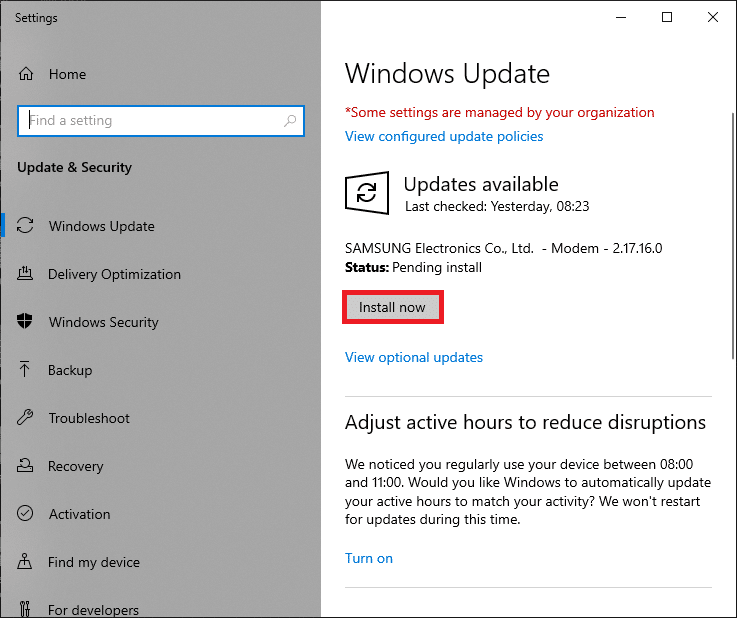
4B. Jika sistem Anda sudah up-to-date, maka akan muncul pesan Anda up to date .
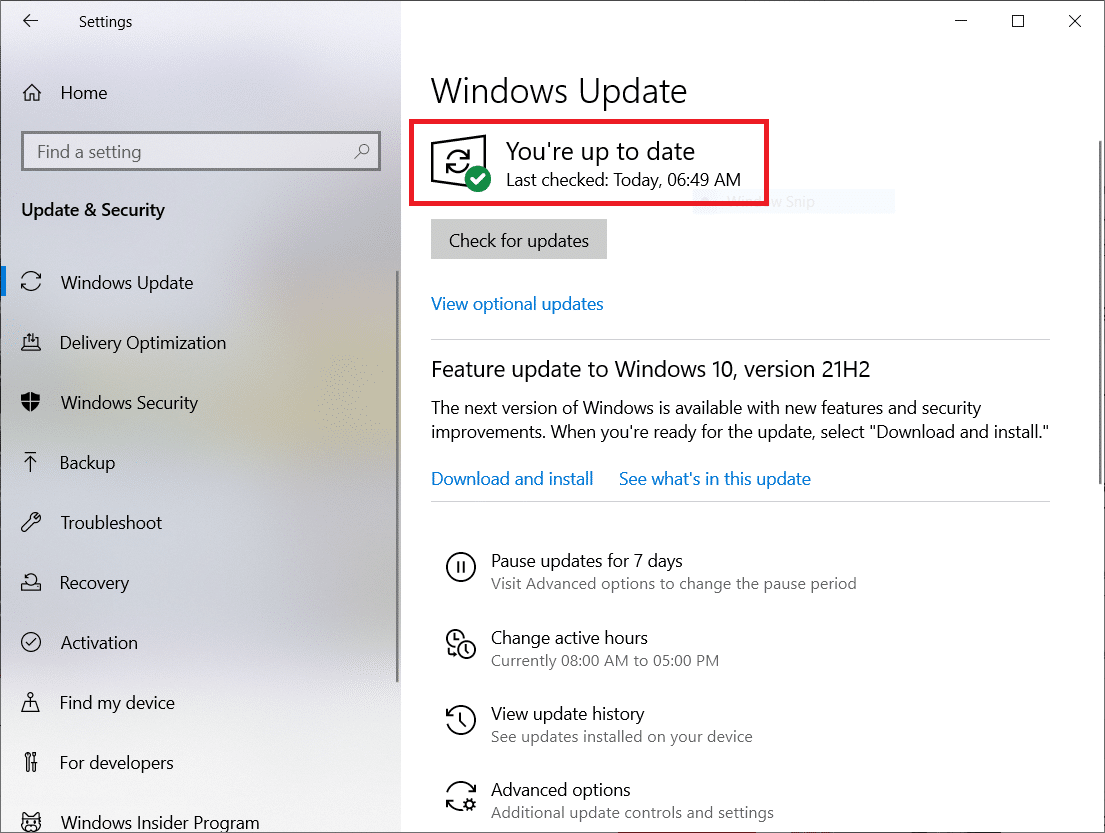
Baca Juga: Di Mana Rekaman Microsoft Teams Disimpan?
Metode 7: Nonaktifkan Firewall (Tidak Disarankan)
Jika rangkaian keamanan Windows Defender Firewall memblokir akses kamera Microsoft Teams, berikut adalah beberapa opsi untuk mengatasi masalah tersebut.
Opsi I: Daftar Putih Tim di Firewall
1. Tekan tombol Windows dan ketik Windows Defender Firewall. Buka hasil terbaik.
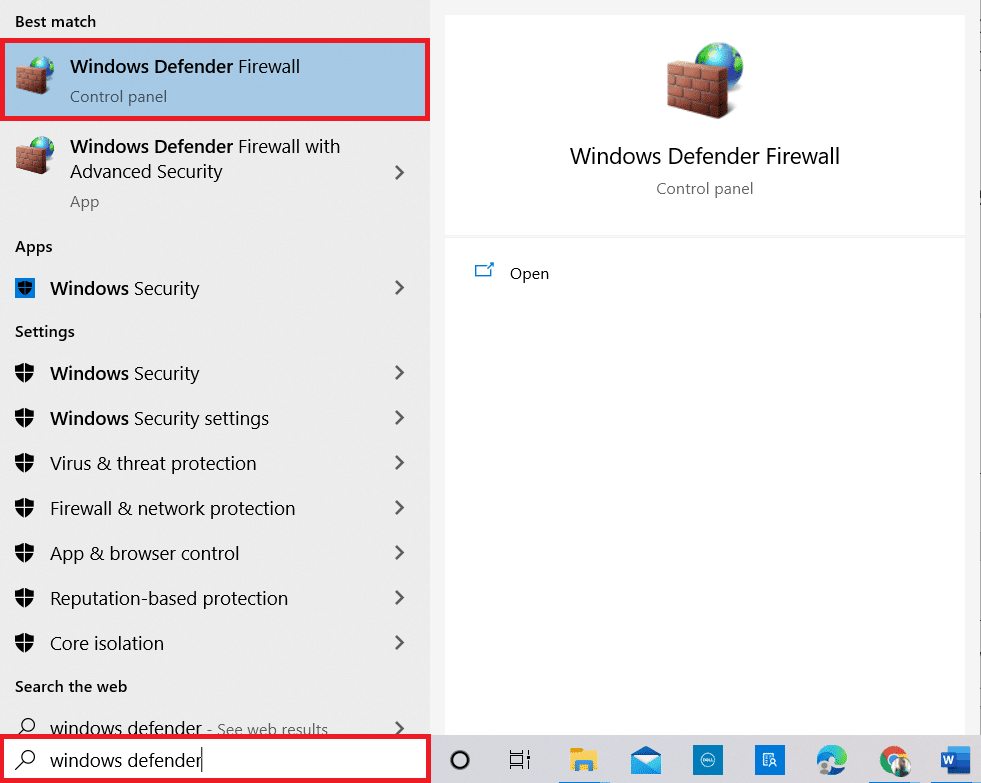
2. Di jendela pop-up, klik Izinkan aplikasi atau fitur melalui Windows Defender Firewall .
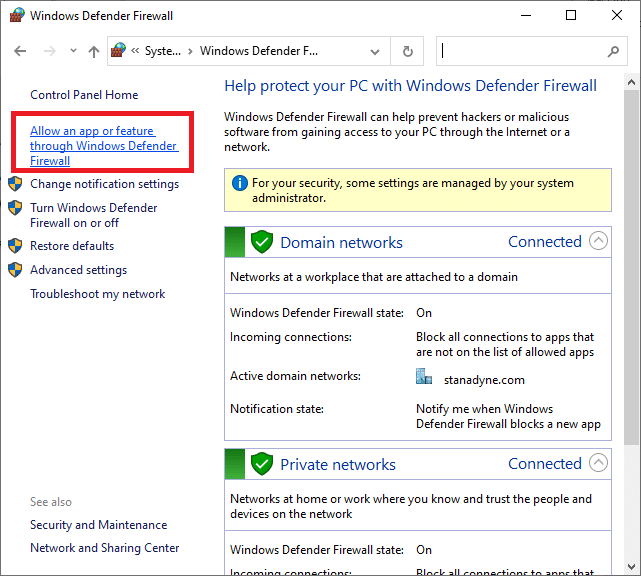
3. Kemudian, klik Ubah pengaturan . Terakhir, periksa Microsoft Teams untuk mengizinkan melalui Firewall.
Catatan: Anda dapat menggunakan Izinkan aplikasi lain… untuk menelusuri program Anda jika aplikasi atau program yang Anda inginkan tidak ada dalam daftar.
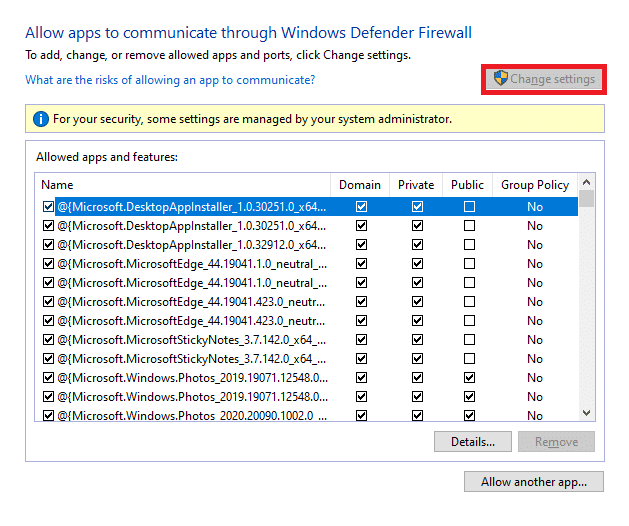
4. Terakhir, klik OK untuk menyimpan perubahan.
Opsi II: Nonaktifkan Firewall Sementara
Catatan: Jika Anda menonaktifkan Firewall, itu membuat komputer Anda lebih rentan terhadap serangan malware atau virus. Karenanya, jika Anda memilih untuk melakukannya, pastikan untuk mengaktifkannya segera setelah memperbaiki masalah.
1. Tekan tombol Windows . Ketik Control Panel dan buka.
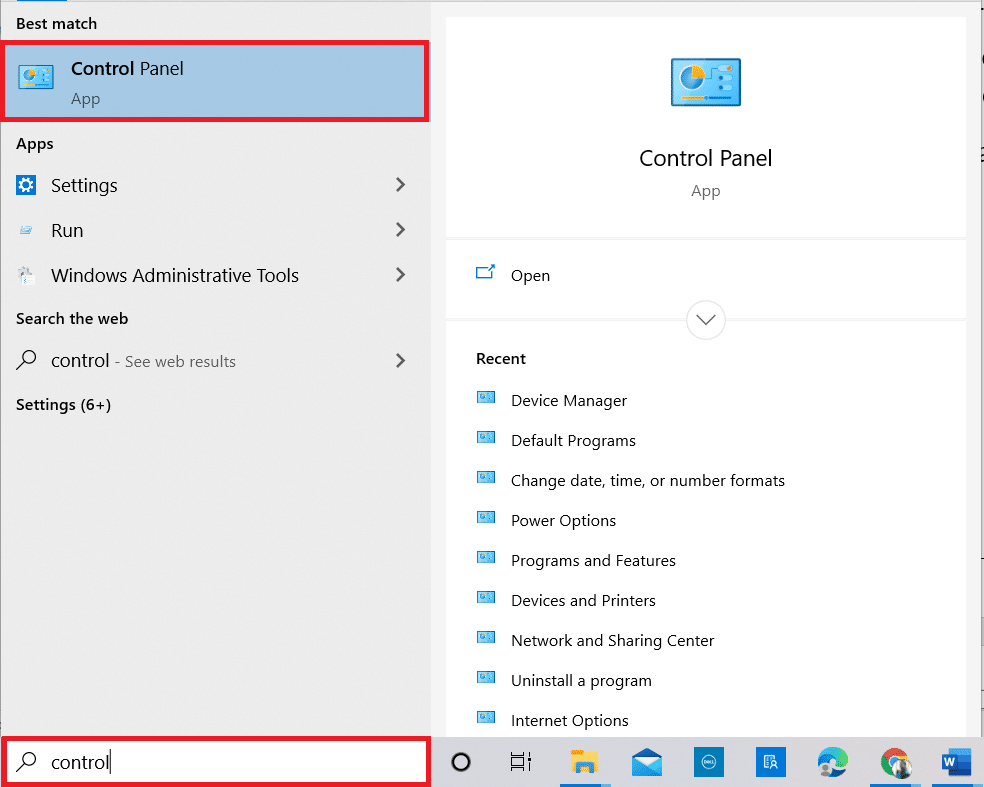
2. Atur View by as Category dan pilih System and Security .
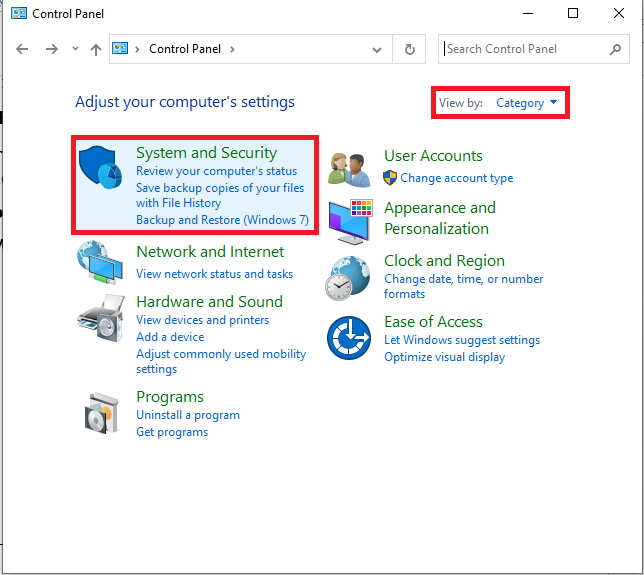
3. Sekarang, klik pada Windows Defender Firewall, seperti yang ditunjukkan di sini.
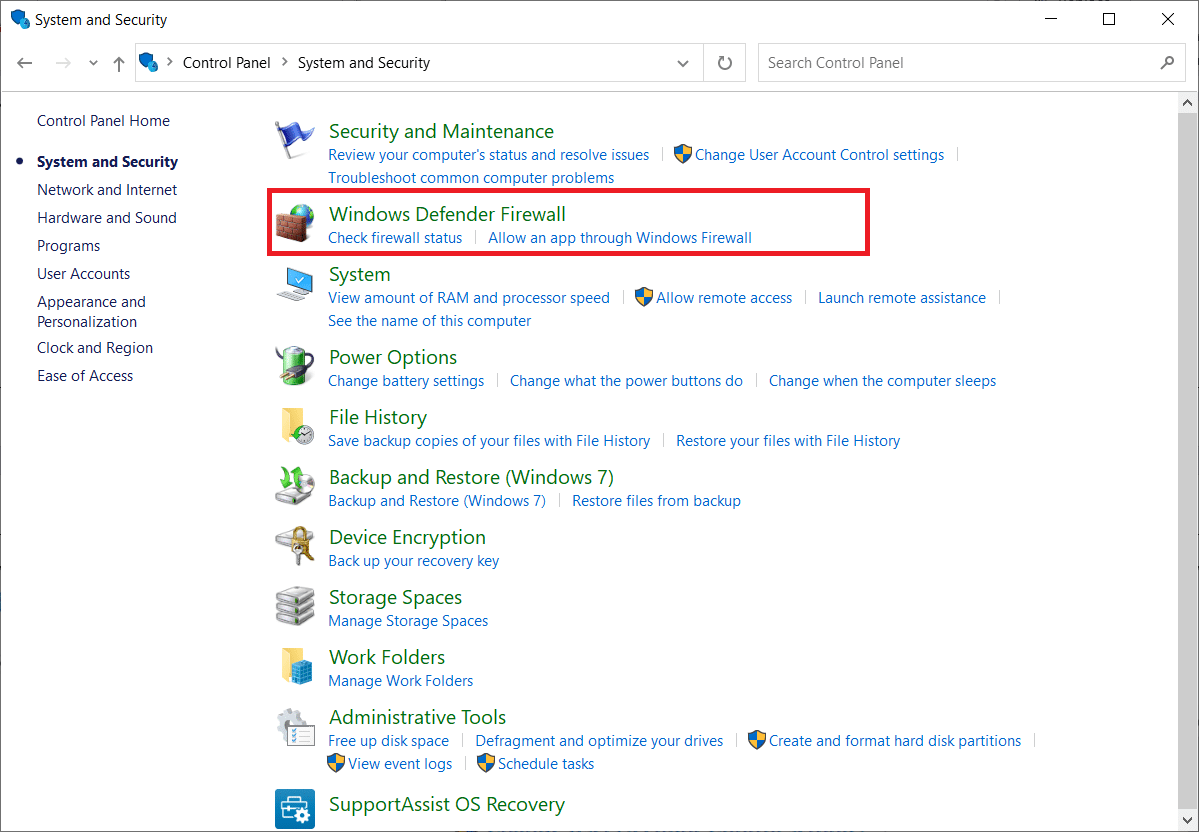
4. Pilih opsi Hidupkan atau Matikan Windows Defender Firewall dari menu sebelah kiri.
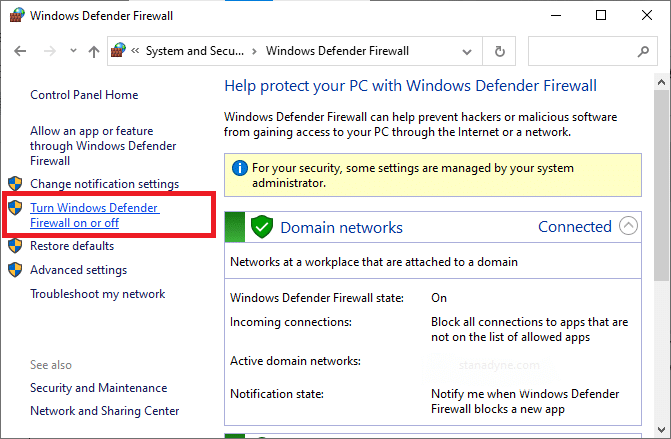
5. Sekarang, centang kotak di sebelah opsi Matikan Windows Defender Firewall (tidak disarankan) di mana pun tersedia di layar ini.
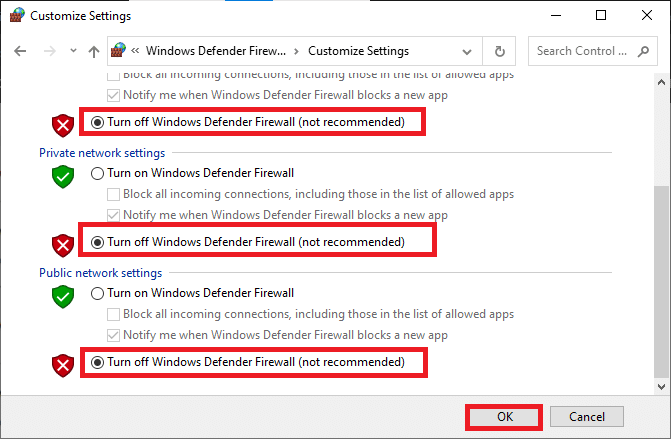
6. Klik OK dan Reboot PC Anda .
Metode 8: Nonaktifkan VPN
Jaringan Pribadi Virtual digunakan untuk mencegah pencurian data dari jaringan pribadi, dan digunakan sebagai pintu gerbang antara klien dan server. Terkadang, menggunakan server VPN dapat menyebabkan masalah dalam aplikasi konferensi video online. Kami menyarankan Anda menonaktifkan klien VPN seperti yang diinstruksikan di bawah ini.
1. Tekan tombol Windows dan ketik pengaturan VPN di bilah pencarian.
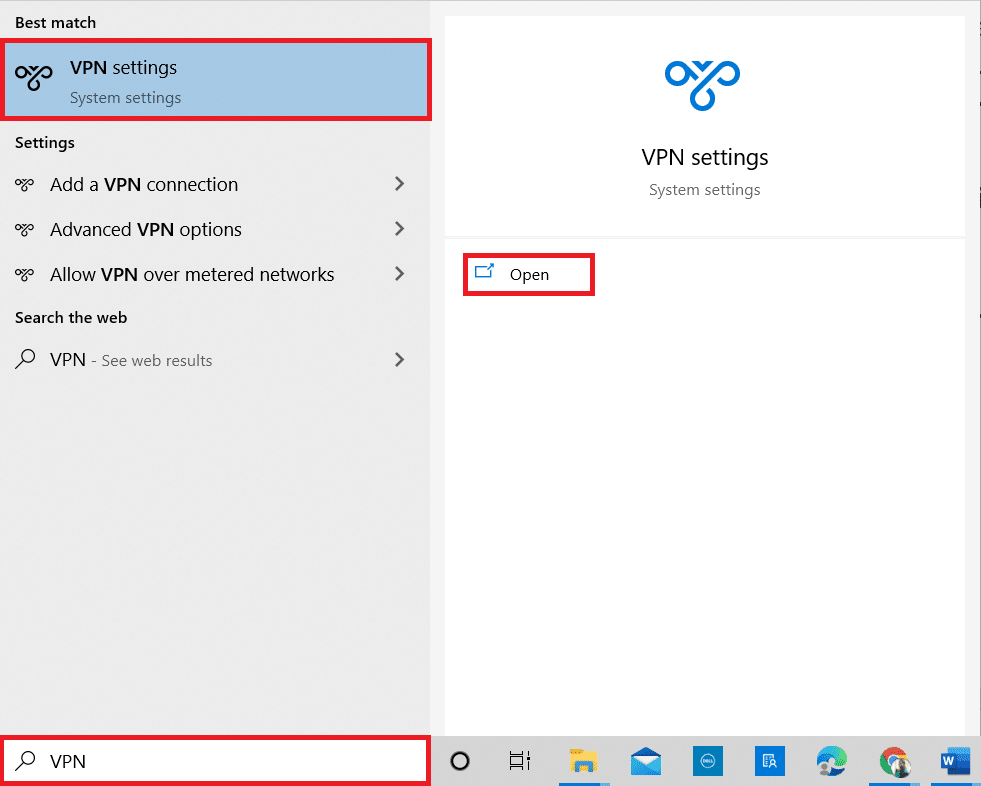
2. Di jendela Pengaturan , putuskan sambungan layanan VPN yang aktif.
3. Nonaktifkan opsi VPN di bawah Opsi Lanjutan .
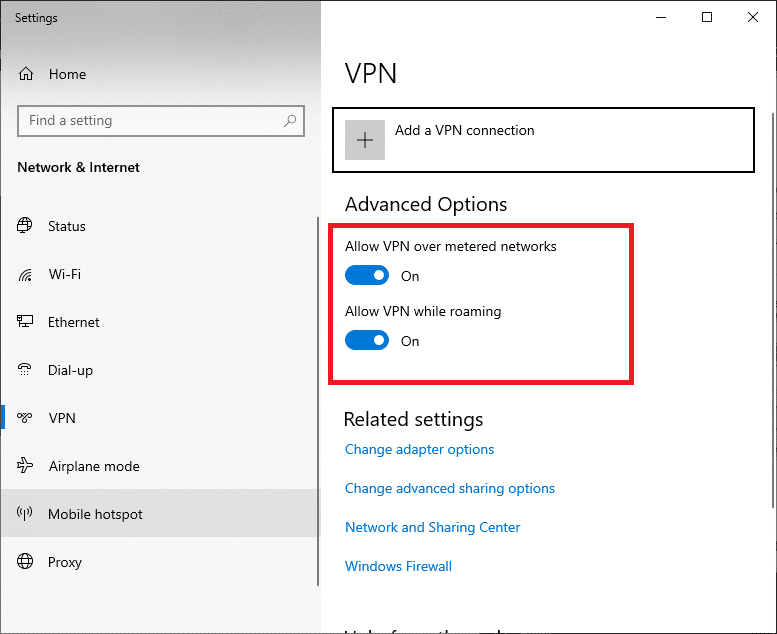
Baca Juga: Perbaiki Microsoft Teams Terus Restart
Metode 9: Instal Ulang Driver Kamera
Driver kamera lama dan tidak kompatibel yang Anda gunakan akan sering menyebabkan panggilan video Microsoft Teams tidak berfungsi. Untuk tetap berada di sisi yang lebih aman, selalu pastikan Anda menggunakan versi driver yang diperbarui. Berikut adalah beberapa petunjuk untuk menginstal ulang driver kamera.
1. Luncurkan Device Manager menggunakan langkah-langkah yang disebutkan di atas dan perluas Kamera dengan mengklik dua kali di atasnya.
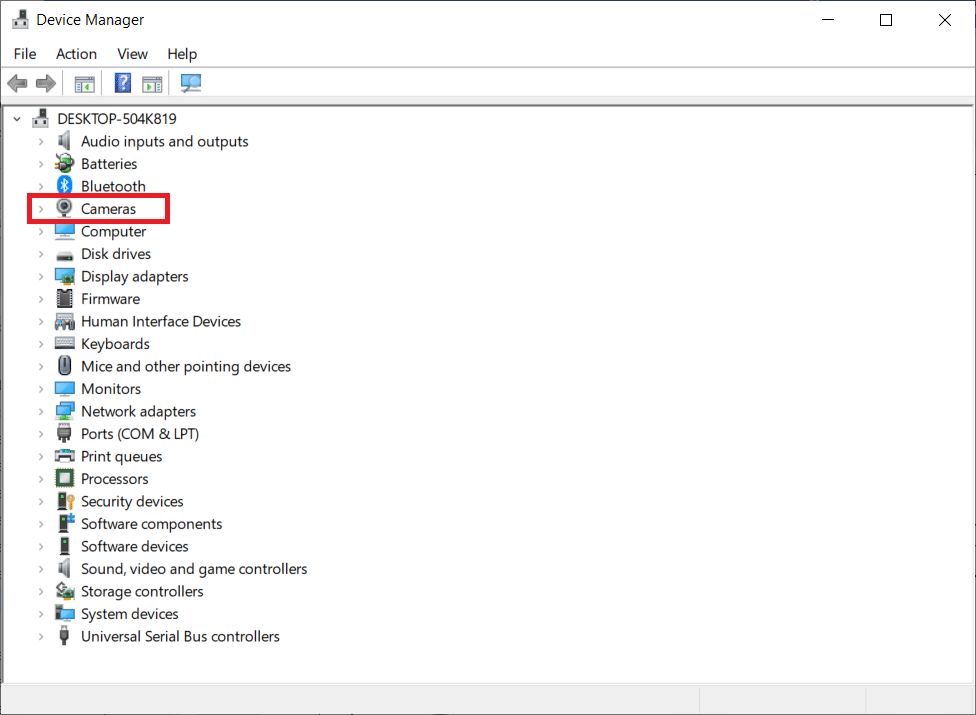
2. Sekarang, klik kanan pada driver dan pilih Uninstall device .
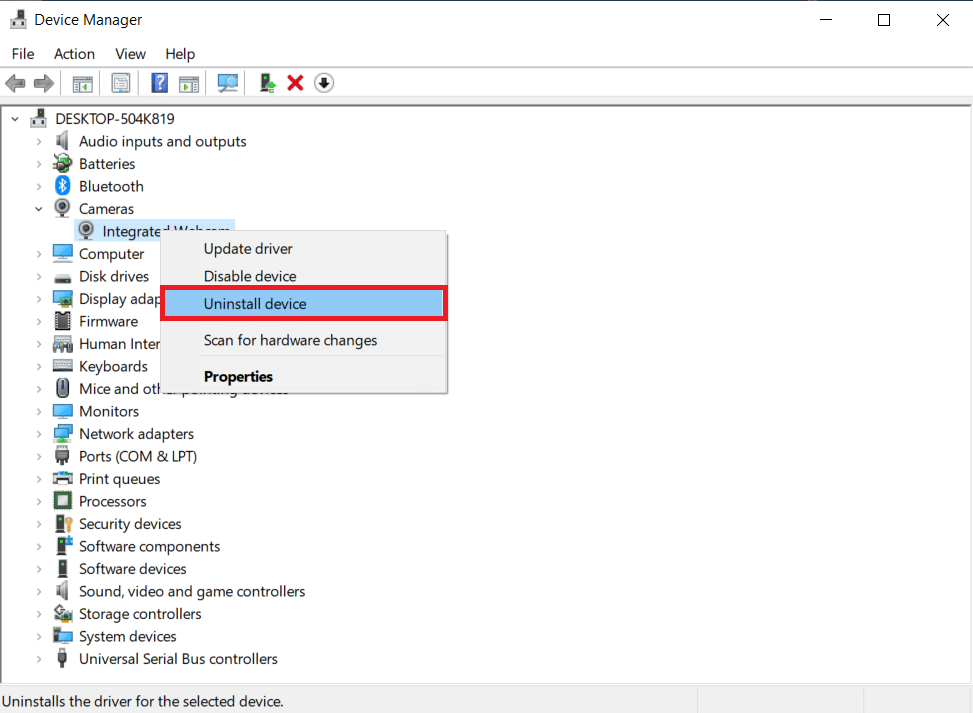
3. Klik Copot pemasangan di prompt.
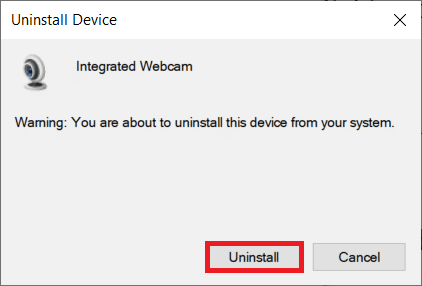
4. Sekarang, kunjungi situs web produsen (misalnya Lenovo).
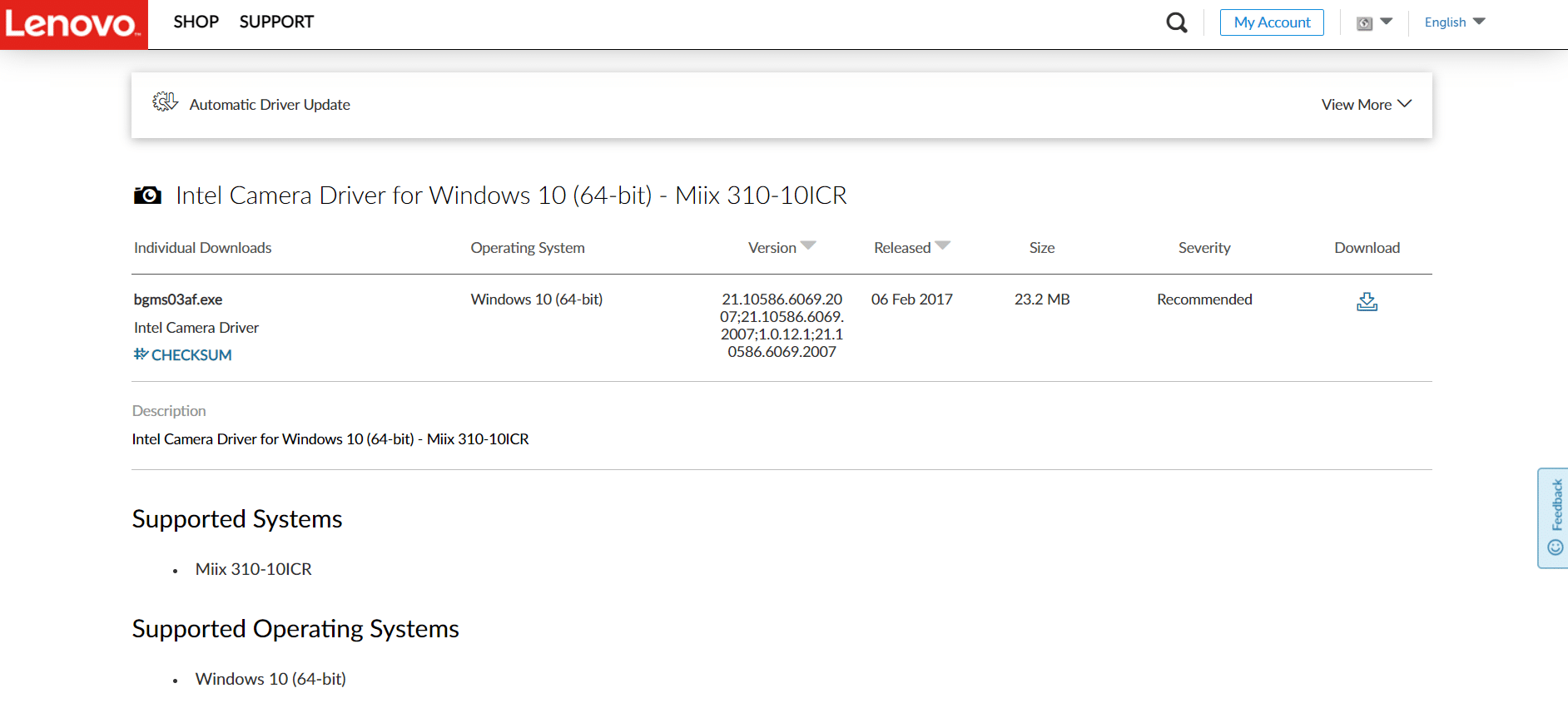
5. Temukan dan Unduh driver yang sesuai dengan versi Windows di PC Anda.
6. Setelah diunduh, klik dua kali pada file yang diunduh dan ikuti petunjuk di layar untuk menginstalnya.
Metode 10: Gunakan Versi Browser Tim
Jika Anda belum mendapatkan perbaikan apa pun untuk panggilan video Microsoft Teams yang tidak berfungsi di Teams versi desktop, Anda dapat mencoba browser Teams. Ini adalah alternatif untuk masalah ini dan memastikan Anda telah mengaktifkan akses ke layanan media yang diaktifkan di PC Windows 10 Anda.
- Jika Anda menggunakan versi penjelajahan Teams, periksa apakah Anda memiliki izin yang sesuai untuk akses kamera seperti yang dilakukan di Metode 5 .
- Jika tidak, Anda tidak dapat mengakses kamera untuk aplikasi apa pun yang terkait dengan browser, atau Anda akan dimintai hal yang sama.
Baca Juga: Cara Mengatur Status Microsoft Teams Seperti Selalu Tersedia
Metode 11: Hubungi Dukungan Teknis Microsoft Teams
Namun, jika Anda tidak dapat mengakses Teams di Teams versi desktop dan web, ambil kesempatan terakhir untuk mengirimkan kueri di halaman dukungan Microsoft resmi.
1. Buka halaman Dukungan Microsoft.
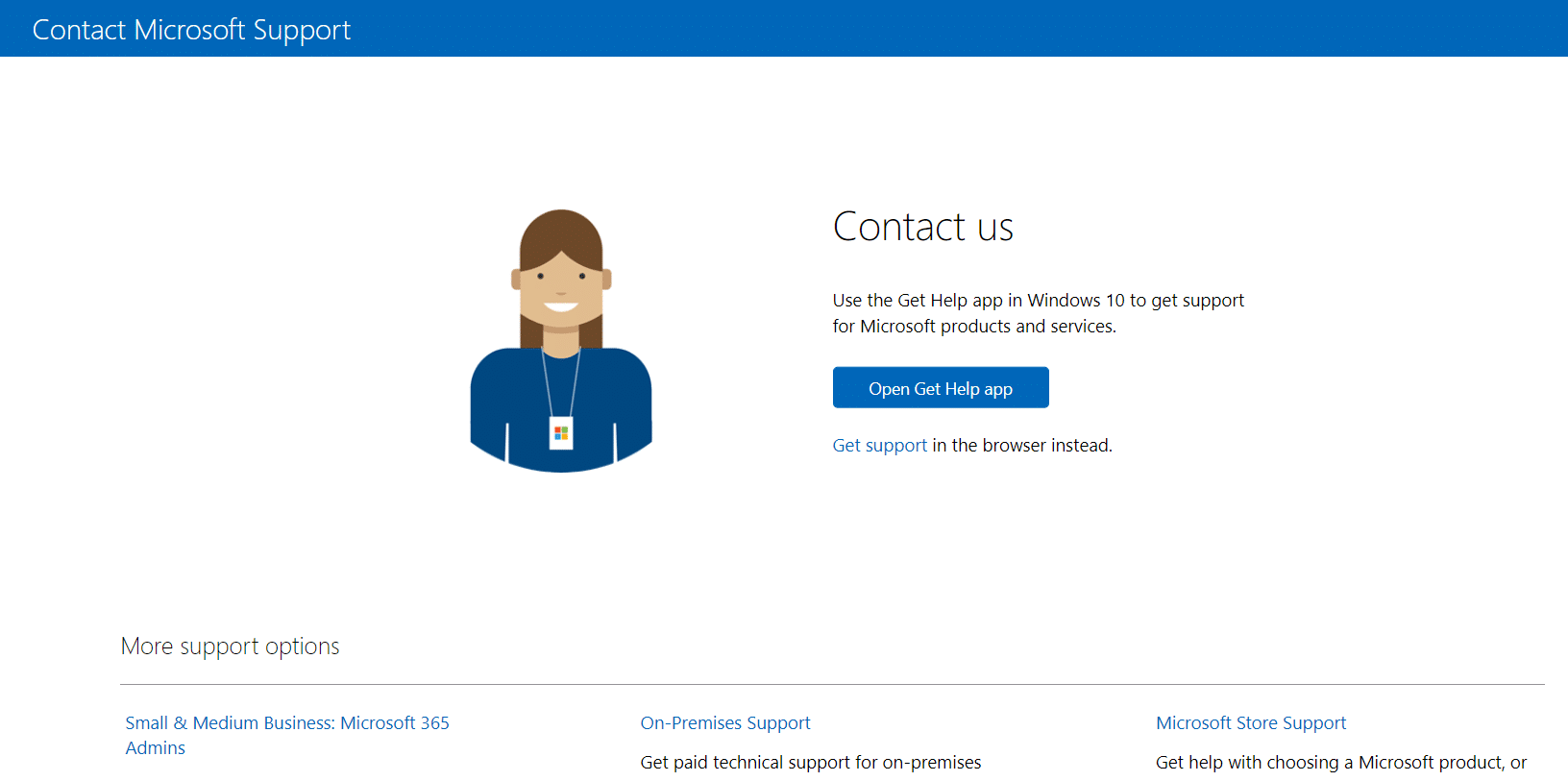
2A. Anda dapat menggunakan aplikasi Dapatkan Bantuan di sistem Windows 10 Anda untuk mengirimkan kueri Anda. Untuk ini, klik tombol Open Get Help app dan konfirmasi prompt dengan mengklik tombol Open Get Help .
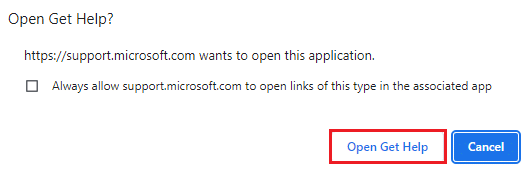
2B. Juga, Anda dapat menggunakan versi browser untuk mengirimkan masalah Anda. Untuk melakukannya, klik tautan Dapatkan dukungan .
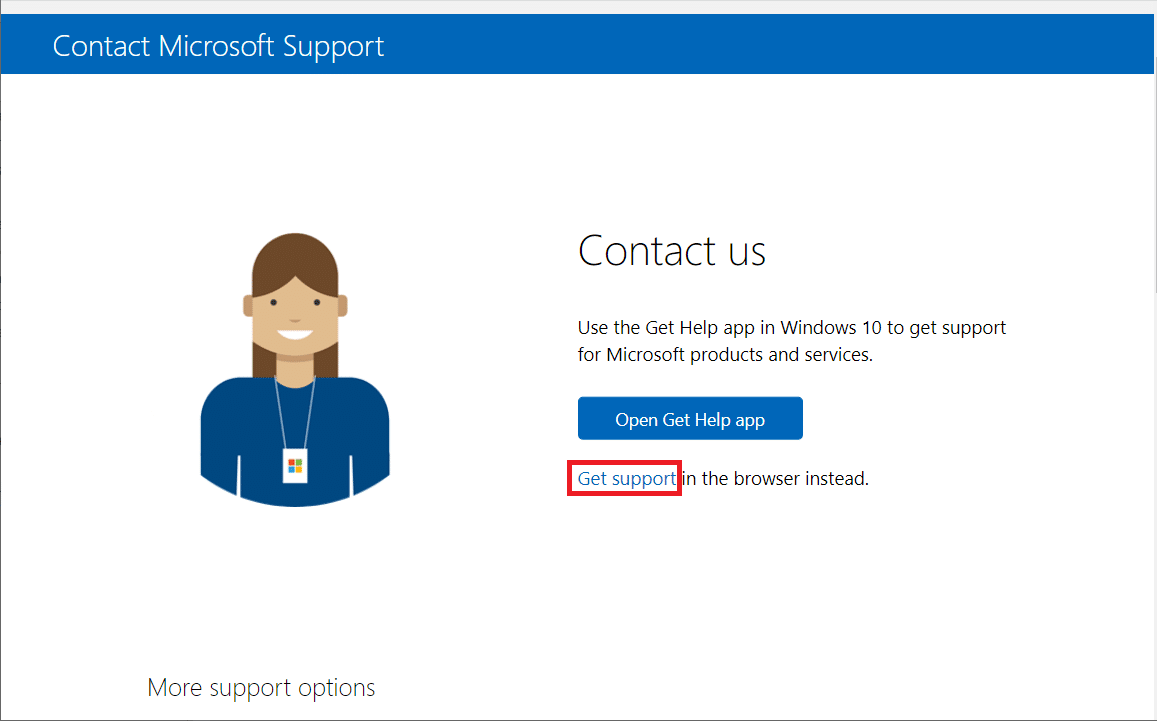
3. Sekarang, ketik masalah Anda di bidang Beri tahu kami masalah Anda sehingga kami bisa mendapatkan bantuan dan dukungan yang tepat untuk Anda dan tekan Enter .
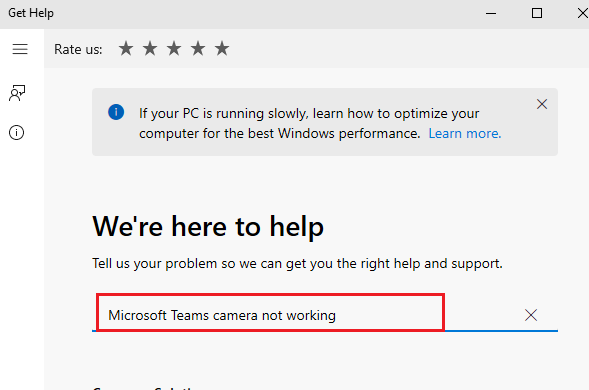
4. Kemudian, jawab pertanyaan sesuai dengan kenyamanan Anda, dan akhirnya, Anda akan menyelesaikan masalah panggilan video Microsoft Teams yang tidak berfungsi.
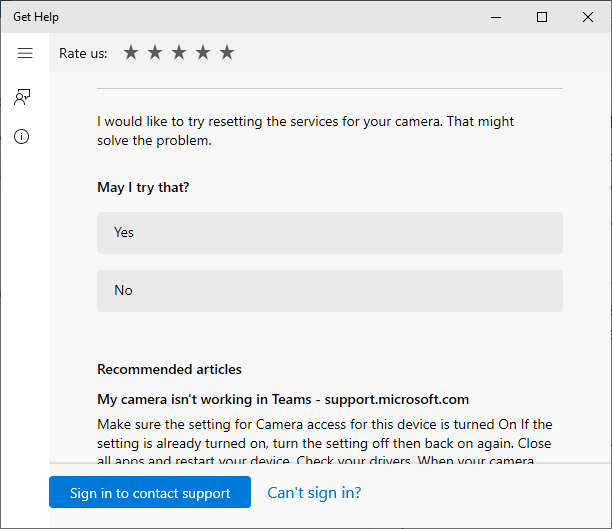
Direkomendasikan:
- Cara Mengaktifkan Mode Gelap Microsoft Outlook
- Perbaiki Zoom Tidak Dapat Menghubungkan Kode Kesalahan 5003
- Cara Memperbaiki Discord Screen Share Lag
- Cara Mengirim Kode Skype dengan Format yang Benar
Kami harap panduan ini bermanfaat dan Anda dapat memperbaiki panggilan video Microsoft Teams yang tidak berfungsi . Jangan ragu untuk menghubungi kami dengan pertanyaan dan saran Anda. Kunjungi terus halaman kami untuk tips & trik keren lainnya, dan tinggalkan komentar Anda di bawah. Beri tahu kami apa yang ingin Anda pelajari selanjutnya.
