Perbaiki Microsoft Teams Crashing di Windows 10
Diterbitkan: 2022-07-11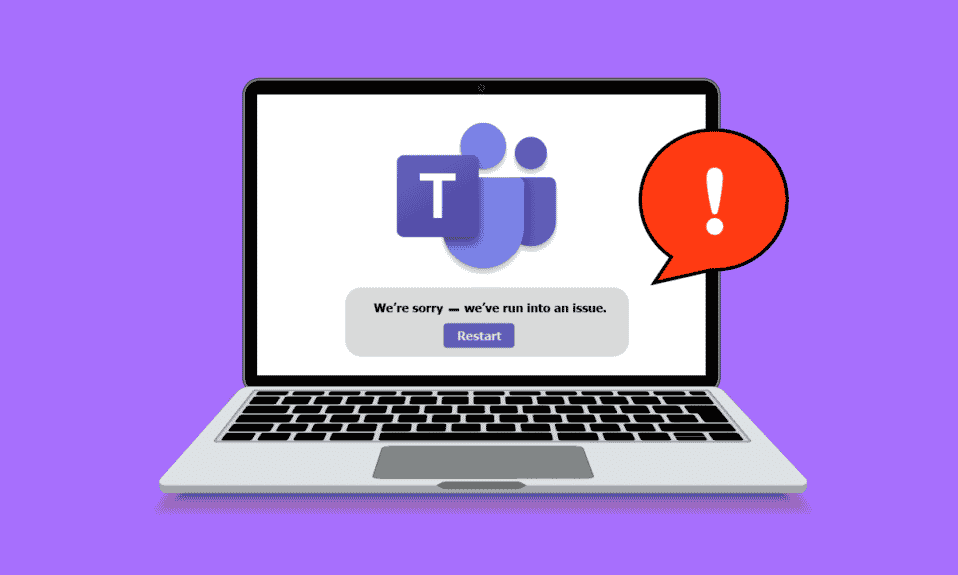
Microsoft Teams menyediakan fitur luar biasa dalam melakukan rapat online yang dapat menampung hingga 10.000 pengguna sekaligus. Anda dapat berbagi ide, mengadakan konferensi, dan terhubung dengan orang-orang tanpa kerumitan di mana pun, kapan pun! Meskipun ini adalah platform kolaborasi bisnis yang luar biasa, ini bukan tanpa kesalahan dan masalah seperti aplikasi lain juga. Jika Anda mencari langkah pemecahan masalah untuk Microsoft Teams yang mogok masalah Windows 10, Anda berada di tempat yang tepat! Kami memberi Anda panduan sempurna yang akan membantu Anda memperbaiki crash Microsoft Teams pada masalah startup dalam klik sederhana.
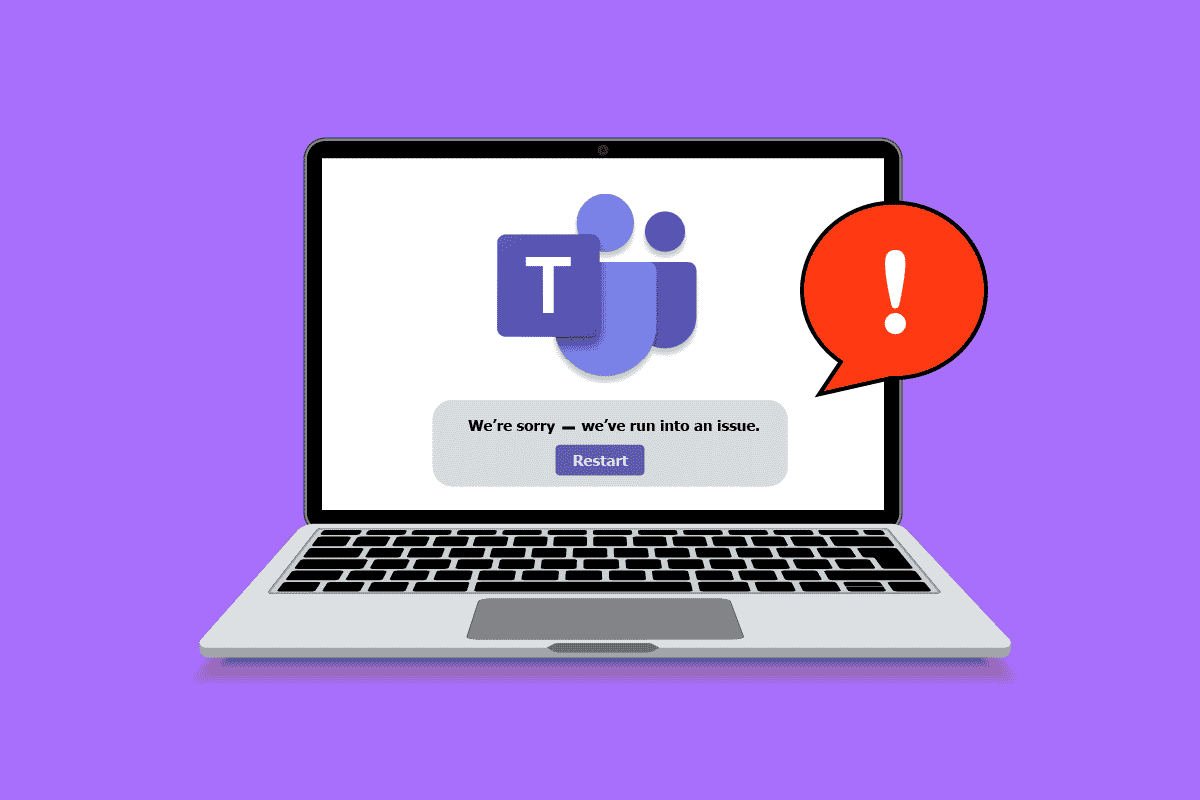
Isi
- Cara Memperbaiki Kerusakan Tim Microsoft di Windows 10
- Metode 1: Pemecahan Masalah Dasar
- Metode 2: Jalankan Pemecah Masalah Aplikasi Windows Store
- Metode 3: Hapus Kredensial Klien
- Metode 4: Perbaiki Tim Microsoft
- Metode 5: Hapus Cache Tim Microsoft
- Metode 6: Perbarui Tim Microsoft
- Metode 7: Perbaiki File Sistem
- Metode 8: Jalankan Pemindaian Malware
- Metode 9: Perbarui OS Windows
- Metode 10: Perbarui / Kembalikan / Instal Ulang Driver WLAN
- Metode 11: Masuk Ke Tim Versi Desktop
- Metode 12: Nonaktifkan Antivirus/Firewall Sementara (Tidak Disarankan)
- Metode 13: Atur Ulang Tim Microsoft
- Metode 14: Instal Ulang Tim Microsoft
- Metode 15: Hubungi Dukungan Microsoft
Cara Memperbaiki Kerusakan Tim Microsoft di Windows 10
Ada banyak alasan yang menyebabkan Microsoft Teams crash pada masalah startup seperti:
- Gangguan sementara di aplikasi Teams.
- Cache rusak di Microsoft Teams.
- Aplikasi, driver, dan sistem operasi usang.
- Kehadiran file dan program yang rusak di PC.
- Malware dan perangkat lunak atau program berbahaya di PC.
- Antivirus dan Firewall memblokir aplikasi Anda.
- File yang salah dikonfigurasi di Microsoft Teams dan folder terkait.
Metode 1: Pemecahan Masalah Dasar
Di bagian ini, kami telah mencantumkan beberapa metode pemecahan masalah umum yang akan membantu Anda memperbaiki crash Microsoft Teams pada masalah startup di komputer Windows 10 Anda.
Metode 1A: Mulai ulang PC Windows 10
Jika ada gangguan sementara di PC Anda, Anda akan menghadapi Microsoft Teams crash pada masalah startup. Trik umum untuk menyelesaikan semua gangguan sementara adalah me-restart komputer Anda. Anda dapat me-restart PC Anda dengan mengikuti langkah-langkah.
1. Tekan dan tahan tombol Windows + D bersamaan untuk membuka Desktop.
2. Sekarang, tekan tombol Alt + F4 secara bersamaan.
3. Kemudian, klik opsi Restart untuk memilihnya dari menu drop-down dan tekan tombol Enter .
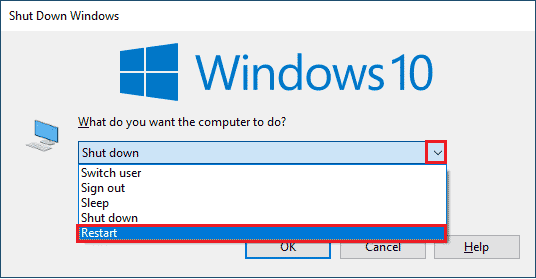
Metode 1B: Tutup Paksa Tim Microsoft
Jika Anda ingin menikmati pengalaman menghubungkan Teams yang mulus di Teams, Anda harus terlebih dahulu menutup semua proses latar belakang Teams dan membukanya kembali. Anda dapat menerapkan hal yang sama dengan mengikuti langkah-langkah yang disebutkan di bawah ini.
1. Tekan tombol Windows dan ketik Task Manager . Kemudian, klik Buka .
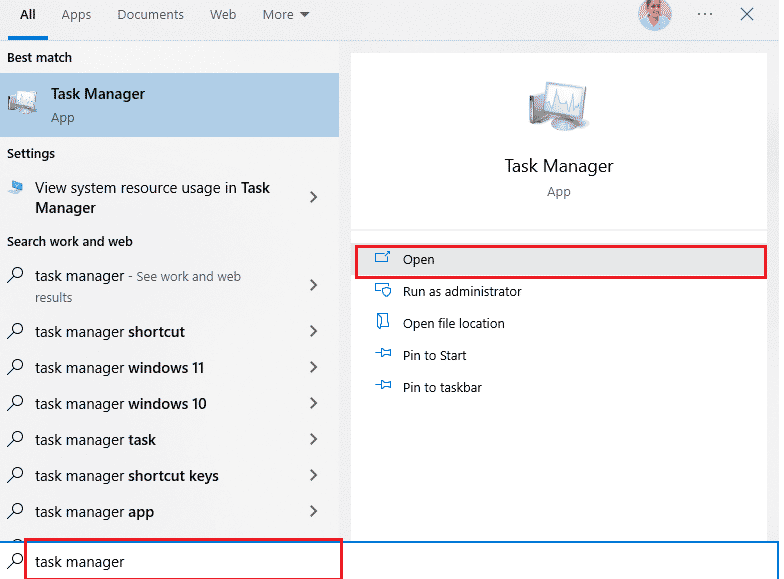
2. Sekarang, cari dan klik Microsoft Teams dari daftar. Kemudian, klik End task , seperti yang digambarkan di bawah ini.
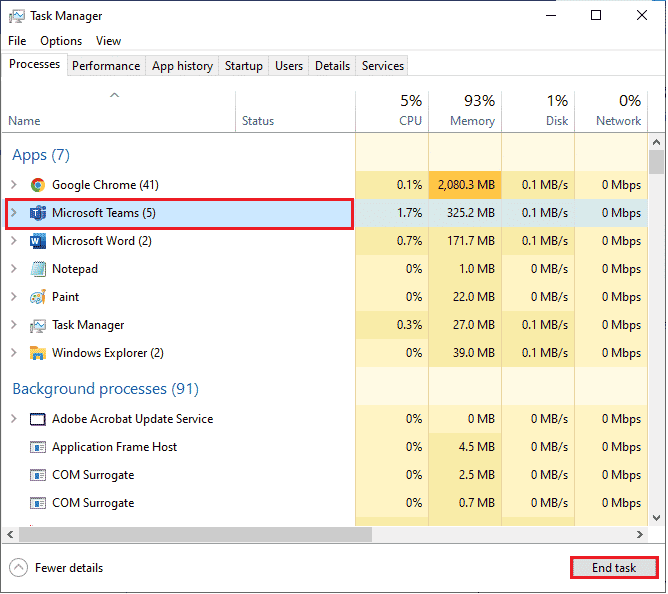
Ini akan menutup semua proses latar belakang yang terkait dengan Teams. Periksa apakah Anda telah memperbaiki masalah Microsoft Teams yang mogok pada Windows 10.
Metode 1C: Periksa Status Server Microsoft Teams
Sebagai perbaikan tambahan, Anda harus memastikan konektivitas internet yang tepat. Tetapi jika Anda masih menghadapi masalah Microsoft Teams yang menabrak Windows 10 setelah memperbaiki masalah konektivitas internet dan memulai ulang perangkat Anda, Anda harus memeriksa status server. Anda bisa mengecek apakah server aktif atau down dengan mengunjungi beberapa situs resmi seperti Downdetector . Ikuti seperti yang diinstruksikan.
1. Arahkan ke situs resmi Downdetector.
2A. Anda harus menerima laporan pengguna yang menunjukkan tidak ada masalah saat ini di pesan Microsoft Teams untuk memastikan bahwa server Teams berfungsi dan tidak ada kesalahan sisi server.
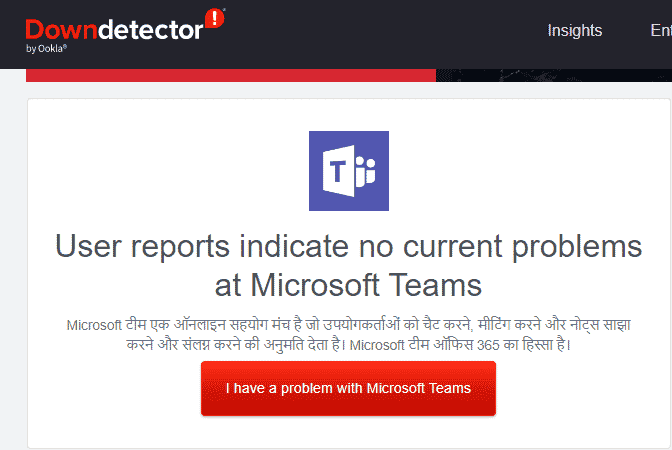
2B. Jika Anda melihat pesan yang tidak biasa, Anda harus menunggu hingga kesalahan teratasi.
Metode 2: Jalankan Pemecah Masalah Aplikasi Windows Store
Pemecah masalah bawaan Microsoft Store membantu Anda mencegah dan memperbaiki semua masalah aplikasi Microsoft secara otomatis. PC Windows 10 Anda memiliki alat pemecahan masalah bawaan untuk memperbaiki masalah apa pun di Microsoft Teams. Ikuti langkah-langkah yang disebutkan di bawah ini untuk menjalankan pemecah masalah Aplikasi Windows Store.
1. Ketik Troubleshoot settings di bilah pencarian Windows dan klik Open , seperti yang digambarkan.
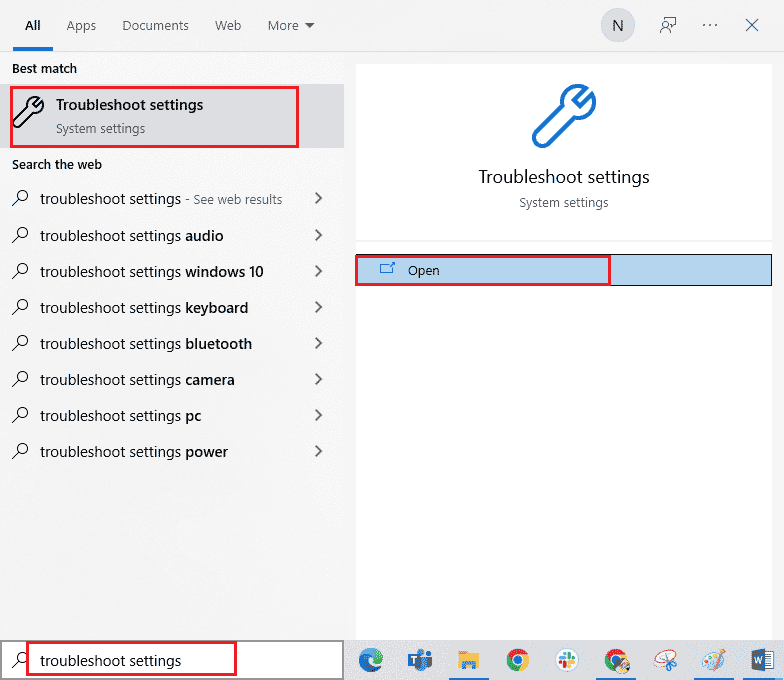
2. Klik opsi Pemecah masalah tambahan , seperti yang disorot di bawah ini.
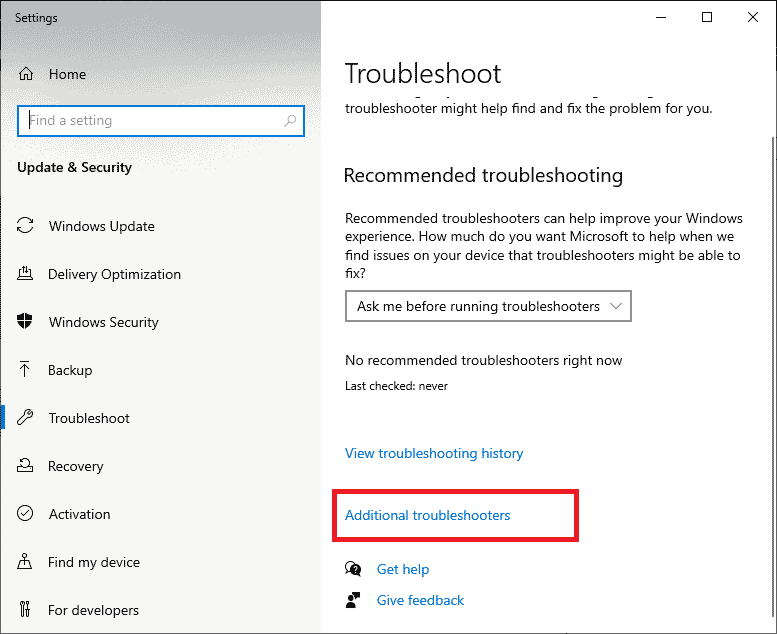
3. Kemudian, klik Aplikasi Windows Store > Jalankan pemecah masalah .
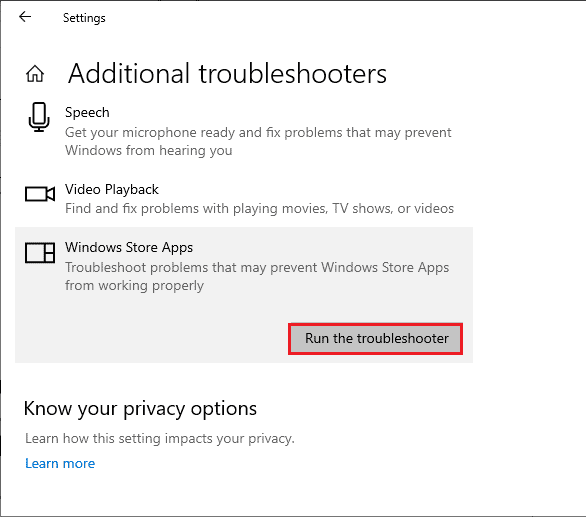
4. Jika pemecah masalah Anda telah mengidentifikasi masalah pada PC Anda, klik Terapkan perbaikan ini .
5. Terakhir, ikuti petunjuk di layar untuk menyelesaikan pemecahan masalah dan restart PC Anda . Periksa apakah Anda telah memperbaiki masalah atau belum.
Baca Juga : Cara Meminta Kontrol di Microsoft Teams
Metode 3: Hapus Kredensial Klien
Anda juga dapat menghapus semua kredensial yang terkait dengan Teams dan meluncurkan kembali aplikasi Teams untuk memperbaiki crash Microsoft Teams pada masalah startup. Ikuti langkah-langkah ini untuk menghapus kredensial klien Anda di teams.
1. Tekan tombol Windows dan ketik Manajer kredensial . Kemudian, klik Buka .
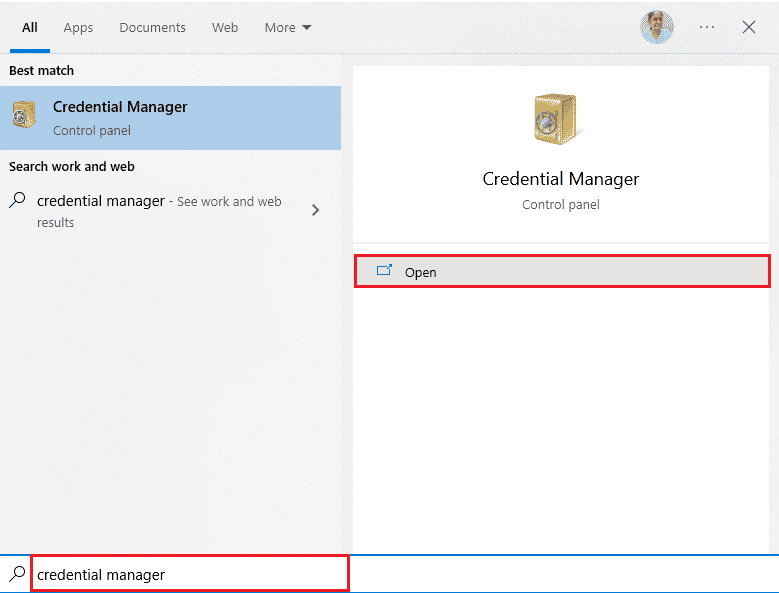
2. Sekarang, klik Kredensial Windows , seperti yang ditunjukkan di bawah ini.
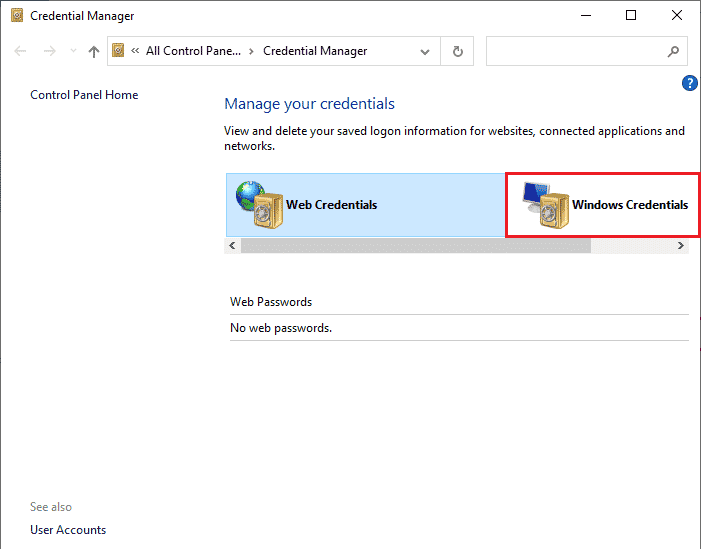
3. Sekarang, perluas menu tarik-turun untuk Office 365/Teams dan klik opsi Hapus .
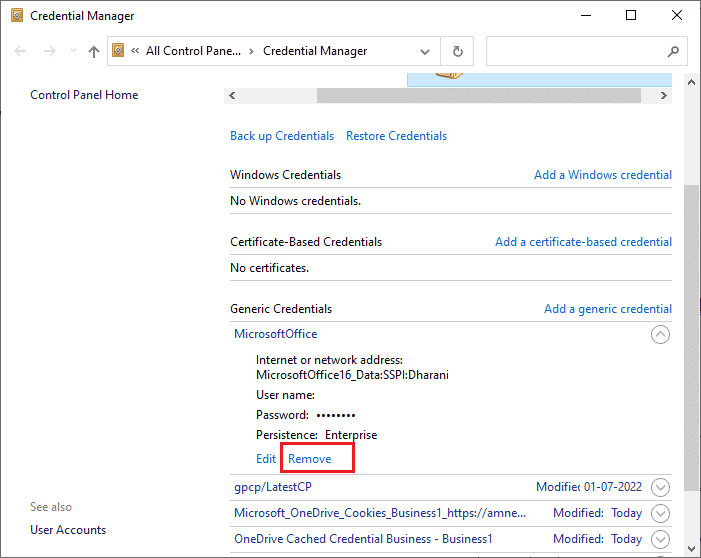
4. Sekarang, klik Ya jika Anda diminta dan masuk kembali ke akun Microsoft Teams Anda. Periksa apakah masalah teratasi atau tidak.
Metode 4: Perbaiki Tim Microsoft
Beberapa pengguna telah melaporkan bahwa Microsoft Teams yang mogok masalah Windows 10 dapat dengan mudah diselesaikan dengan memperbaiki aplikasi menggunakan alat bawaan. Alat Windows ini akan menyortir semua masalah yang terkait dengan aplikasi dan membantu Anda memperbaiki masalah tanpa kerumitan.
1. Ketik Aplikasi & fitur di bilah pencarian Windows dan klik Buka .
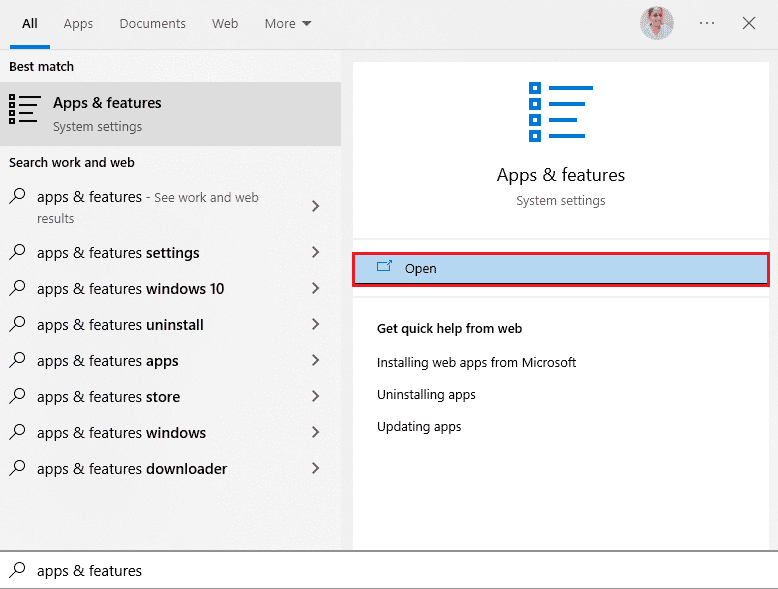
2. Sekarang, cari Teams di menu pencarian dan klik Microsoft Teams dari hasilnya, seperti yang digambarkan.
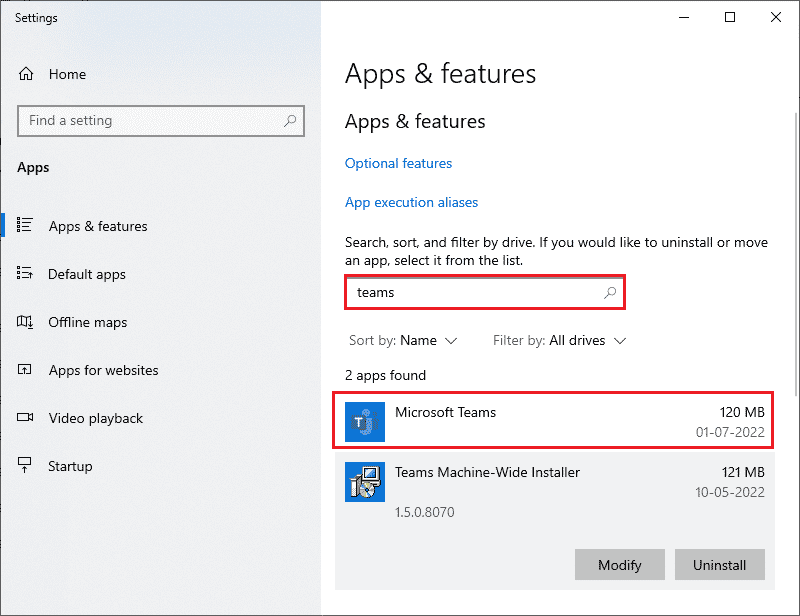
3. Pertama, gulir ke bawah layar dan klik opsi Perbaikan .
Catatan : Data aplikasi Anda tidak akan terpengaruh saat memperbaiki Microsoft Teams .
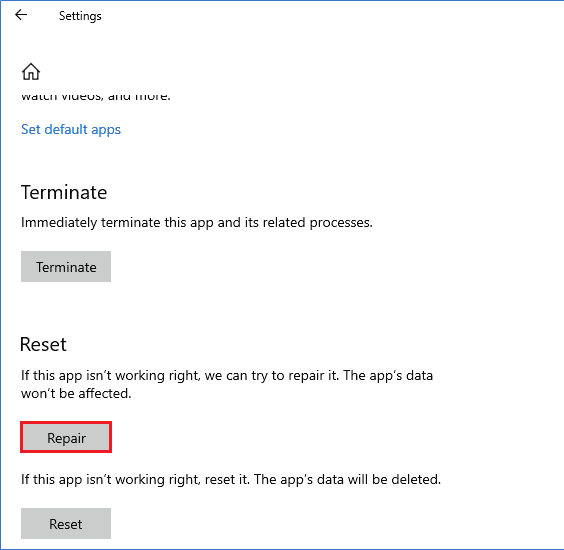
Periksa apakah Anda telah memperbaiki masalah atau belum.
Baca Juga : Perbaiki Panggilan Video Tim Microsoft Tidak Berfungsi
Metode 5: Hapus Cache Tim Microsoft
Seperti semua aplikasi Microsoft Store, aplikasi Teams menyimpan cache dan data sementara di latar belakang sehingga Anda dapat menangani semua obrolan dan percakapan dengan cepat. Tetapi, ketika hari-hari berlalu, cache ini menumpuk di PC Anda, menyebabkan Microsoft Teams crash pada masalah startup. Coba bersihkan semuanya untuk memeriksa apakah ini berhasil.
1. Tekan tombol Windows + E bersamaan untuk membuka File Explorer .
2. Sekarang, navigasikan ke lokasi berikut:
C:\Users\USERNAME\AppData\Roaming
Catatan : Pastikan Anda mencentang kotak item Tersembunyi di tab Tampilan untuk melihat folder AppData.
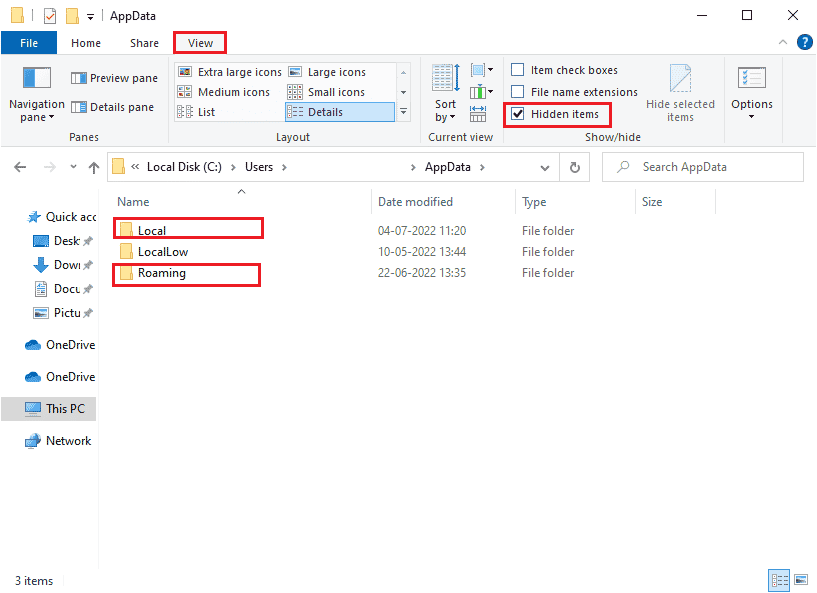
3. Sekarang, di kedua lokasi, klik kanan pada folder Teams dan klik opsi Hapus .
Catatan : Anda juga dapat mengganti nama atau memindahkan folder ke lokasi lain jika Anda menginginkannya kembali nanti.
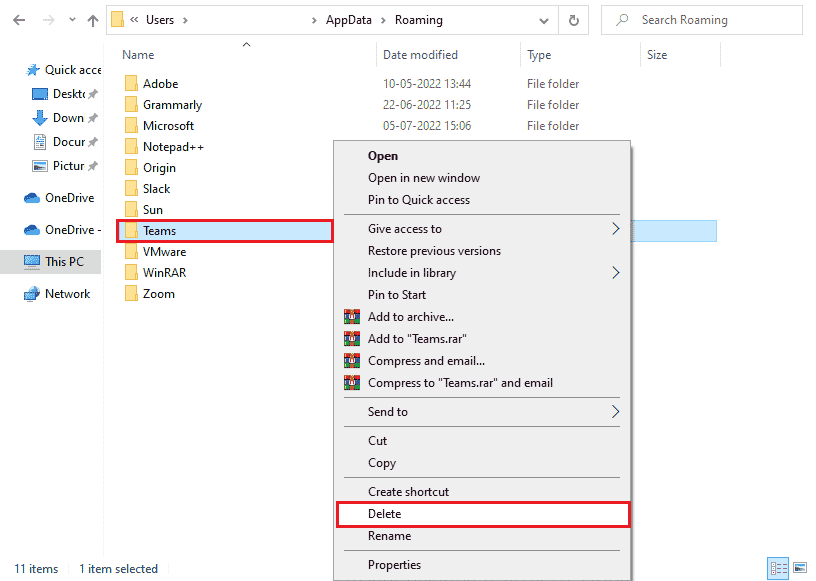
4. Restart komputer Anda dan periksa apakah ini berfungsi atau tidak.
Metode 6: Perbarui Tim Microsoft
Jika Anda menggunakan Microsoft Teams versi lama, Anda akan menghadapi Microsoft Teams yang menabrak masalah Windows 10 di PC Anda. Jika Anda menemukan aplikasi Anda mogok di PC, Anda dapat memperbarui aplikasi seperti yang diinstruksikan di bawah ini.
1. Klik ikon tiga titik di sebelah Gambar Profil Anda di Teams.

2. Kemudian, klik opsi Periksa pembaruan , seperti yang ditunjukkan.
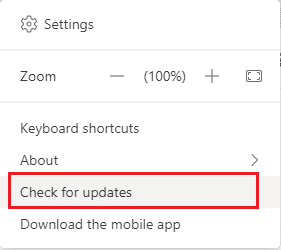
3. Anda akan melihat pesan Kami akan memeriksa dan menginstal pembaruan apa pun saat Anda terus bekerja di bagian atas layar.

4. Terakhir, Teams akan mendapatkan pembaruan di PC Windows 10 Anda, jika pembaruan tersedia. Periksa apakah Anda telah memperbaiki masalah crash Teams.
Baca Juga : 10 Fitur Microsoft Teams Terbaik
Metode 7: Perbaiki File Sistem
Jika komputer Windows 10 Anda memiliki file konfigurasi sistem yang rusak atau rusak, Anda akan menghadapi Microsoft Teams crash pada masalah startup. Ini juga menyebabkan tidak berfungsinya komputer Anda sehingga menyebabkan kegagalan kinerja. Untungnya, Anda dapat memperbaiki file yang rusak ini dengan menggunakan utilitas bawaan komputer Anda, yaitu System File Checker dan Deployment Image Servicing and Management . Baca panduan kami tentang Cara Memperbaiki File Sistem di Windows 10 dan ikuti langkah-langkah seperti yang diinstruksikan untuk memperbaiki semua file rusak Anda secara komprehensif.

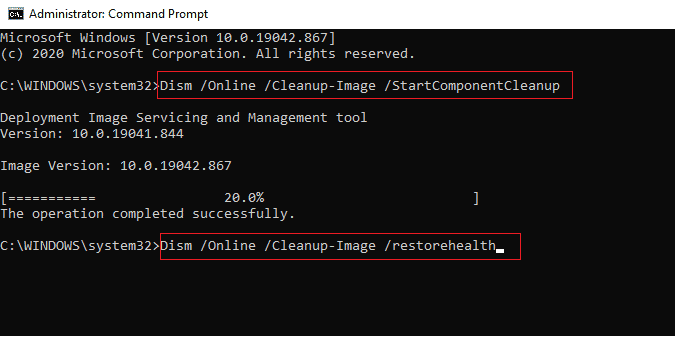
Setelah Anda memperbaiki file, periksa apakah kesalahan yang dibahas telah diperbaiki atau tidak.
Metode 8: Jalankan Pemindaian Malware
Beberapa pakar Microsoft menyarankan bahwa memindai PC akan membantu Anda menjaga komputer Anda bebas dari ancaman. Jika ada intrusi virus atau malware di PC Anda yang berkontribusi pada masalah Microsoft Teams yang mogok Windows 10, Anda tidak dapat menggunakan perangkat keras eksternal dan internal. Oleh karena itu, Anda disarankan untuk memindai komputer Anda seperti yang diinstruksikan dalam panduan kami tentang Bagaimana Cara Menjalankan Pemindaian Virus di Komputer saya?. Juga, jika Anda ingin menghapus malware dari komputer Anda, lihat panduan kami Cara Menghapus Malware dari PC Anda di Windows 10.
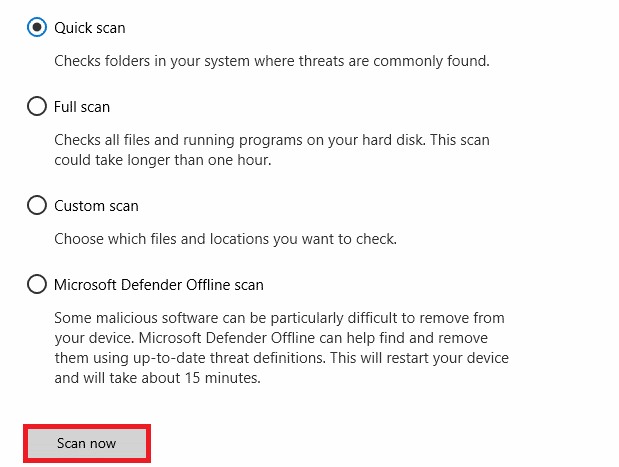
Baca Juga : Cara Memburamkan Latar Belakang di Microsoft Teams
Metode 9: Perbarui OS Windows
Juga, jika ada bug di PC Anda, mereka hanya dapat diperbaiki setelah pembaruan Windows. Microsoft merilis pembaruan rutin untuk memperbaiki semua bug ini sehingga menyortir kerusakan Tim Microsoft pada masalah startup. Karenanya, pastikan jika Anda telah memperbarui Sistem Operasi Windows Anda dan jika ada pembaruan yang tertunda, baca panduan kami tentang Cara Mengunduh dan Menginstal Pembaruan Terbaru Windows 10 untuk mempelajari proses pembaruan secara mendetail.
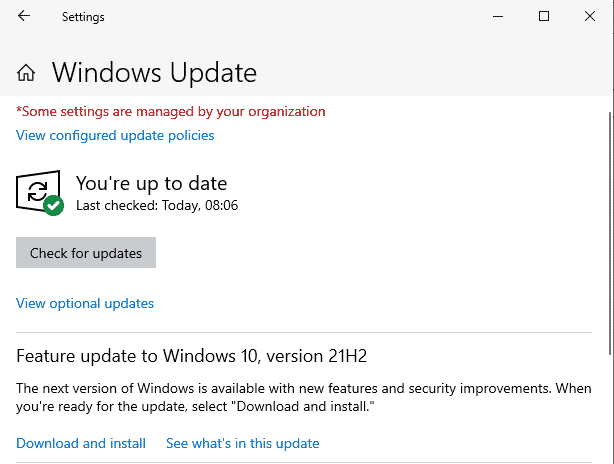
Setelah memperbarui Sistem Operasi Windows Anda, periksa apakah Anda dapat mengakses kamera Anda.
Metode 10: Perbarui / Kembalikan / Instal Ulang Driver WLAN
Driver perangkat membuat tautan penghubung antara perangkat keras dan Sistem Operasi komputer Anda. Dengan demikian, driver yang salah, usang, atau rusak menyebabkan Microsoft Teams menerjang masalah Windows 10.
Metode 10A: Perbarui Driver WLAN
Banyak pengguna telah melaporkan bahwa memperbarui driver WLAN telah membantu mereka memperbaiki masalah tersebut. Anda disarankan untuk memperbarui driver WLAN untuk meningkatkan keandalan adaptor jaringan Anda, memperbaiki masalah kompatibilitas, dan menyelesaikan masalah yang dibahas. Ikuti panduan kami tentang Cara Memperbarui Driver Adaptor Jaringan di Windows 10 untuk melakukannya.
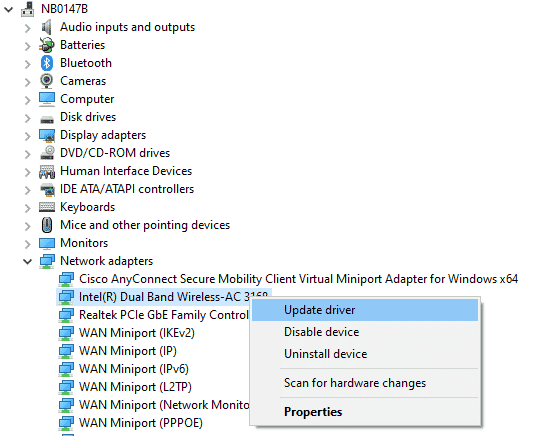
Metode 10B: Kembalikan Driver WLAN
Saat Anda memutar kembali driver Anda, semua versi perangkat keras saat ini akan dihapus dan driver yang diinstal sebelumnya akan diinstal pada PC Anda. Fitur ini akan sangat membantu ketika pembaruan driver baru tidak bekerja dengan baik dengan komputer Anda. Ikuti langkah-langkah seperti yang diinstruksikan dalam panduan kami tentang Cara Mengembalikan Driver di Windows 10 untuk memperbaiki Microsoft Teams yang mogok masalah Windows 10.
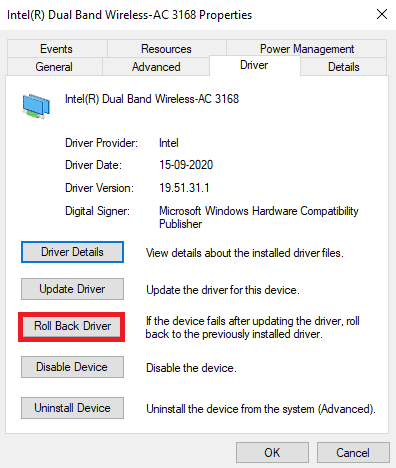
Setelah komputer Windows 10 Anda menginstal driver versi sebelumnya, periksa apakah Anda telah memperbaiki masalah crash Microsoft Teams atau tidak.
Metode 10C: Instal ulang Driver WLAN
Driver yang tidak kompatibel harus diinstal ulang untuk memperbaiki crash Microsoft Teams pada masalah startup. Anda disarankan untuk menginstal ulang driver perangkat hanya jika Anda tidak dapat mencapai perbaikan apa pun dengan memperbaruinya. Langkah-langkah untuk menginstal ulang driver sangat mudah dan Anda dapat melakukannya dengan menggunakan aplikasi pihak ketiga atau secara manual. Ikuti panduan kami tentang Cara Menghapus dan Menginstal Ulang Driver di Windows 10 untuk menginstal ulang driver di komputer Windows 10 Anda.
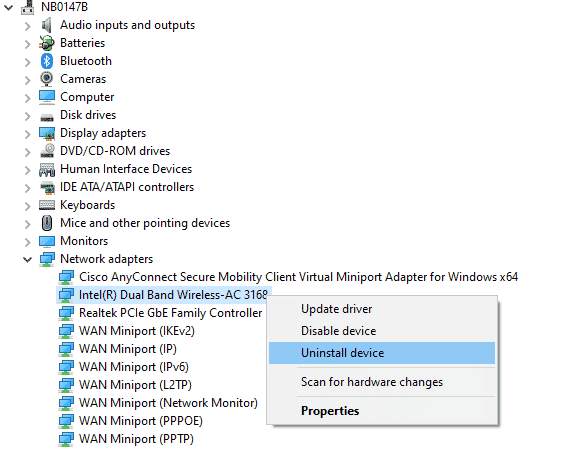
Setelah menginstal ulang driver jaringan, periksa apakah Anda telah memperbaiki masalah crash Microsoft Teams.
Baca Juga : Perbaiki Microsoft Teams Terus Restart
Metode 11: Masuk Ke Tim Versi Desktop
Jika Anda belum mendapatkan perbaikan untuk crash Microsoft Teams saat memulai, Anda dapat mencoba browser untuk masuk ke akun Teams Anda. Ini adalah alternatif untuk masalah ini dan memastikan Anda telah mengaktifkan akses ke layanan media yang diaktifkan di PC Windows 10 Anda.
1. Kunjungi Situs web Microsoft Teams dan klik Masuk , seperti yang ditunjukkan di bawah ini.
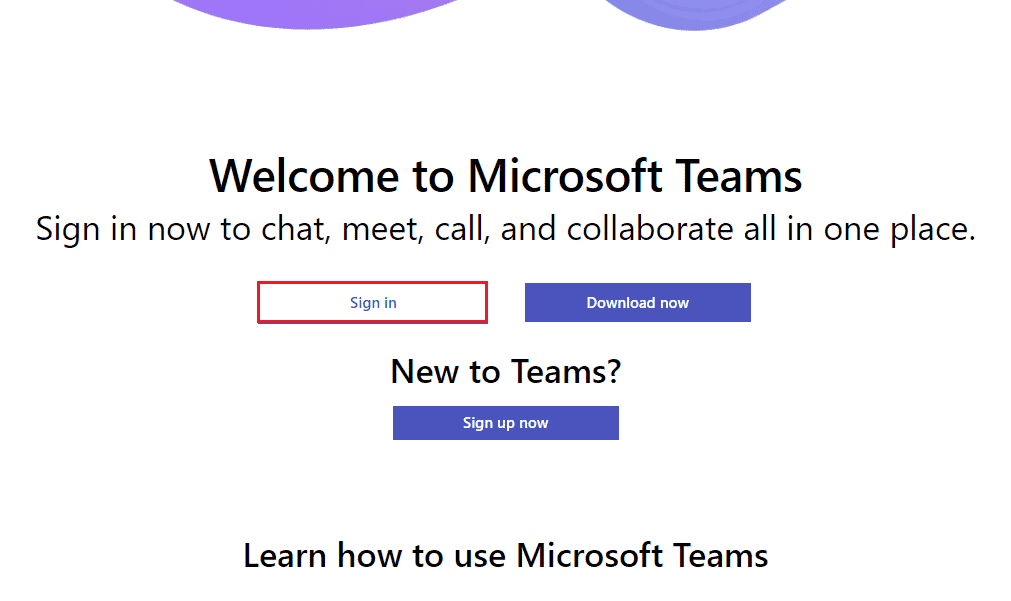
2. Masuk dengan Email, telepon, atau Skype Anda dengan Kata Sandi yang benar dan periksa apakah Anda menghadapi masalah dalam versi web aplikasi.
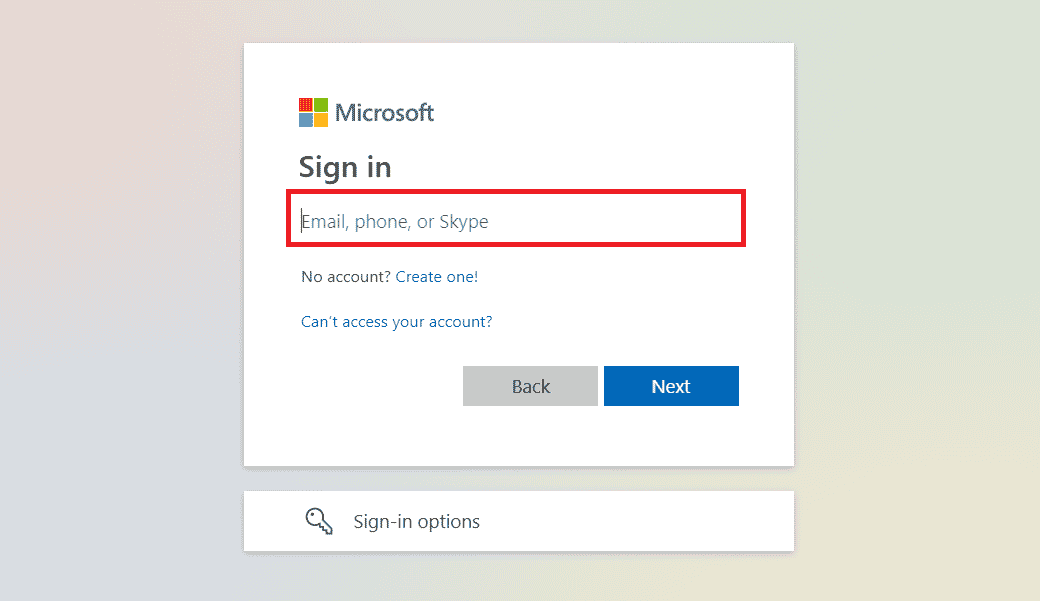
Metode 12: Nonaktifkan Antivirus/Firewall Sementara (Tidak Disarankan)
Di bawah ini adalah cara yang disebutkan bagi Anda untuk memperbaiki crash Microsoft Teams pada masalah startup untuk selamanya.
A. Nonaktifkan Antivirus Sementara
Program antivirus Anda mungkin secara keliru mencegah pembaruan terbaru apa pun agar tidak diinstal pada PC Anda. Banyak masalah kompatibilitas diidentifikasi oleh beberapa pengguna Windows karena mereka juga sulit untuk ditoleransi dan diperbaiki. Perangkat lunak antivirus seperti Norton dan Avast dapat mencegah pembaruan Windows Teams terbaru. Jadi, Anda disarankan untuk menonaktifkan perangkat lunak antivirus bawaan atau pihak ketiga untuk sementara waktu untuk menyelesaikan masalah yang dibahas dan masalah terkait aplikasi lainnya. Baca panduan kami tentang Cara Menonaktifkan Antivirus Sementara di Windows 10 dan ikuti instruksi untuk menonaktifkan program Antivirus Anda sementara di PC Anda.
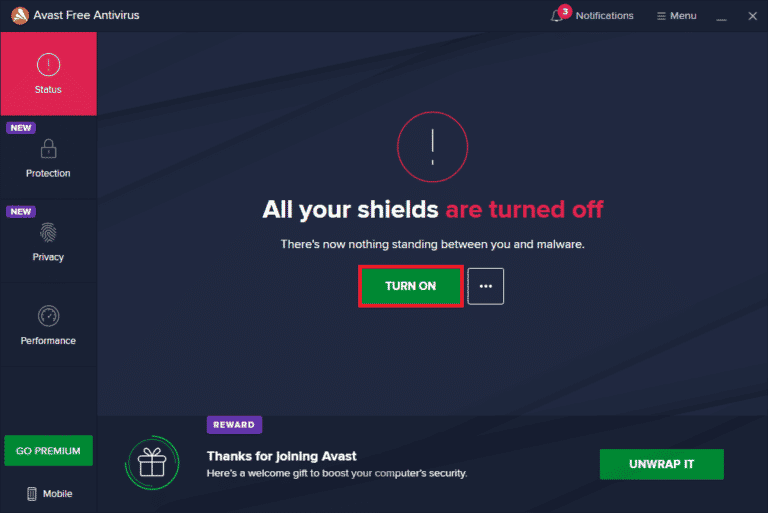
B. Nonaktifkan Firewall Sementara
Demikian pula, Windows Defender Firewall di komputer Anda mungkin mencegah akses Teams, karena beberapa alasan keamanan. Jika Teams telah diblokir oleh Windows Defender Firewall, Anda harus mengaktifkannya atau menonaktifkan sekuritas Firewall untuk sementara dari komputer Anda. Jika Anda tidak tahu cara menonaktifkan Windows Defender Firewall, panduan kami tentang Cara Menonaktifkan Windows 10 Firewall akan membantu Anda melakukannya. Anda juga dapat mengizinkan aplikasi dengan mengikuti panduan kami tentang Izinkan atau Blokir Aplikasi melalui Windows Firewall.
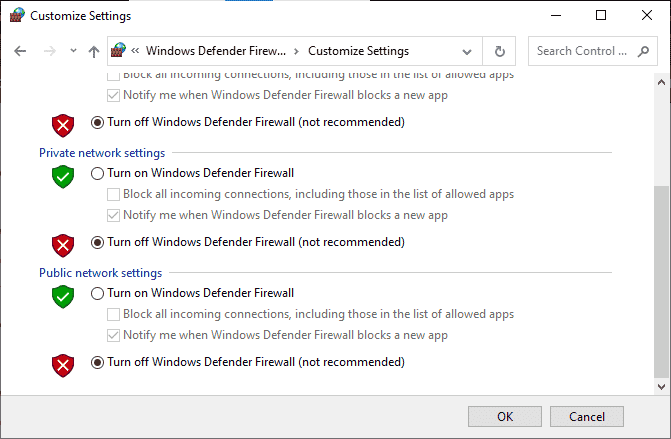
Setelah memperbaiki masalah crash Teams pada PC Windows 10 Anda, pastikan untuk mengaktifkan kembali antivirus, serta Firewall karena sistem tanpa rangkaian keamanan, selalu terancam.
Baca Juga : Cara Mengaktifkan atau Menonaktifkan Microsoft Teams Push to Talk
Metode 13: Atur Ulang Tim Microsoft
Menyetel ulang aplikasi juga akan membantu Anda memperbaiki Microsoft Teams yang mogok masalah Windows 10. Proses ini akan mengeluarkan profil Anda dari Teams dan Anda harus memulai lagi dari awal. Ikuti langkah-langkah yang disebutkan di bawah ini untuk mengatur ulang Teams.
1. Ketik Aplikasi & fitur di bilah pencarian Windows dan klik Buka .
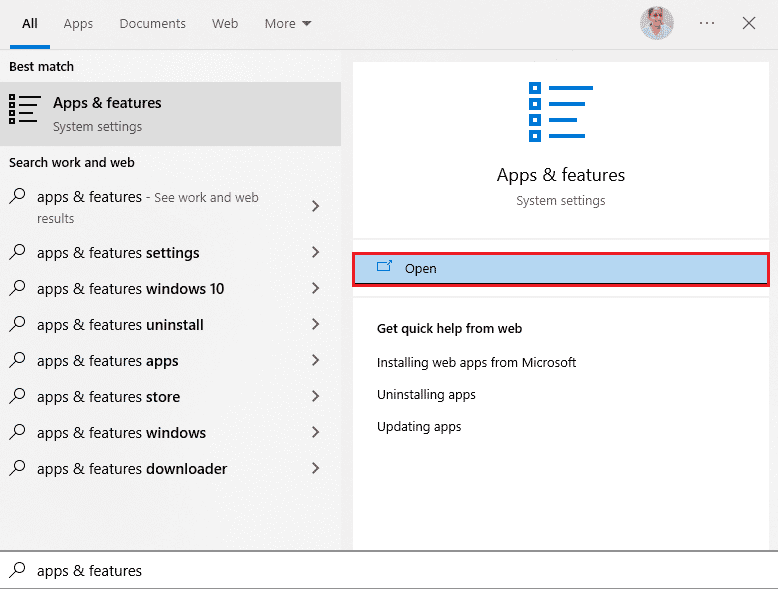
2. Sekarang, cari Teams di menu pencarian dan klik Microsoft Teams , seperti yang disorot di bawah ini.
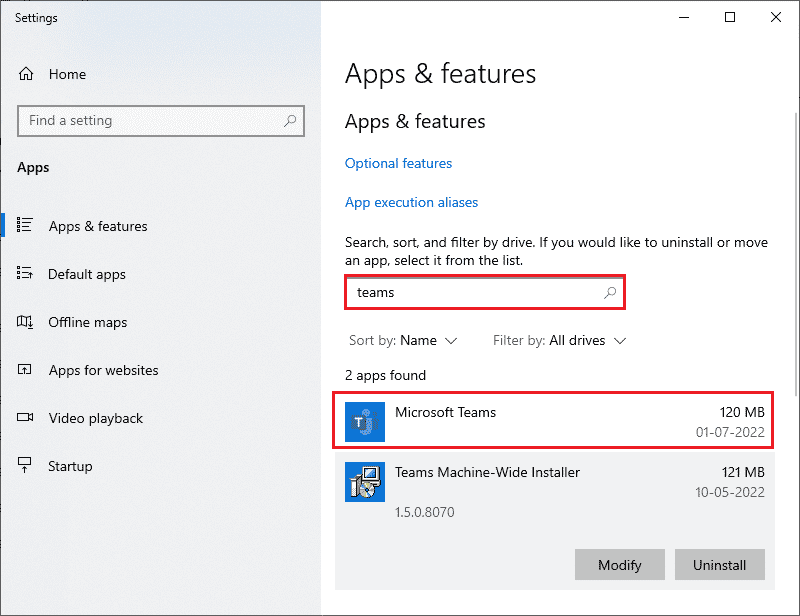
3. Pertama, gulir ke bawah layar dan klik opsi Reset .
Catatan : Data aplikasi Anda akan dihapus saat mengatur ulang Microsoft Teams .
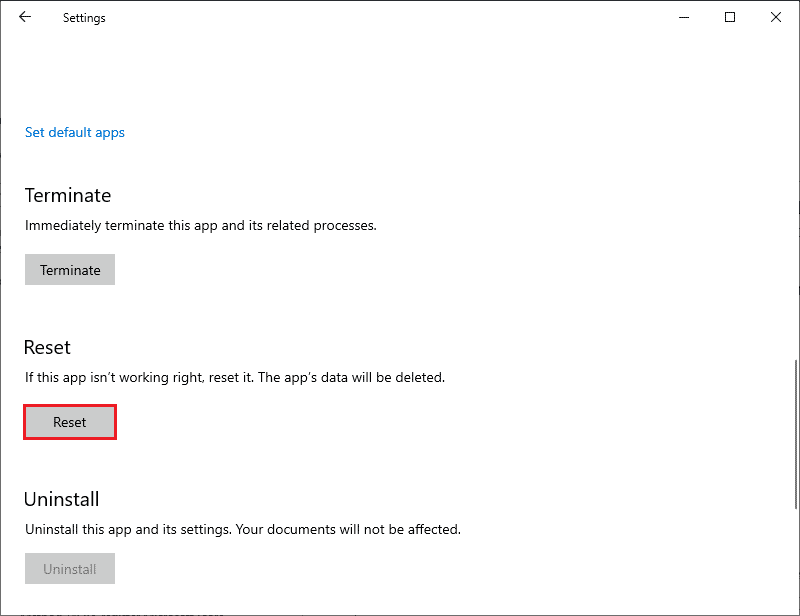
Periksa apakah Anda telah memperbaiki masalah atau belum.
Metode 14: Instal Ulang Tim Microsoft
Jika tidak ada metode yang membantu Anda, Anda harus menghapus instalan perangkat lunak, me-reboot PC Anda, dan kemudian menginstal ulang aplikasi nanti. Berikut adalah beberapa langkah mengenai hal yang sama.
1. Tekan dan tahan tombol Windows + I bersamaan untuk membuka Pengaturan Windows .
2. Sekarang, klik Aplikasi .
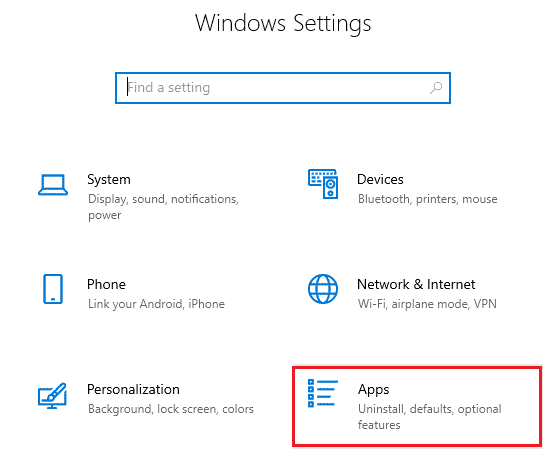
3. Sekarang, cari dan klik Microsoft Teams dan klik opsi Uninstall .
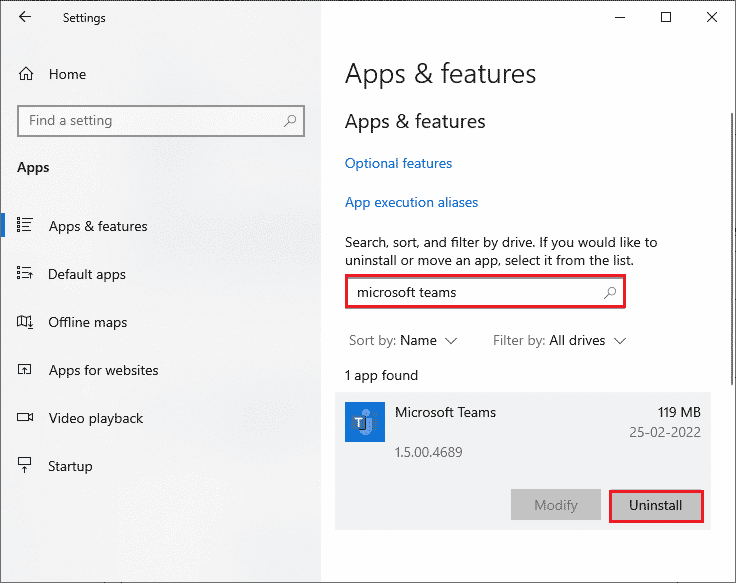
4. Sekarang, konfirmasikan prompt jika ada, dan reboot PC Anda setelah Anda mencopot pemasangan Teams .
5. Kunjungi situs resmi Microsoft Teams dan klik opsi Unduh untuk desktop , seperti yang digambarkan.
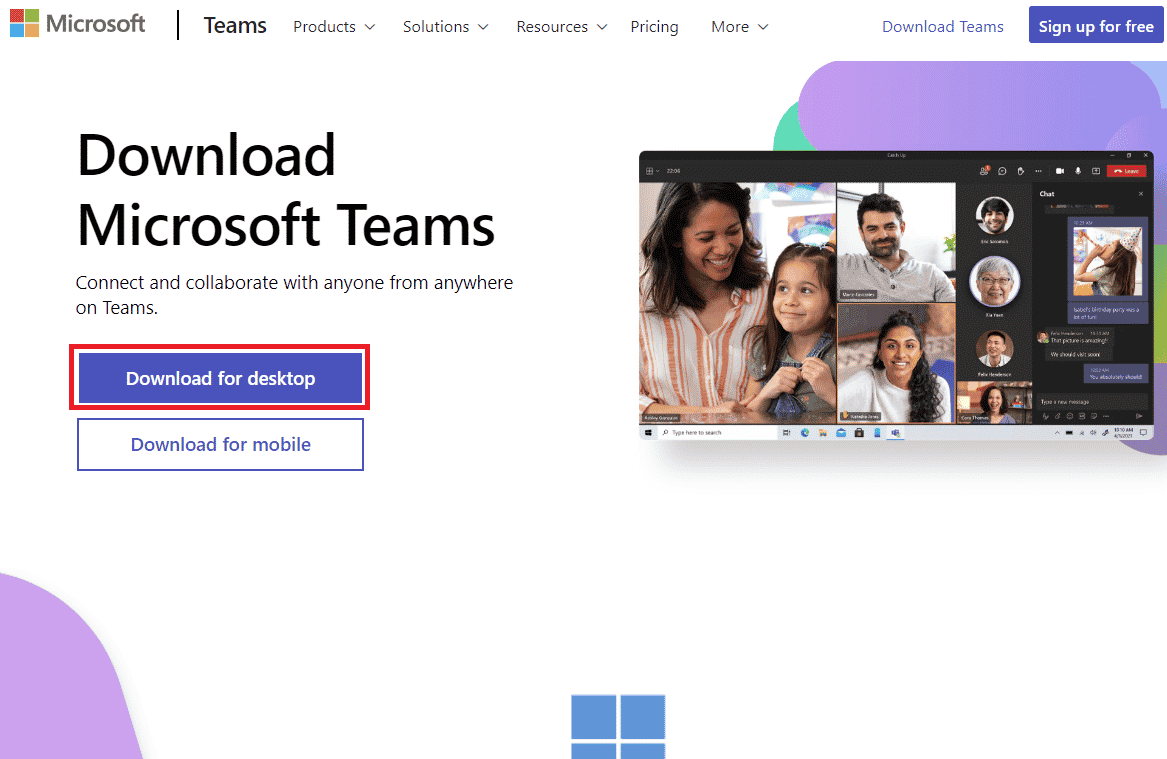
6. Sekarang, navigasikan ke folder Downloads di File Explorer dan jalankan file setup Teams_windows_x64 .
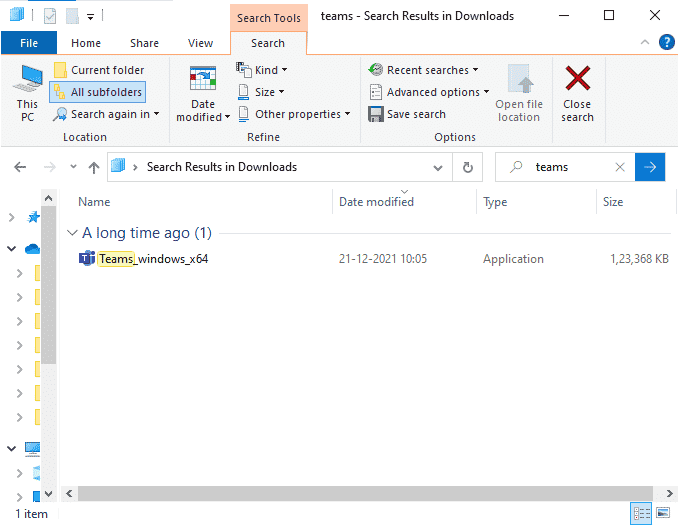
7. Ikuti petunjuk di layar untuk menyelesaikan penginstalan pada PC Anda.
Baca Juga: Cara Mengatur Status Microsoft Teams Seperti Selalu Tersedia
Metode 15: Hubungi Dukungan Microsoft
Namun, jika Anda tidak dapat mengakses Teams tanpa masalah crash di Teams versi desktop dan web, Anda harus mengirimkan kueri di halaman dukungan Microsoft resmi.
1. Kunjungi halaman Dukungan Microsoft.
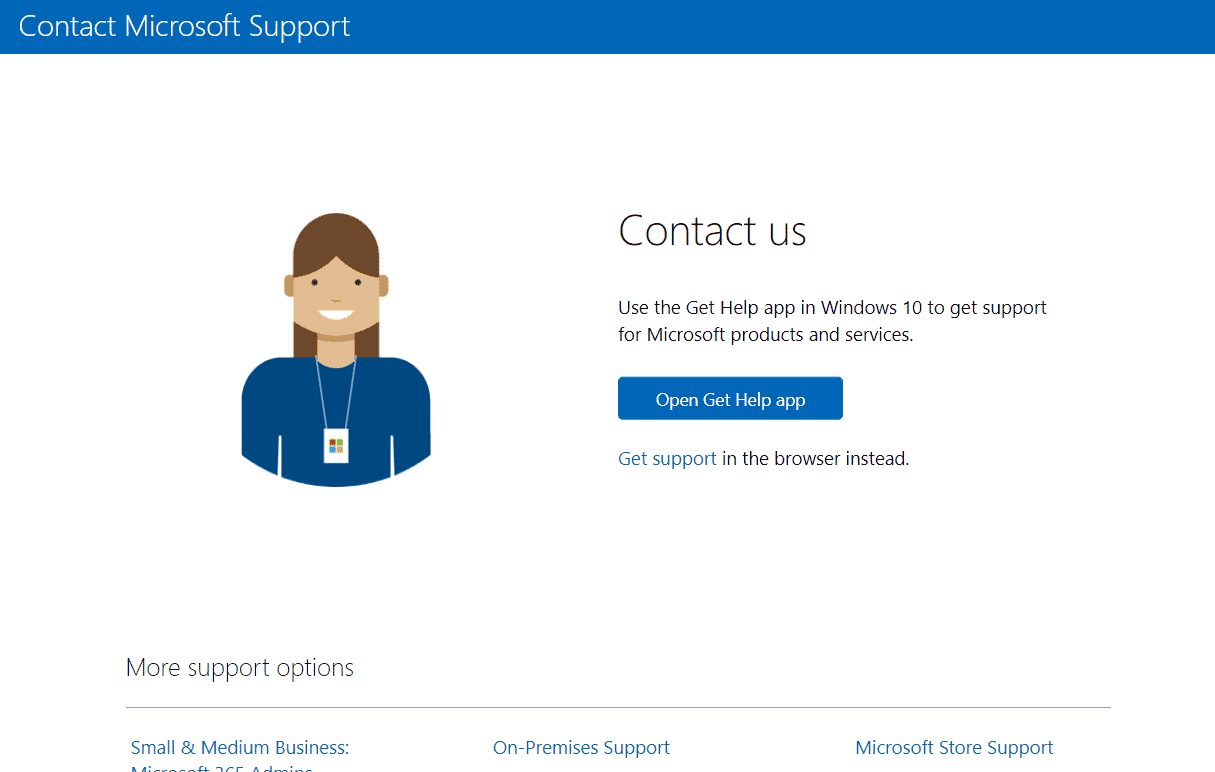
2A. Anda dapat menggunakan aplikasi Dapatkan Bantuan di sistem Windows 10 Anda untuk mengirimkan kueri Anda. Untuk ini, klik pada opsi aplikasi Open Get Help dan konfirmasi prompt dengan mengklik Open .
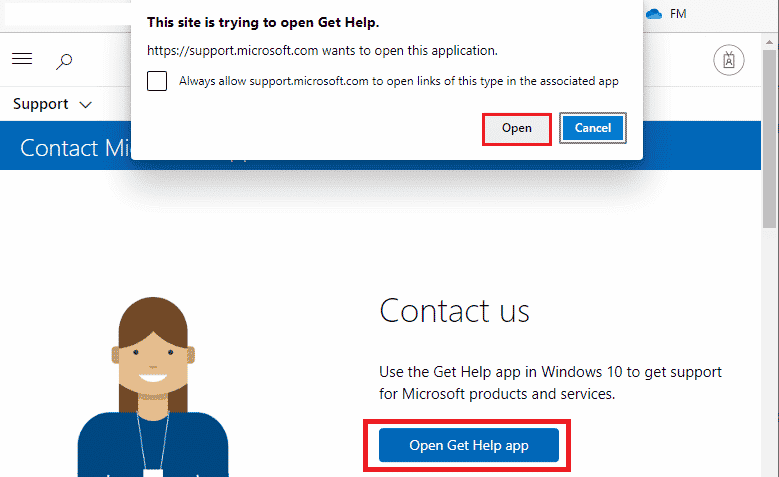
2B. Juga, Anda dapat menggunakan versi browser untuk mengirimkan masalah Anda. Untuk melakukannya, klik tautan Dapatkan dukungan , seperti yang ditunjukkan di bawah ini.
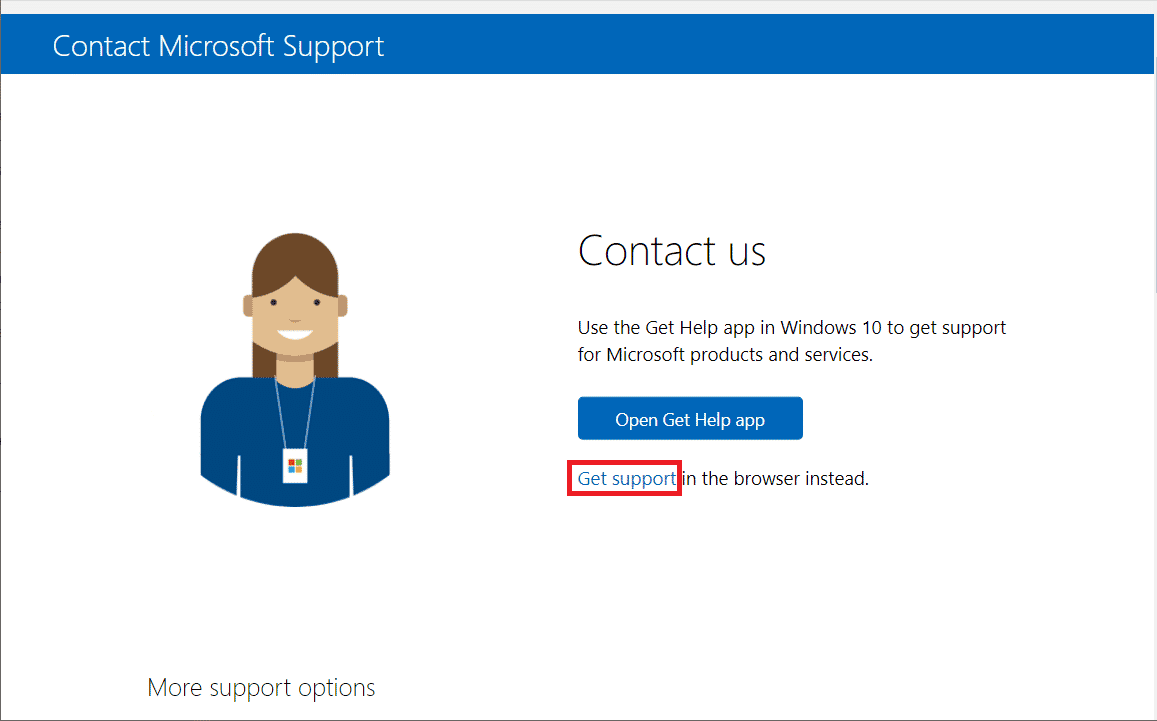
3. Sekarang, ketik masalah Anda di bidang yang tersedia dan tekan Enter . Kemudian, jawablah pertanyaan sesuai dengan kenyamanan Anda.
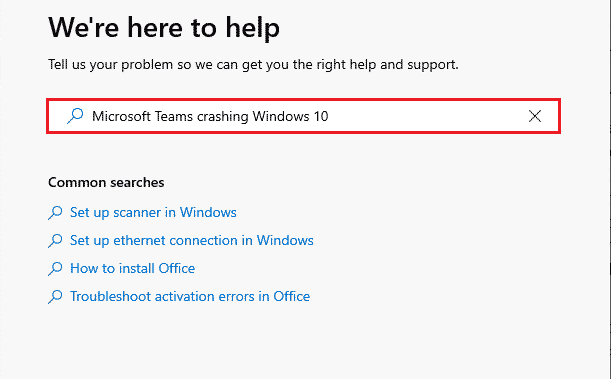
Direkomendasikan:
- Cara Mendapatkan Video 3 Menit di TikTok
- Perbaiki Overlay Asal Tidak Bekerja di Titanfall 2
- Cara Menghentikan Microsoft Teams dari Pembukaan saat Startup
- Perbaiki Mikrofon Tim Microsoft Tidak Bekerja di Windows 10
Kami harap panduan ini bermanfaat dan Anda dapat memperbaiki Microsoft Teams yang mogok saat startup di PC Windows 10. Jangan ragu untuk menghubungi kami dengan pertanyaan dan saran Anda melalui bagian komentar di bawah. Juga, beri tahu kami apa yang ingin Anda pelajari selanjutnya.
