Perbaiki Masalah Layar Hitam Tim Microsoft
Diterbitkan: 2022-11-29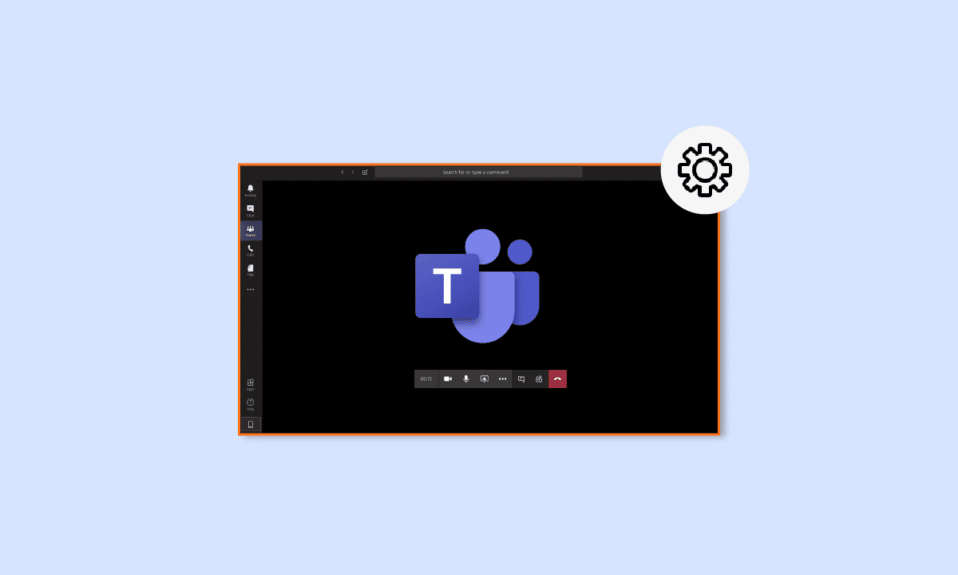
Microsoft Teams merupakan salah satu aplikasi komunikasi ternama yang dirilis pada tahun 2017. Aplikasi ini banyak digunakan oleh organisasi bisnis sebagai tempat kerja, terutama untuk pekerja jarak jauh. Ini membantu tim organisasi tetap teratur, terinformasi, dan terhubung. Ini adalah ruang kerja yang bagus untuk rapat, kolaborasi, aplikasi, dan berbagi file. Secara keseluruhan, ini adalah aplikasi sempurna untuk semua hal resmi penting di satu tempat. Namun, bahkan setelah menjadi tempat yang sempurna untuk kerja hybrid, Microsoft Teams dilaporkan menghadapi beberapa masalah dan gangguan kecil. Salah satu masalah ini adalah layar hitam Microsoft Teams yang mengganggu pekerjaan di aplikasi. Jika Anda adalah seseorang yang saat ini mengalami masalah ini, panduan kami hari ini tentang layar kosong Microsoft Teams akan banyak membantu Anda. Kami akan membahas alasan yang pada akhirnya mengarah ke layar hitam video Microsoft Teams di PC Anda dan berbagai cara di mana Anda dapat memperbaiki layar hitam berbagi Tim. Jadi, mari kita mulai dengan panduan kami dan jelajahi masalah ini secara mendetail.
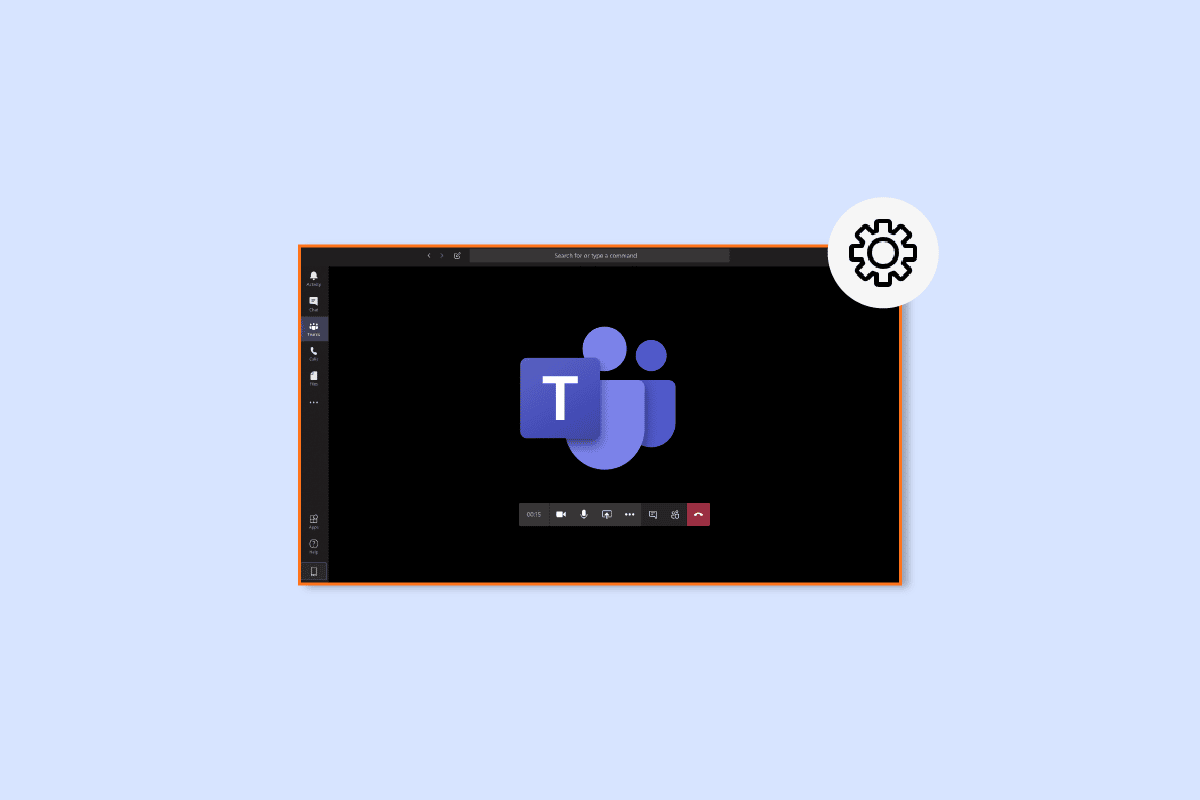
Isi
- Cara Memperbaiki Masalah Layar Hitam Microsoft Teams
- Metode 1: Nyalakan ulang PC
- Metode 2: Mulai ulang Microsoft Teams
- Metode 3: Jalankan Pemecah Masalah Aplikasi
- Metode 4: Turunkan Resolusi Layar
- Metode 5: Perbarui Driver Sistem
- Metode 6: Nonaktifkan Akselerasi Perangkat Keras
- Metode 7: Hapus File Settings.json
- Metode 8: Luncurkan Microsoft Teams di Outlook
Cara Memperbaiki Masalah Layar Hitam Microsoft Teams
Biasanya, layar hitam di Microsoft Teams ditemui saat pengguna membagikan konten hak cipta di platform. Ini karena kebijakan Microsoft Teams yang mencegah berbagi konten dengan kepemilikan. Selain itu, alasan berikut juga memicu layar kosong di Teams:
- File Rusak : Jika ada file yang rusak di folder sistem dapat memicu masalah layar hitam di Microsoft Teams.
- Driver Kedaluwarsa : Driver dengan perangkat lunak yang kedaluwarsa juga diketahui menyebabkan masalah layar kosong karena ketidakcocokannya dengan aplikasi lain.
- Resolusi Tinggi : Dalam beberapa kasus, resolusi tinggi sistem Anda juga dapat mengakibatkan masalah layar hitam Teams.
- Kesalahan Settings.json : File Settings.json juga dapat membuat kesalahan ini jika rusak.
- Pengaturan Kamera : Alasan lain yang dapat memicu layar hitam di Teams adalah pengaturan kamera. Jika aplikasi lain menggunakan kamera PC Anda, mereka dapat menyebabkan masalah ini.
- File Cache : Tim juga dapat menampilkan layar kosong karena file cache rusak yang disimpan di perangkat Anda.
Saat Anda berbagi layar di Teams, terkadang Anda dapat menemukan layar hitam karena alasan yang disebutkan di atas. Jika demikian, Anda dapat mencoba memperbaiki masalah menggunakan metode yang diuji & dicoba di bawah ini:
Metode 1: Nyalakan ulang PC
Metode pertama yang dapat Anda coba untuk memperbaiki masalah layar hitam berbagi Tim adalah me-reboot komputer Anda . Ini adalah salah satu perbaikan paling sederhana yang memperbaiki masalah bagi banyak orang yang menggunakan Microsoft Teams. Hanya me-reboot perangkat menyelesaikan bug dan gangguan kecil yang menyebabkan masalah layar hitam. Meskipun memulai ulang perangkat itu mudah, Anda masih dapat mempelajari beberapa cara baru dengan panduan kami tentang 6 Cara Melakukan Reboot atau Memulai Ulang Komputer Windows 10 dan menerapkannya di sistem Anda.
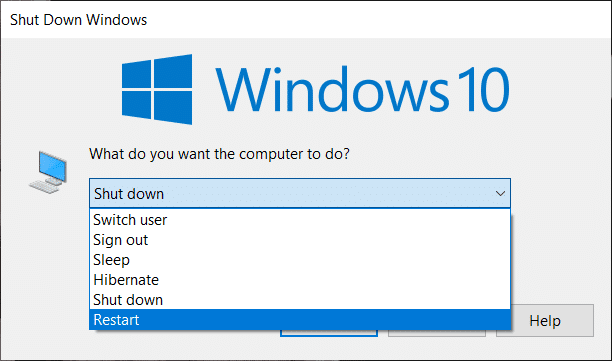
Metode 2: Mulai ulang Microsoft Teams
Masalah layar hitam Microsoft Teams juga dapat diatasi dengan memulai ulang aplikasi. Anda dapat memulai ulang Teams menggunakan atau tanpa aplikasi Pengelola Tugas di PC Anda. Task Manager membantu melacak beberapa program dan proses yang berjalan di komputer Anda. Alat ini juga dapat digunakan untuk menghentikan program-program ini. Untuk menghentikan Microsoft Teams berjalan dan kemudian memulai ulang, Anda harus memilih Akhiri Tugas di Pengelola Tugas atau Anda juga dapat memilih utilitas lain di komputer Anda untuk melakukannya. Untuk mengetahui lebih lanjut tentang itu, lihat panduan kami tentang Cara Mengakhiri Tugas di Windows 10.
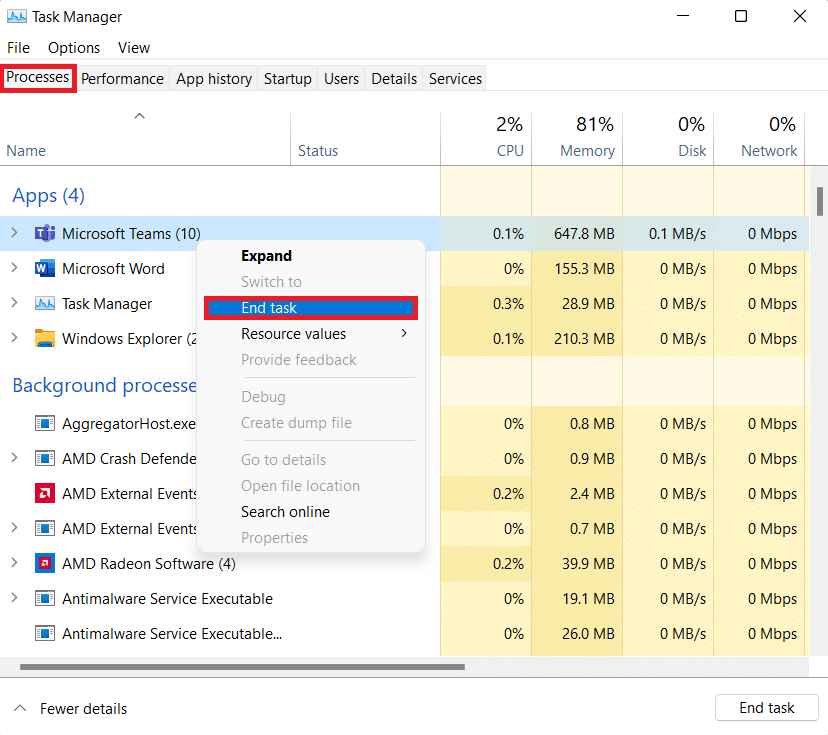
Baca Juga: Perbaiki Microsoft Teams yang Crash di Windows 10
Metode 3: Jalankan Pemecah Masalah Aplikasi
Untuk mengatasi layar kosong Microsoft Teams, Anda juga dapat menjalankan pemecah masalah aplikasi Microsoft Store bawaan di PC Anda. Utilitas ini membantu memperbaiki masalah dalam aplikasi secara otomatis. Utilitas Microsoft Store bawaan untuk aplikasi ini membantu menyelesaikan kesalahan kecil aplikasi yang mencegahnya berfungsi dengan benar. Dalam hal ini, ini memperbaiki masalah layar kosong di aplikasi Teams Microsoft.
1. Di bilah pencarian Windows , ketik troubleshoot settings , dan klik Open .
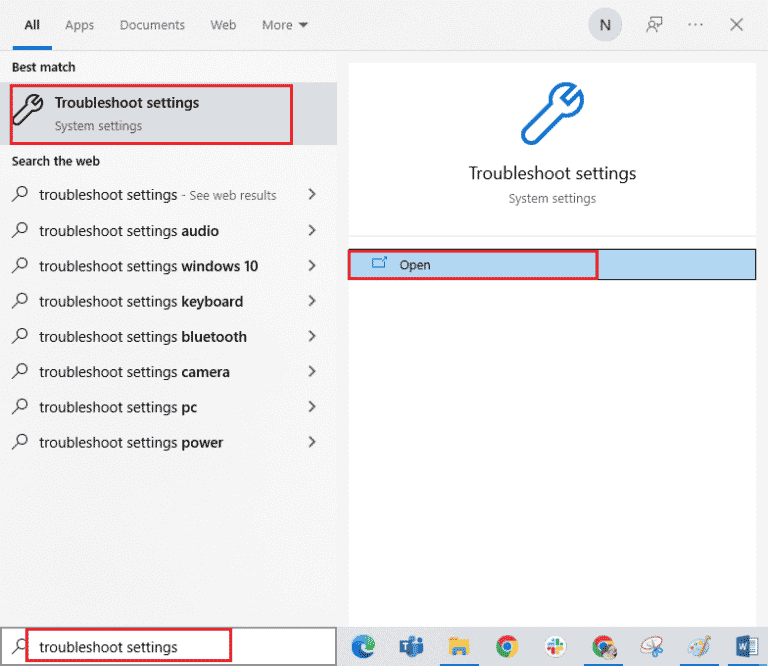
2. Pilih pemecah masalah Aplikasi Windows Store dan klik Jalankan tombol pemecah masalah yang ditunjukkan di bawah ini.
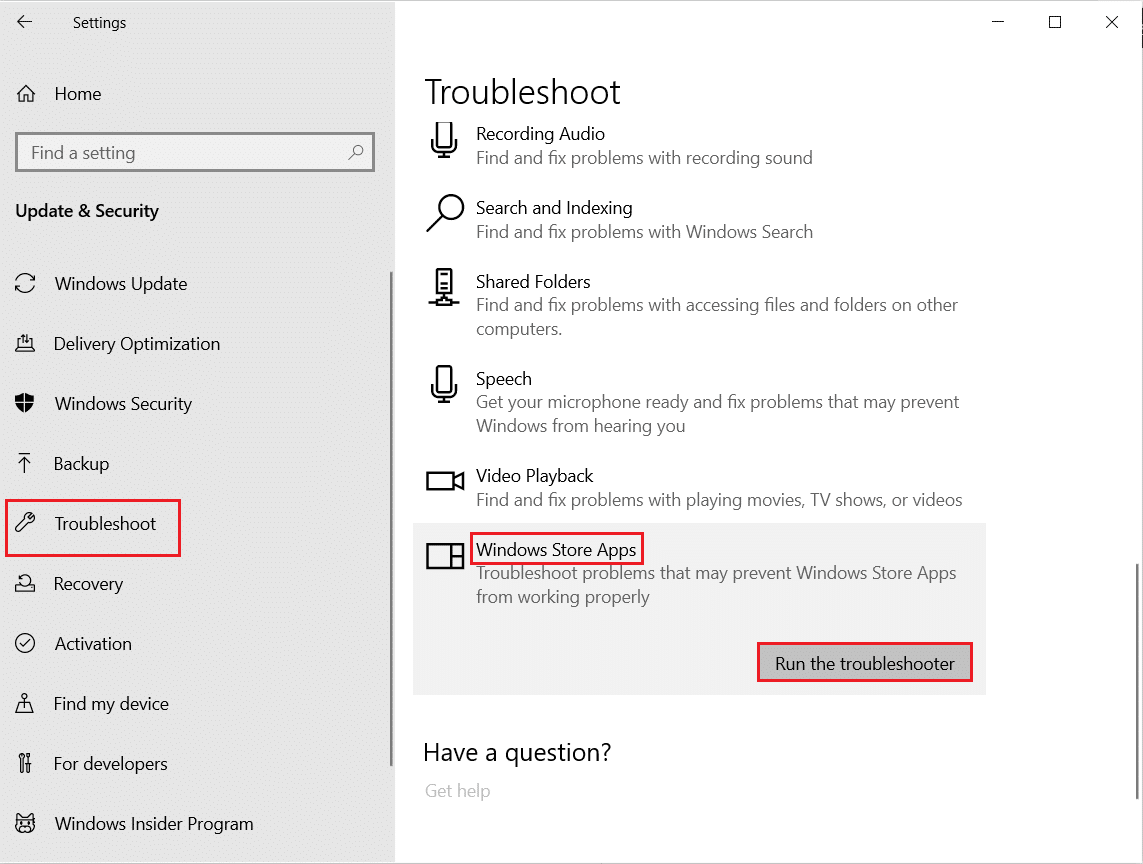
3. Jika ada masalah dalam aplikasi Microsoft yang ditemukan di PC Anda, klik Terapkan perbaikan ini.
4. Terakhir, ikuti petunjuk di layar dan mulai ulang PC Anda untuk memeriksa apakah masalah layar hitam telah teratasi sekarang.
Metode 4: Turunkan Resolusi Layar
Jika tidak ada metode yang membantu Anda, Anda dapat mencoba pilihan terakhir yang tersisa dan itu termasuk menurunkan resolusi. Resolusi layar sistem Anda dapat memengaruhi fitur berbagi layar di Teams dan dengan demikian masalah layar hitam. Jadi, Anda dapat mengubah beberapa pengaturan dan mengubah resolusi dengan mengambil bantuan panduan kami 2 Cara Mengubah Resolusi Layar di Windows 10.

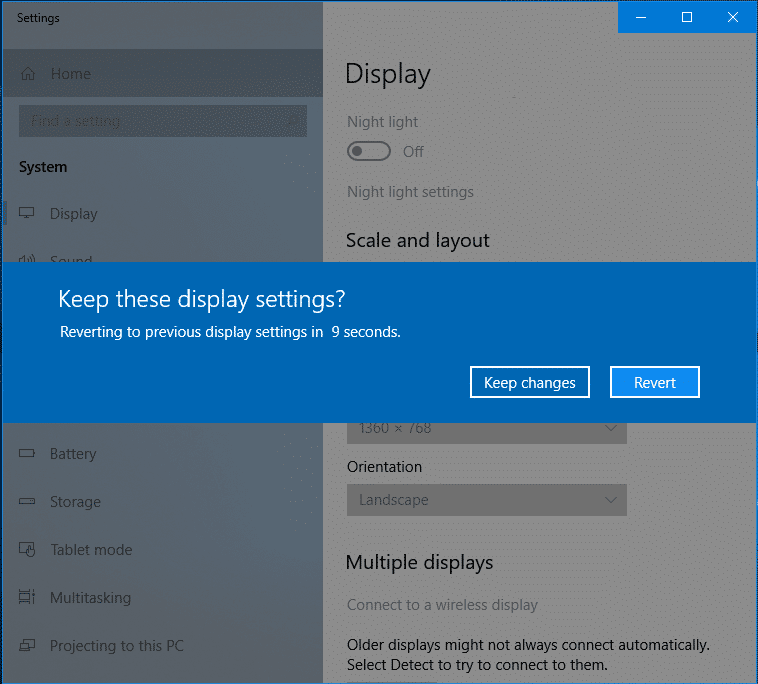
Baca Juga: Cara Meminta Kontrol di Microsoft Teams
Metode 5: Perbarui Driver Sistem
Driver sistem yang kedaluwarsa juga terlihat menyebabkan masalah ketidakcocokan dengan program lain dalam sistem, dalam hal ini, mengarah ke layar hitam video Microsoft Teams. Jadi, untuk memastikan Anda tidak menghadapi masalah ini saat mengoperasikan Teams di sistem, Anda dapat memperbarui driver sistem secara tepat waktu. Anda dapat mempelajari cara menginstal versi terbaru yang tersedia untuk driver di sistem Anda dengan bantuan panduan kami tentang Cara Memperbarui Driver Perangkat di Windows 10.
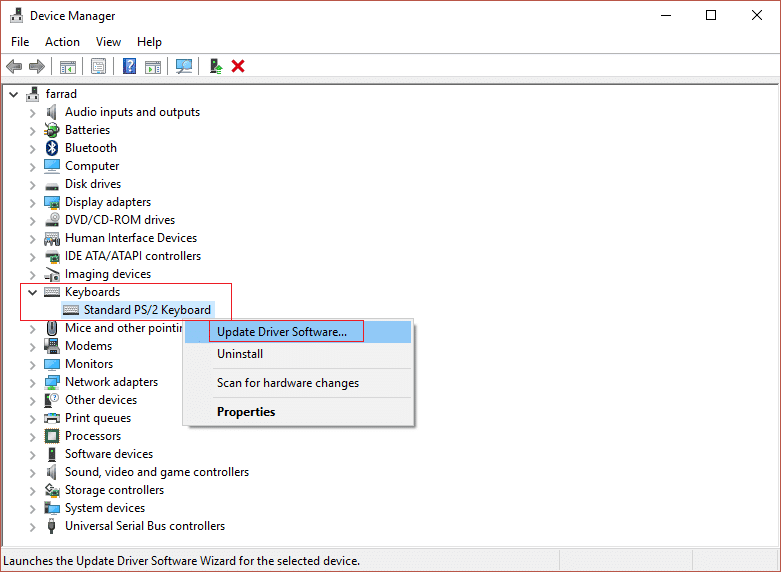
Metode 6: Nonaktifkan Akselerasi Perangkat Keras
Beberapa pengguna juga telah mencoba menyelesaikan Teams berbagi layar hitam dengan menonaktifkan akselerasi perangkat keras di aplikasi Microsoft Teams. Fitur ini dapat diakses dari akun Anda di Teams itu sendiri, Anda dapat mengetahui lebih lanjut tentang cara mencoba metode ini dengan bantuan langkah-langkah berikut:
1. Luncurkan akun Microsoft Teams di PC Anda dan klik Gambar Profil Anda di bagian atas.
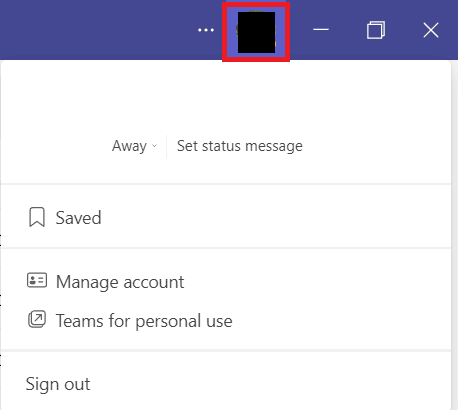
2. Sekarang, pilih Kelola akun dari menu drop-down di akun Teams Anda.
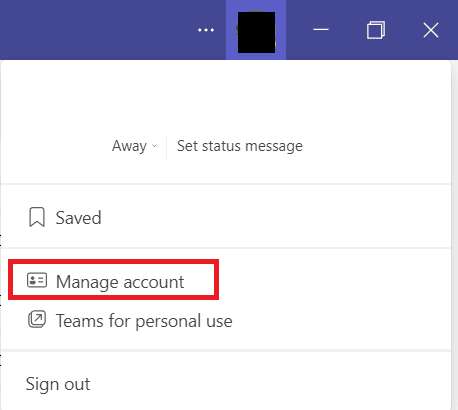
3. Selanjutnya, klik Umum dari panel samping.
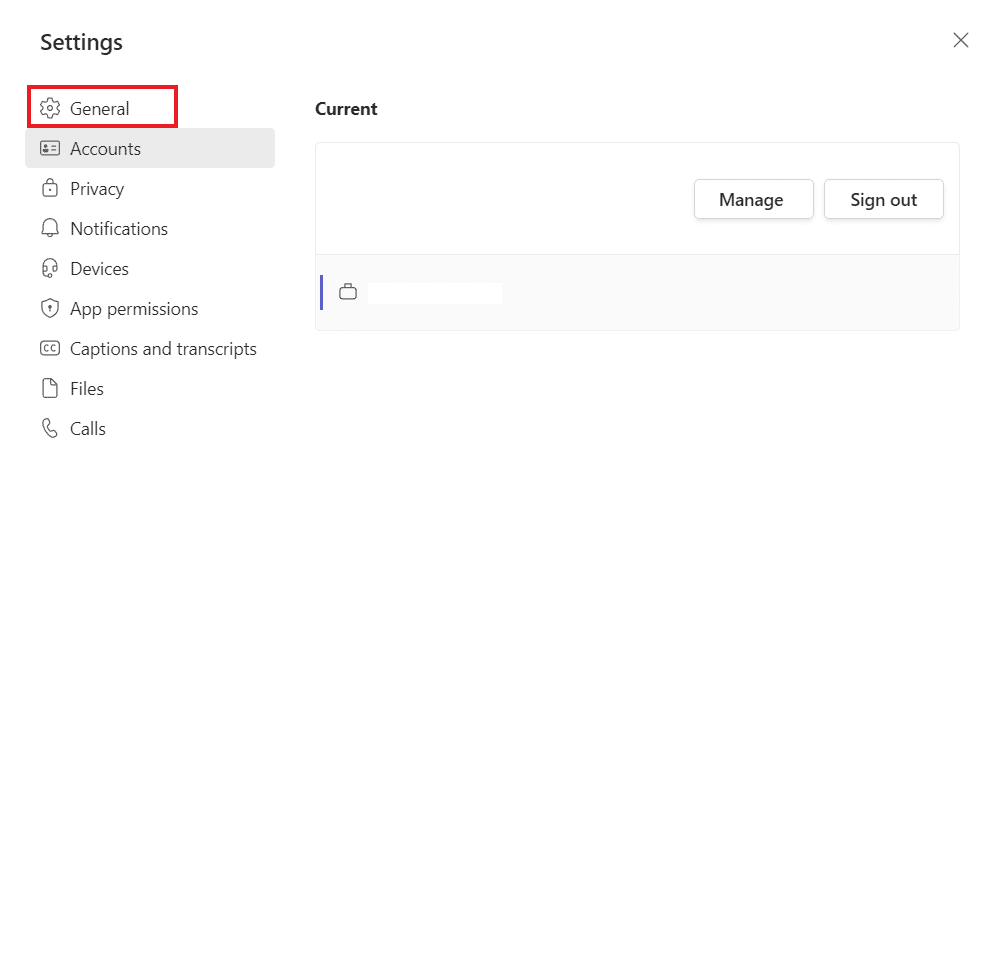
4. Terakhir, pilih opsi Nonaktifkan akselerasi perangkat keras GPU (memerlukan memulai ulang Tim) di Pengaturan Umum .
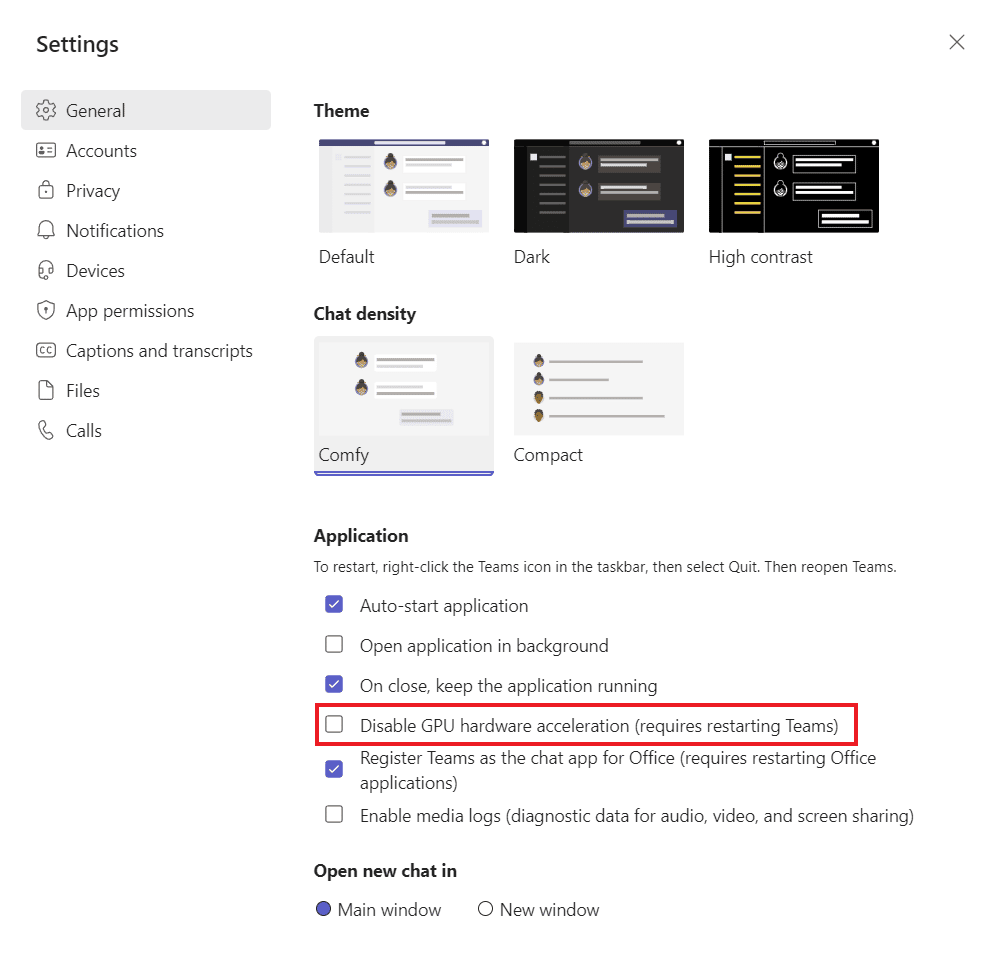
Seperti yang disebutkan, mulai ulang Tim dan periksa apakah masalah layar kosong Tim Microsoft telah teratasi.
Baca Juga: Cara Menghentikan Pembukaan Microsoft Teams saat Startup
Metode 7: Hapus File Settings.json
Sementara metode yang disebutkan di atas telah membantu banyak pengguna memperbaiki masalah layar hitam Microsoft Teams, yang lain tidak menganggapnya berguna. Namun, menghapus file settings.json telah terbukti sangat menguntungkan bagi banyak orang.
1. Buka kotak dialog Run dengan menekan tombol Windows + R bersamaan.
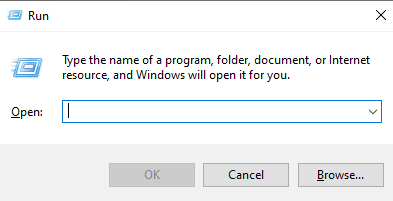
2. Sekarang, ketik %appdata%\Microsoft\Teams dan tekan tombol Enter .
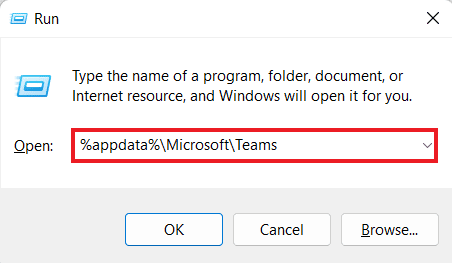
3. Di dalamnya, cari file settings.json .
4. Sekarang, klik kanan pada file settings.json dan klik ikon Delete .
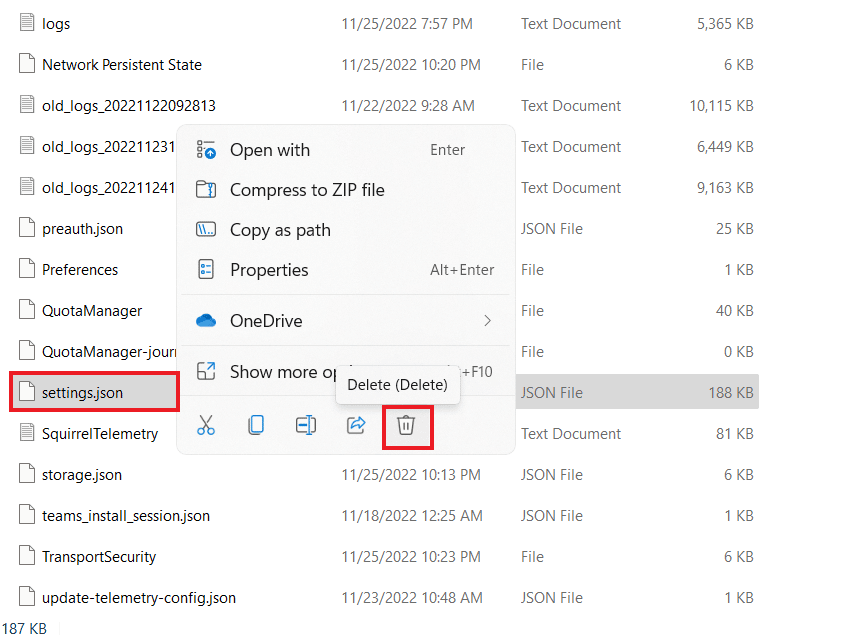
Metode 8: Luncurkan Microsoft Teams di Outlook
Solusi selanjutnya mudah untuk dicoba dan juga solusi cepat untuk menyelesaikan masalah layar hitam di Microsoft Teams. Ini melibatkan peluncuran Tim di Outlook yang membantu pengguna mengoperasikan kedua platform dengan mudah, terutama yang ada di perusahaan bisnis. Jika Anda ingin mengetahui Cara Menginstal dan Menggunakan Teams Add in untuk Outlook, Anda dapat mengklik link untuk melihat panduan kami.
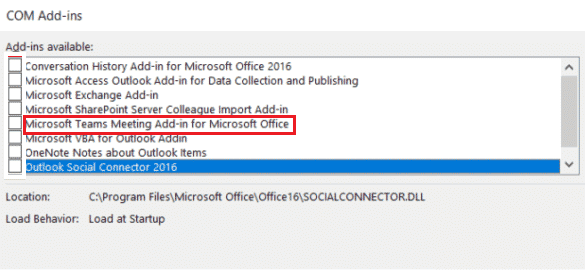
Baca Juga: Memperbaiki Mikrofon Tim Microsoft Tidak Berfungsi di Windows 10
Pertanyaan yang Sering Diajukan (FAQ)
Q1. Mengapa saya tidak dapat melihat video di Teams?
Jwb. Jika Anda tidak dapat melihat video di Teams, Anda harus memeriksa kamera perangkat Anda. Pastikan aplikasi lain di perangkat Anda tidak menggunakan kamera yang dapat memicu masalah ini. Anda juga dapat mencoba mencabut dan mencolokkan kamera dari perangkat Anda.
Q2. Bisakah saya keluar dari Microsoft Teams?
Jwb. Ya , Anda dapat keluar dari Microsoft Teams dengan keluar dari akun Anda.
Q3. Mengapa saya melihat layar Teams berwarna hitam?
Jwb. Jika layar Microsoft Teams berwarna hitam, kemungkinan software aplikasi Teams Anda sudah usang . Jika demikian, Anda harus memperbarui aplikasi untuk menyelesaikan masalah.
Q4. Apa yang dapat saya lakukan jika Microsoft Teams berhenti berfungsi?
Jwb. Jika Microsoft Teams berhenti berfungsi di PC Anda, Anda dapat mencoba mem-boot ulang aplikasi secara manual untuk memaksa penyegaran.
Q5. Apa yang akan terjadi jika saya menghapus Teams?
Jwb. Saat menghapus Teams, aktivitas tim Anda di saluran, file , dan obrolan standar dan pribadi juga akan dihapus. Semua data akan dihapus dari akun Teams Anda dan tidak dapat dipulihkan.
Direkomendasikan:
- Berapa 1 Juta Koin di TikTok?
- 9 Solusi Mengatasi Discord Krisp Tidak Berfungsi
- Perbaiki Microsoft Teams Anda Tidak Dapat Mengirim Kesalahan Pesan
- Perbaiki Kesalahan Tim caa7000a di Windows 10
Kami harap dokumen kami tentang masalah layar hitam Microsoft Teams berhasil memandu Anda dengan baik tentang alasan yang menyebabkan layar hitam di Teams dan berbagai cara untuk memperbaikinya. Beri tahu kami metode mana yang membantu Anda memperbaiki dengan cepat. Anda juga dapat membagikan pertanyaan dan saran Anda kepada kami dengan meninggalkan komentar Anda di bawah.
