Perbaiki Penawaran Microsoft IPP Class Driver Tanpa Warna, Hanya Skala Abu-abu
Diterbitkan: 2022-12-22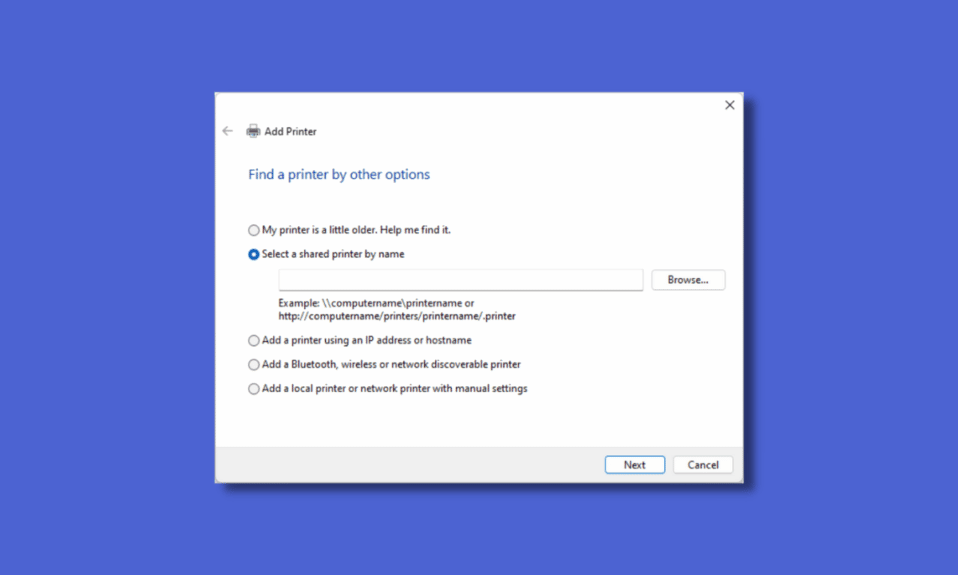
Driver Microsoft IPP (Internet Printing Protocol) adalah driver yang memungkinkan terjadinya komunikasi antara komputer dan printer. Saat Anda mengirim permintaan cetak ke komputer, komputer menggunakan driver ini untuk menetapkan pekerjaan ke printer. Driver ini sangat penting karena semua printer membutuhkan dan menggunakan driver ini agar berfungsi dengan baik. Setelah memutakhirkan ke Windows 11, banyak pengguna melaporkan bahwa driver Microsoft IPP hanya mengizinkan opsi skala abu-abu dan monokrom. Ini memungkinkan printer hanya mencetak kertas abu-abu atau tidak berwarna, meskipun printer mampu menghasilkan kertas penuh warna. Masalah ini terutama disebabkan oleh pengemudi, tetapi ada kalanya ada faktor lain yang memengaruhi masalah ini. Jadi mari kita lihat beberapa metode untuk memperbaiki driver kelas Microsoft IPP yang tidak menawarkan warna hanya masalah skala abu-abu dan juga pencetakan dua sisi driver kelas Microsoft IPP.
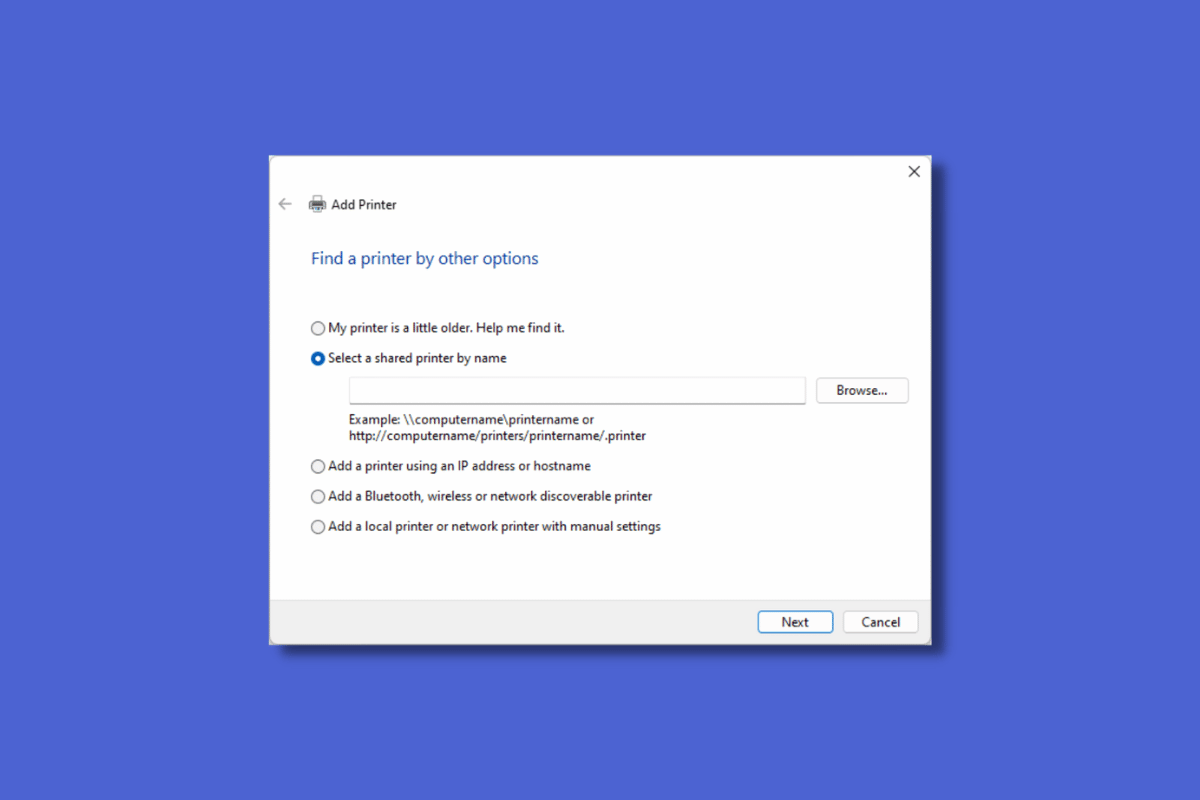
Isi
- Cara Memperbaiki Penawaran Driver Microsoft IPP Class Tanpa Warna, Hanya Skala Abu-abu
- Metode 1: Jalankan Pemecah Masalah Printer
- Metode 2: Ubah Pengaturan Pencetak
- Metode 3: Nonaktifkan Printer Default
- Metode 4: Gunakan Penulis Dokumen Microsoft XPS
- Metode 5: Perbarui Pengandar Pencetak
- Metode 6: Aktifkan Pengandar dan Port Pencetak yang Sesuai
- Metode 7: Instal ulang Printer
Cara Memperbaiki Penawaran Driver Microsoft IPP Class Tanpa Warna, Hanya Skala Abu-abu
Di bawah ini tercantum alasan kesalahan:
- Salah Port printer diaktifkan
- Driver Printer yang sudah usang
- Printer Rusak
- Printer Default diaktifkan
Metode 1: Jalankan Pemecah Masalah Printer
Salah satu langkah pertama yang perlu Anda lakukan saat memecahkan masalah driver kelas microsoft ipp tidak menawarkan warna hanya skala abu-abu adalah dengan menggunakan pemecah masalah. Ada Pemecah Masalah Windows bawaan yang terdiri dari pemecahan masalah printer. Anda dapat menjalankan pemecah masalah ini sehingga Windows dapat mendeteksi masalah apa pun jika ada.
1. Akses menu Pengaturan dengan menekan tombol Windows + I secara bersamaan.
2. Klik Perbarui dan Keamanan .
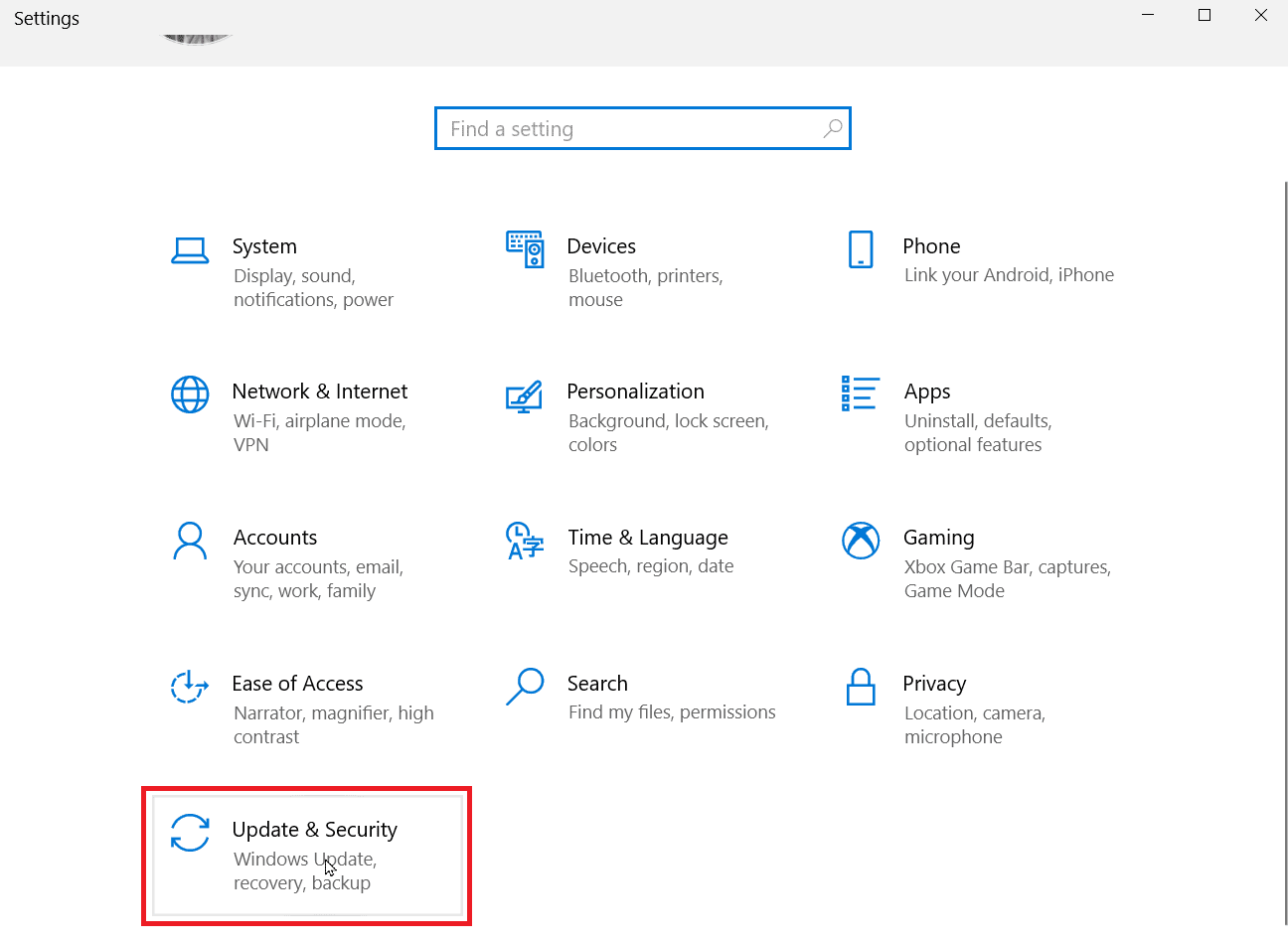
3. Di panel kiri, klik Troubleshoot , lalu klik Additional Troubleshooters .
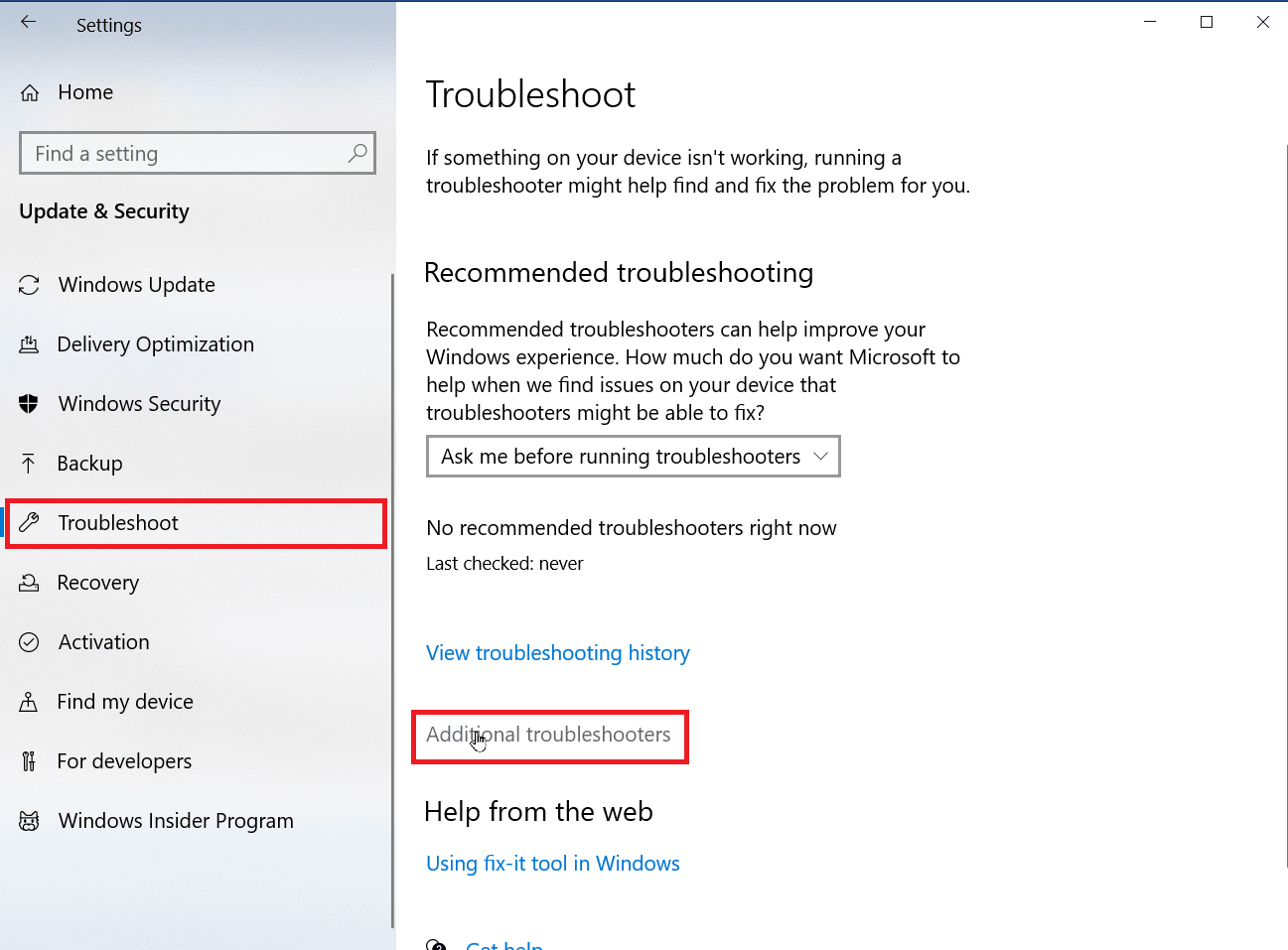
4. Klik opsi Printer dan klik Jalankan pemecah masalah .
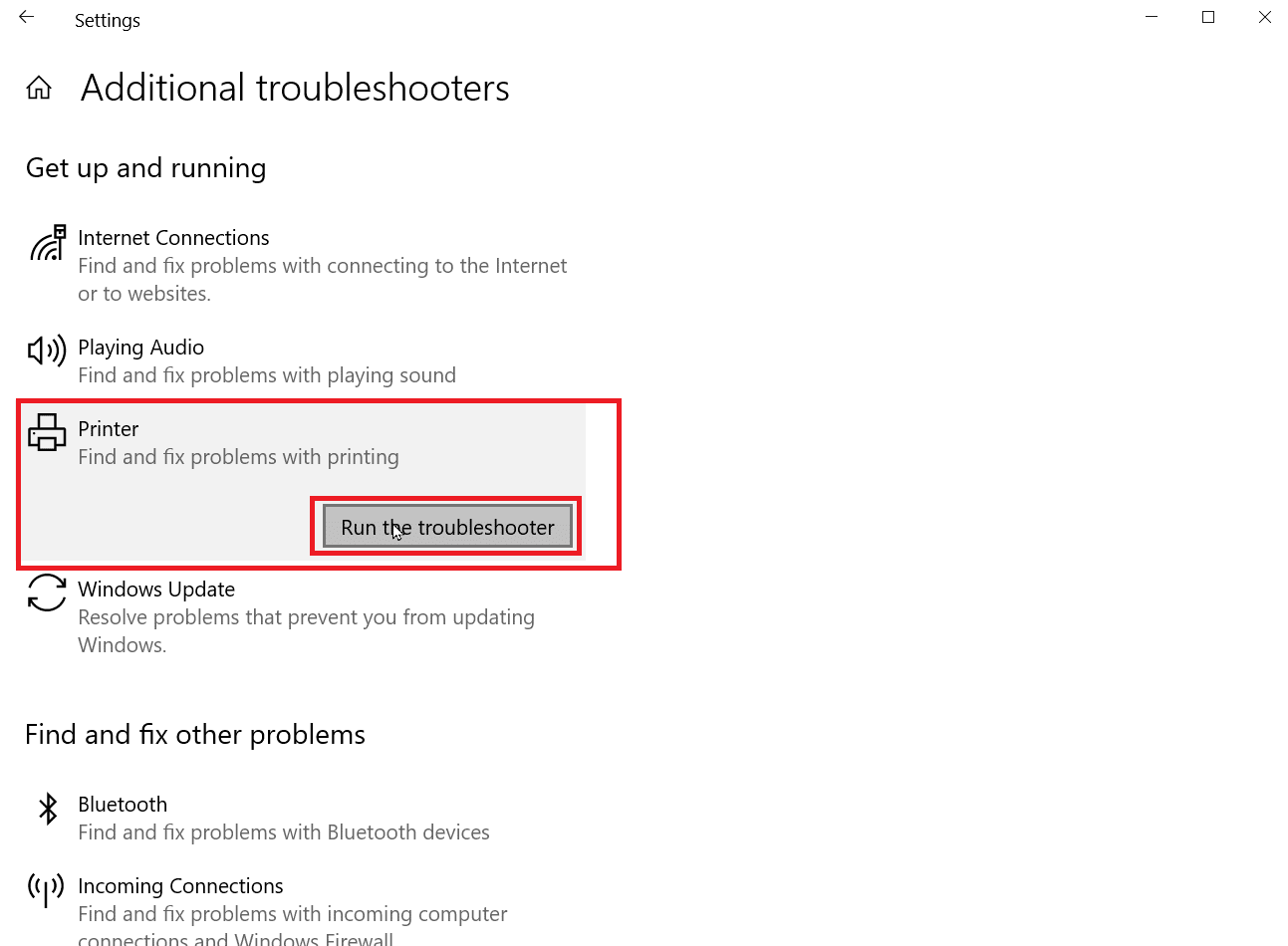
5. Pemecah masalah printer akan mencari masalah yang ada di Windows.
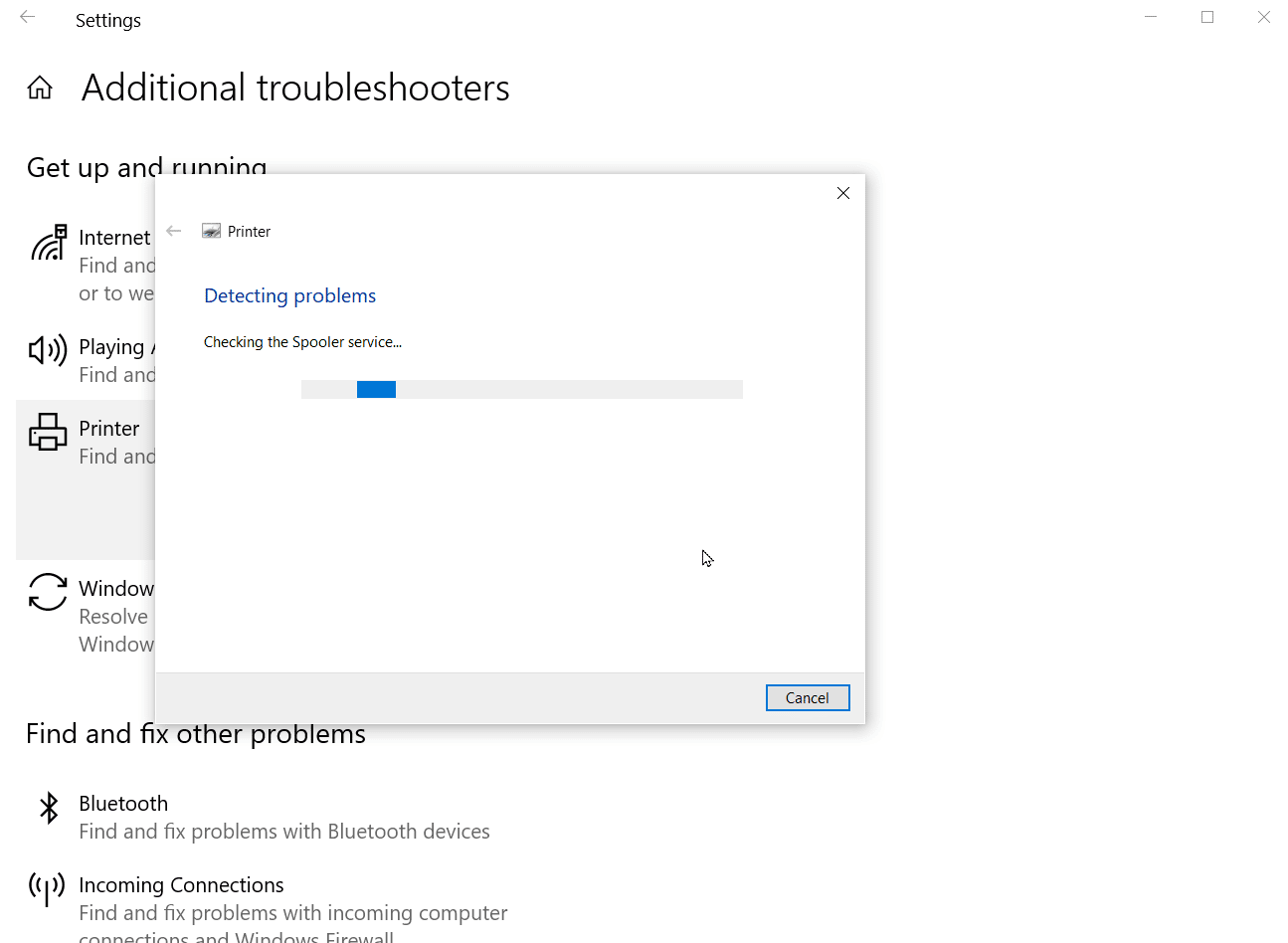
6. Jika perbaikan tersedia, klik opsi Terapkan perbaikan ini untuk mencoba menyelesaikan masalah.
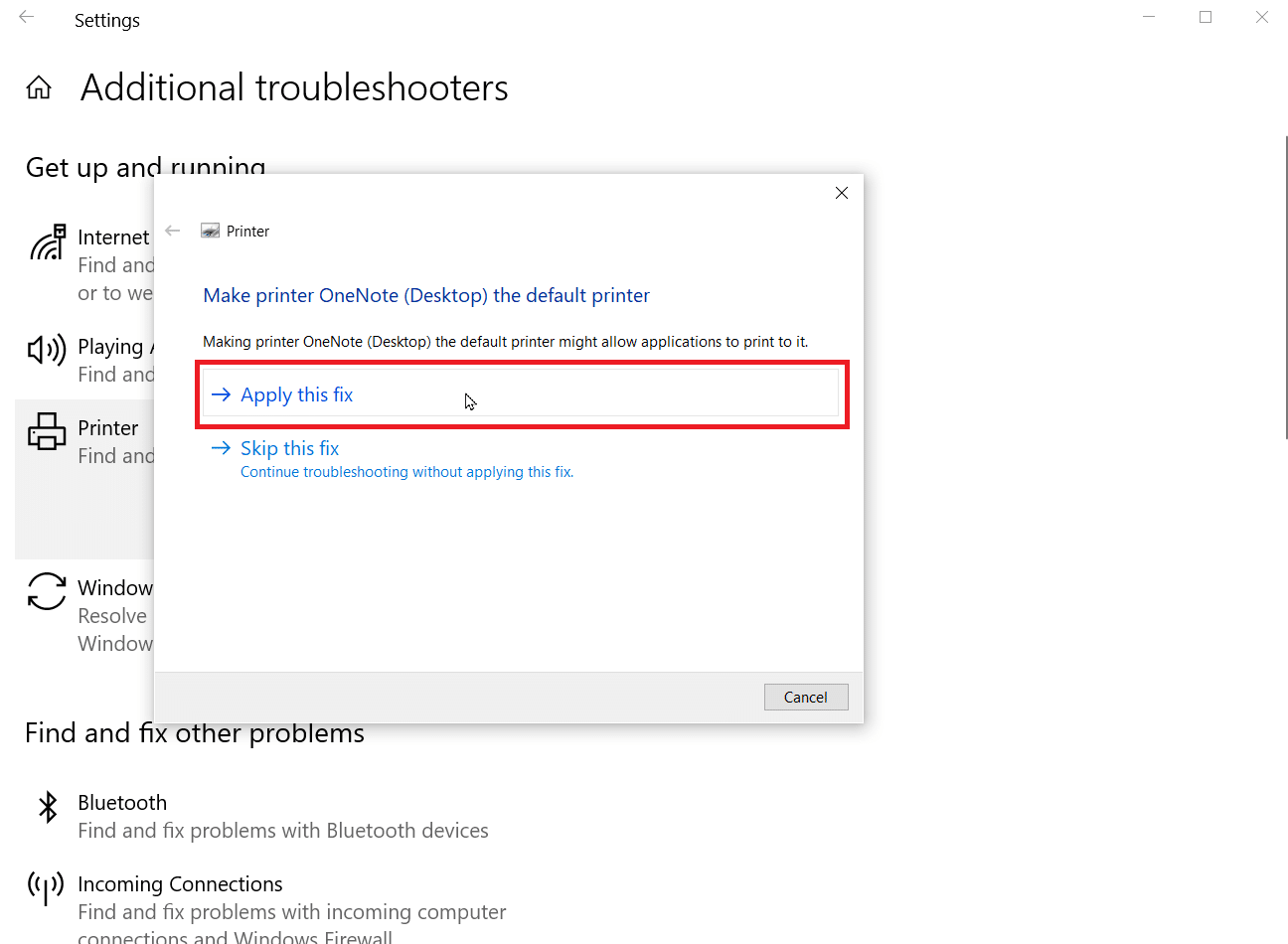
Metode 2: Ubah Pengaturan Pencetak
Saat mencetak, jika Anda mencentang tombol radio bernama cetak dalam skala abu-abu, Anda hanya akan mendapatkan cetakan berwarna abu-abu. Anda harus memilih cetak berwarna untuk menyelesaikan masalah, ikuti langkah-langkah di bawah ini untuk mempelajari cara melakukannya.
1. Buka Pengaturan Windows .
2. Klik Perangkat.
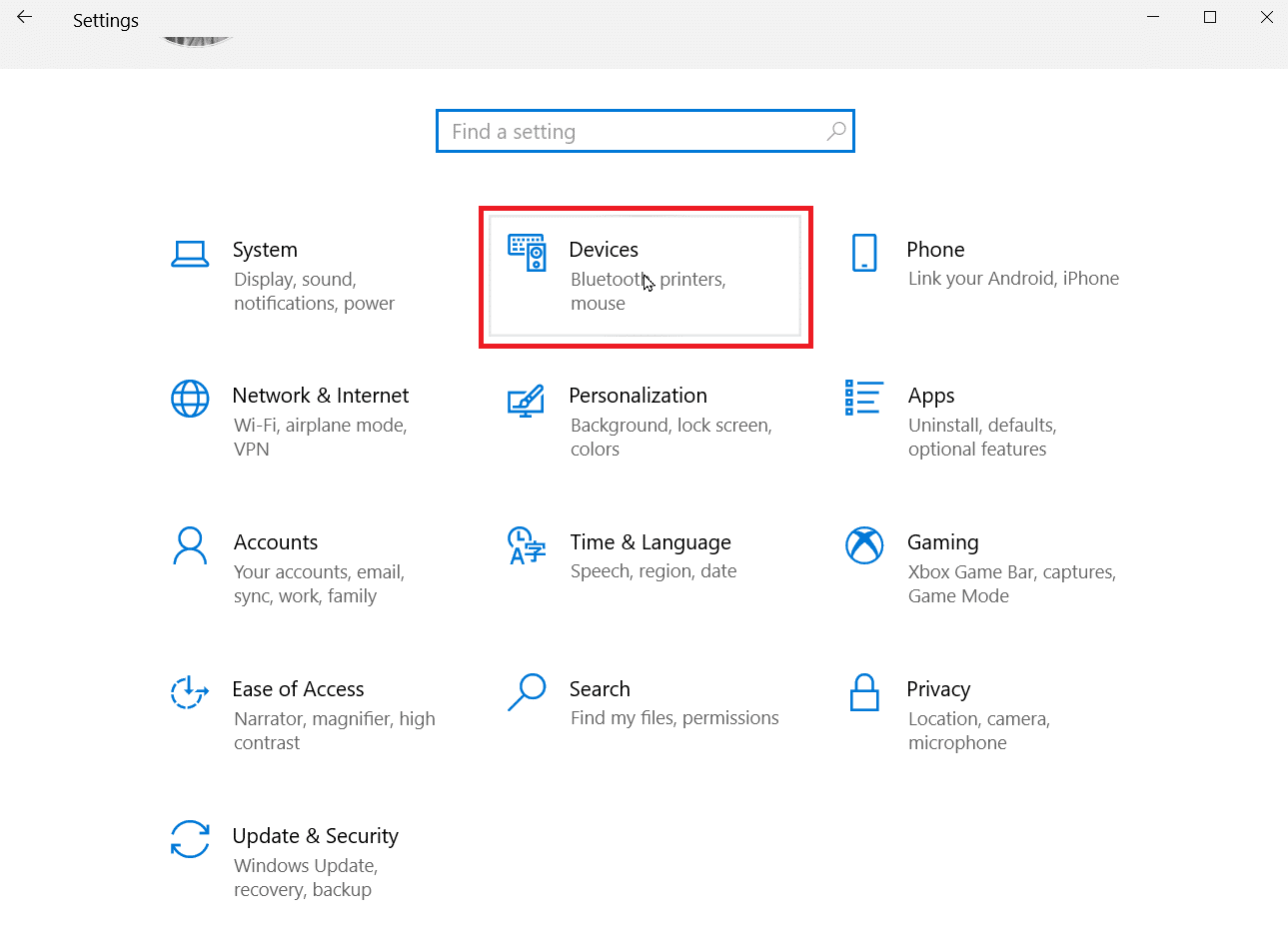
3. Klik Printer Anda di bawah bagian Printer & pemindai dan klik Preferensi Pencetakan .
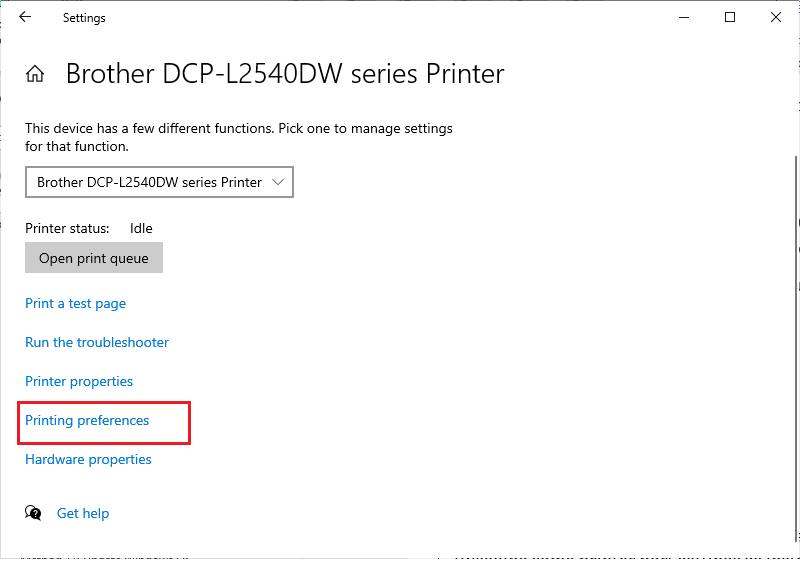
4. Buka tab Features dan pilih tombol radio Print in color yang ada di bawah Color options .
Baca Juga: Perbaiki Masalah Umum Printer di Windows 10
Metode 3: Nonaktifkan Printer Default
Kadang-kadang, Windows dapat menghadapi kesalahan seperti Microsoft IPP Class Driver hanya menawarkan masalah Grayscale jika Windows membiarkan dirinya memilih printer untuk halaman yang Anda cetak. Anda dapat menonaktifkan fungsi ini di pengaturan, ikuti langkah-langkah di bawah ini untuk menerapkan hal yang sama.
1. Luncurkan Pengaturan Windows .
2. Klik Perangkat .
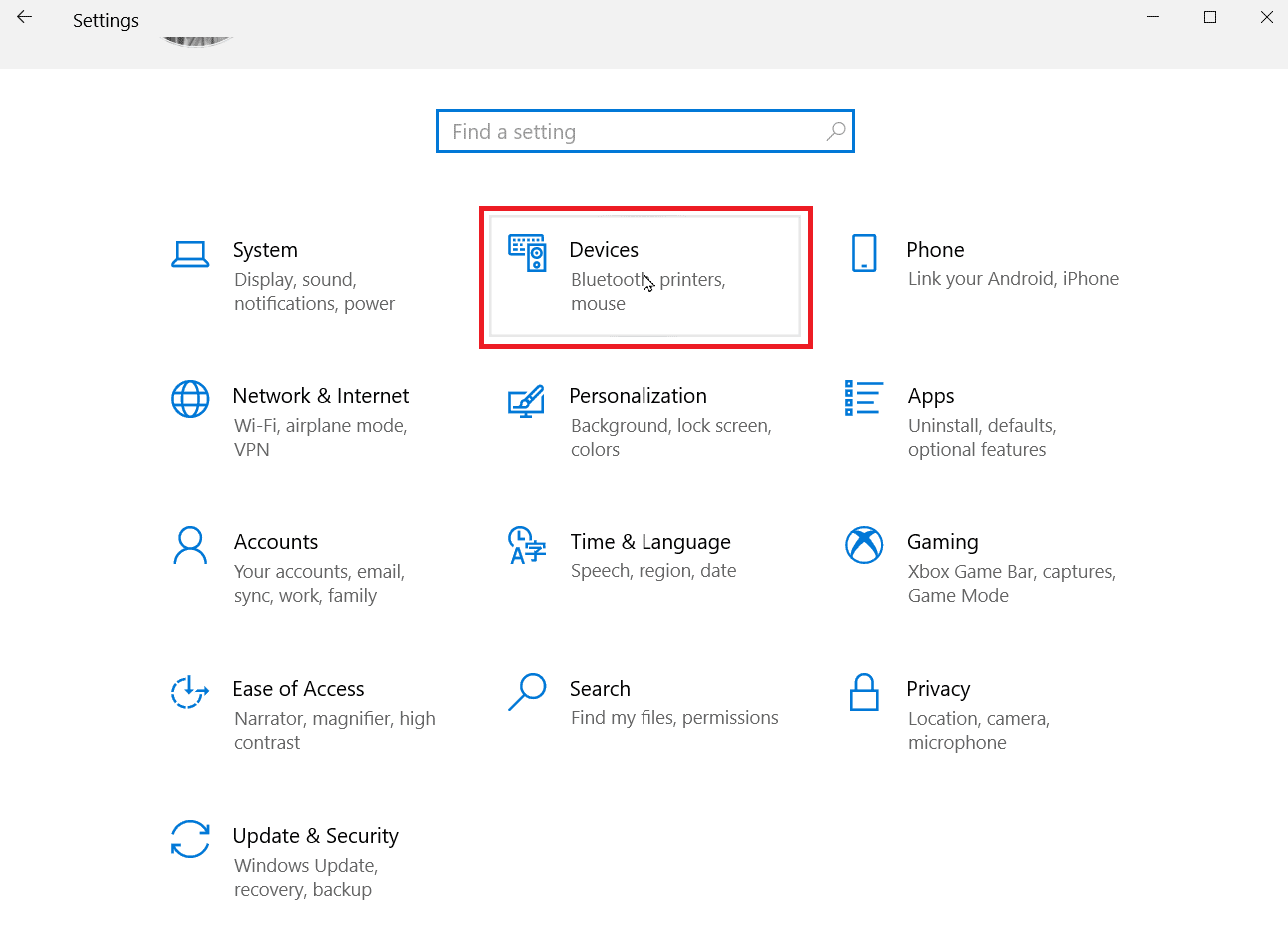
3. Buka Printer & pemindai yang ada di panel kiri.
4. Nonaktifkan printer default Windows dengan menghapus centang opsi bernama Biarkan Windows mengelola printer default saya.
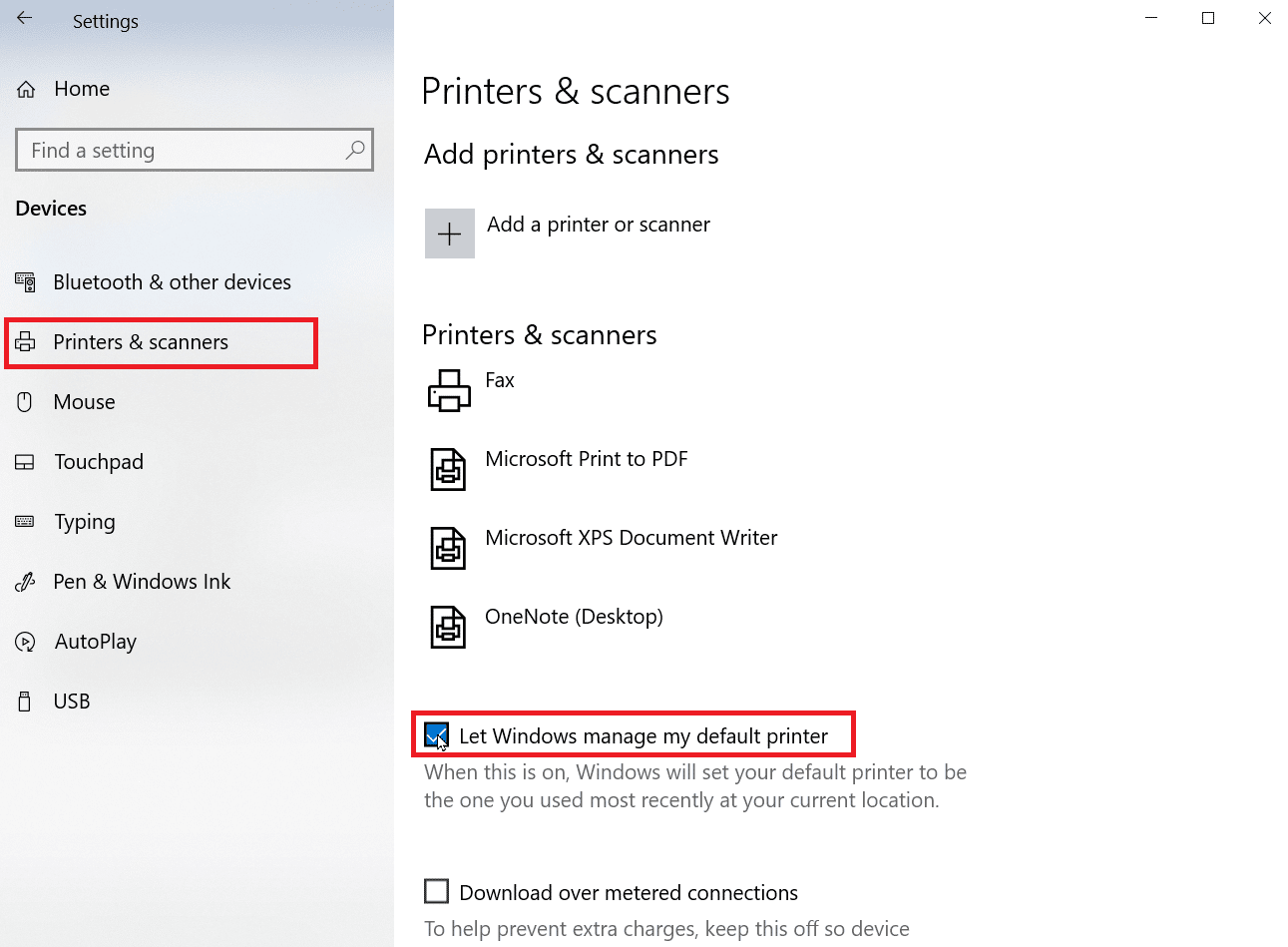
Metode 4: Gunakan Penulis Dokumen Microsoft XPS
Penulis Microsoft XPS adalah driver yang memungkinkan pengguna membuat dokumen format XML. Jika Anda mengalami Microsoft IPP Class Driver only offers Grayscale error, Anda dapat mencoba mencetak dokumen Anda melalui Penulis dokumen Microsoft XPS. Ikuti langkah-langkah di bawah ini untuk melakukannya:
1. Klik kanan pada file yang ingin Anda cetak, dan klik opsi Cetak .
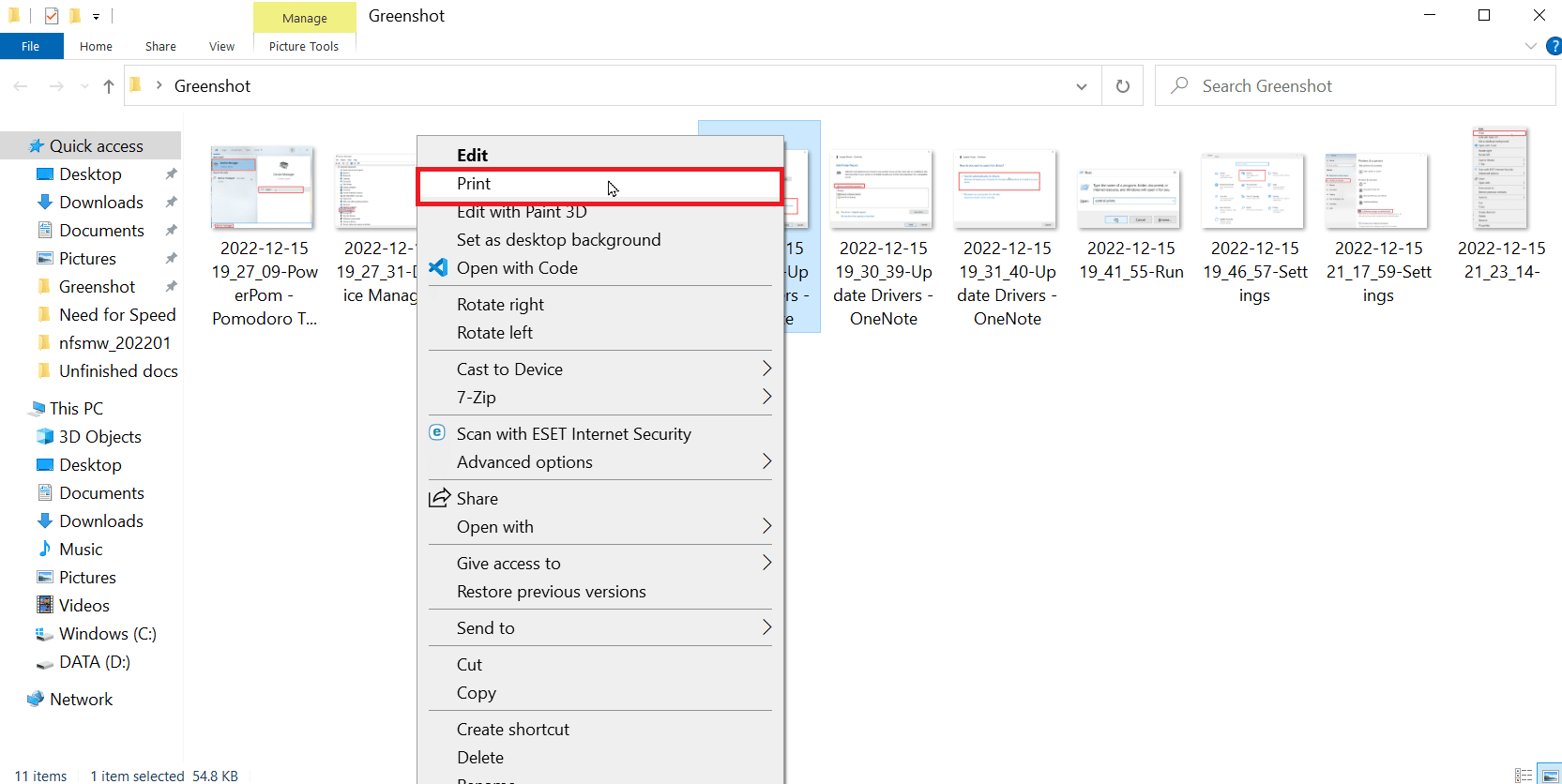
2. Saat Anda mendapatkan opsi Print , klik drop-down to Microsoft XPS Document Writer .
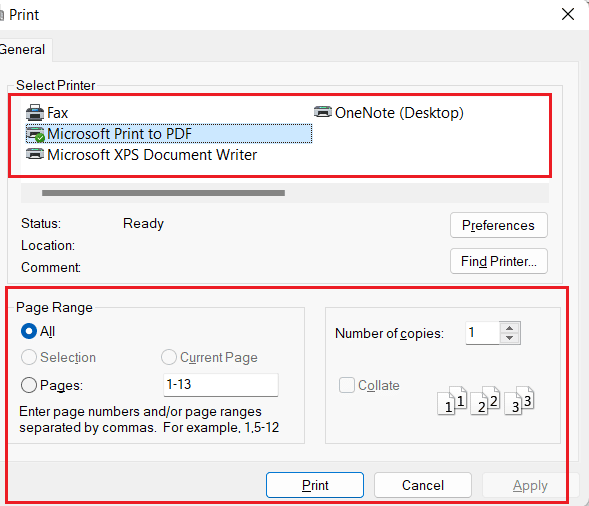
3. Terakhir, klik tombol Print untuk mencetak dokumen.

Baca Juga: Perbaiki Error Printing di Windows 10
Metode 5: Perbarui Pengandar Pencetak
Paling sering, penginstalan yang salah atau pengandar yang rusak dapat menyebabkan masalah ini, Anda dapat memperbarui perangkat lunak pengandar untuk printer untuk melihat apakah ini memperbaiki masalah pada PC Windows Anda.
1. Buka Pengelola Perangkat dengan mengetik di bilah pencarian Windows. Klik Buka .
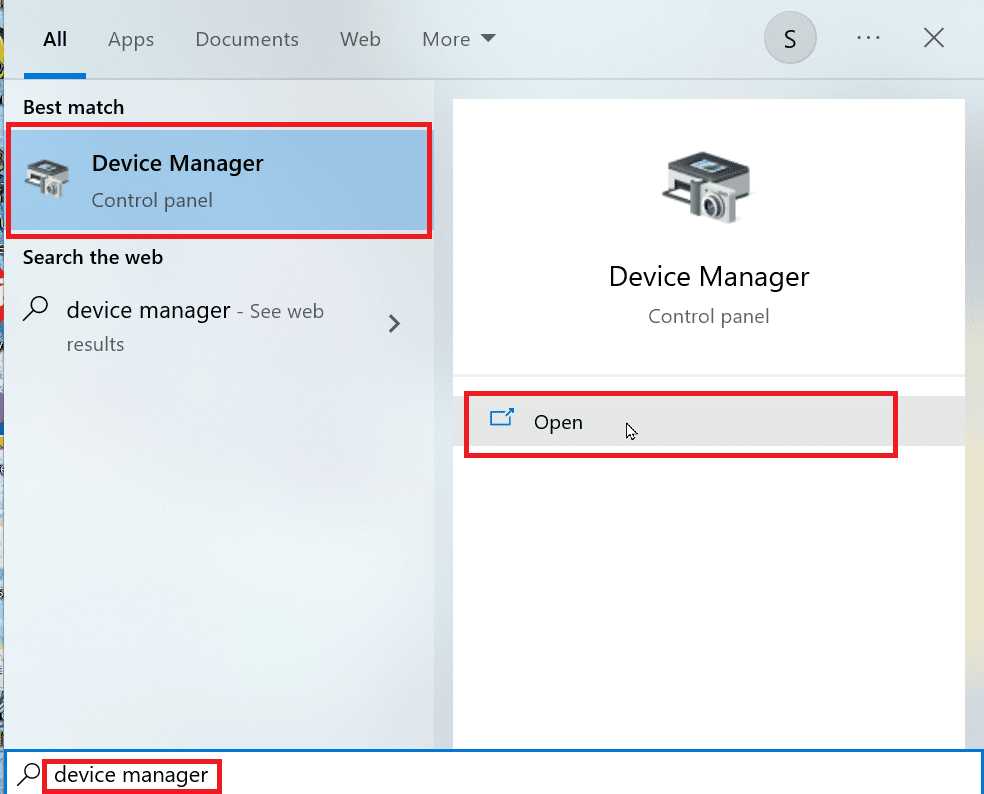
2. Klik dua kali Print queues .
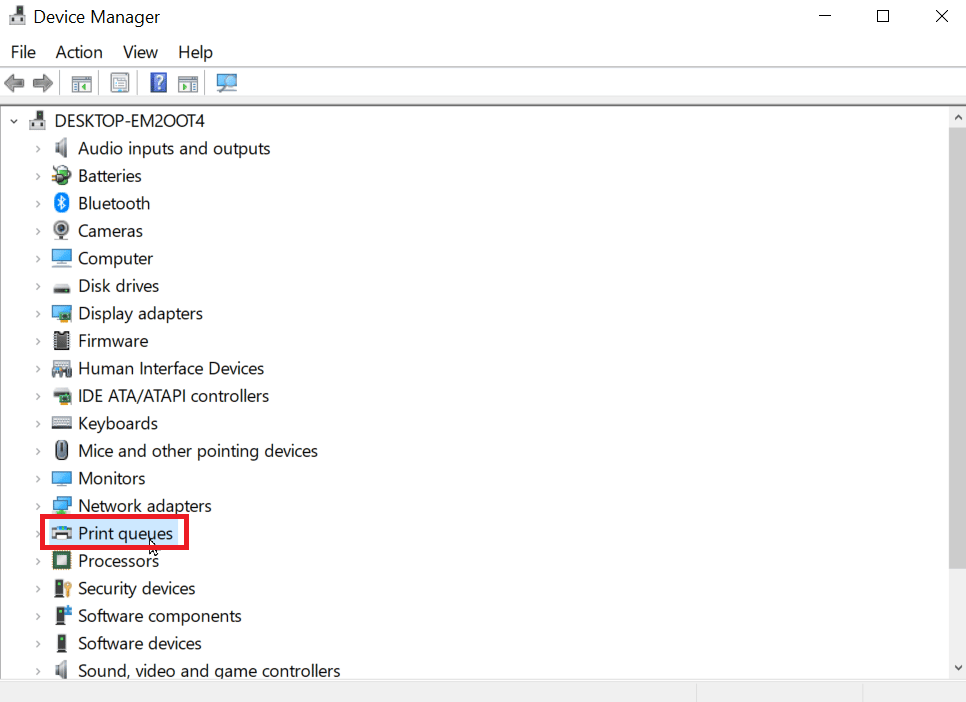
3. Sekarang, daftar driver akan ditampilkan, cari driver Printer Anda. Anda dapat menemukan driver dengan mencocokkan nama driver Anda dengan printer Anda.
4. Klik kanan padanya dan klik Perbarui driver untuk melakukan pembaruan.
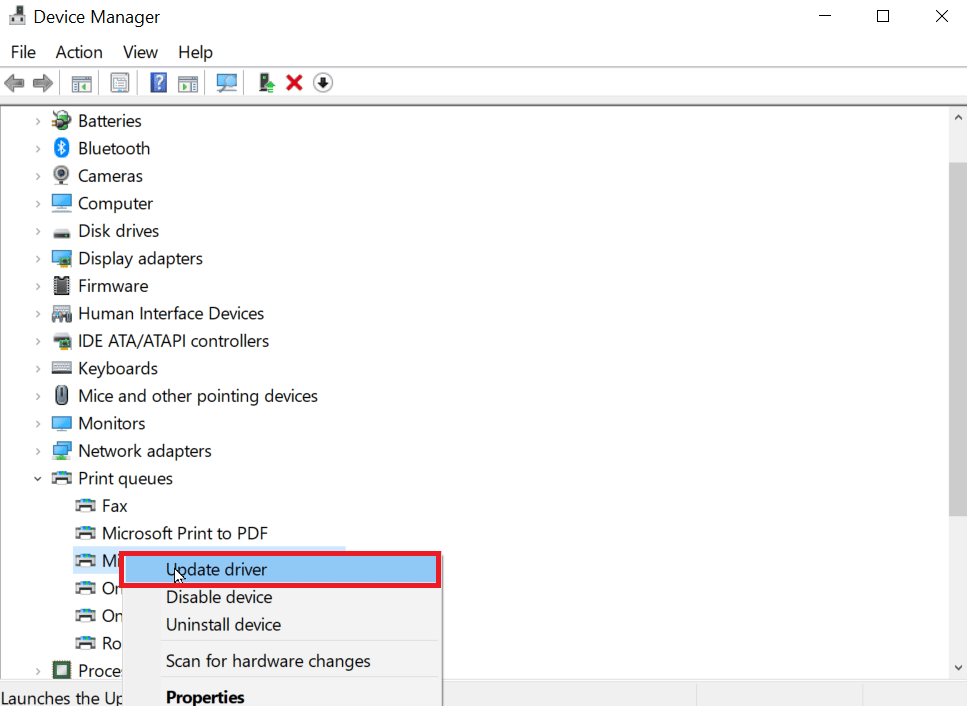
5. Pilih pada opsi yang menyatakan Browse my computer for driver software .
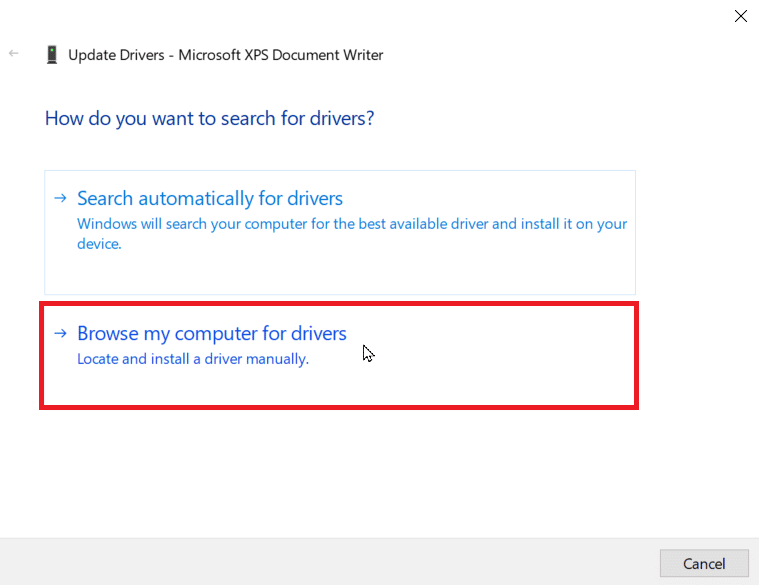
6. Sekarang, klik Biarkan saya memilih dari daftar driver yang tersedia di komputer saya .
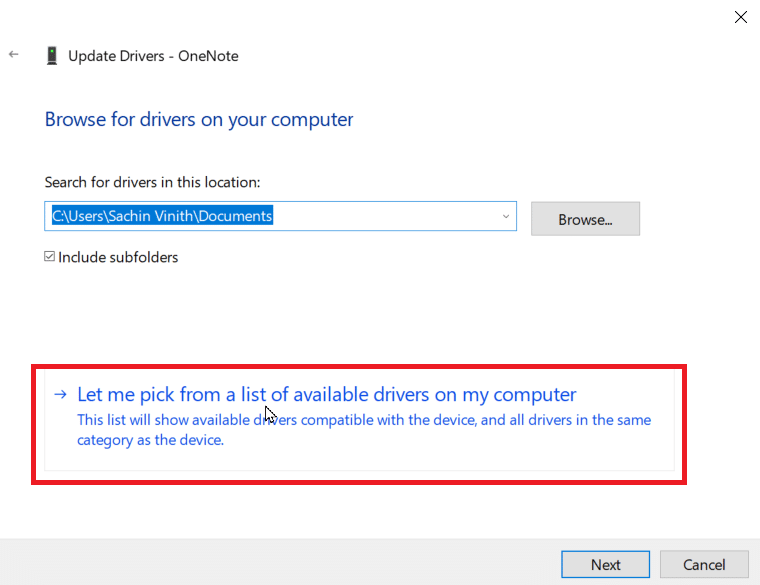
7. Hapus centang pada kotak bernama Tampilkan perangkat keras yang kompatibel untuk menampilkan semua driver.
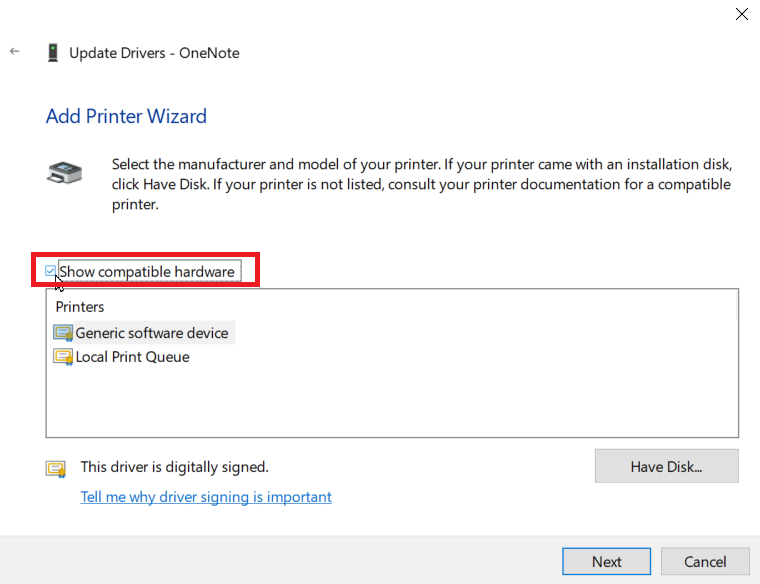
8. Cari dan pilih driver kelas Microsoft IPP .
9. Klik Berikutnya untuk menginstal driver yang sesuai.
Jika pembaruan driver printer Anda gagal, Anda dapat mencoba pemeriksaan pembaruan secara otomatis. Ikuti langkah-langkah di bawah ini:
1. Klik kanan driver printer dan klik Perbarui driver .
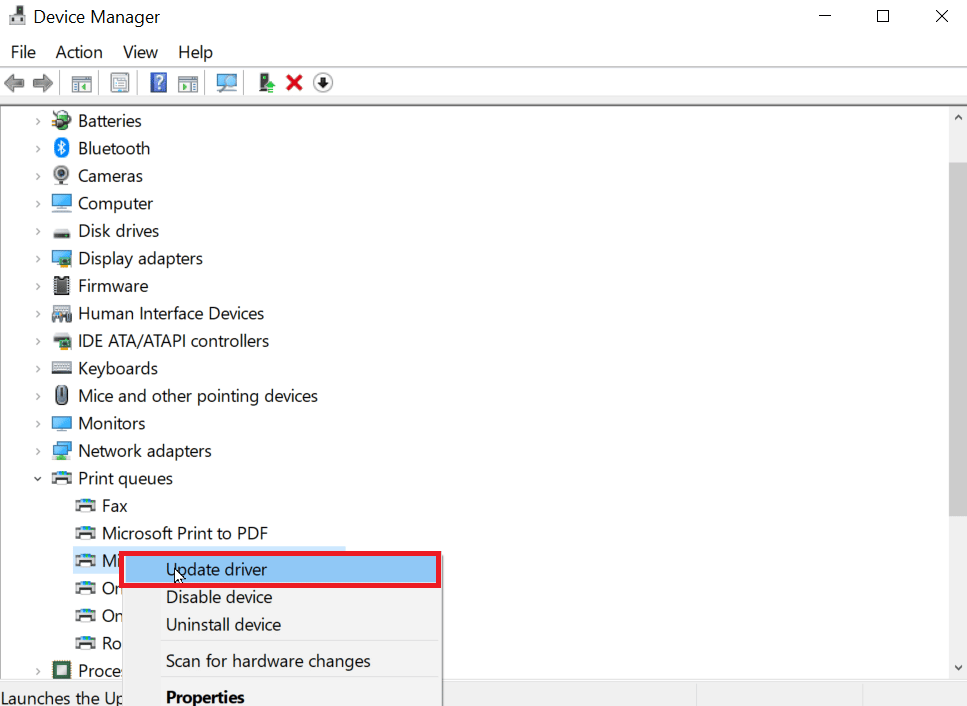
2. Terakhir, klik Cari driver secara otomatis . Windows akan mencari driver yang sesuai dan meminta Anda untuk mengunduh dan menginstalnya jika ditemukan.
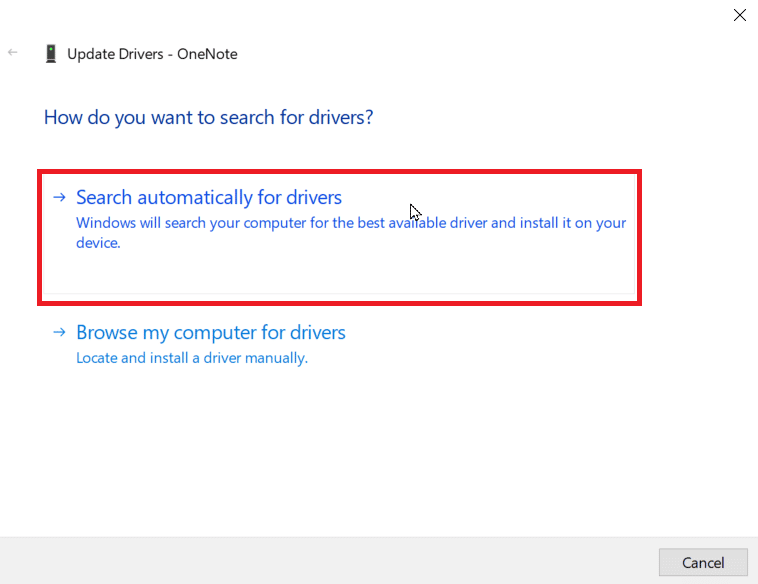
Metode 6: Aktifkan Pengandar dan Port Pencetak yang Sesuai
Anda harus memasukkan port yang benar dan driver printer menggunakan printer untuk mencegah driver kelas Microsoft IPP tidak menawarkan warna hanya kesalahan skala abu-abu.
1. Buka Pengaturan Windows .
2. Lalu, buka Perangkat .
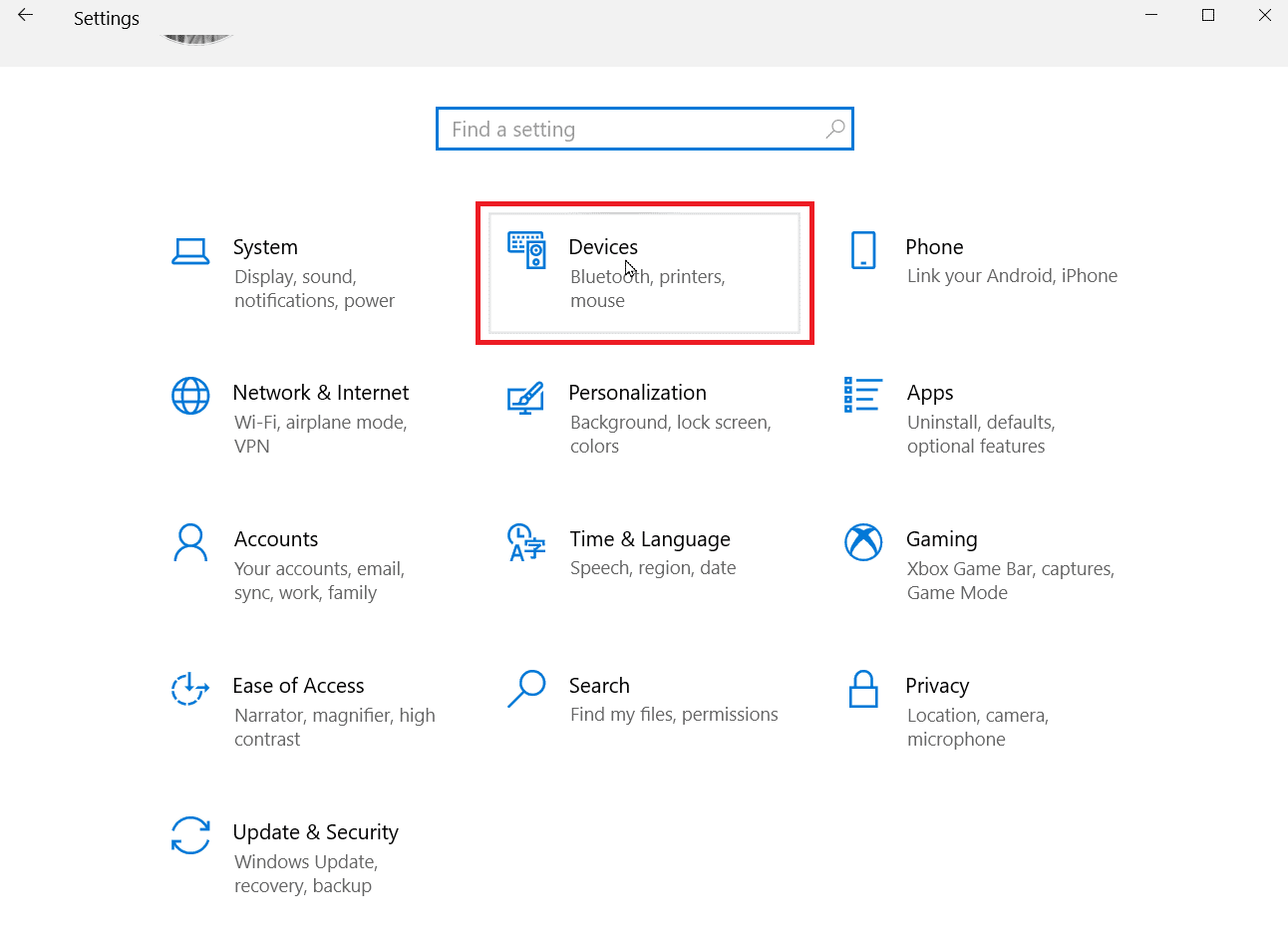
3. Klik Printer & Pemindai untuk melihat printer yang terpasang.
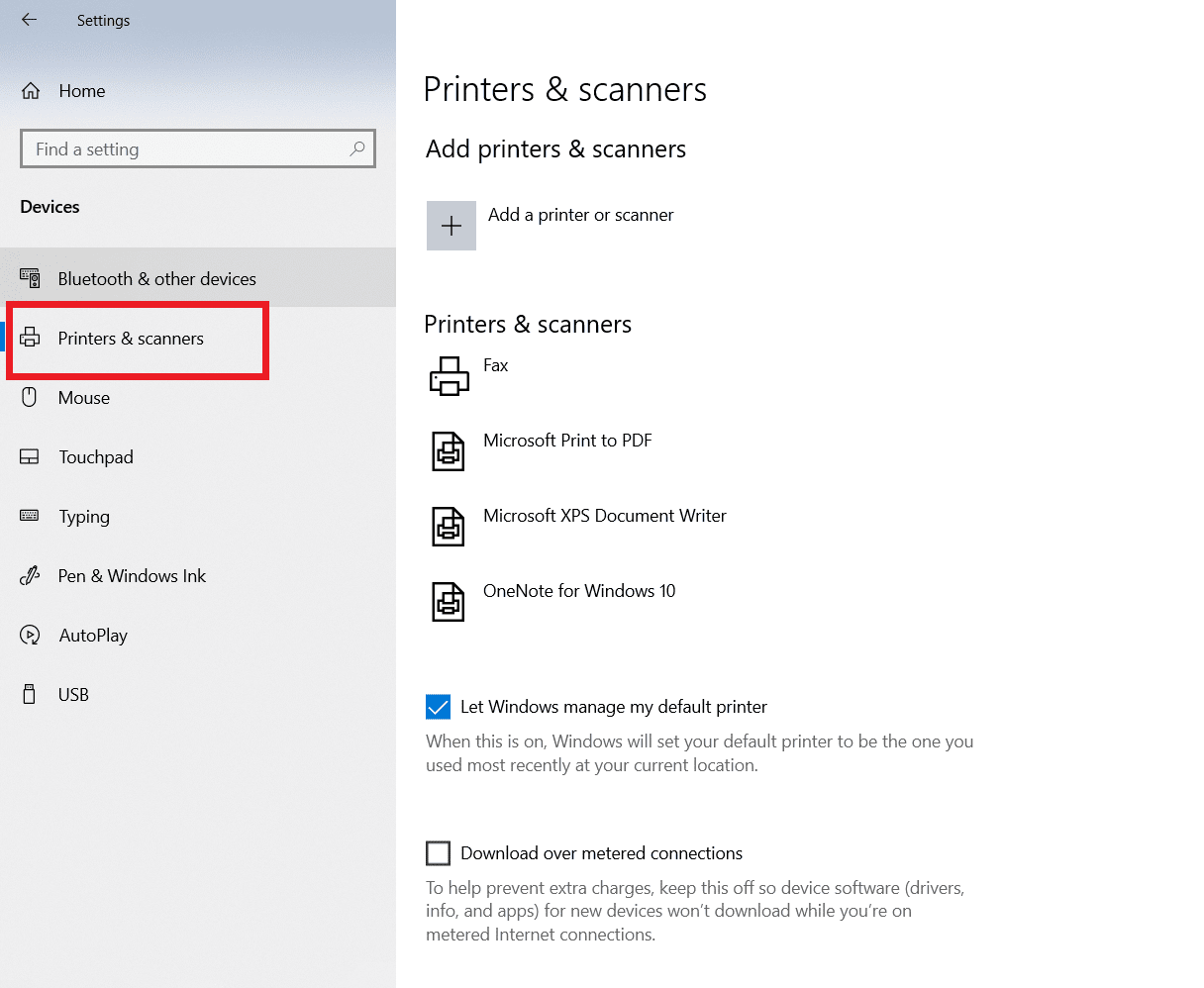
4. Sekarang, cari printer Anda dan klik di atasnya, klik Kelola .
5. Klik Preferensi printer .
6. Properties akan dibuka, arahkan ke tab Advanced .
7. Di menu drop-down Driver, pilih driver dengan benar.
8. Buka tab Ports dan centang nama printer Anda yang benar.
9. Terakhir, klik Terapkan untuk menyimpan semua perubahan yang dilakukan dan keluar.
10. Matikan printer dan komputer Anda dan hidupkan ulang dan periksa apakah masalah telah teratasi.
Baca Juga: Memperbaiki Masalah Instalasi Printer di Windows 10
Metode 7: Instal ulang Printer
Jika semua metode yang disebutkan di atas tidak berhasil, Anda dapat mencoba menginstal ulang printer untuk melihat apakah masalah dapat teratasi.
1. Arahkan ke pengaturan Perangkat Anda.
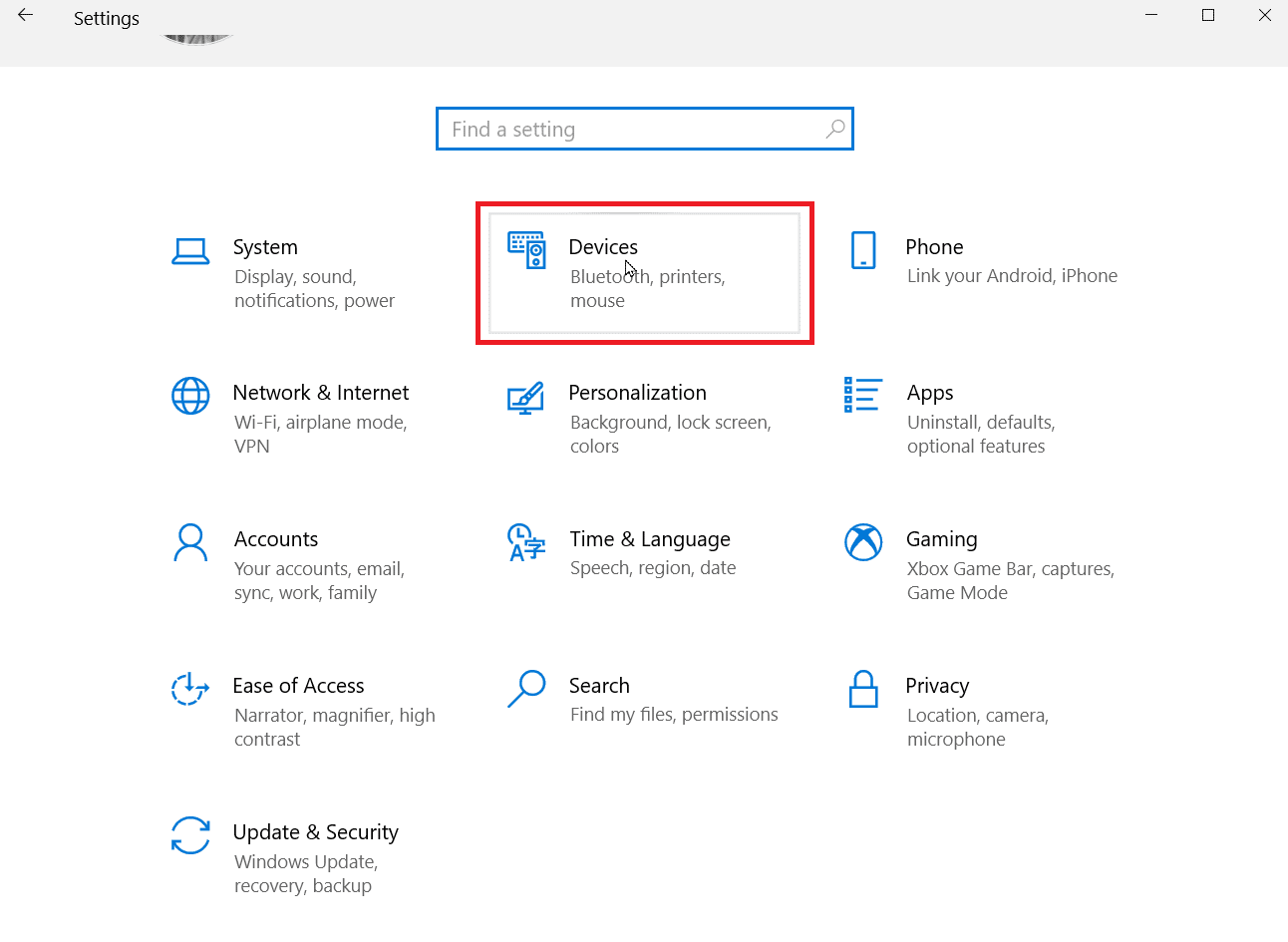
2. Klik Printer & Pemindai yang ada di panel kiri.
3. Terakhir, cari printer Anda dan klik tombol Hapus .
4. Setelah me-restart Windows, buka lagi menu Printers & scanners dan klik Add a printer or scanner . Sekarang, printer Anda akan terdeteksi dan diinstal secara otomatis.
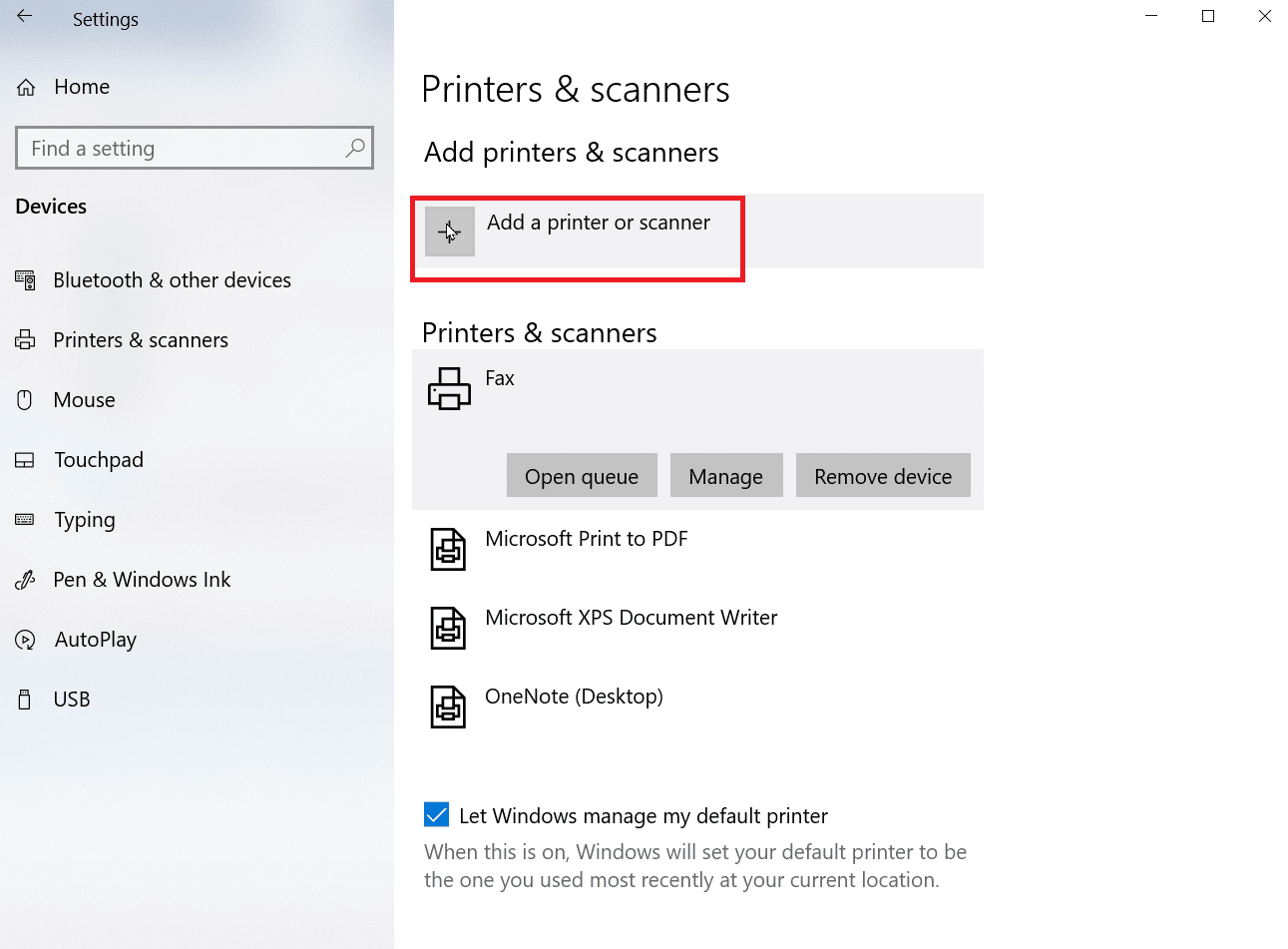
Ini akan memperbaiki Microsoft IPP Class Driver only offers Grayscale issue.
Pertanyaan yang Sering Diajukan (FAQ)
Q1. Bagaimana saya bisa menginstal driver kelas Microsoft IPP?
Jwb. Driver Microsoft IPP dapat diunduh melalui situs web resmi Microsoft.
Q2. Bagaimana cara mengubah skala abu-abu pada printer saya?
Jwb. Untuk mengubah skala abu-abu pada printer. Buka properti printer dan klik tab manajemen warna. Di sini, Anda dapat memilih profil warna untuk printer Anda.
Q3. Mengapa komputer mencetak gambar hitam putih?
Jwb. Masalah paling umum yang menyebabkan masalah ini adalah penginstalan driver yang rusak. Alasan lainnya adalah tinta yang ada di komputer Anda mungkin bermasalah.
Q4. Apa yang dimaksud dengan driver tidak tersedia?
Jwb. Driver tidak tersedia menandakan bahwa driver printer mungkin sudah usang atau tidak kompatibel.
Direkomendasikan:
- Perbaiki Hulu Tidak Berfungsi di TV Samsung
- Cara VLOOKUP Banyak Kriteria dan Kolom di Google Sheets
- Cara Memperbaiki Tidak Dapat Mencetak dari Chrome
- 6 Perbaikan untuk Printer Lokal Tidak Muncul di Desktop Jarak Jauh
Kami harap artikel di atas tentang cara memperbaikinya ketika Microsoft IPP Class Driver Offers No Color Only Greyscale bermanfaat bagi Anda dan Anda dapat memperbaikinya. Berikan komentar tentang metode mana yang paling cocok untuk Anda. Jika Anda memiliki masalah / pertanyaan, kirimkan di bagian komentar di bawah, Terima kasih.
