Perbaiki Pintasan Microsoft Edge Terus Muncul di Desktop
Diterbitkan: 2023-02-06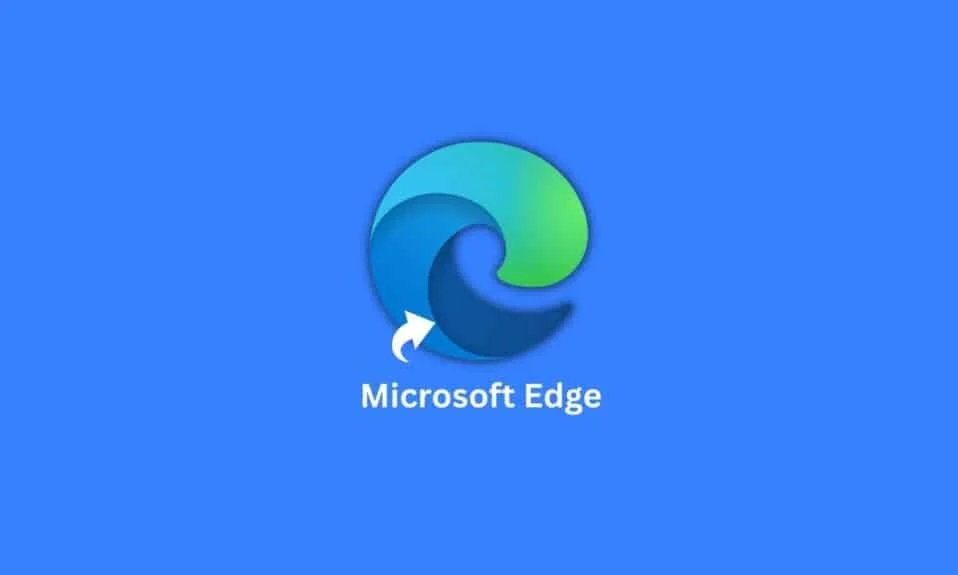
Microsoft Edge mengubah browser default yang dikembangkan oleh Microsoft untuk perangkat lunak operasi Windows 10 mereka yang menggantikan Internet Explorer yang memang lambat, besar, dan buggy saat itu. Menjadi lebih ringan dan lebih ramping, kaya fitur untuk layanan web, ini bertujuan untuk mengurangi bloatware. Namun, seperti perangkat lunak lainnya, Microsoft Edge juga selalu rentan terhadap bug kecil dan besar. Salah satu kesalahan yang dilaporkan pengguna juga dihadapi akhir-akhir ini adalah pintasan Microsoft Edge terus muncul di Desktop PC pengguna. Pada artikel ini, mari kita cari tahu cara memperbaiki masalah ini sambil mempelajari lebih lanjut tentang pintasan Microsoft Edge.

Isi
- Cara Memperbaiki Shortcut Microsoft Edge Terus Muncul di Desktop
- Apa Penyebab Kesalahan Pintasan Microsoft Edge?
- Solusi Mengatasi Shortcut Microsoft Edge Terus Muncul di Desktop
- Metode 1: Matikan Microsoft Edge Startup Boost
- Metode 2: Hapus Microsoft Edge sebagai Browser Default
- Metode 3: Nonaktifkan Microsoft Edge di Windows Startup
- Metode 4: Tidak Ada Lagi Tugas Terjadwal Terkait Edge
- Metode 5: Ubah Kebijakan Grup Microsoft Edge
- Metode 6: Ubah Pengaturan Editor Kebijakan Grup Lokal
- Metode 7: Ubah Registri Sistem
- Metode 8: Hapus instalan Microsoft Edge
Cara Memperbaiki Shortcut Microsoft Edge Terus Muncul di Desktop
Meskipun dengan sesuatu atau masalah lain yang dihadapinya, kami tetap percaya bahwa Edge memiliki supremasi yang tak tertandingi jika dibandingkan dengan Internet Explorer yang bernostalgia dan lamban. Namun, ini sudah beberapa tahun dan menurut kami Microsoft terkadang melewatkan inspeksi. Kami memahami kesinambungan keinginan merek untuk menyambut pengguna untuk merasakan produk yang tidak begitu baru tetapi menjaga Edge terlalu tegang dan mendorong taktik senyap pada pengguna bukan dengan senjata tetapi titik pintasan desktop yang menjengkelkan untuk beralih ke mereka sepertinya tidak bagus ide. Karena itu, izinkan kami mengingatkan Anda tentang laporan investasi Microsoft di Open AI dan bagaimana dalam waktu dekat, ini akan mengintegrasikan ChatGPT ke produk Microsoft Office dan Bing. Pada periode penting ini untuk Microsoft, mari kita lihat apa yang sebenarnya salah bahwa pintasan Microsoft Edge terus muncul di Desktop dan membuat penggunanya kesal.
Apa Penyebab Kesalahan Pintasan Microsoft Edge?
Seperti yang kita semua bisa rasakan, ini mungkin merupakan aksi perusahaan untuk memaksa pengguna menggunakan Edge dan menetapkannya sebagai browser default di PC mereka, hal-hal tampak jelek dan mencurigakan ketika kesalahan pintasan tepi Microsoft terus dibuat ulang dan muncul kembali ke PC yang sudah ada. default browser sekaligus shortcut sudah ada di desktop. Dengan fakta bahwa kesalahan mulai terlihat secara meyakinkan setelah pembaruan yang didorong Microsoft pada bulan Januari 2023, kami dapat menebak bahwa ada kemungkinan beberapa bug dan malware dalam pembaruan yang perlu diperbaiki. Karena belum ada pernyataan resmi dari Microsoft mengenai hal ini, kita bisa saja berspekulasi tentang bug di desktop atau strategi bed bug.
Solusi Mengatasi Shortcut Microsoft Edge Terus Muncul di Desktop
Di sini, kami telah memberikan solusi untuk mengatasi masalah tersebut.
Metode 1: Matikan Microsoft Edge Startup Boost
Peningkatan startup adalah fitur yang mengaktifkan dan meluncurkan aplikasi dengan cepat dan segera setelah pengguna mem-boot PC-nya. Jika itu mungkin alasan yang mungkin menyebabkan pintasan muncul berulang kali, menonaktifkannya akan membantu.
1. Luncurkan Microsoft Edge di PC Anda.
2. Di pojok kanan atas, klik tiga titik horizontal .
3. Dari menu pop-up. pilih opsi Pengaturan .
4. Pilih tab System and performance dari panel kiri.
5. Alihkan untuk mematikan peningkatan Startup .

Metode 2: Hapus Microsoft Edge sebagai Browser Default
Menggunakan Microsoft Edge sebagai browser default di komputer Anda, ia memperoleh keuntungan untuk menjalankan tugas dan layanan, sehingga mungkin juga sering membuat pintasan Microsoft Edge di desktop. Pencegahan eksploitasi dimungkinkan dengan pembatasan hak istimewa. Untuk selanjutnya hapus Edge sebagai browser default di komputer Anda.
1. Tekan tombol Windows + I bersamaan untuk membuka Settings .
2. Klik Aplikasi .
3. Dari panel di sisi kanan, arahkan ke Default apps .

4. Gulir ke bawah untuk mencari atau masuk ke Google Chrome langsung di bilah pencarian.

5. Klik Setel default .

Baca Juga: Cara Mengubah Chrome sebagai Browser Default
Metode 3: Nonaktifkan Microsoft Edge di Windows Startup
Jika Anda telah mengizinkan Microsoft Edge untuk berjalan selama pengaktifan PC, itu tidak perlu memulai berbagai tugas terkait Edge tepat setelah Anda menyalakan PC, yang dapat menyebabkan pintasan desktop muncul. Anda dapat mencoba menonaktifkan browser Edge agar tidak berjalan selama startup.
1. Tekan tombol Ctrl + Shift+ Esc bersamaan untuk meluncurkan Task Manager .
2. Sekarang, tab ke aplikasi Startup .
3. Cari dan pilih Microsoft Edge .
4. Sekarang, cari dan klik opsi Nonaktifkan di sisi kanan bawah layar.

Baca Juga: Cara Menonaktifkan Microsoft Edge di Windows 11
Metode 4: Tidak Ada Lagi Tugas Terjadwal Terkait Edge
Seringkali, Microsoft Edge menjalankan berbagai tugas terjadwal setelah Anda masuk ke PC. Dalam metode di atas, kami menonaktifkan Microsoft Edge untuk dijalankan saat startup. Untuk benar-benar mengecualikan tugas terkait Edge, menghentikan tugas terjadwal ini dapat membantu dan memperbaiki kesalahan.
1. Buka Penjadwalan Tugas dari Menu Mulai .

2. Dari menu sebelah kiri, klik Task Scheduler Library .
3. Temukan tugas yang dijadwalkan oleh Microsoft Edge dengan menggulir daftar tugas ke bawah.
4. Di panel kanan, klik Nonaktifkan .

5. Ikuti hal yang sama untuk setiap tugas yang dijadwalkan oleh Microsoft Edge .
Baca Juga: Perbaiki Microsoft Edge Tidak Berfungsi di Windows 10
Metode 5: Ubah Kebijakan Grup Microsoft Edge
Kebijakan grup dapat membantu Anda mengubah cara Anda menjalankan aplikasi di komputer. Jika Anda telah mengizinkan Microsoft Edge untuk berjalan secara otomatis di komputer Anda, itu dapat meminta komputer Anda untuk membuat pintasan desktop. Oleh karena itu, mengubah kebijakan grup dapat membantu Anda mengatasi masalah ini.
1. Luncurkan panel kontrol Edit Group Policy dari Start Menu .


2. Pada panel sisi kiri, di bawah Kebijakan Komputer Lokal, klik Konfigurasi Komputer.
3. Navigasikan Templet Administratif > Komponen Windows
3. Gulir ke bawah untuk mencari dan pilih Microsoft Edge .
4. Sekarang, temukan Allow Microsoft Edge to pre-launch at Windows startup, when the system is idle… and double-klik di atasnya.
5. Pilih tombol Nonaktif .

6. Klik Terapkan lalu OK untuk menyimpan perubahan.
Metode 6: Ubah Pengaturan Editor Kebijakan Grup Lokal
Jika metode sebelumnya tidak berhasil, Anda dapat mencoba mencegah pengguna lain membuat pintasan desktop di komputer Anda. Anda harus mengubah kebijakan grup lagi di komputer Anda.
1. Buka utilitas Edit Kebijakan Grup dari menu mulai.
2. Dari panel sebelah kiri, klik Template Administratif di bawah Konfigurasi Pengguna .

3. Klik dan Buka folder cabang Panel Kontrol .
4. Klik Personalisasi .
5. Di panel jendela sebelah kanan, temukan dan pilih Mencegah mengubah ikon desktop .
6. Pilih Diaktifkan dan klik OK .
Baca Juga: Nonaktifkan Notifikasi Windows 10 Microsoft Edge
Metode 7: Ubah Registri Sistem
Modifikasi pada Editor Registri sedikit tidak stabil dan melibatkan sejumlah risiko. Terlepas dari kenyataan bahwa ini adalah perbaikan yang pasti untuk pintasan Microsoft Edge terus muncul di Desktop, kami tidak menyarankan Anda untuk melakukan metode ini sebelum Anda mencoba solusi pemecahan masalah lainnya.
Catatan: Cadangkan data Anda dan buat titik pemulihan terlebih dahulu.
Opsi I: Menggunakan File Registri
1. Buat Dokumen Teks , yaitu File Notepad
2. Salin perintah berikut dan tempel di Notepad:
Editor Registri Windows Versi 5.00 [HKEY_LOCAL_MACHINE\SOFTWARE\Policies\Microsoft\EdgeUpdate] "Buat DesktopShortcutDefault"=dword:00000000 "RemoveDesktopShortcutDefault"=dword:00000001

3. Klik opsi File di menu atas dan dari pop-up, pilih Save as .
4. Saat menyimpan file, beri nama file dalam format .reg misalnya, edgeshortcut.reg
5. Ubah Save as type menjadi All files dengan mengklik panah drop-down.

6. Simpan file , dengan mudah ke Desktop.
7. Dari desktop, klik dua kali pada file registri untuk meluncurkannya .
8. Pilih Ya pada prompt yang muncul.

9. Mulai ulang PC.
Opsi II: Memodifikasi Kunci Registri Secara Manual
Metode manual lebih merupakan cara yang rumit dan berantakan untuk memodifikasi Editor Registri. Namun demikian, jika Anda ingin mengikuti cara manual untuk melakukan hal yang sama, berikut adalah langkah-langkah yang dapat Anda ikuti:
1. Tekan tombol Windows dan cari Penyunting Registri dan klik Buka .

2. Salin perintah dari sini dan rekatkan ke bilah alamat Registri :
Komputer\HKEY_LOCAL_MACHINE\SOFTWARE\Policies\Microsoft
3. Klik kanan pada Microsoft .
4. Pilih Baru lalu klik Kunci .

5. Ganti nama kunci yang baru dibuat sebagai EdgeUpdate .

6. Klik kanan pada EdgeUpdate dan pilih New .
7. Dari pop-up, pilih DWORD (32-bit) Value .

8. Di panel kanan, klik kanan di atasnya.
9. Ubah namanya menjadi CreateDesktopShortcutDefault.

10. Klik kanan padanya dan dari pop-up, klik ubah untuk Mengatur nilai data ke 0.

11. Buat satu nilai DWORD (32-bit) lagi.
12. Ubah namanya menjadi RemoveDesktopShortcutDefault.

13. Ubah dan atur value data ke 1 .

14. Tutup Penyunting Registri dan mulai ulang PC .
Ini akhirnya akan menghapus pintasan Edge dan tidak lagi dapat membuatnya.
Baca Juga: Perbaiki Microsoft Edge membuka banyak jendela
Metode 8: Hapus instalan Microsoft Edge
Saat ini, salah satu solusi yang disebutkan di atas akan memperbaiki pintasan Microsoft Edge pada masalah desktop untuk Anda. Namun, pada akhirnya jika Anda tidak ingin melakukan salah satu dari perbaikan ini pada PC Anda atau Edge dengan cara yang terkenal telah membuat Anda terganggu, Anda dapat menghapus instalannya sepenuhnya. Windows tidak secara langsung mengizinkan pengguna untuk menghapus instalan browser Microsoft Edge dari PC.
1. Pertama-tama kita harus mengunduh Geek Uninstaller.

2. Luncurkan program uninstaller di PC Anda.
3. Dari daftar program, navigasikan ke dan klik kanan pada Microsoft Edge .
4. Pilih Penghapusan Paksa .
5. Setujui dengan mengklik Ya .
6. Lakukan hal yang sama dengan program Microsoft Edge Update .

Direkomendasikan:
- Cara Menghapus DRM dari EPUB
- 28 Ekstensi Chrome Terbaik untuk Siswa
- Perbaiki Microsoft Edge ERR NETWORK CHANGED di Windows 10
- Perbaiki Error STATUS BREAKPOINT di Microsoft Edge
Dengan ini artikel berakhir. Terima kasih telah membaca. Kami harap panduan ini bermanfaat dan Anda dapat memperbaiki pintasan Microsoft Edge yang terus muncul di masalah Desktop . Beri tahu kami metode mana yang paling cocok untuk Anda. Jika Anda memiliki pertanyaan, atau saran, jangan ragu untuk menyampaikannya di bagian komentar di bawah.
