Kesalahan BSOD Manajemen Memori pada Windows 10 [DIPERBAIKI]
Diterbitkan: 2020-02-04Windows 10, seperti versi Windows sebelumnya, diprogram untuk menampilkan pesan kesalahan untuk memberi tahu pengguna tentang masalah di lingkungan sistem operasi. Kesalahan layar biru kematian (BSOD) merupakan kelas kesalahan khusus yang terkait dengan kerusakan yang memaksa komputer untuk dimatikan.
Dengan kata lain, jika PC mati dengan layar biru, maka hal itu terjadi karena tidak dapat lagi beroperasi dengan aman. Sebagian besar kesalahan layar biru kematian datang dengan kode STOP yang membantu pengguna mengidentifikasi atau memecahkan masalah. Namun, di lain waktu, ketika tidak ada kode STOP tertentu (dalam angka dan huruf) yang muncul dengan BSOD, Anda harus mengerjakan detail lainnya di layar notifikasi.
Dalam panduan ini, kami bermaksud untuk memeriksa layar biru Manajemen Memori dari kesalahan kematian. Nilai kode STOP untuk layar biru kematian khusus ini membaca MANAJEMEN MEMORY . Bahkan, karena Anda di sini, Anda mungkin melihat pesan dalam bentuk ini:
PC Anda mengalami masalah dan perlu dihidupkan ulang. Kami hanya mengumpulkan beberapa info kesalahan, lalu kami akan memulai ulang untuk Anda.
XX% selesai.
Untuk informasi lebih lanjut tentang masalah ini dan kemungkinan perbaikan, kunjungi InsertURLDi sini
Jika Anda menghubungi orang yang mendukung, beri mereka info ini:
Kode Berhenti: MANAJEMEN MEMORI.
Apa itu kode STOP Manajemen Memori BSOD?
Manajemen Memori adalah fungsi atau pengaturan yang memainkan peran penting dalam kelancaran sistem Anda. Ini mengontrol dan mengelola memori komputer Anda; ia bekerja untuk menetapkan blok ke berbagai aplikasi atau proses; itu juga menangani pengoptimalan untuk meningkatkan kinerja sistem Anda (secara keseluruhan).
Karena Manajemen Memori adalah fungsi atau pengaturan integral di Windows, masalah yang memengaruhinya sering kali bermanifestasi menjadi masalah serius, seperti yang ditentukan oleh kesalahan layar biru kematian. Ya, munculnya BSOD Manajemen Memori berarti ada yang salah dengan proses manajemen memori di komputer Anda.
Apa yang menyebabkan kode STOP Manajemen Memori BSOD?
Sebagian besar kesalahan manajemen memori disebabkan oleh inkonsistensi dalam kode perangkat keras (atau perangkat lunak), pengaturan, atau kegagalan langsung. Kami dapat merangkum peristiwa atau masalah yang paling mungkin menyebabkan layar biru Manajemen Memori muncul di komputer Anda dengan cara ini:
- Masalah pengemudi
- File sistem yang rusak atau rusak
- Konflik yang melibatkan perangkat keras atau aplikasi
- Masalah disk atau drive
- masalah BIOS
Daftar yang disediakan masih jauh dari lengkap; kita tidak dapat membuat daftar semua kemungkinan penyebabnya karena kita tidak mengetahui semuanya. Bagaimanapun, karena Anda mengetahui hal-hal tertentu tentang layar biru kematian yang Anda hadapi, inilah saatnya Anda bergerak untuk melakukan beberapa pekerjaan untuk memperbaikinya. Nah, perbaikannya mungkin adalah alasan Anda datang ke sini sejak awal.
Bagaimana menghapus kode STOP Manajemen Memori BSOD
Sebelum Anda mulai mencoba perbaikan rumit untuk masalah tersebut, sebaiknya Anda me-restart komputer Anda. Idealnya, Anda harus me-restart PC Anda beberapa kali dan kemudian memeriksa sistem Anda untuk melihat bagaimana itu berlaku.
Setelah reboot, Anda harus melakukan semua yang diperlukan untuk membuat ulang kesalahan. Jika Anda melakukan streaming video 4K di situs tertentu atau memainkan game 3D, Anda harus mengulangi operasi yang sama. Uji berbagai hal selama diperlukan untuk memverifikasi bahwa kesalahan BSOD tidak lagi muncul.
Jika komputer Anda mati dengan layar biru lagi, maka Anda harus mencoba solusi pertama dalam daftar untuk memperbaikinya. Anda mungkin harus melanjutkan ke prosedur kedua dan menyelesaikan sisanya sampai masalah teratasi dan layar biru berhenti muncul.
Jalankan alat diagnostik memori Windows:
Di sini, kami mempertimbangkan kemungkinan bahwa layar biru Manajemen Memori kematian disebabkan oleh masalah dengan RAM mesin Anda (Memori Akses Acak), yang juga dikenal sebagai memori sementara. Microsoft menyediakan utilitas khusus (dibangun ke dalam Windows) di mana pengguna dapat menjalankan tes pada memori sementara mereka. Ya, kami ingin Anda menggunakan alat diagnostik memori itu untuk memeriksa masalah.
Ini adalah instruksi yang harus Anda ikuti untuk melakukan pekerjaan di sini:
- Tekan (dan tahan) tombol logo Windows (pada keyboard PC Anda) lalu ketuk tombol huruf R untuk membuka aplikasi Run dengan cepat.
- Dengan asumsi jendela Jalankan sekarang ada di layar Anda, Anda harus mengisi bidang teks kosong dengan kode berikut:
mdsched.exe
- Sekarang, untuk menjalankan kode, Anda harus mengklik tombol OK di jendela Jalankan (atau Anda dapat menekan tombol Enter pada keyboard Anda untuk hasil yang sama).
Jendela Diagnostik Memori Windows akan muncul sekarang.
- Klik pada opsi pertama (Mulai ulang sekarang dan periksa masalah) – jika Anda siap untuk me-restart mesin Anda sekarang.
- Jika tidak – jika Anda tidak ingin me-restart PC Anda karena Anda ingin menyimpan pekerjaan Anda atau melakukan sesuatu yang lain – Anda harus menggunakan opsi kedua.
- Kemudian, Anda harus memulai operasi reboot sendiri dengan cara ini: Tekan tombol Windows pada keyboard Anda untuk mengakses opsi dan program menu Start Windows, klik ikon Power (dekat dengan sudut kiri bawah layar Anda) untuk lihat opsi yang tersedia, lalu pilih Mulai ulang.
Bagaimanapun, setelah reboot yang diproyeksikan, alat Diagnostik Memori Windows akan dibawa untuk berjalan secara otomatis. Anda akan melihat tugas yang sedang dilakukan; Anda akan dapat melihat kemajuan operasi. Jika utilitas mendeteksi masalah atau kesalahan, maka Anda akan mengetahuinya.
Jika Anda tidak melihat kesalahan apa pun, kemungkinan besar memori sementara Anda baik-baik saja. Anda harus memahami bahwa pengujian yang melibatkan utilitas Windows bawaan jauh dari yang pasti. Jika ada, ini cukup mendasar dibandingkan dengan pengujian yang dapat dilakukan oleh alat uji pihak ketiga pada RAM. Oleh karena itu, Anda tidak boleh menganggap kekurangan kesalahan sebagai konfirmasi bahwa memori sementara Anda dalam keadaan baik.
Jika Anda melihat kesalahan, sebaiknya periksa online untuk informasi lebih lanjut tentangnya. Anda kemungkinan besar akan menemukan solusi. Beberapa masalah yang mempengaruhi memori sementara – terutama kesalahan biasa – dapat diselesaikan melalui operasi perangkat lunak, sementara ada masalah lain yang perbaikannya tidak ada. Jika Anda berakhir dengan yang terakhir, maka Anda mungkin harus mengganti RAM atau salah satu stiknya, setidaknya.
Jalankan alat CHKDSK:
Di sini, kami mempertimbangkan kemungkinan bahwa masalah yang terlihat – yang menyebabkan BSOD Manajemen Memori muncul – ada hubungannya dengan masalah yang memengaruhi hard drive Anda. Mungkin, volume NTFS di dalamnya telah jatuh ke korupsi. Agar adil, ada banyak kemungkinan. Di sini juga, kami ingin Anda menggunakan alat Microsoft yang ada di dalam Windows untuk tujuan tersebut (menguji hard drive).
Bagaimanapun, ini adalah langkah-langkah yang harus Anda lalui untuk menggunakan alat Pemeriksaan Disk:
- Tekan (dan tahan) tombol logo Windows (pada keyboard PC Anda) lalu ketuk tombol huruf X.
Daftar aplikasi dan opsi yang merupakan menu Power User akan ditampilkan sekarang.
- Pilih admin Command Prompt untuk meluncurkan program ini.
- Dengan asumsi Administrator: jendela Command Prompt telah dibuka, Anda harus mengetikkan kode berikut ke dalam bidang di sana:
chkdsk /f /r
- Ketuk tombol Enter pada keyboard mesin Anda.
Windows sekarang akan bekerja untuk mengeksekusi kode. Anda mungkin melihat pesan yang menyatakan bahwa Chkdsk tidak dapat dijalankan karena volume sedang digunakan oleh proses lain dan dengan tawaran untuk menjadwal ulang proses pemeriksaan volume untuk nanti.
- Ketik Y ke dalam bidang dan kemudian tekan tombol Enter pada keyboard Anda.
Dengan mengeksekusi Y sebagai kode, Anda dapat menentukan preferensi Anda untuk penjadwalan ulang operasi pemeriksaan disk, sehingga Windows akan memulai pengujian saat komputer Anda restart lagi.
- Anda dapat menutup jendela Command Prompt admin.
- Jika Anda ingin menyimpan atau mengumpulkan pekerjaan Anda, maka sekaranglah saatnya untuk melakukannya. Jika Anda memiliki urusan yang belum selesai di komputer Anda, maka Anda harus membuat pengaturan untuk menyelesaikannya nanti.
- Sekarang, Anda harus me-restart komputer Anda. Anda harus terbiasa dengan tugas reboot di sini.
Setelah komputer Anda hidup kembali, seperti yang diharapkan, alat Pemeriksaan Disk akan ditampilkan secara otomatis untuk menjalankan pemeriksaan yang relevan pada hard drive Anda. Anda harus bersabar karena tesnya mungkin memakan waktu cukup lama. Bagaimanapun, alat akan memberi tahu Anda tentang masalah yang terdeteksi (jika menemukan apa pun). Dalam hal ini, Anda harus melakukan penelitian lebih lanjut (menggunakan rincian masalah) untuk menemukan solusi yang tepat.
Jika alat Disk Check tidak menemukan apa-apa, maka hard drive Anda mungkin baik-baik saja dan masalah dengannya tidak mungkin menjadi penyebab BSOD. Namun demikian, Anda masih bebas untuk melakukan tes ekstensif (atau bahkan lebih lanjut) untuk mengkonfirmasi hasil temuan. Alat Disk Check bukanlah utilitas terbaik untuk mendeteksi masalah yang memengaruhi drive.
Perbarui driver kartu video Anda:
Kami sebelumnya menetapkan bahwa layar biru kematian Manajemen Memori terkadang disebabkan oleh masalah driver. Nah, prosedur di sini seharusnya menargetkan masalah untuk kasus khusus ini (jika asumsi kita benar). Anda harus mengetahui hal ini: Driver adalah program (atau kumpulan kode) yang mendefinisikan atau mengontrol interaksi antara perangkat keras dan perangkat lunak.
Driver kartu video menarik bagi kami karena merupakan driver yang paling mungkin terlibat dalam crash layar biru, apalagi BSOD yang melibatkan fungsi manajemen memori di Windows. Driver kartu video adalah driver yang menangani operasi yang melibatkan kartu grafis dan program (atau aplikasi). Ini memainkan peran penting dalam tampilan gambar dan proses rendering video di Windows. Hanya logis bahwa masalah yang melibatkan komponen penting seperti itu dapat bermanifestasi menjadi masalah serius, seperti BSOD.
Driver kartu video mungkin rusak, rusak, rusak, atau tidak dapat berfungsi. Biasanya, kami menyarankan Anda menginstal ulang driver untuk memperbaiki masalah dengannya. Proses yang membentuk operasi penghapusan dan instalasi terkadang cukup untuk menghilangkan masalah dan inkonsistensi dalam kode driver. Anda dapat mencoba menginstal ulang driver (jika Anda punya waktu luang) untuk melihat apa yang terjadi.
Namun, kali ini, kami sangat menyarankan agar Anda memperbarui driver kartu video Anda (sekaligus). Dengan memperbarui driver, Anda dapat memperkenalkan kode dan pengaturan baru (dari versi driver baru), dan perbedaan atau masalah dengan driver lama akan menjadi nonfaktor. Komputer Anda kemungkinan akan menghentikan penyaringan biru setelah Anda menginstal pengandar yang diperbarui.
Pertama, kami akan memandu Anda melalui proses pembaruan driver yang melibatkan fungsi pembaruan yang ada di dalam Windows untuk tujuan tersebut. Ikuti petunjuk ini:
- Lakukan klik kanan pada ikon Windows di sudut kiri bawah layar Anda.
Aplikasi menu Power User dan daftar opsi akan muncul.
- Klik Device Manager untuk membuka program ini.
- Dengan asumsi Anda sekarang berada di jendela Device Manager, Anda harus melalui daftar kategori dengan hati-hati.
- Setelah Anda menemukan Display Adapters, Anda harus mengklik ikon ekspansi untuk kategori ini.
Perangkat di bawah kategori Adaptor Tampilan akan terlihat sekarang.
- Sekarang, Anda harus menemukan driver kartu video utama Anda (yang untuk kartu grafis khusus Anda) dan kemudian melakukan klik kanan padanya untuk melihat opsi yang tersedia.
- Pilih Perbarui driver.
Jendela Update Driver untuk driver kartu video yang dipilih akan ditampilkan sekarang.
- Anda harus memilih opsi pertama di sana (Secara otomatis mencari perangkat lunak driver yang diperbarui).
Nah, opsi pertama adalah satu-satunya opsi yang layak karena Anda memerlukan Windows untuk melakukan pekerjaan itu untuk Anda. Sistem Anda seharusnya menggunakan koneksi internet Anda untuk menghubungi server atau pusat yang diperlukan untuk memeriksa driver terbaru yang dirancang untuk perangkat kartu video Anda.
- Jika Windows menemukan sesuatu, maka itu akan memberi tahu Anda tentang versi driver baru yang tersedia, dan kemudian akan melanjutkan untuk mengunduh perangkat lunak. Anda hanya perlu mengikuti petunjuk di layar untuk menginstal driver – jika langkah ini berlaku.
- Jika tidak ada versi driver baru untuk kartu video Anda yang ditemukan, maka Windows akan memberi tahu bahwa Anda menjalankan versi driver terbaru, atau sistem Anda akan menyatakan bahwa itu tidak menemukan apa pun. Dalam hal ini, Anda harus mempertimbangkan metode alternatif untuk memperbarui driver kartu video.
- Setelah Anda selesai menginstal driver baru untuk kartu video Anda, Anda harus me-restart komputer Anda untuk menyelesaikan sesuatu.
- Coba kembali tugas yang Anda hadapi dengan BSOD untuk melihat apakah masalah yang sama muncul kembali.
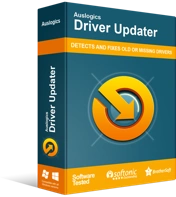
Atasi Masalah PC dengan Driver Updater
Performa PC yang tidak stabil sering kali disebabkan oleh driver yang sudah usang atau rusak. Auslogics Driver Updater mendiagnosis masalah driver dan memungkinkan Anda memperbarui driver lama sekaligus atau satu per satu agar PC Anda berjalan lebih lancar
Jika Anda tidak dapat membuat Windows menginstal driver baru untuk perangkat kartu video Anda – jika operasi pembaruan driver gagal karena alasan apa pun – jika komputer Anda terus menampilkan layar biru bahkan setelah Anda menginstal driver baru – maka Anda harus mendapatkan Auslogics Driver Updater . Aplikasi yang direkomendasikan akan membantu Anda melakukan semua tugas pembaruan driver dengan cara yang terkendali, yang berarti Anda tidak perlu repot dengan operasi yang rumit atau membosankan.
Auslogics Driver Updater bekerja dengan cara ini: Ini menjalankan pemindaian untuk mengidentifikasi driver yang buruk (driver yang rusak, usang, rusak, dan tidak berfungsi) dan mengumpulkan informasi yang diperlukan tentang driver tersebut; ia online untuk mencari versi baru dari driver; itu mengambil driver yang direkomendasikan pabrikan (versi driver stabil), yang kemudian diinstal sebagai pengganti perangkat lunak driver yang buruk.
Dengan aplikasi yang direkomendasikan, PC Anda pada akhirnya akan mendapatkan driver baru untuk hampir semua perangkat atau komponennya – dan ini adalah salah satu hasil yang sangat baik. Ada kemungkinan BSOD yang masuk akal karena masalah yang memengaruhi driver untuk perangkat yang berbeda, dan bukan kartu video (seperti yang kami asumsikan). Dalam hal ini, dengan menginstal pembaruan untuk semua driver, Anda dapat memperbaiki masalah yang mempengaruhi hampir setiap perangkat, yang berarti tidak ada yang tertinggal.

Nah, setelah semua proses instalasi driver selesai, Anda harus me-restart komputer Anda. Sistem Anda perlu di-boot ulang agar Windows dapat memperhitungkan semua perubahan (akibat pengenalan kode dan pengaturan baru untuk beberapa driver). Hanya setelah prosedur reboot Anda harus mencoba menguji berbagai hal untuk mengetahui apakah layar biru manajemen memori dari kesalahan kematian telah diselesaikan untuk selamanya.
Periksa semua aplikasi yang baru saja Anda instal:
Ada kemungkinan besar masalah yang memicu layar biru kematian ada hubungannya dengan konflik atau ketidaksesuaian yang melibatkan program tertentu di komputer Anda. Mungkin, ada program baru yang menyebabkan masalah untuk aplikasi lain (dan sistem Anda). Anda mungkin harus menyingkirkan program itu untuk sementara waktu agar perdamaian berkuasa.
Anda dapat memeriksa daftar program yang diinstal dengan mengakses menu Program dan Fitur di Panel Kontrol atau layar Aplikasi di Pengaturan. Kami menyarankan Anda melihat dua daftar.
Petunjuk ini mencakup semua yang perlu Anda lakukan:
- Gunakan tombol logo Windows + pintasan keyboard huruf R untuk membuka aplikasi Run dengan cepat.
- Setelah jendela Run kecil muncul, Anda harus mengisi kotak teks di sana dengan kode berikut:
appwiz.cpl
- Untuk menjalankan kode, Anda harus mengklik tombol OK pada jendela Run (atau Anda dapat menekan tombol Enter pada keyboard mesin Anda).
Anda akan diarahkan ke menu Programs and Features di Control Panel sekarang.
- Buka daftar aplikasi dan catat yang Anda bawa baru-baru ini. Anda harus menghapusnya.
- Untuk mencopot pemasangan aplikasi, Anda harus mengkliknya (untuk membuatnya disorot), klik kanan pada aplikasi yang sekarang disorot untuk melihat beberapa opsi, lalu pilih Copot pemasangan.
Jendela uninstaller atau uninstallation wizard untuk aplikasi yang dipilih akan ditampilkan sekarang.
- Ikuti petunjuk di layar untuk mencopot pemasangan aplikasi.
- Setelah Anda selesai menghapus satu aplikasi, Anda harus kembali ke layar Program dan Fitur (di Panel Kontrol) untuk memulai proses penghapusan instalasi untuk program lain.
Idealnya, Anda harus menghapus aplikasi sebanyak mungkin, terutama yang baru saja Anda instal (atau diduga menyebabkan masalah).
- Setelah proses uninstall program terakhir selesai, Anda harus me-restart komputer Anda.
Kami sekarang menyarankan Anda memeriksa layar Aplikasi di Pengaturan untuk melihat apakah ada aplikasi yang harus Anda hapus dari platform di sana. Lanjutkan dengan instruksi ini:
- Buka aplikasi Pengaturan dengan menekan (dan menahan) tombol logo Windows dan kemudian tekan tombol huruf I.
- Setelah jendela aplikasi Pengaturan muncul, Anda harus mengklik Aplikasi (salah satu opsi pada menu utama di sana).
Anda akan diarahkan ke layar Aplikasi.
- Sekarang, Anda harus melihat ke panel yang dekat dengan batas kanan jendela. Buka aplikasi di sana.
- Jika Anda menemukan aplikasi yang baru saja Anda instal atau yang Anda rasa harus dihapus, maka Anda harus mengkliknya untuk menyorotnya, lalu klik tombol Uninstall (yang baru terlihat baru-baru ini).
- Di sini, Anda mungkin harus mengklik tombol Copot pemasangan lagi untuk mengonfirmasi operasi yang Anda mulai.
- Ikuti petunjuk di layar untuk menghapus aplikasi – jika langkah ini berlaku.
Jika ada aplikasi lain yang harus Anda hapus, maka Anda harus kembali ke layar Aplikasi di Pengaturan dan melanjutkan pekerjaan Anda dari sana.
- Setelah Anda selesai menghapus semua aplikasi yang bermasalah atau menyebabkan konflik, Anda harus menutup aplikasi Pengaturan dan kemudian restart komputer Anda.
- Seperti biasa, setelah komputer Anda dinyalakan dan mencapai stabilitas, Anda harus melakukan pemeriksaan yang diperlukan untuk memastikan bahwa layar biru Manajemen Memori tidak lagi menjadi masalah pada PC Anda.
Coba konfigurasi daya yang berbeda:
Beberapa pengguna melaporkan bahwa mereka telah berhasil menyelesaikan layar biru kesalahan kematian Manajemen Memori dengan memilih rencana daya yang berbeda. Beberapa orang yang menggunakan Seimbang (disarankan) harus beralih ke Performa tinggi, sementara yang lain menggunakan Penghemat Daya harus beralih ke Seimbang (disarankan).
Konfigurasi daya yang ideal bervariasi. Anda harus mencoba atau menguji rencana lain untuk mengetahui mana yang terbaik untuk komputer Anda (dan menghentikannya agar tidak turun dengan layar biru).
Ikuti petunjuk ini:
- Buka aplikasi Run dengan menekan (dan menahan) tombol logo Windows di keyboard perangkat Anda, lalu tekan tombol huruf R.
- Setelah jendela Run muncul, Anda harus mengetikkan kontrol ke dalam kotak teks di sana dan kemudian tekan tombol Enter pada keyboard Anda untuk memaksa Windows menjalankan kode.
- Dengan asumsi Anda sekarang berada di jendela Panel Kontrol, Anda harus mengklik menu tarik-turun untuk Lihat oleh untuk melihat opsi yang tersedia (di sudut kanan atas layar Anda).
- Pilih ikon Besar.
Setelah View by diatur ke Large icons , opsi pada layar utama Control Panel akan diatur ulang berdasarkan konfigurasi baru.
- Klik pada Opsi Daya.
Anda akan diarahkan ke Pilih atau sesuaikan layar rencana daya.
- Catat rencana daya Anda saat ini (yang saat ini tombol radionya dicentang).
- Klik tombol radio untuk paket daya yang berbeda.
Jika Anda menggunakan Balanced (disarankan), misalnya, Anda harus memilih High Performance atau Power Saver.
- Tutup jendela Control Panel dan kemudian restart komputer Anda.
- Jalankan beberapa tes untuk mengonfirmasi bahwa masalah BSOD Manajemen Memori telah diselesaikan untuk selamanya.
Jika layar biru mogok terus berlanjut, maka Anda harus kembali ke layar Opsi Daya di Panel Kontrol, pilih paket daya yang berbeda, lalu uji lagi.
Hapus file dan folder sementara komputer Anda:
Di sini, kami ingin Anda menggunakan alat Disk Cleanup untuk menyingkirkan file dan folder yang berlebihan atau tidak perlu. Saat Anda menjelajah internet, misalnya, komputer Anda membaca dan menggunakan data dari file dan paket tertentu untuk membantu Anda dengan beberapa tugas dan Windows berakhir dengan beberapa file yang tidak perlu (setelah seluruh operasi).
Sistem Anda diprogram untuk membuang file-file itu dari waktu ke waktu, tetapi teknik atau prosedur penghapusan Windows memiliki kekurangannya. Barang-barang yang tidak berguna itu cenderung menumpuk dari waktu ke waktu, tidak peduli apa yang dilakukan Windows untuk menghapusnya. Ada kemungkinan besar masalah manajemen memori komputer Anda – yang menyebabkan mesin Anda menjadi layar biru – disebabkan oleh adanya file sampah atau file yang berlebihan.
Nah, penumpukan item yang tidak berguna diketahui menyebabkan beberapa sistem berperilaku lamban atau mengurangi kecepatan pemrosesannya. Mungkin juga ada hubungannya dengan aplikasi yang berjalan dan merespons dengan lambat; itu juga dapat menyebabkan masalah yang memanifestasikan dirinya menjadi masalah yang lebih serius (BSOD yang kita hadapi di sini, misalnya).
Bagaimanapun, untuk memperbaiki masalah yang dijelaskan dalam skenario tersebut, Anda harus memaksa Windows untuk menghapus semua sampah atau file yang tidak perlu. Ikuti langkah-langkah ini:
- Tekan tombol logo Windows pada keyboard mesin Anda (atau klik ikon Windows di sudut kiri bawah layar Anda).
Menu Start Windows seharusnya sudah muncul sekarang.
- Ketik Disk Cleanup ke dalam kotak teks (yang muncul saat Anda mulai mengetik) untuk melakukan tugas pencarian menggunakan kata kunci tersebut sebagai kueri.
- Setelah Disk Cleanup (App) muncul sebagai entri utama pada daftar hasil yang dikembalikan, Anda harus mengkliknya untuk meluncurkan program yang diperlukan.
- Setelah jendela utilitas Disk Cleanup muncul, Anda harus menggunakan kotak untuk menentukan item atau kategori file yang ingin Anda hapus.
Kami menyarankan Anda untuk memilih semua kotak karena kami ingin Anda menghapus semua file, tetapi kami memahami bahwa Anda mungkin tidak dapat melakukannya. Anda mungkin ingin menyimpan barang-barang tertentu (jika masih diperlukan).
Setelah Anda selesai memilih kotak yang sesuai, Windows akan memberi tahu Anda tentang ruang yang akan Anda pulihkan setelah Anda memulai operasi penghapusan untuk item atau kategori yang dipilih.
Semakin banyak file atau barang yang dapat Anda hapus, semakin baik peluang Anda untuk menyelesaikan masalah. Agar adil, sebagian besar item dan kategori dalam daftar dapat dibuang, jadi kami berharap Anda memilih hampir semua kotak.
- Dengan asumsi Anda sekarang siap untuk melanjutkan operasi, Anda harus mengklik tombol Bersihkan file sistem (dekat dengan bagian bawah jendela).
- Anda mungkin harus mengklik tombol lain pada prompt untuk menegaskan hal-hal - jika Windows menampilkan dialog untuk mendapatkan beberapa bentuk konfirmasi untuk operasi penghapusan file sementara.
- Bagaimanapun, Anda sekarang harus me-restart komputer Anda. Tidak masalah apakah semuanya berjalan dengan baik atau tidak.
- Gunakan komputer Anda selama mungkin untuk memastikan bahwa masalah yang ditentukan oleh Memory Management BSOD tidak lagi mengganggu Anda.
Tingkatkan memori virtual komputer Anda secara manual:
Kami yakin komputer Anda saat ini dikonfigurasi untuk menentukan jumlah memori virtual yang diperlukan agar semuanya berjalan lancar. Namun, karena Anda berurusan dengan layar biru kematian yang berasal dari masalah dengan manajemen memori, Anda mungkin mendapat manfaat dari membuat perubahan pada pengaturan memori untuk menentukan konfigurasi baru.
Mungkin, komputer Anda mengalami masalah stabilitas karena terus-menerus mengalokasikan ruang yang tidak cukup untuk memori virtual. Dalam hal ini, jika asumsi kami benar, Anda akan dapat memperbaikinya dengan menentukan memori virtual yang harus digunakan. Yah, angka baru mungkin akan lebih besar dari yang digunakan saat ini.
Bagaimanapun, ini adalah instruksi yang harus Anda ikuti untuk menyesuaikan ukuran memori virtual:
- Pertama, Anda harus membuka aplikasi Run dengan menekan (dan menahan) tombol logo Windows dan kemudian tekan tombol huruf R.
- Kali ini, setelah jendela Run kecil muncul, Anda harus mengisi kolom teks kosong di atasnya dengan kode berikut:
sysdm.cpl
- Klik tombol OK pada jendela Run untuk memaksa Windows menjalankan kode (atau Anda dapat menekan tombol Enter pada keyboard mesin Anda untuk hasil yang sama).
Jendela System Properties akan muncul sekarang.
- Klik pada tab Advanced (dekat dengan bagian atas jendela) untuk pergi ke sana.
- Temukan bagian Performa (biasanya yang pertama di jendela) lalu klik tombol Pengaturan di sebelahnya.
Jendela Performance Options akan muncul sekarang.
- Di jendela baru juga, Anda harus mengklik tab Advanced untuk pergi ke sana.
- Sekarang, Anda harus menemukan bagian Memori virtual dan kemudian klik tombol Ubah di sebelahnya.
Jendela Memori Virtual akan ditampilkan sekarang.
- Klik pada kotak centang untuk Secara otomatis mengelola ukuran file paging untuk semua drive untuk membatalkan pilihan parameter ini.
Nah, Anda harus menghapus pengaturan itu karena Anda ingin Windows berhenti membuat keputusan tentang ukuran memori secara otomatis.
- Di bawah Drive [Volume Label], Anda harus mengklik drive sistem Anda (C :) untuk membuatnya disorot di sana.
- Sekarang, Anda harus mengklik tombol radio untuk Ukuran khusus (agar parameter ini dipilih).
- Sekarang, Anda harus mengisi kolom ukuran dengan gambar yang Anda inginkan.
Anda mungkin ingin memeriksa internet untuk gagasan tentang ukuran memori virtual yang seharusnya (bergantung pada komputer Anda, kemampuannya, dan faktor relevan lainnya). Anda mungkin menemukan rekomendasi dari Microsoft dan pengguna lain, jadi Anda harus memproses informasi dan membuat keputusan yang tepat.
- Di sini, dengan asumsi Anda selesai mengisi kotak, Anda harus mengklik tombol OK untuk menyimpan konfigurasi untuk memori komputer Anda.
- Uji berbagai hal untuk mengonfirmasi bahwa BSOD tidak lagi dapat dipicu (apa pun yang Anda lakukan).
Jika komputer Anda turun dengan layar biru kematian lagi, maka Anda harus me-restart PC Anda dan kemudian mencoba untuk membuat ulang skenario atau peristiwa di mana masalah seharusnya memanifestasikan dirinya lagi untuk melihat apa yang terjadi.
Hal-hal lain yang dapat Anda coba untuk menyelesaikan kesalahan layar biru manajemen memori dari kesalahan kematian pada PC Windows 10
Kami tahu Anda datang ke sini untuk mempelajari cara menghapus kesalahan BSOD Manajemen Memori menggunakan solusi yang dijelaskan dengan baik. Namun, jika mesin Anda terus melakukan blue screen dengan cara yang sama seperti sebelumnya, maka Anda harus menerapkan perbaikan yang kurang populer (dalam detail yang lebih sedikit) yang digunakan pengguna lain untuk menyelesaikan masalah dalam kasus mereka. Berikut adalah beberapa di antaranya:
Jalankan pemindaian mendalam atau penuh untuk virus dan malware di komputer Anda:
Di sini, Anda harus mempertimbangkan kemungkinan bahwa PC Anda bermasalah dengan BSOD karena aktivitas program jahat. Jika tidak ada yang berhasil sampai saat ini, maka Anda harus mengambil risiko dengan segalanya. Anda akan melakukannya dengan baik untuk mendapatkan program keamanan yang baik (aplikasi antivirus atau antimalware) dan menginstruksikannya untuk memindai semua file dan folder pada disk komputer Anda. Anda kemudian harus menghapus ancaman (jika terdeteksi) dan restart komputer Anda untuk menyelesaikan sesuatu.
Unduh dan instal semua pembaruan Windows yang tersedia:
Terkadang prosedur yang sederhana atau mendasar seperti mengunduh dan menginstal pembaruan Windows ternyata menjadi solusi ideal untuk masalah serius. Jika manifestasi BSOD Manajemen Memori yang Anda perjuangkan ada hubungannya dengan build Windows Anda yang kekurangan kode atau paket tertentu (dalam pembaruan tertentu), maka masalah Anda kemungkinan akan hilang setelah Anda menginstal semua pembaruan yang dirilis untuk PC Anda .
Jalankan pemindaian menggunakan alat SFC dan DISM pada Command Prompt yang ditinggikan untuk memperbaiki masalah.
Uji semua bagian perangkat keras komputer Anda dari kesalahan atau kerusakan.
Pulihkan pengaturan PC lama Anda – jika Anda membuat perubahan pada konfigurasinya untuk melakukan overclock, misalnya.
Periksa program yang menyebabkan kebocoran memori (melalui aplikasi Task Manager).
Gunakan Pemulihan Sistem untuk memperbaikinya.
Setel ulang/perbaiki Windows.
Bersihkan instal Windows.
Ganti drive sistem Anda – jika Anda mengetahui bahwa kekurangan atau kesalahan disk Anda ada hubungannya dengan BSOD.
