Perbaiki Pengetikan Ganda Keyboard Mekanik di Windows 10
Diterbitkan: 2022-04-22
Keyboard mekanik cukup membantu pengguna komputer. Mereka membantu menyelesaikan tugas menulis dengan cepat dan efisien dan memberi Anda pengalaman bermain game terbaik dengan tombol input yang merespons dengan cepat dan akurat. Selain itu, hampir semua orang menyukai keyboard mekanis karena cara tombol terasa dan berbunyi saat ditekan. Namun, ada juga saat pengguna merasa kesal karena input yang salah atau beberapa input hanya melalui satu tombol input. Pengguna bahkan mungkin merasa frustrasi karena masalah ini dapat bertahan dan mengganggu jadwal harian Anda, mulai dari mengetik hingga bermain game. Tapi kami punya Anda. Anda dapat memperbaiki pengetikan ganda keyboard mekanis dengan berbagai metode. Jadi, teruslah membaca artikel ini untuk memperbaiki pengetikan ganda pada keyboard dengan mengikuti metode dan langkah yang disebutkan dengan rajin.

Isi
- Cara Memperbaiki Pengetikan Ganda Keyboard Mekanik di Windows 10
- Metode 1: Langkah Pemecahan Masalah Dasar
- Metode 2: Jalankan Pemecah Masalah Keyboard
- Metode 3: Sesuaikan Penundaan Pengulangan Keyboard
- Metode 4: Ubah Registri untuk Respons Keyboard
- Metode 5: Perbarui Driver Keyboard
- Metode 6: Ganti Tombol Keyboard
- Metode 7: Ganti Keyboard
Cara Memperbaiki Pengetikan Ganda Keyboard Mekanik di Windows 10
Pada awalnya, kita harus tahu bahwa meskipun keyboard mekanis lebih andal dan akurat daripada keyboard membran atau lainnya, mereka masih belum sempurna. Masalah yang paling dihadapi oleh pengguna adalah keyboard chattering , di mana input keyboard mencatat beberapa input ketika tombol hanya ditekan sekali. Masalah obrolan ini dapat terjadi karena beberapa alasan, dan beberapa di antaranya disebutkan di bawah ini.
- Jika debu telah menumpuk di keyboard Anda untuk waktu yang lama, itu dapat meningkatkan masalah obrolan ini.
- Keyboard mekanis yang rusak dapat memiliki masalah pengetikan ganda ini.
- Hal ini juga dapat terjadi pada keyboard Anda jika Anda menggunakan keyboard dengan cara yang kasar , seperti menekan tombol keyboard atau menjatuhkan keyboard ke tanah dengan cukup keras.
- Driver keyboard yang ketinggalan zaman juga dapat menjadi alasan munculnya masalah ini dan sering bertahan.
- Ini bukan alasan yang paling menonjol, tetapi menurut beberapa pengamatan, tombol keyboard mekanis dapat tidak berfungsi saat kondisinya terlalu panas atau lembab .
- Selain itu, beberapa pengaturan keyboard yang salah memungkinkan tombol melakukan pengetikan ganda dari keyboard.
Sekarang, mari kita lihat cara memperbaiki pengetikan ganda keyboard mekanis di Windows 10 dengan beberapa metode valid yang disebutkan di bawah ini.
Metode 1: Langkah Pemecahan Masalah Dasar
Sebelum masuk ke langkah yang lebih kompleks, mari kita bahas beberapa langkah pemecahan masalah dasar untuk melihat apakah Anda dapat memperbaiki masalah mengetik beberapa huruf keyboard.
1. Restart PC : Langkah sederhana ini dapat membantu Anda menyegarkan seluruh sistem dan memperbaiki masalah Anda yang lebih serius, dan mengkonfigurasi ulang aksesori yang terhubung dengannya, seperti keyboard dalam kasus kami untuk artikel ini. Baca dan ikuti panduan kami untuk Cara Restart atau Reboot PC Windows untuk menyelesaikan masalah.
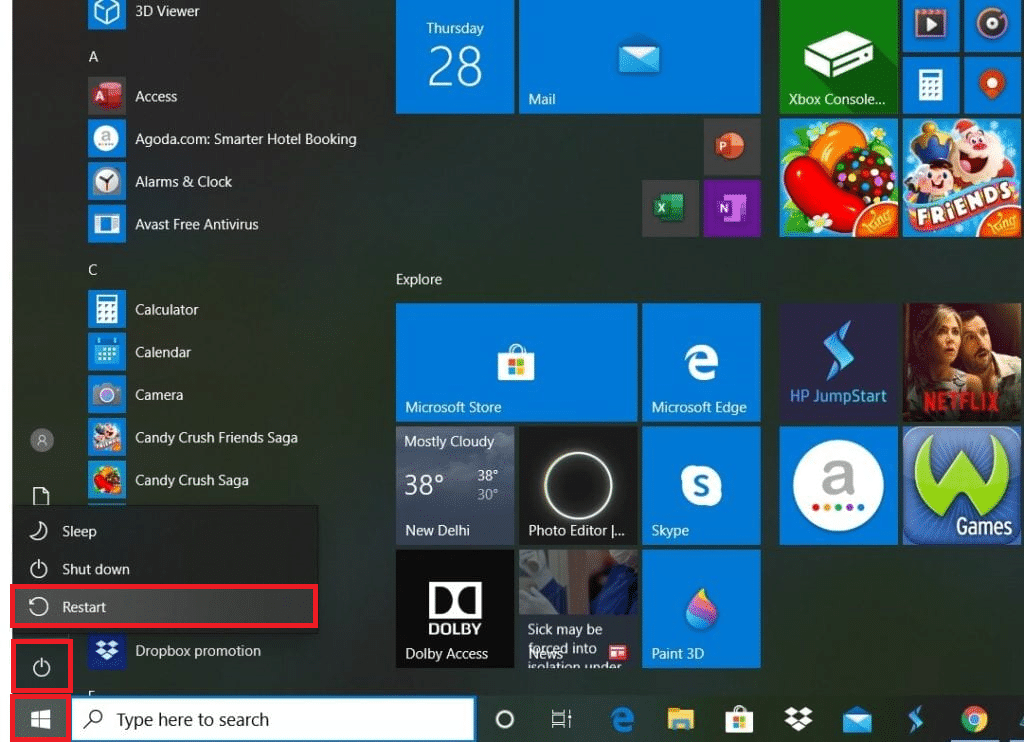
2. Gunakan udara terkompresi atau kalengan : Seperti yang disebutkan sebelumnya, debu juga bisa menjadi penyebab masalah keyboard berceloteh. Jadi, untuk menghilangkan debu yang menumpuk di celah-celah kecil di bawah sakelar keyboard, Anda dapat memanfaatkan udara bertekanan atau kalengan, yang dapat masuk ke celah-celah kecil itu dan menerbangkan debu. Ini mungkin atau mungkin tidak memperbaiki masalah untuk Anda, tetapi itu memang akan membersihkan keyboard Anda untuk mencegah masalah seperti itu terjadi di masa mendatang.
Metode 2: Jalankan Pemecah Masalah Keyboard
Dengan menjalankan pemecah masalah keyboard, Anda dapat memperbaiki pengetikan ganda keyboard mekanis jika ada masalah terkait perangkat keras atau konfigurasi. Baca dan ikuti langkah selanjutnya untuk menjalankan pemecah masalah keyboard.
1. Tekan tombol Windows + I secara bersamaan untuk membuka aplikasi Pengaturan .
2. Klik opsi Update & Security , seperti gambar di bawah ini.
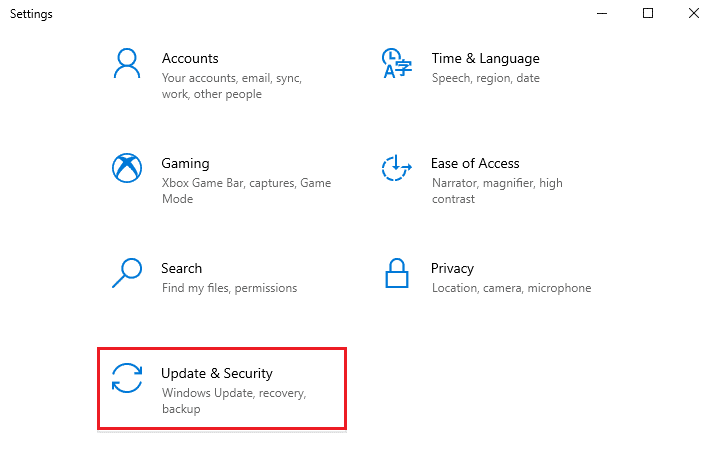
3. Klik tab Troubleshoot dari panel kiri.
4. Kemudian, pilih opsi Keyboard dan klik Run the troubleshooter .
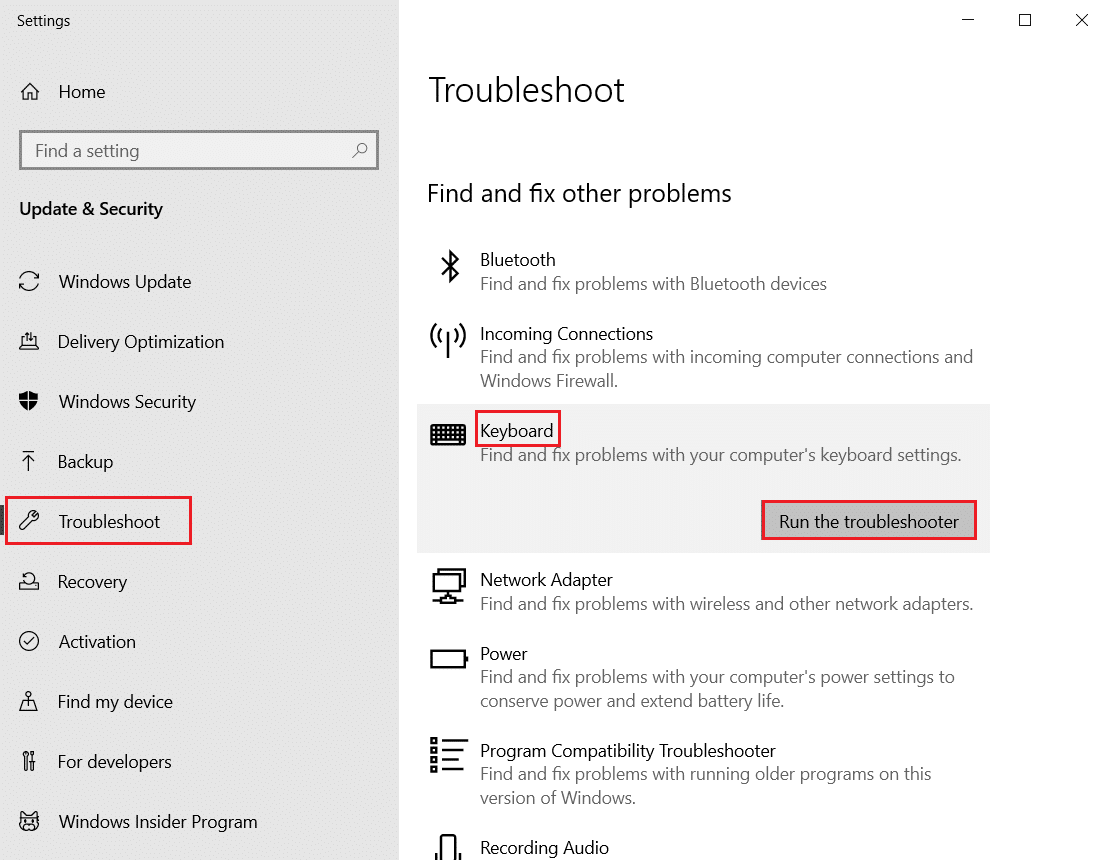
5A. Setelah pemindaian selesai, pemecah masalah keyboard akan menampilkan Perbaikan yang disarankan untuk memperbaiki masalah. Klik pada opsi Terapkan perbaikan ini dan ikuti petunjuk di layar untuk menyelesaikannya.
5B. Pesan yang berbunyi: Tidak ada pembaruan atau perubahan yang diperlukan akan muncul jika tidak ada masalah yang ditemukan dalam proses pemindaian, seperti yang digambarkan di bawah ini.
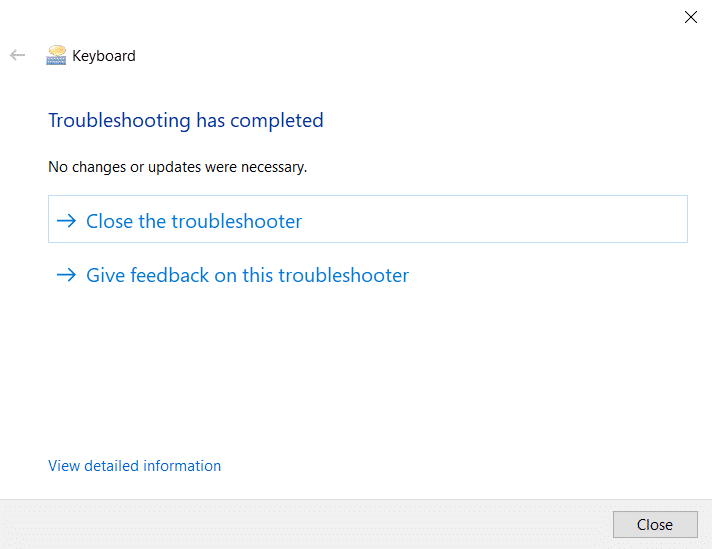
Baca Juga: Apa Itu Pintasan Keyboard untuk Dicoret?
Metode 3: Sesuaikan Penundaan Pengulangan Keyboard
Terkadang pengaturan keyboard yang salah, seperti Penundaan Pengulangan Keyboard, dapat menimbulkan masalah obrolan. Anda harus menyesuaikan penundaan secara manual untuk memperbaiki masalah ini.
1. Ketik Control Panel di bilah pencarian Windows dan klik Open , seperti yang ditunjukkan di bawah ini.
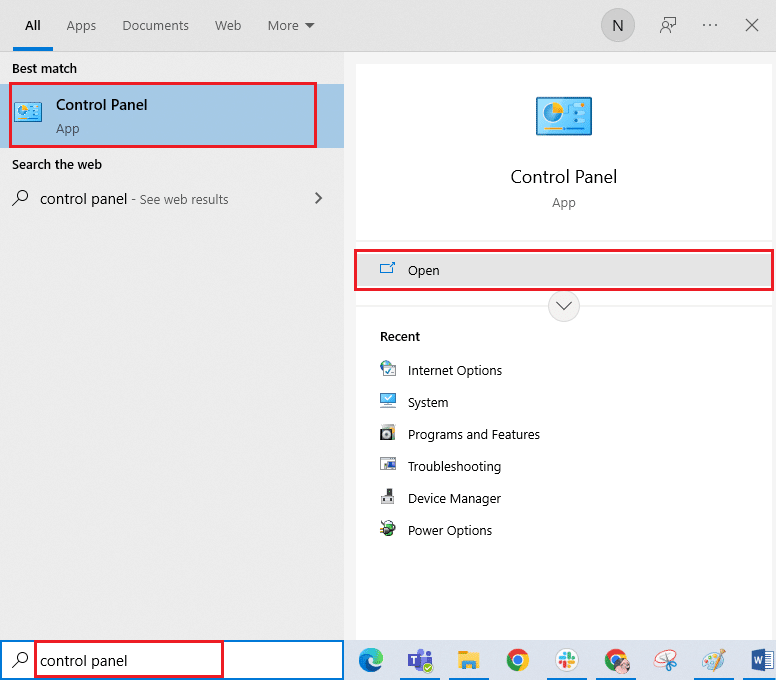
2. Atur View by: Ikon besar di sudut kanan atas dan temukan dan klik opsi Keyboard , seperti yang digambarkan di bawah ini.
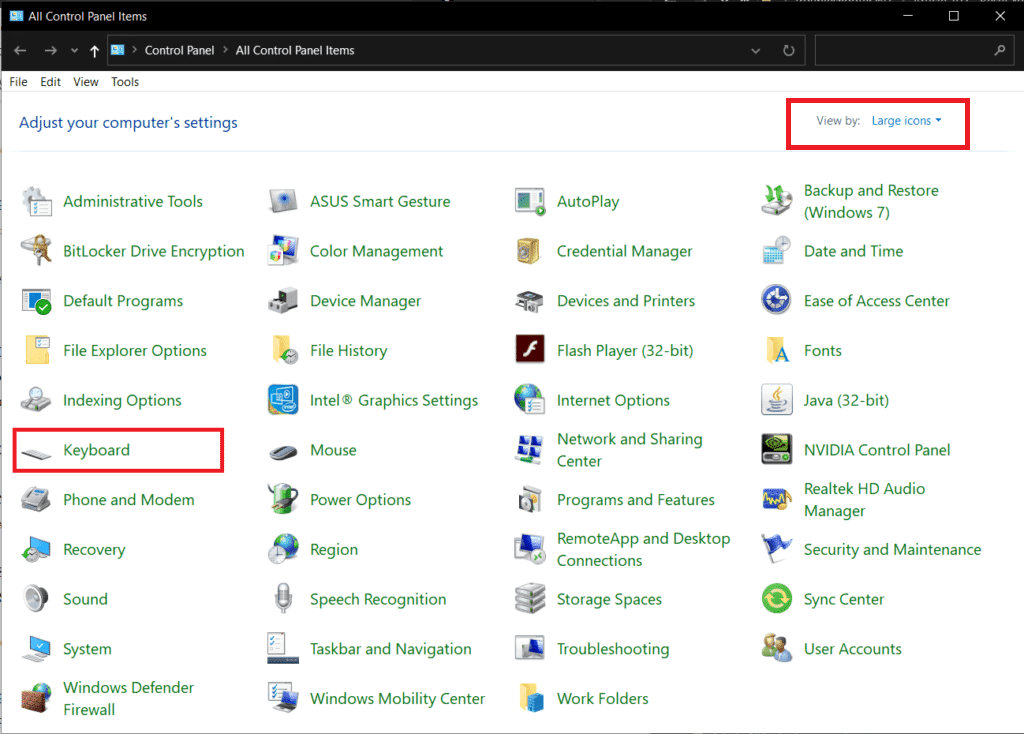
3. Klik tab Speed dan di bawah Character repeat , sesuaikan slider Repeat delay dari Short to Long dan Repeat rate dari Fast to Slow , seperti yang diilustrasikan di bawah ini.
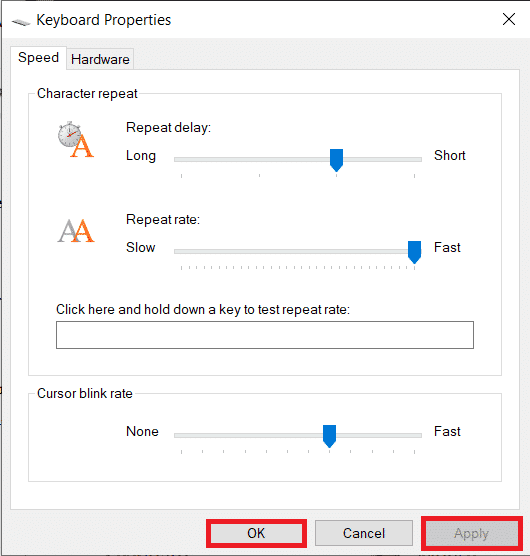

4. Kemudian, klik Apply > OK , seperti gambar di atas.
5. Mulai ulang sistem agar perubahan diterapkan dan lihat apakah masalah telah diperbaiki atau tidak.
Metode 4: Ubah Registri untuk Respons Keyboard
Anda juga dapat memodifikasi AutoRepeatDelay, AutoRepeatRate, dan BounceTime dari Registry untuk memperbaiki masalah pengetikan ganda pada keyboard mekanis. Baca dan ikuti langkah-langkah yang akan datang untuk melakukannya.
Catatan : Seperti yang Anda ketahui, Registry adalah database penting untuk sistem Windows 10. Jadi, setiap perubahan yang tidak tepat di dalamnya dapat menyebabkan beberapa masalah besar di masa depan. Disarankan untuk membuat cadangan registri terlebih dahulu agar aman. Anda dapat membaca panduan kami tentang Cara Mencadangkan dan Memulihkan Registri di Windows.
1. Tekan tombol Windows + R secara bersamaan pada keyboard untuk membuka kotak dialog Run .
2. Ketik regedit dan klik OK untuk membuka Registry Editor .
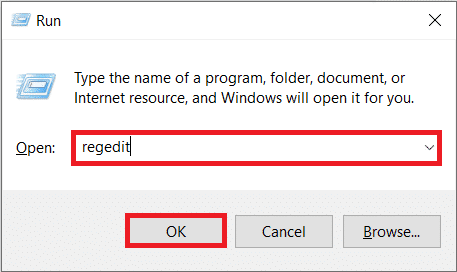
3. Arahkan ke jalur folder berikut di Penyunting Registri .
HKEY_CURRENT_USER\Control Panel\Accessibility\Keyboard Response
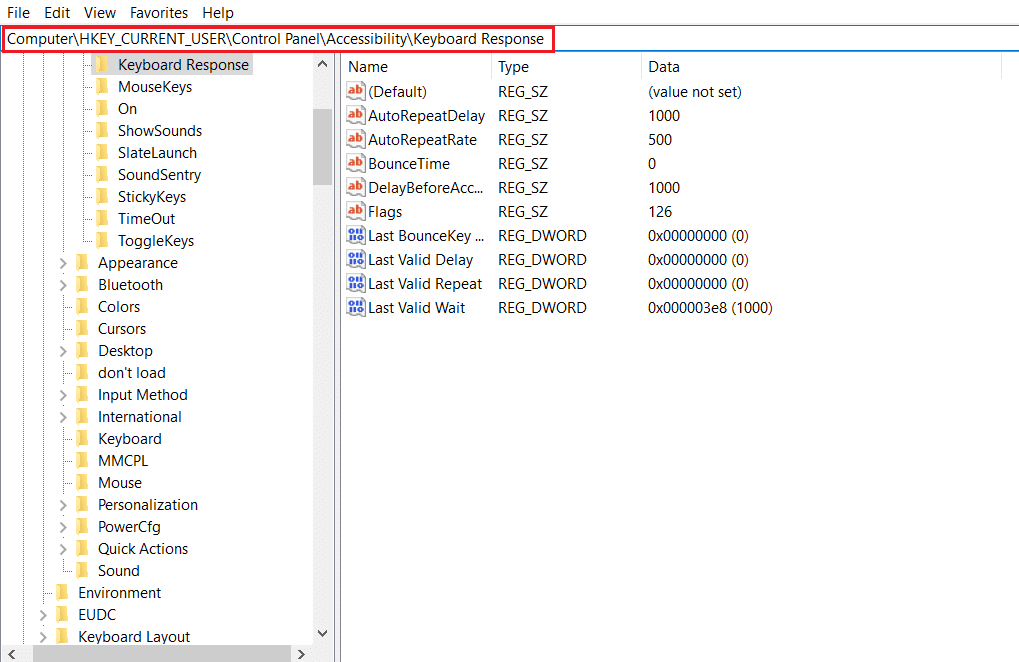
4. Klik dua kali pada opsi AutoRepeatDelay dari panel kanan, seperti yang ditunjukkan di bawah ini.
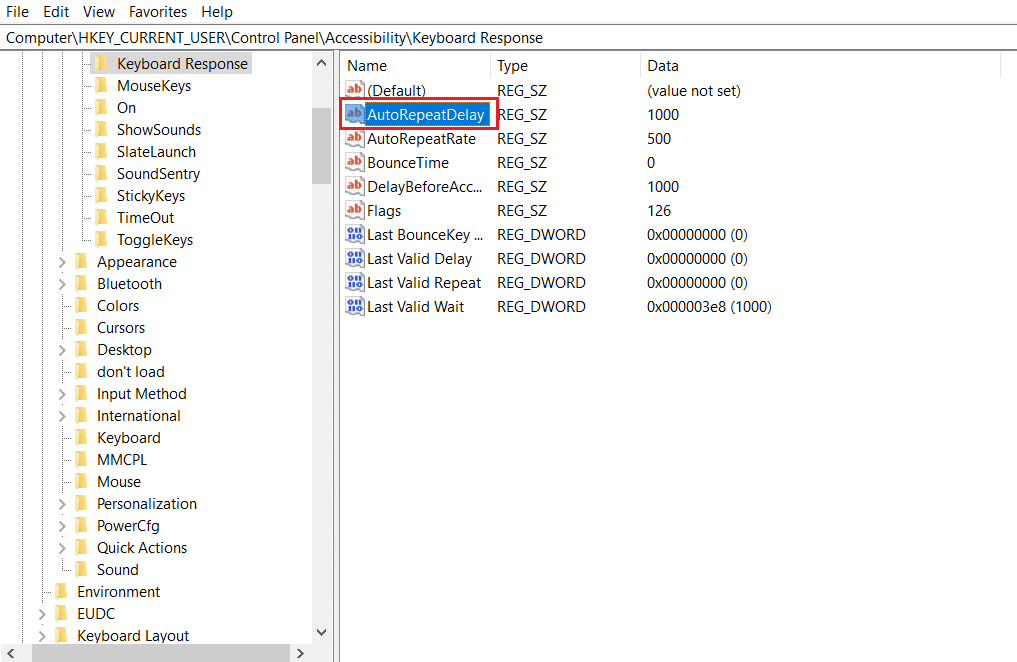
5. Akan muncul pop-up Edit String . Pada kotak Value data : ubah nilainya menjadi 500 dan klik OK , seperti ilustrasi di bawah ini.
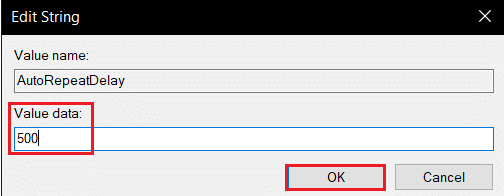
6. Sekarang, klik dua kali pada opsi AutoRepeatRate .
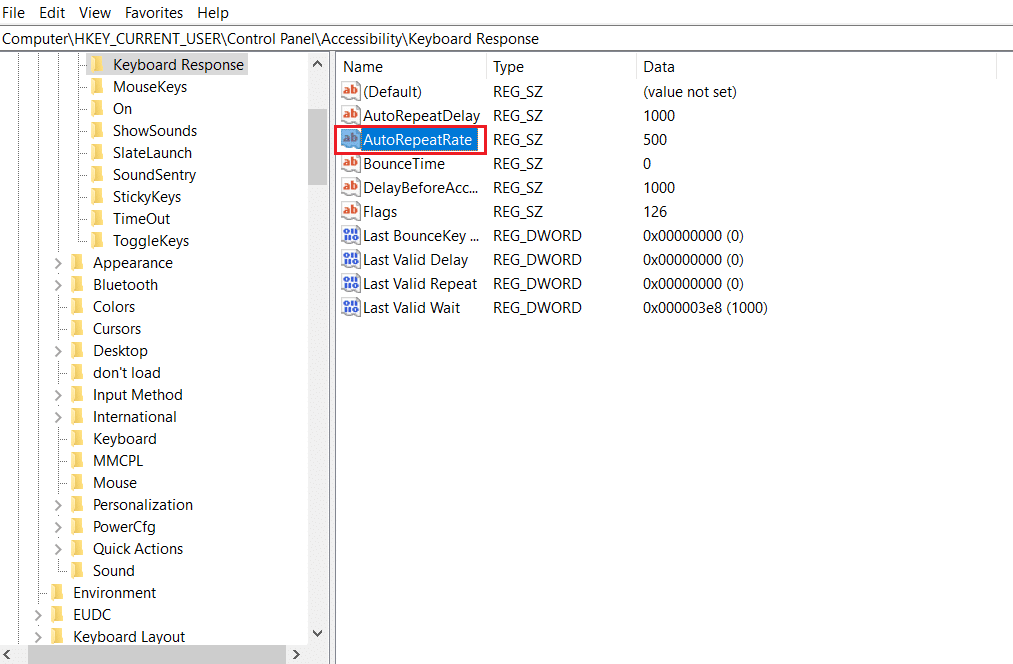
7. Atur Value data pada 50, dan klik OK .
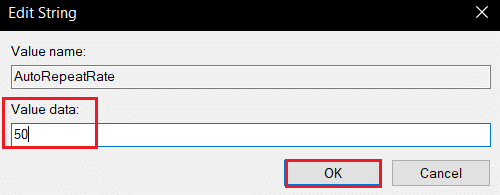
8. Terakhir, klik dua kali opsi BounceTime .
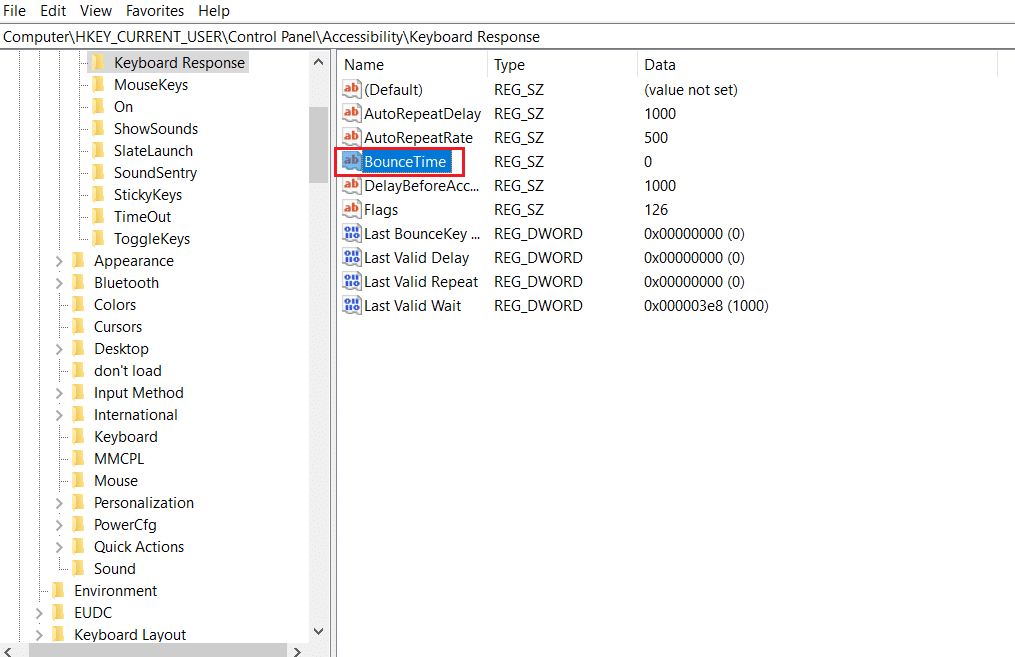
9. Ubah Value data menjadi 50 dan klik OK .
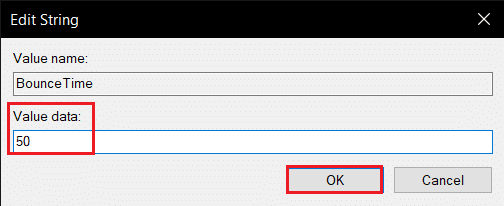
10. Setelah ini, Restart PC Anda untuk menerapkan perubahan.
Baca Juga: Perbaiki lag Input keyboard di Windows 10
Metode 5: Perbarui Driver Keyboard
Jika driver keyboard sudah usang, masalah obrolan keyboard sering terjadi. Ketidakcocokan driver menghasilkan konfigurasi sistem yang tidak tepat dengan keyboard. Konflik ini selanjutnya mengarah pada masalah pengetikan ganda pada keyboard. Jadi, Anda harus memperbarui driver keyboard untuk menghindari masalah seperti itu.
1. Tekan tombol Windows , ketik Device Manager , dan klik Open .
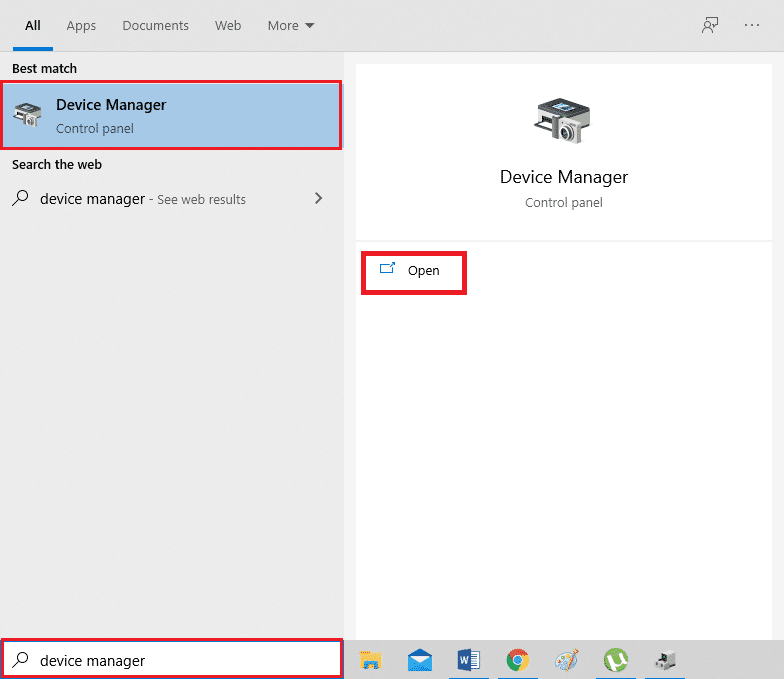
2. Sekarang, cari dan klik dua kali menu tarik-turun Keyboard untuk memperluasnya.
3. Klik kanan pada perangkat keyboard yang diinginkan (misalnya Standard PS/2 Keyboard ) dan klik opsi Update driver , seperti diilustrasikan di bawah ini.
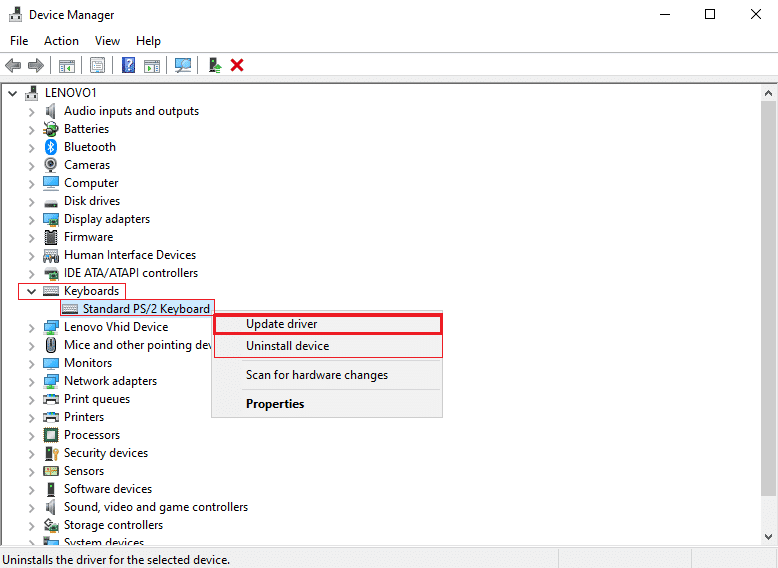
4. Sekarang, klik opsi Cari secara otomatis untuk driver .
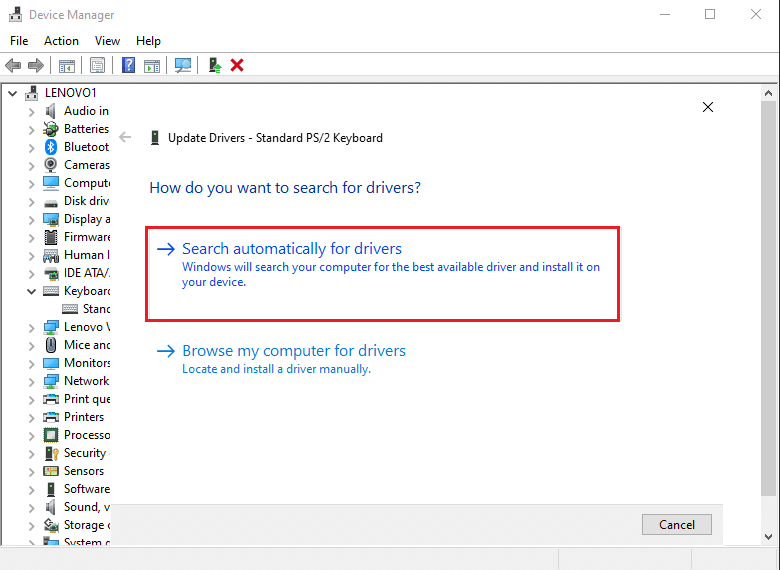
5A. Sekarang, driver keyboard akan diperbarui ke versi terbaru secara otomatis.
5B. Atau, pesan ini akan ditampilkan di layar: Driver terbaik untuk perangkat Anda sudah diinstal . Klik opsi Tutup .
6. Terakhir, reboot PC untuk mengimplementasikan pembaruan.
Metode 6: Ganti Tombol Keyboard
Jika masalah pengetikan ganda hanya terjadi pada beberapa tombol keyboard, yang terbaik adalah mengganti tombol tersebut dari keyboard. Namun, Anda harus memiliki pengetahuan untuk mengganti kunci terlebih dahulu. Sangat mudah untuk mengganti kunci keyboard hot swappable, tetapi dengan keyboard lain, Anda harus memiliki pengetahuan tentang penyolderan karena Anda harus melepas solder dan kemudian menyolder ulang sakelar kunci. Baca panduan kami tentang Mekanisme di balik kerja keyboard untuk mengetahui lebih lanjut.

Baca Juga: Cara Mengaktifkan Pengaturan Lampu Latar Keyboard Dell
Metode 7: Ganti Keyboard
Ketika Anda pasti tahu bahwa hampir setiap tombol pada keyboard mengetik ganda saat digunakan, maka yang terbaik adalah mengganti seluruh keyboard. Anda akan mudah untuk menggantinya jika Anda membelinya baru-baru ini atau masa garansinya masih aktif.

Direkomendasikan:
- Cara Menghapus Riwayat Transaksi PhonePe
- 11 Sensor Suhu dan Kelembaban WiFi Terbaik
- 9 Smartphone Android Terbaik dengan Keyboard
- Cara Mengatur Ulang Jarak Jauh Spektrum
Dengan ini, sekarang Anda tahu cara memperbaiki masalah pengetikan ganda pada keyboard mekanis . Cara-cara dan langkah-langkah yang disebutkan di atas memang akan membantu untuk menemukan penyebabnya dan pada akhirnya memperbaiki masalah tersebut. Anda dapat membagikan pertanyaan apa pun untuk kami di bagian komentar tentang artikel ini dengan beberapa saran tentang topik apa yang Anda ingin kami jelajahi selanjutnya.
