Bagaimana cara mengatasi kesalahan kerusakan LiveKernelEvent 141?
Diterbitkan: 2021-04-27Kesalahan LiveKernelEvent 141 adalah duri di sisi banyak gamer. Ini terutama muncul di tengah permainan atau ketika pemain mencoba meluncurkan video game. Kesalahan juga dapat muncul saat Anda mencoba meluncurkan aplikasi lain.
Artikel ini berisi panduan yang akan menunjukkan kepada Anda cara memperbaiki kesalahan crash LiveKernelEvent 141 di Windows 10.
Nonaktifkan overclocking
GPU atau CPU yang di-overclock dapat memicu kesalahan. Saat Anda melakukan overclock CPU atau GPU, Anda meningkatkan beban pada perangkat untuk menikmati peningkatan kinerja sementara.
Jika Anda ingin menikmati frekuensi gambar yang lebih baik dan gameplay yang efisien, pilih perangkat yang memenuhi persyaratan yang direkomendasikan game. Anda juga dapat menggunakan metode peningkatan kinerja lainnya, seperti mengurangi beban pada CPU Anda, mengosongkan ruang disk, dan mengurangi pengaturan intensif grafis dalam game.
Kembalikan kecepatan jam CPU dan GPU Anda ke default, dan kesalahan akan hilang untuk selamanya. Jika tidak, biarkan kecepatan jam pada defaultnya dan lanjutkan ke solusi berikutnya.
Instal ulang driver GPU Anda
Kartu grafis Anda adalah pusat kinerja sistem Anda dalam hal bermain game. Kesalahan LiveKernelEvent 141 adalah salah satu hasil dari driver GPU yang salah. Pengemudi mengontrol komunikasi yang mengalir antara sistem operasi dan kartu video. Ini membantu perangkat menafsirkan instruksi pemrosesan video.
Setelah driver menjadi rusak atau usang, peluangnya untuk menghasilkan kesalahan seperti itu meningkat, terutama selama bermain game.
Jadi, langkah pertama Anda harus melibatkan menginstal ulang driver. Ini berarti Anda harus menghapus instalan perangkat lunak dan menginstalnya kembali.
Ikuti langkah-langkah ini untuk mencopot pemasangannya:
- Klik kanan pada tombol logo Windows di taskbar Anda atau tekan Win + X pada keyboard Anda.
- Menu Power User sekarang akan meluncur keluar.
- Klik pada Pengelola Perangkat.
- Setelah jendela Device Manager muncul, perluas kategori Display Adapters.
- Klik kanan pada adaptor grafis Anda dan pilih Uninstall Device.
- Centang kotak di samping "Hapus perangkat lunak driver untuk perangkat ini" setelah kotak konfirmasi Uninstall Device muncul.
- Klik Uninstall.
- Setelah proses selesai, restart komputer Anda.
Setelah memulai ulang sistem Anda, Windows akan mencoba menginstal ulang driver secara otomatis. Jika tidak ada yang terjadi, tampilan sistem Anda akan terpengaruh. Pindah ke solusi berikutnya.
Putar kembali driver GPU
Menginstal driver GPU versi sebelumnya adalah salah satu cara untuk memeriksa apakah Anda mengalami masalah kompatibilitas dengan pembaruan driver yang baru saja Anda instal. Langkah-langkah ini akan menunjukkan kepada Anda cara mengembalikan driver GPU:
- Klik kanan pada logo Windows di taskbar Anda atau tekan Win + X pada keyboard Anda.
- Menu Power User sekarang akan meluncur keluar.
- Klik pada Pengelola Perangkat.
- Setelah jendela Device Manager muncul, perluas kategori Display Adapters.
- Klik kanan pada adaptor grafis Anda dan pilih Properties.
- Setelah jendela Properties kartu grafis terbuka, buka tab Driver dan klik tombol Roll Back Driver.
Jika tombol Roll Back Driver berwarna abu-abu, Anda dapat melakukan berbagai hal secara manual. Kembali ke tab Properties driver untuk memeriksa versi driver Anda. Setelah itu, buka situs web produsen GPU untuk mencari driver sebelumnya dan mengunduhnya. Pastikan Anda juga mencatat merek dan model GPU Anda, arsitektur sistem Anda, dan versi OS Anda.
Perbarui driver GPU
Memperbarui driver harus memperbaiki masalah jika itu adalah akibat dari komponen driver yang usang. Terkadang, game memerlukan kemampuan perangkat lunak baru untuk berkomunikasi dengan kartu grafis, dan produsen GPU merilis pembaruan driver.
Jika Anda belum memperbarui driver perangkat Anda untuk sementara waktu sekarang, Anda harus melakukannya.
Pertama, buka klien Pembaruan Windows untuk menginstal pembaruan untuk komputer Anda. Pembaruan sangat penting dalam arti bahwa mereka menambal bug dan meningkatkan kinerja. Klien juga akan membantu Anda menginstal versi terbaru driver kartu grafis Anda jika Microsoft telah menerbitkannya. Jika Anda tidak tahu cara memperbarui sistem Anda, langkah-langkah ini akan membantu:
- Luncurkan aplikasi Pengaturan menggunakan kombo keyboard Windows + I.
- Setelah halaman pertama Pengaturan Windows terbuka, klik ikon Perbarui & Keamanan.
- Saat Anda melihat klien Pembaruan Windows, izinkan untuk memeriksa pembaruan dan mengunduhnya.
- Jika Anda memiliki pembaruan opsional, seperti pembaruan Kualitas dan Fitur, klik tombol Unduh dan Instal.
- Setelah klien mengunduh pembaruan, klik tombol Mulai Ulang Sekarang untuk memungkinkannya mem-boot ulang PC Anda dan memulai proses instalasi.
- Perhatikan bahwa komputer Anda kemungkinan akan reboot beberapa kali sebelum proses instalasi selesai.
- Setelah proses selesai, komputer Anda akan boot secara normal.
- Anda sekarang dapat memulai game atau aplikasi untuk memeriksa masalahnya.
Jika memperbarui sistem Anda tidak berhasil, Anda memiliki alternatif lain. Menggunakan aplikasi pihak ketiga yang dirancang untuk menemukan masalah terkait driver dan memperbaikinya adalah pilihan terbaik Anda. Auslogics Driver Updater tidak hanya akan memperbarui driver kartu grafis usang Anda, tetapi juga menemukan driver perangkat bermasalah lainnya di sistem Anda dan memperbaruinya juga.
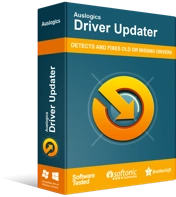
Atasi Masalah PC dengan Driver Updater
Performa PC yang tidak stabil sering kali disebabkan oleh driver yang sudah usang atau rusak. Auslogics Driver Updater mendiagnosis masalah driver dan memungkinkan Anda memperbarui driver lama sekaligus atau satu per satu agar PC Anda berjalan lebih lancar
Terlebih lagi, ini dapat menyimpan cadangan versi driver lama setelah memperbaruinya. Melakukan itu akan memungkinkan Anda untuk memutar kembali ke driver sebelumnya setiap kali driver baru menyebabkan masalah.
Berikut cara menginstal dan menggunakan Auslogics Driver Updater:
- Buka halaman produk Auslogics Driver Updater.
- Setelah halaman muncul, klik tombol Unduh.
- Izinkan browser Anda untuk menyimpan paket instalasi.
- Setelah browser mengunduh file, jalankan.
- Pilih opsi Ya di kotak dialog Kontrol Akun Pengguna.
- Selanjutnya, pilih bahasa dan pilih folder instalasi Anda setelah wizard instalasi terbuka.
Catatan: Anda disarankan untuk memilih lokasi pemasangan default.
- Setelah itu, gunakan kotak centang untuk menerapkan preferensi lain, seperti membuat pintasan desktop, memulai aplikasi setelah Anda mem-boot sistem Anda, dan mengizinkan alat untuk membagikan laporan kerusakan anonim.
- Selanjutnya, klik tombol Klik untuk Menginstal.
- Program akan memeriksa komputer Anda untuk driver yang sudah usang dan rusak setelah penginstalan selesai.
- Sebuah daftar akan muncul, menunjukkan kepada Anda driver yang harus Anda perbarui.
- Pastikan Anda memperbarui setiap driver yang muncul. Jika Anda menggunakan versi lengkap program, itu akan mengunduh driver secara bersamaan.
- Setelah alat menyelesaikan proses pembaruan, mulai ulang komputer Anda dan periksa apakah masalah masih ada.
Gunakan utilitas CHKDSK
Karena masalah perangkat keras adalah penyebab utama kesalahan, Anda harus memeriksa hard disk drive Anda untuk sektor yang salah. Alat CHKDSK akan memindai sektor buruk dan mencegah komputer Anda menggunakannya di masa mendatang. Utilitas juga dapat mencoba memulihkan file yang dapat dibaca di sektor buruk ini.
Ada dua cara utama untuk menjalankan program CHKDSK: satu termasuk melalui File Explorer, dan yang lainnya menggunakan Command Prompt. Kami akan menunjukkan cara menggunakan kedua metode tersebut.

Langkah-langkah ini akan menunjukkan cara menjalankan alat CHKDSK melalui File Explorer:
- Panggil jendela File Explorer dengan mengklik dua kali folder apa pun di desktop Anda atau dengan menekan Win + E.
- Setelah File Explorer terbuka, buka panel kiri jendela dan klik This PC.
- Selanjutnya, beralih ke panel kanan.
- Klik kanan pada drive tempat Windows diinstal (dalam kebanyakan kasus, ini adalah Disk Lokal C) dan pilih Properties.
- Setelah jendela dialog Properties muncul, pindah ke tab Tools.
- Di bawah tab Alat, buka bagian Pemeriksaan Kesalahan dan klik tombol Periksa.
- Windows sekarang akan memeriksa hard disk Anda sebentar dan kemungkinan akan memunculkan dialog yang mengatakan,
“Anda tidak perlu memindai drive ini.
Kami belum menemukan kesalahan pada drive ini. Anda masih dapat memindai kesalahan jika Anda mau.”
- Pilih Pindai Drive. Alat ini sekarang akan memeriksa drive Anda, dan sebuah dialog akan menunjukkan kepada Anda hasil pemindaian.
Untuk menjalankan pemindaian yang lebih mendalam, Anda harus menjalankan alat CHKDSK melalui jendela Command Prompt yang ditinggikan. Berikut caranya:
- Buka Jalankan dengan mengklik kanan tombol Mulai dan pilih Jalankan dari menu Akses Cepat atau tekan tombol logo Windows + pintasan R.
- Setelah kotak dialog muncul, ketik "CMD" (tanpa tanda kutip) ke dalam kotak teks, lalu tekan Ctrl + Shift + Esc.
- Pilih Ya setelah dialog Kontrol Akun Pengguna muncul untuk meminta izin menjalankan Command Prompt sebagai administrator.
- Setelah Anda melihat jendela Command Prompt yang ditinggikan, ketik baris berikut ke layar hitam dan tekan Enter:
chkdsk C: /f /r /x
Perhatikan bahwa "C" di baris perintah adalah pengganti untuk volume atau partisi Windows.
Parameter "/ f" memungkinkan alat CHKDSK untuk menyelesaikan kesalahan yang terdeteksi.
Sakelar "/ r" meminta utilitas untuk memulihkan informasi yang dapat dibaca dari sektor buruk.
Parameter "/ x" memungkinkan alat untuk melepas drive sebelum memindainya.
Tekan tombol keyboard Y jika Anda melihat pesan ini:
“Chkdsk tidak dapat berjalan karena volume sedang digunakan oleh proses lain. Apakah Anda ingin menjadwalkan volume ini untuk diperiksa saat berikutnya sistem dimulai ulang? (Y/T)”
Periksa RAM Anda
Perangkat keras lain yang perlu dinilai adalah memori sistem Anda. Stik RAM dikenal karena kegagalan acak dan kerusakan permanen yang menyebabkan segala macam kesalahan sistem. Jika salah satu stik RAM Anda rusak dan memicu kesalahan, itu tidak akan hilang sampai Anda mengganti perangkat yang rusak. Alat Diagnostik Memori Windows dapat membantu Anda mengetahui apakah salah satu stik RAM Anda bermasalah.
Langkah-langkah di bawah ini akan menunjukkan kepada Anda bagaimana melakukannya:
- Buka bilah tugas Anda, klik kanan tombol Mulai dan klik Jalankan. Pintasan keyboard Windows + R adalah cara lain untuk meluncurkan jendela dialog Run.
- Setelah Run muncul, ketik "mdsched" dan klik tombol OK.
- Jendela Alat Diagnostik Memori Windows akan muncul. Klik pada opsi yang berbunyi, "Mulai ulang sekarang dan periksa masalah (Rekomendasikan)."
- Perangkat Anda sekarang akan reboot.
- Anda akan melihat antarmuka Alat Diagnostik Memori Windows setelah sistem dimulai ulang.
- Setelah proses pengujian selesai, alat akan secara otomatis memulai ulang sistem Anda.
- Setelah komputer Anda boot, perhatikan pemberitahuan yang akan memberi tahu Anda hasil pemindaian.
Anda juga dapat pergi ke Peraga Peristiwa untuk memeriksa hasil pemindaian. Ikuti langkah ini:
- Klik kanan pada logo Windows di taskbar Anda atau tekan Win + X pada keyboard Anda.
- Menu Power User sekarang akan meluncur keluar.
- Klik pada Peraga Peristiwa.
- Setelah Event Viewer terbuka, pergi ke sisi kiri layar dan arahkan ke Windows Logs > System.
- Klik sekali pada Sistem, lalu pergi ke sisi kanan jendela dan klik Temukan.
- Setelah kotak teks Temukan terbuka, ketik "MemoryDiagnostic" dan klik tombol Temukan Berikutnya.
- Hasil pencarian akan muncul di bagian bawah daftar Jumlah Acara di panel tengah. Tanggal dan waktu acara Informasi harus sesuai dengan periode Anda menjalankan tes.
- Jika Anda memiliki dua stik RAM, Anda akan melihat dua peristiwa Informasi.
- Detail acara akan muncul di bawah bagian Acara.
Perhatikan bahwa Anda harus mengganti RAM stick Anda jika sudah buruk. Jika Anda memiliki dua stik RAM, Anda dapat melepas satu dan menjalankan tes untuk memeriksa apakah itu yang rusak.
Lakukan boot bersih
Menjalankan boot bersih memungkinkan Anda mengonfirmasi apakah program atau layanan startup memicu kesalahan. Terkadang, aplikasi latar belakang yang diluncurkan setelah Windows mulai berbenturan dengan program lain, seperti game, dan menghasilkan error error yang berbeda. Jika masalah terus terjadi saat Anda menjalankan game atau aplikasi, kemungkinan penyebabnya adalah konflik aplikasi, terutama jika solusi lain belum menyelesaikan masalah hingga saat ini.
Untuk melakukan boot bersih, Anda akan menonaktifkan program dan layanan startup. Setelah Anda mencegahnya diluncurkan saat Windows dimulai lagi, Anda dapat menjalankan game atau aplikasi yang mogok untuk memeriksa apakah masalah terjadi lagi. Jika aplikasi atau game tidak lagi mogok, maka Anda telah mengonfirmasi penyebab kesalahan.
Tapi itu bukan di mana itu berakhir. Anda juga harus menentukan aplikasi tertentu yang menyebabkan masalah karena Anda tidak dapat menonaktifkan semua layanan dan program startup selamanya. Kami akan menunjukkan semua yang harus Anda lakukan.
Pertama, buka aplikasi Pengaturan untuk menonaktifkan program startup. Ikuti langkah ini:
- Tekan Win + I untuk membuka Pengaturan, atau klik kanan Mulai dan klik Pengaturan di menu Pengguna Daya.
- Setelah Pengaturan muncul, klik Aplikasi.
- Setelah jendela Aplikasi muncul, buka panel kiri dan klik Startup.
- Buka panel kanan dan matikan aplikasi di bawah Aplikasi Startup.
Selanjutnya, buka dialog Konfigurasi Sistem untuk menonaktifkan layanan startup:
- Klik kanan pada tombol Start dan pilih Run dari menu Power User. Anda juga dapat mengetuk Win + R untuk meluncurkan kotak dialog Run.
- Setelah Run muncul, ketik "msconfig" dan klik OK.
- Buka tab Layanan ketika Anda melihat kotak dialog Konfigurasi Sistem.
- Centang kotak "Sembunyikan semua layanan Microsoft".
- Klik tombol Nonaktifkan Semua.
- Klik tombol OK.
- Hidupkan Kembali komputer Anda.
Setelah sistem Anda mulai, layanan startup dan program yang Anda nonaktifkan akan tetap menganggur. Anda sekarang dapat menjalankan game atau program untuk memeriksa apakah crash akan terjadi. Jika tidak ada yang terjadi, Anda harus mengisolasi item startup yang bertanggung jawab atas kesalahan tersebut.
Untuk menemukan pelakunya, Anda harus mengaktifkan satu layanan dan memulai ulang sistem Anda untuk memeriksa masalahnya. Lanjutkan melalui item startup satu demi satu hingga salah satunya memicu masalah lagi.
Anda dapat mengikuti langkah-langkah ini untuk mempercepat proses:
- Buka jendela Konfigurasi Sistem dan alihkan ke tab Layanan.
- Hapus centang pada kotak untuk setengah dari layanan di bawah tab, lalu klik Aktifkan Semua. Anda dapat menghapus centang pada layanan di bagian bawah sehingga Anda akan mengaktifkan bagian atas.
- Klik OK dan reboot komputer Anda untuk memeriksa masalahnya.
- Jika aplikasi atau game mogok, maka salah satu layanan yang Anda aktifkan bertanggung jawab. Anda sekarang harus memeriksa hanya layanan dalam kumpulan ini, satu demi satu. Namun, jika masalah tidak terjadi, berarti Anda tidak perlu lagi memeriksa layanan yang Anda aktifkan. Aktifkan separuh lainnya dan lihat apakah kesalahan berlanjut.
- Lakukan hal yang sama dengan program yang Anda nonaktifkan di aplikasi Pengaturan.
Kesimpulan
Itulah cara mengatasi masalah kode 141 LiveKernelEvent. Anda dapat menuju ke bagian komentar untuk mengajukan pertanyaan dan membagikan pemikiran Anda tentang kesalahan tersebut.
