Bagaimana cara memperbaiki masalah peluncuran di Monster Hunt: World?
Diterbitkan: 2020-02-24Jika Anda salah satu dari banyak pengguna yang tidak bisa memuat Monster Hunter: World, artikel ini cocok untuk Anda. Masalah peluncuran datang dalam berbagai bentuk, mulai dari crash saat startup hingga layar hitam yang tidak mau hilang. Apa pun masalahnya, kami akan menunjukkan kepada Anda cara memperbaiki Monster Hunter: World tidak memuat masalah di Windows 10.
Apakah PC Anda Memenuhi Persyaratan Game?
Anda mungkin merasa sulit untuk memuat Monster Hunter: World karena PC Anda tidak memenuhi persyaratan gim. Bahkan jika Anda yakin memiliki rig yang kuat, Anda harus memeriksa persyaratan resmi game untuk mengonfirmasi bahwa tidak ada yang salah. Banyak pemain mengabaikan tugas dasar ini dan melanjutkan untuk menginstal game, hanya untuk menghadapi masalah pemuatan.
Di bawah ini, Anda akan menemukan persyaratan minimum dan yang disarankan untuk gim tersebut. Setelah itu, kami akan menunjukkan kepada Anda langkah-langkah yang harus diambil untuk memeriksa spesifikasi PC Anda, jika Anda tidak tahu caranya. Setelah Anda membandingkan spesifikasi komputer dengan persyaratan gim, pastikan untuk membuat perubahan yang diperlukan.
Persyaratan Minimum
- Sistem Operasi: Windows 7; Jendela 8/8.1; Windows 10. Setiap sistem operasi harus 64-bit
- CPU: Intel Core2 i5-4460 @ 3,20 GHz; AMD FX-6300
- Memori Sistem (RAM): 8 GB
- GPU: VIDIA GeForce GTX 760; AMD Radeon R7 260x. RAM Video 2 GB
- DirectX: Versi 11
- Suara: Kartu Suara Kompatibel DirectX dengan driver terbaru
- Penyimpanan: ruang kosong 30 GB
Persyaratan yang Direkomendasikan
- Sistem Operasi: Windows 7; Jendela 8/8.1; Windows 10. Setiap sistem operasi harus 64-bit
- Prosesor: AMD Ryzen 5 1500X; Intel Core i3 8350 4GHz; Intel Core i7 3770 3.4GHz (atau lebih baik)
- Memori Sistem (RAM): 8 GB
- GPU: AMD Radeon 6870; NVIDIA GeForce GTX580; 1024MB VRAM dengan Shader Model 5.0 atau lebih tinggi
- DirectX: Versi 11
- Suara: Kartu Suara Kompatibel DirectX dengan driver terbaru
- Penyimpanan: ruang kosong 30 GB
Perhatikan bahwa spesifikasi yang diberikan di atas berfungsi sebagai panduan tentang tampilan riasan komputer Anda. Persyaratan PC Anda, terutama dalam hal CPU dan GPU bisa berbeda, asalkan tidak di bawah yang ditentukan.
Cara Memeriksa Spesifikasi Komputer Anda
Panduan di bawah ini akan memandu Anda melalui proses pemeriksaan konfigurasi PC Anda jika Anda tidak tahu caranya:
- Luncurkan aplikasi Pengaturan dengan mengklik tombol Mulai dan pilih ikon roda gigi di atas ikon daya di menu Mulai. Anda juga dapat menekan Windows + I untuk meluncurkan aplikasi lebih cepat.
- Setelah layar beranda aplikasi muncul, klik ikon Sistem.
- Setelah Anda masuk ke antarmuka Sistem, gulir ke bawah ke bagian bawah panel kiri, lalu klik Tentang.
- Selanjutnya, navigasikan ke panel kanan (tab Tentang) dan temukan detail sistem Anda di bawah Spesifikasi Perangkat. Detail yang akan Anda temukan di sini termasuk spesifikasi CPU Anda, ukuran RAM Anda, dan arsitektur CPU Anda (apakah itu 32-bit atau 64-bit).
- Untuk memeriksa spesifikasi kartu grafis Anda, ikuti langkah-langkah berikut:
- Klik ikon kaca pembesar di bilah tugas Anda atau tekan Windows + S untuk memanggil fungsi pencarian di sebelah tombol Mulai.
- Setelah utilitas pencarian muncul, ketik "dxdiag" (tanpa tanda kutip) ke dalam bilah teks dan klik pada hasil pertama yang muncul.
- Setelah Alat Diagnostik DirectX muncul, alihkan ke tab Tampilan untuk menemukan semua informasi yang Anda perlukan tentang kartu grafis Anda.
- Anda juga dapat memeriksa versi DirectX Anda di tab Sistem, di bawah Informasi Sistem.
Jika Anda mengetahui bahwa komputer Anda memerlukan peningkatan, buat perubahan yang diperlukan jika memungkinkan. Kami juga menyarankan Anda meningkatkan PC Anda untuk memenuhi atau melampaui persyaratan yang direkomendasikan dari game untuk menikmati gameplay yang mulus.
Jika komputer Anda memiliki apa yang diperlukan untuk menjalankan Monster Hunter: World, lanjutkan menggunakan perbaikan berikut untuk menyingkirkan masalah peluncuran.
Cegah Program Antivirus Anda Memblokir Game
Video game PC adalah korban umum dari gangguan antivirus. Karena cara permainan ini menghabiskan sumber daya sistem, program keamanan cenderung menganggapnya sebagai ancaman dan akibatnya memblokirnya. Ketika ini terjadi, hasilnya biasanya adalah kegagalan peluncuran game. Banyak pengguna mengkonfirmasi ini benar setelah menonaktifkan program antivirus mereka. Anda dapat mematikan suite keamanan Anda dan memeriksa apakah Monster Hunter: World diluncurkan dengan benar.
Jika permainan dimuat tanpa masalah setelah Anda menonaktifkan program antivirus, sebaiknya tambahkan folder penginstalannya sebagai pengecualian dalam program. Ingatlah bahwa membiarkan aplikasi keamanan dinonaktifkan akan membuka Anda terhadap risiko. Fitur Pengecualian dapat dengan mudah diakses di lingkungan Pengaturan atau Preferensi program antivirus Anda. Itu berjalan dengan nama yang berbeda, seperti SafeList, Whitelist, Exclusions, dan Exemptions.
Anda dapat mengunjungi situs web pengembang aplikasi Anda jika tidak tahu apa yang harus dilakukan. Jika Anda merasa nyaman menggunakan Keamanan Windows dan tidak memiliki program antivirus pihak ketiga, Anda harus menambahkan folder penginstalan game sebagai pengecualian di alat Perlindungan Virus & Ancaman. Langkah-langkah di bawah ini akan menunjukkan kepada Anda apa yang harus dilakukan:
- Luncurkan aplikasi Pengaturan dengan mengklik tombol Mulai dan pilih ikon roda gigi di atas ikon daya di menu Mulai. Anda juga dapat menekan Windows + I untuk meluncurkan aplikasi lebih cepat.
- Klik ikon Perbarui & Keamanan setelah Anda masuk ke layar beranda aplikasi Pengaturan.
- Arahkan ke tab Keamanan Windows (buka panel kiri dan klik Keamanan Windows) setelah antarmuka Pembaruan & Keamanan terbuka.
- Di bawah tab Keamanan Windows, klik Perlindungan Virus & Ancaman di bagian Area Perlindungan.
- Setelah Anda melihat antarmuka Perlindungan Virus & Ancaman, gulir ke bawah dan klik Kelola pengaturan di bawah bagian Pengaturan Perlindungan Virus & Ancaman.
- Gulir ke bawah ke bagian Pengecualian pada antarmuka Pengaturan Perlindungan Virus & Ancaman, lalu klik tautan “Tambah atau hapus pengecualian”.
- Setelah layar Pengecualian muncul, klik ikon "Tambahkan pengecualian", lalu klik Folder di menu tarik-turun.
- Dalam dialog Pilih Folder, cari Monster Hunter: folder instalasi Dunia. Setelah Anda menemukan folder, klik kiri, lalu klik tombol Pilih Folder.
- Sekarang, luncurkan game dan periksa apakah masalahnya masih ada.
Instal Ulang Driver Kartu Grafis Anda
Anda harus tahu bahwa kartu grafis Anda adalah salah satu komponen yang menentukan apakah Anda dapat menjalankan game. Jika kartu Anda tidak cukup kuat, Anda tidak akan dapat memainkan game tanpa mengalami masalah.
Meskipun demikian, Anda tetap dapat mengalami masalah meskipun kartu grafis Anda lebih canggih dari kartu yang direkomendasikan untuk permainan. Salah satu alasan untuk masalah tersebut adalah driver kartu. Masalah driver tampilan adalah penyebab paling umum dari masalah game, terutama tantangan startup.
Langkah pemecahan masalah pertama yang harus diambil untuk memastikan driver kartu grafis Anda tidak bertanggung jawab atas masalah yang Anda hadapi adalah menginstalnya kembali. Untuk melakukan ini, Anda harus melalui Pengelola Perangkat dan mencopot pemasangan kartu grafis Anda. Langkah-langkah di bawah ini akan menunjukkan kepada Anda apa yang harus dilakukan:
- Klik ikon kaca pembesar di bilah tugas Anda atau tekan Windows + S untuk memanggil fungsi pencarian di sebelah tombol Mulai.
- Setelah utilitas pencarian muncul, ketik "pengelola perangkat" (tanpa tanda kutip) ke dalam bilah teks dan klik Pengelola Perangkat.
- Setelah Anda melihat jendela Device Manager, navigasikan ke drop-down Display Adapters dan perluas.
- Klik kanan kartu grafis Anda di bawah Display Adapters, lalu klik Uninstall Device di menu konteks.
- Setelah dialog konfirmasi Uninstall Device muncul, pastikan kotak centang yang bertuliskan, “Delete the driver software for this device” tidak dicentang, lalu klik tombol Uninstall.
- Tunggu hingga Windows menghapus instalan perangkat, lalu reboot sistem Anda.
- Setelah PC Anda muncul, Windows akan mencoba menginstal ulang driver.
- Jika sistem operasi tidak menginstal driver, Anda dapat memaksanya untuk melakukannya. Buka Device Manager dan klik ikon kaca pembesar di bagian atas jendela.
- Setelah itu, coba luncurkan Monster Hunter: World dan periksa apakah itu memuat tanpa masalah.
Lanjutkan ke langkah berikutnya jika menginstal ulang driver tidak menyelesaikan masalah.
Perbarui Driver Kartu Grafis Anda
Memperbarui driver kartu grafis Anda adalah langkah selanjutnya yang harus Anda ambil. Driver usang dan tidak kompatibel adalah berita buruk untuk gim Anda, dan bisa jadi penyebab masalah yang Anda hadapi. Menginstal ulang driver Anda tidak akan memperbaiki masalah jika sudah kedaluwarsa.
Produsen kartu grafis merilis pembaruan untuk memastikan kartu mereka sesuai dengan standar permainan modern. Pembaruan juga ditujukan untuk meningkatkan kinerja kartu grafis. Jadi, jika Anda belum memperbarui game Anda, coba lakukan itu. Kami akan menunjukkan kepada Anda metode yang berbeda tentang bagaimana Anda dapat memperbarui driver kartu Anda.
Jika Anda melakukan pembaruan baru-baru ini dan menemukan bahwa masalahnya masih ada, coba ikuti panduan kami untuk memperbarui driver karena mungkin Anda telah menginstal versi driver yang salah.
Perbarui Kartu Anda melalui Pengelola Perangkat
Device Manager, sebagai hub utama untuk semua perangkat di sistem Anda, menawarkan cara untuk memperbarui driver Anda. Jika program berhasil memperbarui driver kartu grafis Anda, ini berarti Anda telah menginstal driver yang khusus dikembangkan untuk kartu Anda. Yang mengatakan, Pengelola Perangkat tidak terlalu andal karena terkadang gagal menemukan versi driver yang diperbarui. Karena beberapa pengguna berhasil menggunakannya, Anda dapat mencobanya.
Ikuti langkah-langkah di bawah ini jika Anda tidak tahu cara menggunakan program ini:
- Klik ikon kaca pembesar di bilah tugas Anda atau tekan Windows + S untuk memanggil fungsi pencarian di sebelah tombol Mulai.
- Setelah utilitas pencarian muncul, ketik "pengelola perangkat" (tanpa tanda kutip) ke dalam bilah teks dan klik Pengelola Perangkat.
- Setelah Anda melihat jendela Device Manager, navigasikan ke drop-down Display Adapters dan perluas.
- Klik kanan kartu grafis Anda di bawah Display Adapters, lalu klik Update Driver di menu konteks.
- Klik pada opsi "Cari secara otomatis untuk perangkat lunak driver yang diperbarui" di bawah "Bagaimana Anda ingin mencari driver" setelah jendela Pembaruan Driver muncul.
- Izinkan Windows untuk mencari driver secara online, lalu unduh dan instal.
- Setelah proses pembaruan selesai, mulai ulang Sistem Anda dan periksa masalahnya.
Menggunakan Pembaruan Driver Auslogics
Alat bawaan dapat dengan mudah mengecewakan Anda karena jadwal rilis pembaruan driver Microsoft mungkin tidak sesuai untuk Anda. Anda lebih baik menggunakan program pihak ketiga yang tidak hanya memastikan Anda mengunduh dan menginstal perangkat lunak driver yang diperbarui setelah rilis pabrikan, tetapi juga mengotomatiskan seluruh proses untuk Anda.
Salah satu opsi terbaik adalah Auslogics Driver Updater. Alat ini adalah produk dari pengembang Microsoft Gold Certified dan dipercaya oleh pakar industri dan jutaan pengguna Windows global. Ia bekerja dengan memindai PC Anda untuk driver yang rusak, kedaluwarsa, dan hilang. Setelah mengeluarkan driver ini, itu akan membantu Anda mengunduh dan menginstalnya secara otomatis.
Karena Anda harus menggunakan versi terbaru dari driver kartu grafis Anda untuk menikmati gameplay yang mulus, program ini akan membantu Anda mencapainya tanpa stres di pihak Anda. Jika pembaruan baru tersedia di masa mendatang, itu akan memberi tahu Anda.
Anda tidak perlu panik dengan driver yang diunduh dan diinstal oleh alat ini di PC Anda. Ini karena hanya mengambil driver yang disetujui pabrikan. Terlebih lagi, itu akan selalu menyimpan cadangan versi driver Anda sebelumnya sebelum menyelesaikan pembaruan apa pun. Dengan cara ini, Anda dapat mengembalikan driver dengan mudah kapan pun diperlukan.
Langkah-langkah di bawah ini akan menunjukkan cara menggunakan program:
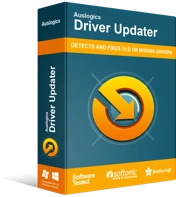
Atasi Masalah PC dengan Driver Updater
Performa PC yang tidak stabil sering kali disebabkan oleh driver yang sudah usang atau rusak. Auslogics Driver Updater mendiagnosis masalah driver dan memungkinkan Anda memperbarui driver lama sekaligus atau satu per satu agar PC Anda berjalan lebih lancar
- Navigasikan ke halaman web ini di tab baru jika Anda menggunakan browser web sistem Anda untuk membaca artikel ini.
- Setelah halaman web terbuka, klik tombol Unduh, lalu minta browser Anda untuk mengunduh file pengaturan.
- Setelah pengaturan diunduh, jalankan langsung dari browser Anda atau navigasikan ke direktori tempat Anda menyimpannya, lalu klik dua kali.
- Setelah dialog Kontrol Akun Pengguna muncul, klik Ya.
- Jendela Setup sekarang akan muncul.
- Pilih bahasa Anda, lalu buat perubahan pada kotak Direktori Instalasi jika Anda mau dan ketahui apa yang Anda lakukan (kami sarankan untuk membiarkannya apa adanya). Centang atau hapus centang pada kotak centang "Luncurkan secara otomatis di Windows Startup" dan "Buat ikon desktop", tergantung pada apa yang Anda sukai. Setelah itu, putuskan apakah Anda ingin program mengirim laporan anonim ke pengembangnya.
- Klik tombol yang bertuliskan, “Klik untuk menginstal” setelah Anda selesai memasukkan pilihan Anda.
- Setelah instalasi selesai, program akan diluncurkan secara otomatis dan memulai proses pemindaian. Jika tidak memulai sendiri, Anda dapat meluncurkannya melalui menu Mulai atau dengan mengklik dua kali pintasan Desktop (jika Anda membuatnya). Setelah terbuka, klik tombol Mulai Pindai.
- Setelah pemindaian selesai, Anda akan melihat daftar driver yang bermasalah. Periksa untuk melihat apakah driver kartu video Anda ada dalam daftar, lalu klik tombol Perbarui.
- Setelah alat selesai memperbarui driver Anda, reboot PC Anda dan luncurkan game untuk memeriksa apakah itu dimulai
Unduh dan Instal Driver yang Diperbarui Secara Manual
Anda dapat mengunduh versi driver yang diperbarui secara manual. Untuk melakukan ini, Anda harus pergi ke situs web produsen kartu Anda, cari versi driver yang diperbarui untuk kartu Anda. Anda perlu memeriksa ulang untuk memastikan perangkat lunak yang Anda unduh benar, lalu unduh dan jalankan penyiapan.

Kami menyarankan untuk menggunakan Auslogics Driver Updater untuk menghindari masalah yang akan muncul karena Anda menginstal driver yang salah. Terlebih lagi, Anda tidak harus selalu melalui proses manual untuk pembaruan di masa mendatang jika Anda memiliki program tersebut.
Validasi Instalasi Game
Setiap game PC terdiri dari kumpulan file yang berada di folder instalasinya. File-file inilah yang membuat game berjalan. Audio, video stratup, dan bahkan pengaturan game yang berinteraksi dengan Anda adalah semua file. Jika salah satu file ini menjadi rusak, terutama yang diminta saat urutan peluncuran game dimulai, game akan gagal dimuat.
Ada banyak alasan mengapa file game bisa rusak, dan itu termasuk gangguan antivirus, instalasi bermasalah, infeksi malware, dan sistem shutdown tiba-tiba atau game crash di tengah gameplay.
Untuk mengatasi masalah ini, Anda harus memvalidasi file game, menggunakan klien Steam. Apa yang terjadi selama proses validasi ini adalah bahwa klien akan memindai file di sistem Anda dan membandingkannya dengan yang ada di servernya. File yang tidak keluar akan diunduh ulang secara otomatis. Jika Anda tidak tahu cara memverifikasi file game Anda, menggunakan Steam, ikuti langkah-langkah di bawah ini:
- Buka utilitas pencarian di sebelah tombol Start (Windows + S), cari Steam, lalu luncurkan klien. Jika Anda memiliki pintasan aplikasi di Desktop, cukup klik di atasnya.
- Setelah klien Steam terbuka, buka bagian atas jendela dan klik Library.
- Jika menu konteks memudar, klik Game.
- Setelah daftar game di sistem Anda (terlampir ke akun Steam Anda) muncul, cari Monster Hunter: World, klik kanan, lalu klik Properties.
- Arahkan ke halaman Properties di panel kanan jendela dan klik File Lokal.
- Setelah Anda melihat opsi di tab File Lokal, klik tombol "Verifikasi integritas file game".
- Klien Steam sekarang akan mulai membandingkan file game di komputer Anda dengan file di servernya. Jika ada file yang rusak atau hilang, program akan secara otomatis menggantinya.
- Setelah proses validasi selesai, mulai ulang klien, lalu luncurkan game dan periksa masalahnya.
Jalankan Game sebagai Administrator
Sebagian besar game memerlukan akses ke sumber daya sistem tingkat lanjut agar dapat berjalan dengan benar. Untuk mendapatkan akses ke sumber daya ini, mereka memerlukan izin lanjutan. Tanpa izin ini, Windows akan menolak akses mereka. Kurangnya akses ini bisa menjadi alasan masalah crash yang Anda hadapi dengan Monster Hunter: World.
Untuk mengatasi masalah di sini, jalankan game sebagai administrator. Untuk melakukan ini, klik kanan pada game di menu Start atau klik kanan pada pintasan Desktop-nya dan klik Run as Administrator kapan pun Anda ingin meluncurkannya.
Anda dapat menghindari klik kanan terus-menerus dengan memberikan game hak admin permanen. Ikuti langkah ini:
- Klik ikon folder di bilah tugas Anda atau klik dua kali pada folder mana pun di Desktop Anda untuk membuka jendela File Explorer. Anda juga dapat mengklik kanan tombol Start dan mengklik File Explorer di menu Quick Access atau menekan kombo Windows + E untuk efek yang sama.
- Setelah jendela File Explorer muncul, klik This PC di panel kiri.
- Selanjutnya, buka panel kanan dan klik dua kali pada Disk lokal C di bawah Perangkat dan Drive.
- Setelah konten Disk Lokal muncul, navigasikan ke folder Program Files (x86) dan klik dua kali.
- Buka folder Steam dan buka setelah folder Program Files (x86) terbuka.
- Klik dua kali direktori Steamapps setelah folder Steam terbuka.
- Selanjutnya, klik dua kali pada folder Common di bawah folder Steamapps.
- Sekarang, cari Monster Hunter: World dan buka folder instalasinya.
- Jika Anda tidak tahu di mana Anda menginstal game, ikuti langkah-langkah di bawah ini:
- Buka utilitas pencarian di sebelah tombol Start (Windows + S), cari Steam, lalu luncurkan klien. Jika Anda memiliki pintasan aplikasi di Desktop, cukup klik di atasnya.
- Setelah klien Steam terbuka, buka bagian atas jendela dan klik Library.
- Jika menu konteks memudar, klik Game.
- Setelah daftar game di sistem Anda (terlampir ke akun Steam Anda) muncul, cari Monster Hunter: World, klik kanan, lalu klik Properties.
- Arahkan ke halaman Properties di panel kanan jendela dan klik File Lokal.
- Setelah Anda melihat opsi di tab File Lokal, klik tombol "Jelajahi File Lokal".
- Folder game sekarang akan muncul.
- Sekarang, cari file EXE game, klik kanan padanya, lalu klik Properties.
- Setelah kotak dialog Properties muncul, alihkan ke tab Compatibility.
- Di bawah tab Kompatibilitas, centang kotak di samping “Jalankan program ini sebagai administrator,” lalu klik tombol OK untuk menyimpan perubahan Anda.
- Luncurkan kembali Monster Hunter: Dunia dan periksa apakah itu berjalan tanpa masalah.
Izinkan Game Melalui Program Firewall Anda
Anda memerlukan koneksi internet yang kuat untuk menjalankan sebagian besar aspek Monster Hunter: World. Dalam banyak kasus, jika game tidak dapat terhubung ke internet, game akan menolak untuk dimuat. Jika Anda mengalami masalah dengan koneksi jaringan Anda, hubungi ISP Anda untuk mengatasi masalah tersebut atau pastikan semua konfigurasi Internet Anda sudah benar.
Yang mengatakan, jika koneksi Internet PC Anda stabil, Anda harus memperhatikan program firewall Anda. Firewall diketahui menyebabkan masalah dengan game. Program keamanan ini sering memblokir game agar tidak mengakses jaringan PC, dan ini bisa menjadi alasan masalah peluncuran yang Anda alami di Monster Hunter: World.
Untuk mengatasi masalah, izinkan game melalui program firewall Anda. Melakukan ini cukup mudah. Yang harus Anda lakukan adalah menavigasi ke lingkungan Pengaturan program firewall pihak ketiga Anda dan pergi ke bagian "Izinkan program" atau yang serupa. Jika Anda tidak tahu apa yang harus dilakukan, Anda dapat menemukan panduan di situs web pengembang aplikasi yang akan memandu Anda.
Jika Anda mengandalkan program firewall asli Windows untuk perlindungan jaringan Anda, Anda dapat mengikuti langkah-langkah di bawah ini:
Pertama, coba nonaktifkan firewall untuk memeriksa apakah firewall bertanggung jawab atas masalah tersebut, lalu lanjutkan dan izinkan game melalui program:
- Luncurkan aplikasi Pengaturan dengan mengklik tombol Mulai dan pilih ikon roda gigi di atas ikon daya di menu Mulai. Anda juga dapat menekan Windows + I untuk meluncurkan aplikasi lebih cepat.
- Klik ikon Perbarui & Keamanan setelah Anda masuk ke layar beranda aplikasi Pengaturan.
- Arahkan ke tab Keamanan Windows (buka panel kiri dan klik Keamanan Windows) setelah antarmuka Pembaruan & Keamanan terbuka.
- Di bawah tab Keamanan Windows, klik Firewall & Perlindungan Jaringan di bagian Area Perlindungan.
- Setelah Anda melihat antarmuka Firewall & Perlindungan Jaringan, dan klik Jaringan Domain, lalu matikan Windows Defender Firewall di antarmuka Jaringan Domain. Pastikan Anda mengulangi proses ini untuk Jaringan Pribadi dan Jaringan Publik.
- Sekarang, luncurkan Monster Hunter: World dan periksa apakah itu dimuat dengan benar.
- Jika game berhasil diluncurkan, maka Windows Defender Firewall bertanggung jawab atas masalah peluncuran. Anda sekarang dapat mengizinkan game melewatinya. Ikuti langkah ini:
- Buka antarmuka Firewall & Perlindungan Jaringan dan klik tautan "Izinkan aplikasi melalui firewall".
- Saat Anda melihat jendela dialog Aplikasi yang Diizinkan, klik tombol Ubah Pengaturan.
- Selanjutnya, navigasikan ke Monster Hunter: entri Dunia di bawah daftar Aplikasi dan Fitur yang Diizinkan.
- Klik tombol “Izinkan aplikasi lain” di area kanan bawah jendela dialog jika Anda tidak dapat menemukan game di daftar Aplikasi dan Fitur yang Diizinkan.
- Setelah jendela dialog "Tambahkan aplikasi" muncul, klik tombol Browse.
- Sekarang, temukan jalan Anda ke folder instalasi Monster Hunter: World, lalu klik dua kali file EXE-nya.
- Setelah Anda melihat Monster Hunter: World di dialog "Add an app", pergi ke bagian bawah jendela dan klik tombol Add.
- Anda sekarang akan melihat game di daftar Aplikasi dan Fitur yang Diizinkan. Centang kotak di sampingnya di bawah Pribadi dan Publik, lalu klik tombol OK untuk menyimpan perubahan Anda.
- Luncurkan kembali game dan periksa apakah masalah berlanjut.
Hapus File Sementara Anda
Folder Temp Anda adalah rumah bagi file sementara yang disimpan oleh layanan Windows tertentu dan aplikasi pihak ketiga. Monster Hunter: World juga membuat beberapa file sementara ini, dan jika file tersebut rusak karena alasan apa pun, kemungkinan besar file tersebut akan menyebabkan kegagalan peluncuran game. Coba kosongkan folder Temp dan periksa apakah game akan diluncurkan tanpa masalah. Ikuti langkah ini:
- Klik kanan pada tombol Start dan klik Run atau gunakan kombo keyboard Windows + R untuk membuka kotak dialog Run.
- Setelah Run terbuka, ketik "% TEMP%" (tanpa tanda kutip) ke dalam kotak teks dan tekan tombol Enter atau klik tombol OK.
- Setelah folder Temp muncul, tekan Ctrl + A untuk memilih semua isi folder.
- Sekarang, tekan tombol Shift dan Delete secara bersamaan, lalu klik tombol Yes di dialog konfirmasi.
- Luncurkan kembali game dan periksa masalahnya.
Nonaktifkan Pengoptimalan Layar Penuh
Pengoptimalan Layar Penuh adalah fitur Windows yang dirancang untuk meningkatkan kinerja aplikasi video, seperti pemutar video dan game. Namun, itu cenderung berbenturan dengan beberapa game. Beberapa Monster Hunter: Pemain dunia mengonfirmasi bahwa menonaktifkan fitur membantu mereka menyelesaikan masalah. Untuk menonaktifkan fitur ini, Anda harus mengubah properti file EXE game.
Langkah-langkah di bawah ini akan menunjukkan cara menemukan file dan membuat perubahan yang diperlukan:
- Klik ikon folder di bilah tugas Anda atau klik dua kali pada folder mana pun di Desktop Anda untuk membuka jendela File Explorer. Anda juga dapat mengklik kanan tombol Start dan mengklik File Explorer di menu Quick Access atau menekan kombo Windows + E untuk efek yang sama.
- Setelah jendela File Explorer muncul, klik This PC di panel kiri.
- Selanjutnya, buka panel kanan dan klik dua kali pada Disk lokal C di bawah Perangkat dan Drive.
- Setelah konten Disk Lokal muncul, navigasikan ke folder Program Files (x86) dan klik dua kali.
- Buka folder Steam dan buka setelah folder Program Files (x86) terbuka.
- Klik dua kali direktori Steamapps setelah folder Steam terbuka.
- Selanjutnya, klik dua kali pada folder Common di bawah folder Steamapps.
- Sekarang, cari Monster Hunter: World dan buka folder instalasinya.
- Jika Anda tidak tahu di mana Anda menginstal game, ikuti langkah-langkah di bawah ini:
- Buka utilitas pencarian di sebelah tombol Start (Windows + S), cari Steam, lalu luncurkan klien. Jika Anda memiliki pintasan aplikasi di Desktop, cukup klik di atasnya.
- Setelah klien Steam terbuka, buka bagian atas jendela dan klik Library.
- Jika menu konteks memudar, klik Game.
- Setelah daftar game di sistem Anda (terlampir ke akun Steam Anda) muncul, cari Monster Hunter: World, klik kanan, lalu klik Properties.
- Arahkan ke halaman Properties di panel kanan jendela dan klik File Lokal.
- Setelah Anda melihat opsi di tab File Lokal, klik tombol "Jelajahi File Lokal".
- Folder game sekarang akan muncul.
- Sekarang, cari file EXE game, klik kanan padanya, lalu klik Properties.
- Setelah kotak dialog Properties muncul, alihkan ke tab Compatibility.
- Di bawah tab Kompatibilitas, centang kotak di samping "Nonaktifkan Pengoptimalan Layar Penuh", lalu klik tombol OK untuk menyimpan perubahan Anda.
- Luncurkan kembali Monster Hunter: World dan periksa apakah itu berjalan tanpa masalah.
Instal ulang Game dengan Benar
Jika tidak ada yang berhasil, pertimbangkan untuk menginstal ulang game. Banyak gamer melakukan ini setelah banyak tembakan pada metode lain dan dapat menjalankan game. Bisa jadi beberapa dependensi perangkat lunak penting dilewati selama proses penginstalan, yang mengakibatkan kegagalan peluncuran. Kami akan menunjukkan cara menginstal game dengan cara yang benar.
Ikuti langkah-langkah ini untuk memulai dengan menghapus game:
- Buka utilitas pencarian di sebelah tombol Start (Windows + S), cari Steam, lalu luncurkan klien. Jika Anda memiliki pintasan aplikasi di Desktop, cukup klik di atasnya.
- Setelah klien Steam terbuka, buka bagian atas jendela dan klik Library.
- Jika menu konteks memudar, klik Game.
- Setelah daftar game di sistem Anda (terlampir ke akun Steam Anda) muncul, cari Monster Hunter: World, klik kanan, lalu klik Uninstall.
- Setelah dialog konfirmasi muncul, klik tombol Hapus.
- Mulai ulang Steam dan buka Perpustakaan lagi.
- Monster Hunter: Entri dunia sekarang akan berwarna abu-abu.
- Klik kiri pada gim, lalu pergi ke tengah jendela, dan klik tombol Instal di bawah judul gim.
- Klik tombol Berikutnya di kotak dialog yang muncul dan menunjukkan perkiraan durasi proses pengunduhan.
- Setelah layar berikutnya muncul, centang dan hapus centang pada kotak untuk memilih preferensi Anda, lalu klik tombol Berikutnya.
- Tunggu hingga permainan diunduh.
- Setelah instalasi selesai, jalankan Monster Hunter: World dan periksa masalahnya.
Kesimpulan
Kami yakin sekarang Anda dapat meluncurkan Monster Hunter: World tanpa masalah. Jika Anda memiliki masalah lebih lanjut yang ingin Anda beri tahu kami, gunakan bagian komentar di bawah.
