Bagaimana cara mengatasi kegagalan peluncuran di Gears Tactics?
Diterbitkan: 2020-06-16Jika Gear Tactics Anda terus kembali ke desktop atau tidak responsif saat Anda meluncurkannya, artikel ini untuk Anda. Ada beberapa kemungkinan masalah yang harus Anda selesaikan. Kami akan memandu Anda melalui berbagai langkah untuk membuat Gears Tactics diluncurkan di Windows 10.
Lihat Konfigurasi Sistem Anda
Setiap video game PC memiliki daftar komponen perangkat keras dan perangkat lunak yang diperlukan untuk menjalankannya. Jika komputer Anda tidak memiliki persyaratan minimum untuk Gears Tactics, itu tidak akan memulai permainan. Jika Anda tidak mempertimbangkan ini sebelum menginstal game, Anda harus memeriksanya sekarang. Anda dapat menemukan daftar semua persyaratan Gears Tactics di bawah ini serta langkah-langkah untuk memeriksa sistem Anda.
Persyaratan Minimum
Sistem Operasi: Windows 10 (64-bit)
CPU: Intel i3 Skylake; AMD FX-6000
Memori Sistem: RAM 8 GB
GPU: AMD Radeon R7 260X; NVIDIA GeForce GTX 750 Ti
DirectX: Versi 12
Jaringan: Koneksi Internet Broadband
Penyimpanan: 45 GB ruang yang tersedia
Kartu Suara: Kompatibel dengan DirectX
Persyaratan yang Direkomendasikan
Sistem Operasi: Windows 10 (64-bit)
CPU: Intel i5 Coffee Lake; AMD Ryzen 3
Memori Sistem: RAM 8 GB
GPU: AMD Radeon RX 570; NVIDIA GeForce GTX 970
DirectX: Versi 12
Jaringan: Koneksi Internet Broadband
Penyimpanan: 45 GB ruang yang tersedia
Kartu Suara: Kompatibel dengan DirectX
Langkah-langkah berikut akan memandu Anda melalui pemeriksaan spesifikasi sistem Anda:
- Di bilah tugas, klik kanan tombol Mulai dan pilih Pengaturan dari menu Akses Cepat untuk membuka aplikasi Pengaturan. Anda dapat meluncurkan aplikasi lebih cepat dengan kombo keyboard Windows + I.
- Setelah Pengaturan muncul, klik pada label Sistem.
- Setelah Anda melihat halaman Sistem, buka panel kiri, gulir ke bawah, lalu pilih Tentang.
- Sekarang, pindah ke jendela utama (tab Tentang) dan periksa spesifikasi sistem Anda di bawah Spesifikasi Perangkat. Di sinilah Anda akan melihat antara lain merek, model dan arsitektur CPU, dan ukuran RAM Anda.
- Jika Anda ingin memeriksa berapa banyak penyimpanan yang Anda miliki, klik dua kali pada PC ini di desktop Anda dan arahkan ke Perangkat dan Drive.
- Untuk memeriksa detail adaptor layar Anda, ikuti langkah-langkah berikut:
- Buka bilah tugas, klik kanan ikon Mulai, lalu pilih Jalankan dari menu.
- Setelah Run terbuka, ketik "dxdiag" (tanpa tanda kutip) ke dalam kotak teks dan klik tombol OK atau tekan tombol Enter.
- Setelah jendela DirectX Diagnostic Tool muncul, Anda akan menemukan versi DirectX Anda di bawah bagian System Information di tab System.
- Buka tab Tampilan dan periksa detail kartu grafis Anda seperti merek dan modelnya serta versi drivernya.
Setelah Anda memeriksa dan memastikan bahwa sistem Anda memenuhi persyaratan minimum untuk memungkinkan Gears Tactics berjalan di dalamnya, Anda dapat melanjutkan dengan menerapkan solusi yang telah kami uraikan dalam artikel ini.
Hentikan Program Antivirus Anda dari Memblokir Taktik Gears
Tidak jarang suite perlindungan salah mengkategorikan game sebagai ancaman keamanan dan akibatnya memblokirnya. Dalam beberapa kasus, game dapat dihapus segera setelah diinstal oleh program antivirus. Anda harus memeriksa apakah game Anda tidak diblokir oleh program keamanan Anda.
Jika ya, Anda dapat menghentikannya dengan memasukkan folder penginstalan game ke dalam pengecualian program. Seharusnya tidak sulit untuk menemukan fitur ini karena sebagian besar program antivirus menggunakan nama yang mudah dikenali. Itu bisa berupa Pengecualian, Pengecualian, Daftar Putih, Daftar Aman, atau yang serupa.
Untuk menggunakan fitur ini, Anda harus masuk ke lingkungan preferensi atau pengaturan. Jika Anda tidak yakin bagaimana melakukannya, Anda dapat menemukan panduan di situs web pengembang antivirus. Itu akan membantu Anda menemukannya.
Panduan berikut akan menunjukkan kepada Anda cara memasukkan folder game sebagai pengecualian dalam alat Perlindungan Virus & Ancaman dari program keamanan asli Windows:
- Buka menu Mulai dan klik roda gigi di sebelah nama pengguna Anda untuk meluncurkan aplikasi Pengaturan. Untuk memanggil aplikasi, menggunakan keyboard Anda, tekan logo Windows dan tombol I secara bersamaan.
- Setelah layar beranda aplikasi Pengaturan muncul, buka bagian bawah jendela dan klik ikon Perbarui & Keamanan.
- Setelah halaman Pembaruan & Keamanan muncul, navigasikan ke panel kiri dan klik Keamanan Windows.
- Beralih ke panel kanan dan klik Perlindungan Virus & Ancaman di bawah Area Perlindungan.
- Halaman Perlindungan Virus & Ancaman dari rangkaian Keamanan Windows sekarang akan muncul.
- Gulir ke bawah ke Pengaturan Perlindungan Virus & Ancaman dan klik tautan Kelola Pengaturan.
- Setelah antarmuka Pengaturan Perlindungan Virus & Ancaman muncul, buka bagian Pengecualian dan klik "Tambah atau hapus pengecualian."
- Klik "Tambahkan pengecualian" setelah jendela Pengecualian terbuka, lalu pilih Folder dari menu konteks.
- Setelah jendela dialog Browse muncul, navigasikan ke folder instalasi Gears Tactics dan pilih.
- Sekarang, periksa apakah game dapat berjalan kembali.
Catatan: Jika Anda harus menginstal ulang atau memperbarui program perlindungan sistem Anda, Anda harus memasukkan Gears Tactics sebagai pengecualian lagi.
Jalankan Taktik Gears sebagai Administrator
Biasanya, saat game tidak diizinkan mengakses sumber daya tertentu seperti folder dan file yang dilindungi dalam sistem, game mungkin gagal diluncurkan. Dengan menjalankannya sebagai administrator, Anda dapat memberinya akses ke sumber daya tersebut. Bagi banyak gamer, ini adalah perbaikan untuk masalah mereka saat meluncurkan game.
Ingatlah bahwa Anda harus berada di akun pengguna yang memiliki hak admin sebelum Anda dapat meluncurkan game sebagai administrator. Melihat saat Anda meluncurkan Gears Tactics di sistem Anda melalui Steam, Anda perlu melakukan penyesuaian manual pada fitur-fiturnya. Ini akan meminta Windows untuk menjalankannya sebagai administrator kapan saja diluncurkan dari klien.
Anda dapat menemukan file EXE dan menerapkan perbaikan yang Anda butuhkan dengan langkah-langkah di bawah ini:
- Luncurkan jendela File Explorer dengan mengklik kanan tombol Start dan memilih File Explorer dari menu Quick Access. Ada cara lain untuk meluncurkan File Explorer, termasuk menggunakan kombo keyboard Windows + E dan mengklik ikon folder di bilah tugas.
- Setelah File Explorer terbuka, pergi ke sisi kiri jendela dan klik pada PC ini.
- Kembali ke layar utama dan buka Disk Lokal C di bawah Perangkat dan Drive.
- Setelah drive terbuka, buka folder Program Files (x86).
- Di bawah folder Program Files (x86), klik dua kali folder Steam.
- Selanjutnya, buka folder Steamapps.
- Setelah folder Steamapps terbuka, buka folder Common dan buka.
- Sekarang, cari folder instalasi Gears Tactics dan buka.
- Jika Anda tidak menginstal Gears Tactics di jalur default untuk game Steam, ikuti langkah-langkah di bawah ini untuk menemukan direktori instalasinya:
- Buka menu Start, cari Steam dan luncurkan klien.
- Setelah program terbuka, pergi ke bagian atas jendela dan klik Library.
- Setelah Anda melihat daftar game di akun Steam Anda, buka Gears Tactics, klik kanan, lalu klik Properties.
- Setelah halaman Properties terbuka, alihkan ke tab Local Files.
- Buka tab File Lokal, lalu pilih Telusuri File Lokal.
- Folder game sekarang akan muncul.
- Setelah Anda menemukan file EXE dari Gears Tactics, klik kanan dan pilih Properties dari menu konteks.
- Setelah jendela dialog Properties muncul, buka tab Compatibility.
- Di bawah tab Kompatibilitas, centang kotak di samping "Jalankan program ini sebagai administrator", lalu klik tombol OK.
- Luncurkan game dan masalah startup harus diselesaikan.
Verifikasi Tidak Ada Masalah dengan File Game
File game yang bermasalah adalah kemungkinan penyebab lain dari masalah peluncuran di Gears Tactics. Jika beberapa file instalasi yang terlibat dalam proses start-up hilang atau rusak, Gears Tactics akan gagal dijalankan. Tanpa file-file ini, game tidak akan berfungsi. Ada banyak alasan mengapa file game Anda mungkin rusak atau hilang. Malware mungkin telah memengaruhi mereka. Namun, shutdown sistem yang tiba-tiba juga dapat merusaknya. Apa pun masalahnya, klien Steam dapat digunakan untuk mengotentikasi integritas file game Anda.
Pada dasarnya, klien akan membandingkan file di servernya dengan yang ada di komputer Anda untuk menemukan masalah atau ketidakberesan. Jika memang menemukan, itu akan secara otomatis menggantinya.
Untuk menggunakan klien Steam untuk menemukan dan secara otomatis mengganti file game yang bermasalah, gunakan langkah-langkah berikut:
- Tekan tombol Windows dan S bersamaan atau klik ikon kaca pembesar di bilah tugas, lalu cari klien Steam di kotak teks pencarian. Luncurkan aplikasi setelah muncul di daftar hasil.
- Jika Anda memiliki pintasan desktop, Anda dapat mengekliknya dua kali.
- Setelah klien Steam muncul, klik Library di bagian atas jendela, lalu klik Games jika menu konteks turun.
- Setelah Anda melihat daftar game yang terpasang di akun Steam Anda, buka Gears Tactics, klik kanan, lalu klik Properties di menu konteks.
- Sekarang, navigasikan ke sisi kiri layar dan klik File Lokal.
- Di bawah tab File Lokal, klik tombol "Verifikasi integritas file game".
- Klien Steam sekarang akan mulai membandingkan file game Anda dengan yang ada di servernya. Setiap file bermasalah yang ditemukan akan diganti secara otomatis.
- Durasi proses verifikasi akan tergantung pada ukuran file yang harus diunduh, kecepatan PC Anda, dan kekuatan koneksi Internet Anda.
- Setelah proses selesai, restart Steam, lalu luncurkan game dan periksa masalahnya.
Luncurkan Taktik Gears pada Kartu Grafis Khusus Anda
Untuk menghemat daya, sistem yang memiliki GPU terintegrasi dengan adaptor tampilan diskrit kemungkinan besar akan membuat aplikasi berjalan pada kartu terintegrasi. Ini biasanya hanya terjadi di Windows. Namun, Anda dapat membuat game berjalan di kartu yang didedikasikan untuk itu. Kami telah menyertakan langkah-langkah untuk melakukannya menggunakan panel kontrol NVIDIA, pengaturan AMD Radeon dan aplikasi pengaturan Windows.

Panel Kontrol NVIDIA
- Klik kanan pada Desktop Anda dan pilih NVIDIA Control Panel di menu konteks.
- Setelah jendela Panel Kontrol NVIDIA terbuka, navigasikan ke panel kiri dan klik Kelola Pengaturan 3D di bawah Pengaturan 3D.
- Buka jendela utama dan tetap di tab Pengaturan Global.
- Klik pada drop-down Preferred Graphics Processor dan pilih High-performance NVIDIA Processor dari opsi.
- Selanjutnya, beralih ke tab Pengaturan Program.
- Buka menu drop-down Select a Program to Customize dan klik Gears Tactics.
- Jika gim tidak terdaftar di menu tarik-turun, klik tombol Tambah, lalu navigasikan ke folder penginstalannya dan klik dua kali file yang dapat dieksekusi.
- Setelah menambahkan dan memilih game, buka menu tarik-turun untuk "Pilih prosesor grafis yang disukai untuk program ini" dan pilih Prosesor NVIDIA berkinerja tinggi.
- Sekarang, klik tombol Terapkan dan luncurkan Gears Tactics untuk memeriksa masalah peluncuran.
Menggunakan Pengaturan AMD Radeon
- Klik kanan pada permukaan kosong Desktop Anda dan klik Pengaturan AMD Radeon setelah menu konteks muncul.
- Setelah Pengaturan AMD Radeon muncul, pergi ke sudut kanan atas jendela dan klik Sistem.
- Setelah antarmuka Sistem muncul, pergi ke sudut kanan atas jendela, dan klik pada Switchable Graphics kali ini.
- Anda akan melihat tampilan Running Applications setelah antarmuka Switchable Graphics muncul.
- Jika Anda tidak melihat Gears Tactics di halaman ini, navigasikan ke pojok kanan atas jendela dan klik Running Applications di bawah Switchable Graphics.
- Selanjutnya, klik Installed Profileed Applications untuk menampilkan semua program yang dapat dideteksi oleh AMD Radeon Settings.
- Temukan Gears Tactics, klik panahnya, lalu pilih High Performance.
- Jika game masih tidak muncul di tampilan ini, maka Anda harus menambahkannya secara manual. Pergi ke sudut kanan atas jendela dan klik Browse.
- Setelah jendela dialog Browse terbuka, buka folder instalasi Gears Tactics dan klik dua kali file EXE-nya.
- Anda sekarang dapat mengubah mode Grafik yang Dapat Dialihkan ke Performa Tinggi.
Menggunakan Aplikasi Pengaturan
- Gunakan kombo keyboard Windows + I untuk memanggil aplikasi Pengaturan.
- Setelah layar beranda Pengaturan windows muncul, klik ikon Sistem.
- Setelah antarmuka Sistem muncul, buka bagian bawah tab Tampilan dan klik tautan Pengaturan Grafik.
- Setelah layar Pengaturan Grafik terbuka, buka menu tarik-turun "Pilih aplikasi untuk mengatur preferensi" dan pilih Aplikasi Klasik
- Selanjutnya, klik tombol Browse di bawah menu.
- Setelah kotak dialog Browse muncul, arahkan ke folder instalasi Gears Tactics dan klik dua kali file EXE-nya.
- Setelah ikon permainan muncul di layar Pengaturan Grafik, klik di atasnya, lalu klik tombol Opsi.
- Dialog Spesifikasi Grafik sekarang akan muncul, menampilkan detail kedua GPU. Kartu terintegrasi Anda adalah Power Saving GPU dan kartu khusus Anda adalah High Performance GPU.
- Klik tombol radio untuk Kinerja Tinggi dan klik Simpan.
Periksa apakah Driver Kartu Grafis Anda Sudah Terkini
Jika driver GPU Anda belum mutakhir, Anda harus mengunduh dan menginstal versi terbarunya. Driver kartu Anda mungkin bermasalah dan bisa menjadi alasan Anda meluncurkan masalah dengan Gears Tactics. Ada berbagai opsi untuk memperbarui driver kartu grafis Anda. Anda dapat mengunduh pembaruan dari situs web produsen atau menggunakan Windows.
Jika Anda baru saja menginstal dan memperbarui driver kartu grafis Anda, ada kemungkinan Anda tidak melakukannya dengan benar. Anda dapat mengikuti metode di bawah ini untuk memastikan Anda menginstal driver Anda dengan cara yang benar.
Perbarui Menggunakan Windows
Selain tugas utamanya menginstal pembaruan untuk sistem operasi, Pembaruan Windows juga mengunduh dan menginstal versi terbaru dari berbagai driver perangkat. Perangkat ini termasuk kartu jaringan, kartu audio, kartu grafis, dan banyak lagi.
Biasanya, sistem Anda diperbarui secara otomatis oleh utilitas Pembaruan Windows jika terhubung ke Internet dan koneksi tidak terbatas. Namun, Anda harus memeriksa sesekali untuk memastikan utilitas Pembaruan Windows menyelesaikannya.
Gunakan langkah-langkah berikut untuk menemukan dan menginstal pembaruan:
- Tekan tombol Windows dan I secara bersamaan untuk membuka aplikasi Pengaturan.
- Setelah Pengaturan terbuka, pergi ke bagian bawah halaman dan klik Perbarui & Keamanan.
- Setelah antarmuka Pembaruan & Keamanan terbuka, klik Periksa Pembaruan di bawah Pembaruan Windows.
- Utilitas sekarang akan memeriksa pembaruan dan mulai mengunduh yang tersedia untuk sistem Anda.
- Klik tombol Restart Now setelah utilitas mengunduh pembaruan.
- Sistem Anda sekarang akan restart dan Windows akan mulai mengunduh pembaruan.
- Setelah proses selesai dan sistem Anda melakukan booting secara normal, jalankan game dan periksa apakah gagal diluncurkan lagi.
Perbarui dengan Pengelola Perangkat
Dengan Device Manager, Anda dapat mencari pembaruan online atau menginstal langsung dari komputer Anda. Anda harus mengunduh driver yang diperbarui dari situs web produsen untuk menginstal langsung dari sistem Anda. Namun, opsi yang paling efektif adalah membiarkan Pengelola Perangkat secara otomatis mencari dan menginstal driver yang diperbarui. Langkah-langkah di bawah ini akan menunjukkan cara melakukannya:
- Buka Device Manager dan perluas Display Adapters
- Klik kanan pada kartu grafis Anda dan klik Update Driver.
- Setelah jendela Perbarui Driver terbuka, klik opsi "Cari secara otomatis untuk perangkat lunak driver yang diperbarui", lalu izinkan Windows untuk mencari driver kartu grafis terbaru Anda dan menginstalnya.
Gunakan Perangkat Lunak Khusus
Menggunakan utilitas Pembaruan Windows dan Pengelola Perangkat, berhasil mengunduh dan menginstal versi terbaru kartu grafis Anda terkait dengan jadwal rilis untuk Microsoft. Jika tidak ada pembaruan driver yang diterbitkan di servernya, utilitas pembaruan Windows dan Pengelola Perangkat tidak dapat mengunduh dan menginstalnya.
Anda tidak perlu menunggu jadwal Microsoft. Anda dapat menggunakan aplikasi pihak ketiga seperti Auslogics Driver Updater untuk menghindari stres. Anda tidak perlu mencari pembaruan. Alat ini hanya mengunduh dan menginstal driver yang telah ditandatangani secara resmi. Setelah masalah dengan kartu grafis Anda terdeteksi, maka secara otomatis akan menemukan dan memperbarui driver kartu grafis Anda.
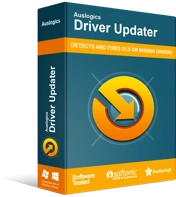
Atasi Masalah PC dengan Driver Updater
Performa PC yang tidak stabil sering kali disebabkan oleh driver yang sudah usang atau rusak. Auslogics Driver Updater mendiagnosis masalah driver dan memungkinkan Anda memperbarui driver lama sekaligus atau satu per satu agar PC Anda berjalan lebih lancar
Untuk mengunduh, menginstal, dan menggunakan Auslogics Driver Updater, gunakan langkah-langkah berikut:
- Unduh Pembaruan Driver Auslogics.
- Jalankan file pengaturan setelah browser Anda mengunduhnya, lalu klik Ya di dialog Kontrol Akun Pengguna.
- Setelah wizard pengaturan muncul, pilih bahasa pilihan Anda, tentukan direktori instalasi pilihan Anda, lalu masukkan preferensi lain, seperti membuat ikon desktop, mengizinkan program untuk diluncurkan setelah Windows dimulai, dan mengirimkan laporan anonim ke pengembang aplikasi .
- Setelah Anda memasukkan preferensi Anda, klik tombol "Klik untuk menginstal".
- Setelah proses instalasi selesai, mulai alat dan klik tombol Mulai Pindai.
- Setelah pemindaian selesai, Anda akan menemukan semua driver yang bermasalah di sistem Anda. Jika driver kartu grafis Anda ada dalam daftar, klik tombol Perbarui untuk mengizinkan alat mengunduh dan menginstal versi terbarunya.
- Mulai ulang sistem Anda setelah proses selesai, lalu periksa apakah game mogok lagi.
Kesimpulan
Jika Anda telah mengikuti metode yang diuraikan dalam artikel ini, game Anda seharusnya dapat diluncurkan tanpa masalah. Jika bukan itu masalahnya, pertimbangkan untuk menginstal ulang. Namun, sepertinya Anda tidak perlu melakukan itu karena solusi di atas telah berhasil untuk banyak gamer. Jangan ragu untuk memberi kami umpan balik atau mengajukan pertanyaan di bagian komentar di bawah.
