Bagaimana cara memperbaiki kegagalan peluncuran Oasis Terakhir
Diterbitkan: 2020-06-02Jika Last Oasis tidak merespons atau crash kembali ke desktop setelah Anda meluncurkannya, ada beberapa kemungkinan gangguan sistem yang harus Anda singkirkan. Pada artikel ini, kami akan memandu Anda melalui berbagai panduan tentang cara memulai Last Oasis di Windows 10.
Periksa konfigurasi sistem Anda
Last Oasis akan gagal dijalankan jika komputer Anda tidak memenuhi persyaratan minimumnya. Ini biasanya tidak perlu dipikirkan lagi karena setiap video game PC dilengkapi dengan daftar komponen perangkat lunak dan perangkat keras yang harus dimiliki komputer mana pun sebelum dapat menjalankannya. Jadi, jika Anda melewatkan langkah penting ini sebelum menginstal game Anda, Anda harus merevisinya. Anda akan menemukan semua persyaratan sistem permainan dan panduan yang akan menunjukkan cara memeriksa konfigurasi sistem Anda di bawah ini.
Persyaratan Minimum
Sistem Operasi: Windows 7; Windows 8.1; Windows 10. Perhatikan bahwa gim ini hanya berfungsi pada versi 64bit
CPU: Intel Core i5-2400
Memori Sistem: RAM 8 GB
GPU: NVIDIA GTX 770; AMD Radeon HD 7870
DirectX: Versi 11
Jaringan: Koneksi Internet Broadband
Penyimpanan: 40 GB ruang yang tersedia
Persyaratan yang Direkomendasikan
Sistem Operasi: Windows 7; Windows 8.1; Windows 10. Perhatikan bahwa gim ini hanya berfungsi pada versi 64bit
CPU: Intel Core i7-3770
Memori: RAM 16 GB
GPU: NVIDIA GTX 1070; AMD Radeon RX Vega 56
DirectX: Versi 11
Jaringan: Koneksi Internet Broadband
Penyimpanan: 40 GB ruang yang tersedia
Ikuti langkah-langkah di bawah ini untuk memeriksa spesifikasi sistem Anda:
Ikuti panduan di bawah ini untuk mengonfirmasi apakah PC Anda dapat memainkan game tersebut:
- Di bilah tugas, klik kanan tombol Mulai dan pilih Pengaturan dari menu Akses Cepat untuk membuka aplikasi Pengaturan. Anda dapat meluncurkan aplikasi lebih cepat dengan kombo keyboard Windows + I.
- Setelah Pengaturan muncul, klik pada label Sistem.
- Setelah Anda melihat halaman Sistem, buka panel kiri, gulir ke bawah, lalu pilih Tentang.
- Sekarang, pindah ke jendela utama (tab Tentang) dan periksa spesifikasi sistem Anda di bawah Spesifikasi Perangkat. Di sinilah Anda akan melihat antara lain merek, model dan arsitektur CPU, dan ukuran RAM Anda.
- Jika Anda ingin memeriksa berapa banyak penyimpanan yang Anda miliki, klik dua kali pada PC ini di desktop Anda dan arahkan ke Perangkat dan Drive.
- Untuk memeriksa detail adaptor layar Anda, ikuti langkah-langkah berikut:
- Klik kanan pada tombol Start dan pilih Run.
- Setelah Run terbuka, ketik "dxdiag" (tanpa tanda kutip) ke dalam kotak teks dan klik tombol OK atau tekan tombol Enter.
- Setelah jendela DirectX Diagnostic Tool muncul, buka tab Display dan periksa detail kartu grafis Anda seperti merek dan modelnya serta versi drivernya.
Setelah Anda memeriksa apakah komputer Anda dapat memainkan game atau tidak, Anda dapat melanjutkan untuk menerapkan perbaikan di artikel ini asalkan sistem memiliki semua yang diperlukan untuk menjalankan Last Oasis.
Cegah Program Perlindungan Sistem Anda dari Memblokir Oasis Terakhir
Pastikan program antivirus Anda tidak mengkarantina atau memblokir game. Bukan berita bahwa suite perlindungan terkadang salah mengira game sebagai ancaman keamanan dan akibatnya memblokir file mereka. Dalam situasi tertentu, aplikasi keamanan ini sejauh menghapus file game beberapa saat setelah instalasi.
Anda dapat mengakhiri ini dengan menambahkan folder instalasi game sebagai pengecualian di antivirus. Menemukan fitur pengecualian seharusnya tidak menjadi masalah. Setiap program antivirus menggunakan nama yang cukup jelas untuk fitur tersebut, seperti:
- Pengecualian
- Pengecualian
- Daftar Aman
- Daftar putih
Untuk mengakses fitur ini, Anda hanya perlu menemukan jalan ke Pengaturan atau lingkungan preferensi. Jika Anda tidak memahami antarmuka antivirus Anda, Anda dapat menemukan panduan di situs web pengembang aplikasi yang akan memandu Anda melalui proses tersebut.
Panduan di bawah ini akan menunjukkan cara menambahkan folder game sebagai Pengecualian di alat Perlindungan Virus & Ancaman dari program keamanan asli Windows:
- Tekan tombol logo Windows (atau klik tombol Start) dan klik ikon roda gigi setelah Anda melihat menu Start. Jika Anda ingin meluncurkan Pengaturan lebih cepat, ketuk tombol logo Windows dan tombol I secara bersamaan.
- Klik ikon Perbarui & Keamanan setelah layar beranda aplikasi Pengaturan muncul.
- Selanjutnya, klik Keamanan Windows di panel kiri antarmuka Pembaruan & Keamanan.
- Setelah itu, buka halaman utama dan klik Perlindungan Virus & Ancaman di bawah Area Perlindungan.
- Setelah Anda melihat antarmuka Perlindungan Virus & Ancaman, gulir ke bawah dan klik Kelola Pengaturan di bawah Pengaturan Perlindungan Virus & Ancaman.
- Sekarang, gulir ke bawah dan klik "Tambah atau hapus pengecualian" di bawah bagian Pengecualian.
- Ketika layar Pengecualian muncul, klik "Tambahkan pengecualian," lalu pilih Folder dari menu yang turun ke bawah.
- Selanjutnya, arahkan ke folder instalasi Last Oasis, pilih, lalu klik tombol Select Folder.
Catatan: Anda harus menambahkan Last Oasis sebagai Pengecualian atau Pengecualian setiap kali Anda memperbarui atau menginstal ulang.
Jalankan Game sebagai Administrator
Umumnya, kegagalan peluncuran cenderung terjadi ketika game tidak memiliki akses ke sumber daya sistem tertentu, seperti file dan folder sistem yang dilindungi. Anda dapat memberikan Last Oasis izin untuk mengakses sumber daya dengan menjalankannya sebagai administrator. Banyak gamer menemukan ini sebagai solusi untuk masalah peluncuran mereka di dalam game.
Perhatikan bahwa sebelum Anda menjalankan game sebagai administrator, Anda harus terlebih dahulu berada di akun pengguna yang memiliki hak admin. Karena Anda menjalankan Last Oasis melalui Steam, Anda harus menyesuaikan Properties-nya secara manual untuk meminta Windows menjalankannya sebagai administrator setiap kali Anda meluncurkannya dari klien. Langkah-langkah di bawah ini akan menunjukkan kepada Anda cara menemukan file EXE-nya dan melakukan perbaikan yang diperlukan:
- Buka jendela File Explorer dengan mengklik kanan tombol Start dan mengklik File Explorer di menu Quick Access.
- Setelah jendela File Explorer muncul, alihkan ke sidebar kiri dan klik This PC.
- Buka panel kanan jendela dan klik dua kali drive tempat Windows diinstal (biasanya Disk Lokal C).
- Setelah drive terbuka, buka folder Program Files (x86).
- Klik dua kali folder Steam setelah folder Program Files (x86) terbuka.
- Sekarang, cari folder Steamapps dan klik dua kali setelah Anda melihat folder Steam.
- Buka folder Common setelah konten folder Steamapps muncul.
- Selanjutnya, navigasikan ke folder instalasi Last Oasis dan buka.
- Jika Anda tidak menginstal game atau Steam di lokasi default, maka langkah-langkah di atas tidak akan membantu Anda. Ikuti langkah-langkah ini sebagai gantinya untuk menemukan folder instalasi game:
- Luncurkan Steam dengan mengklik ikonnya di Desktop Anda atau melalui menu Start jika Anda tidak memiliki ikon Desktop.
- Setelah klien Steam terbuka, buka bagian atas jendela dan klik Library.
- Setelah daftar game yang dilampirkan ke akun Steam Anda muncul, cari Last Oasis, klik kanan, lalu pilih Properties.
- Buka antarmuka Properties di sisi kanan jendela dan klik File Lokal.
- Klik tombol "Jelajahi File Lokal" di bawah tab File Lokal.
- Folder game sekarang akan muncul.
- Di folder, cari file EXE game, klik kanan, lalu klik Properties.
- Setelah jendela dialog Properties terbuka, alihkan ke tab Compatibility.
- Sekarang, centang kotak yang terkait dengan "Jalankan program ini sebagai administrator," lalu klik
- tombol OK.
- Jalankan game dan periksa apakah itu macet.
Verifikasi Integritas File Game
Faktor lain yang menyebabkan masalah peluncuran adalah file game yang bermasalah. Jika file instalasi tertentu, yang terkait dengan proses startup, rusak atau hilang, game akan gagal untuk memulai. Sederhananya, file-file inilah yang membuat game bekerja. Mereka dapat dengan mudah disusupi oleh malware, program antivirus Anda mungkin memblokir atau menghapusnya, dan sistem shutdown yang tiba-tiba dapat merusaknya. Untuk mengatasi masalah ini, Anda harus menggunakan klien Steam untuk memverifikasi integritas file game Anda.
Apa yang akan dilakukan klien adalah membandingkan file di komputer Anda dengan servernya. Jika ditemukan ada yang tidak teratur atau bermasalah, klien akan secara otomatis menggantinya.
Langkah-langkah di bawah ini akan menunjukkan kepada Anda cara menggunakan klien Steam untuk memindai file game yang bermasalah dan secara otomatis menggantinya:
- Buka menu Start dan luncurkan klien Steam atau klik dua kali pada pintasan Desktop aplikasi.
- Setelah Steam muncul, pergi ke bagian atas jendela dan klik Library.
- Setelah Anda melihat daftar game Anda, navigasikan ke Last Oasis, klik kanan pada game, lalu pilih Properties dari menu konteks.
- Pergi ke sisi kanan Window dan beralih ke tab File Lokal.
- Di bawah tab File Lokal, klik tombol yang bertuliskan, VERIFIKASI INTEGRITAS FILE GAME.
- Program sekarang akan mulai memeriksa file game di komputer Anda. Ini akan secara otomatis mengganti file yang rusak dan/atau hilang.
- Durasi proses verifikasi akan tergantung pada kecepatan komputer Anda, kekuatan Internet, dan jumlah serta ukuran file yang diganti.
- Setelah proses selesai, luncurkan game dan periksa masalah peluncuran.
Sesuaikan Pengaturan Kartu Grafis Anda
Setiap produsen GPU menyediakan program tip yang sesuai di mana Anda dapat mengubah pengaturan kinerja kartu grafis. Tanpa menggunakan kartu AMD atau kartu NVIDIA, Anda akan memiliki cara untuk menyesuaikan pengaturan driver untuk mengelola game Anda dengan benar. Kami telah menyediakan pengaturan berbeda di panel kontrol Nvidia dan pengaturan AMD Radeon yang akan membantu Anda meningkatkan kinerja di Oasis terakhir.
Jalankan Game di Kartu Grafis Khusus Anda
Sistem yang menggunakan GPU terintegrasi bersama adaptor tampilan diskrit cenderung selalu memaksa aplikasi untuk berjalan pada kartu terintegrasi karena mencoba menghemat daya. Meskipun ini biasanya Windows, Anda dapat dengan mudah memaksa permainan untuk berjalan hanya pada kartu khusus. Anda akan mengetahui cara melakukannya, menggunakan aplikasi Pengaturan Windows, Panel Kontrol NVIDIA, dan Pengaturan AMD Radeon.

Pengaturan AMD Radeon
- Klik kanan pada permukaan kosong Desktop Anda dan pilih AMD Radeon Settings dari menu konteks.
- Setelah Pengaturan AMD Radeon muncul, pergi ke sudut kanan atas jendela dan klik Sistem.
- Setelah antarmuka Sistem Pengaturan AMD Radeon muncul, navigasikan ke sudut kanan atas jendela, dan kali ini, klik pada Switchable Graphics.
- Tampilan pertama yang muncul di bawah Switchable Graphics adalah tampilan Running Applications. Antarmuka ini memungkinkan Anda untuk mengubah mode Grafik yang Dapat Dialihkan dari program yang sedang dibuka atau aplikasi yang baru saja ditutup.
- Jika Anda tidak melihat Last Oasis di halaman ini, navigasikan ke pojok kanan atas jendela dan klik Running Applications di bawah Switchable Graphics.
- Klik Installed Profileed Applications untuk menampilkan semua program yang dapat dideteksi oleh Pengaturan AMD Radeon.
- Sekarang, arahkan ke Last Oasis, klik panahnya, lalu pilih High Performance.
- Jika Anda masih tidak dapat menemukan game dalam tampilan ini, pergi ke sudut kanan atas jendela dan klik opsi Browse.
- Setelah jendela dialog Browse muncul, pergi ke folder instalasi Last Oasis dan klik dua kali file EXE-nya.
- Anda sekarang dapat mengubah mode Grafik yang Dapat Dialihkan ke Performa Tinggi.
Menggunakan Panel Kontrol NVIDIA
- Klik kanan pada permukaan kosong Desktop Anda dan klik NVIDIA Control Panel di menu konteks.
- Setelah jendela Panel Kontrol NVIDIA muncul, buka panel kiri, perluas drop-down Pengaturan 3D, lalu klik Kelola Pengaturan 3D.
- Arahkan ke panel kanan jendela dan tetap di tab Pengaturan Global.
- Perluas drop-down Preferred Graphics Processor dan pilih High-performance NVIDIA Processor.
- Selanjutnya, buka tab Pengaturan Program.
- Buka menu tarik-turun Select a Program to Customize dan klik Last Oasis.
- Jika game tidak termasuk dalam program di menu tarik-turun, klik tombol Tambah.
- Setelah jendela dialog muncul, navigasikan ke folder instalasi Last Oasis dan klik dua kali file yang dapat dieksekusi.
- Setelah Anda menambahkan dan memilih game, navigasikan ke menu tarik-turun untuk "Pilih prosesor grafis yang disukai untuk program ini" dan klik opsi Prosesor NVIDIA berkinerja tinggi.
- Sekarang, klik tombol Terapkan dan luncurkan Last Oasis untuk memeriksa peningkatan kinerja.
Melalui Pengaturan:
- Ketuk tombol logo Windows atau klik tombol Start untuk membuka menu Start. Setelah Anda masuk ke menu Mulai, klik ikon roda gigi di atas ikon Daya.
- Anda dapat meluncurkan aplikasi Pengaturan lebih cepat dengan menekan tombol Windows dan I secara bersamaan.
- Setelah Anda melihat layar beranda Pengaturan, klik ikon Sistem.
- Setelah antarmuka Sistem muncul, buka bagian bawah tab Tampilan dan klik tautan Pengaturan Grafik.
- Setelah layar Pengaturan Grafik terbuka, buka menu tarik-turun "Pilih aplikasi untuk mengatur preferensi", pilih Aplikasi Klasik, lalu klik tombol Jelajahi di bawah menu.
- Setelah kotak dialog Browse muncul, arahkan ke folder instalasi Last Oasis dan klik dua kali file EXE-nya.
- Setelah entri Last Oasis muncul di layar Pengaturan Grafik, klik di atasnya, lalu klik tombol Opsi yang memudar di bawahnya.
- Dialog Spesifikasi Grafik sekarang akan terbuka, menampilkan detail kedua GPU. Kartu terintegrasi Anda adalah Power Saving GPU dan kartu khusus Anda adalah High Performance GPU.
- Klik tombol radio untuk Kinerja Tinggi dan klik Simpan.
Perbarui Driver Kartu Grafis Anda
Jika driver GPU Anda belum mutakhir, pastikan Anda mengunduh dan menginstal versi terbarunya. Ada kemungkinan bahwa driver kartu bermasalah dan mungkin menyebabkan masalah peluncuran game. Ada berbagai cara untuk memperbarui driver kartu grafis Anda, mulai dari menggunakan Pembaruan Windows hingga mengunjungi situs web produsen kartu dan mengunduh pembaruan.
Bahkan jika Anda baru saja menginstal dan memperbarui driver kartu grafis, ada kemungkinan Anda melakukannya dengan cara yang salah. Ikuti metode yang akan kami jelaskan di bawah ini untuk memastikan Anda menginstal driver dengan benar.
Menggunakan Utilitas Pembaruan Windows
Pembaruan Windows mengunduh dan menginstal versi terbaru dari driver perangkat yang berbeda di samping tugas utamanya menginstal pembaruan untuk sistem operasi. Perangkat yang mendapatkan driver yang diperbarui termasuk kartu grafis, kartu jaringan, dan kartu audio, antara lain.
Biasanya, sistem Anda dimaksudkan untuk diperbarui jika terhubung ke internet dan Anda tidak menjalankan koneksi terukur. Namun, Anda masih harus memeriksa dari waktu ke waktu untuk memastikan utilitas Pembaruan Windows telah melakukan tugasnya.
Ikuti langkah-langkah di bawah ini untuk memeriksa pembaruan dan menginstalnya:
- Ketuk tombol logo Windows atau klik tombol Start untuk membuka menu Start. Setelah Anda masuk ke menu Mulai, klik ikon roda gigi di atas ikon Daya.
- Anda dapat meluncurkan aplikasi Pengaturan lebih cepat dengan menekan tombol Windows dan I secara bersamaan.
- Setelah Anda melihat layar beranda Pengaturan, klik Perbarui & Keamanan di bagian bawah jendela.
- Setelah antarmuka Pembaruan & Keamanan terbuka, tetap di tab Pembaruan Windows dan klik Periksa Pembaruan.
- Jika Pembaruan Windows telah mengunduh dan menginstal semua pembaruan Anda sebelum sekarang, Anda akan melihat pesan "Anda terbarui" diapit oleh tanda centang hijau. Jika ini berlaku untuk Anda, lanjutkan ke panduan berikutnya.
- Namun, jika ada pembaruan yang tersedia untuk PC Anda, utilitas akan mulai mengunduhnya secara otomatis. Jika meminta izin untuk mulai mengunduh pembaruan, berikan itu.
- Setelah Pembaruan Windows berhasil mengunduh pembaruan, itu akan menginstalnya secara otomatis. Jika perlu me-restart PC Anda untuk menginstal pembaruan, klik tombol Restart Now untuk mengizinkannya.
- Komputer Anda sekarang akan reboot ke lingkungan instalasi. Utilitas akan me-restart PC Anda beberapa kali sebelum instalasi selesai.
- Setelah pembaruan diinstal, sistem Anda akan boot secara normal. Anda sekarang dapat menjalankan Last Oasis dan memeriksa apakah itu terbuka secara normal.
Menggunakan Pengelola Perangkat
Anda dapat menggunakan Pengelola Perangkat untuk mencari pembaruan secara online atau menginstalnya langsung dari komputer Anda. Jika Anda menginstal dari komputer, Anda harus mengunduh driver yang diperbarui dari situs web produsen kartu Anda. Namun, yang terbaik adalah Anda mengizinkan Device Manager untuk melakukan pencarian otomatis dan menginstal driver itu sendiri. Langkah-langkah berikut akan menunjukkan cara melakukannya:
- Tekan tombol logo Windows dan tombol S secara bersamaan atau klik ikon kaca pembesar di bilah tugas untuk membuka fungsi pencarian di sebelah tombol Mulai.
- Ketika utilitas pencarian terbuka, ketik "pengelola perangkat" (tanpa tanda kutip) ke dalam kotak teks dan klik entri pertama pada daftar hasil, yang seharusnya adalah Pengelola Perangkat.
- Setelah jendela Device Manager muncul, navigasikan ke menu Display Adapters dan klik panah di sampingnya untuk memperluasnya.
- Setelah Anda melihat kartu grafis Anda di bawah pohon Display Adapters, klik kanan, lalu klik Update Driver di menu konteks.
- Setelah jendela Perbarui Driver muncul, klik opsi "Cari secara otomatis untuk perangkat lunak driver yang diperbarui" di bawah "Bagaimana Anda ingin mencari driver" setelah jendela Pembaruan Driver muncul.
- Windows sekarang akan mencari driver secara online, lalu mengunduh dan menginstalnya.
- Setelah proses pembaruan selesai, reboot PC Anda dan jalankan Last Oasis untuk memeriksa masalahnya.
Gunakan Program Otomatis
Dengan Device Manager dan Windows Update, keberhasilan mengunduh dan menginstal versi terbaru dari driver kartu grafis bergantung pada jadwal rilis Microsoft. Jika Microsoft belum menerbitkan pembaruan driver, di servernya, Pembaruan Windows dan Pengelola Perangkat tidak akan dapat mengunduh dan menginstalnya.
Meskipun demikian, Anda dapat menyelamatkan diri dari stres dan ketidakpastian yang menyertai penggunaan program ini dengan menggunakan aplikasi pihak ketiga seperti Auslogics Driver Updater. Alat ini mengunduh dan menginstal hanya driver yang ditandatangani secara resmi. Ini akan menghilangkan stres mencari driver dengan menyediakan driver yang diperbarui secara otomatis ketika mendeteksi bahwa kartu grafis Anda memiliki masalah.
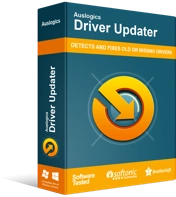
Atasi Masalah PC dengan Driver Updater
Performa PC yang tidak stabil sering kali disebabkan oleh driver yang sudah usang atau rusak. Auslogics Driver Updater mendiagnosis masalah driver dan memungkinkan Anda memperbarui driver lama sekaligus atau satu per satu agar PC Anda berjalan lebih lancar
Langkah-langkah berikut akan menunjukkan kepada Anda cara mengunduh, menginstal, dan menggunakan Auslogics Driver Updater:
- Arahkan ke halaman unduh Auslogics Driver Updater dan tekan tombol Unduh.
- Setelah browser Anda mengunduh file pengaturan, jalankan.
- Klik Ya di kotak dialog Kontrol Akun Pengguna.
- Setelah wizard pengaturan muncul, pilih bahasa pilihan Anda, tunjukkan di mana Anda ingin menginstal program dan masukkan preferensi lainnya.
- Klik pada tombol Klik untuk Menginstal.
- Setelah proses instalasi selesai, izinkan Auslogics Driver Updater memindai sistem Anda untuk mencari driver perangkat yang bermasalah.
- Setelah Anda melihat daftar driver yang kedaluwarsa atau rusak, klik tombol Perbarui untuk menginstal versi terbarunya.
Kesimpulan
Game sekarang seharusnya dapat diluncurkan tanpa masalah. Jika Anda masih mengalami masalah, pertimbangkan untuk menginstalnya kembali. Namun, kami tidak yakin Anda harus melakukan itu karena perbaikan di atas menyelesaikan masalah bagi banyak gamer. Jika Anda memiliki pertanyaan atau ingin membagikan pemikiran Anda, Anda dapat menggunakan bagian komentar di bawah.
