Perbaiki Throttling Termal Laptop
Diterbitkan: 2022-03-05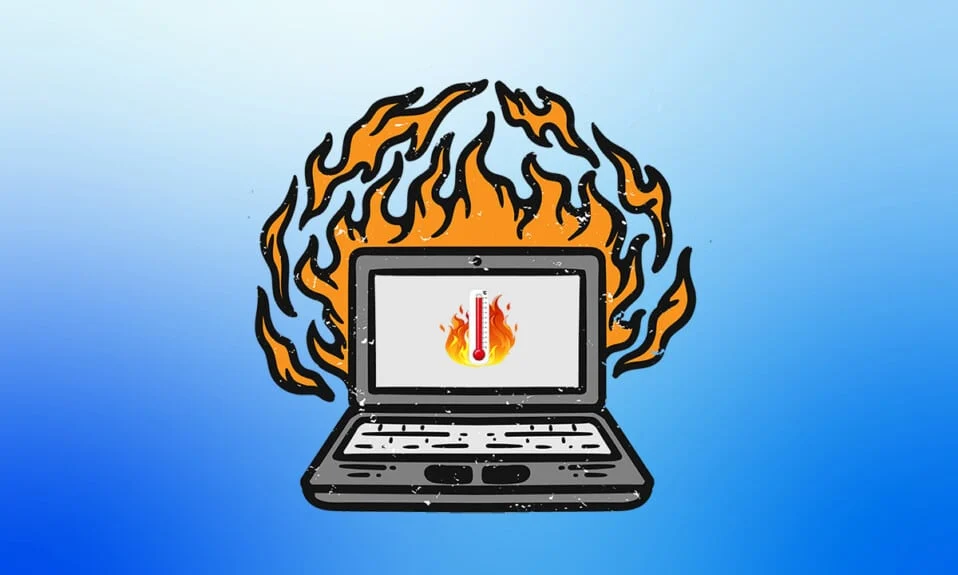
Anda semua tahu itu normal jika laptop menghasilkan panas. Tetapi ketika mereka mengeluarkan lebih banyak panas karena beban berat, itu berdampak pada kinerja dan memperlambat PC. Terkadang, panas berlebih dapat menyebabkan kerusakan permanen pada komponen seperti GPU, CPU, modul memori, dan perangkat keras lainnya . PC memiliki mekanisme keamanan yang disebut pelambatan termal untuk PC Windows untuk melindunginya dari panas yang berlebihan, yang dirancang oleh Microsoft. Jika Anda khawatir tentang pelambatan termal laptop, baca panduan ini untuk melakukan uji pelambatan termal dan memperbaiki pelambatan termal laptop.

Isi
- Cara Memperbaiki Throttling Termal Laptop
- Langkah Awal
- Metode 1: Aktifkan Mode Kinerja Terbaik
- Metode 2: Edit Pengaturan Paket Daya
- Metode 3: Ubah Editor Registri
- Metode 4: Gunakan Pasta Termal
- Bagaimana melakukan Tes Throttling Termal
- Opsi 1: Melalui Alat Monitor Sumber Daya
- Opsi 2: Melalui Pengelola Tugas
- Opsi 3: Melalui Alat Pihak Ketiga-HWiNFO
Cara Memperbaiki Throttling Termal Laptop
CPU memiliki suhu kritis hampir 80 derajat Celcius . Saat PC Windows mencapai suhu tinggi, kinerjanya akan berkurang untuk menghentikan panas berlebih yang menumpuk dan mulai mendingin.
- Secara keseluruhan, ini mengoptimalkan penggunaan daya dengan secara otomatis menyesuaikan kecepatan mikroprosesor dan mencegah panas internal dan kerusakan komponen.
- Ini terutama karena panas berlebih yang dihasilkan oleh CPU atau GPU, setiap kali membutuhkan banyak beban dan penggunaan berat, yang terjadi saat Anda memainkan game yang intensif, aliran udara yang buruk, penggunaan laptop yang berkepanjangan, dan overclocking.
- Jika Anda mengabaikan masalah pelambatan termal dan memperbaikinya, laptop Anda mungkin rusak secara permanen.
Oleh karena itu, sangat penting untuk sering memeriksa penggunaannya dan menyelesaikannya sendiri pada tahap awal.
Catatan: Suhu kritis bervariasi menurut produsen dan model prosesor.
Langkah Awal
Di bawah ini adalah perbaikan dasar untuk mencegah pelambatan termal.
- Pastikan Anda tidak memiliki debu di komponen internal laptop karena dapat menghalangi aliran udara dan menyumbatnya karena sifatnya yang ringkas dan tidak menyisakan ruang untuk pendinginan yang memadai, yang pada gilirannya menyebabkan panas berlebih .
- Cobalah untuk meminimalkan penggunaan laptop karena pelambatan termal dapat terjadi ketika PC digunakan untuk waktu yang lama dengan beban kerja yang berat.
- Kurangi pengaturan kualitas grafis saat bermain game.
- Lakukan pemeriksaan perangkat lunak pemantauan secara teratur, yang membantu mendeteksi pelambatan termal laptop .
- Meningkatkan kecepatan clock membuat prosesor bekerja lebih cepat dari kecepatan biasanya, secara signifikan meningkatkan suhu. Cobalah untuk mengurangi kecepatan pencatatan jam kerja.
- Bantalan pendingin atau bahkan alas pendingin dapat membantu Anda menjaga suhu keseluruhan laptop tetap rendah. Oleh karena itu, letakkan alas atau matras di bawah laptop dan gunakan.
Baca Juga: Perbaiki Penggunaan CPU Tinggi Ntoskrnl.exe
Metode 1: Aktifkan Mode Kinerja Terbaik
Terkadang, mode penghemat baterai bisa menjadi alasan di balik masalah pelambatan termal. Di sini, penghematan daya adalah tujuan yang dapat meningkatkan suhu selama konsumsi laptop terus menerus. Untuk mengubah mode kinerja Anda, terapkan langkah-langkah yang diberikan di bawah ini.
1. Ketik Control Panel pada bilah pencarian Windows dan pilih Open seperti yang ditunjukkan.
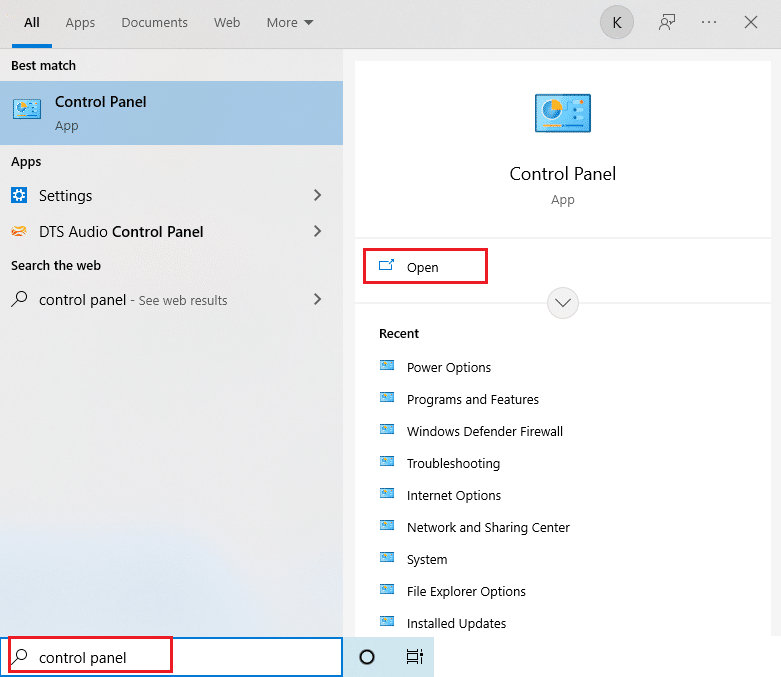
2. Atur View by sebagai ikon Besar . Kemudian, cari tombol Opsi Daya dan pilih.
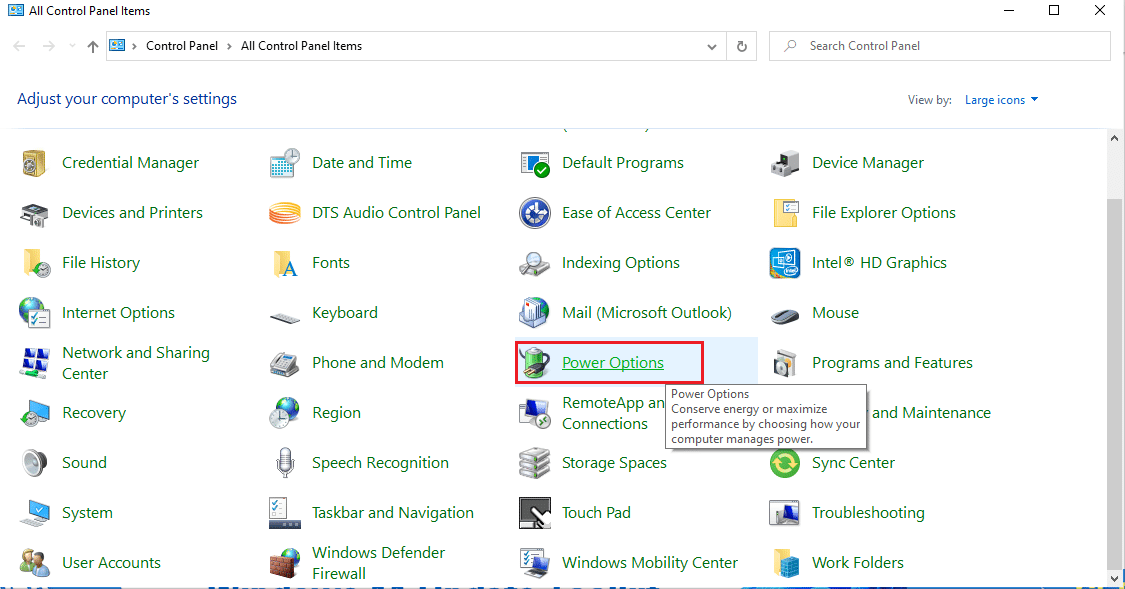
3. Kemudian, ubah power plan ke mode High Performance seperti yang ditunjukkan.
Catatan: Jika Anda tidak memiliki opsi, klik Buat rencana daya di panel kiri dan pilih opsi Kinerja Tinggi .
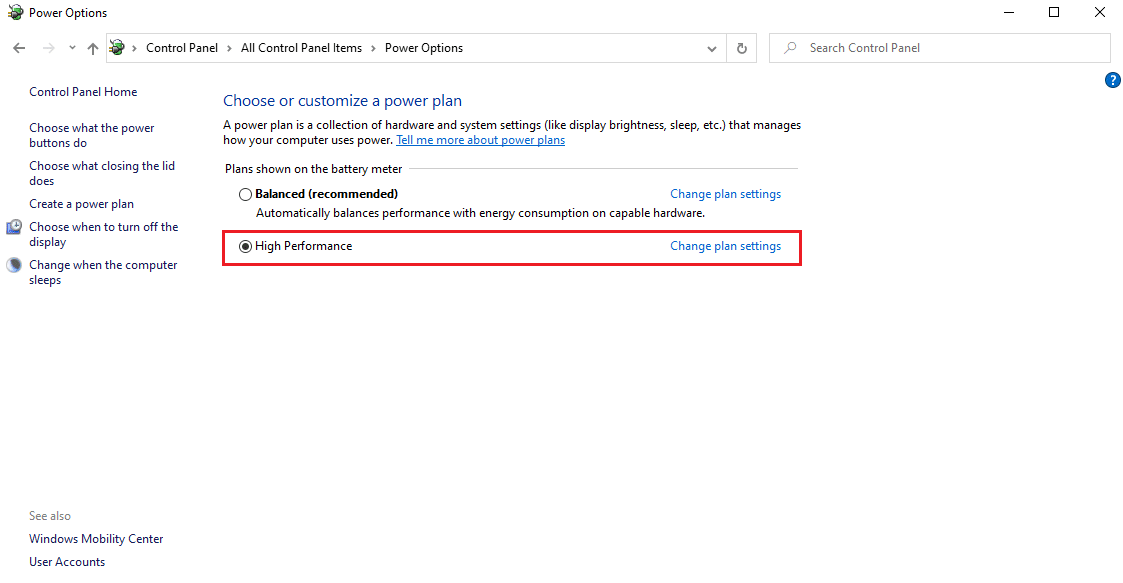
Catatan: Jika Anda tidak dapat menemukan opsi ini. Kemudian, klik ikon baterai di baki sistem . Pindahkan penggeser ke Performa terbaik .
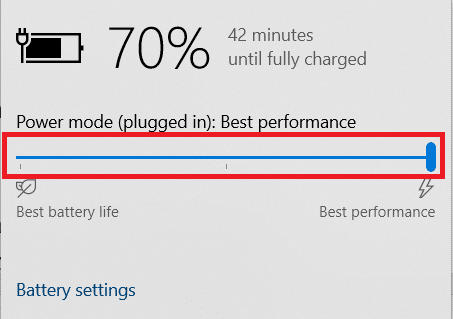
Selalu pertahankan rencana daya laptop Anda sebagai mode kinerja tinggi atau terbaik untuk mencegah masalah pelambatan termal di masa mendatang. Metode ini dapat memperbaiki masalah pelambatan termal dan dianggap sebagai tindakan pencegahan.
Metode 2: Edit Pengaturan Paket Daya
Cara lain untuk mengontrol pelambatan termal adalah mengedit rencana daya di Windows 10 dan mengubahnya. Di sini, Anda perlu menjaga prosesor minimum dan maksimum hingga 100. Jika di bawah 100, itu berdampak pada laptop untuk melambat saat penggunaan tinggi. Untuk mempertahankan status ini sebagai 100, ikuti langkah-langkah yang diberikan di bawah ini.
1. Ketik Control Panel pada bilah pencarian Windows dan pilih Open seperti yang ditunjukkan.
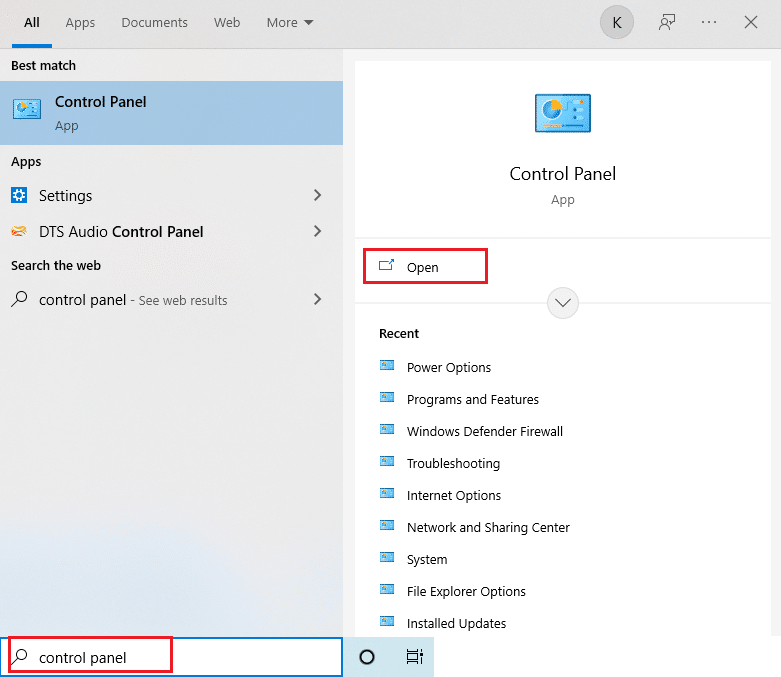
2. Atur View by sebagai ikon Besar . Kemudian, cari tombol Opsi Daya dan pilih.
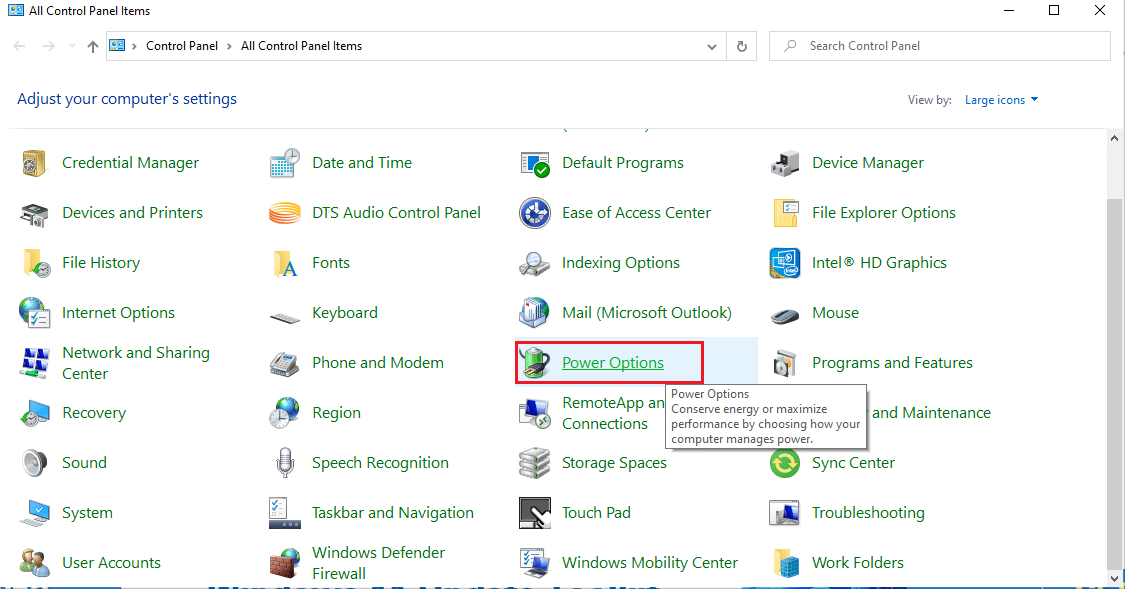
3. Di sini, pilih Ubah pengaturan rencana seperti yang ditunjukkan.
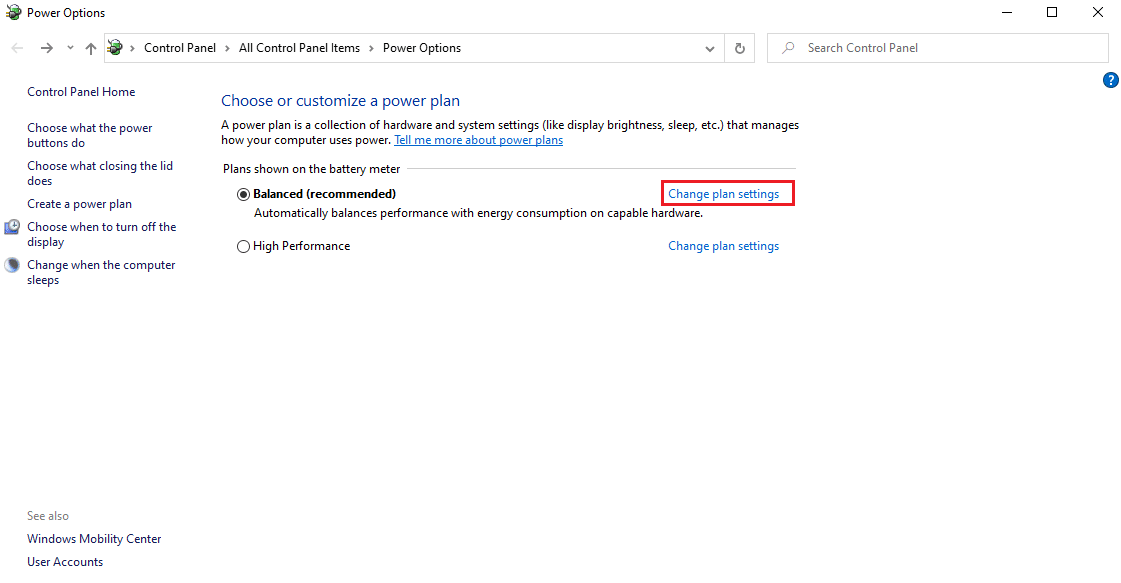
4. Kemudian, klik Ubah pengaturan daya lanjutan pada halaman Edit Pengaturan Rencana seperti yang disorot.
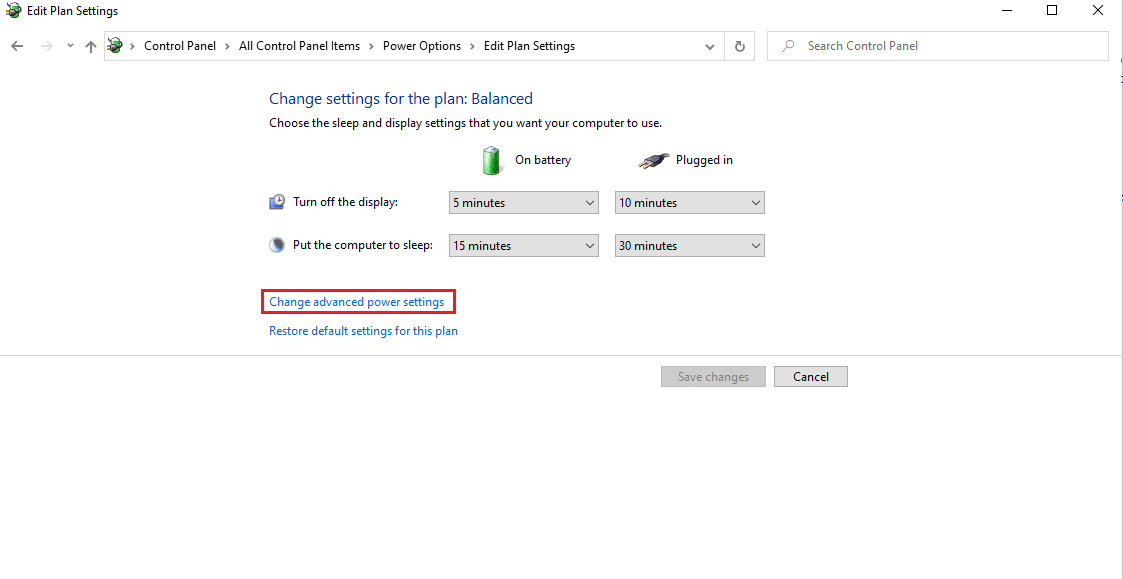
5. Pada jendela Power Options , cari opsi Processor power management dan perluas seperti yang ditunjukkan.
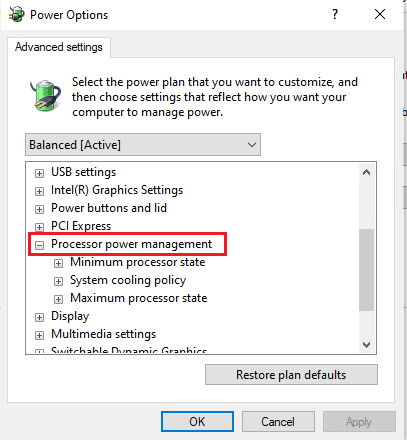
6. Pilih dan perluas opsi Kecepatan prosesor maksimum seperti yang ditunjukkan. Ubah On battery dan Plugged in options menjadi 100% .
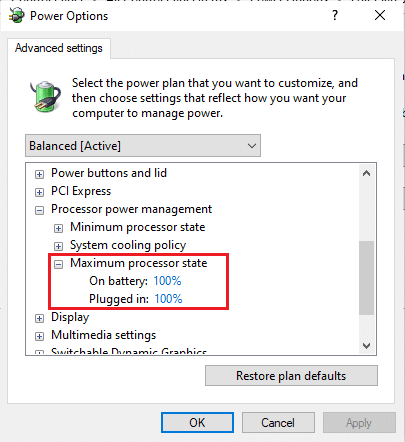
7. Sekarang, pilih opsi Status prosesor minimum dan atur opsi On battery dan Plugged in ke 100% seperti yang ditunjukkan.
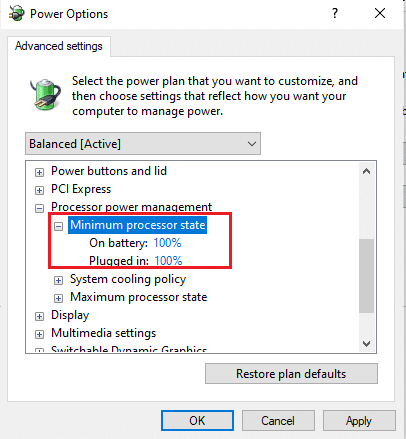
8. Terakhir, pilih Apply lalu klik OK untuk menyimpan perubahan.
9. Restart PC Anda sekali agar perubahan efektif pada pengaturan.
Baca Juga : 7 Cara Mengatasi Kipas CPU Tidak Berputar
Metode 3: Ubah Editor Registri
Menonaktifkan pelambatan termal melalui Editor Registri bisa jadi tidak aman, dan mungkin saja kehilangan semua data di PC Anda. Karena itu, pastikan untuk membuat cadangan untuk seluruh laptop. Juga, metode ini akan mencegah Throttling Termal laptop. Untuk menonaktifkannya, ikuti langkah-langkah yang diberikan di bawah ini.
1. Tekan tombol Windows + R bersamaan dan buka kotak dialog Run .
2. Ketik regedit di kotak dialog seperti yang ditunjukkan dan tekan tombol Enter .
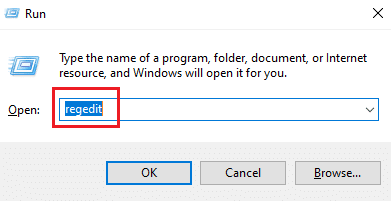

3. Klik Ya dalam perintah Kontrol Akun Pengguna .
4. Pada jendela Registry Editor, arahkan ke path :
Komputer\HKEY_LOCAL_MACHINE\SYSTEM\CurrentControlSet\Control
5. Temukan folder Power di panel kiri dan klik kanan padanya.
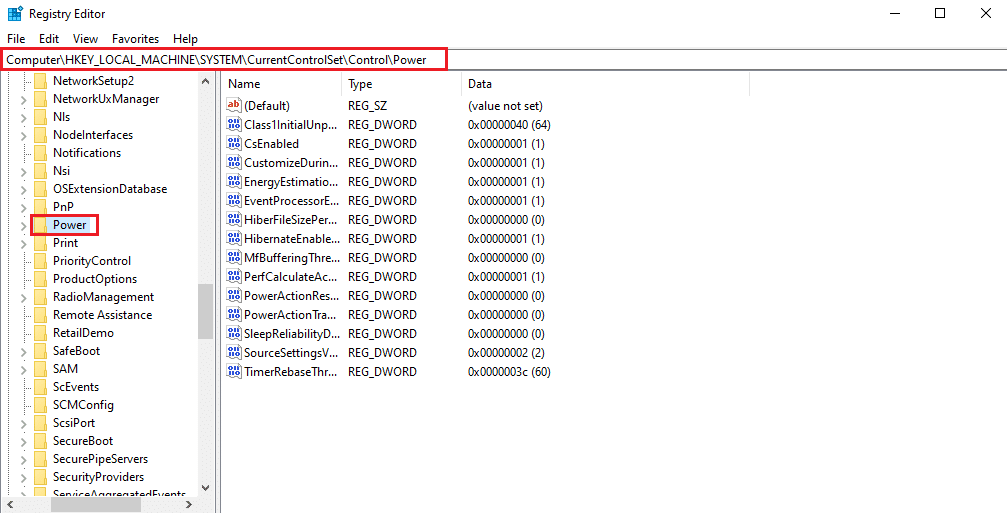
6. Pilih New lalu klik opsi Key pada submenu seperti yang digambarkan.
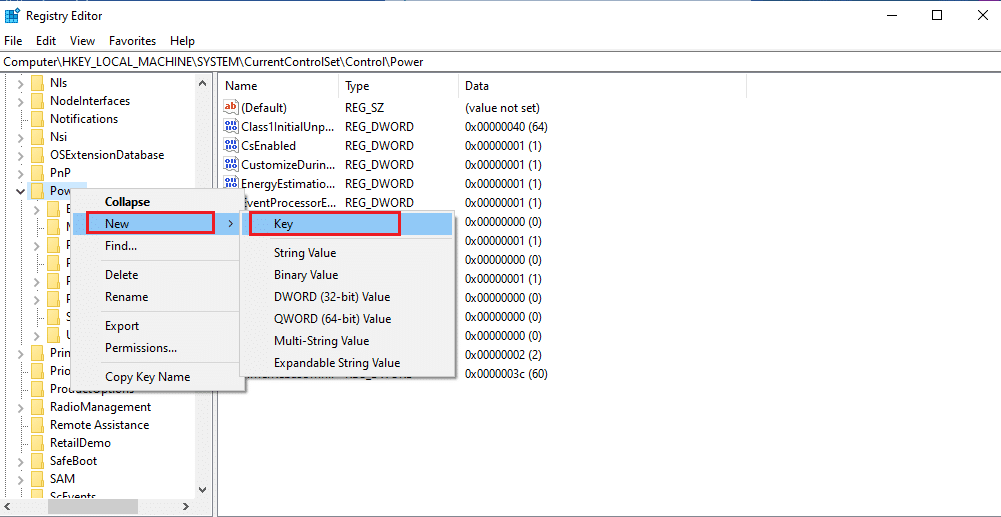
7. Beri nama folder Kunci baru sebagai PowerThrottling seperti yang ditunjukkan.
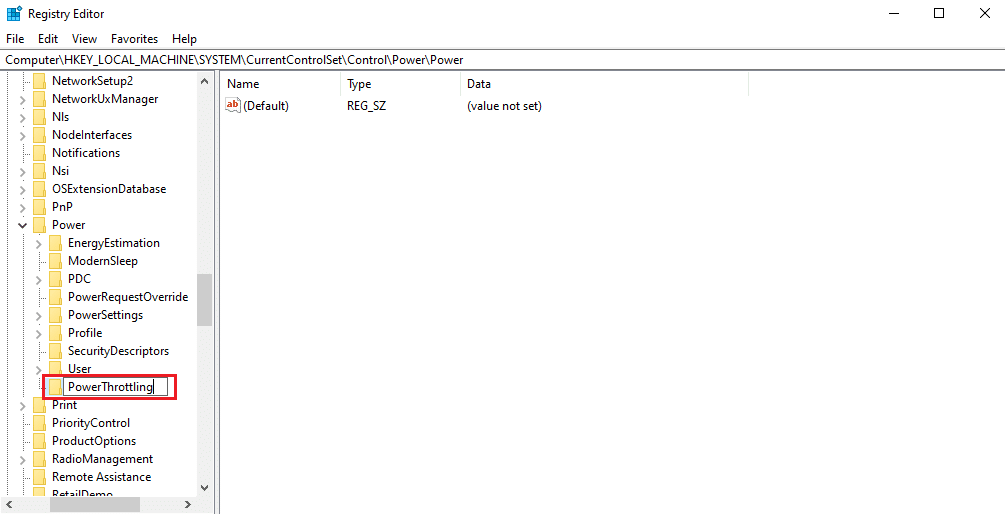
8. Klik kanan pada area kosong di panel kanan. Pilih Baru dan kemudian Nilai DWORD (32-bit).
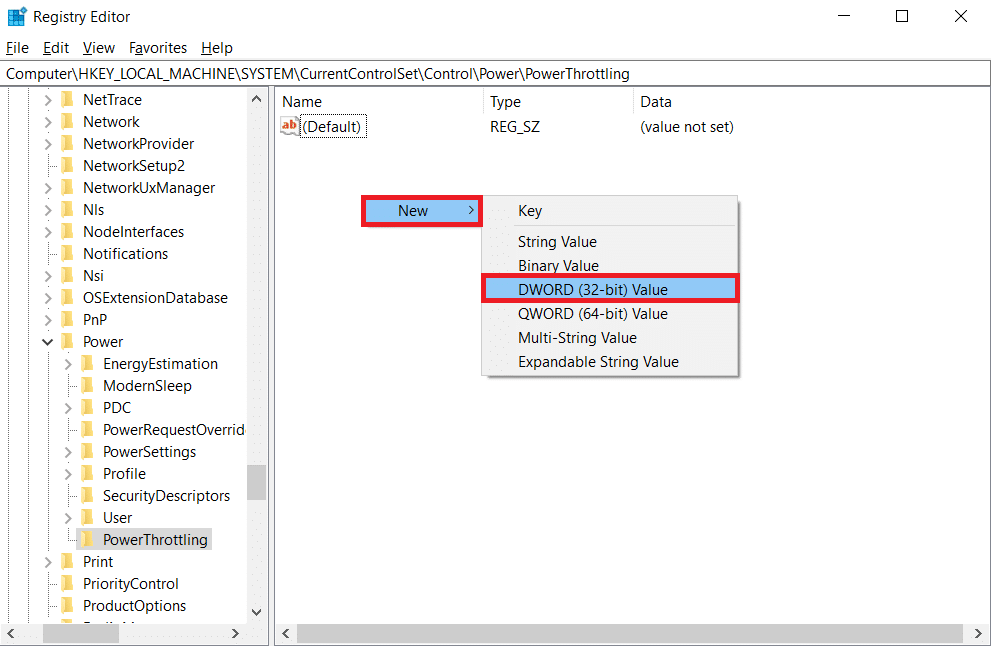
9. Beri nama kunci yang baru dibuat sebagai PowerThrottlingOff dan tekan Enter .
10. Klik dua kali string PowerThrottlingoff .
11. Atur data Nilai sebagai 1 dari 0 dan klik OK untuk menyelesaikan perubahan.
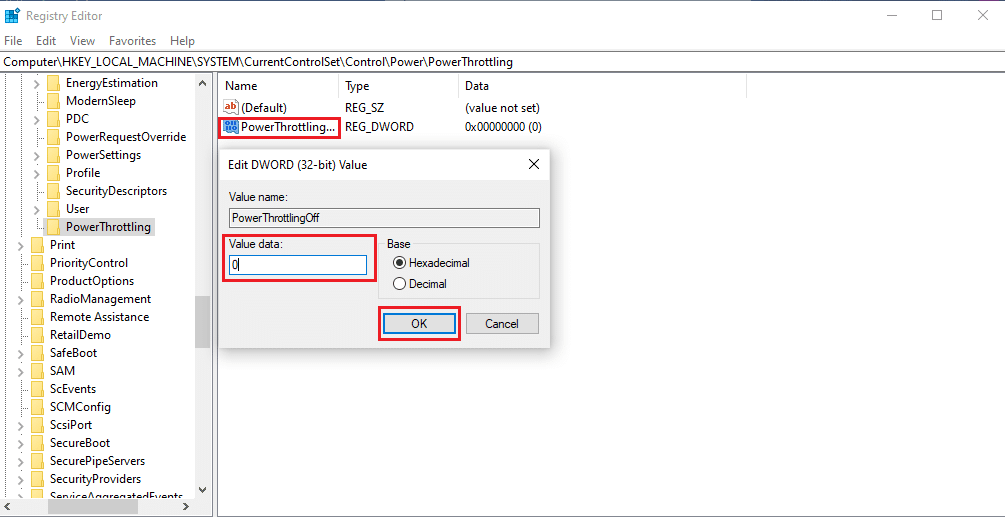
Catatan: Jika Anda ingin mengaktifkannya nanti, ikuti Langkah 1-4 dalam metode ini. Temukan kunci PowerThrottling di folder Power dan klik kanan padanya. Kemudian, pilih opsi Hapus untuk mengaktifkan pembatasan daya.
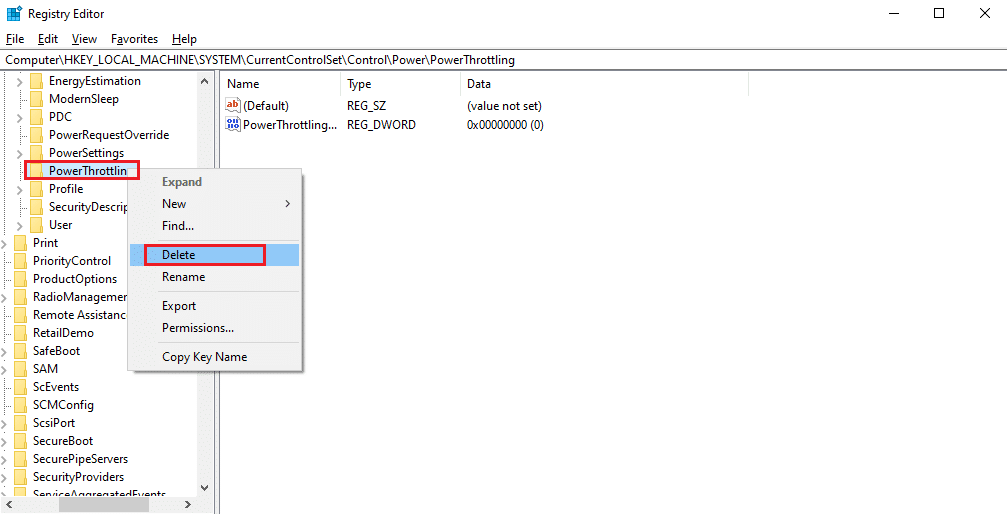
Metode 4: Gunakan Pasta Termal
Menerapkan pasta termal bisa menjadi solusi untuk laptop pelambatan termal. Semua komputer memiliki sistem termal yang kecil yang menghubungkan CPU. Karena sifatnya yang kompak, tidak ada udara di antara mereka. Namun, beberapa udara bisa masuk di antara celah-celah itu.
- Anda sangat menyadari bahwa udara adalah konduktor panas yang buruk. Jadi, ketika CPU memanas, konduktivitas termal menurun karena adanya udara, yang tidak memungkinkan kelebihan panas CPU di luar.
- Juga, ini mencegah proses pendinginan CPU dan dengan demikian menyebabkan pelambatan termal.
- Menerapkan pasta termal ke celah menghalangi udara dan memungkinkan sistem termal menjadi dingin dengan konduktivitas termal yang lebih baik.

Bagaimana melakukan Tes Throttling Termal
Jika Anda curiga bahwa PC Anda sedang dicekik, pastikan untuk sering melakukan tes pelambatan termal laptop. Tes ini akan mengawasi prosesor laptop Anda, yang dapat melindungi dari kerusakan komponen perangkat keras.
Opsi 1: Melalui Alat Monitor Sumber Daya
1. Tekan tombol Windows + R bersamaan dan buka kotak dialog Run .
2. Ketik perfmon.exe /res dan tekan tombol Enter .
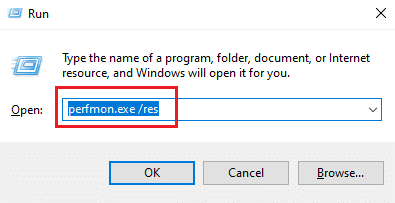
3. Anda dapat menemukan alat Resource Monitor pada tampilan Anda seperti yang diilustrasikan.
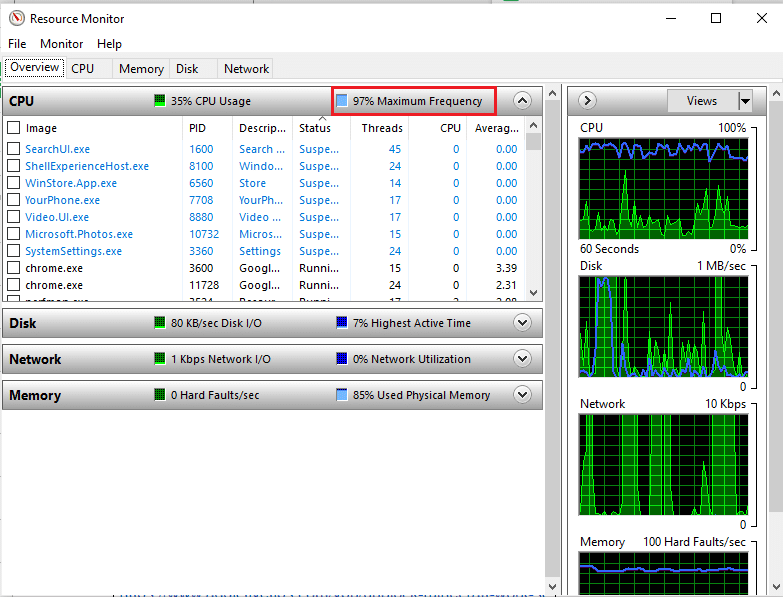
4. Gunakan laptop Anda dengan cara yang sama seperti sebelumnya. Nilai Frekuensi Maksimum seperti yang disorot menjelaskan konsumsi daya CPU Anda saat ini. Di sini, jika nilainya tidak melebihi titik tertentu, maka itu berarti laptop Anda sedang dicekik.
Opsi 2: Melalui Pengelola Tugas
Anda juga dapat melakukan tes pelambatan termal laptop menggunakan Task Manager. Ikuti langkah-langkah di bawah ini.
1. Tekan tombol Ctrl + Shift + Esc secara bersamaan untuk membuka Task Manager .
2. Buka tab Detail .
3. Klik kanan pada salah satu header kolom.
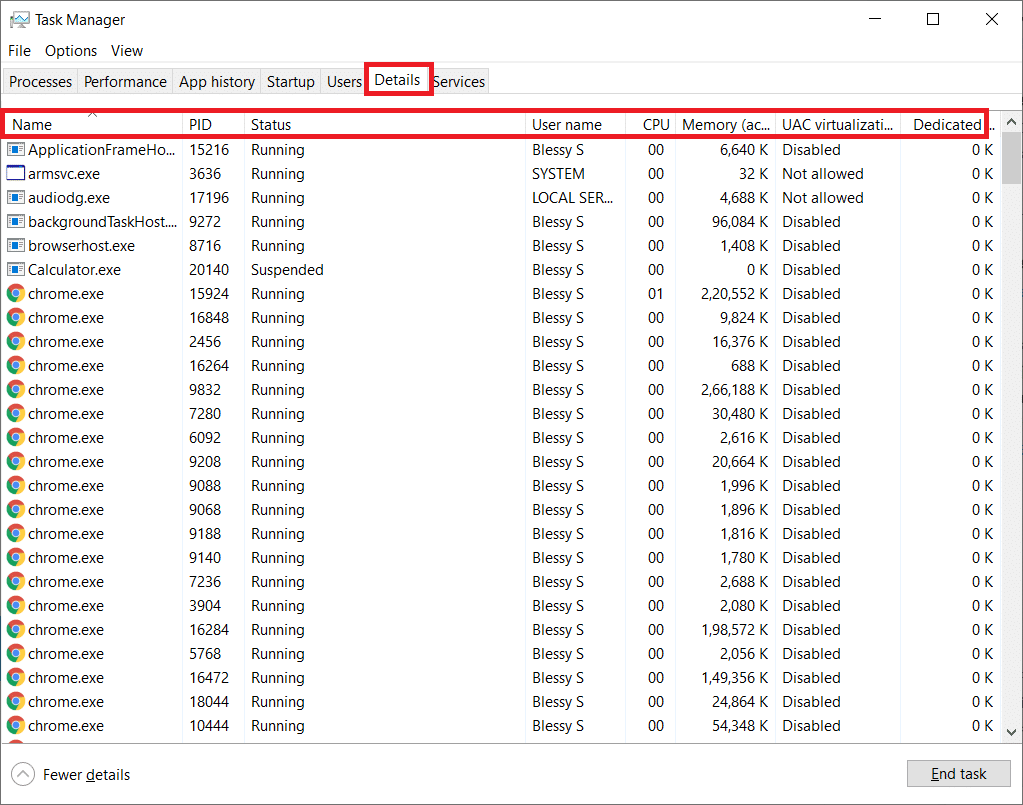
4. Pilih opsi Pilih kolom .
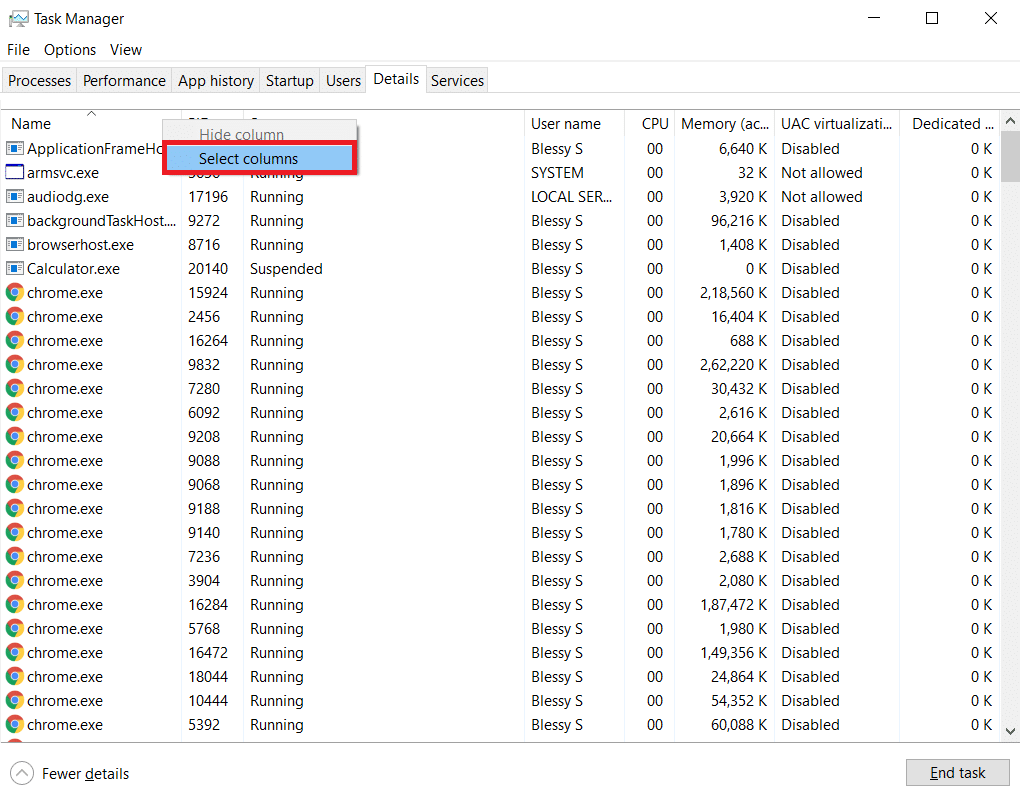
5. Gulir ke bawah dan pilih Power throttling . Klik Oke .
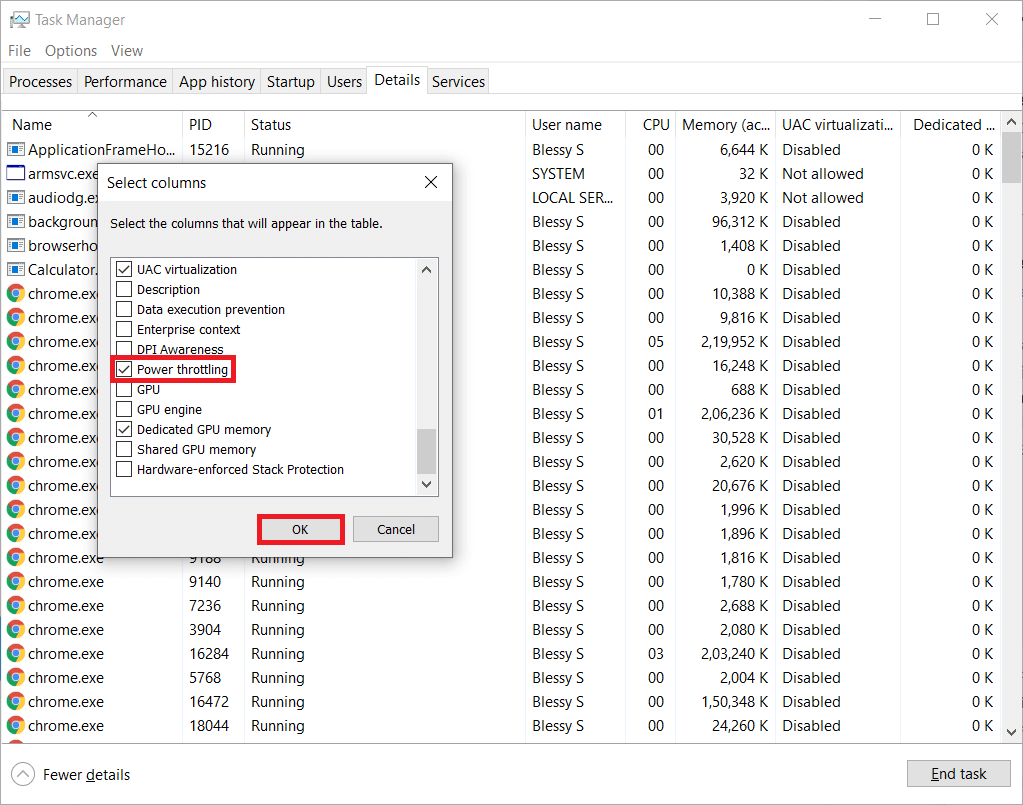
Jika semua proses Dinonaktifkan , sistem Anda dalam performa terbaik.
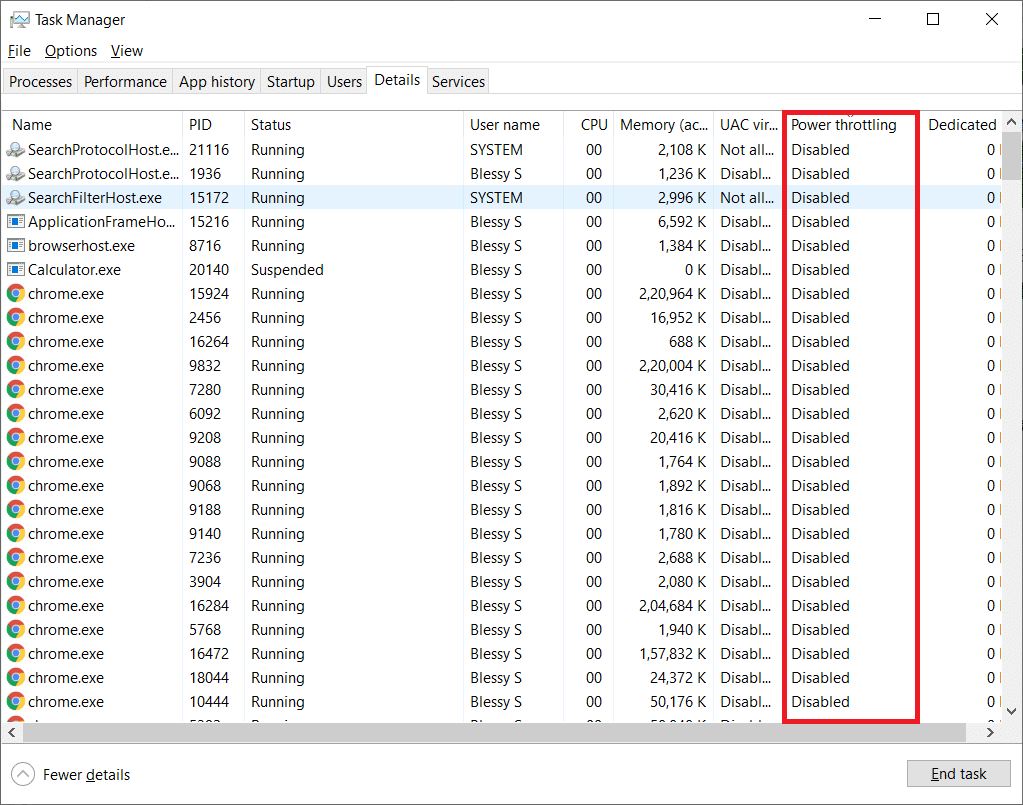
Baca Juga: Cara Memeriksa Suhu CPU Anda di Windows 10
Opsi 3: Melalui Alat Pihak Ketiga-HWiNFO
Untuk melakukan tes pelambatan termal laptop ini melalui alat pihak ketiga, instal aplikasi HWiNFO di laptop Anda. Untuk melakukannya, terapkan langkah-langkah yang diberikan di bawah ini.
1. Unduh aplikasi HWiNFO di sistem Anda.
2. Klik Unduh untuk menginstal [v7.16] HWiNFO versi Beta .
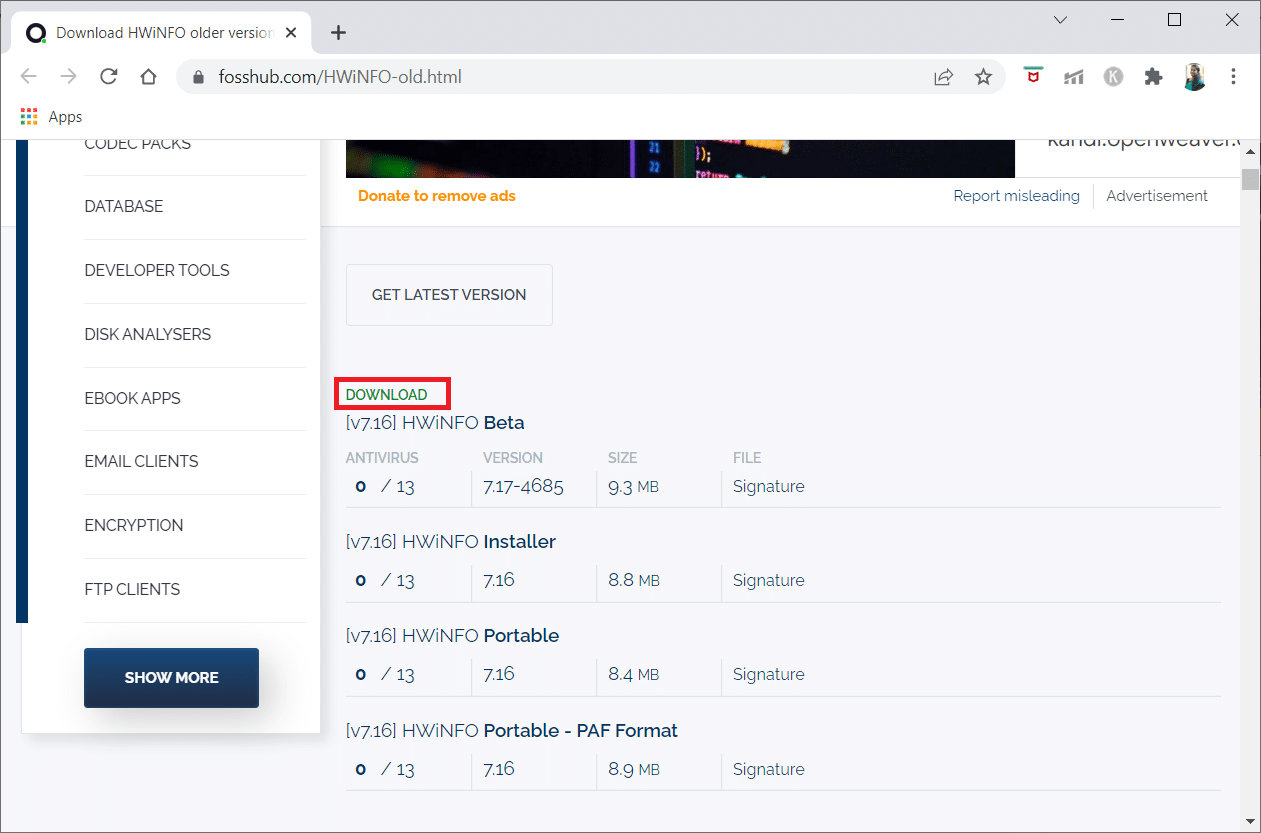
3. Klik pada file penginstal yang diunduh .
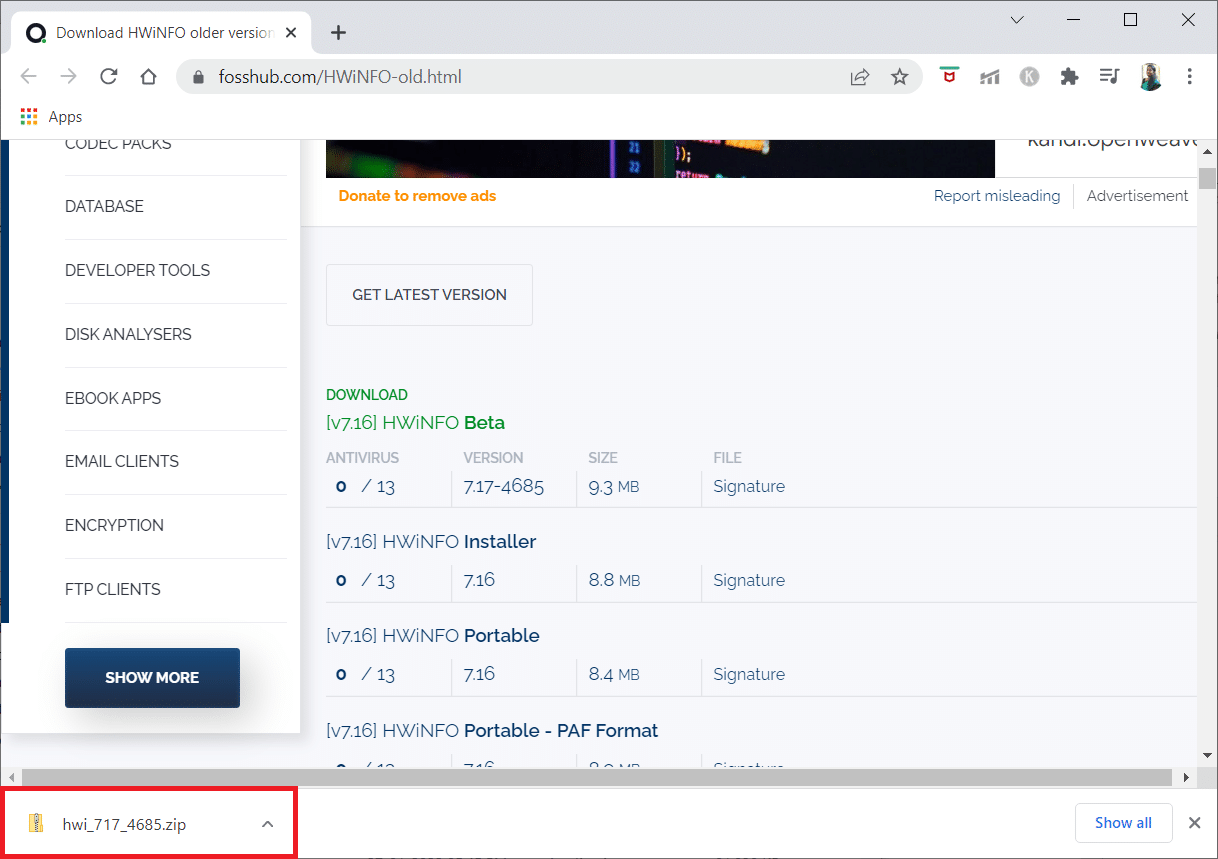
4. Klik dua kali file pengaturan . Klik Ekstrak semua di pop-up.
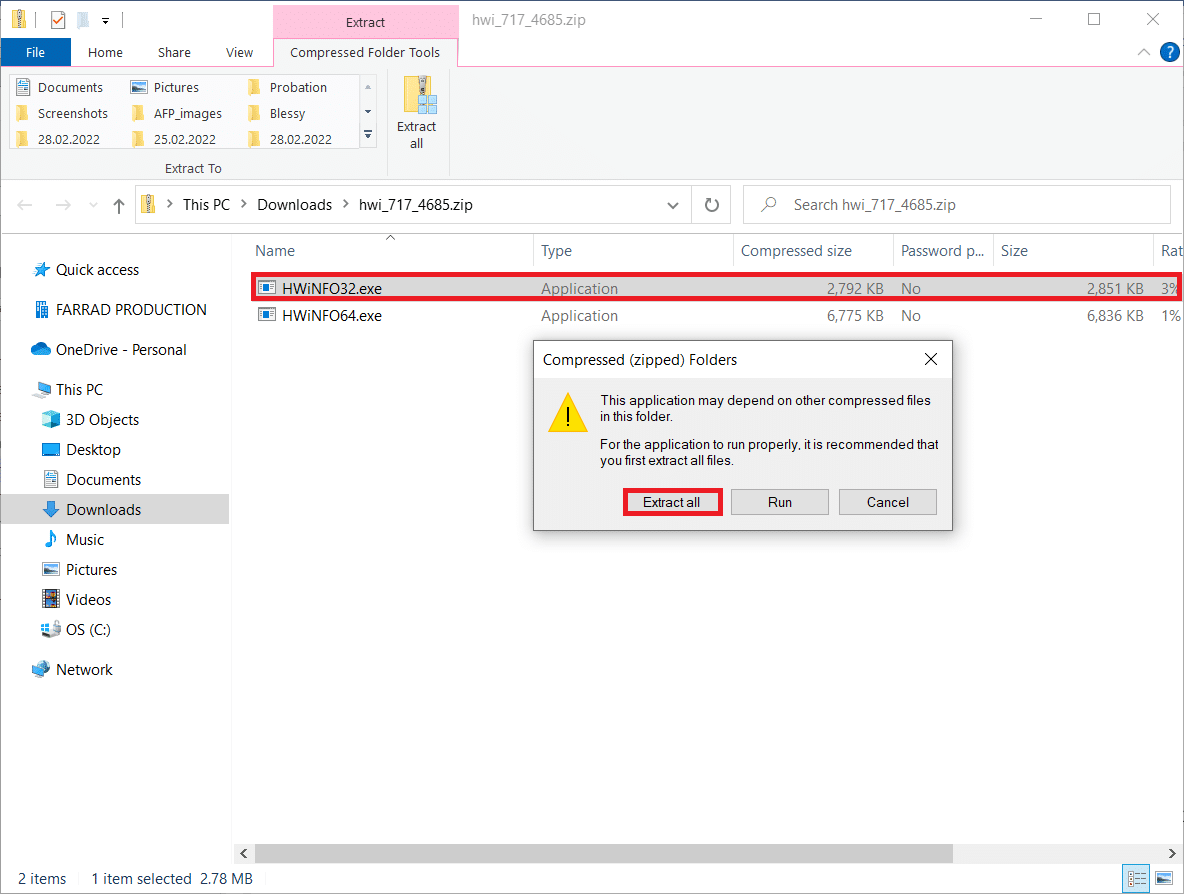
5. Pilih lokasi dan klik Ekstrak .
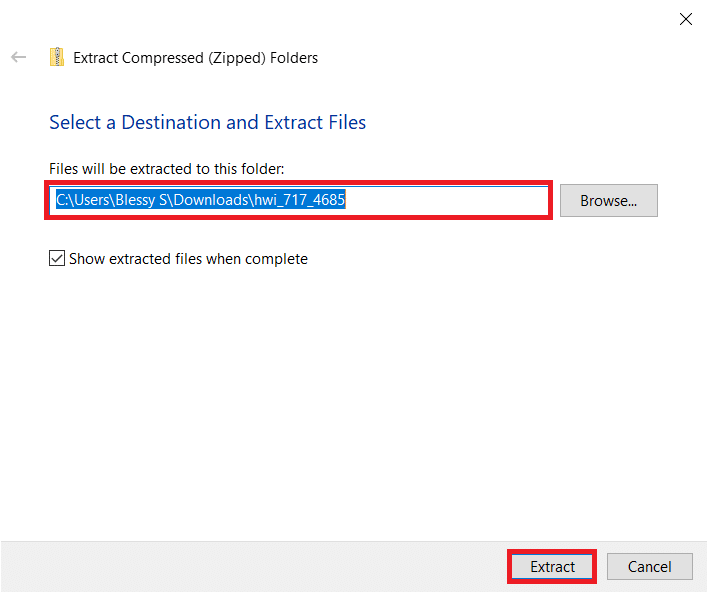
6. Sekarang, klik dua kali aplikasi untuk meluncurkannya.
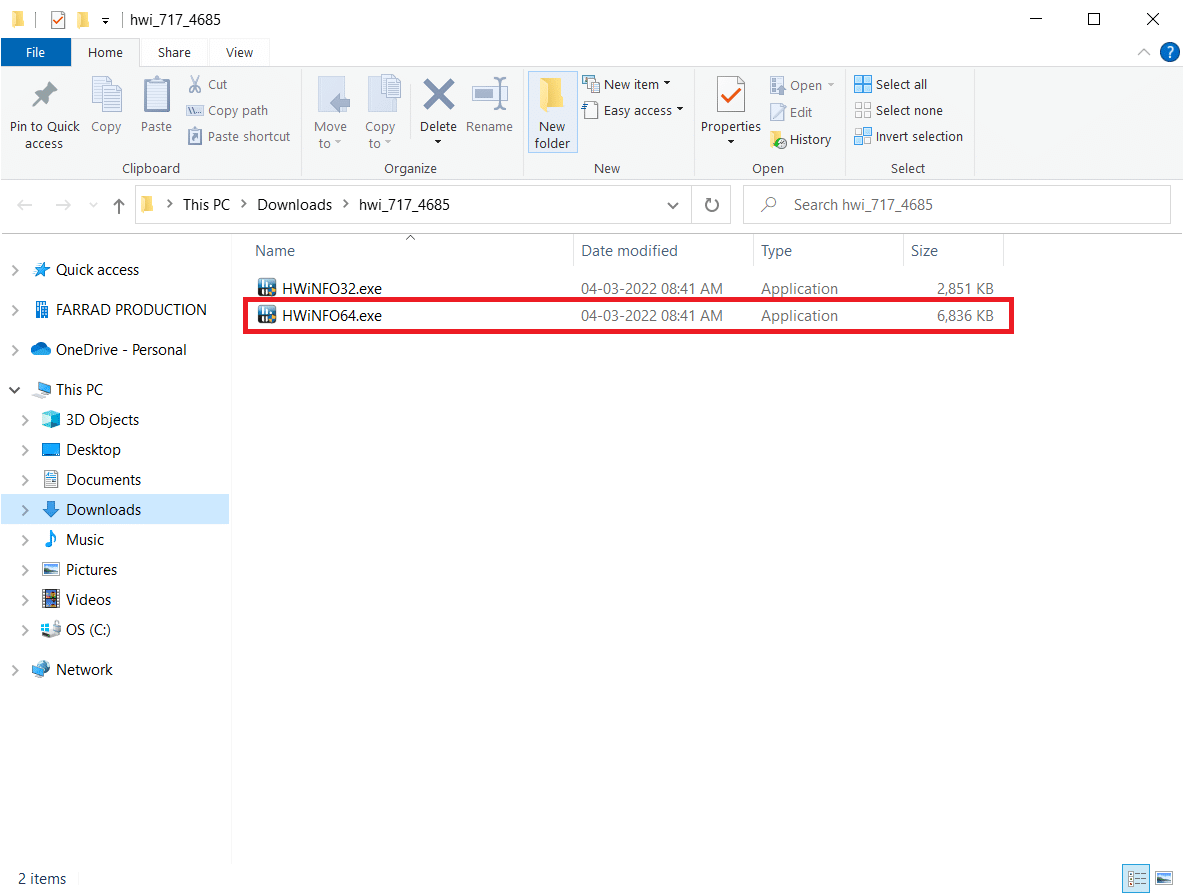
7. Klik Ya dalam perintah Kontrol Akun Pengguna .
8. Pilih opsi Sensor only dan klik tombol Start seperti yang ditunjukkan untuk memulai proses instalasi.
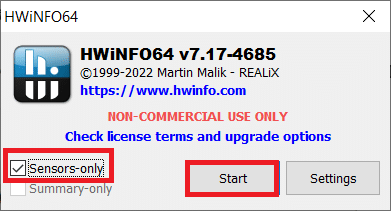
9. Gulir ke bawah dan periksa nilai suhu bagian DTS prosesor.
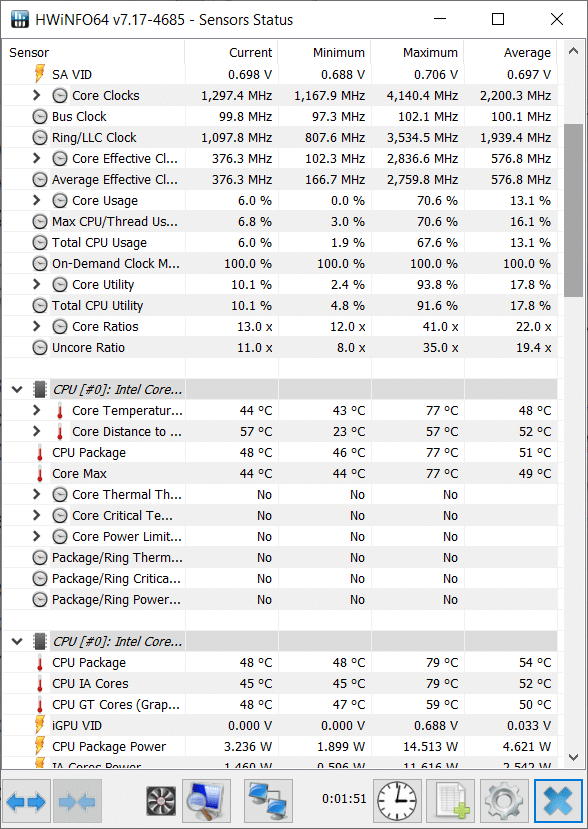
Di sini, catat nilai suhu. Jika nilainya sangat tinggi dari biasanya dan prosesor di laptop Anda berjalan terlalu panas, itu akan mencekik.
Direkomendasikan:
- Cara Mengubah Izin File di Windows 10
- Cara Memeriksa Kesehatan Baterai di Android
- Perbaiki Penggunaan Disk Tinggi Ntoskrnl.exe
- Perbaiki Proses Host untuk Menyetel Sinkronisasi
Kami harap panduan ini bermanfaat dan Anda dapat belajar memperbaiki pelambatan termal laptop . Jika Anda memiliki pertanyaan atau saran, silakan kirimkan di bagian komentar. Beri tahu kami apa yang ingin Anda pelajari selanjutnya.
