Perbaiki Pembaruan Kodi Gagal
Diterbitkan: 2022-02-10
Selain mengatur dan mengelola file media Anda, Kodi memungkinkan Anda mengunduh add-on untuk mendengarkan musik, menonton YouTube, Twitch, dan banyak lagi. Anda dapat menemukan ratusan add-on untuk diunduh. Kodi memperbarui pengaya ini di latar belakang, dan terkadang Anda mungkin menerima pemberitahuan gagal pembaruan Kodi. Jika Anda menghadapi masalah yang sama, maka artikel ini akan membantu Anda memperbaiki kesalahan pembaruan Kodi yang gagal. Jadi, lanjutkan membaca!

Isi
- Cara Memperbaiki Kesalahan Gagal Pembaruan Kodi
- Metode 1: Ubah Sumber Repositori
- Metode 2: Hapus File Basis Data yang Rusak
- Metode 3: Perbarui Repositori Secara Manual
- Metode 4: Ganti Repositori
- Metode 5: Instal ulang Kodi
Cara Memperbaiki Kesalahan Gagal Pembaruan Kodi
Kodi adalah salah satu perangkat lunak streaming populer untuk menonton berbagai video, acara televisi, film, dan banyak lagi. Biasanya, Kodi memperbarui add-on di latar belakang sehingga tidak diperhatikan. Jika pembaruan baru tersedia, maka Kodi akan menginstal versi terbaru dan menggantinya dengan versi yang lebih lama. Namun terkadang, proses pembaruan mungkin gagal. Jika ini terjadi, Anda akan menerima pesan kesalahan.
Di bawah ini adalah beberapa alasan kesalahan pembaruan Kodi gagal.
- Ketidakcocokan versi terbaru dengan versi lama
- Struktur file dimodifikasi oleh repositori
- Nomor versi dimodifikasi dengan add-on
- Lokasi file baru yang diperbarui sebagian berubah
- Kodi database rusak
- Versi Kodi yang kedaluwarsa
Metode 1: Ubah Sumber Repositori
Anda akan menerima kesalahan pembaruan gagal saat add-on gagal diperbarui. Untuk memperbaiki kesalahan ini, Anda harus terlebih dahulu menemukan repositori yang bermasalah, mengetahui apakah repositori tersebut aktif, dan kemudian memperbaruinya secara manual.
Langkah 1: Cari Repositori Bermasalah
Ikuti petunjuk untuk mengetahui repositori yang bermasalah.
1. Luncurkan aplikasi Kodi .
2. Klik Add-on di panel kiri.

3. Pilih opsi Instal dari repositori dari daftar.
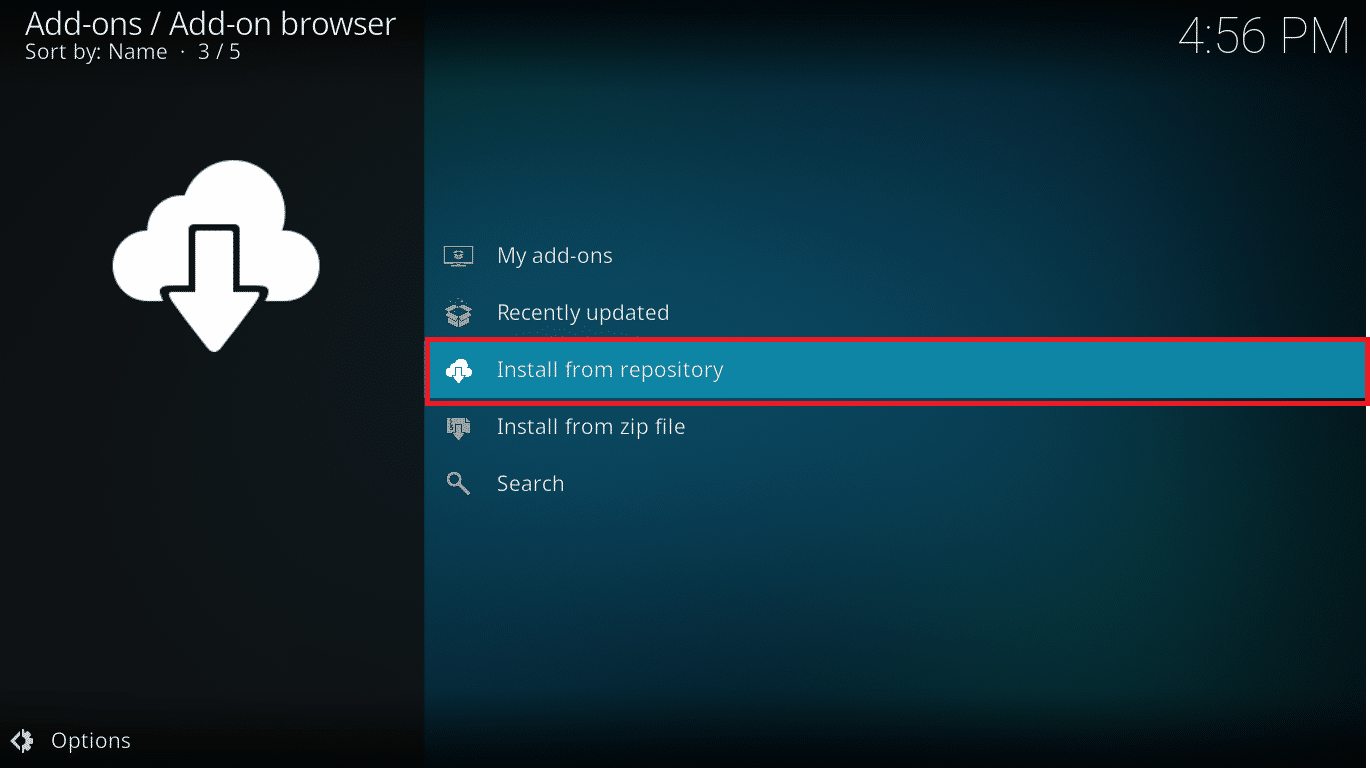
4. Kemudian, klik pada jenis add-on . Di sini, kami memilih Pengaya video .
Catatan: Jika pengaya yang bermasalah adalah pengaya musik, maka pilih Pengaya musik.

5. Temukan pengaya yang bermasalah (mis. NBC Sports Live Extra ).

6. Klik kanan pada add-on dan pilih Informasi .

7. Catat nama repositori yang diberikan di bawah ikon add-on di sebelah kiri.
Jika Anda menghadapi masalah dengan add-on apa pun, baca panduan kami untuk Memperbaiki Wisaya Kodi Ares Tidak Bekerja di Windows 10
Langkah 2: Ubah Sumber Repositori
Kita perlu mencari tahu apakah repositori masih aktif. Banyak repositori telah ditutup dalam beberapa tahun terakhir karena masalah hukum. Untuk melihat apakah repositori masih aktif,
- Telusuri nama repositori secara online dan periksa apakah ada berita yang menyatakan penutupan repositori .
- Jika repositori dimatikan, maka Anda harus menghapus repositori itu dari Kodi . Setelah menghapusnya, Anda tidak akan mendapatkan pembaruan apa pun untuk add-on, dan juga, Anda tidak akan menerima pemberitahuan kesalahan apa pun.
Jika repositori dipindahkan ke lokasi baru, ikuti langkah-langkah di bawah ini untuk memperbarui lokasi di Kodi.
1. Klik ikon roda gigi untuk membuka Pengaturan Kodi .

2. Kemudian, klik Manajer File .
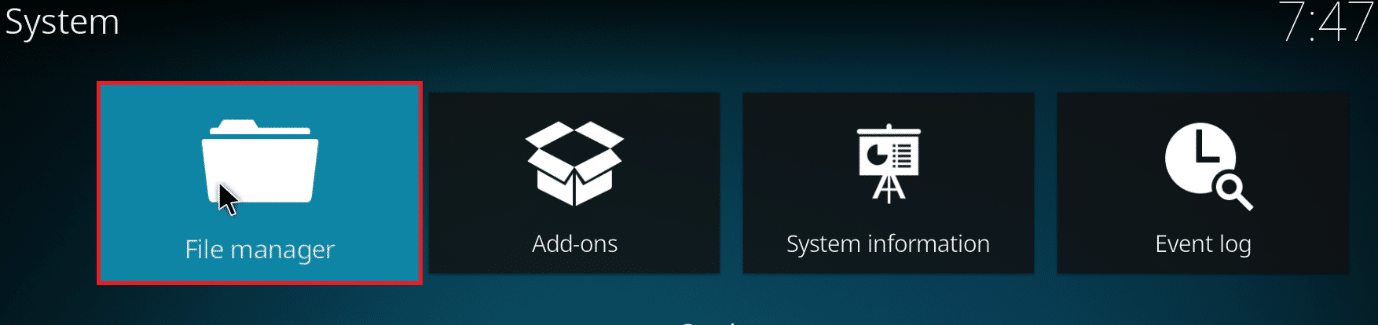
3. Klik kanan pada repositori dan pilih Edit Source di mana Anda menghadapi kesalahan pembaruan.
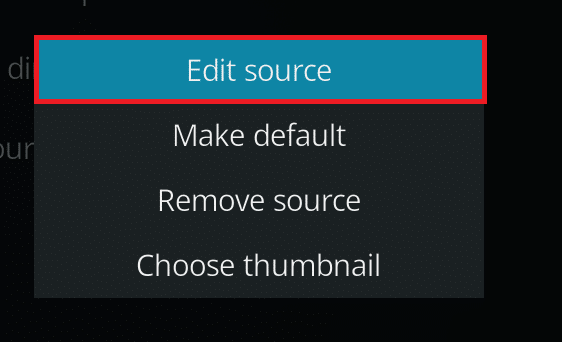
4. Masukkan URL baru yang diperbarui di bidang teks dan klik OK .
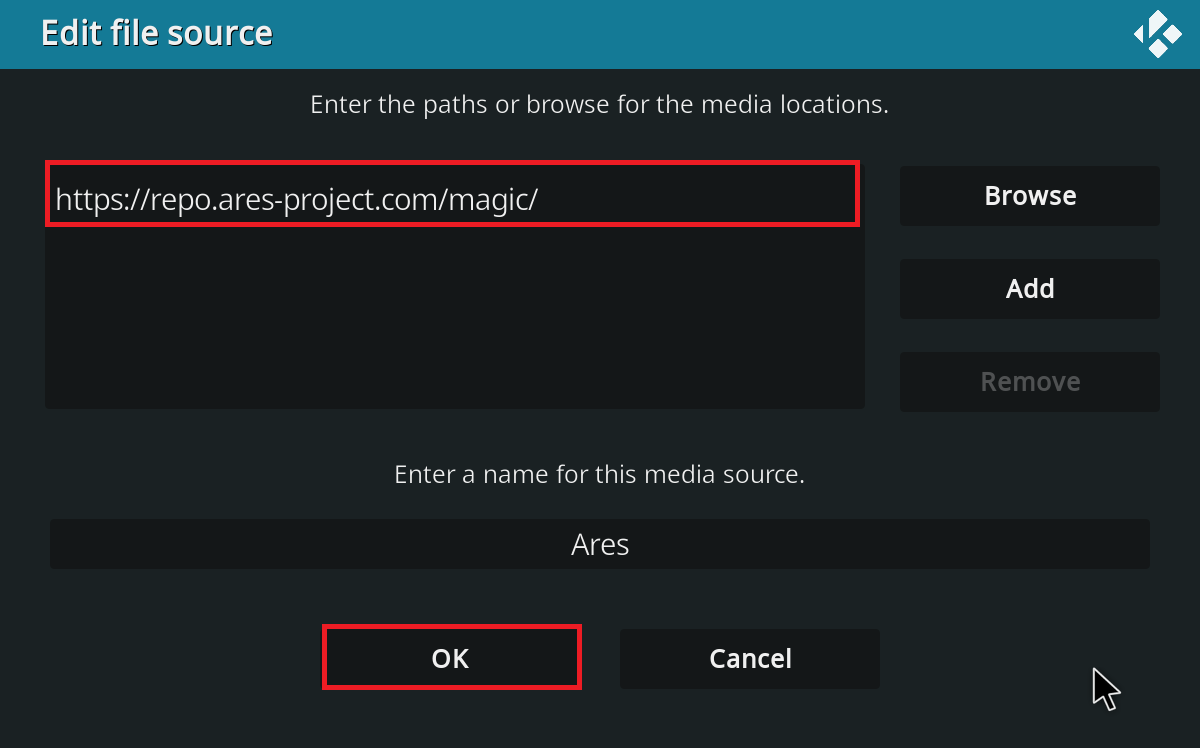
Baca Juga: Top 10 Distro Linux Kodi Terbaik
Metode 2: Hapus File Basis Data yang Rusak
Terkadang, ketidakcocokan basis data yang rusak dengan add-on juga dapat menyebabkan masalah kegagalan pembaruan Kodi. Untuk memperbaiki masalah ini, Anda perlu menghapus file database dari Kodi. Menghapus file database tidak akan memengaruhi fungsionalitas karena file ini akan dibuat ulang setelah aplikasi dimulai ulang. Ikuti langkah-langkah di bawah ini untuk melakukannya.
1. Arahkan ke Pengaturan Kodi .

2. Klik Pengelola Berkas .
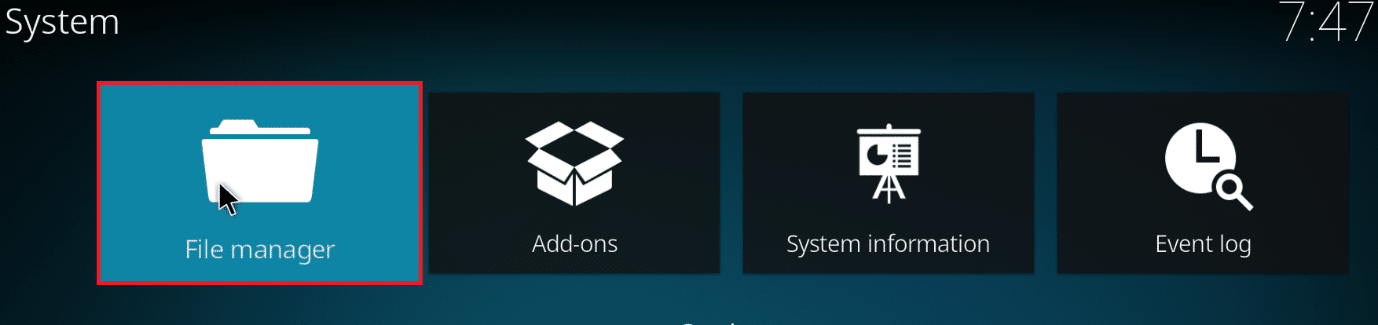
3. Klik dua kali pada direktori Profil .
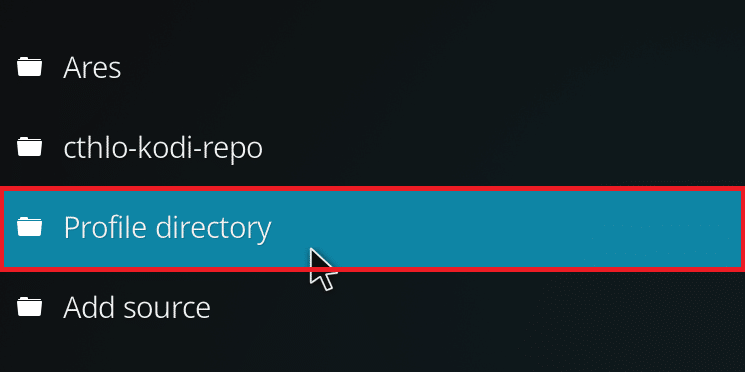
4. Kemudian, klik dua kali pada Database .
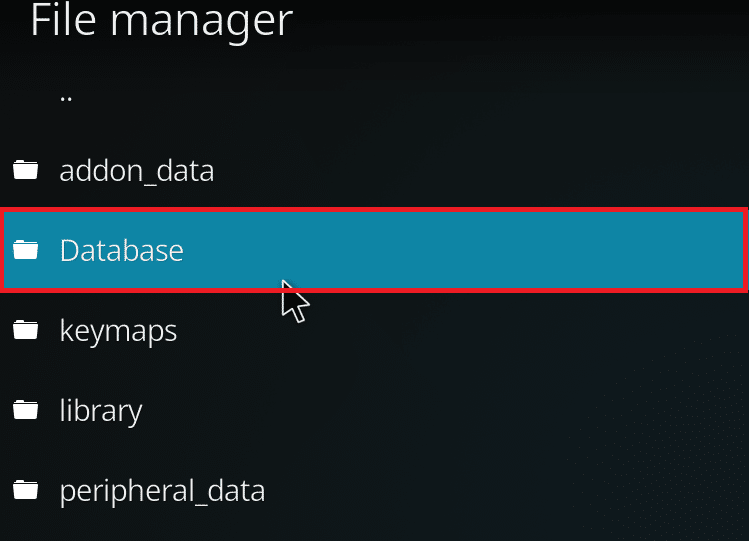
5. Cari file database add-ons yaitu Addons33.db .
Catatan: Nama file mungkin berbeda. Format umumnya adalah Addonsxx.db , di mana xx diganti dengan angka.
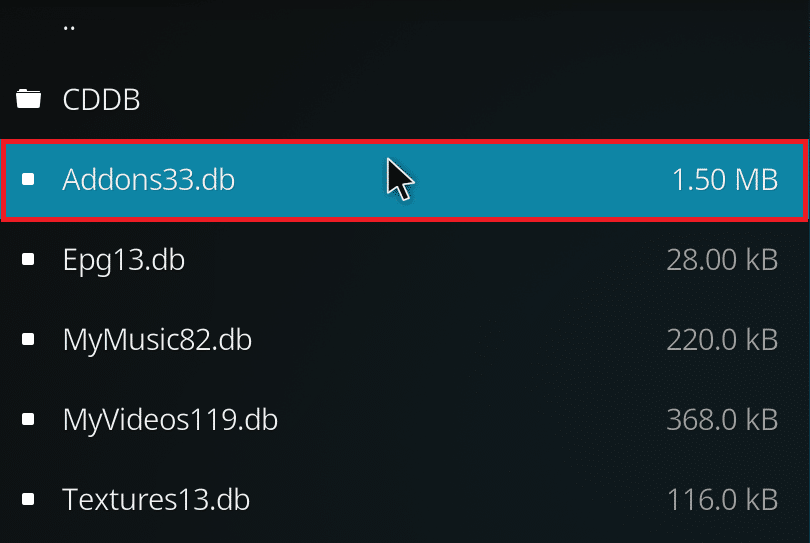
6. Klik kanan pada file database dan pilih Hapus .
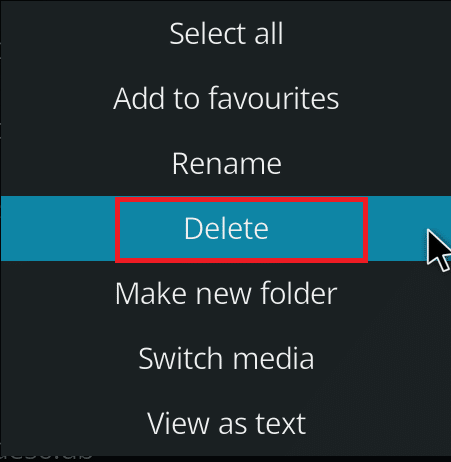
7. Klik Ya untuk Konfirmasi penghapusan .
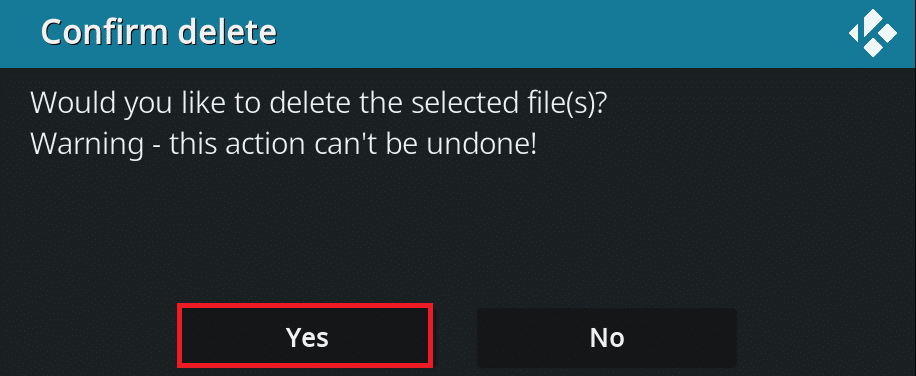
8. Terakhir, restart aplikasi Kodi.
Metode 3: Perbarui Repositori Secara Manual
Jika Anda menerima kesalahan pembaruan Kodi gagal, maka Anda perlu memperbarui repositori secara manual. Jika Anda memaksa pembaruan secara manual, masalah ini mungkin teratasi. Berikut adalah langkah-langkah untuk memperbarui repositori secara manual.
1. Buka aplikasi Kodi dan klik Add-on di panel kiri.

2. Klik ikon kotak terbuka di panel kiri menu Add-on , yang disorot.

3. Pilih Instal dari file zip .
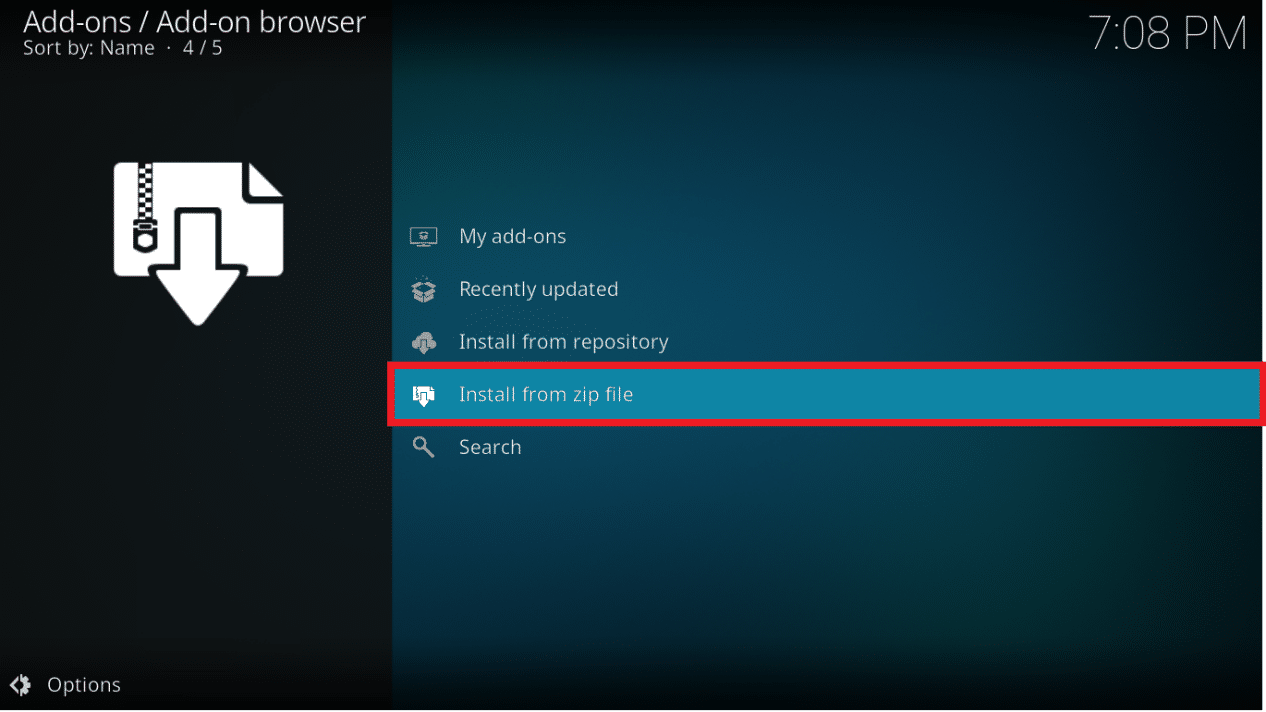
4. Kemudian, pilih file zip repositori dan klik OK .
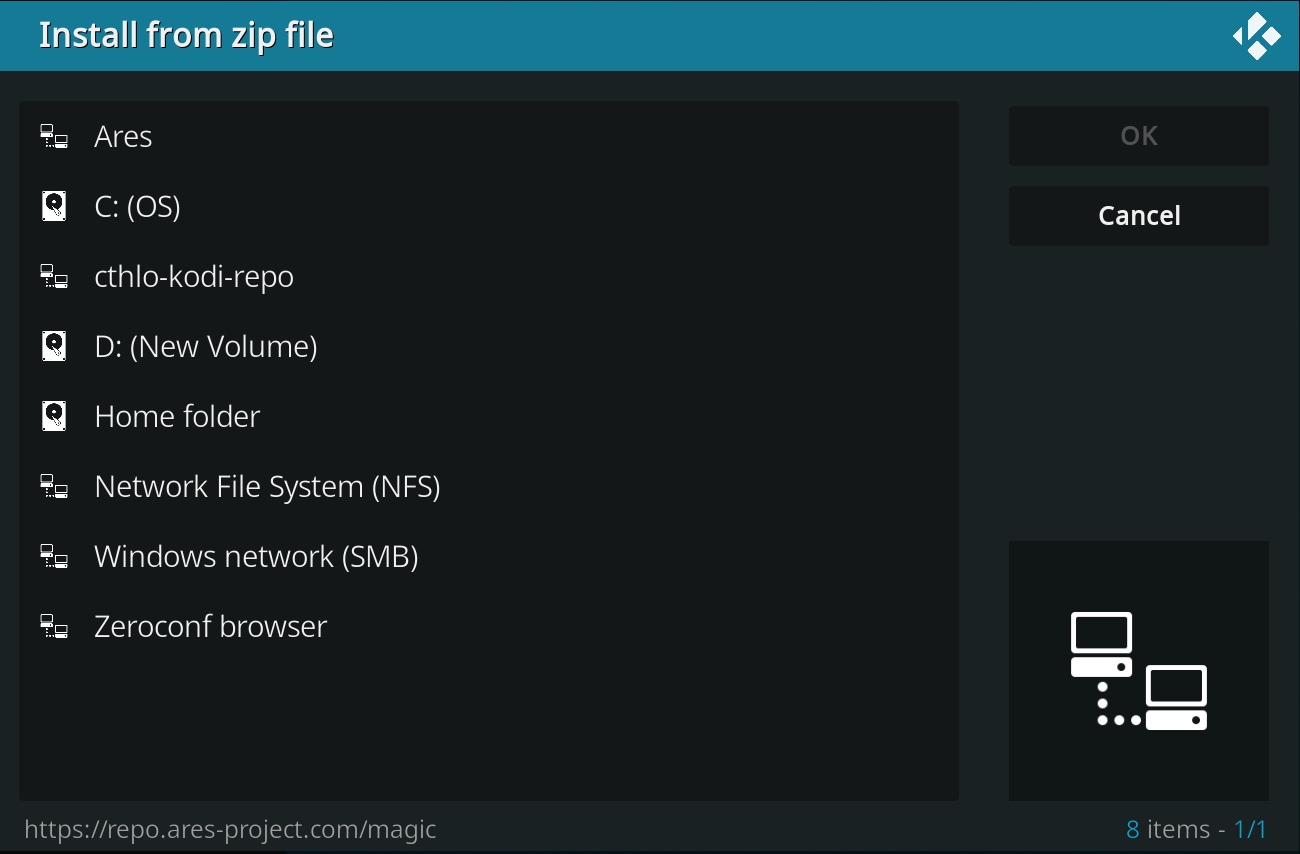
Ini akan memperbarui repositori. Anda akan mendapatkan pemberitahuan di bagian atas setelah pembaruan selesai.
5. Sekarang, buka Add ons > Install from repository > Video add-ons .

6. Temukan add-on (mis. NBC Sports Live Extra ).

7. Klik kanan pada add-on dan pilih Informasi .


8. Klik Perbarui di bagian bawah.
9. Pilih repositori yang baru saja diperbarui di jendela Pilih versi . Add-on sekarang akan diperbarui.
Baca Juga: Cara Memperbaiki Kodi Terus Menerjang saat Startup
Metode 4: Ganti Repositori
Jika repositori dimatikan, maka Anda perlu menggantinya dengan repositori baru. Disarankan untuk menghapus repositori dari sistem karena ini dapat menyebabkan risiko keamanan. Ikuti langkah-langkah di bawah ini untuk menghapus repositori yang lebih lama dan menggantinya dengan yang lebih baru.
Opsi 1: Hapus Repositori Kodi
Tanpa menggunakan alat pihak ketiga apa pun, Anda dapat dengan mudah menghapus instalan repositori Kodi. Fitur bawaan memungkinkan Anda untuk menghapus hanya satu repositori dalam satu waktu. Anda dapat menghapus repositori satu per satu dan menginstalnya kembali. Ikuti langkah-langkah di bawah ini untuk menghapus repositori Kodi untuk memperbaiki masalah kegagalan pembaruan Kodi.
1. Luncurkan aplikasi Kodi dan buka Add-on di panel kiri.

2. Klik ikon kotak terbuka di panel kiri menu Add-on , yang disorot.

3. Pilih opsi Pengaya saya .
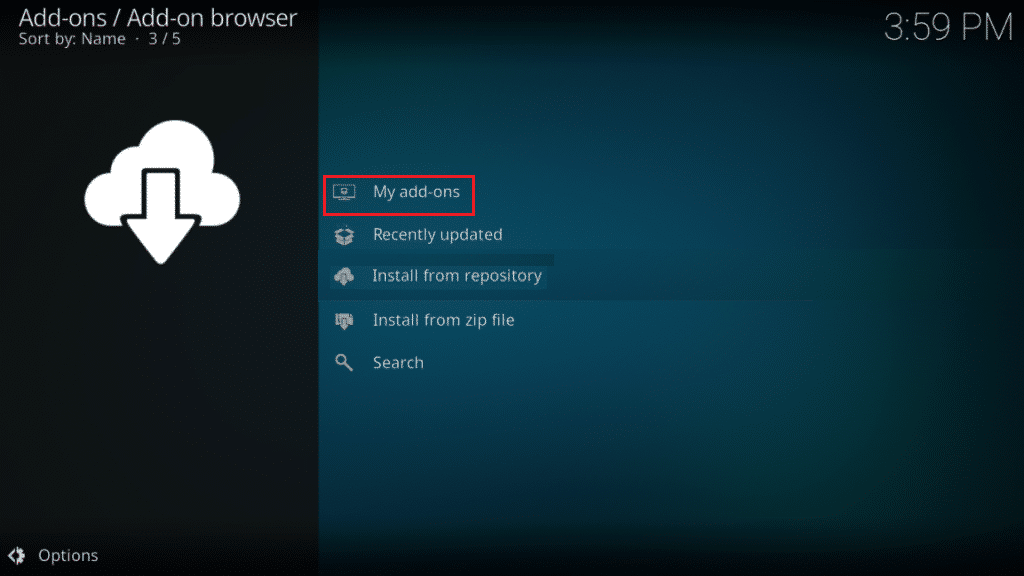
4. Klik Add-on repositori .
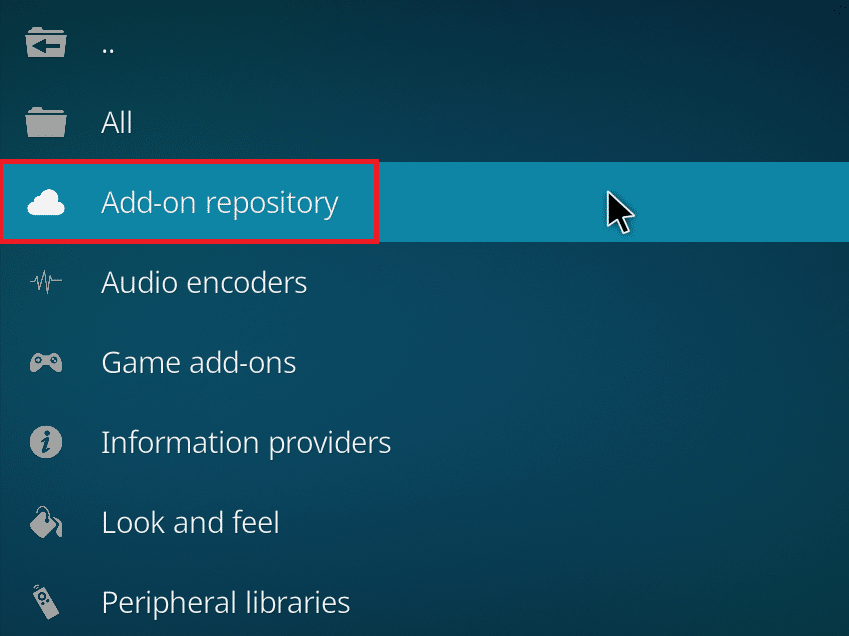
5. Gulir dan pilih repositori yang akan dihapus.
6. Klik Uninstall di bagian bawah.
7. Klik Ya untuk mengonfirmasi. Repositori dan file terkaitnya sekarang akan dihapus.
Opsi 2: Hapus Sumber Repositori
Anda juga dapat menghapus sumber repositori dari sistem untuk memperbaiki masalah kegagalan pembaruan Kodi. Menghapus repositori hanya akan menghapus repositori dan file terkaitnya. Jika Anda merasa daftar sumber berantakan, hapus sumber untuk repositori yang dihapus. Ikuti langkah-langkah di bawah ini.
1. Luncurkan aplikasi Kodi di perangkat Anda.
2. Klik ikon Pengaturan di bagian atas.

3. Klik Pengelola Berkas .
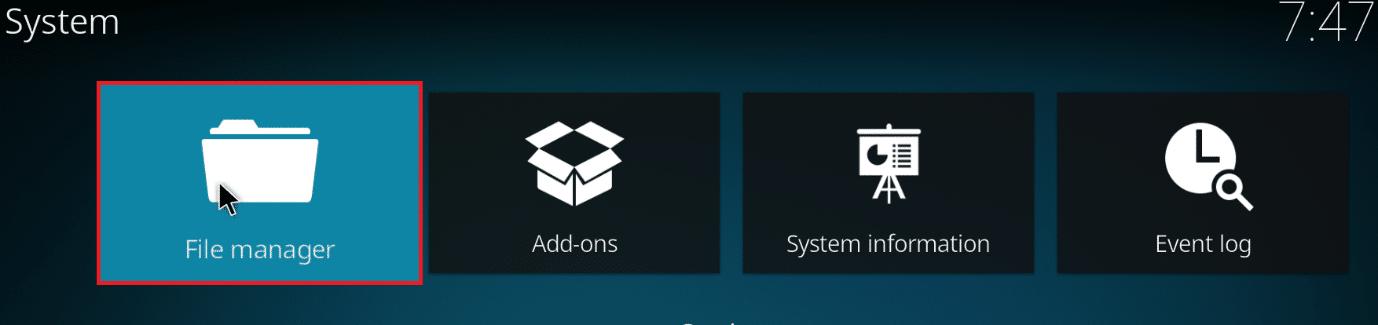
4. Gulir dan klik kanan pada nama repositori yang dihapus dan pilih Hapus sumber .
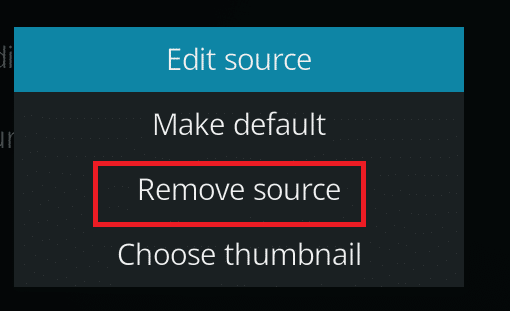
5. Klik Ya untuk mengonfirmasi.
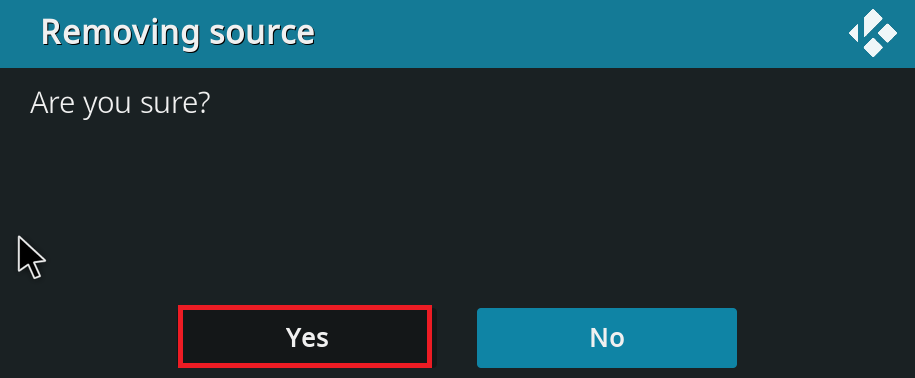
Setelah menghapus sumber repositori atau repositori, ikuti panduan kami untuk menginstal add-on Kodi.
Baca Juga: Top 10 Pengaya Saluran India Kodi Terbaik
Metode 5: Instal ulang Kodi
Jika tidak ada metode di atas yang memperbaiki masalah pembaruan Kodi yang gagal, ikuti langkah-langkah ini untuk menginstal ulang Kodi.
1. Tekan tombol Windows , ketik aplikasi dan fitur , dan klik Buka .
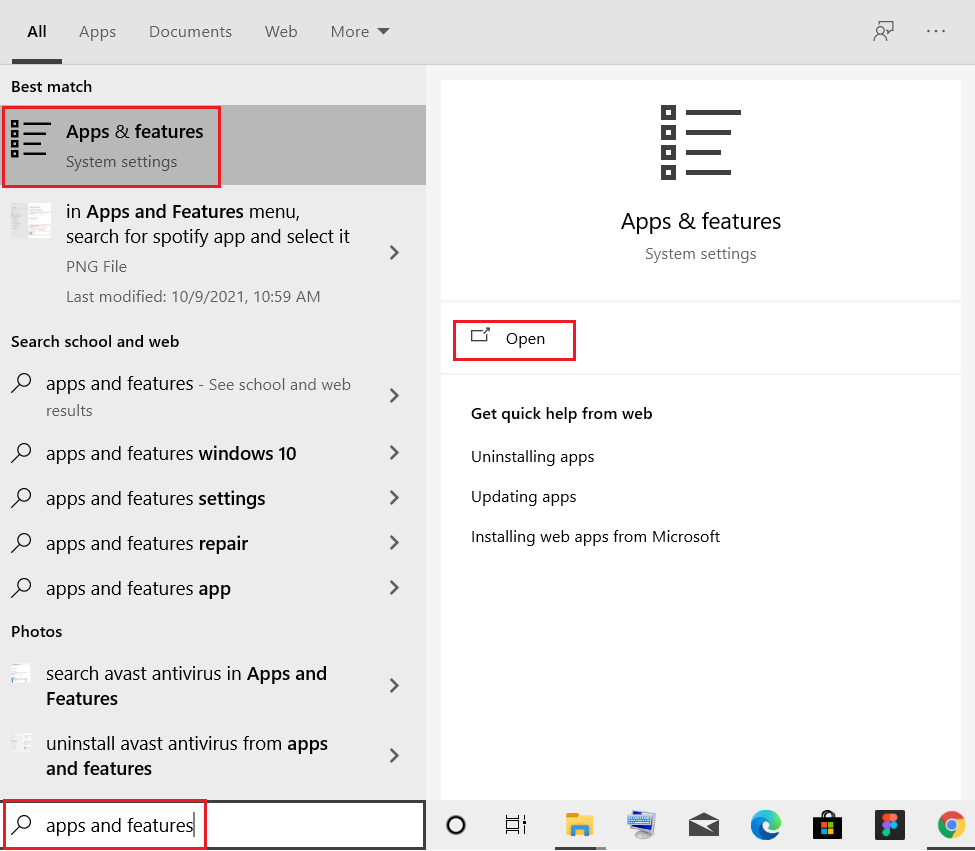
2. Cari Kodi di Cari bidang daftar ini .
3. Kemudian, pilih Kodi dan klik tombol Uninstall yang disorot.
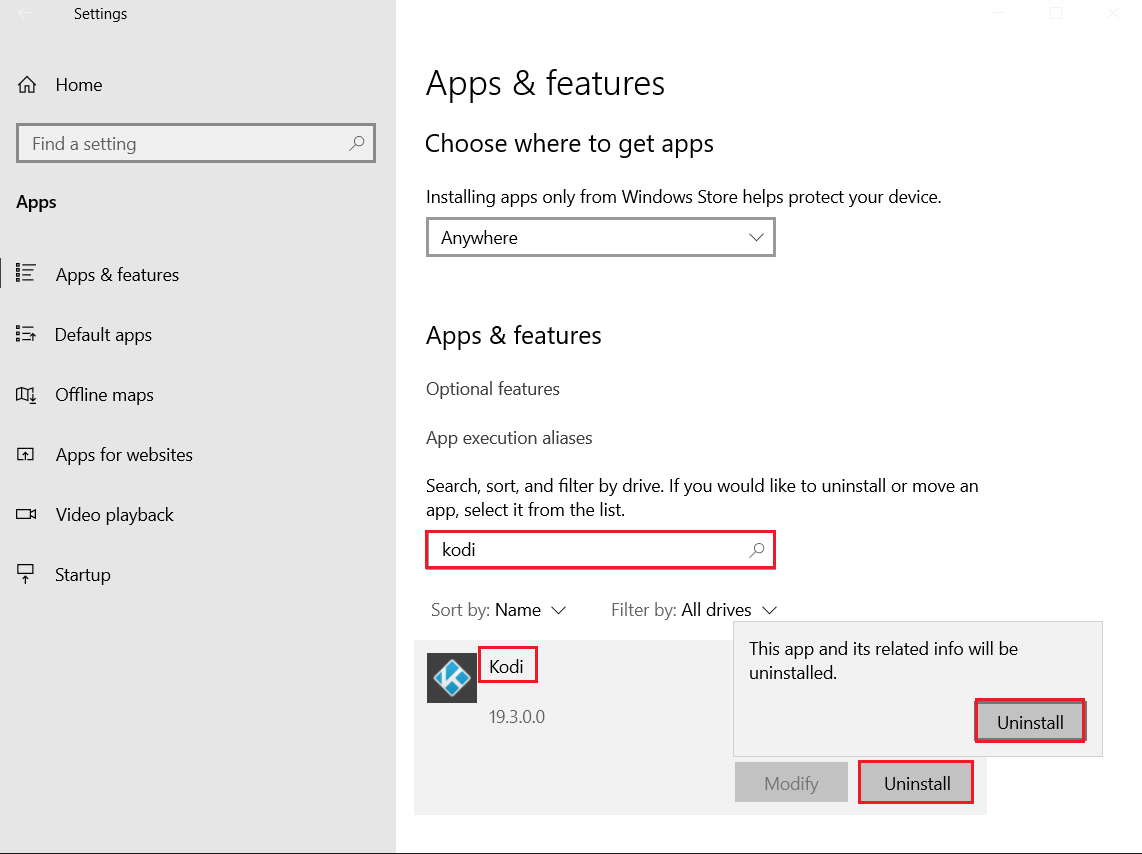
4. Sekali lagi, klik Uninstall untuk konfirmasi.
5. Klik tombol Next > di wizard Kodi Uninstall .
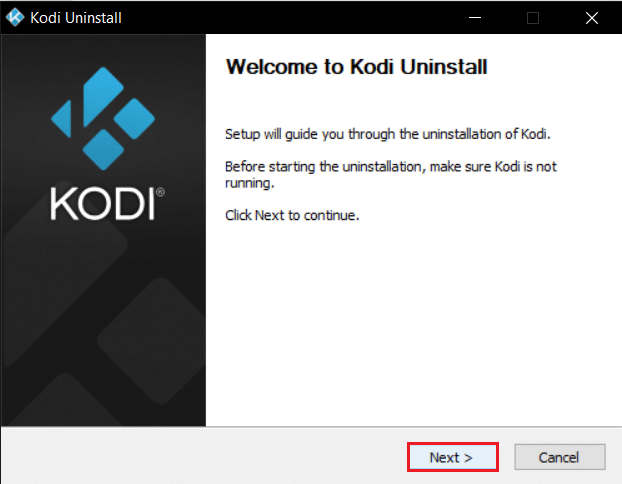
6. Sekali lagi, klik tombol Next > .
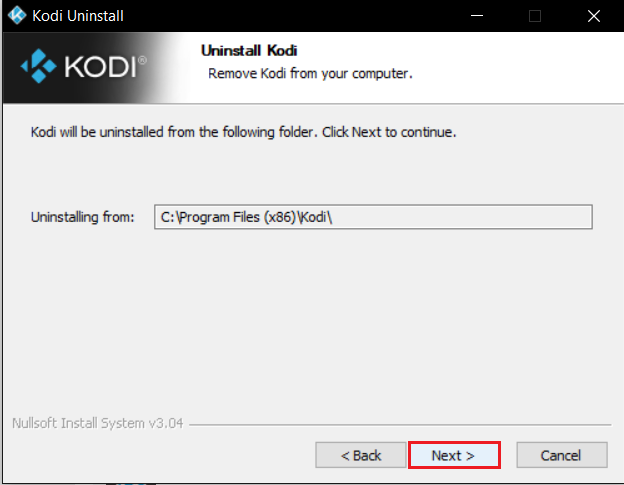
7. Centang Ya, saya yakin dan berikan izin untuk juga menghapus folder profil dan klik Uninstall .
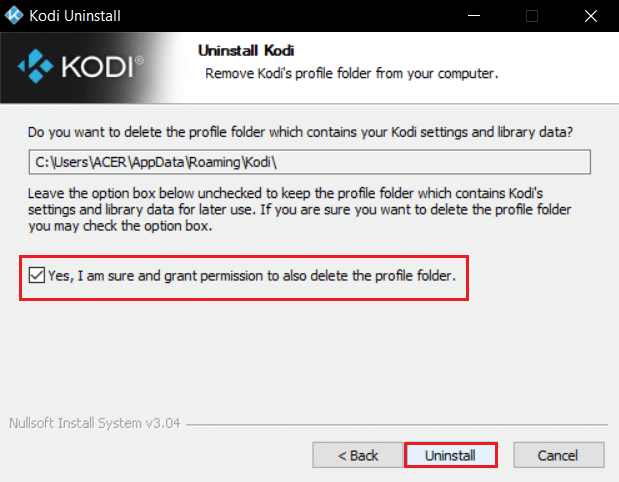
8. Tunggu hingga proses Uninstalling selesai.
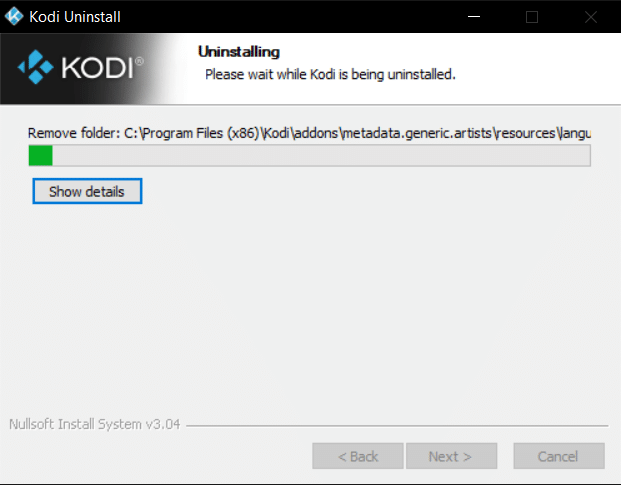
9. Kemudian, klik Finish dan restart PC Anda .
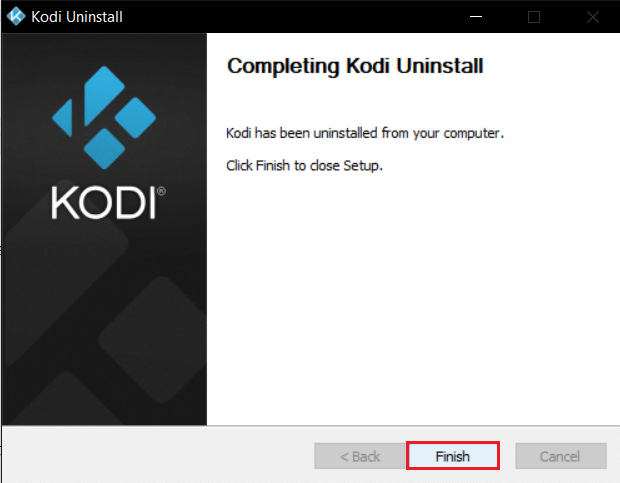
10. Selanjutnya, unduh Kodi dari situs resminya.
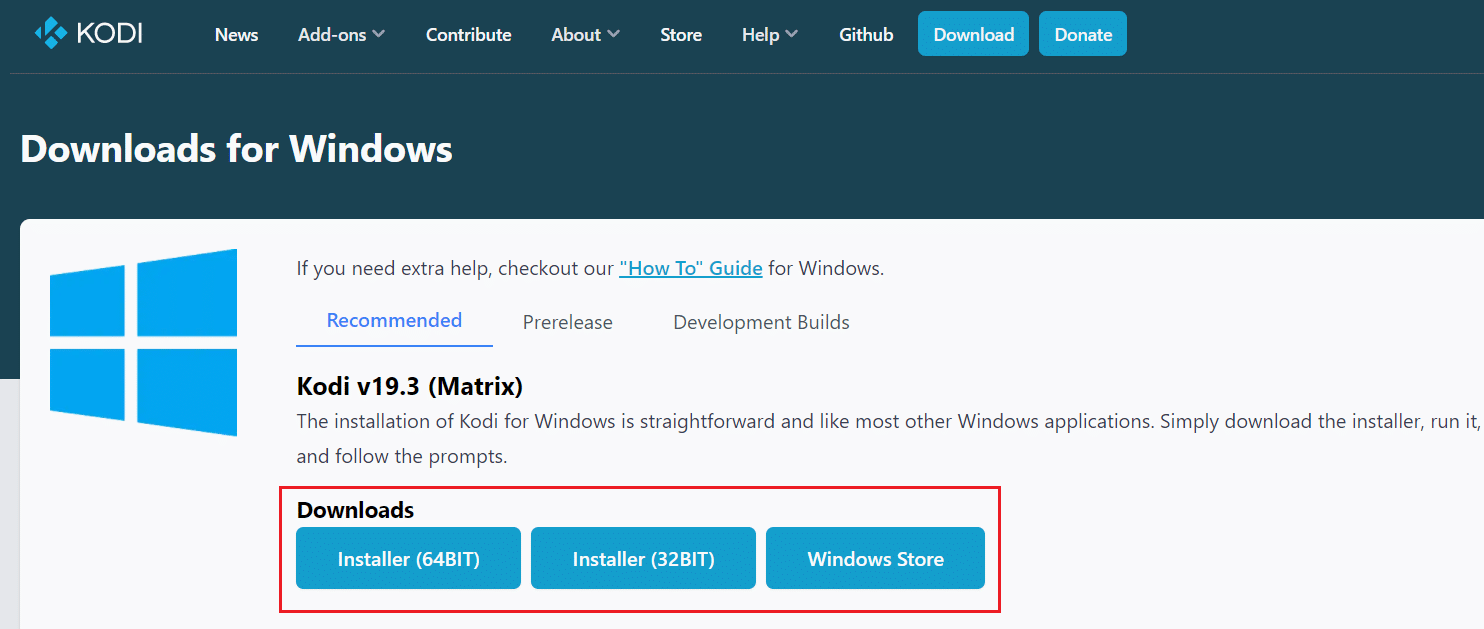
11. Jalankan penginstal Kodi 19.3 Matrix 64 bit yang diunduh dengan mengklik dua kali padanya.
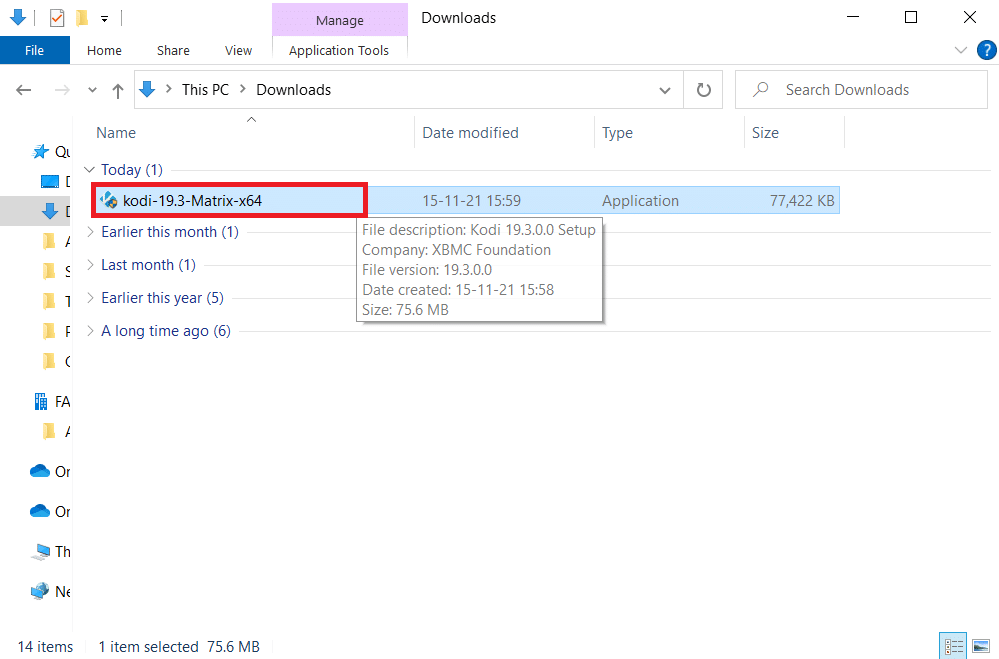
12. Klik Berikutnya di jendela Pengaturan Kodi , seperti yang ditunjukkan.
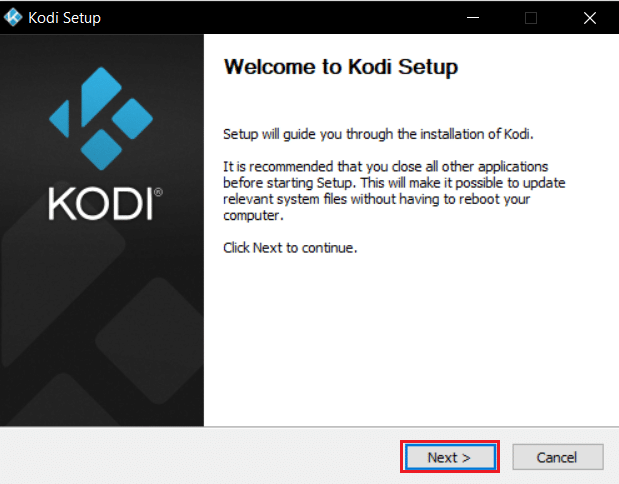
13. Baca Perjanjian Lisensi . Kemudian, klik tombol Saya Setuju .
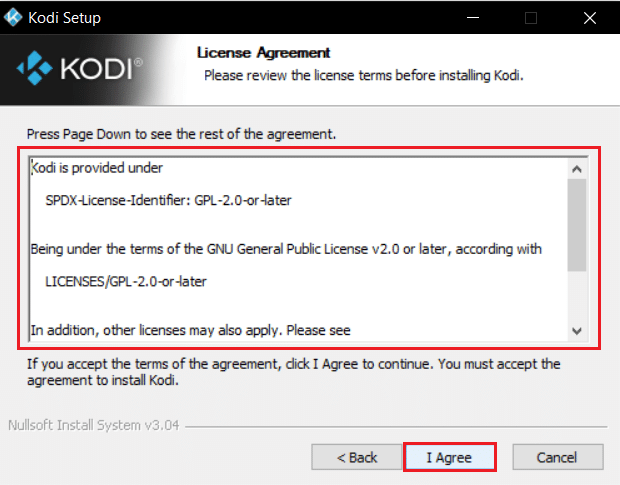
14. Pilih opsi Penuh di bawah pilih jenis instal: menu tarik-turun.
15. Juga, centang kotak yang berjudul paket Microsoft Visual C++ . Kemudian, klik Berikutnya .
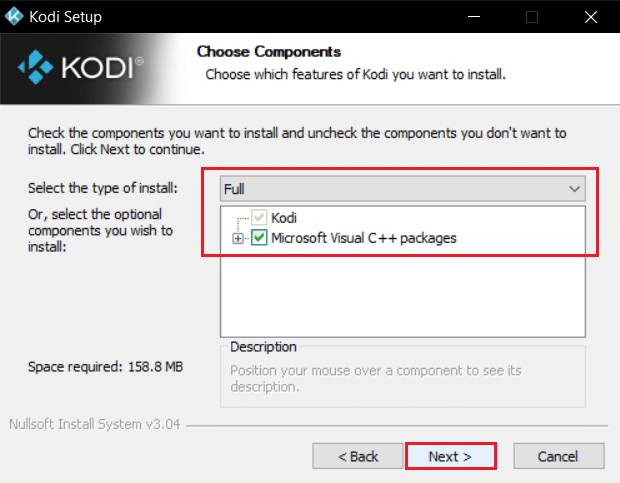
16. Pilih Folder Tujuan Anda untuk menginstal aplikasi dengan mengklik Browse… dan kemudian, klik Next , yang disorot.
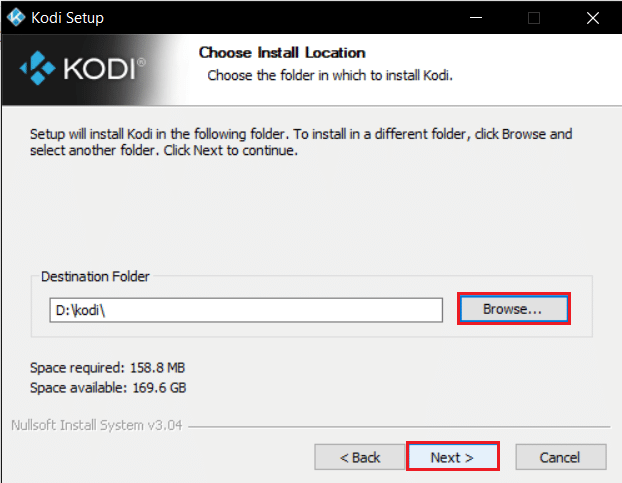
17. Sekarang, pilih folder di mana Anda ingin membuat pintasan program sebagai folder Start Menu atau folder baru . Kemudian, klik Instal .
Catatan: Kami telah membuat folder berjudul Kodi pada contoh di bawah ini.
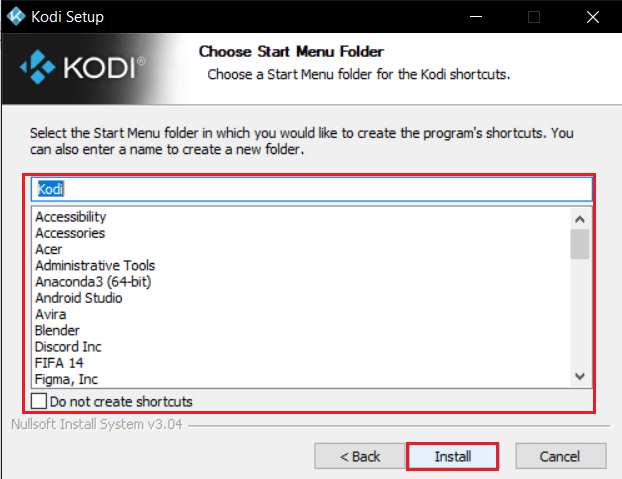
18. Tunggu hingga proses instalasi selesai.
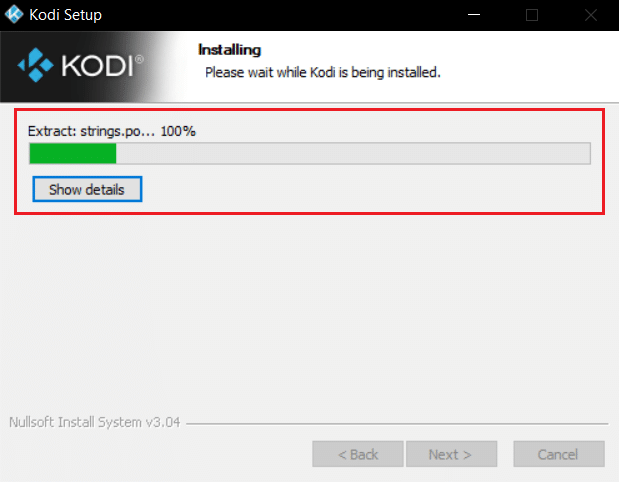
19. Terakhir, klik tombol Finish . Sekarang, Anda dapat menjalankan & menggunakan aplikasi Kodi seperti yang dijelaskan di bagian selanjutnya.
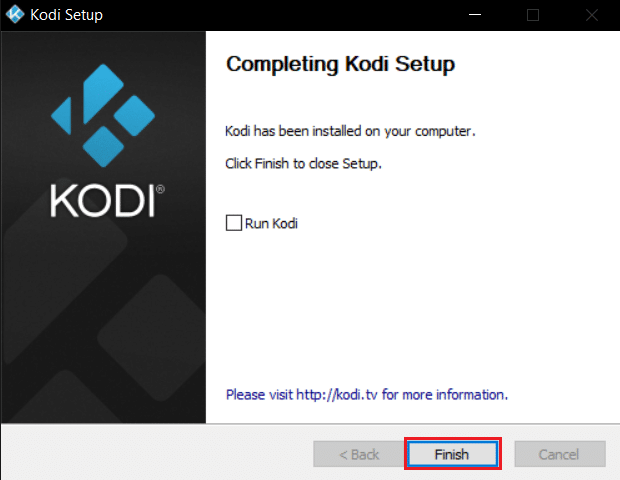
Pertanyaan yang Sering Diajukan (FAQ)
Q1. Bagaimana saya bisa menghapus semua repositori Kodi sekaligus?
Jwb. Jika Anda ingin menghapus semua repositori, maka Anda dapat mengatur ulang pabrik untuk menghapus semua repositori dan add-on.
Q2. Apa VPN terbaik untuk digunakan dengan Kodi?
Jwb. NordVPN, IPVanish, ExpressVPN, CyberGhost, dan VyprVPN adalah VPN terbaik teratas untuk digunakan dengan Kodi .
Direkomendasikan:
- Perbaiki Putar Otomatis YouTube Tidak Berfungsi
- Cara Mematikan Firestick
- Perbaiki Proses Host untuk Menyetel Sinkronisasi
- Perbaiki Perselisihan Terus Menerjang
Kami berharap artikel ini akan membantu Anda memperbaiki kesalahan pembaruan Kodi yang gagal . Jika Anda memiliki saran atau umpan balik mengenai artikel ini, Anda dapat menghubungi kami di bagian komentar di bawah.
