Perbaiki Kode Kesalahan Keka 2 di macOS
Diterbitkan: 2022-11-07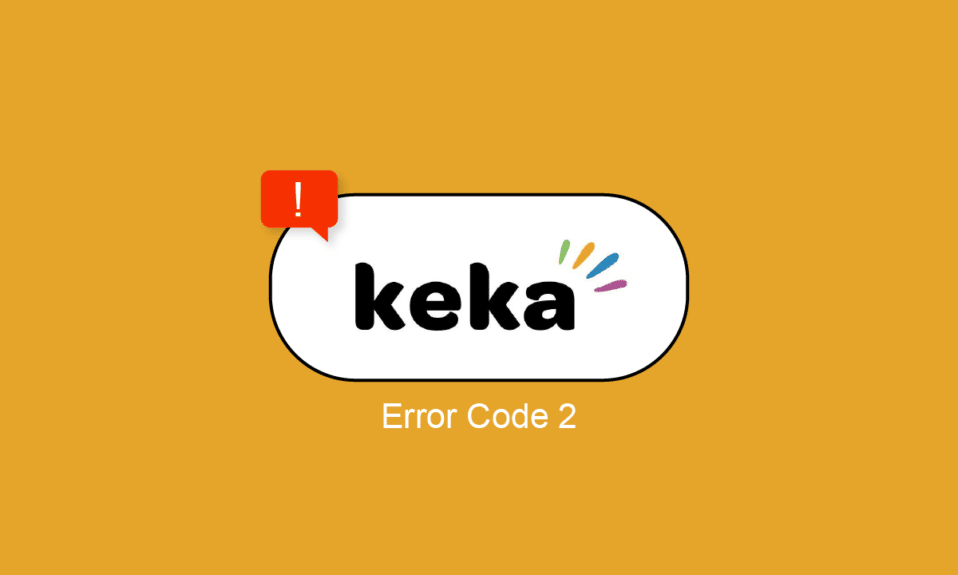
Keka adalah salah satu alat kompresi & ekstraksi terbaik dan tercepat untuk pengguna Mac, yang terutama digunakan untuk memecah file besar menjadi file yang lebih kecil. Misalnya, jika ada file ISO 15 GB yang harus ditransfer ke hard drive eksternal atau dikirim melalui pos, namun batasnya adalah hingga 5 GB. Jadi, Keka dapat mengompres file 15 GB itu menjadi 3 bagian masing-masing 5 GB atau lebih kecil sesuai preferensi. Jadi, dalam panduan ini, kami telah membahas semua yang perlu Anda ketahui tentang aplikasi Keka, cara menggunakannya untuk mengompresi file besar, semua pertanyaan tentang cara mengatasi kode kesalahan keka 2, cara menginstal keka, dan cara menghapus instalan keka.
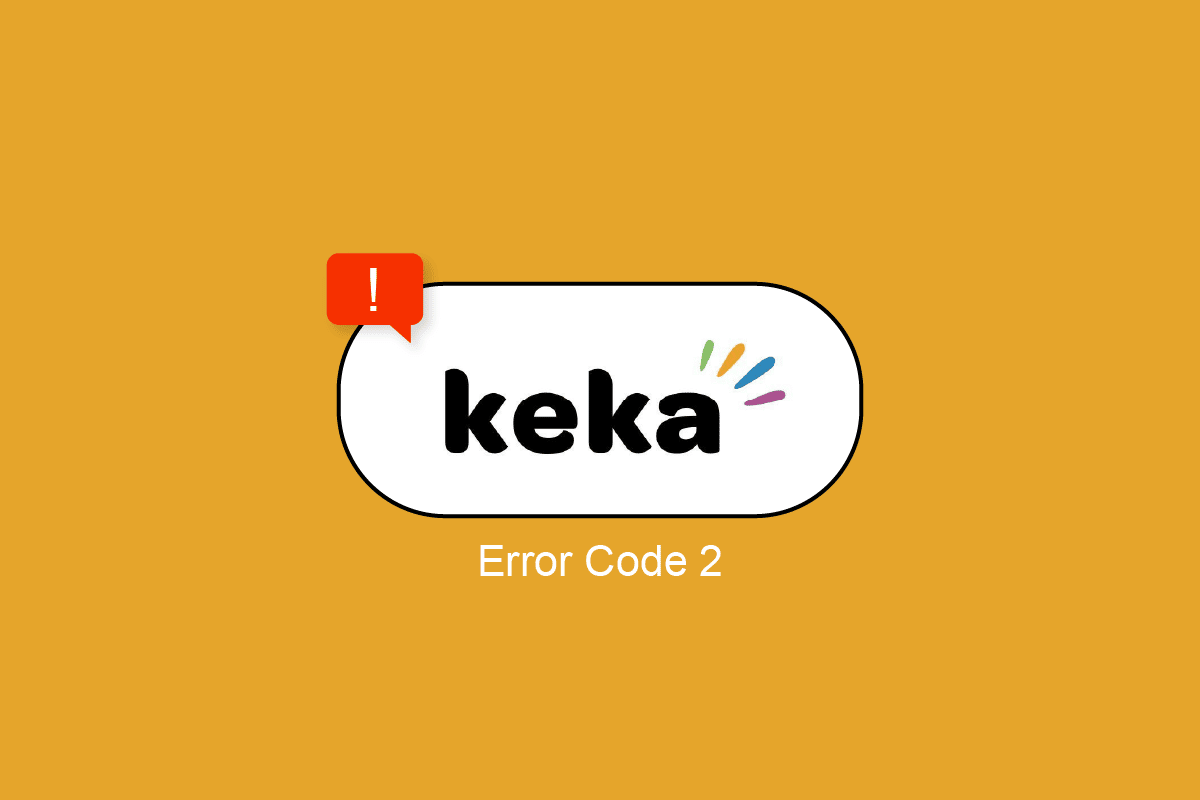
Isi
- Cara Memperbaiki Kode Kesalahan Keka 2 di macOS
- Cara Menggunakan Aplikasi Keka di macOS
- Apa kegunaan aplikasi Keka?
- Beberapa Fitur Aplikasi Keka
- Cara Mengompres file di Keka
- Cara Mengekstrak File dengan Keka
- Cara Membagi File Besar menjadi Beberapa File Lebih Kecil
- Format File yang Didukung oleh Keka
- Apa Penyebab Keka Error Code 2?
- Metode 1: Mulai Ulang Sistem
- Metode 2: Verifikasi dan Gunakan Format yang Benar
- Metode 3: Verifikasi File sebelum Ekstraksi
- Metode 4: Tutup Aplikasi Kompresi lainnya
- Metode 5: Instal Ulang Aplikasi Keka
Cara Memperbaiki Kode Kesalahan Keka 2 di macOS
Pada artikel ini, kami telah menjelaskan tentang aplikasi Keka, fitur-fiturnya, cara menggunakan aplikasi, solusi untuk memperbaiki kode kesalahan 2 dan cara menghapus atau menginstal aplikasi Keka di macOS secara detail.
Cara Menggunakan Aplikasi Keka di macOS
Keka memiliki antarmuka yang sederhana dengan opsi & pengaturan minimum dan sesuai, cukup bagus dan bersih, yang membuatnya sangat mudah digunakan. Di sini kami menyajikan panduan singkat tentang cara mengekstrak file menggunakan Keka dan yang lebih penting lagi cara mengompres/membagi file besar menjadi beberapa file yang lebih kecil.
Apa kegunaan aplikasi Keka?
- Ekstraksi file dan data dari folder zip.
- Mengompresi file dan data untuk mengurangi ukuran file.
- Memisahkan file yang sangat besar menjadi file kolektif yang lebih kecil.
- Mengenkripsi file dengan kata sandi.
Beberapa Fitur Aplikasi Keka
- Dapat melakukan beberapa operasi simultan.
- Secara otomatis menghapus atau memindahkan folder zip ke tempat sampah setelah ekstraksi.
- Opsi untuk mengatur format dan metode ekstraksi default (kecepatan).
- Preset default tersedia untuk kompresi split, seperti 1,4 Floppy disk, 4,7 GB DVD, 25 GB Blu-ray (SL).
- Opsi untuk mengekstrak dalam sub-folder.
Cara Kompres file di Keka
Kompresi seperti namanya akan mengompresi file ke dalam folder zip dan mengurangi ukuran file karena menghapus elemen dan data file yang serupa, yang dapat mengembalikan ke keadaan semula dengan mendekompresinya. Lakukan hal berikut untuk mengompres file menggunakan Keka:
1. Buka aplikasi Keka .
2. Pilih format di mana Anda ingin mengompresi file.
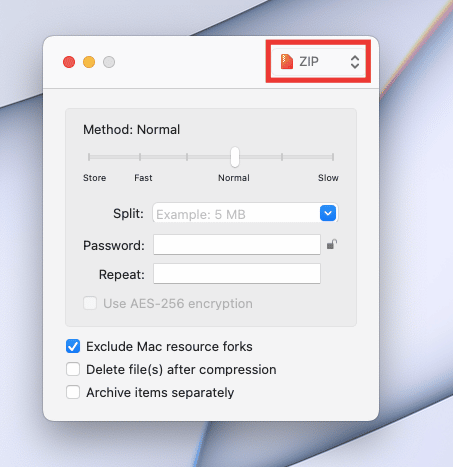
3. Pilih metode (kecepatan kompresi). Atur ke Normal untuk hasil terbaik.
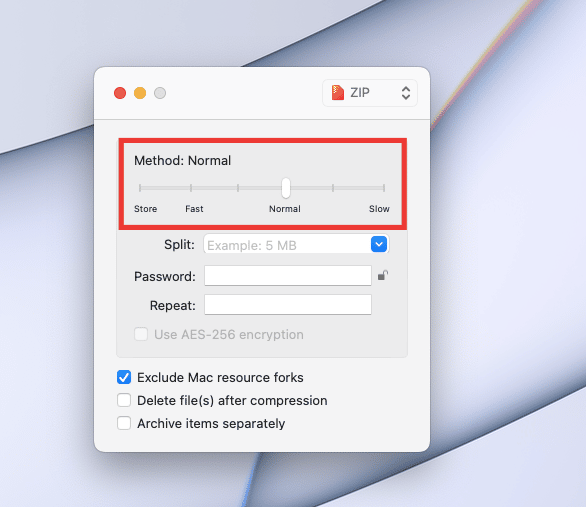
4. Seret file ke jendela Keka.
5. File terkompresi baru akan dibuat di jendela/lokasi yang sama.
Cara Mengekstrak File dengan Keka
Ekstraksi berarti mengambil data/file dari file terkompresi/zip. Lakukan langkah-langkah berikut untuk mengekstrak file:
1. Klik kanan pada file Anda, arahkan kursor ke opsi Open With dan klik Keka .
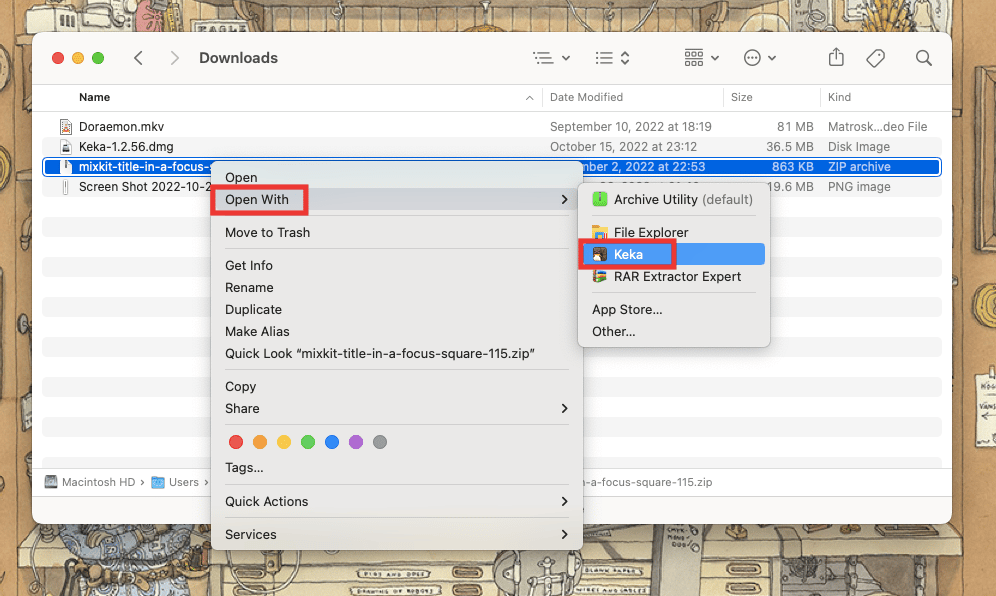
Setelah mengklik Keka, itu akan mengekstrak file di jendela yang sama secara instan.
Catatan : Anda juga dapat mengatur folder default untuk ekstraksi jika Anda sering menggunakannya. Untuk mengatur folder default, buka aplikasi Keka > Tekan Command + Tombol koma > lalu buka tab Ekstraksi dan ubah lokasi default dari menu tarik-turun Ekstrak ke lokasi .
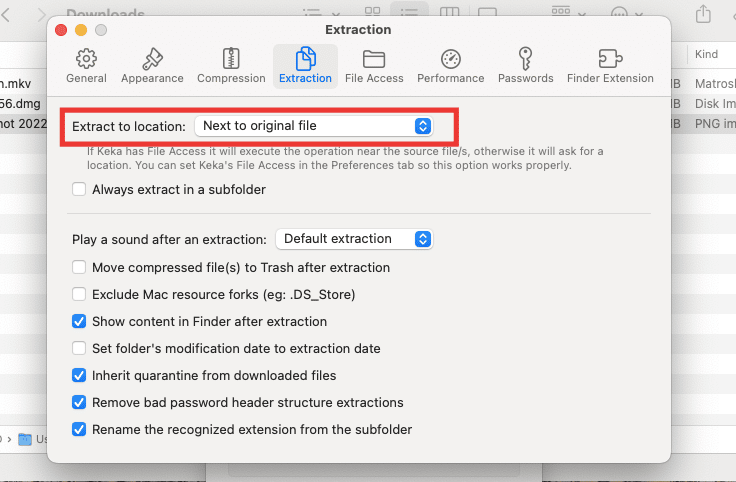
Untuk trik dan tip yang lebih menarik, lanjutkan membaca panduan kami di Pengarsip File Keka MacOS.
Baca Juga: Perbaiki Masalah MacOS Big Sur
Cara Membagi File Besar menjadi Beberapa File Lebih Kecil
Jika Anda adalah pengguna Mac, maka Anda mungkin tahu bahwa memilih format Ex-FAT untuk hard drive berfungsi dan mendukung sistem operasi Mac dan Windows. Namun, kekurangannya adalah hanya dapat mentransfer file hingga 4 GB sekaligus. Jika ukuran file 4,2 GB, maka tidak dapat ditransfer ke hard drive. Dalam kasus seperti itu, file besar seperti film Blu-ray 25 GB atau file ISO Windows yang besar dapat dikompresi dan dipecah menjadi file yang lebih kecil untuk memudahkan transfer. Berikut cara membagi file menjadi file yang lebih kecil:
1. Buka aplikasi Keka .
2. Pilih format di mana Anda ingin mengompresi file.
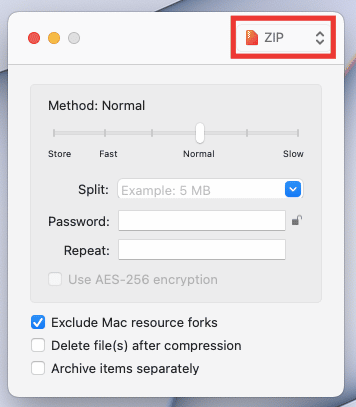
3. Di bagian Split , masukkan ukuran jumlah yang ingin Anda bagi setiap file. Misalnya, kami mengambil file video 81 MB dan kami ingin membagi file menjadi masing-masing 10 MB. Untuk itu, kita akan memasukkan 10 MB di bagian Split. Anda dapat memasukkan jumlah sesuai preferensi dan ukuran file Anda.
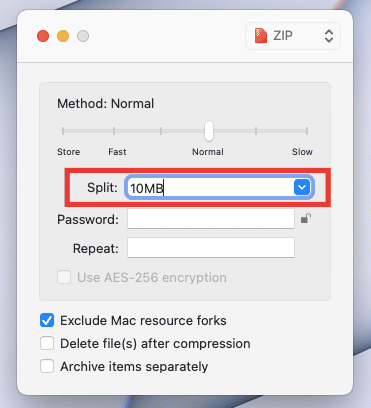
4. Tarik file ke jendela Keka. Dan kompresi akan dimulai.
File zip akan dibuat di lokasi yang sama dengan file aslinya. Sekarang, satu file video dibagi menjadi 9 file, dan Anda harus memikirkan cara mengembalikannya ke bentuk aslinya. Cukup klik pada salah satu file terkompresi, dan secara otomatis akan mengekstrak kembali ke keadaan dan lokasi aslinya.
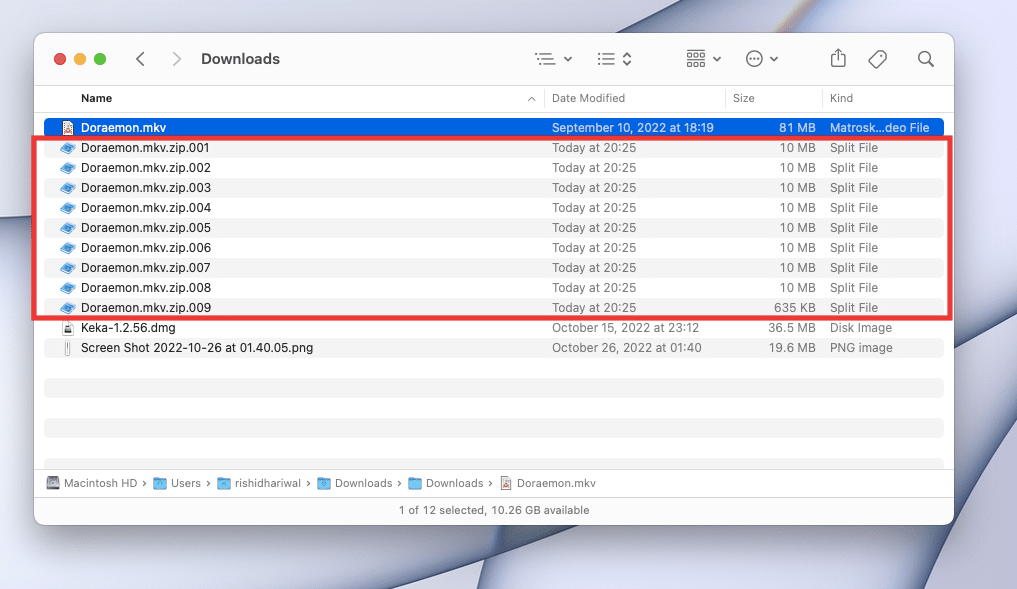
Format File yang Didukung oleh Keka
Keka dapat mengekstrak file 7Z, ZIP, RAR, ZIPX, TAR, GZIP, BZIP2 XZ, LZIP, ISO, DMG, ZSTD, BROTLI, LRZIP, EXE, CAB, LZMA, MSI, WIM, JAR, PAX, JAR, IPA, WAR, APK, XIP, APPX, XPI, IS3, WPRESS, CPIO, CPT, CPGZ DAN SPK format.
Itu dapat memampatkan file dalam format ZIP, TAR, ISO, 7Z, GZIP, LZIP, BZIP2, XZ, DMG, BROTLI, LRZIP ZSTD, WIM, dan AAR.
Apa Penyebab Keka Error Code 2?
Sebagian besar waktu, alasan di balik kode kesalahan Keka 2 atau Kode kesalahan 2 menggunakan "p7zip" Kesalahan fatal terjadi saat mengekstrak atau mendekompresi file karena file yang diunduh salah atau tidak lengkap. Faktor lain termasuk gangguan aplikasi lain, kesalahan file sistem, dan ketidakcocokan format file.
Baca Juga: Mengapa Internet Mac Saya Tiba-tiba Lambat?
Berikut adalah metode untuk memperbaiki masalah kode kesalahan Keka 2.
Metode 1: Mulai Ulang Sistem
Ini adalah cara termudah namun paling efektif untuk memperbaiki kesalahan atau bug yang mengganggu hanya dengan memulai ulang Mac Anda. Sistem akan secara otomatis memperbaiki semua kesalahan sementara yang disebabkan oleh kebingungan sistem atau gangguan aplikasi lainnya. Juga, itu akan melepaskan beberapa memori yang dikonsumsi oleh aplikasi latar belakang. Jika Anda masih menghadapi kesalahan kode kesalahan Keka, coba metode selanjutnya yang tercantum di bawah ini.
Metode 2: Verifikasi dan Gunakan Format yang Benar
Alasan utama di balik kode kesalahan Keka 2 adalah karena memilih format/ekstensi yang salah untuk dekompresi file. Ini sering terjadi dengan format rar saat mendekompresi file parted/split. Solusi terbaik untuk memperbaiki masalah ini adalah dengan mengganti nama ekstensi sesuai format file dan yang didukung. Berikut cara mengubah format file di Mac:

1. Klik kanan pada file dan klik Rename untuk mengganti nama file.
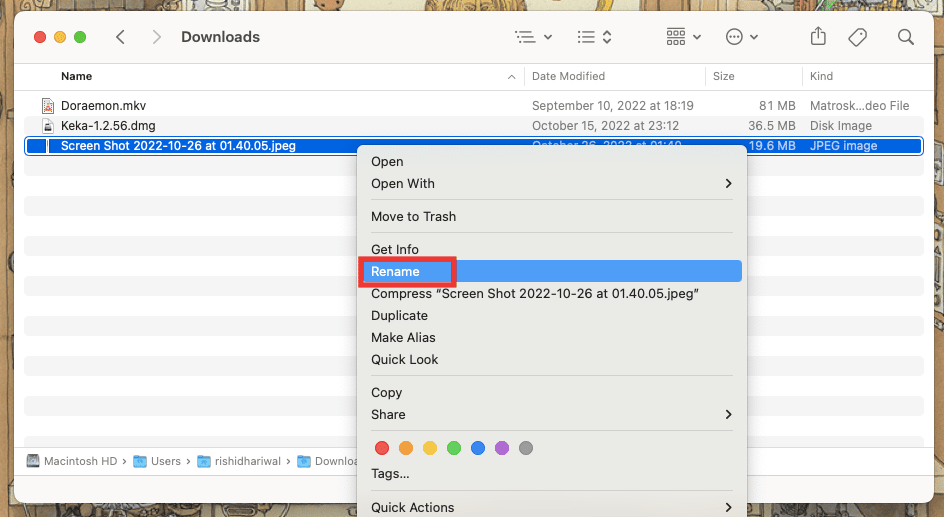
2. Ketik format baru dan tekan tombol Enter .
3. Konfirmasikan dengan mengklik Gunakan format .png.
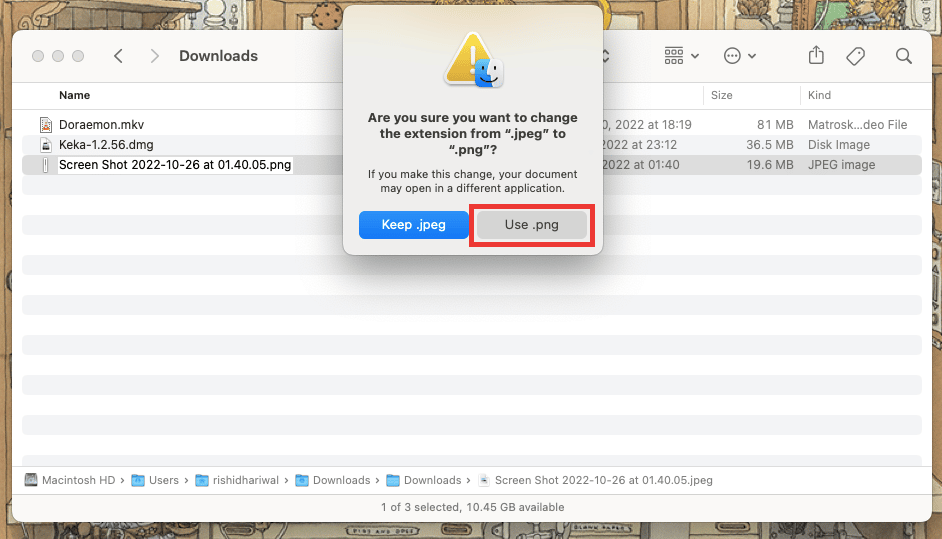
Metode 3: Verifikasi File sebelum Ekstraksi
Pastikan file yang Anda dekompresi sepenuhnya diunduh atau ditransfer, dan mendukung berbagai format ekstraksi oleh Keka. Coba unduh ulang atau transfer file lagi jika ada kesalahan terakhir kali.
Catatan : Semua format yang didukung oleh Keka tercantum di bawah ini dalam panduan ini.
Metode 4: Tutup Aplikasi Kompresi lainnya
Jika Anda menggunakan beberapa alat/aplikasi ekstraksi secara bersamaan, maka masalah kode kesalahan Keka kemungkinan akan terjadi karena file yang ingin Anda kompres atau dekompresi sedang digunakan dengan aplikasi lain. Atau, aplikasi pengarsipan lain yang berjalan di latar belakang juga dapat memengaruhi dan menyebabkan kesalahan. Oleh karena itu, tutup semua aplikasi & alat pengarsipan/kompresi lainnya.
Catatan : Jika Anda adalah pengguna Mac lama, Anda mungkin tahu bahwa mengklik tombol Palang Merah di sudut kiri jendela tidak akan menutup aplikasi sepenuhnya dan aplikasi akan tetap terbuka di latar belakang. Untuk benar-benar keluar dari aplikasi, ikuti langkah-langkah yang disebutkan di bawah ini.
Untuk Keluar dari Aplikasi di Mac:
Sebagian besar pengguna Mac baru mungkin tidak tahu cara menutup aplikasi sepenuhnya, yang dapat menguras baterai lebih cepat dan juga memengaruhi kinerja secara keseluruhan. Ada beberapa cara untuk menutup aplikasi sepenuhnya. Berikut beberapa cara untuk menutup aplikasi di Mac:
1. Tekan tombol Command + Q.
2. Klik kanan pada ikon aplikasi di dok dan klik Keluar .
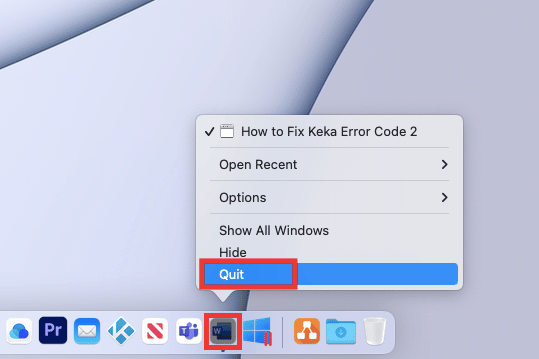
3. Jika aplikasi Keka MacOS File Archiver dibekukan dan tidak merespons atau Anda ingin menutup beberapa aplikasi secara bersamaan, klik logo Apple di sudut kiri atas dan klik Force Quit . Setelah itu, pilih aplikasi yang ingin Anda tutup, klik Force Quit , dan konfirmasikan dengan mengklik Force Quit sekali lagi.
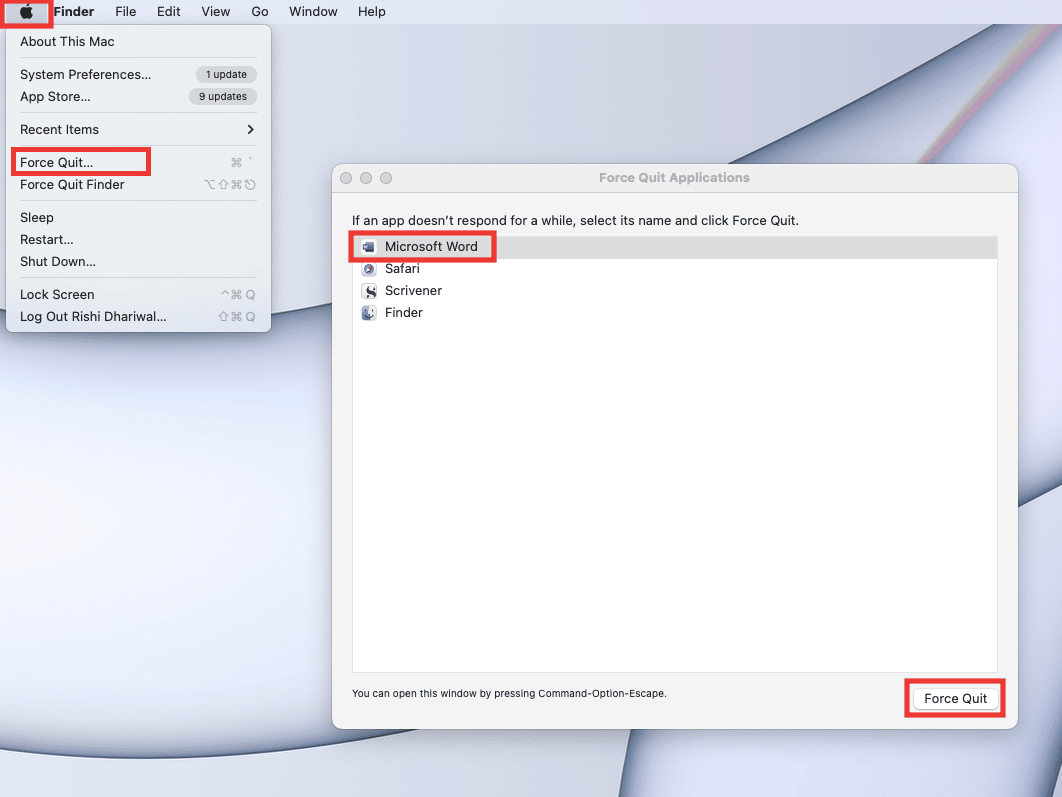
4. Atau, cukup, klik nama aplikasi di bilah menu dan klik Keluar .
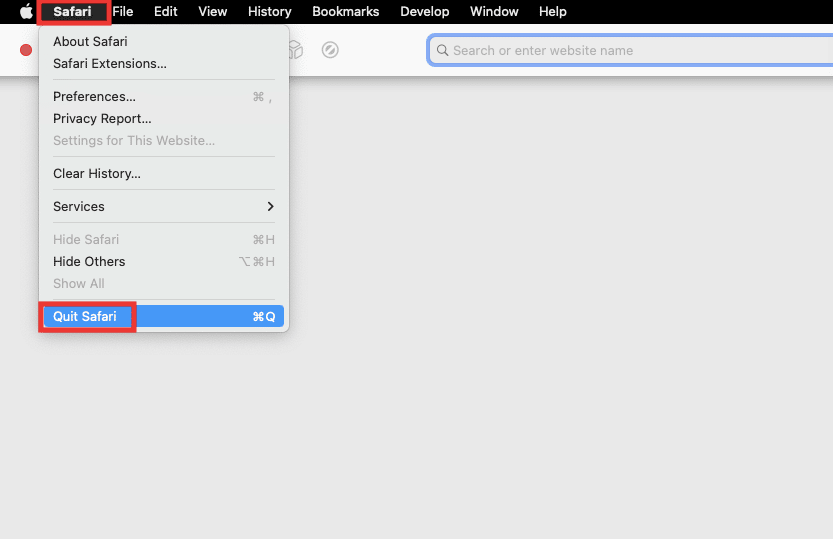
Baca Juga: Cara Memaksa Keluar dari Aplikasi Mac Dengan Pintasan Keyboard
Metode 5: Instal Ulang Aplikasi Keka
Jika tidak ada metode yang berhasil untuk Anda, maka terakhir Anda dapat mencoba menginstal ulang aplikasi Keka MacOS File Archiver. Pertama, Anda perlu menghapus Keka dan kemudian menginstalnya lagi. Untuk menginstal dan menghapus Keka di MacOS, langkah-langkahnya disebutkan di bawah ini secara rinci.
Langkah 1: Copot Keka di Mac
1. Klik ikon Finder atau tekan tombol Command + N bersamaan di Desktop.
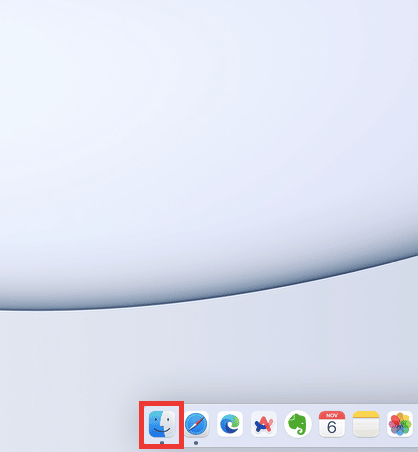
2. Klik Aplikasi .
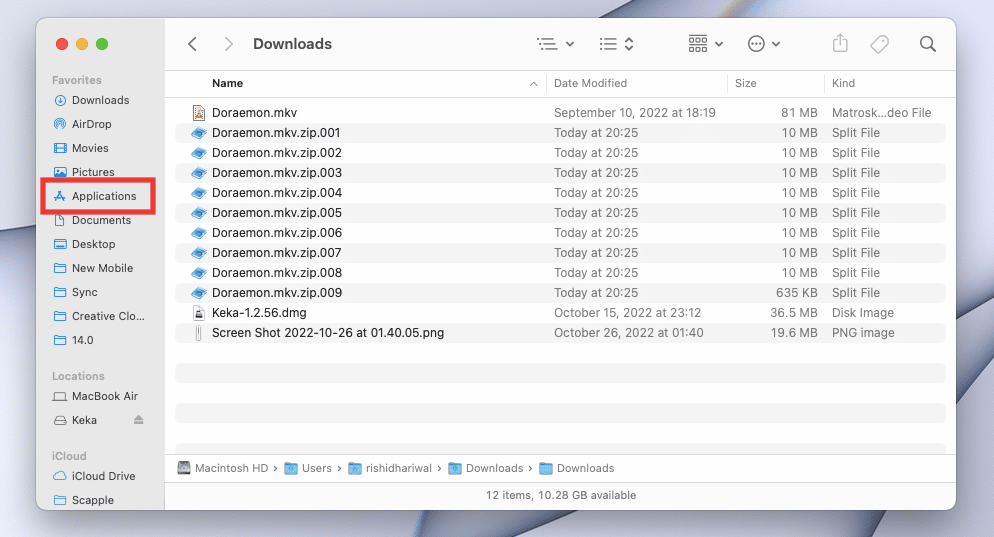
3. Pilih Keka , klik kanan Move to Trash atau tekan tombol Command + Delete secara bersamaan.
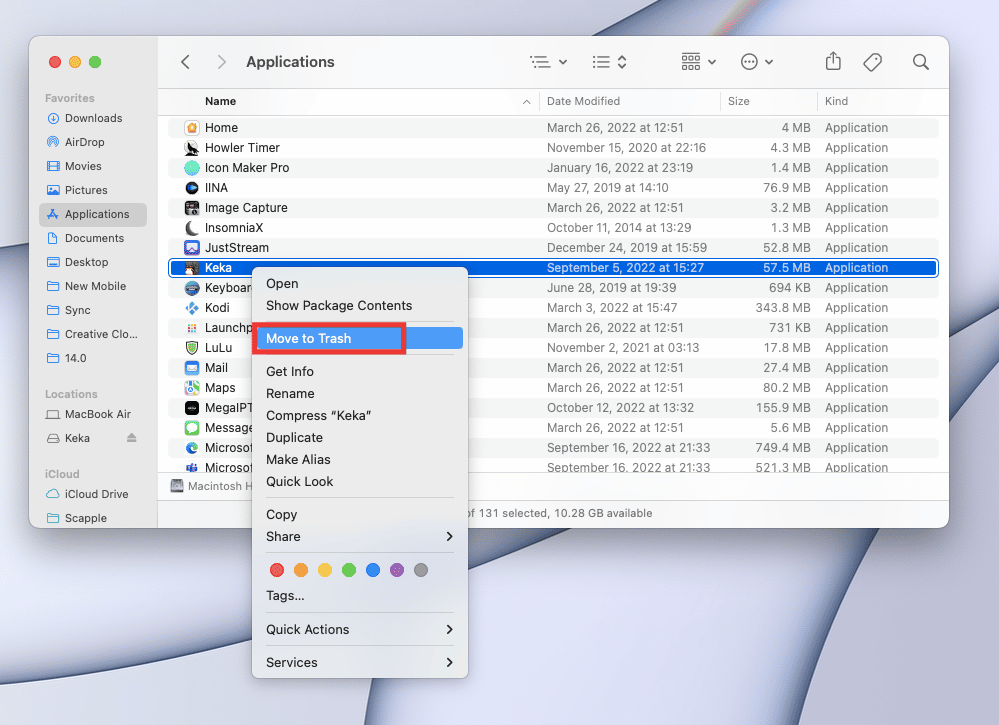
4. Kemudian, klik ikon Sampah di dok. Klik Empty dan konfirmasikan dengan mengklik Empty Trash .
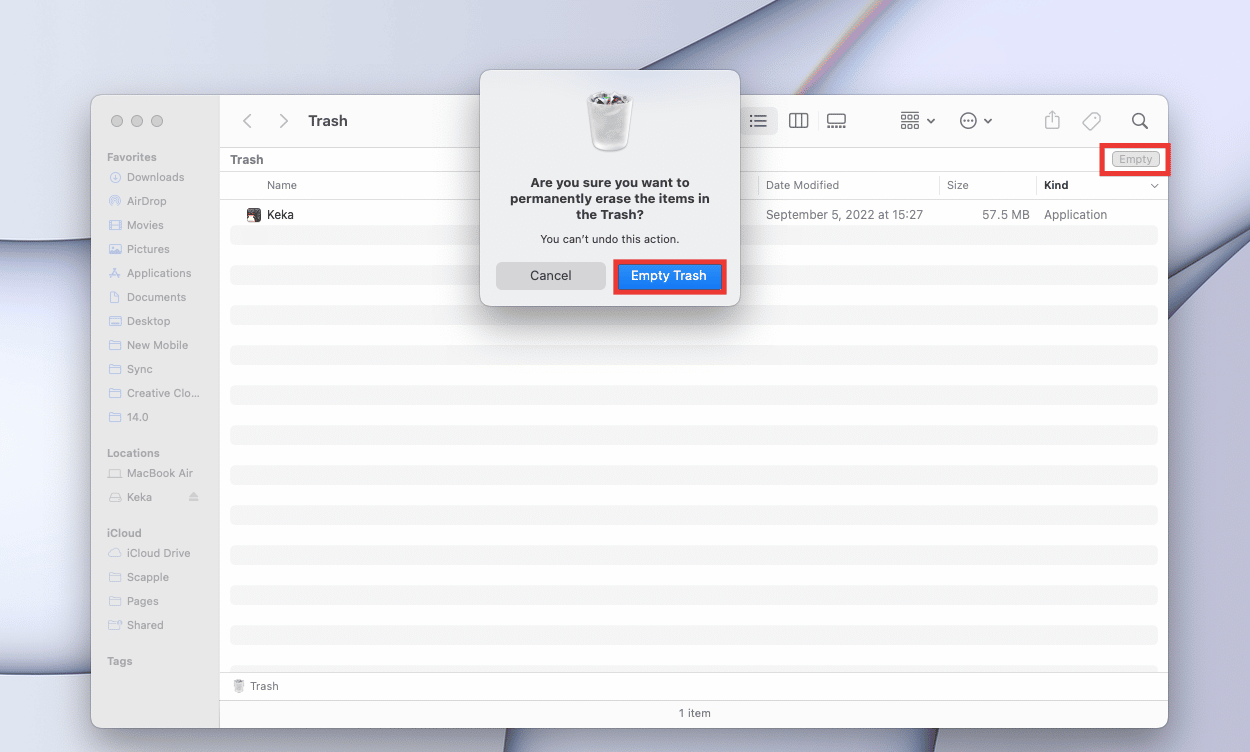
Cara Memperbaiki Mikrofon yang Tidak Berfungsi di Mac
Langkah 2: Instal Keka di Mac
Keka MacOS File Archiver adalah aplikasi ringan dan sepenuhnya gratis untuk digunakan. Antarmuka pengguna cukup sederhana dan yang Anda butuhkan hanyalah tutorial satu kali untuk mengetahui dasar-dasarnya. Ikuti langkah-langkah ini untuk menginstal Keka di perangkat Mac Anda untuk mengatasi masalah kode kesalahan Keka 2.
1. Buka halaman resmi Keka atau dapatkan dari Mac App Store , yang tidak kami rekomendasikan karena akan dikenakan biaya $4,99 .
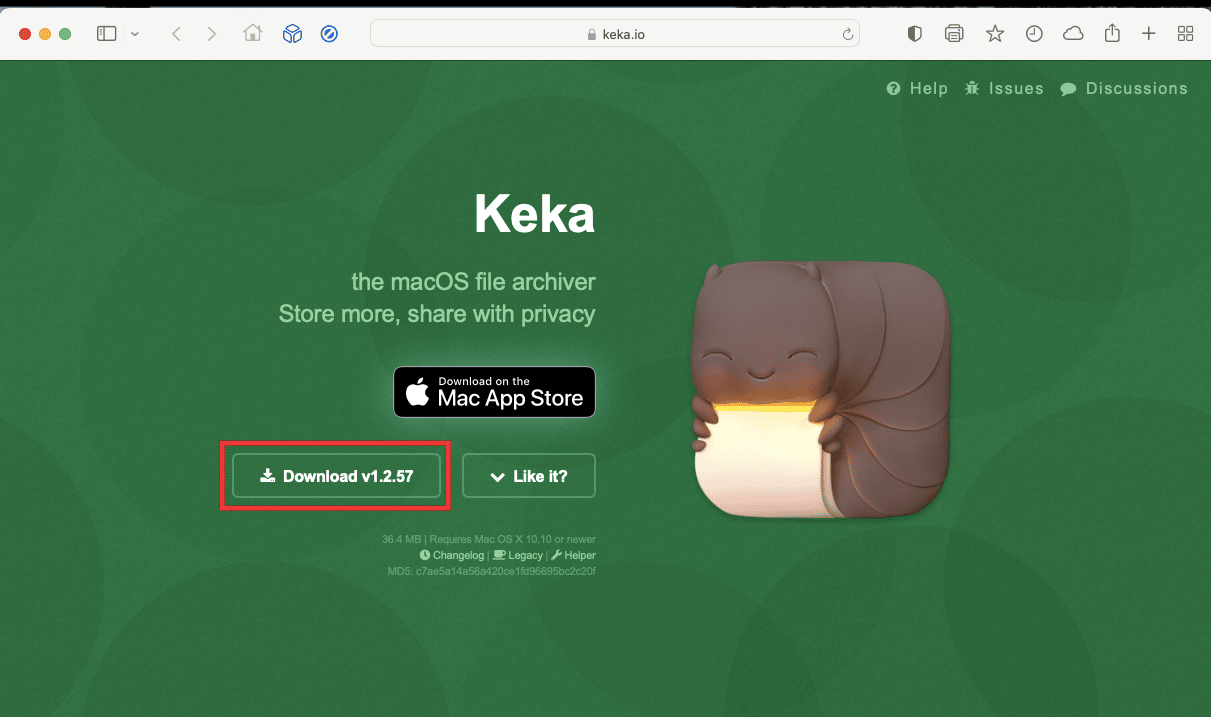
2. Kemudian masuk ke folder unduhan Anda dan klik dua kali pada file Keka-1.2.56.dmg untuk menginstalnya.
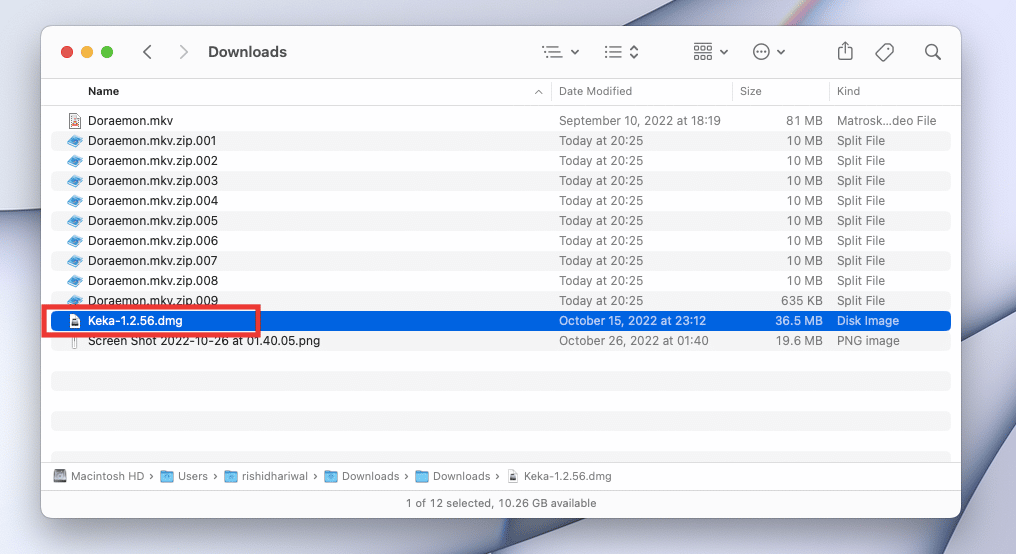
3. Setelah itu, tarik ikon Keka ke ikon folder Aplikasi .
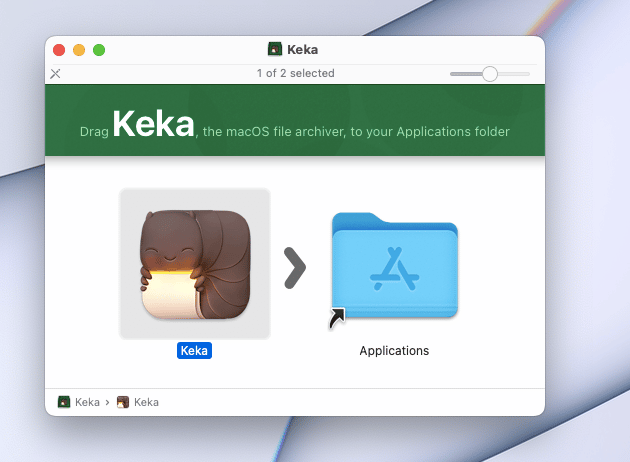
4. Klik dua kali pada ikon folder Aplikasi , lalu klik dua kali pada aplikasi Keka .
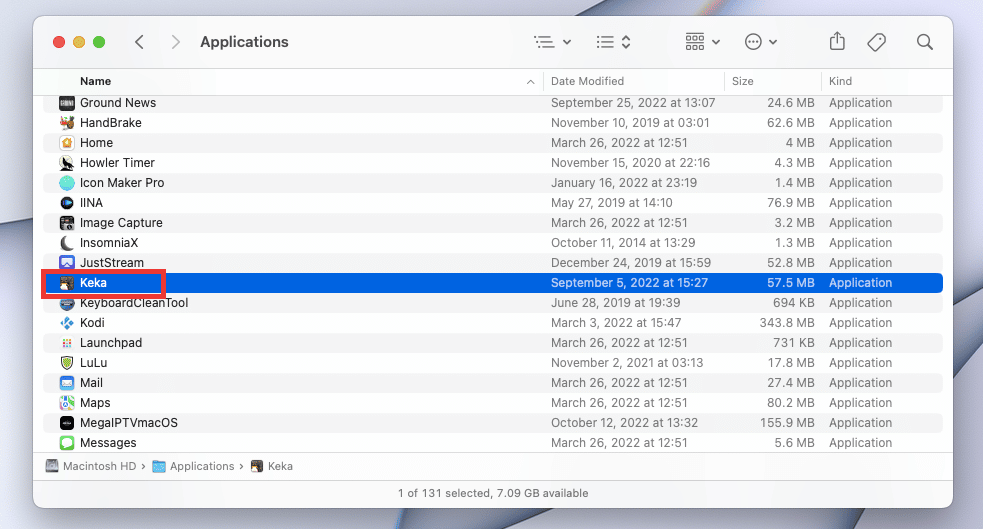
5. Aplikasi apa pun yang diunduh di luar Mac App Store memerlukan izin tambahan. Jadi, klik Buka untuk memberikan izin untuk menginstal Keka. Dan, selesai. Nikmati menggunakan aplikasi.
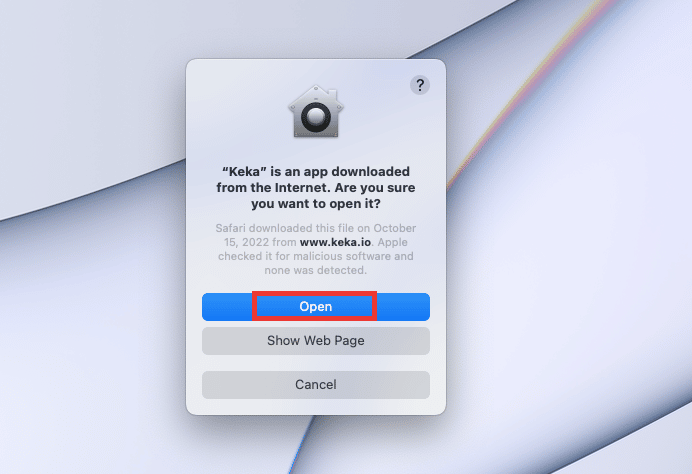
Pertanyaan yang Sering Diajukan (FAQ)
Q. Aplikasi alternatif terbaik untuk Keka untuk OS Windows?
Jwb. Keka tidak tersedia di Windows. Tetapi ada banyak aplikasi kompresi serupa seperti Keka untuk Windows, yang dapat membagi file besar menjadi file yang lebih kecil. 7-Zip dan WinRAR adalah aplikasi kompresi terkenal yang dapat digunakan pada OS Windows untuk memisahkan file besar.
T. Apakah akan ada penurunan kualitas video saat mengompresi?
Jwb. Singkatnya, ya mungkin ada sedikit perbedaan. Ada banyak sekali jenis alat kompresi video yang tersedia saat ini, jadi kualitas kompresi video bergantung pada banyak faktor, seperti alat/aplikasi mana yang digunakan, resolusi, pengaturan kualitas, kecepatan, dll.
T. Apa perbedaan antara format rar, zip dan 7z?
Jwb. Ketiganya adalah format kompresi dan sangat mirip satu sama lain. Satu-satunya perbedaan adalah ukuran kompresi, rasio, dan kecepatan, yang mungkin berbeda tergantung pada format dan ukuran file.
Direkomendasikan:
- Cara Menemukan Akun Reddit Seseorang melalui Email
- 19 Aplikasi Pemulihan Foto Terbaik untuk iPhone
- Apa itu Kode Kesalahan 36 di Mac?
- Perbaiki Tidak Dapat Dibuka Karena Pengembang Tidak Dapat Diverifikasi di Mac
Kami harap panduan ini bermanfaat dan Anda dapat memperbaiki masalah kode kesalahan Keka 2 . Beri tahu kami metode mana yang berhasil untuk Anda dan mana yang tidak menyelesaikan kesalahan Pengarsip File Keka MacOS. Jika Anda memiliki pertanyaan atau saran tentang pertanyaan terkait teknologi, jangan ragu untuk menyampaikannya di bagian komentar di bawah.
