Cara memperbaiki IRQL_NOT_DISPATCH_LEVEL (BSOD 0x00000008)
Diterbitkan: 2020-10-22Layar biru kematian (BSOD) adalah mimpi buruk terburuk bagi pengguna Microsoft Windows biasa dan berpengalaman. Layar biru pada dasarnya membuat sistem tidak dapat digunakan dan bahkan menolak akses ke desktop untuk tujuan pemecahan masalah. Ada lusinan kesalahan Windows yang dapat menyebabkan BSOD. Anda dapat dengan mudah menemukan panduan bantuan di sebagian besar yang umum di internet.
Namun, kesalahan IRQL_NOT_DISPATCH_LEVEL adalah ketel ikan yang berbeda. Kesalahan ini juga dikenal sebagai kesalahan BSOD atau STOP 0x00000008. Kesalahan ini jarang muncul, oleh karena itu relatif tidak diketahui oleh komunitas perbaikan bug.
Baru-baru ini, beberapa pengguna Windows mengeluh mendapatkan kesalahan ini, terutama pada Windows 10. Kesalahan ini juga dapat memengaruhi pengguna Windows 8.1 dan 7 karena ini adalah masalah yang terkait dengan perangkat keras.
Jika pencarian online Anda untuk cara mengatasi kesalahan ini membawa Anda ke sini, Anda tidak akan kecewa. Panduan ini berisi beberapa solusi yang dapat membantu Anda menghilangkan layar biru dan mendapatkan kembali kendali atas PC Anda.
Apa Artinya IRQL_NOT_DISPATCH_LEVEL?
Biasanya, setiap kesalahan STOP memiliki nama kode kesalahan. Dalam kasus ini, galat STOP 0x00000008 memiliki deskripsi laporan bug berikut: IRQL_NOT_DISPATCH_LEVEL . Error STOP 0x00000008 sering disingkat menjadi STOP 0x8, dan inilah yang akan kita gunakan kedepannya.
Tapi apa arti sebenarnya dari pesan kesalahan IRQL_NOT_DISPATCH_LEVEL? Karena kesalahannya sangat jarang, hanya ada sedikit informasi yang tersedia di domain publik saat ini. Diproyeksikan bahwa lebih banyak akan tersedia semakin lama teknisi bug harus menangani kesalahan ini.
Yang diketahui adalah bahwa IRQL_NOT_DISPATCH_LEVEL berkaitan dengan masalah perangkat keras pada sistem. Ini tidak mengherankan: semua kesalahan STOP umumnya disebabkan oleh masalah perangkat keras atau driver. Pesan STOP 0x8 menunjukkan bahwa PC Anda mengalami kesalahan fatal selama runtime.
Apa itu Kesalahan Layar Biru 0x00000008 di Windows 10?
STOP 0x8 adalah kesalahan langka pada komputer yang menjalankan Windows. Ini menandakan bahwa masalah perangkat keras atau perangkat lunak telah memaksa komputer mengalami shutdown yang fatal. Kesalahan Stop pada dasarnya mencegah sistem bekerja. Itu benar-benar membuat PC berhenti apa pun yang dilakukannya dan mengalami kerusakan fatal.
Jika PC Anda tiba-tiba mati sendiri dan reboot ke layar biru dengan pesan IRQL_NOT_DISPATCH_LEVEL, itu berarti telah terjadi kesalahan STOP 0x8. Anda bisa mendapatkan bug ini jika ada masalah dengan NT File System (NTFS). Pengguna yang mengalami kesalahan akan mendapatkan pesan ini di layar biru:
Masalah dengan komputer Anda telah terdeteksi dan Windows telah dimatikan untuk mencegah kerusakan pada komputer Anda
IRQL_NOT_DISPATCH_LEVEL, Kode kesalahan 0x00000008.
Ini sama sekali bukan satu-satunya pesan yang terkait dengan kesalahan BSOD 0x8. Pengguna lain melaporkan mendapatkan pesan kesalahan yang lebih panjang ini di layar biru mereka:
IRQL_NOT_DISPATCH_LEVEL
Jika ini adalah pertama kalinya Anda melihat layar kesalahan ini, mulai ulang komputer Anda. Jika layar ini muncul lagi, ikuti langkah-langkah berikut:
Periksa untuk memastikan perangkat keras atau perangkat lunak baru terpasang dengan benar. Jika ini adalah penginstalan baru, tanyakan kepada produsen perangkat keras atau perangkat lunak Anda untuk pembaruan Windows apa pun yang mungkin Anda perlukan.
Jika masalah berlanjut, nonaktifkan atau hapus perangkat keras yang baru dipasang. Nonaktifkan opsi memori BIOS seperti caching atau shadowing. Jika Anda perlu menggunakan Safe Mode untuk menonaktifkan atau menghapus komponen, restart komputer Anda, tekan F8 untuk memilih Advanced Startup Options, lalu pilih Safe Mode.
….
Cukuplah untuk mengatakan bahwa pesan kesalahan terakhir memberi kita beberapa ide tentang apa yang harus dilakukan ketika BSOD muncul entah dari mana. Kami akan menjelaskan ini dan beberapa metode lain untuk menangani kesalahan BSOD 0x8 di bagian selanjutnya.
Cara Mengatasi Kesalahan IRQL_NOT_DISPATCH_LEVEL
Ketika layar biru muncul di sistem Anda, itu adalah ketidaknyamanan yang besar. Terkadang, Anda dapat mem-boot ke desktop dari layar biru, yang sangat bagus. Di lain waktu, bahkan jika Anda melakukannya, PC akan reboot secara acak kembali ke BSOD setelah beberapa menit. Ini terjadi dengan kesalahan 0x00000008 dan sangat mengganggu.
Jika Anda mengikuti langkah-langkah solusi di bawah ini, Anda akan memiliki peluang yang sangat baik untuk menyelesaikan kesalahan ini untuk selamanya.
Catatan: Menggunakan beberapa perbaikan dalam panduan ini mengharuskan Anda untuk dapat mengakses desktop. Jika PC Anda tetap macet di BSOD bahkan setelah beberapa kali restart, Anda dapat mencoba mengakses desktop melalui Safe Mode.
Ada dua cara utama untuk mem-boot ke Safe Mode dari PC yang macet di layar biru: melalui layar Opsi Lanjutan dan melalui media instalasi.
Boot ke Safe Mode dengan Opsi Lanjutan
Metode ini melibatkan memulai PC Anda beberapa kali hingga Windows melakukan booting ke lingkungan perbaikan otomatis. Berikut langkah-langkahnya:
- Jika PC Anda saat ini macet di layar biru, tekan dan tahan tombol daya untuk mematikannya.
- Tekan tombol daya untuk menghidupkan PC. Saat reboot ke layar biru, tahan tombol daya untuk mematikannya lagi. Ulangi langkah-langkah tersebut hingga Anda melihat pesan "Memulai perbaikan otomatis".
- Windows akan boot ke layar "Pilih opsi".
- Arahkan ke Troubleshoot > Advanced Options > Startup Settings dan klik Restart.
- Pada layar Pengaturan Startup, Anda memiliki opsi untuk menekan 4 untuk mengaktifkan Safe Mode atau 5 untuk mengaktifkan Safe Mode with Networking. Anda harus pergi dengan 5.
Boot ke Safe Mode dengan Media Pemulihan
Jika Windows tidak dapat boot ke lingkungan pemulihan dengan metode di atas, Anda dapat menggunakan media instalasi yang dapat di-boot untuk mencapai hasil yang sama. Berikut caranya:
- Untuk membuat media Windows 10 yang dapat di-boot, unduh file ISO Windows 10 dari halaman unduhan Microsoft Windows. Kami menyarankan Anda mengunduh versi Windows yang sama yang diinstal pada PC Anda. Namun, jika versi yang lebih baru tersedia, Anda dapat menggunakannya sebagai gantinya.
- Gunakan Windows Media Creation Tool atau perangkat lunak pihak ketiga seperti Rufus untuk membuat drive USB yang dapat di-boot dengan ISO yang diunduh.
- Colokkan USB flash drive ke komputer Anda dan boot darinya. Anda mungkin perlu masuk ke BIOS dan memilih drive USB sebagai perangkat boot pertama.
- Setelah boot dengan drive USB, Anda akan masuk ke layar Pengaturan Windows. Klik tautan "Perbaiki komputer Anda" di kiri bawah. PC akan reboot ke Windows Recovery.
- Arahkan ke Troubleshoot > Advanced Options > Startup Settings dan klik Restart.
- Pada layar Pengaturan Startup, Anda memiliki opsi untuk menekan 4 untuk mengaktifkan Safe Mode atau 5 untuk mengaktifkan Safe Mode with Networking. Anda harus pergi dengan 5.
Sekarang setelah Anda mengetahui cara mem-boot ke Safe Mode ketika BSOD membuat boot ke desktop menjadi tidak mungkin, Anda siap untuk menggunakan perbaikan untuk kesalahan IRQL_NOT_DISPATCH_LEVEL.
Perbaiki 1: Jalankan Pemecah Masalah BSOD Online
Metode ini cocok untuk pengguna Windows 10 yang dapat boot ke Safe Mode dengan Jaringan atau yang masih bisa boot ke Windows setelah mendapatkan kesalahan.
Microsoft memiliki pemecah masalah layar biru online untuk memandu pemula dan pengguna biasa yang mungkin tidak ingin menangani bug itu sendiri. Ini menawarkan proses langkah-demi-langkah sederhana untuk mengidentifikasi apa yang terjadi dan memilih solusi.
Berikut cara menggunakan pemecah masalah BSOD online dari Microsoft:
- Buka browser dan kunjungi halaman ini untuk memulai.
- Anda harus menjawab dengan benar pertanyaan berikut: "Kapan Anda mendapatkan kesalahan layar biru?"
Saat memutakhirkan ke Windows 10. Memilih opsi ini akan meminta pemecah masalah untuk merekomendasikan kembali ke versi Windows Anda sebelumnya.
Setelah pembaruan diinstal. Memilih opsi ini akan membuat pemecah masalah menyarankan Anda menghapus pembaruan yang baru saja diinstal.
Saat menggunakan perangkat saya. Jika Anda memilih opsi ini, pemecah masalah akan menyarankan Anda untuk menghapus instalan perangkat lunak pihak ketiga, memutar kembali, menghapus atau menonaktifkan driver, dan melepaskan periferal PC yang tidak penting.
Catatan: Jika Anda dapat mengakses desktop pada PC yang menjalankan Windows 10 < versi 1809, Anda juga dapat menggunakan Pemecah Masalah Layar Biru bawaan untuk memperbaiki kesalahan:
- Arahkan ke Pengaturan> Perbarui & Keamanan> Pemecahan Masalah.
- Di panel kanan, klik Layar Biru, lalu klik "Jalankan pemecah masalah".
Semoga metode ini berhasil untuk Anda.
Perbaiki 2: Cabut Perangkat Terhubung
Jika Anda menggunakan laptop, Anda mungkin memiliki beberapa perangkat eksternal yang terhubung. Ini mungkin speaker, mouse, keyboard, headphone, pengontrol permainan, printer, dll.
Yang benar adalah bahwa kesalahan IRQL_NOT_DISPATCH_LEVEL dapat disebabkan oleh kegagalan fungsi pada satu atau lebih perangkat eksternal. Driver perangkat dapat mengalami malfungsi dan menyebabkan sistem gagal total. Menghapus perangkat eksternal meniadakan kebutuhan akan driver masing-masing.
Coba cabut setiap perangkat yang terhubung (dan matikan yang terhubung melalui Bluetooth atau Wi-Fi) dan lihat apa yang terjadi. Setelah Anda memutuskan sambungan setiap perangkat yang tidak penting, mulai ulang komputer dan periksa apakah booting secara normal.
Jika masalah telah teratasi, Anda mungkin perlu memperbarui driver untuk perangkat eksternal Anda agar dapat terus menggunakannya dengan aman dengan PC Anda.
Perbaiki 3: Pindai Hard Drive dengan CHKDSK
Check Disk adalah utilitas Windows yang memeriksa penyimpanan internal utama dan sistem file. Ini adalah alat yang berguna untuk menyelesaikan kesalahan mulai dari korupsi file hingga layar biru. Utilitas ini dapat berjalan dengan sendirinya dan mendeteksi cluster yang buruk, sektor yang hilang, kesalahan sistem file, dan penyakit lain dari penyimpanan internal di komputer.
Jika Anda dapat mengakses desktop Anda secara singkat di antara episode shutdown acak yang disebabkan oleh 0x8 BSOD, Anda dapat dengan cepat melakukan pemindaian dengan utilitas CHKDSK :
- Di desktop Anda, klik ikon File Explorer di bilah tugas atau tekan Win Key+E untuk membuka File Explorer.
- Klik PC ini di kolom bawah di panel kiri.
- Anda akan melihat drive Anda di panel tengah. Klik kanan penyimpanan internal utama dan pilih Properties.
- Klik tab Alat.
- Di grup "Pemeriksaan kesalahan", klik tombol Periksa Sekarang.
- Saat dialog CHKDSK muncul, pilih salah satu atau kedua opsi dan klik Pindai:
- Memperbaiki kesalahan sistem file secara otomatis
- Pindai dan coba pemulihan sektor buruk
Catatan: Di Windows 10, tombol Periksa Sekarang telah digantikan oleh tombol Periksa dan dua opsi dalam dialog dengan satu opsi "Pindai drive".
Jika Anda terjebak di layar biru dan tidak dapat melakukan boot ulang ke Windows dan Safe Mode tidak berfungsi, Anda masih dapat menjalankan pemindaian CHKDSK menggunakan Command Prompt dari Windows Recovery:
- Dari layar “Choose an option”, navigasikan ke Troubleshoot > Advanced Options > Command Prompt.
- Di jendela cmd, ketik perintah berikut dan tekan Enter:
chkdsk c: /f /r
Dengan perintah ini, utilitas Periksa Disk akan memindai hard drive Anda untuk kesalahan dan mencoba memperbaiki bad sector dan memperbaiki file yang rusak.
Jika CHKDSK tidak menemukan kesalahan atau jika pemindaian tidak menyelesaikan masalah, coba perbaikan berikutnya.
Perbaiki 4: Identifikasi dan Hapus File Sampah dengan Pembersihan Disk
Hard drive yang kelebihan beban diketahui menyebabkan kesalahan IRQL_NOT_DISPATCH_LEVEL di Windows 10 dan versi OS lainnya. Jika hard drive Anda penuh hingga 80 persen, melakukan pembersihan pegas dapat membantu menyelesaikan masalah. Itu juga dapat mencegah kesalahan terjadi lagi.
Namun, metode ini hanya berguna jika Anda bisa mendapatkan akses ke desktop baik secara normal atau melalui Safe Mode. Namun, setelah menyelesaikan masalah melalui cara lain, Anda dapat mengurangi jumlah data pada hard drive Anda sehingga kemungkinan terulangnya lebih kecil.

Pertama, periksa berapa banyak ruang yang tersisa di hard drive Anda. Buka File Explorer, klik This PC, dan periksa jumlah ruang yang tersisa di hard drive Anda. Jika hampir penuh, Anda harus mencoba mengosongkan beberapa ruang.
Berikut adalah beberapa cara Anda dapat mengurangi jumlah data di penyimpanan utama Anda:
Hapus aplikasi pra-instal yang tidak diinginkan dan aplikasi pihak ketiga yang tidak digunakan
- Di Windows 10, klik menu Start dan pilih Settings.
- Arahkan ke Sistem > Aplikasi & Fitur.
- Di panel tengah di sebelah kanan, pilih aplikasi yang ingin Anda copot dan klik Copot pemasangan.
- Ulangi Langkah 3 untuk setiap prainstal dan aplikasi pengguna yang tidak diinginkan.
Beberapa aplikasi yang diinstal oleh pengguna tidak akan muncul di sini. Anda harus pergi ke Control Panel untuk menghapusnya.
- Ketik "cmd" ke dalam menu Mulai dan tekan Enter.
- Pilih Kategori dari opsi “Lihat menurut” di kanan atas jendela Panel Kontrol.
- Klik tautan "Copot pemasangan program" di bawah Program.
- Pada layar berikutnya, klik kanan aplikasi yang ingin Anda hapus dan pilih Uninstall. Ikuti petunjuk di layar untuk menghapus program.
- Ulangi Langkah 8 untuk setiap aplikasi dan program yang tidak diinginkan.
Gunakan Storage Sense untuk mengidentifikasi file sampah dan menghapusnya
Storage Sense mengidentifikasi dan mengelompokkan file yang mungkin tidak lagi Anda perlukan dan menampilkan berapa banyak ruang yang mereka tempati. Anda dapat menggunakan utilitas Windows 10 yang bagus untuk menghapus file sementara dengan cepat:
- Tekan tombol Windows dan pilih Pengaturan.
- Navigasikan ke Sistem > Penyimpanan dan pilih drive utama Anda untuk melihat apa yang menghabiskan begitu banyak ruang.
- Teliti item untuk melihat di mana Anda dapat mengosongkan ruang hard disk. Klik pada item untuk membuka opsi untuk menghapus file terkait.
- Setelah selesai, tutup jendela Pengaturan.
Gunakan Disk Cleanup untuk menghapus semua jenis file sampah
Utilitas Disk Cleanup di Windows menemukan semua jenis file sampah dan mengumpulkannya dalam satu jendela untuk memudahkan pemilihan dan penghapusan. Anda dapat menggunakan utilitas untuk menghapus dengan cepat berbagai jenis file yang tidak dibutuhkan, termasuk yang berikut ini:
File program yang diunduh
File internet sementara
Halaman web offline
Tempat sampah
Berkas sementara
File Pengoptimalan Pengiriman
Cache DirectX Shades
Gambar kecil
Pembersihan Pembaruan Windows
File Pelaporan Kesalahan Windows
File konversi sementara Zune
Berikut cara menggunakan Disk Cleanup:
- Jalankan Pencarian dan ketik "Disk Cleanup". Klik Masuk.
- Di jendela DISK Cleanup — Drive Selection, pilih drive Anda dan klik OK. Jika Anda memiliki beberapa drive, Anda hanya dapat memilih satu per satu.
- Di bawah “File untuk dihapus”, centang kotak di samping item yang file terkaitnya ingin Anda hapus. Pilih item apa saja untuk melihat deskripsi singkat. Jika Anda ingin melihat file individual yang ditautkan ke file, pilih file dan klik tombol Lihat File.
- Ketika Anda telah membuat pilihan Anda, klik "Bersihkan file sistem" untuk melanjutkan.
- Saat konfirmasi konfirmasi muncul, klik Hapus File.

Atasi Masalah PC dengan Auslogics BoostSpeed
Selain membersihkan dan mengoptimalkan PC Anda, BoostSpeed melindungi privasi, mendiagnosis masalah perangkat keras, menawarkan kiat untuk meningkatkan kecepatan, dan menyediakan 20+ alat untuk memenuhi sebagian besar kebutuhan pemeliharaan dan layanan PC.
Jika Anda ingin mengosongkan ruang hard disk lebih cepat dan dengan lebih banyak opsi, Anda dapat mencoba alat pembersihan disk pihak ketiga yang terverifikasi seperti Auslogics BoostSpeed.
Tentu saja, Anda juga dapat mengambil inisiatif untuk menghapus file pengguna berukuran besar seperti file media, galeri foto, dan file album yang tidak Anda perlukan. Jangan lupa juga untuk membersihkan Recycle Bin secara berkala.
Jika Anda menggabungkan metode ini, Anda pasti akan mendapatkan jumlah ruang yang digunakan pada hard drive Anda ke tingkat yang terhormat. Ini dapat membantu Anda mengatasi kesalahan seperti BSOD 0x8.
Perbaiki 5: Perbarui Windows
Jika Anda dapat mengakses aplikasi Pengaturan selama periode antara penghentian BSOD yang mengganggu karena kesalahan 0x8, periksa dan instal pembaruan Windows yang tersedia. Microsoft telah dikenal untuk merilis tambalan dan perbaikan bug yang membantu memecahkan beberapa masalah.
Inilah yang harus Anda lakukan:
- Buka Pengaturan.
- Arahkan ke Pembaruan & Keamanan > Pembaruan Windows.
- Klik tombol "Periksa pembaruan". Jika pembaruan sudah tersedia, cukup klik tombol Unduh di samping setiap pembaruan.
- Instal semua pembaruan segera dan reboot mesin.
Jika ini tidak membantu masalah BSOD Anda, kemungkinan besar Anda akan lebih beruntung dengan perbaikan berikutnya.
Perbaiki 6: Perbarui Driver Perangkat
Microsoft mematok persentase kesalahan layar biru karena driver pihak ketiga pada 70. Ini berarti bahwa setiap tujuh dari 10 saat PC Anda secara acak reboot ke layar biru dengan atau tanpa kode kesalahan, driver pihak ketiga yang tidak berfungsi adalah penyebab masalah.
Jika beberapa perangkat eksternal secara bersamaan terhubung ke PC Anda, driver untuk salah satunya dapat mengalami malfungsi, yang menyebabkan kesalahan IRQL_NOT_DISPATCH_LEVEL. Mungkin juga driver perangkat mengalami konflik saat digunakan pada saat yang bersamaan, yang menyebabkan sistem mati.
Selain itu, driver yang tidak kompatibel pasti akan menyebabkan kesalahan cepat atau lambat. Begitu juga driver usang yang kurang dioptimalkan untuk OS saat ini.
Solusi untuk jenis masalah ini adalah memperbarui semua driver Anda. Ini lebih baik daripada memperbarui driver tunggal karena kesalahan ini tidak menentukan driver perangkat keras tertentu yang menjadi penyebabnya.
Jika Anda memiliki waktu dan stamina untuk memperbarui driver utama secara manual, Anda dapat menggunakan Pengelola Perangkat dalam mode normal atau Mode Aman dengan Jaringan:
- Klik kanan menu Start dan pilih Device Manager. Anda akan menemukan semua komponen PC Anda dan drivernya di sana.
- Klik dua kali item untuk menampilkan perangkat terkait.
- Klik kanan perangkat dan pilih Perbarui Driver.
- Di jendela berikutnya, pilih opsi "Cari secara otomatis untuk perangkat lunak driver yang diperbarui".
Anda telah melakukan bagian Anda. Windows akan melakukannya. Ini akan mencari dan menginstal driver terbaru untuk perangkat — jika dapat menemukannya.
Ulangi langkah-langkah untuk setiap bagian dari perangkat keras yang terdaftar di Pengelola Perangkat. Kami tidak perlu memberi tahu Anda bahwa melakukannya adalah tugas yang sulit, belum lagi tidak efisien dan tidak perlu: ada cara yang jauh lebih baik.
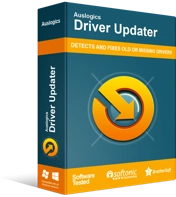
Atasi Masalah PC dengan Driver Updater
Performa PC yang tidak stabil sering kali disebabkan oleh driver yang sudah usang atau rusak. Auslogics Driver Updater mendiagnosis masalah driver dan memungkinkan Anda memperbarui driver lama sekaligus atau satu per satu agar PC Anda berjalan lebih lancar
Cara yang jauh lebih baik adalah dengan menggunakan pembaruan driver pihak ketiga bersertifikat seperti Auslogics Driver Updater.
Pemindaian Auslogics Driver Updater akan menyorot driver yang tidak kompatibel, hilang, rusak, atau usang yang perlu diperbarui. Dengan lisensi premium, Anda cukup mengklik tombol "Perbarui semua" untuk segera menginstal setiap pembaruan yang tersedia untuk semua driver Anda.
Berikut cara menggunakan Auslogics Driver Updater:
- Kunjungi halaman unduh Auslogics Driver Updater.
- Klik file pengaturan yang diunduh, pilih preferensi Anda, dan klik tombol Instal.
- Ketika instalasi selesai, klik tombol untuk memulai pemindaian.
- Perangkat lunak akan menunjukkan kepada Anda driver perangkat Anda (termasuk driver untuk perangkat yang terhubung) dan driver yang perlu diperbarui.
- Klik tombol Perbarui di sebelah driver perangkat untuk memperbaruinya atau klik tombol "Perbarui semua" untuk menginstal pembaruan untuk semua driver perangkat usang.
Nyalakan ulang sistem Anda ketika proses selesai dan Anda seharusnya dapat menggunakan PC Anda secara normal.
Keuntungan yang jelas dari metode ini adalah menghemat waktu yang berharga. Selain itu, Anda tidak tahu kapan shutdown BSOD acak lain mungkin muncul untuk mengganggu Anda. Oleh karena itu, metode yang memperbarui semuanya secepat mungkin lebih disukai.
Perbaiki 7: Nonaktifkan Restart Otomatis
Beberapa pengguna mengklaim bahwa menonaktifkan Mulai Ulang Otomatis membantu mereka menyelesaikan BSOD IRQL_NOT_DISPATCH_LEVEL. Anda juga dapat mencobanya:
- Tekan tombol Windows dan ketik "panel kontrol". Tekan Enter saat aplikasi muncul.
- Pilih ikon kecil atau besar di "Lihat oleh".
- Arahkan ke Sistem> Pengaturan Sistem Lanjutan.
- Dalam dialog System Properties, alihkan ke tab Advanced.
- Di bagian Startup dan Pemulihan, klik Pengaturan.
- Dalam dialog pop-up baru, gulir ke bawah ke bagian Kegagalan Sistem dan hapus centang pada kotak "Mulai ulang secara otomatis".
- Klik OK dan tutup semua jendela.
Perbaiki 8: Gunakan Titik Pemulihan Sistem
Jika Anda ingat pada titik mana kesalahan IRQL_NOT_DISPATCH_LEVEL mulai muncul, Anda beruntung — asalkan Anda sudah membuat titik pemulihan sistem. Jika sejauh ini tidak ada solusi yang berhasil untuk Anda, Anda cukup mengembalikan komputer ke kondisi semula sebelum kesalahan mulai terjadi. Berikut adalah petunjuk yang harus diikuti:
- Tahan tombol Windows dan tekan R.
- Ketik "rstrui" ke dalam kotak Run dan klik OK.
- Ketika dialog Pemulihan Sistem muncul, klik "Pilih titik pemulihan yang berbeda" (jika opsi itu tersedia) dan klik Berikutnya. Jika tidak, klik "Pemulihan yang disarankan" dan klik Berikutnya.
Catatan : Hanya pilih “Recommended restore” jika titik pemulihan yang dipilih Windows mendahului kesalahan yang Anda hadapi pada PC Anda.
- Di jendela berikutnya, centang kotak "Tampilkan lebih banyak titik pemulihan".
- Pilih titik pemulihan yang dibuat sebelum kesalahan mulai terjadi dan klik Berikutnya.
- Klik Selesai untuk memulai pemulihan sistem.
Jika kesalahan 0x8 terkait dengan masalah driver dan Anda memilih titik pemulihan yang benar, perbaikan ini hampir pasti akan menyelesaikan masalah Anda. Anda mungkin harus menginstal ulang beberapa driver dan beberapa program setelah pembalikan selesai.
Perbaiki 9: Instal ulang OS
Ini adalah solusi terakhir untuk memperbaiki kesalahan 0x00000008. Jika tidak ada yang berhasil, Anda mungkin harus melakukan instalasi Windows 10 yang bersih menggunakan drive USB yang dapat di-boot dengan versi terbaru Windows 10 di dalamnya.
Anda juga dapat mencoba mengatur ulang pabrik atau menyegarkan PC jika opsi ini tersedia di Pemulihan Windows.
Kami berharap solusi ini telah menjelaskan cara menghapus 0x00000008 BSOD. Anda dapat melihat panduan bantuan tentang kesalahan BSOD terkait untuk perbaikan tambahan.
