Perbaiki Intel Wireless AC 9560 Tidak Bekerja
Diterbitkan: 2022-08-27
Intel Wireless AC 9560 adalah adaptor Wi-Fi paling berdedikasi dari Intel. Jika adaptor jaringan ini gagal berfungsi pada perangkat Anda, Anda tidak dapat terhubung ke jaringan apa pun. Masalah ini sering disertai dengan kode kesalahan 10 atau 45 jika Anda memeriksa properti adaptor jaringan ini. Jika Anda juga menghadapi masalah Intel Wireless AC 9560 yang tidak berfungsi pada PC Windows 10 Anda, Anda dapat dengan mudah memecahkan masalah yang sama dengan mengikuti peretasan yang tercantum di bawah ini. Jadi, lanjutkan membaca untuk memperbaiki kesalahan kode 10 Intel Wireless AC 9560.

Isi
- Cara Memperbaiki Intel Wireless AC 9560 Tidak Berfungsi
- Metode 1: Metode Pemecahan Masalah Dasar
- Metode 2: Aktifkan WiFi dari Pengaturan
- Metode 3: Regenerasi Alamat IP
- Metode 4: Aktifkan kembali Kartu Wi-Fi
- Metode 5: Nonaktifkan & Aktifkan Adaptor Intel Wireless AC 9560
- Metode 6: Mulai Layanan AutoConfig WLAN
- Metode 7: Nonaktifkan Mode Hemat Daya
- Metode 8: Perbarui Driver Intel Wireless AC 9560
- Metode 9: Instal ulang Driver Intel Wireless AC 9560
- Metode 10: Atur Ulang Pengaturan Jaringan
- Metode 11: Setel ulang BIOS ke Default
- Metode 12: Lakukan Pemulihan Sistem
- Metode 13: Setel ulang PC
Cara Memperbaiki Intel Wireless AC 9560 Tidak Berfungsi
Anda mungkin bertanya-tanya mengapa masalah ini terjadi pada PC Windows 10 Anda. Berikut adalah beberapa alasan valid yang memicu masalah ini di perangkat Anda.
- Konfigurasi router tidak tepat.
- Koneksi jaringan sangat buruk.
- Kabel penghubung router dan modem rusak atau putus.
- Terlalu banyak orang yang terhubung ke jaringan yang sama.
- Interferensi nirkabel antara router dan perangkat Anda.
- Driver jaringan yang ketinggalan zaman.
- Proses latar belakang lainnya menghabiskan terlalu banyak sumber daya CPU dari PC Anda.
- Pengaturan konfigurasi proxy/ TCP tidak kompatibel.
- Alamat DNS tidak sesuai.
- Beberapa layanan Windows penting seperti WLAN Autoconfig tidak diaktifkan pada perangkat Anda.
- Komponen rusak pada PC dan keberadaan malware.
- Versi sistem operasi tidak kompatibel dengan driver versi terbaru.
Berikut adalah beberapa ide pemecahan masalah yang akan membantu Anda memperbaiki masalah tersebut. Ikuti mereka dalam urutan yang sama untuk mencapai hasil terbaik.
Catatan: Beberapa langkah dalam panduan ini ditunjukkan dengan beberapa adaptor Nirkabel lainnya. Ikuti langkah-langkah untuk driver Intel Wireless AC 9560 yang sesuai.
Metode 1: Metode Pemecahan Masalah Dasar
Sebelum melalui metode pemecahan masalah lanjutan, ikuti metode dasar ini untuk memperbaiki masalah.
1A. Mulai ulang PC
Jika ada gangguan sementara di PC Anda, Anda akan menghadapi kode Intel Wireless AC 9560 10. Trik umum untuk menyelesaikan semua gangguan sementara adalah me-restart komputer Anda. Anda dapat me-restart PC Anda dengan mengikuti langkah-langkah.
1. Tekan tombol Windows + D bersamaan untuk membuka Desktop .
2. Sekarang, tekan tombol Alt + F4 secara bersamaan.
3. Kemudian, pilih opsi Mulai Ulang dari menu tarik-turun dan tekan Enter .
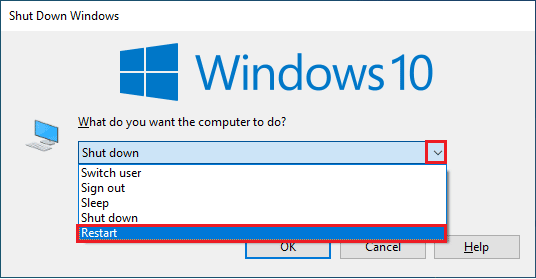
1B. Mulai ulang Router
Ini adalah solusi sederhana yang akan membantu Anda memperbaiki kesalahan kode 10 Intel Wireless AC 9560 dalam langkah-langkah sederhana.
Anda dapat membuat koneksi baru dengan me-restart Router Internet atau Modem Anda. Ini digunakan untuk menyelesaikan masalah konektivitas Jaringan dan dapat memperbaiki masalah yang dibahas. Anda dapat me-restart router Anda dengan mengikuti panduan kami untuk Restart Router atau Modem. Setelah router Anda restart, periksa apakah Anda dapat memperbaiki masalah yang dibahas atau tidak.

1C. Pastikan Koneksi Jaringan yang Tepat
Koneksi internet yang tidak stabil menyebabkan Intel Wireless AC 9560 tidak bekerja kode 10, juga jika ada hambatan antara router dan komputer Anda, hal itu dapat mengganggu sinyal nirkabel dan akan menyebabkan masalah koneksi yang terputus-putus.
Anda dapat menjalankan Speedtest untuk mengetahui tingkat kecepatan jaringan optimal yang diperlukan untuk koneksi yang tepat.
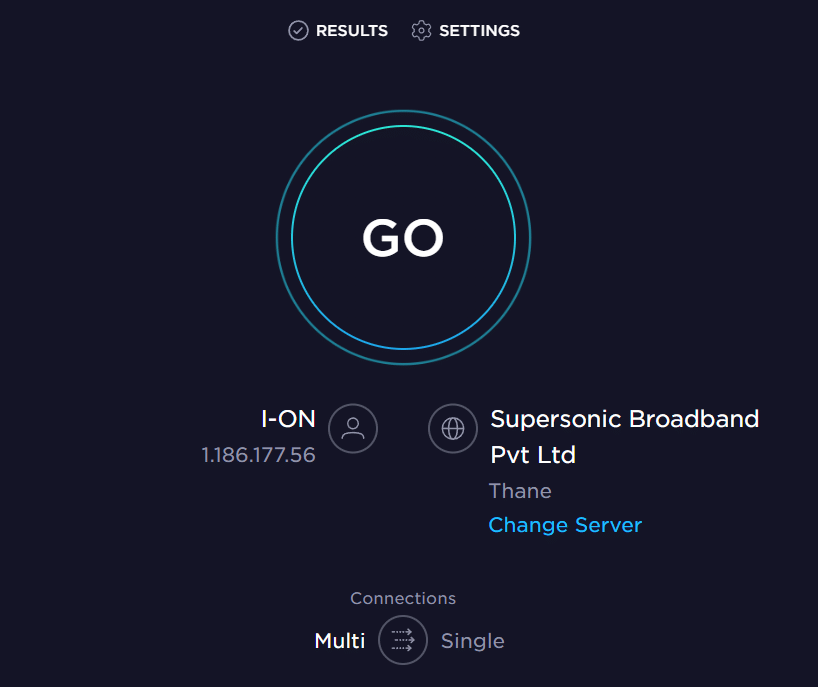
Pastikan perangkat Anda memenuhi kriteria di bawah ini.
- Temukan kekuatan sinyal jaringan Anda dan jika sangat rendah, bersihkan semua penghalang di antara jalan.
- Hindari terlalu banyak perangkat yang terhubung ke jaringan yang sama.
- Selalu beli modem/router yang diverifikasi oleh Penyedia Layanan Internet (ISP) Anda dan bebas dari konflik.
- Jangan gunakan kabel lama, rusak, atau rusak. Ganti kabel jika perlu.
- Pastikan kabel dari modem ke router dan modem ke dinding stabil dan tidak ada gangguan.
Baca Juga: Perbaiki Tidak Ada Jaringan WiFi Ditemukan di Windows 10
1D. Jalankan Pemecah Masalah Jaringan
Untuk memperbaiki berbagai masalah konektivitas internet, Anda dapat menggunakan alat bawaan yang disediakan di PC Windows 10 kapan pun diperlukan. Dengan menggunakan alat pemecah masalah jaringan Windows, Anda dapat menganalisis dan mendiagnosis masalah umum terkait jaringan. Ini adalah proses yang sistematis, ketika diterapkan langkah demi langkah, akan membantu Anda memperbaiki masalah pemutusan sambungan Intel Wireless AC 9560.
Ikuti panduan kami Cara Memecahkan Masalah Konektivitas Jaringan pada Windows 10 untuk mempelajari langkah-langkah pemecahan masalah dasar untuk memperbaiki semua masalah terkait jaringan dengan menggunakan pemecah masalah Adaptor Jaringan Windows.
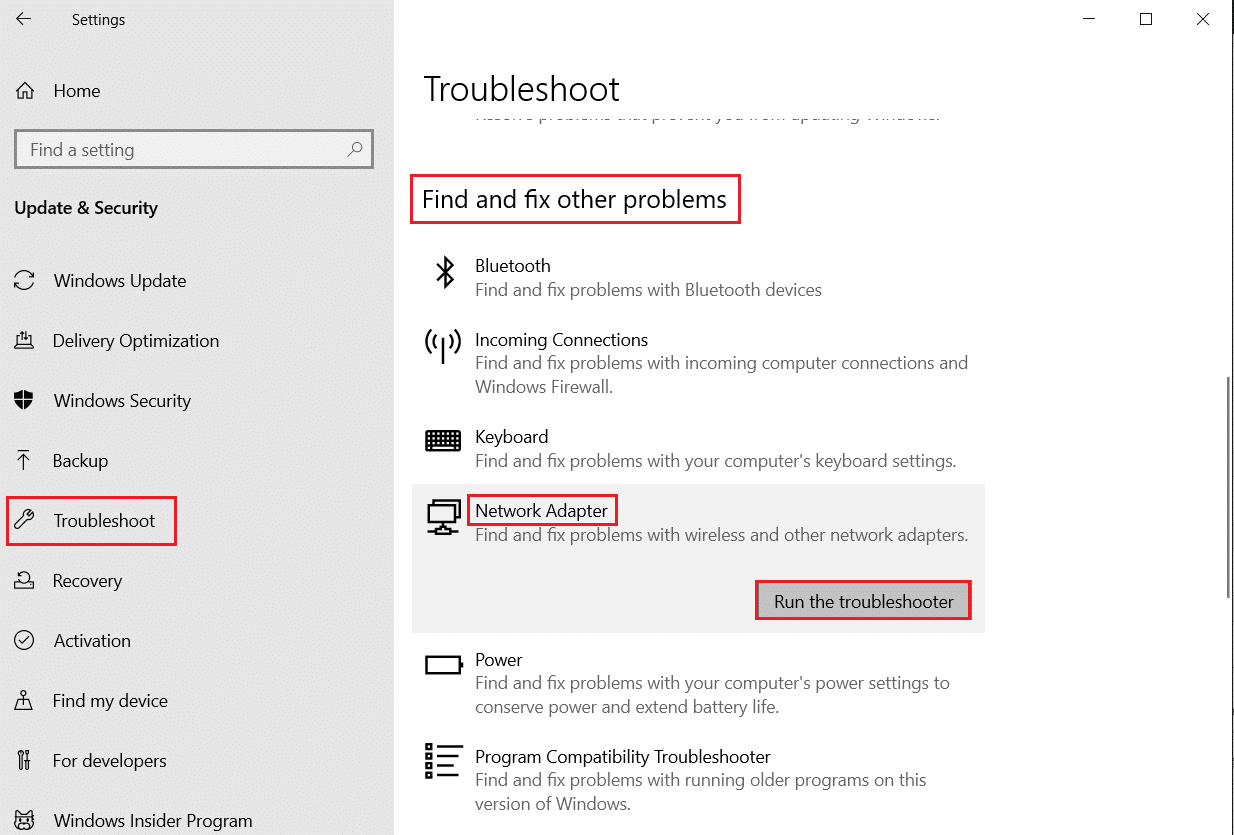
Anda dapat menggunakan langkah-langkah yang disebutkan dalam panduan untuk mendiagnosis koneksi Wi-Fi, Ethernet, dan semua adaptor jaringan di PC Windows 10 Anda. Terakhir, periksa apakah Anda telah memperbaiki kesalahan yang dibahas atau tidak.
1E. Tutup Proses Latar Belakang
Beberapa pengguna telah mengkonfirmasi bahwa masalah Intel Wireless AC 9560 yang tidak berfungsi dapat diselesaikan dengan menutup semua tugas latar belakang yang berjalan di PC Anda. Untuk mengimplementasikan tugas, ikuti panduan kami Cara Mengakhiri Tugas di Windows 10 dan lanjutkan seperti yang diinstruksikan.
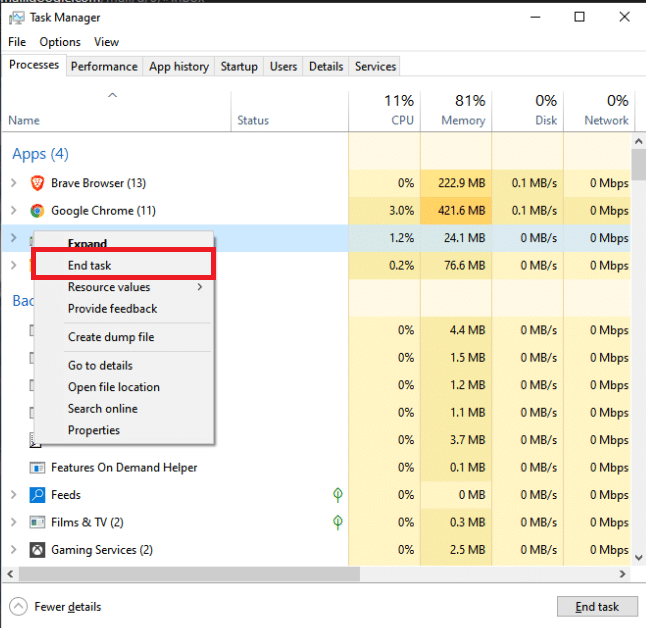
Setelah Anda menutup semua proses latar belakang, periksa apakah Anda dapat memperbaiki masalah atau tidak.
1F. Perbaiki File Sistem
Jika ada file sistem yang rusak di sistem Operasi Windows Anda, PC Anda mungkin menghadapi banyak masalah konektivitas internet. Jika Anda mengalami Intel Wireless AC 9560 kode 10 baru-baru ini, ada beberapa kemungkinan file komputer Anda menjadi rusak atau rusak.
Untungnya, PC Windows 10 Anda memiliki alat perbaikan bawaan seperti SFC (System File Checker) dan DISM (Deployment Image Servicing and Management) yang akan membantu Anda memperbaiki semua file yang rusak.
Baca panduan kami tentang Cara Memperbaiki File Sistem di Windows 10 dan ikuti langkah-langkah seperti yang diinstruksikan untuk memperbaiki semua file Anda yang rusak.
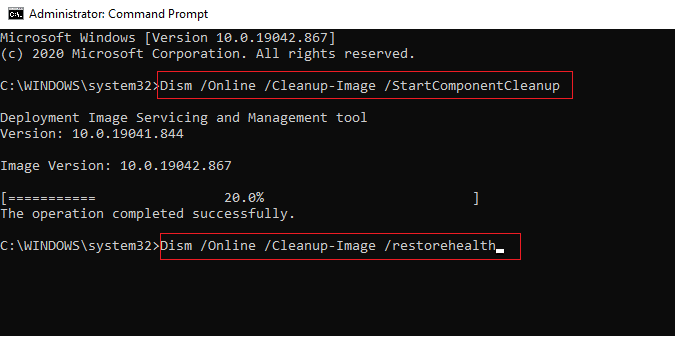
Baca Juga: Perbaiki Windows 10 Netwtw04.sys Blue Screen Error
1G. Gunakan Google DNS
Alamat Domain Name System (DNS) bertanggung jawab untuk membuat koneksi jaringan antara klien dan sisi server. Banyak pakar teknis menyarankan bahwa menggunakan alamat DNS Google membantu mereka memperbaiki masalah Intel Wireless AC 9560 yang tidak berfungsi. Untuk melakukannya, ikuti panduan kami tentang Cara mengubah pengaturan DNS di Windows 10.
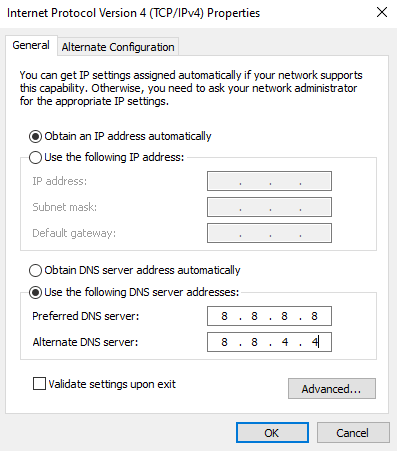
1H. Nonaktifkan Server Proksi
Terkadang, konfigurasi jaringan yang tidak sesuai pada komputer Windows 10 Anda, Anda akan menghadapi masalah kode 10 Intel Wireless AC 9560. Jika Anda telah menginstal layanan VPN atau menggunakan server proxy di PC Anda, baca Cara Menonaktifkan VPN dan Proxy di Windows 10 dan terapkan langkah-langkah seperti yang diinstruksikan dalam artikel.
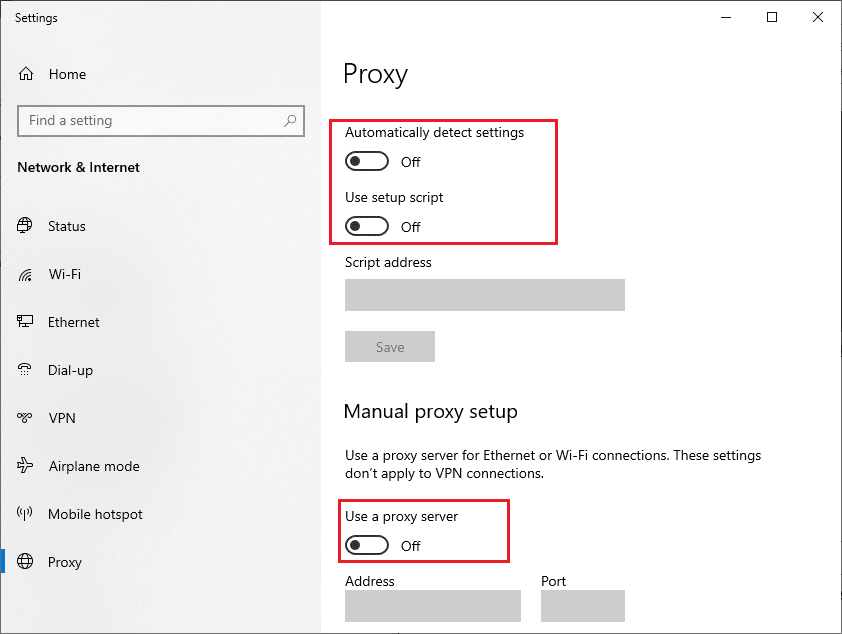
Setelah menonaktifkan klien VPN dan server proxy, periksa apakah Anda telah memperbaiki masalah yang dibahas. Namun, jika Anda menghadapi masalah yang sama, coba sambungkan ke hotspot seluler.
1I. Setel ulang TCP/IP
TCP (Transmission Control Protocol) adalah protokol koneksi jaringan penting yang membagikan dan mengidentifikasi aturan dan prosedur standar melalui internet. Protokol TCP/IP bertanggung jawab untuk mentransfer paket data dari pengirim dan penerima. Jika ada konflik dalam proses, mengatur ulang protokol bersama dengan alamat IP akan membantu Anda memperbaiki masalah yang dibahas.
Ikuti panduan kami tentang Cara Memecahkan Masalah Konektivitas Jaringan pada Windows 10 untuk mengatur ulang TCP/IP.
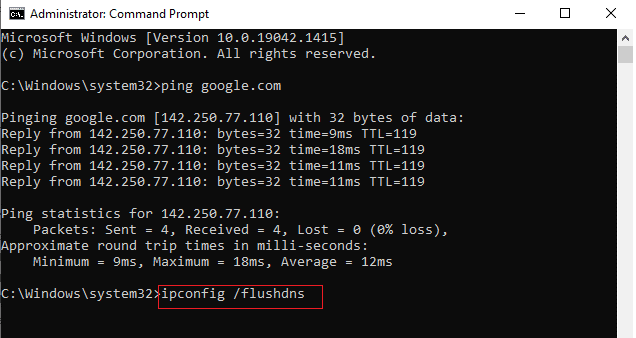
Setelah menerapkan langkah-langkah, periksa apakah Anda dapat memperbaiki Intel Wireless AC 9560 tidak berfungsi atau tidak.
Baca Juga: Perbaiki Komputer Tidak Muncul di Jaringan di Windows 10
1J. Perbarui Windows
Anda juga dapat membasmi Intel Wireless AC 9560 yang terus terputus di komputer Anda dengan memperbarui Sistem Operasi Anda. Selalu pastikan jika Anda telah memperbarui Sistem Operasi Windows Anda dan jika ada pembaruan yang tertunda, gunakan panduan kami Cara Mengunduh dan Menginstal Pembaruan Terbaru Windows 10.
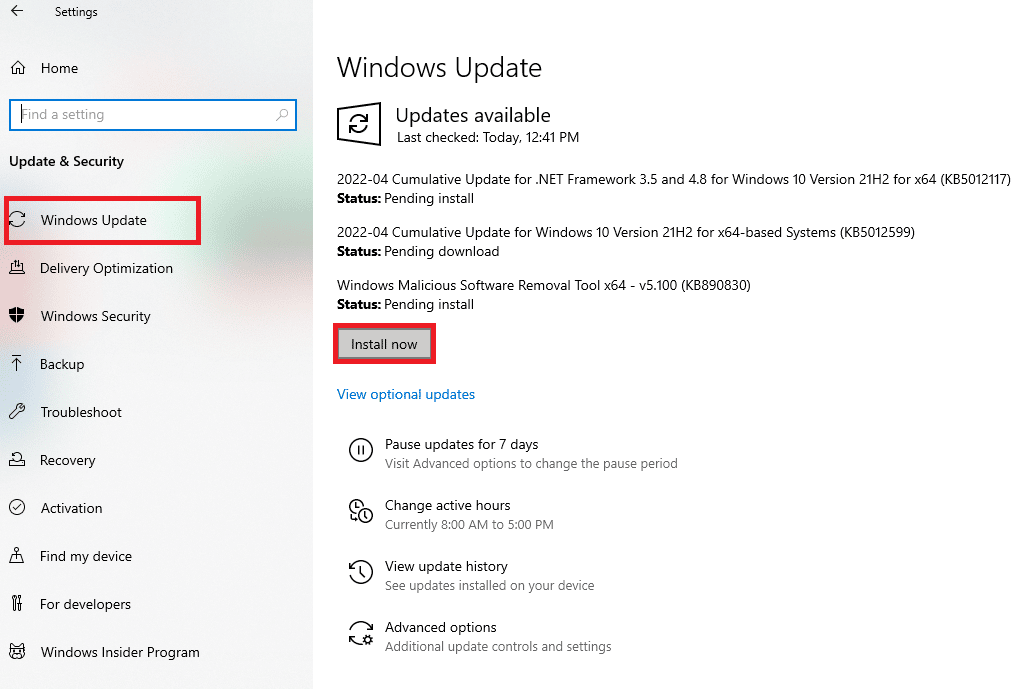
Setelah memperbarui Sistem Operasi Windows Anda, periksa apakah Anda dapat terhubung ke adaptor jaringan Anda.
1K. Jalankan Pemindaian Malware
Serangan virus atau malware yang tiba-tiba akan mengakibatkan masalah kode 10 Intel Wireless AC 9560 tidak berfungsi di komputer Anda. Jika seandainya, serangan virus sangat parah, Anda tidak dapat terhubung ke jaringan apa pun secara terus menerus. Untuk mengatasi masalah tersebut, Anda harus menghapus virus atau malware sepenuhnya dari komputer Windows 10 Anda.
Anda disarankan untuk memindai komputer Anda seperti yang diinstruksikan dalam panduan kami Bagaimana Cara Menjalankan Pemindaian Virus di Komputer saya?
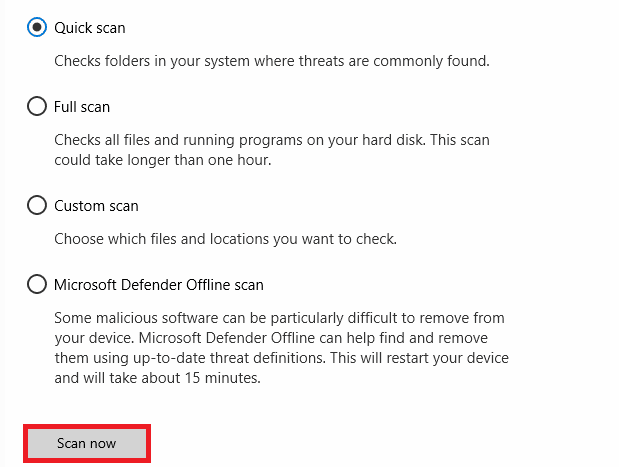
Juga, jika Anda ingin menghapus malware di komputer Anda, lihat panduan kami Cara Menghapus Malware dari PC Anda di Windows 10.
Metode 2: Aktifkan WiFi dari Pengaturan
Intel Wireless AC 9560 kode 10 akan menyembunyikan ikon internet dari menu utama dan Anda tidak dapat menggunakannya seperti biasa. Jika Anda tidak dapat melihat WiFi di Taskbar, Anda dapat mengaktifkannya dari menu pengaturan seperti yang diinstruksikan di bawah ini.
1. Tekan tombol Windows + I bersamaan untuk membuka pengaturan Windows .
2. Sekarang, klik pengaturan Jaringan & Internet seperti yang ditunjukkan.
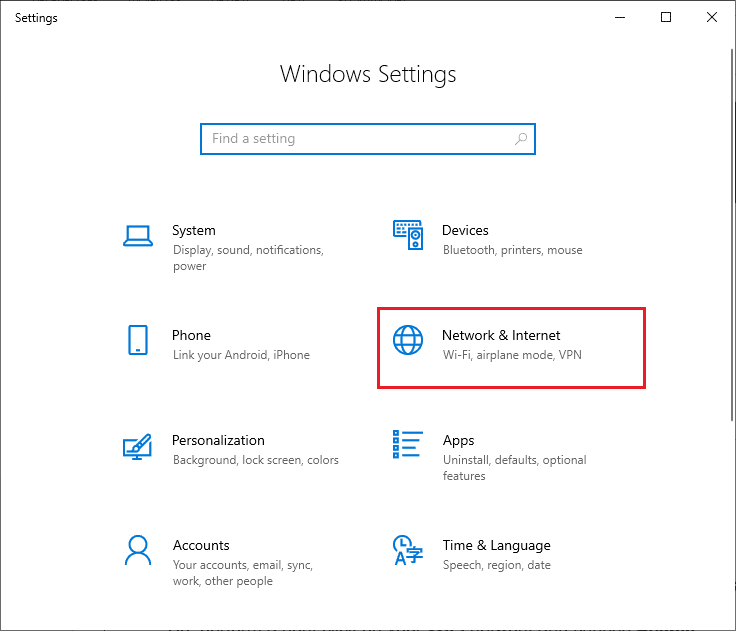
3. Sekarang, di panel kiri klik pada tab Wi-Fi dan aktifkan tombol Wi-Fi .
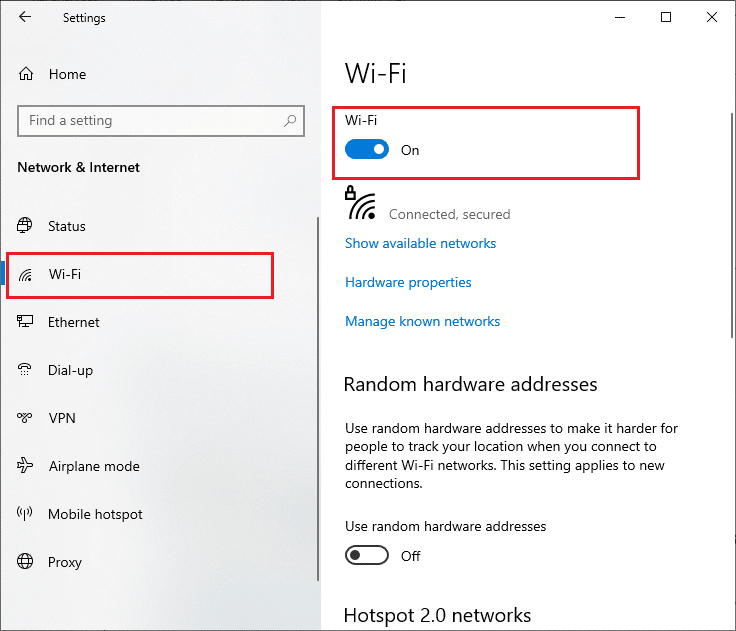
Baca Juga: Perbaiki Windows tidak dapat secara otomatis mendeteksi pengaturan Proxy Jaringan ini
Metode 3: Regenerasi Alamat IP
Beberapa tugas internet tidak akan berfungsi pada alamat IP publik karena masalah keamanan, dan akibatnya, akun tersebut untuk sementara dibekukan. Ikuti langkah-langkah ini untuk mengatur ulang alamat IP dan memperbaiki kode Intel Wireless AC 9560 10.
1. Tekan tombol Windows dan ketik Command Prompt di kotak pencarian.
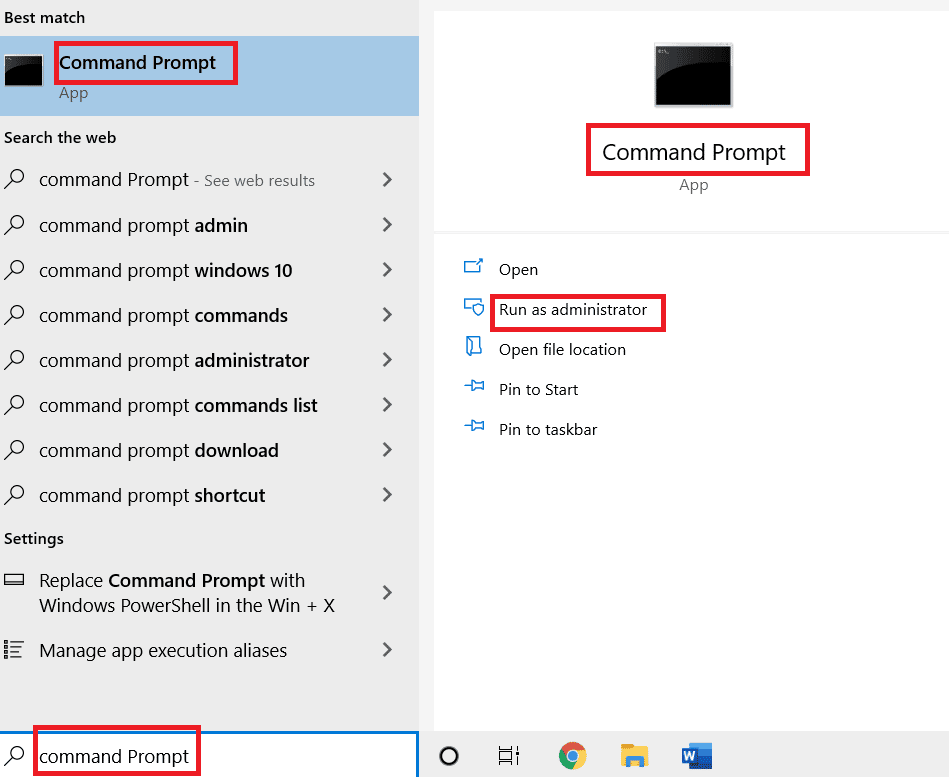
2. Klik kanan pada Command Prompt dan pilih Run as administrator .
3. Klik Ya untuk memberikan izin.
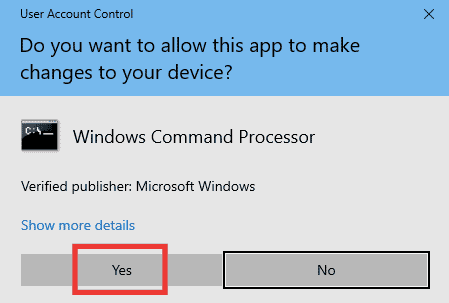
4. Ketik perintah berikut satu demi satu dan tekan tombol Enter setelah setiap perintah.
Ipconfig /flushdns ipconfig / rilis ipconfig / perbarui
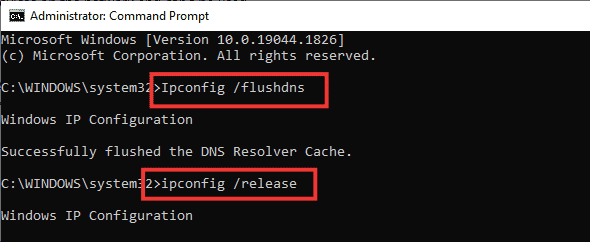

5. Jalankan perintah berikut untuk memperbaiki konfigurasi jaringan yang salah:
netsh int ip reset setel ulang netsh winsock

6. Setelah memasukkan perintah, restart PC .
Metode 4: Aktifkan kembali Kartu Wi-Fi
Terkadang, jika adaptor Wi-Fi tidak diaktifkan pada PC Anda, Anda akan menghadapi masalah pemutusan sambungan Intel Wireless AC 9560. Tetapi ada beberapa petunjuk sederhana untuk mengaktifkan adaptor WiFi di komputer Anda.
1. Buka kotak dialog Run dengan menekan tombol Windows + R secara bersamaan.
2. Sekarang, ketik ncpa.cpl dan tekan tombol Enter untuk meluncurkan Network Connections .
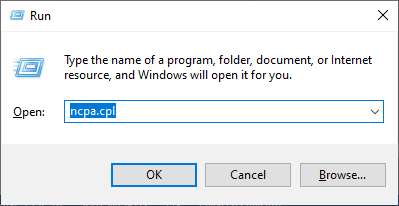
3. Sekarang, klik kanan pada adaptor Jaringan aktif Anda dan periksa apakah itu diaktifkan atau dinonaktifkan.
4. Klik Aktifkan jika statusnya dinonaktifkan.
Catatan: Jika statusnya sudah di Enable, pindah ke metode selanjutnya.
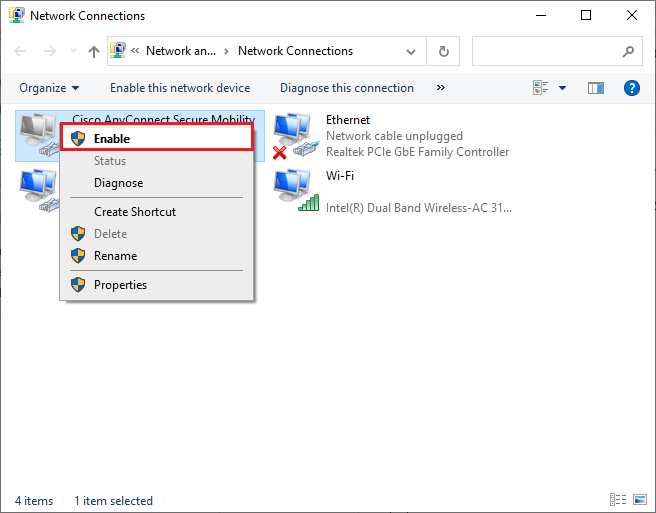
Periksa apakah Anda telah memperbaiki masalah Intel Wireless AC 9560 atau tidak.
Baca Juga: Perbaiki Ethernet Tidak Memiliki Kesalahan Konfigurasi IP yang Valid
Metode 5: Nonaktifkan & Aktifkan Adaptor Intel Wireless AC 9560
Terkadang, kesalahan kecil sementara pada adaptor jaringan Anda dapat menyebabkan masalah kode 10 Intel Wireless AC 9560 tidak berfungsi. Untuk mengatasinya sepenuhnya, Anda dapat mengubah pengaturan Adaptor Jaringan. Ikuti petunjuk yang tercantum di bawah ini untuk menonaktifkan Adaptor Jaringan dan mengaktifkannya kembali nanti.
1. Tekan tombol Windows dan ketik Device Manager di menu pencarian Windows. Klik Buka seperti yang ditunjukkan.
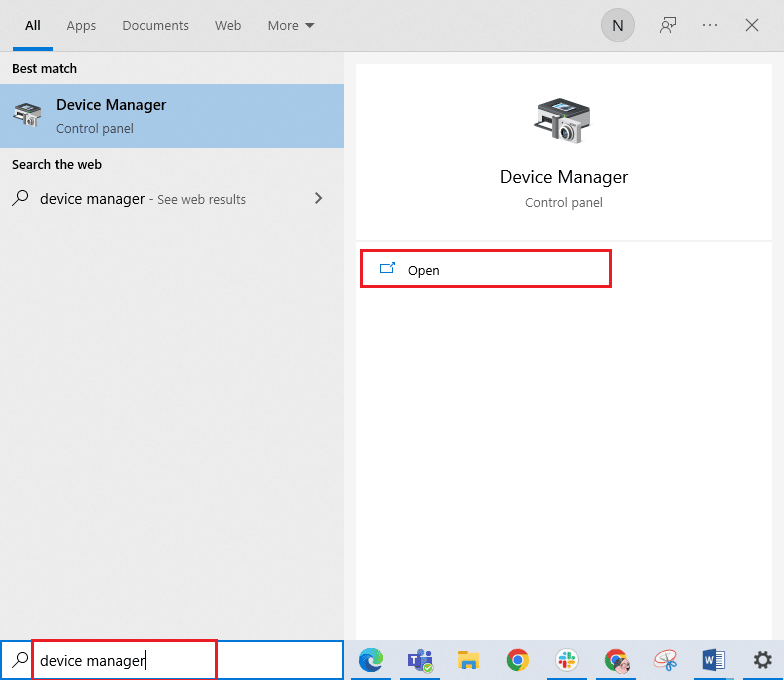
2. Sekarang, perluas bagian Network adapters dengan mengklik dua kali di atasnya.
3. Kemudian, klik kanan pada driver Intel Wireless AC 9560 dan pilih opsi Disable device .
Catatan: Kami telah menunjukkan Adaptor Jaringan Nirkabel Qualcomm Atheros QCA9388 sebagai contoh.
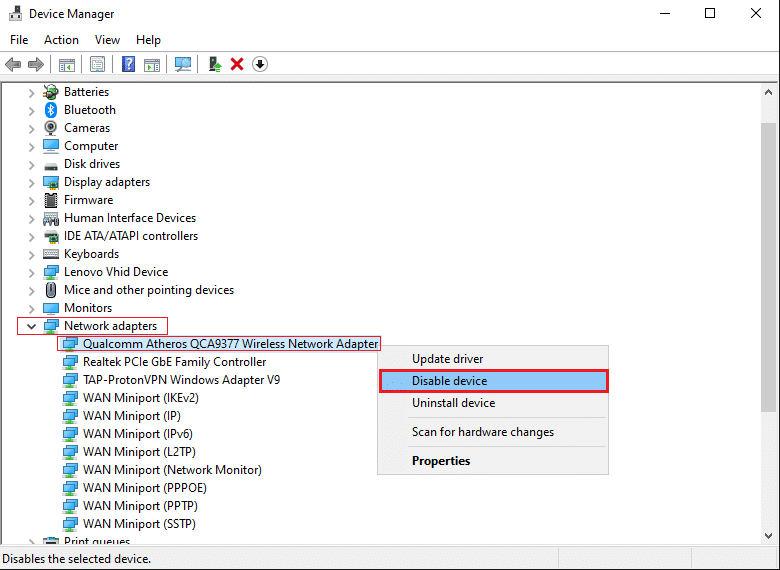
4. Kemudian, konfirmasikan prompt di bawah ini dengan mengklik Yes .
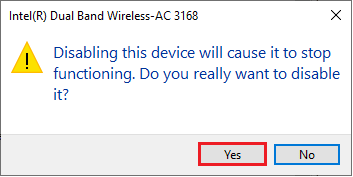
5. Sekarang, layar disegarkan. Tunggu beberapa saat atau reboot komputer Anda. Sekali lagi, klik kanan pada Intel Wireless AC 9560 dan pilih opsi Aktifkan perangkat seperti yang ditunjukkan.
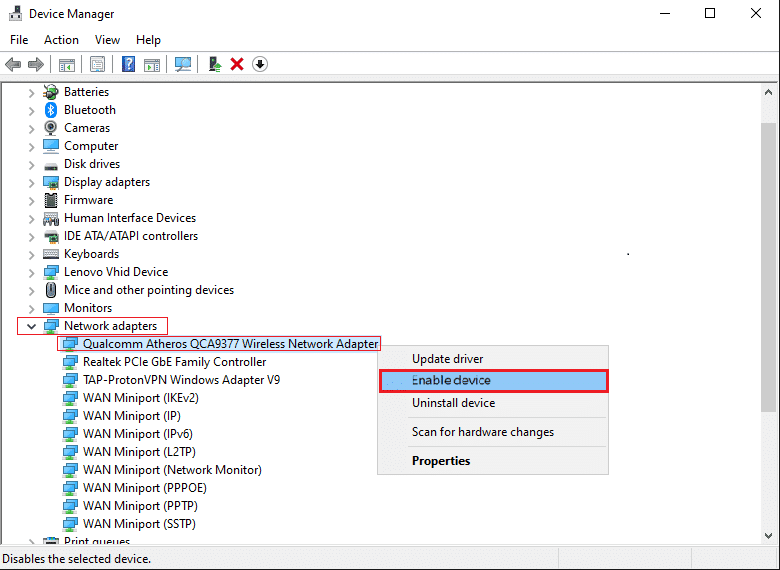
Terakhir, periksa apakah masalah dengan driver Anda sudah diperbaiki atau belum.
Metode 6: Mulai Layanan AutoConfig WLAN
Banyak layanan akan berjalan di latar belakang setiap kali Anda mem-boot PC Windows 10 Anda. Salah satunya adalah layanan WLAN AutoConfig yang bertanggung jawab atas layanan WiFi. Jika layanan ini dinonaktifkan, Anda mungkin menghadapi masalah pemutusan sambungan Intel Wireless AC 9560 dan yang perlu Anda lakukan adalah memulai ulang layanan seperti yang diinstruksikan di bawah ini.
1. Buka bidang Ketik di sini untuk mencari di sudut kiri bawah layar dan ketik Layanan seperti yang ditunjukkan. Kemudian, klik Buka .
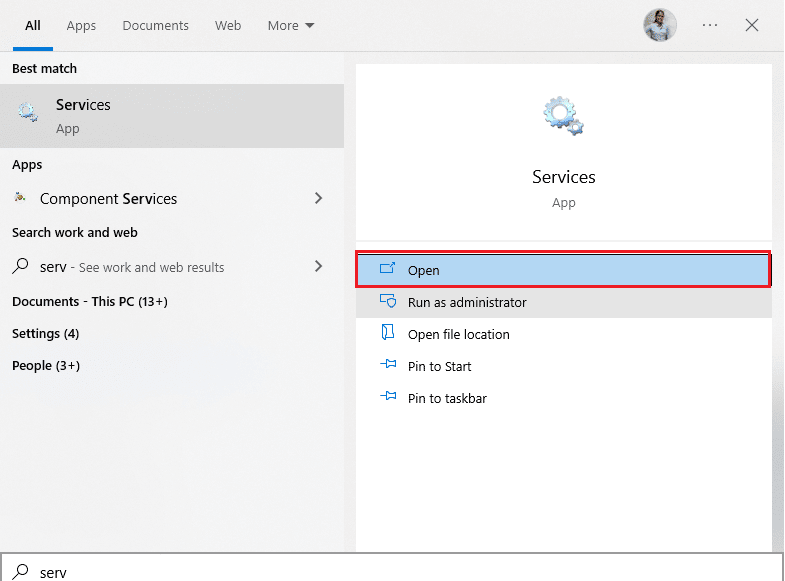
2. Sekarang, cari Layanan AutoConfig WLAN dan klik dua kali.
Catatan: Anda juga dapat mengklik kanan pada WLAN AutoConfig Service dan memilih opsi Properties dari daftar drop-down.
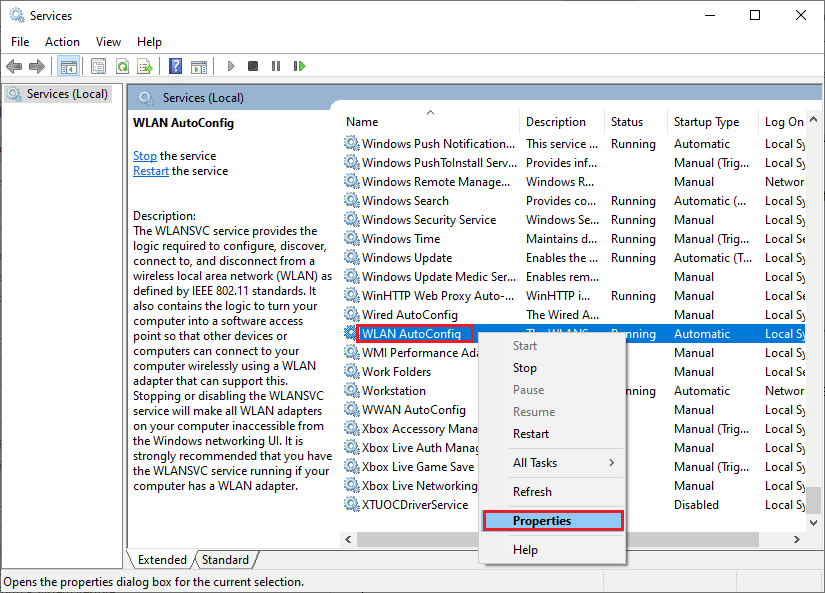
3. Sekarang, pilih jenis Startup sebagai Otomatis .
3A. Jika status Layanan tidak Berjalan , maka klik tombol Mulai .
3B. Jika status Layanan Berjalan , klik tombol Berhenti sebentar dan Mulai lagi.
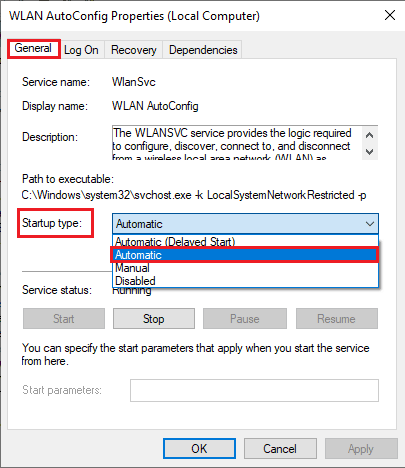
4. Terakhir, klik Apply > OK untuk menyimpan perubahan.
Baca Juga: Cara Mengatur Berbagi File Jaringan di Windows 10
Metode 7: Nonaktifkan Mode Hemat Daya
Terkadang, Anda mungkin menghadapi masalah kode 10 Intel Wireless AC 9560 yang tidak berfungsi jika Anda telah mengaktifkan mode hemat daya di komputer Windows 10 Anda. Hal ini menyebabkan beberapa masalah konektivitas jaringan. Kami menyarankan Anda untuk menonaktifkan mode hemat daya seperti yang diinstruksikan di bawah ini.
1. Luncurkan Device Manager dengan mengetiknya di menu pencarian Windows 10 dan mengklik Open .
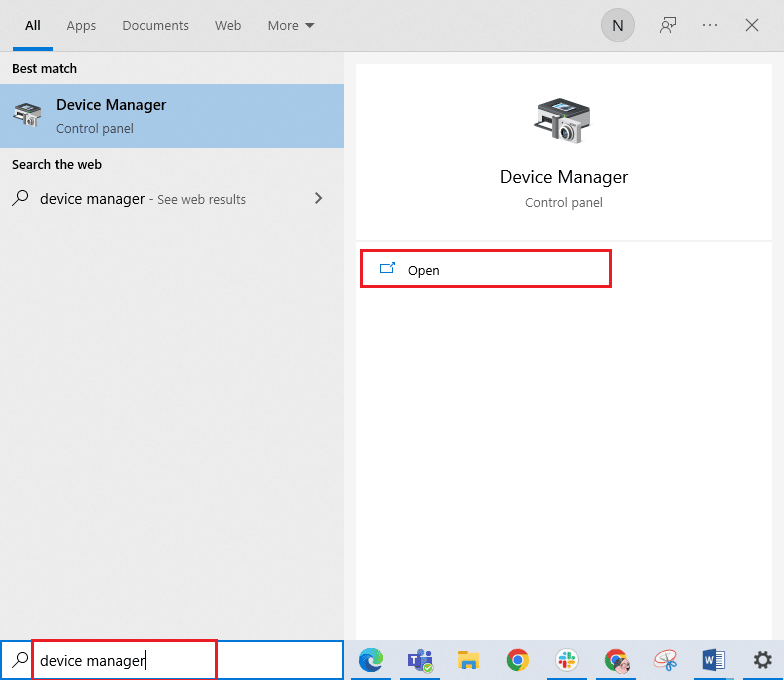
2. Sekarang, klik dua kali pada bagian Network adapters .
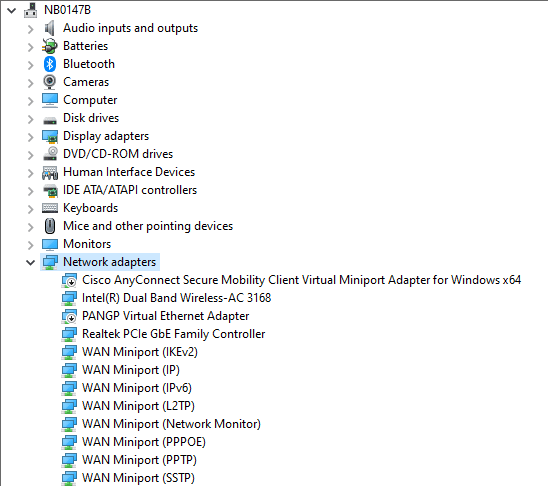
3. Kemudian, klik kanan pada Intel Wireless AC 9560 dan pilih opsi Properties seperti yang ditunjukkan.
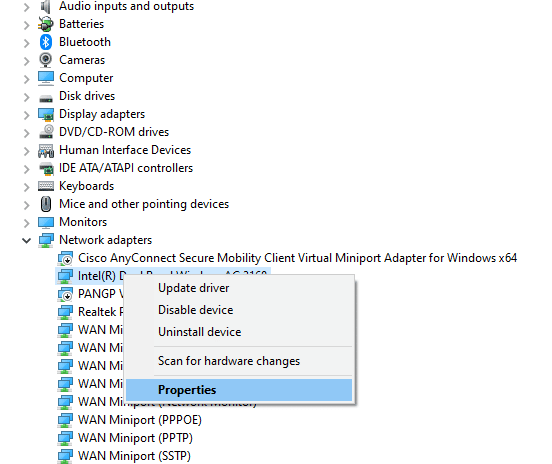
4. Kemudian, alihkan ke jendela Manajemen Daya di jendela Properti adaptor jaringan dan hapus centang pada kotak di sebelah Izinkan komputer mematikan perangkat ini untuk menghemat daya .
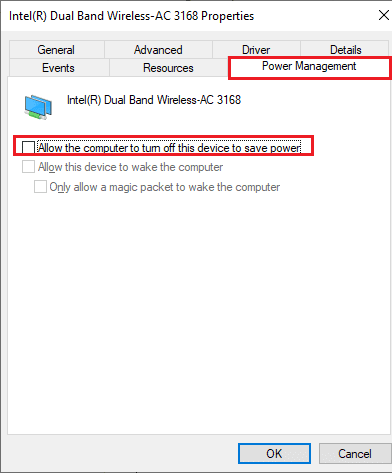
5. Terakhir, klik OK untuk menyimpan perubahan.
Metode 8: Perbarui Driver Intel Wireless AC 9560
Driver perangkat membuat tautan koneksi antara perangkat keras dan Sistem Operasi komputer Anda. Juga, driver yang rusak atau rusak menyebabkan Intel Wireless AC 9560 terus melepaskan masalah. Banyak pengguna telah melaporkan bahwa memperbarui semua driver WLAN telah membantu mereka memperbaiki masalah.
Opsi I: Perbarui Driver Jaringan
Anda disarankan untuk memperbarui driver WLAN untuk meningkatkan keandalan adaptor jaringan Anda, memperbaiki masalah kompatibilitas, dan menyelesaikan masalah yang dibahas. Ikuti panduan kami tentang Cara Memperbarui Driver Adaptor Jaringan di Windows 10 untuk melakukannya.
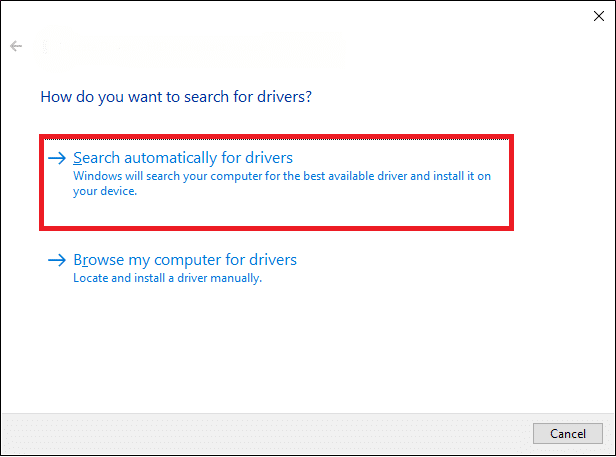
Opsi II: Kembalikan Pembaruan Driver
Saat Anda memutar kembali driver Anda, semua versi perangkat keras saat ini akan dihapus dan driver yang diinstal sebelumnya akan diinstal pada PC Anda. Fitur ini akan sangat membantu ketika pembaruan driver baru tidak bekerja dengan baik dengan komputer Anda. Ikuti langkah-langkah seperti yang diinstruksikan dalam panduan kami Cara Mengembalikan Driver di Windows 10 untuk memperbaiki masalah yang dibahas.
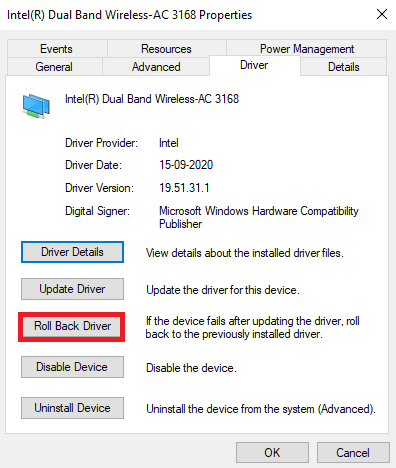
Setelah komputer Windows 10 Anda menginstal driver versi sebelumnya, periksa apakah Anda telah memperbaiki masalah yang dibahas.
Metode 9: Instal ulang Driver Intel Wireless AC 9560
Driver yang tidak kompatibel harus diinstal ulang untuk memperbaiki kode Intel Wireless AC 9560 yang tidak berfungsi 10. Anda disarankan untuk menginstal ulang driver perangkat hanya jika Anda tidak dapat memperbaikinya dengan memperbaruinya. Langkah-langkah untuk menginstal ulang driver sangat mudah dan Anda dapat melakukannya dengan menggunakan aplikasi pihak ketiga atau secara manual.
Ikuti panduan kami Cara Menghapus dan Menginstal Ulang Driver pada Windows 10 di komputer Windows 10 Anda.
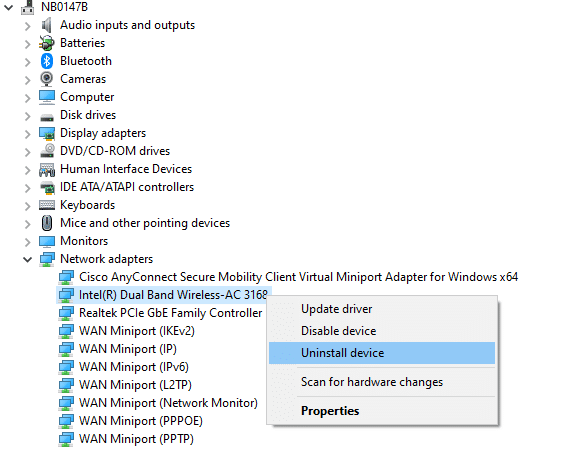
Setelah menginstal ulang driver jaringan, periksa apakah Anda telah memperbaiki masalah yang dibahas.
Baca Juga: Memperbaiki Kesalahan Jaringan 0x00028001 di Windows 10
Metode 10: Atur Ulang Pengaturan Jaringan
Beberapa pengguna telah menyatakan bahwa, mengatur ulang pengaturan jaringan akan menyelesaikan masalah koneksi jaringan yang aneh. Metode ini akan melupakan semua pengaturan konfigurasi jaringan, kredensial yang disimpan, dan banyak lagi perangkat lunak keamanan seperti VPN dan program antivirus.
Untuk melakukannya, ikuti panduan kami tentang Cara Mengatur Ulang Pengaturan Jaringan di Windows 10
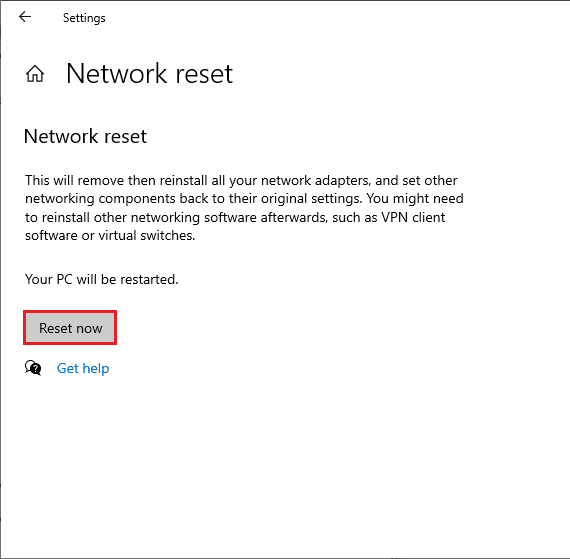
Metode 11: Setel ulang BIOS ke Default
Ada beberapa pengaturan kustomisasi di BIOS sistem Anda untuk meningkatkan kinerja sistem. Beberapa aktivitas seperti overclocking dan caching mungkin mengubah pengaturan default apa pun dan dengan demikian berkontribusi pada masalah tersebut. Namun, cara termudah untuk mengatasi masalah ini adalah dengan mereset BIOS ke default. Berikut adalah cara melakukannya.
1. Mulai ulang sistem Anda dan tahan tombol F2 sambil menekan tombol Daya.
Catatan: Tombol kombinasi untuk mengaktifkan pengaturan BIOS mungkin berbeda menurut model sistem yang Anda gunakan. Anda disarankan untuk memastikan tombol kombinasional mana yang berfungsi pada PC Anda. Baca 6 Cara Mengakses BIOS di Windows 10 (Dell/Asus/HP) di sini.
2. Arahkan ke bagian Advanced BIOS dan pilih Reset Configuration Data .
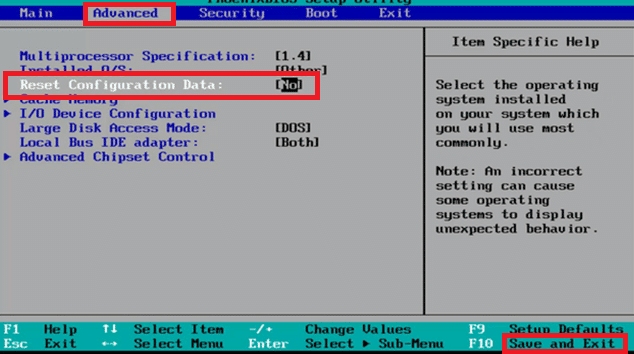
3. Terakhir, pilih opsi Simpan dan Keluar .
Metode 12: Lakukan Pemulihan Sistem
Jika Anda baru saja memperbarui sistem operasi Windows 10 Anda dan kemudian menghadapi Intel Wireless AC 9560 tidak berfungsi kode 10, komponen pembaruan Windows terbaru dapat mengganggu perangkat lunak apa pun yang ada di komputer Anda dan dapat menyebabkan masalah yang dibahas. Jadi, dalam hal ini, Anda harus mengembalikan komputer Anda ke versi sebelumnya ketika berfungsi dengan baik.
Untuk melakukannya, ikuti panduan kami tentang Cara menggunakan Pemulihan Sistem di Windows 10 dan terapkan instruksi seperti yang ditunjukkan.
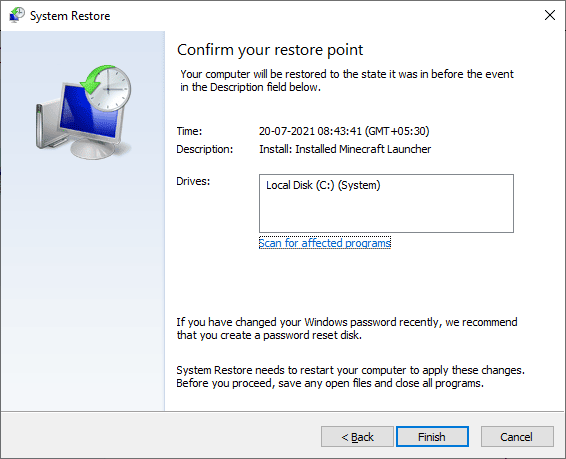
Setelah memulihkan PC Windows 10 Anda, periksa apakah Anda dapat terhubung ke adaptor jaringan apa pun tanpa masalah.
Baca Juga: Perbaiki Internet Terus Menjatuhkan di Windows 10
Metode 13: Setel ulang PC
Jika tidak ada metode yang membantu Anda memperbaiki Intel Wireless AC 9560 kode 10, maka Anda harus membersihkan menginstal Sistem Operasi Windows Anda. Untuk membersihkan boot komputer Anda, terapkan langkah-langkah seperti yang diinstruksikan dalam panduan kami Cara melakukan Instalasi Bersih Windows 10
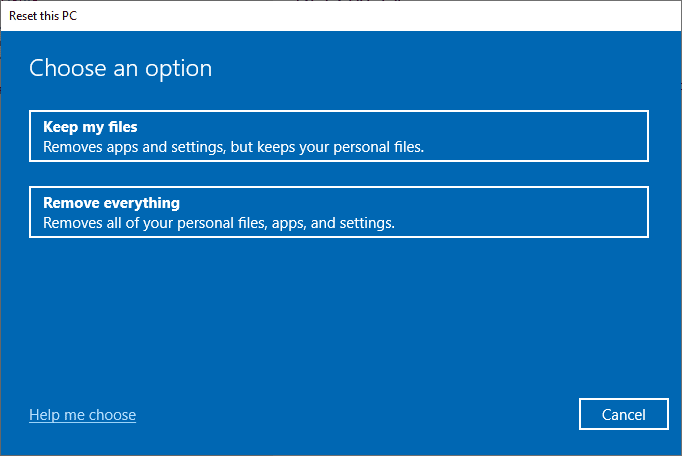
Last but not least, Anda harus mencari dukungan teknis jika metode yang tercantum di atas gagal untuk menyelesaikan Intel Wireless AC 9560 tidak berfungsi. Jika modem Anda tidak berkomunikasi dengan Penyedia Layanan Internet Anda, lebih banyak masalah konektivitas teknis muncul di perangkat Anda. Penyedia Layanan Internet akan memeriksa apakah perangkat diperbarui, kompatibel, dan terdaftar dengan benar.
Direkomendasikan:
- Perbaiki Kesalahan Kodi Tidak Dapat Membuat Aplikasi Keluar
- Perbaiki Wifi Extender Saya Terus Putus
- Perbaiki Penginstal NVIDIA Tidak Dapat Melanjutkan Driver Grafis Ini Tidak Dapat Menemukan Kesalahan Perangkat Keras Grafis yang Kompatibel
- Perbaiki Masalah Hilang Profil Jaringan Windows 10
Kami harap panduan ini bermanfaat dan Anda dapat memperbaiki masalah Intel Wireless AC 9560 yang tidak berfungsi di Windows 10. Beri tahu kami apa yang ingin Anda pelajari selanjutnya. Juga, jika Anda memiliki pertanyaan/saran tentang artikel ini, silakan tinggalkan di bagian komentar.
