Perbaiki Layanan Intel RST Tidak Berjalan di Windows 10
Diterbitkan: 2022-04-12
RST adalah singkatan dari Rapid Storage Technology. Intel Rapid Storage Technology adalah aplikasi berbasis Windows yang meningkatkan kinerja dan keandalan komputer yang dilengkapi dengan cakram SATA. Anda dapat memperoleh manfaat dari peningkatan kinerja dan penurunan penggunaan daya saat Anda menggunakan satu atau beberapa drive SATA. Saat Anda menggunakan lebih dari satu drive SATA, Anda dapat memperkuat keamanan Anda terhadap kehilangan data jika terjadi pemadaman listrik atau bencana lainnya. Pengguna melaporkan melihat ikon di sisi kanan bilah tugas mereka yang mengklaim bahwa layanan Intel RST tidak berjalan dalam beberapa keadaan. Ini mungkin karena layanan tidak beroperasi atau karena jenis startup tidak dikonfigurasi dengan benar. Mari kita lihat solusi yang tersedia untuk mengatasi layanan Intel RST ini yang tidak berjalan di Windows 10.

Isi
- Cara Memperbaiki Layanan Intel RST Tidak Berjalan di Windows 10
- Metode 1: Mulai Layanan Teknologi Penyimpanan Cepat Intel
- Metode 2: Ubah Status Startup
- Metode 3: Instal Ulang Driver Intel RST
- Metode 4: Perbarui Driver Intel RST
Cara Memperbaiki Layanan Intel RST Tidak Berjalan di Windows 10
Di bawah ini adalah semua metode yang mungkin untuk memperbaiki Intel RST Service tidak berjalan di Windows 10.
Metode 1: Mulai Layanan Teknologi Penyimpanan Cepat Intel
Kami dapat memeriksa apakah Intel Rapid Storage Technology benar-benar beroperasi sebelum mengubah parameter layanan program. Sebelum membuat perubahan apa pun pada pengaturan layanan aplikasi, Anda harus terlebih dahulu memeriksa untuk melihat apakah Intel RST benar-benar beroperasi. Bahkan jika program diatur dengan benar, Pengelola Tugas mungkin menunjukkan bahwa layanan tidak berfungsi. Ikuti prosedur ini di Pengelola Tugas untuk melihat apakah layanan berjalan atau tidak:
1. Tekan tombol Ctrl + Shift + Esc bersamaan untuk membuka Task Manager .
2. Pilih tab Services , lalu pilih Intel Rapid Storage Technology .
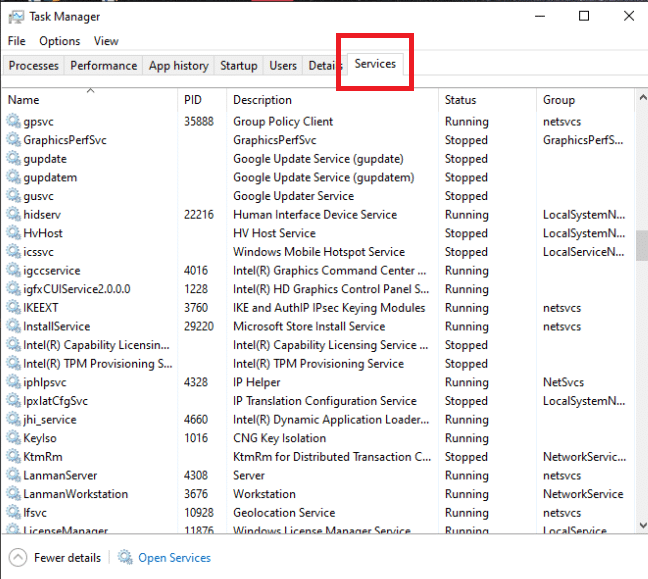
3. Periksa untuk melihat apakah itu berjalan; jika tidak, klik kanan dan pilih Mulai .
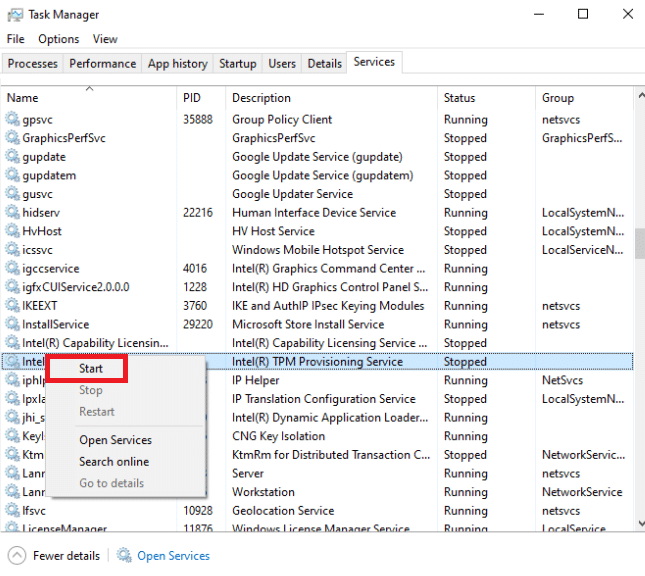
4. Tutup Task Manager setelah menyimpan modifikasi Anda.
Baca Juga: Perbaiki Layanan Domain Direktori Aktif Saat Ini Tidak Tersedia
Metode 2: Ubah Status Startup
Jika layanan Intel RST tidak menjalankan masalah windows 10 tetap ada, Anda harus mencoba mengubah status Startup aplikasi. Aplikasi dapat dimulai dengan beberapa cara. Ini mungkin status tertunda otomatis, manual, atau sesuatu yang lain sama sekali. Kami akan mengatur status ke otomatis, yang berarti Intel Rapid Storage Technology akan memulai secara otomatis setiap kali mesin melakukan booting. Perlu disebutkan bahwa hak administrator mungkin diperlukan agar strategi ini berfungsi. Ini adalah bagaimana Anda melakukannya:
1. Tekan tombol Windows + R secara bersamaan untuk membuka kotak dialog Run .
2. Ketik services.msc dan klik OK untuk membuka aplikasi Services .
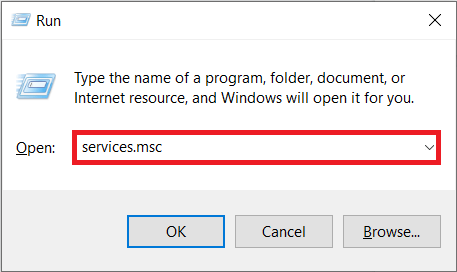
3 Di jendela Layanan , cari Intel Rapid Storage Technology dan klik dua kali untuk melihat Properties -nya.
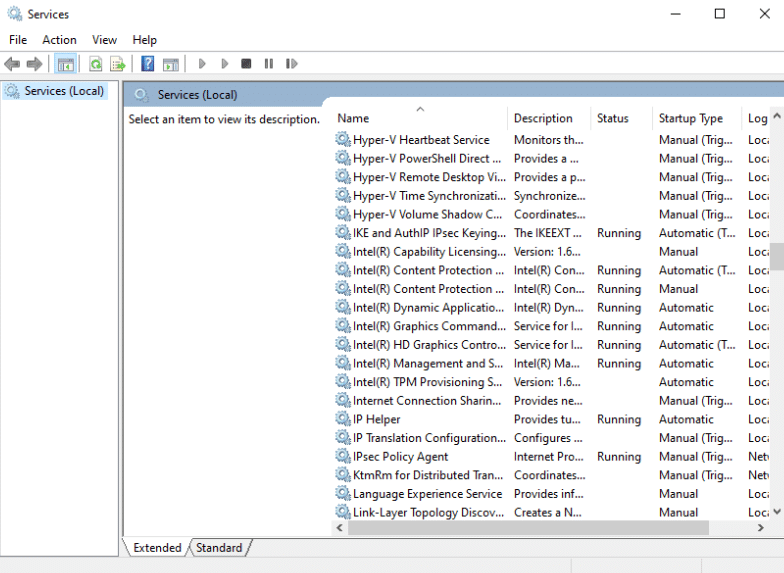
4. Di bawah tab General , ubah jenis Startup dari Automatic (Delayed Start) ke Automatic .
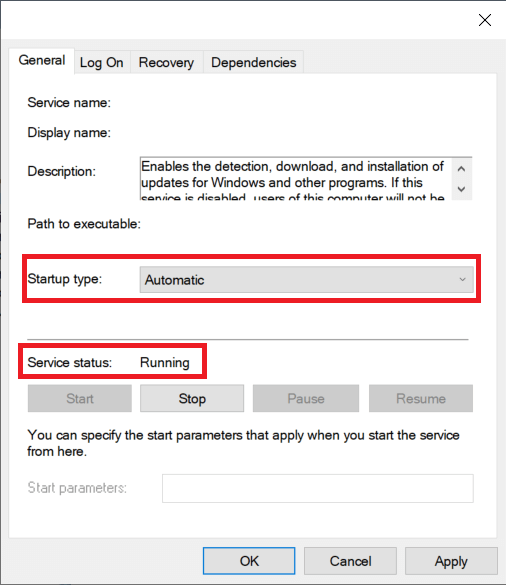
5. Klik Apply dan OK untuk menyimpan perubahan Anda.
6. Restart komputer Anda untuk melihat apakah layanan Intel RST tidak berjalan masalah telah teratasi.

Baca Juga: Apa Itu Google Chrome Elevation Service?
Metode 3: Instal Ulang Driver Intel RST
Jika tidak ada pendekatan di atas yang berhasil menyelesaikan layanan Intel RST yang tidak menjalankan masalah windows 10, Anda harus mencoba memperbarui driver Intel RST. Kami dapat mencoba menghapus driver drive disk Anda dan kemudian menginstal yang default sebelum memperbaruinya, sehingga jika driver ini rusak, itu dapat dihapus. Harap diingat bahwa solusi ini akan membutuhkan koneksi internet aktif.
1. Tekan tombol Windows , ketik device manager , dan klik Open .
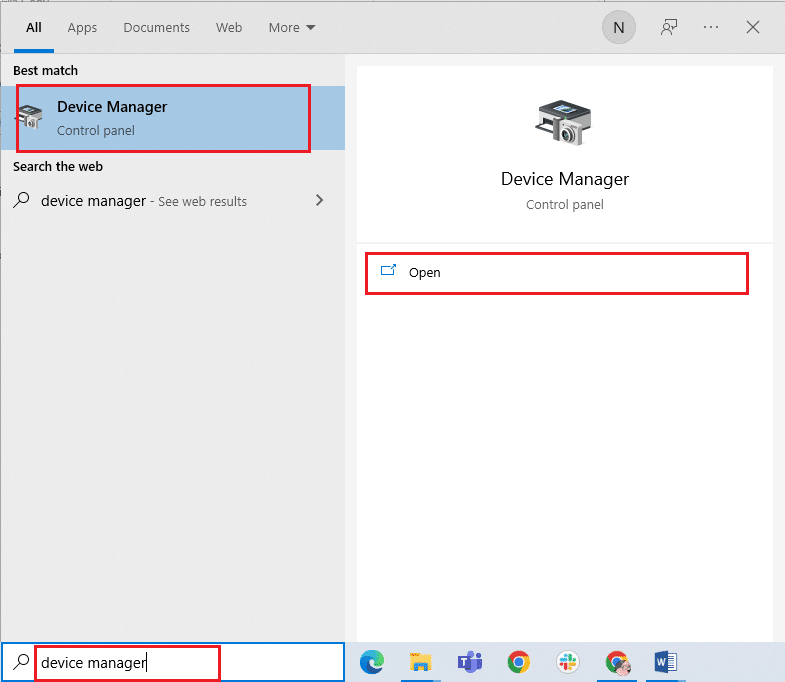
2. Buka sub-kategori driver Disk setelah Anda berada di manajemen perangkat.
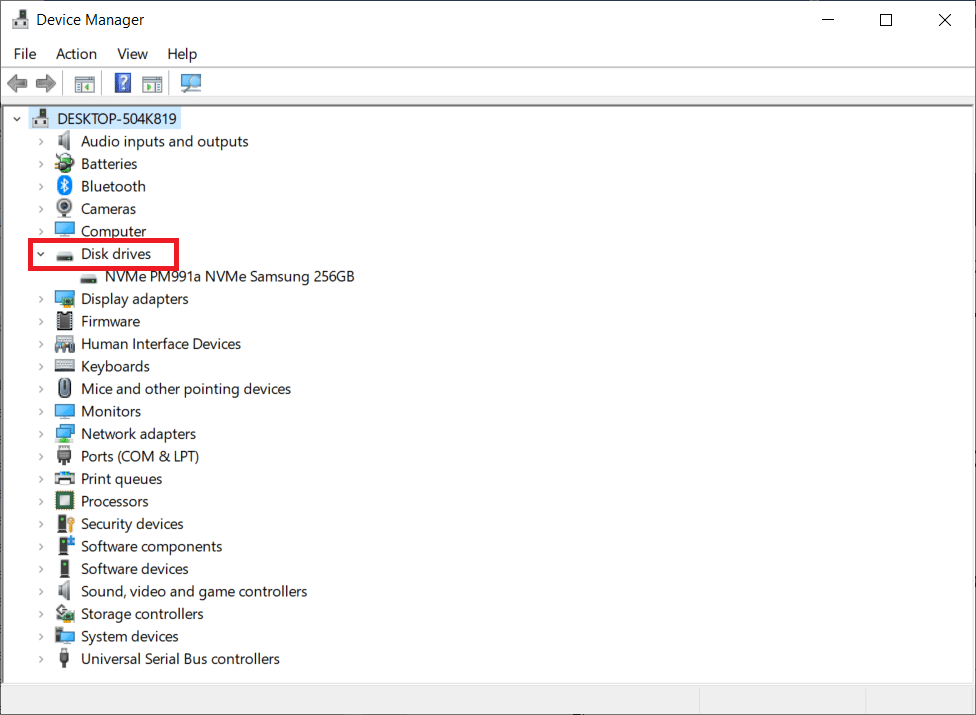
3. Temukan platform pendukung Intel Rapid Storage Technology dan pilih Uninstall Device dari menu konteks.
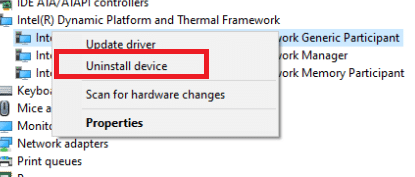
4. Pilih Pindai perubahan perangkat keras dari menu konteks tempat kosong mana pun. Driver default akan diinstal pada saat ini.
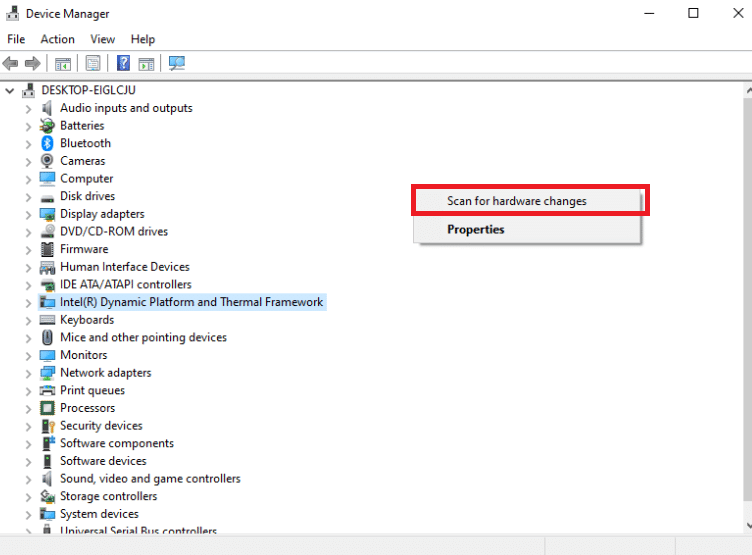
5. Kemudian buka halaman pengunduhan driver Intel. Di kotak dialog, cari Intel rapid dan pilih Intel Rapid Storage Technology (IntelRST) dari hasilnya.
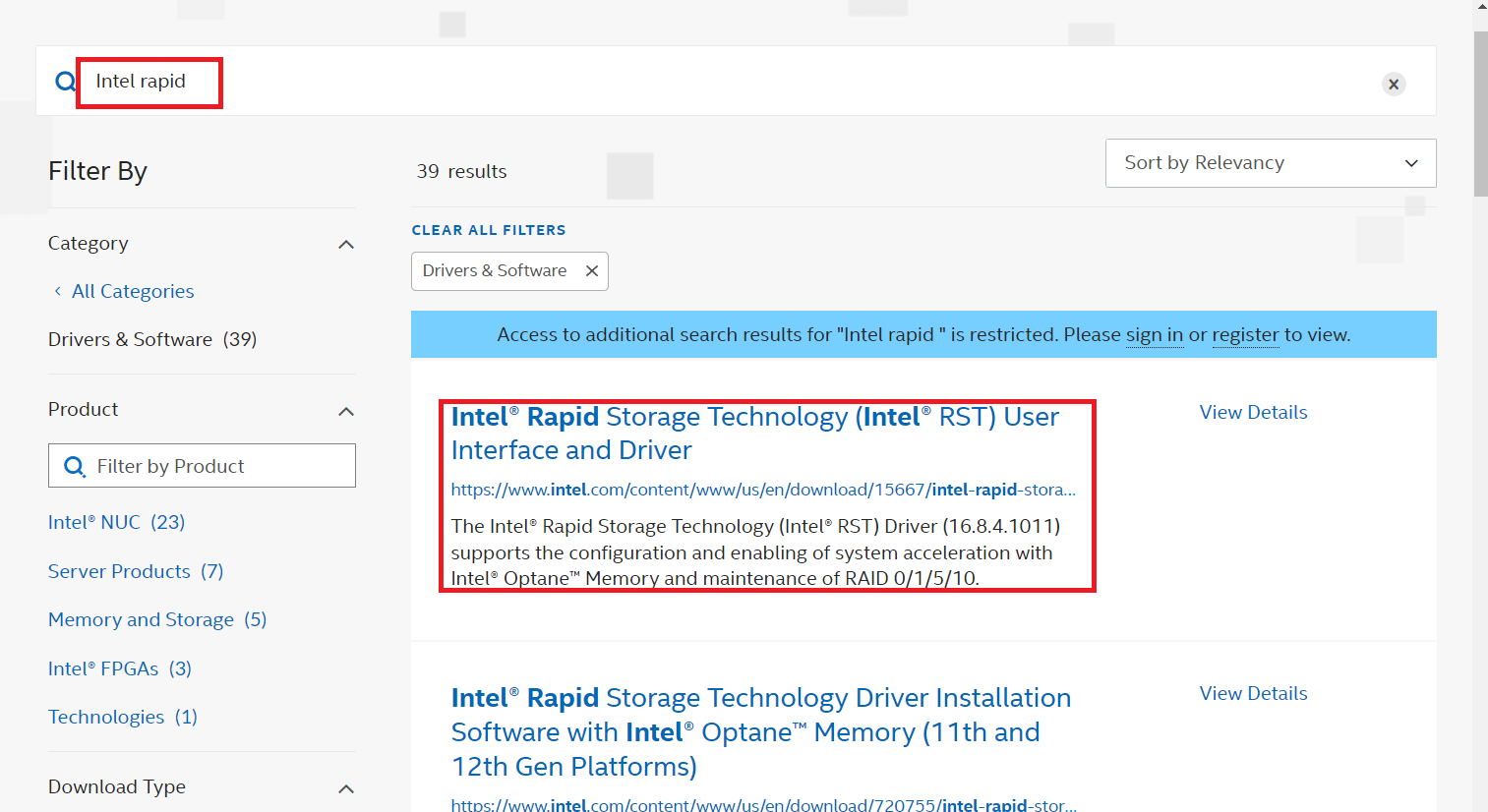
6. Unduh SetupRST.exe yang dapat dieksekusi dari daftar opsi driver.
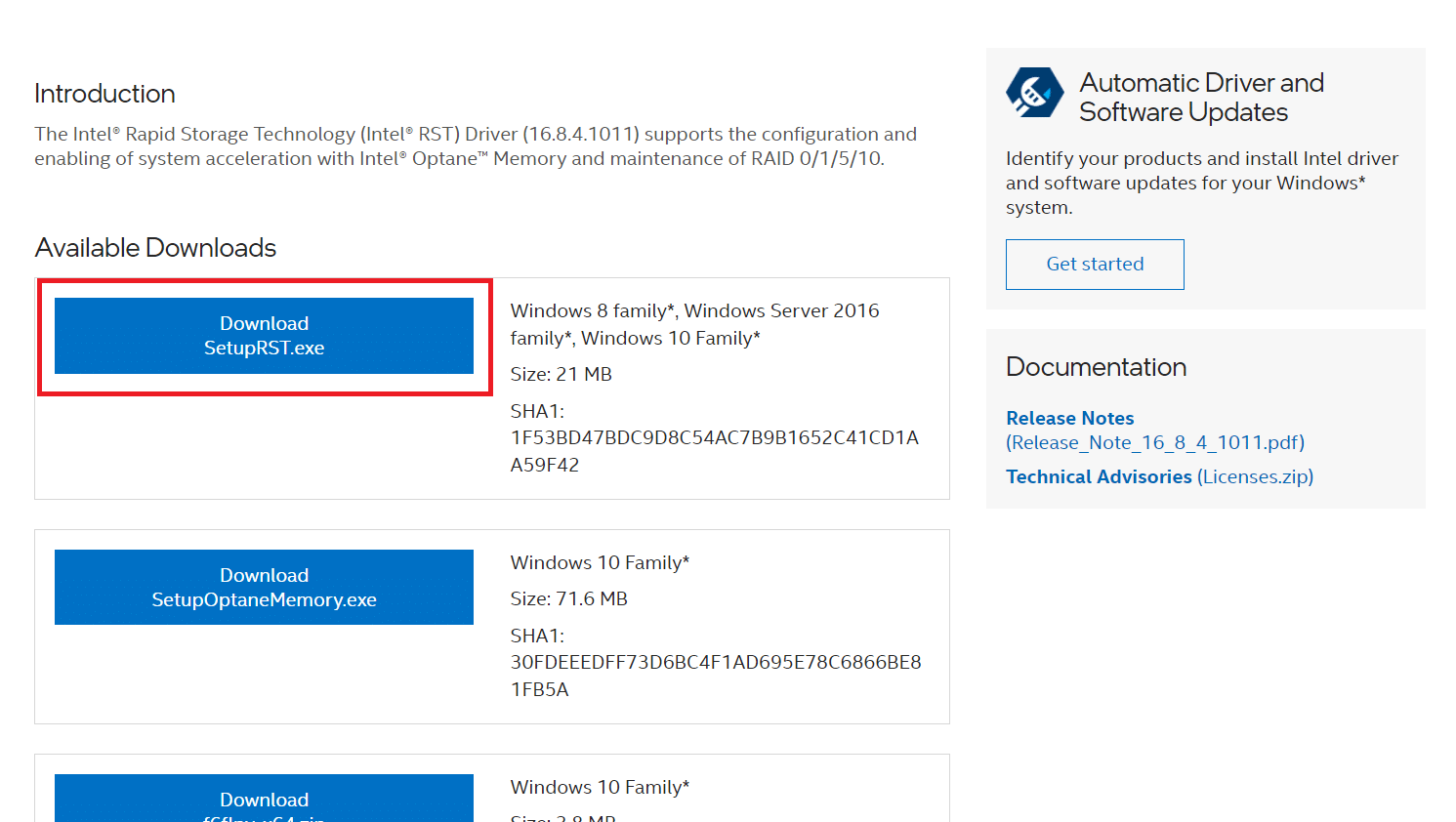
7. Jalankan executable setelah menyimpannya ke lokasi yang nyaman.
8. Terakhir, restart PC Anda setelah menginstal program untuk melihat apakah layanan Intel RST tidak berjalan, masalah telah teratasi.
Baca Juga: Cara Memeriksa Generasi Prosesor Intel Laptop
Metode 4: Perbarui Driver Intel RST
Anda dapat menginstal driver RST sendiri dengan mengunduhnya dari situs web resmi. Berikut cara melakukannya.
1. Buka halaman Pusat Unduhan Perangkat Lunak Intel dan ketik RST ke dalam kotak pencarian.
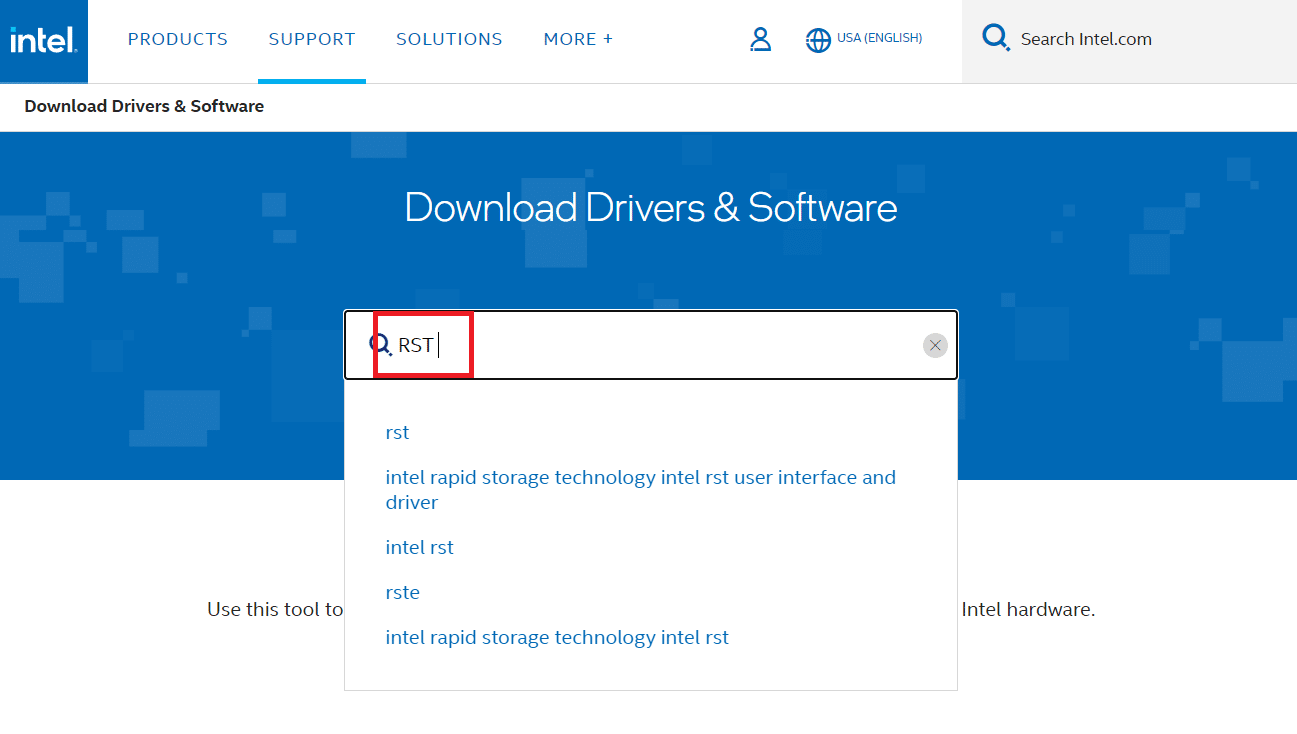
2. Buka situs web pengunduhan driver RST dan unduh driver yang benar dan terbaru.
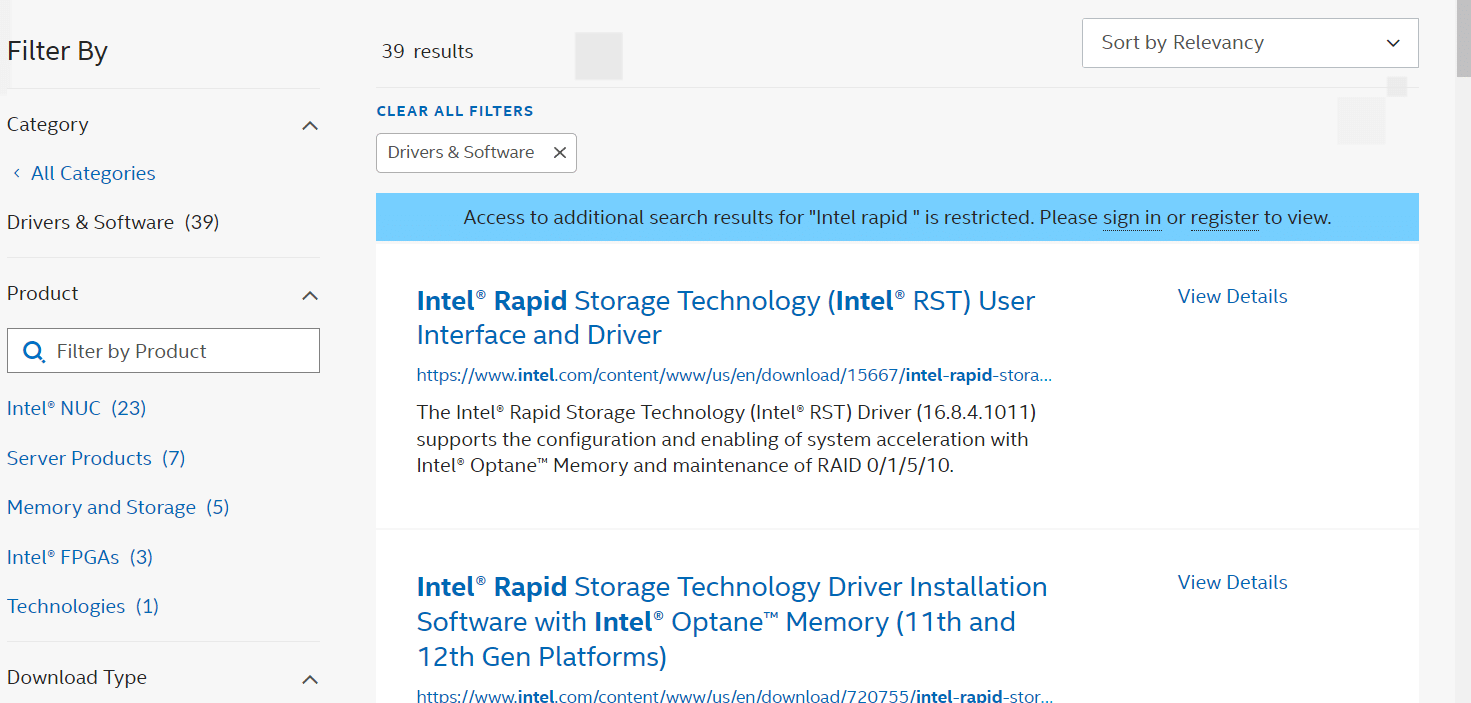
3. Untuk menginstal driver di komputer Anda, buka file yang diunduh dan ikuti petunjuk di layar.
Pertanyaan yang Sering Diajukan (FAQ)
Q1. Apakah perlu menggunakan layanan Intel RST?
Jawab: Ya , layanan Intel Rapid Storage Technology diperlukan untuk kinerja SSD dan PC yang superior. Manajemen penyimpanan dapat mengurangi kinerja PC Anda secara keseluruhan jika Anda tidak memilikinya.
Q2. Apa tujuan dari Intel RST?
Jawab: Intel Smart Response Technology adalah fitur dari Intel Rapid Storage Technology yang mendeteksi dan menyimpan aplikasi dan data yang paling sering Anda gunakan pada SSD berkinerja tinggi sekaligus memberi Anda akses penuh ke hard disk drive dengan ruang penyimpanan (HDD) yang sangat besar.
Direkomendasikan:
- Toko Apa yang Menerima Samsung Pay?
- Perbaiki Kesalahan Yahoo Mail 0x8019019a
- Perbaiki Kamera yang Digunakan oleh Aplikasi Lain di Windows 10
- Perbaiki Kesalahan Driver Bluetooth di Windows 10
Kami harap informasi ini bermanfaat bagi Anda dan Anda dapat menyelesaikan cara memperbaiki layanan Intel RST tidak berjalan di Windows 10. Beri tahu kami teknik mana yang paling bermanfaat bagi Anda. Jika Anda memiliki pertanyaan atau komentar, silakan gunakan formulir di bawah ini.
