Memperbaiki Kode Driver Antarmuka Mesin Manajemen Intel 10
Diterbitkan: 2021-08-04Intel Management Engine Interface (IMEI) adalah driver bawaan yang memungkinkan komunikasi antara OS perangkat Anda dan firmware IME.
Driver mengaktifkan beberapa fitur khusus/khusus pada motherboard Anda, memungkinkan Anda untuk mengontrol PC Anda dari jarak jauh. Ini juga berfungsi untuk komputer yang dimatikan atau tidak memiliki sistem operasi yang diinstal.
Namun, ketika driver IMEI Anda gagal, Anda kehilangan akses ke fungsinya. Sebagai gantinya, Anda mendapatkan pertanyaan atau tanda seru berwarna kuning saat melihat driver dari Device Manager.
Sekarang, ketika Anda membuka propertinya, Anda akan melihat Kode Kesalahan 10. Sering kali disertai dengan pesan yang mengatakan, “Perangkat ini tidak dapat memulai. (Kode 10).”
Apakah Anda ingin mempelajari cara memperbaiki masalah Antarmuka Mesin Manajemen Intel? Jika demikian, teruslah membaca.
Apa Kesalahan Kode 10 di Pengelola Perangkat?
Kesalahan Kode 10 muncul ketika Pengelola Perangkat tidak dapat memulai perangkat keras karena driver yang rusak atau kedaluwarsa.
Ini adalah pesan kesalahan umum yang berkaitan dengan masalah perangkat keras atau driver yang tidak ditentukan. Itu dapat muncul di versi Windows apa pun, termasuk Windows 7, 8, atau 10.
Ini umum terjadi pada perangkat yang dapat dilepas, dan itu terjadi ketika Windows gagal menjalankan perangkat keras seperti flash drive atau printer.
Jika masalah IMEI mengarah ke Kode Kesalahan 10, Anda tidak perlu khawatir. Untungnya, kami telah mengumpulkan solusi yang tersedia untuk kesalahan "Perangkat Antarmuka Mesin Manajemen Intel tidak dapat memulai". Mari kita periksa satu demi satu.
Cara Memperbaiki Antarmuka Mesin Manajemen Intel pada Windows 10
Nyalakan Ulang PC Anda
Ini adalah langkah pemecahan masalah dasar yang menyelesaikan banyak masalah komputer sederhana, termasuk kesalahan Kode 10. Yang diperlukan hanyalah restart sederhana.
Terlebih lagi, ini menghemat waktu dan energi yang Anda butuhkan untuk mencoba metode lanjutan lainnya. Selalu ambil langkah pemecahan masalah dasar ini sebelum mencoba yang lebih lanjut.
Cukup restart PC Anda dan coba akses perangkat lagi. Jika pesan kesalahan muncul kembali setelah ini, coba langkah pemecahan masalah lebih lanjut di bawah ini.
Jalankan Pemecah Masalah Perangkat Keras dan Perangkat
Windows memiliki beberapa pemecah masalah otomatis yang membantu menyelesaikan berbagai masalah. Contohnya adalah Pemecah Masalah Perangkat Keras dan Perangkat. Ini membantu menyelesaikan masalah terkait driver, jadi patut dicoba setiap kali Anda mengalami masalah kode kesalahan 10.
Namun, Microsoft telah menghapus utilitas ini dari menu Troubleshoot pada Windows 10. Untungnya, Anda dapat mengakses utilitas melalui Command Prompt atau PowerShell.
Ikuti langkah-langkah di bawah ini untuk mengakses Pemecah Masalah Perangkat Keras dan Perangkat menggunakan Command Prompt atau PowerShell:
- Tekan tombol Windows + X untuk meluncurkan menu Power User.
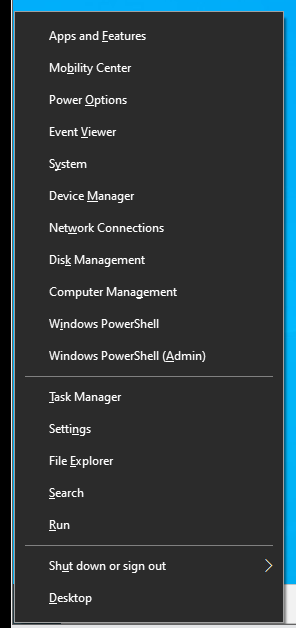
- Sekarang, klik opsi Command Prompt (Admin) atau Windows PowerShell dari menu untuk membuka konsol yang sesuai. Masukkan baris perintah berikut setelah itu dan tekan tombol Enter:
msdt.exe -id DeviceDiagnostic
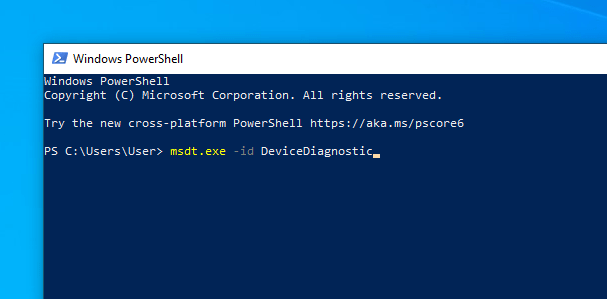
Itu akan membuka Pemecah Masalah Perangkat Keras dan Perangkat di jendela baru.
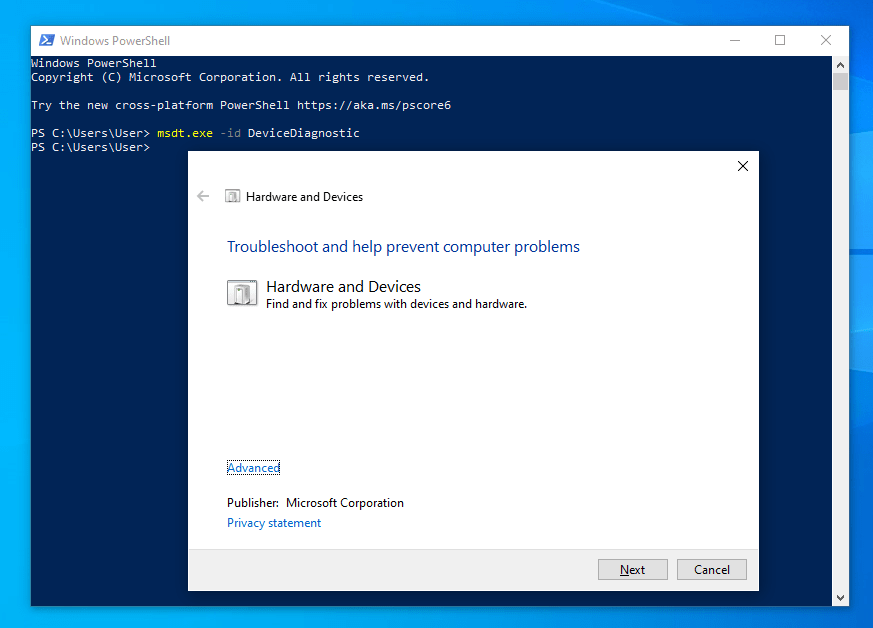
- Setelah itu, klik Berikutnya dan ikuti petunjuk di layar untuk menyelesaikan proses pemecahan masalah. Setelah wizard selesai, itu akan memberi tahu Anda tentang masalah apa pun yang ditemukan. Ini juga akan menunjukkan kepada Anda hasil usahanya untuk memperbaiki masalah.
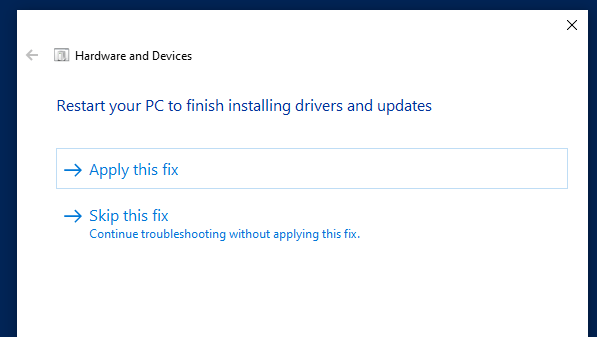
Jika ini tidak berhasil, coba solusi berikutnya.
Terapkan Pembaruan Windows 10
Pembaruan sistem Windows menyertakan patch yang dapat membantu memperbaiki masalah yang terkait dengan driver Intel Management Engine Interface. Jadi, jika Anda memiliki pembaruan yang tertunda, ikuti petunjuk di layar untuk menerapkan pembaruan sesegera mungkin.
Berikut cara melakukannya:
- Tekan pintasan Windows + X untuk meluncurkan menu Windows Power User.
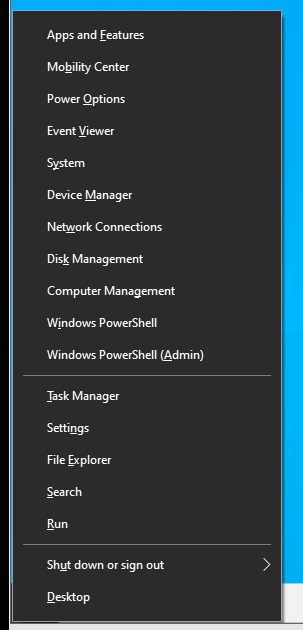
- Sekarang, klik Pengaturan dari menu untuk meluncurkan jendela Pengaturan.
Atau, tekan Win + I untuk meluncurkan aplikasi.
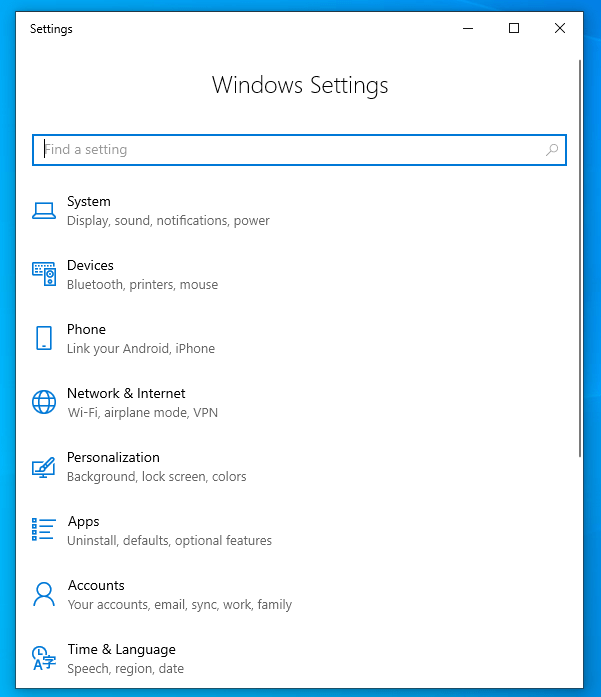
- Dari sana, klik Perbarui dan Keamanan. Itu akan membawa Anda ke tab Pembaruan Windows.
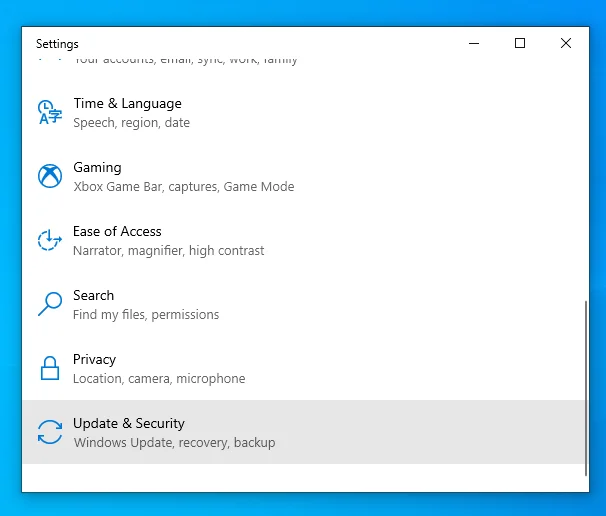
- Setelah itu, klik tombol "Periksa pembaruan". Windows akan mencari pembaruan secara otomatis.
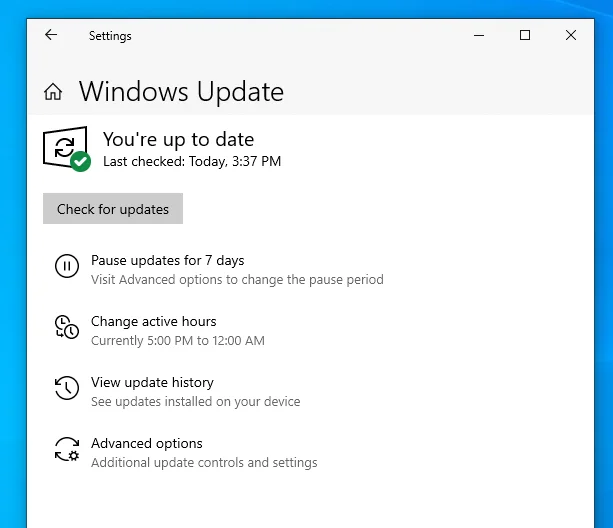
- Jika ditemukan, terapkan pembaruan dan mulai ulang komputer Windows 10 Anda.
Catatan : Jika kesalahan "Perangkat Antarmuka Mesin Manajemen Intel tidak dapat memulai" dimulai setelah pembaruan sistem, Anda dapat menghapus pembaruan itu dari PC Anda.
Berikut cara menghapus instalan pembaruan Windows 10 terbaru:
- Tekan tombol Windows + X untuk meluncurkan menu Power User.
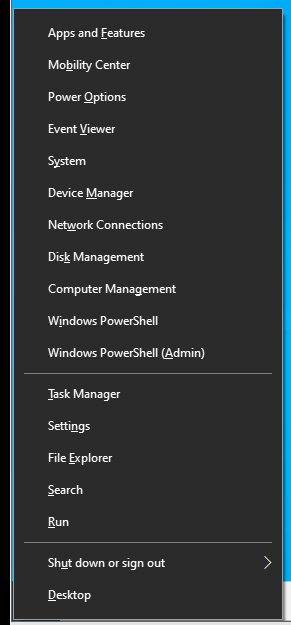
- Sekarang, klik Pengaturan dari menu untuk meluncurkan jendela Pengaturan.
Atau, tekan tombol Windows + I untuk membuka jendela Pengaturan.
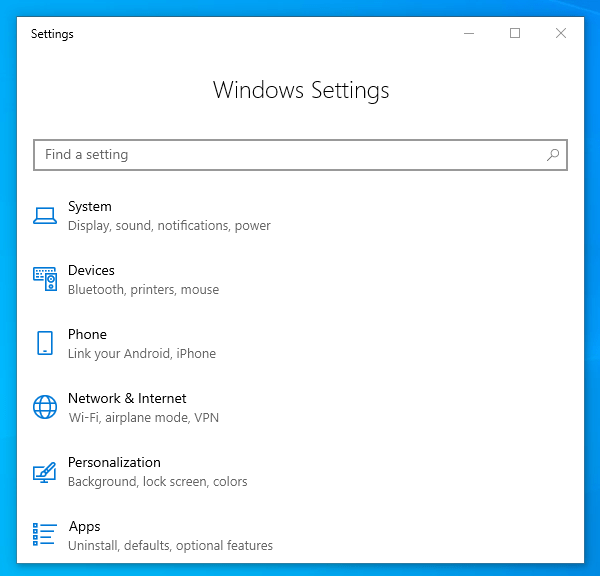
- Dari sana, klik Perbarui dan Keamanan. Itu akan membawa Anda ke tab Pembaruan Windows.
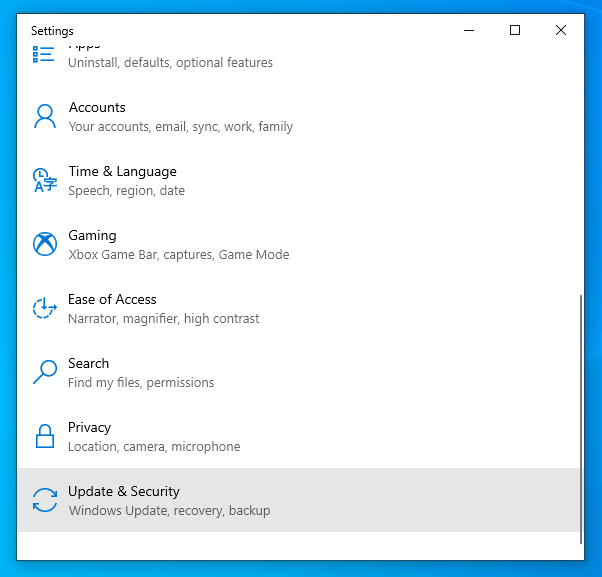
- Sekarang, klik "Opsi lanjutan" di panel jendela kanan.
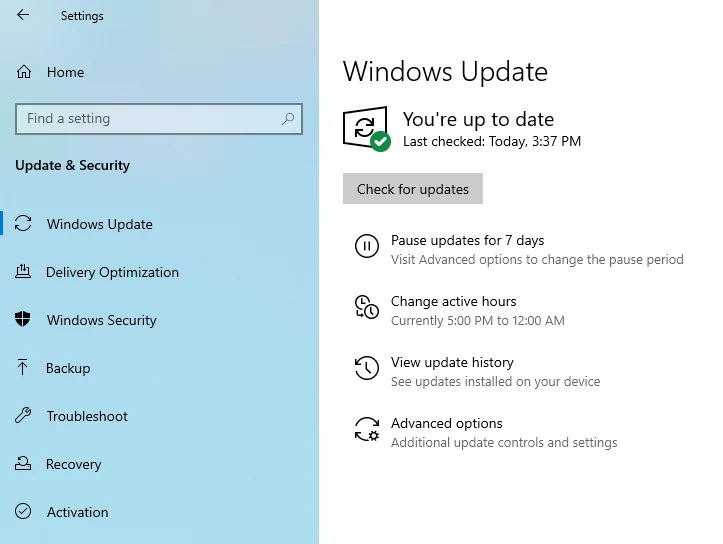
- Setelah itu, navigasikan ke tautan "Lihat riwayat pembaruan Anda" dan klik di atasnya.
- Di jendela berikutnya, Anda akan melihat daftar pembaruan Windows 10 yang diterapkan pada PC Anda.
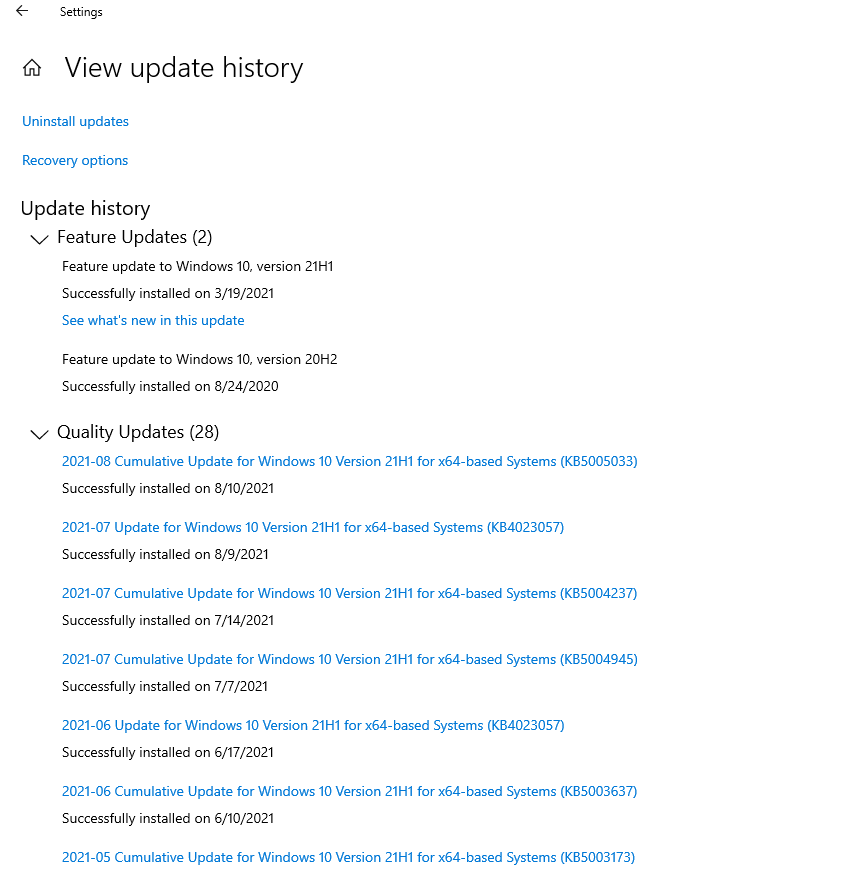
Pilih pembaruan terbaru untuk menghapus instalannya.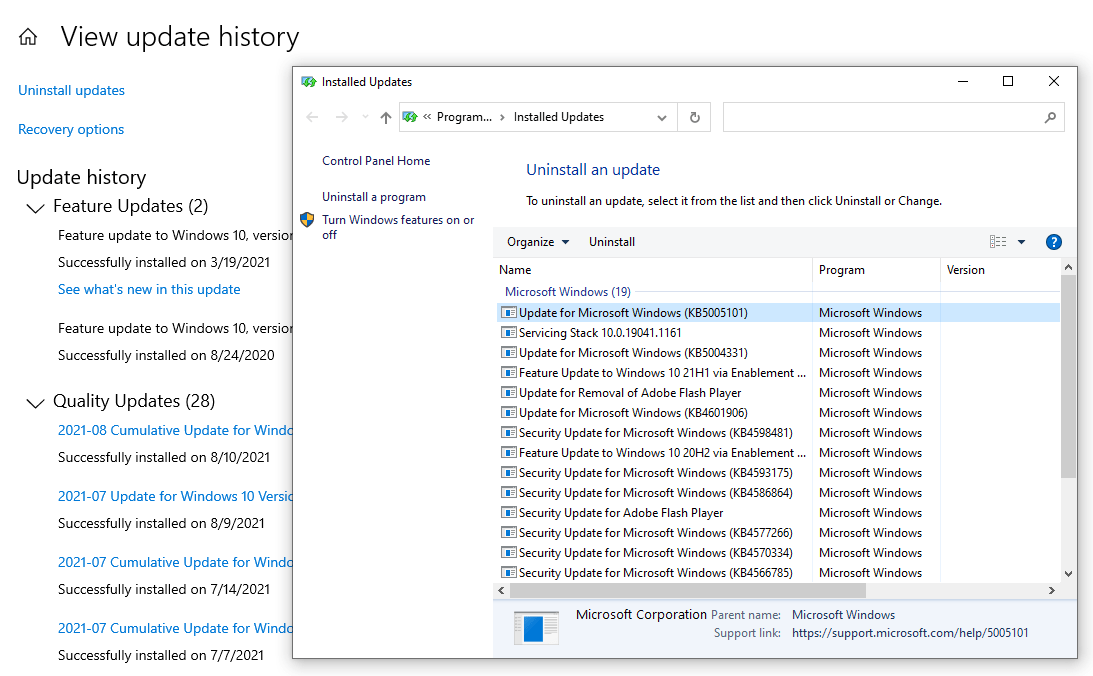
- Setelah selesai, restart PC Anda dan periksa untuk melihat apakah kesalahan IMEI berlanjut.
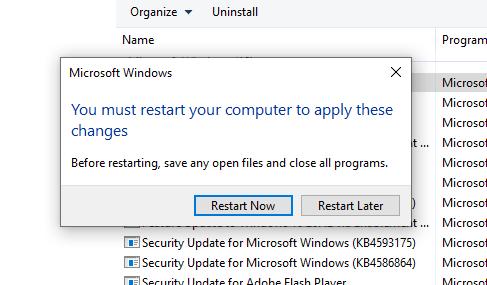

Perbarui Driver Antarmuka Mesin Manajemen Intel
Seringkali, ketika perangkat keras perangkat gagal atau tidak berfungsi, itu karena driver yang rusak atau ketinggalan jaman. Anda dapat memperbaikinya dengan memperbarui driver secara manual atau otomatis.
Anda dapat memperbarui driver Intel Management Engine Interface secara manual dengan mengikuti langkah-langkah di bawah ini:
- Tekan tombol Windows + X untuk meluncurkan menu Power User.
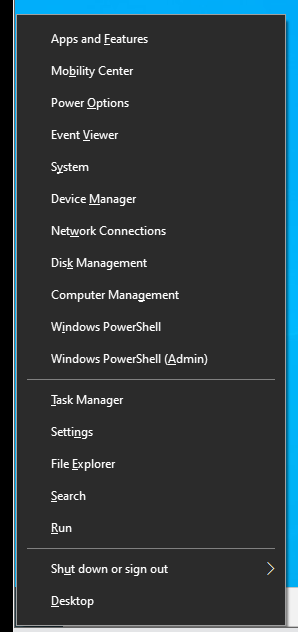
- Kemudian, klik Device Manager dari daftar menu.
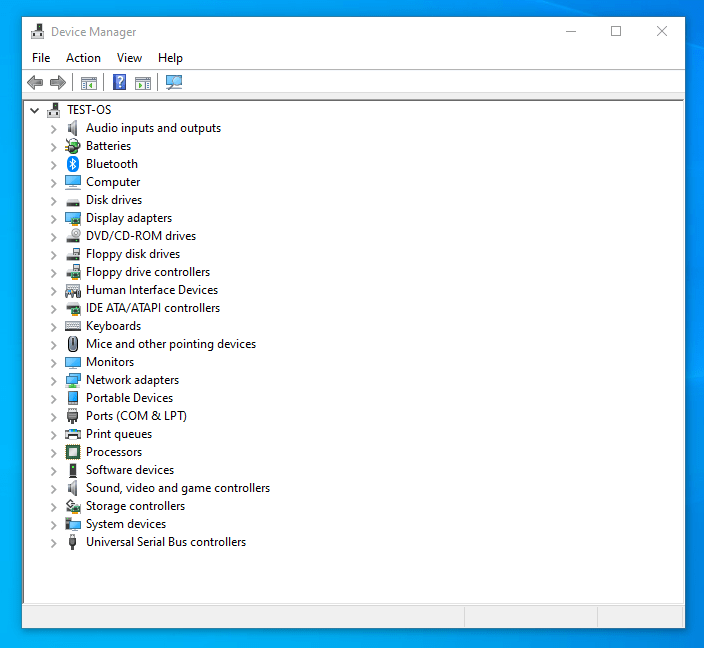
- Dari jendela Device Manager, cari dan perluas kategori "Perangkat sistem".
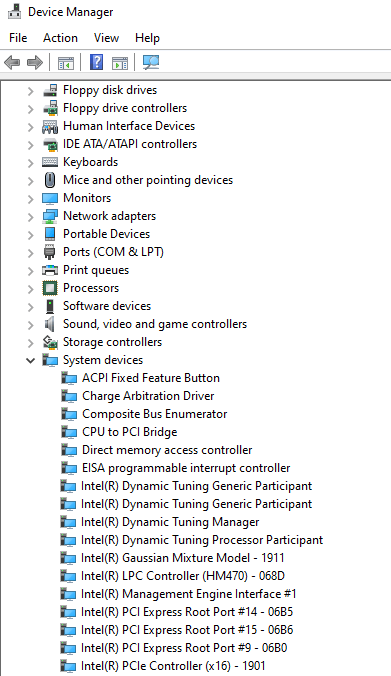
- Kemudian, temukan dan klik kanan pada Intel Management Engine Interface dan pilih “Update Driver” dari menu pop-up.
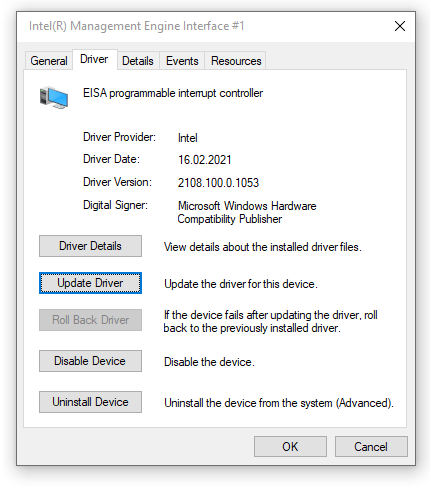
- Setelah itu, pilih opsi "Cari secara otomatis untuk driver".
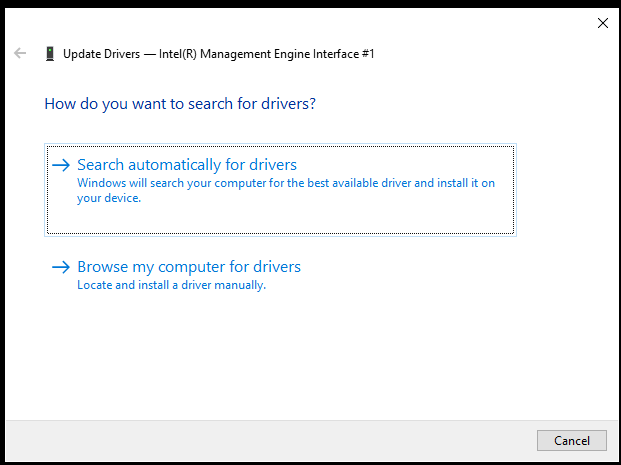
- Setelah pembaruan selesai, reboot PC Anda dan lihat apakah itu menyelesaikan masalah kesalahan Kode 10.
Catatan : Opsi pembaruan otomatis tidak akan berfungsi jika Anda telah menonaktifkan fitur di pengaturan penginstalan perangkat Anda. Selain itu, Anda hanya dapat memperbarui satu driver dalam satu waktu.
Anda juga dapat memperbarui driver IMEI secara manual dengan mengunduh versi terbarunya dari situs web resmi pabrikan. Namun, kegagalan mengunduh driver yang kompatibel dengan varian Windows 10 Anda akan membuang-buang waktu dan tenaga.
Atau, Anda dapat mengunduh aplikasi pihak ketiga tepercaya seperti Auslogics Driver Updater. Gunakan untuk memperbarui atau menginstal ulang driver GPU Anda. Ini juga akan memindai perangkat Anda untuk masalah terkait driver lainnya dan menerapkan perbaikan yang sesuai untuk setiap masalah.
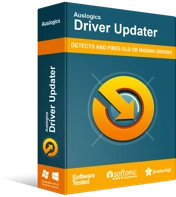
Atasi Masalah PC dengan Driver Updater
Performa PC yang tidak stabil sering kali disebabkan oleh driver yang sudah usang atau rusak. Auslogics Driver Updater mendiagnosis masalah driver dan memungkinkan Anda memperbarui driver lama sekaligus atau satu per satu agar PC Anda berjalan lebih lancar
Ini adalah alat yang cepat, aman, dan intuitif yang memastikan pengoperasian perangkat keras yang lancar tanpa bertentangan dengan aplikasi lain. Terlebih lagi, ini dapat memperbarui beberapa driver secara bersamaan, menghemat waktu dan tenaga Anda. Semua keuntungan tersebut bisa Anda nikmati dengan harga yang terjangkau.
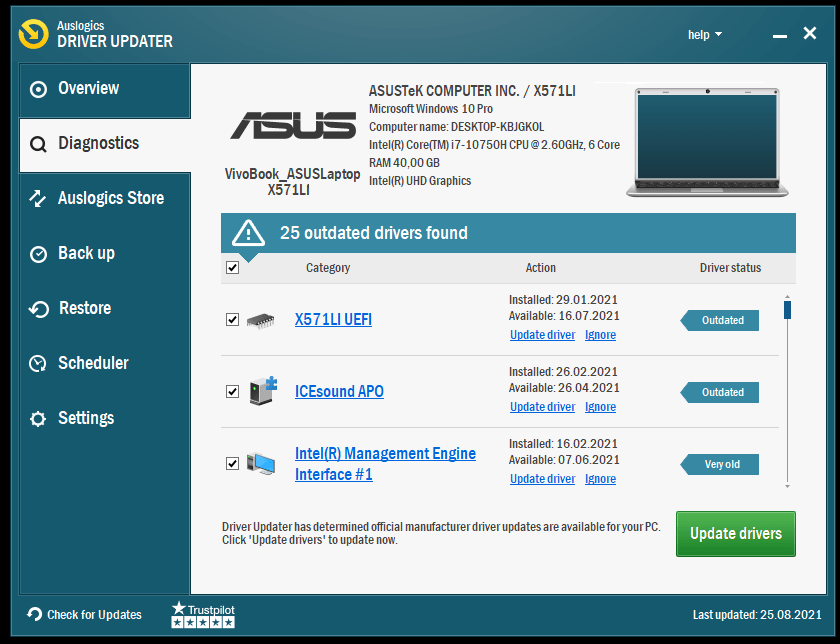
Hapus dan Instal Ulang Driver Secara Manual
Jika memperbarui driver tidak berhasil untuk Anda, Anda dapat menghapus driver dari komputer Anda dan menginstalnya kembali secara manual sesudahnya. Itu akan membantu memperbaiki masalah ketidakcocokan dan masalah serupa lainnya, seperti file internal yang rusak.
Berikut cara melakukannya:
- Tekan pintasan Windows + X untuk meluncurkan menu Power User.
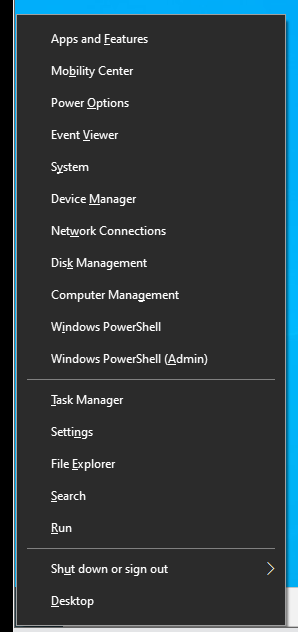
- Kemudian, klik Device Manager dari daftar menu.
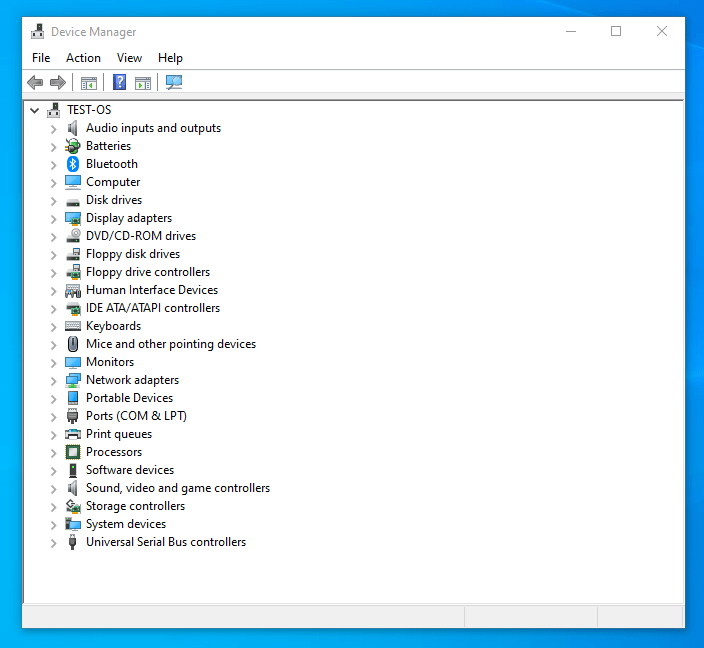
- Dari jendela Device Manager, cari dan perluas kategori System Devices.
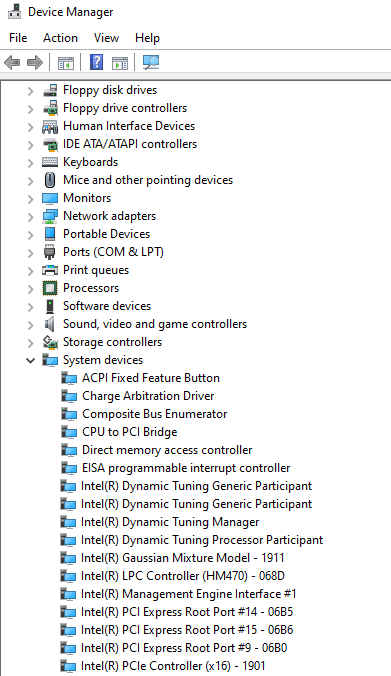
- Kemudian, temukan dan klik kanan pada Intel Management Engine Interface dan pilih Uninstall dari menu pop-up. Tunggu hingga proses selesai. Anda juga dapat menghapus aplikasi atau file terkait lainnya melalui Panel Kontrol.
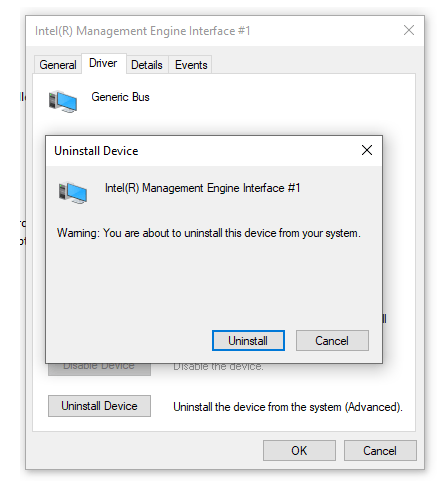
- Setelah itu, cari dan unduh versi driver IMEI yang kompatibel dari situs web resmi pabrikan Anda.
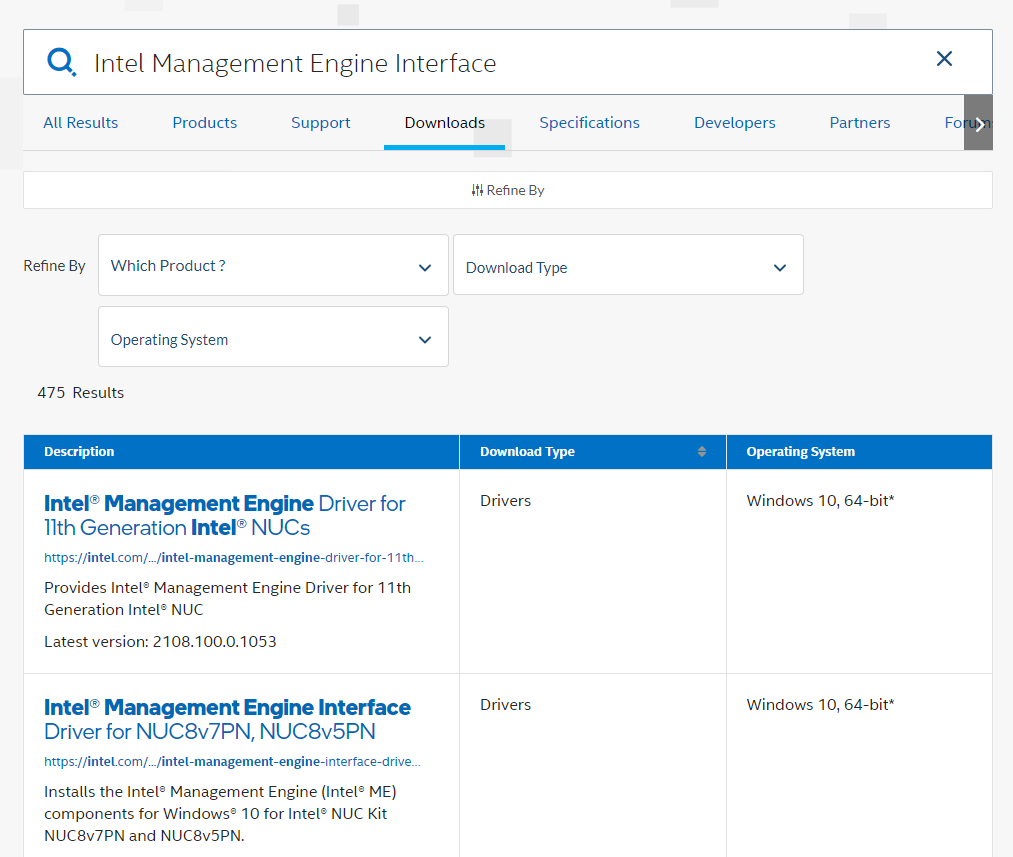
- Jalankan file yang dapat dieksekusi dan ikuti petunjuk di layar untuk menginstal driver.
- Setelah selesai, restart komputer Anda dan periksa untuk melihat apakah masalah masih berlanjut.
Jalankan Pemindaian Sistem
Anda dapat memperbaiki kesalahan secara otomatis dengan menjalankan Pemeriksa Berkas Sistem. SFC adalah utilitas pemecahan masalah Windows yang memindai dan secara otomatis memperbaiki kesalahan sistem inti.
Berikut cara menggunakan utilitas:
- Tekan tombol Windows + X untuk meluncurkan menu Power User.
- Sekarang, klik Command Prompt (Admin) dari menu untuk membuka konsol Command Prompt yang ditinggikan. Masukkan baris perintah berikut dan tekan tombol Enter:
sfc /scannow
Itu akan memulai pemindaian sistem, yang mungkin memerlukan beberapa saat untuk diselesaikan (tergantung pada ukuran file sistem Anda).
- Nyalakan ulang PC Anda setelah pemindaian dan periksa untuk melihat apakah itu menyelesaikan kesalahan "Perangkat Antarmuka Mesin Manajemen Intel tidak dapat memulai".
Perbarui BIOS
Jika langkah pemecahan masalah yang disebutkan di atas gagal menyelesaikan kesalahan "Perangkat Antarmuka Mesin Manajemen Intel tidak dapat memulai", coba perbarui BIOS Anda.
Tergantung pada pabrikan dan motherboard Anda, Anda dapat mengunduh dan menginstal pembaruan terbaru secara otomatis melalui BIOS. Jika tidak, Anda harus mengunduhnya dari situs web resmi pabrikan, lalu menginstalnya secara manual.
Semoga solusi terakhir ini akan membantu menyelesaikan kesalahan "Perangkat Antarmuka Mesin Manajemen Intel tidak dapat memulai" pada PC Windows 10 Anda.
Kesimpulan
Perbaikan yang dibahas di atas akan membantu memperbaiki driver Intel Management Engine Interface Error Code 10 di komputer Anda.
Apakah panduan ini membantu? Silakan tinggalkan komentar di bawah.
Jangan lupa untuk membagikan posting ini dan periksa panduan kami untuk lebih banyak tweak Windows 10.
