[DIPERBAIKI] Kode kesalahan webcam terintegrasi 0xA00F4271 (0x80070001) di Windows 10
Diterbitkan: 2021-03-01Tahun 2020 akan dikenang karena pandemi virus corona, yang telah melanda seluruh belahan dunia. Karena aturan penguncian, interaksi manusia terhenti, dan orang-orang harus menggunakan sarana komunikasi dan bisnis lain. Panggilan video melalui berbagai platform, seperti Skype dan Zoom, telah menjadi cara utama untuk melakukan bisnis dan tetap berhubungan dengan orang yang dicintai.
Itu sebabnya webcam sekarang menjadi bagian integral dari komunikasi modern. Namun demikian, menggunakan kamera internal bukanlah pengalaman yang mulus bagi semua orang. Beberapa pengguna Windows telah melaporkan menemukan kode kesalahan 0xA00F4271 saat mencoba menggunakan webcam mereka.
Kesalahan ini muncul secara tidak terduga, memotong panggilan Anda. Jadi, apakah Anda sedang melakukan panggilan bisnis atau melakukan percakapan pribadi, Anda dapat membayangkan rasa frustrasi yang mungkin ditimbulkannya.
Apa itu Kesalahan Webcam 0x80070001?
Sebagian besar laptop modern dilengkapi dengan webcam terintegrasi yang memungkinkan Anda melakukan panggilan video atau merekam video. Sayangnya, kamera terintegrasi, sama seperti perangkat keras lainnya, mungkin gagal berfungsi. Beberapa pengguna mendapatkan kesalahan webcam 0x80070001 pada mesin Windows 10 mereka, yang merupakan indikasi bahwa webcam mereka tidak berfungsi dengan baik.
Kesalahan webcam 0xA00F4271 (0x80070001) pertama kali muncul pada tahun 2016 setelah Pembaruan Ulang Tahun Windows 10. Pengguna telah mengeluh bahwa kamera mereka mungkin berfungsi satu saat dan kemudian tiba-tiba gagal berfungsi.
Apa Penyebab Error 0xA00F4271 di Windows 10?
Pada awalnya, beberapa pengguna mengira kesalahan ini disebabkan oleh aplikasi tertentu. Namun, bahkan setelah mencopot pemasangan aplikasi yang dicurigai, kesalahan mungkin masih muncul, mencegah webcam Anda bekerja. Penting untuk disebutkan bahwa kesalahan webcam 0xA00F4271 hanya memengaruhi webcam terintegrasi laptop Anda. Jadi, jika Anda menggunakan kamera eksternal, kesalahan tidak mungkin muncul dengan sendirinya.
Bagi kebanyakan orang, kesalahan mulai muncul setelah memutakhirkan PC mereka ke Pembaruan Ulang Tahun Windows 10, dan tampaknya sebagian besar memengaruhi pengguna Lenovo. Beberapa kemungkinan alasan yang dapat memicu kesalahan webcam 0xA00F4271 (0x80070001) di Windows 10 termasuk:
- driver kamera usang,
- alat antivirus pihak ketiga yang agresif,
- versi Windows yang kedaluwarsa, dan
- korupsi berkas.
Cara Memperbaiki Kode Kesalahan Webcam 0xA00F4271
Jika Anda mengalami kesalahan webcam 0x80070001, teruskan membaca artikel ini. Kami telah menguraikan perbaikan yang paling efisien di bawah ini. Coba setiap solusi hingga Anda menemukan solusi yang menyelesaikan masalah kamera pada PC Windows 10 Anda:
- Periksa pembaruan
- Periksa pengaturan kamera Anda
- Periksa antivirus Anda
- Setel ulang kamera web Anda
- Periksa apakah webcam Anda kompatibel dengan versi Windows Anda
- Memecahkan masalah aplikasi Windows Store
- Perbarui atau putar kembali driver kamera Anda
Mari kita mulai.
Solusi 1: Periksa Pembaruan
Sebelum memulai, Anda harus memeriksa apakah Anda telah menginstal semua pembaruan yang tersedia. Masalah selalu muncul saat menggunakan komputer Anda, dan sebagian besar diperbaiki saat pembaruan dirilis. Jadi, perbaikan untuk kode kesalahan 0x80070001 mungkin telah dirilis di salah satu pembaruan Windows berkala.
Itulah mengapa penting untuk menjaga mesin Windows Anda selalu diperbarui. Untuk memeriksa apakah pembaruan tersedia, ikuti proses sederhana ini:
- Tekan logo Windows di keyboard Anda, ketik "Pembaruan" (tanpa tanda kutip), dan pilih opsi "Periksa pembaruan".
- Jika pembaruan tersedia, izinkan mereka untuk menginstal dan memulai ulang perangkat Anda saat proses selesai.
- Uji kamera Anda untuk melihat apakah itu berfungsi. Pastikan untuk mengklik "Ya" ketika ditanya apakah Anda ingin mengizinkan akses ke Kamera.
Jika opsi ini tidak berhasil, ada solusi lain untuk menghilangkan kesalahan.
Solusi 2: Periksa Pengaturan Kamera Anda
Anda hanya dapat menggunakan webcam jika aplikasi Anda memiliki akses ke sana. Windows meningkatkan keamanannya dengan memblokir akses default ke kamera untuk beberapa aplikasi. Ini mencegah peretas menyalakan atau mematikan kamera Anda tanpa izin Anda. Namun, agar webcam Anda berfungsi dengan benar, Anda harus mengizinkan aplikasi untuk menggunakannya.
Pengaturan ini mungkin juga dimatikan setelah pembaruan Windows 10 baru-baru ini. Untuk memeriksa apakah pengaturan kamera Anda yang harus disalahkan, ikuti panduan ini:
- Buka menu "Mulai", klik ikon roda gigi untuk membuka aplikasi "Pengaturan", dan klik tautan "Privasi".
- Pilih opsi "Kamera" di panel kiri dan periksa apakah opsi "Akses kamera untuk perangkat ini" di bawah "Izinkan akses ke kamera di perangkat ini" dimatikan. Jika ya, pilih tombol "Ubah" dan aktifkan tombol.
- Selanjutnya, Anda juga harus mengaktifkan akses ke kamera Anda dengan mengaktifkan opsi di bawah "Izinkan aplikasi mengakses kamera Anda".
- Langkah selanjutnya adalah memilih aplikasi Microsoft Store mana yang dapat mengakses kamera Anda. Di sini, Anda hanya akan menemukan aplikasi yang diinstal dari Microsoft Store.
- Jika Anda tidak menemukan aplikasi yang ingin Anda beri akses ke kamera di sini, gulir ke bawah dan centang di bawah "Izinkan aplikasi desktop mengakses kamera Anda". Pengaturan ini memungkinkan Anda melakukan panggilan melalui aplikasi yang diinstal dari internet, seperti Zoom.
- Terakhir, restart PC Anda dan periksa apakah masalah telah terpecahkan.
Solusi 3: Periksa Antivirus Anda
Perangkat lunak antivirus Anda mungkin telah memblokir akses ke kamera Anda, sehingga memicu kesalahan webcam 0x80070001. Jika Anda menduga ini benar, buka perangkat lunak antivirus Anda dan izinkan akses ke kamera Anda. Anda mungkin ingin mengunjungi situs web produsennya untuk mendapatkan petunjuk.
Solusi 4: Setel Ulang Webcam Anda
Kemungkinan juga webcam Anda mengalami beberapa gangguan yang menyebabkan kode kesalahan 0xA00F4271. Jika file tertentu rusak, Anda dapat memperbaiki masalah dengan menyetel ulang webcam menggunakan langkah-langkah berikut:
- Buka aplikasi "Pengaturan" Anda dengan menekan pintasan keyboard Win + I.
- Klik tautan "Aplikasi" dan cari "Kamera" di bawah bagian "Aplikasi & fitur".
- Klik dan pilih tautan "Opsi lanjutan".
- Di bawah bagian ini, cari tombol "Reset" dan klik "Reset".
- Konfirmasikan pilihan Anda dengan mengklik "Reset" lagi.
Solusi 5: Periksa Apakah Webcam Anda Kompatibel dengan Versi Windows Anda
Dalam hal bagaimana perangkat keras dan perangkat lunak bekerja pada PC Anda, kompatibilitas memainkan peran besar. Agar webcam Anda berfungsi dengan baik, itu harus kompatibel dengan versi Windows Anda. Misalnya, jika Anda menjalankan Windows 10 dan menggunakan kamera yang ditujukan untuk sistem operasi Windows 7, maka ini mungkin menjelaskan mengapa Anda mengalami kesalahan webcam 0xA00F4271 (0x80070001).

Untuk memperbaiki masalah ini, periksa versi webcam Anda menggunakan langkah-langkah di bawah ini:
- Tekan pintasan Win + X dan pilih "Pengelola Perangkat" dari daftar opsi yang muncul.
- Di jendela Device Manager, cari dan pilih "Cameras" (atau "Imaging devices" jika Anda menggunakan versi Windows yang lebih lama). Webcam Anda harus terdaftar di sini.
- Klik kanan padanya dan buka jendela "Properties".
- Buka tab "Driver" dan klik tombol "Detail Driver". Jika Anda melihat file dengan ekstensi "stream.sys", berarti Anda menjalankan kamera yang dikembangkan untuk OS Windows 7. Dalam hal ini, Anda harus menggantinya dengan kamera yang dirancang untuk Windows 10.
Solusi 6: Memecahkan Masalah Aplikasi Windows Store
Jika kesalahan webcam 0xA00F4271 muncul saat Anda menggunakan aplikasi yang diinstal dari Microsoft (Windows) Store, seperti Skype, Pemecah Masalah Aplikasi Windows Store dapat memberikan perbaikan yang diperlukan. Berikut cara menjalankannya:
- Gunakan pintasan keyboard Win + I untuk meluncurkan aplikasi "Pengaturan" Windows.
- Cari dan pilih tautan "Perbarui & Keamanan", dan klik "Pemecahan Masalah" di panel kiri.
- Di panel kanan, gulir ke bagian bawah halaman untuk menemukan "Aplikasi Windows Store" dan klik untuk menampilkan tombol "Jalankan pemecah masalah".
- Setelah Anda mengklik tombol ini, Windows akan memulai pemindaian untuk mendeteksi masalah yang mencegah aplikasi Microsoft Store berfungsi dengan baik. Ikuti petunjuk di layar untuk menyelesaikan proses.
Setelah selesai, restart PC Windows 10 Anda untuk melihat apakah kesalahan webcam telah teratasi.
Solusi 7: Perbarui atau Putar Kembali Driver Kamera Anda
Jika masalah tidak disebabkan oleh salah satu aplikasi Microsoft Store yang diinstal di komputer Anda, perangkat keras Anda mungkin harus disalahkan atas kode kesalahan webcam 0xA00F4271 (0x80070001).
Untuk memastikan webcam Anda berfungsi seperti yang diharapkan, Anda perlu memperbarui atau mengembalikan driver kamera Anda. Anda lihat, saat Anda menginstal aplikasi baru, driver lama tidak dapat mendukung perangkat Anda, dan itulah sebabnya Anda mungkin mengalami kesalahan, seperti 0xA00F4271 (0x80070001), di komputer Windows 10 Anda.
Perbarui Driver Kamera
Untuk memperbarui driver kamera Anda, ikuti panduan di bawah ini:
- Tekan logo Windows pada keyboard Anda, ketik "Device Manager" (tanpa tanda kutip), dan tekan "Enter".
- Cari dan klik opsi "Kamera" (atau "Perangkat pencitraan" jika Anda menggunakan versi Windows yang lebih lama) untuk memperluasnya.
- Webcam Anda harus terdaftar di sini. Sangat mudah untuk mengidentifikasinya karena akan menyandang nama pabrikannya. Klik kanan padanya dan pilih "Perbarui driver".
- Pilih opsi pertama untuk membiarkan Windows secara otomatis mencari pembaruan driver yang tersedia secara online. Jika Windows menemukan pembaruan, itu akan secara otomatis menginstalnya di mesin Anda. Namun, dalam kebanyakan kasus, Anda akan melihat pemberitahuan "Windows telah menentukan bahwa driver terbaik untuk perangkat ini sudah diinstal".
Jika itu masalahnya, maka pilihan terbaik Anda adalah menggunakan pembaruan driver pihak ketiga untuk memperbarui driver kamera usang Anda. Kami merekomendasikan Auslogics Driver Updater, alat yang andal dan berdedikasi yang dirancang khusus untuk memperbaiki masalah driver. Program ini memindai seluruh PC Anda untuk mendeteksi OS yang sedang berjalan, perangkat keras yang diinstal, dan versi driver yang diinstal.
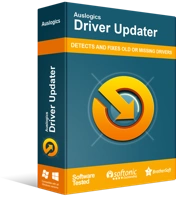
Atasi Masalah PC dengan Driver Updater
Performa PC yang tidak stabil sering kali disebabkan oleh driver yang sudah usang atau rusak. Auslogics Driver Updater mendiagnosis masalah driver dan memungkinkan Anda memperbarui driver lama sekaligus atau satu per satu agar PC Anda berjalan lebih lancar
Setelah pemindaian selesai, Driver Updater menampilkan detail diagnostik, termasuk tanggal penginstalan driver saat ini dan tanggal rilis versi terbaru. Hal yang baik tentang menggunakan perangkat lunak pembaruan driver ini adalah memastikan bahwa hanya versi driver resmi terbaru langsung dari situs web produsen yang diinstal. Plus, itu akan memperbarui tidak hanya driver kamera tetapi juga semua driver perangkat Anda yang kedaluwarsa, hilang atau rusak.
Dan satu hal lagi. Dengan Driver Updater, Anda tidak perlu khawatir tentang masalah kompatibilitas karena hanya menginstal driver yang kompatibel dengan OS Anda. Program ini memungkinkan Anda memperbarui semua driver sekaligus dengan satu klik tombol, atau Anda dapat memperbaruinya satu demi satu.
Setelah semua pembaruan diinstal, mulai ulang komputer Anda untuk menerapkan perubahan dan lihat apakah kesalahan webcam 0x80070001 telah diperbaiki.
Putar Kembali Driver Kamera
Jika kesalahan webcam 0xA00F4271 (0x80070001) telah mengganggu Anda sejak memperbarui driver kamera, Anda mungkin telah menginstal driver yang salah atau mungkin gagal menginstal dengan benar. Dalam hal ini, memutarnya kembali mungkin menyelesaikan masalah.
Berikut adalah cara untuk melanjutkan:
- Buka "Device Manager" dengan menekan pintasan Win + X dan pilih "Device Manager".
- Perluas opsi "Kamera" (atau "Perangkat pencitraan"), klik kanan padanya dan buka jendela "Properti".
- Di bawah tab "Driver", klik tombol "Roll Back Driver".
- Klik "Ya" untuk mengonfirmasi tindakan Anda. Jika opsi "Roll Back Driver" berwarna abu-abu, itu berarti tidak ada driver untuk memutar kembali.
Jika Anda menggunakan Auslogics Driver Updater untuk memperbarui driver kamera Anda, cukup luncurkan program, pilih tab "Backup", dan pilih driver kamera lama Anda untuk memulihkannya.
Itu dia! Kami harap Anda telah memperbaiki kesalahan webcam 0x80070001 menggunakan solusi dalam posting ini. Jika Anda memiliki informasi tambahan tentang kesalahan tersebut, jangan ragu untuk membagikannya dengan komunitas kami dengan mengirimkan komentar Anda di bawah.
