Perbaiki Kesalahan Instalasi OBS di Windows 10
Diterbitkan: 2022-09-24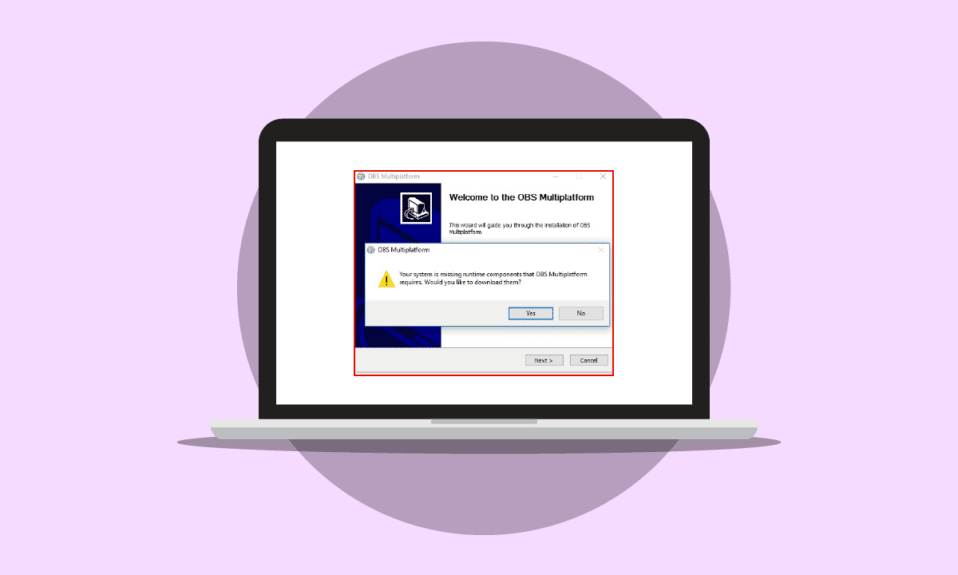
Terkadang ketika mencoba menginstal perangkat lunak OBS di komputer Anda, Anda mungkin menerima kesalahan yang dapat mencegah proses instalasi. Ini adalah kesalahan umum dan dapat disebabkan oleh kesalahan sistem. Kesalahan penginstalan OBS dapat menyebabkan beberapa masalah serius bagi pengguna karena dapat mencegah mereka mengunduh file. Sebelum memahami apa yang menyebabkan kesalahan ini dan cara menginstal OBS di komputer Anda, izinkan kami menjelaskan apa yang dilakukan OBS. Perangkat Lunak OBS atau Open Broadcaster adalah instrumen perekaman video offline penting yang dapat membuat dan menerbitkan campuran video dan audio berkualitas tinggi. Dalam panduan ini, kita akan membahas alasan dan metode untuk mengatasi kesalahan saat menginstal file OBS.
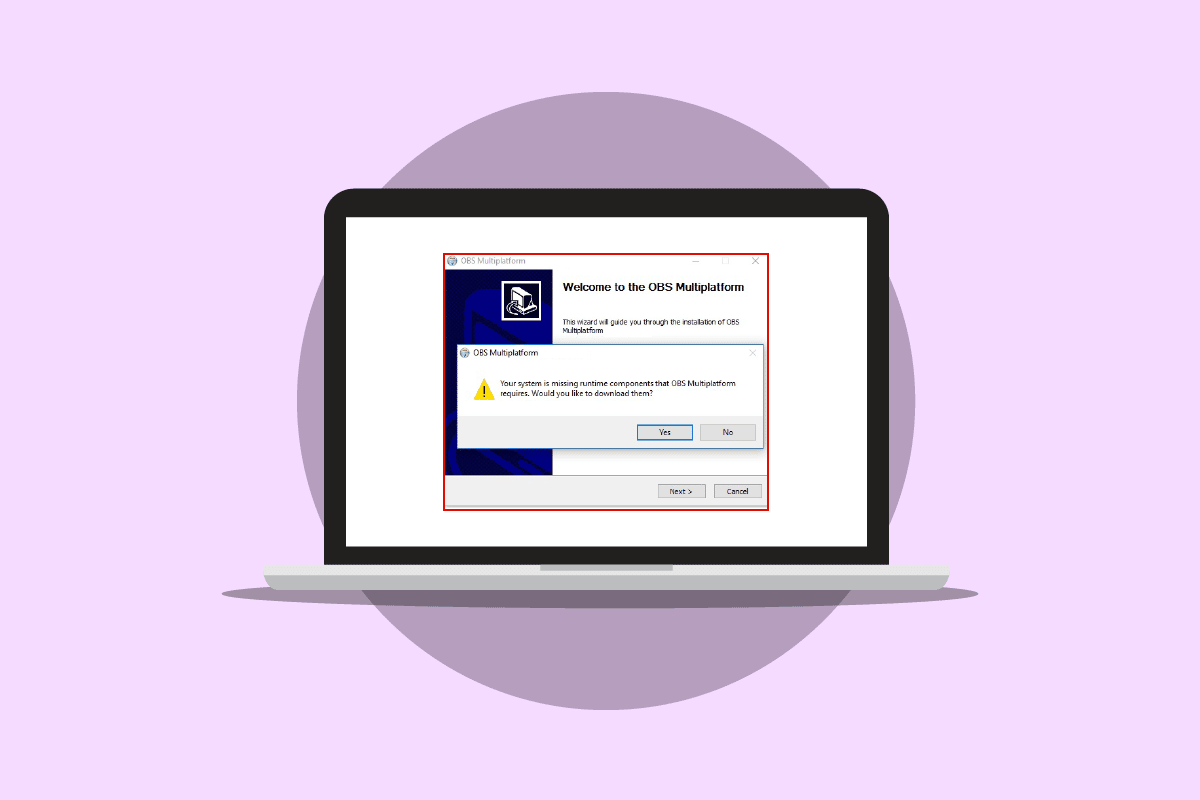
Isi
- Cara Memperbaiki Kesalahan Instalasi OBS di Windows 10
- Metode 1: Lakukan Boot Bersih
- Metode 2: Jalankan File OBS sebagai Administrator
- Metode 3: Perbaiki File Sistem
- Metode 4: Instal ulang Microsoft Visual C++ Redistributable
- Metode 5: Hapus Folder Sementara
- Metode 6: Gunakan Utilitas Pemulihan Sistem
- Metode 7: Ubah Properti Folder
- Metode 8: Setel ulang PC
Cara Memperbaiki Kesalahan Instalasi OBS di Windows 10
Mungkin ada beberapa alasan untuk kesalahan instalasi OBS di komputer Anda. Beberapa alasan yang masuk akal disebutkan di bawah ini.
- File pengaturan OBS dapat menyebabkan kesalahan ini karena konfigurasi yang tidak tepat.
- File sistem yang rusak juga bertanggung jawab atas kesalahan tersebut.
- Komponen Visual C++ yang hilang juga merupakan alasan utama untuk kesalahan ini.
- Kesalahan sistem bersyarat dengan folder file juga bertanggung jawab atas kesalahan ini.
- Properti folder yang tidak tepat juga dapat menyebabkan kesalahan instalasi dengan OBS.
- Kesalahan sistem dan Windows juga bertanggung jawab atas kesalahan tersebut.
Panduan berikut akan membahas metode untuk menyelesaikan kesalahan instalasi dengan file pengaturan OBS.
Metode 1: Lakukan Boot Bersih
Jika tidak ada metode yang disebutkan sebelumnya yang berfungsi dan Anda terus mengalami masalah kesalahan penginstalan OBS, Anda dapat mencoba melakukan boot bersih komputer Anda. Anda dapat melihat panduan Cara Melakukan Boot Bersih di Windows 10 untuk melakukan Boot Bersih dengan aman di komputer Anda.
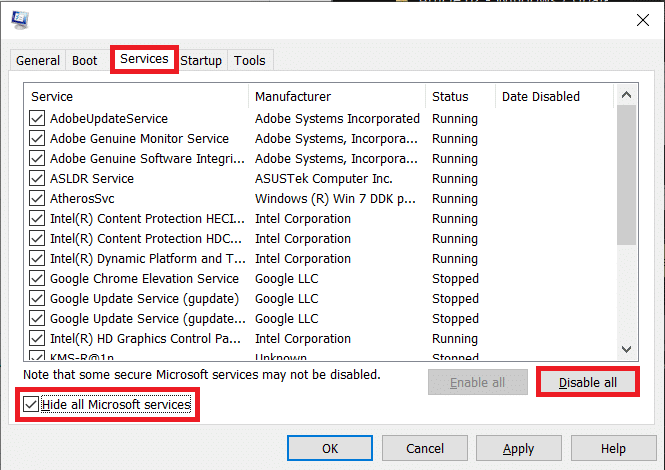
Metode 2: Jalankan File OBS sebagai Administrator
Salah satu metode pertama yang dapat Anda coba untuk menyelesaikan masalah penginstalan dengan file OBS adalah dengan menjalankan file penginstal sebagai administrator. Menjalankan file sebagai administrator mencegah aplikasi latar belakang lainnya menyebabkan kesalahan. Hak istimewa administrator juga memungkinkan file OBS membuat perubahan yang sesuai pada komputer Anda.
1. Klik kanan pada file penginstal OBS Studio di komputer Anda.
Catatan: Jika Anda tidak memiliki file setup, maka Anda dapat mendownloadnya dari halaman download OBS.
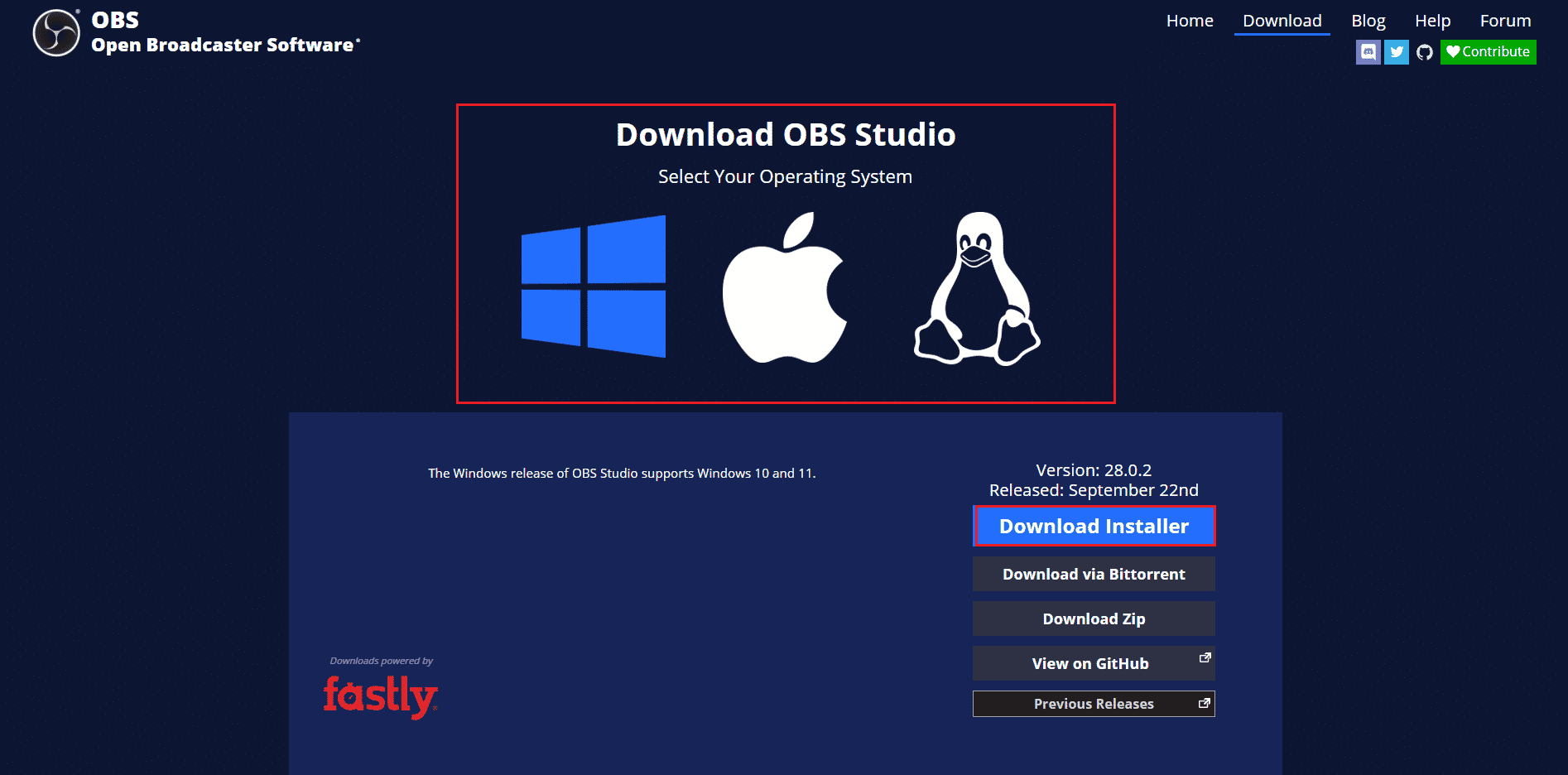
2. Klik Jalankan sebagai administrator.
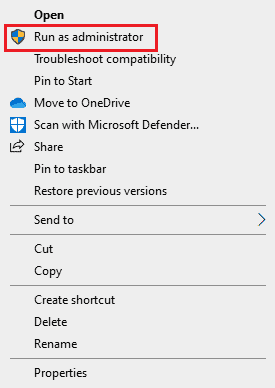
3. Pada prompt UAC, klik Ya untuk memberikan izin file untuk membuat perubahan di komputer Anda.
4. Sekarang, klik tombol Next > dan ikuti instruksi untuk menginstal OBS Studio.
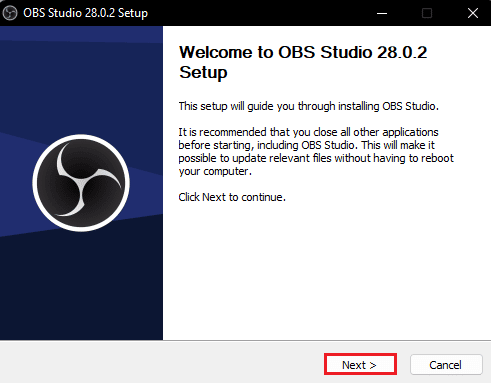
Baca Juga: Cara Memperbaiki OBS Tidak Menangkap Audio Game
Metode 3: Perbaiki File Sistem
Salah satu alasan umum untuk kesalahan instalasi OBS adalah file sistem yang rusak di komputer Anda. File yang rusak ini dapat menyebabkan beberapa kesalahan pada sistem Anda dan kadang-kadang bahkan dapat menyebabkan kegagalan total sistem. Anda dapat menggunakan pemindaian bawaan untuk memperbaiki file-file ini. Anda dapat melihat panduan Cara Memperbaiki File Sistem di Windows 10 untuk menjalankan pemindaian guna memperbaiki file sistem yang rusak di komputer Anda.
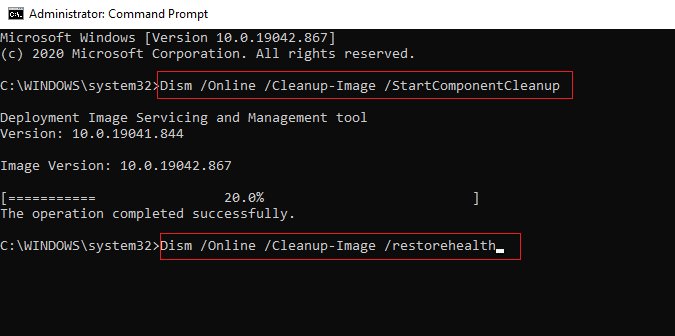
Metode 4: Instal ulang Microsoft Visual C++ Redistributable
Anda juga dapat menerima kesalahan saat menginstal file OBS jika komputer Anda kehilangan Komponen Microsoft Visual C++. Komponen Visual C++ adalah alat penting yang membantu menjalankan program di komputer Anda. Jika Anda tidak memiliki Komponen Visual C++ atau jika beberapa file hilang dari komputer Anda, Anda dapat menginstalnya secara manual. Lihat panduan Cara Menginstal Ulang Microsoft Visual C++ Redistributable untuk mengikuti metode menginstal Komponen Visual C++ di komputer Anda.
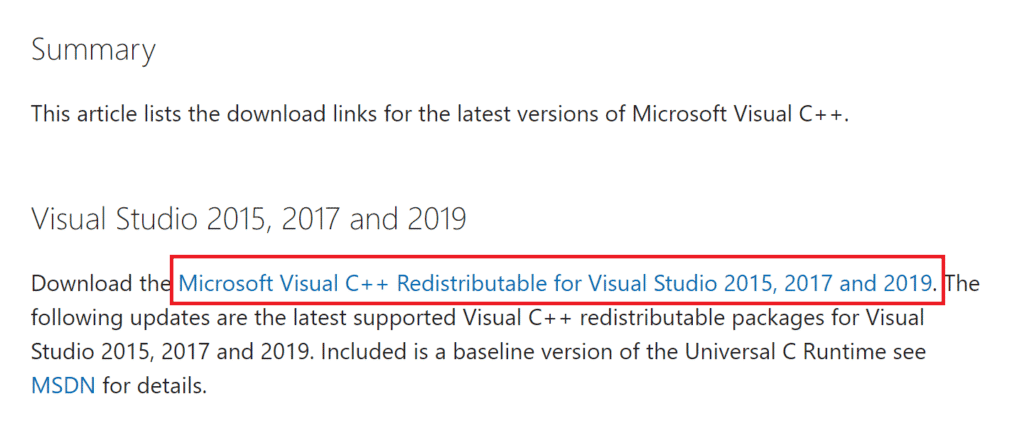
Baca Juga: Perbaiki Runtime Error C++ di Windows 10
Metode 5: Hapus Folder Sementara
Terkadang masalah ini disebabkan oleh kesalahan bersyarat dengan komputer Anda. Masalah kesalahan instalasi OBS ini dapat diperbaiki dengan menghapus folder sementara dalam mode aman di komputer Anda.
1. Pertama, boot ke Safe Mode dengan jaringan . Baca panduan kami tentang cara mem-boot ke mode aman di Windows 10.
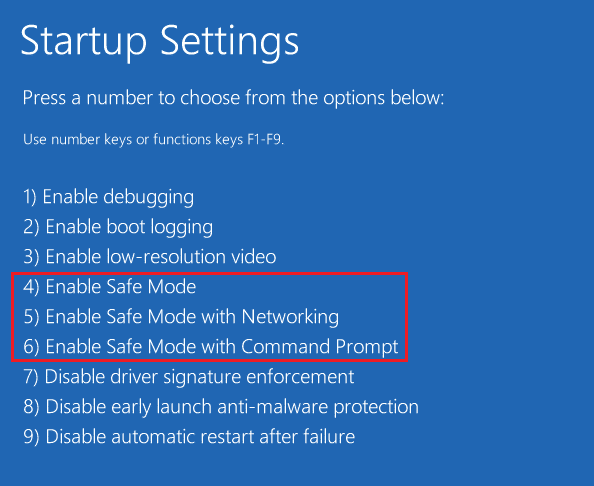
2. Tekan tombol Windows + R secara bersamaan untuk membuka kotak dialog Run .
3. Ketik %temp% dan tekan tombol Enter .
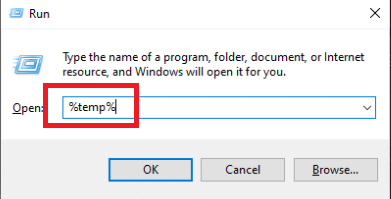

4. Tekan tombol Ctrl + A bersamaan untuk memilih semua file dan menghapusnya dengan menekan tombol Delete .
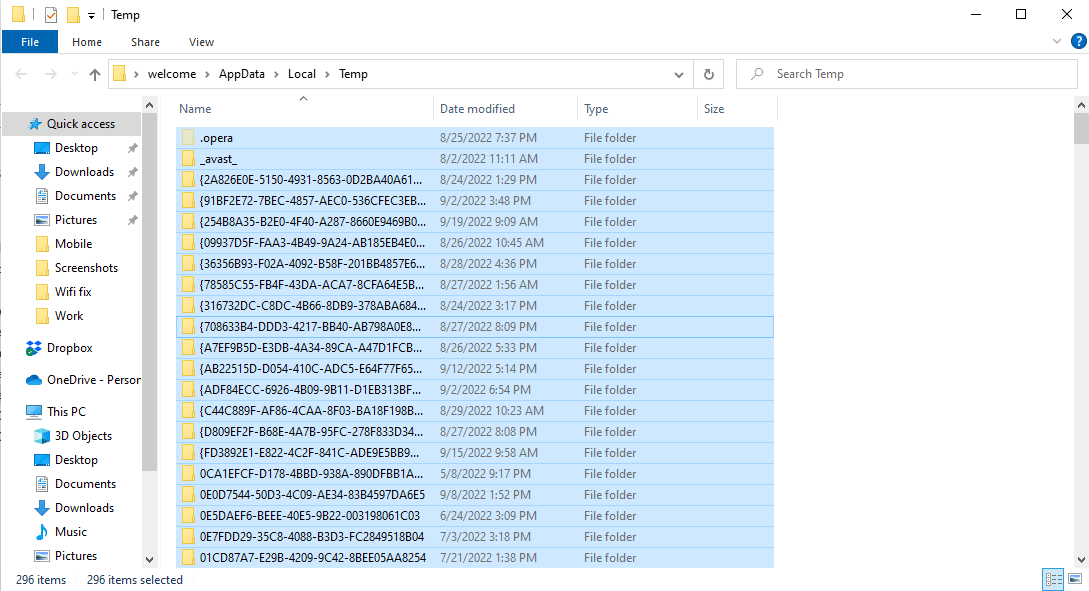
Metode 6: Gunakan Utilitas Pemulihan Sistem
Jika Anda baru saja memodifikasi komputer Anda, file sistem mungkin telah terpengaruh. Ini dapat menyebabkan kesalahan dengan sistem operasi komputer Anda dan menyebabkan kesalahan seperti kesalahan instalasi OBS saat menginstal file OBS. Untuk mengatasi masalah ini, Anda mungkin ingin menggunakan System Restore Utility untuk mengembalikan perubahan yang dibuat ke komputer Anda. Anda dapat melihat panduan Cara menggunakan Pemulihan Sistem pada Windows 10 untuk mengikuti langkah-langkah menggunakan utilitas Pemulihan Sistem di komputer Anda.
Catatan: Umumnya, menggunakan Pemulihan Sistem tidak disarankan dan dapat menyebabkan hilangnya data di komputer Anda. Karena itu, berhati-hatilah saat menggunakan langkah ini.
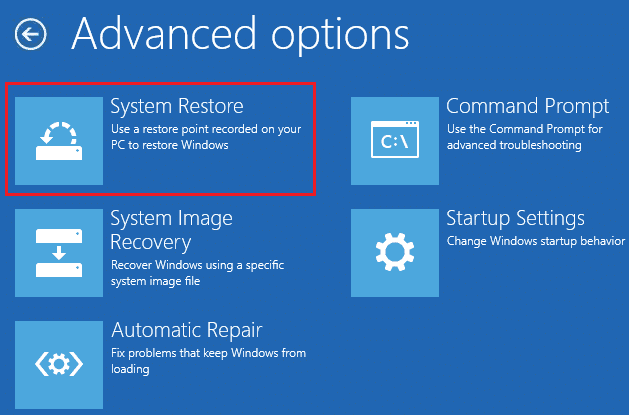
Baca Juga: Perbaiki Kode Kesalahan 541 di Windows 10
Metode 7: Ubah Properti Folder
Banyak pengguna melaporkan bahwa mengubah properti folder menyelesaikan masalah kesalahan penginstalan OBS untuk mereka dan mereka dapat mengetahui cara menginstal OBS di perangkat mereka. Oleh karena itu, untuk mengatasi masalah penginstalan dengan file OBS, Anda dapat mencoba melakukan hal yang sama. Ini adalah metode yang efektif untuk menyelesaikan beberapa kesalahan OBS. Pengguna dapat mengetahui apa yang dilakukan OBS pada properti folder dan mengubah pengaturan untuk menyelesaikan masalah.
1. Klik kanan pada folder yang menyebabkan kesalahan dan kemudian klik Properties .
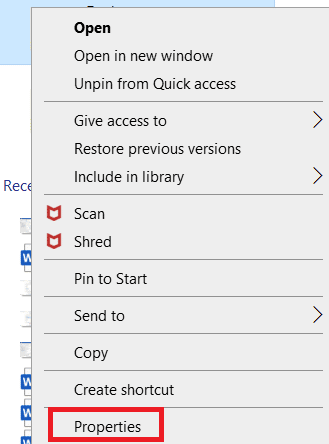
2. Arahkan ke tab Keamanan dan klik Edit .
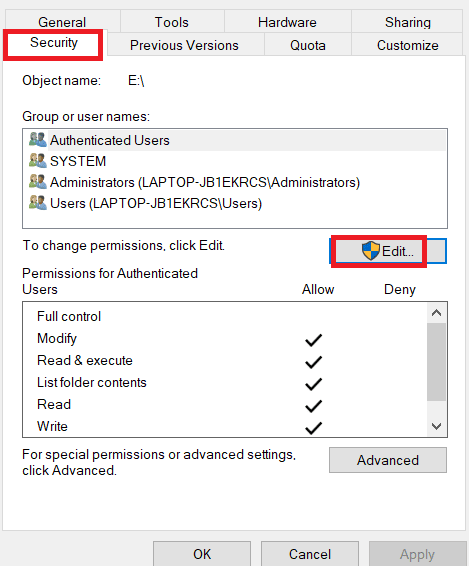
3. Sekarang pilih SYSTEM dan klik Add .
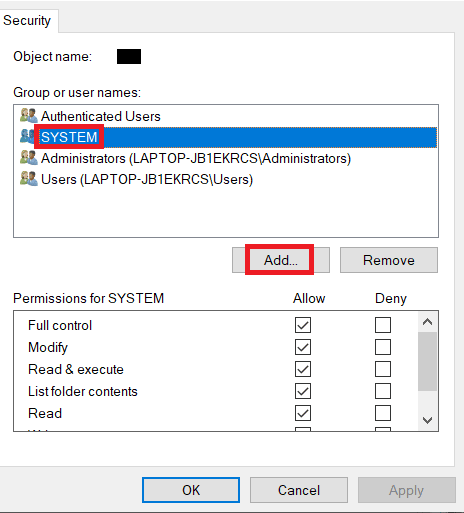
4. Di bawah Masukkan nama objek untuk memilih jenis Semua orang dan klik OK .
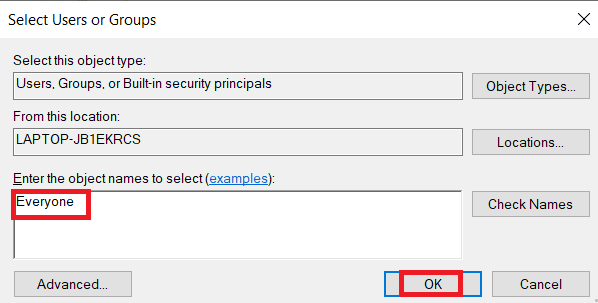
5. Klik Semua Orang dan pilih semua kotak di bawah Izinkan dan klik Terapkan .
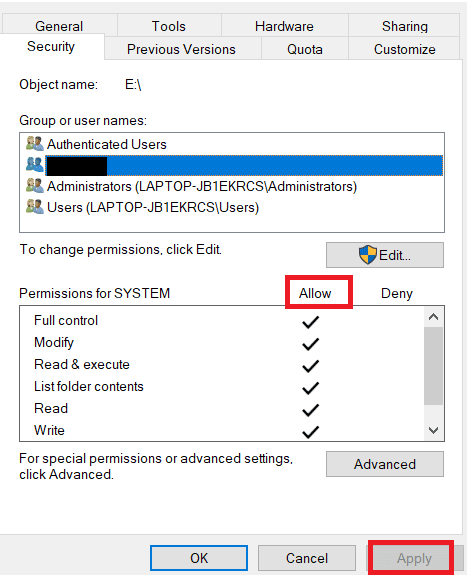
6. Arahkan ke tab Berbagi dan klik Bagikan… .
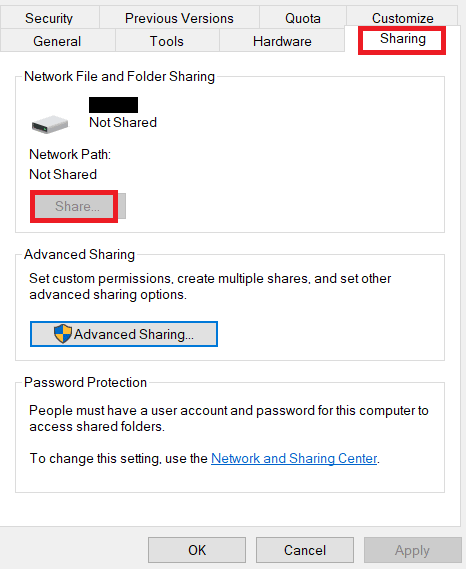
7. Pilih Semua Orang dan klik tombol Tambah .
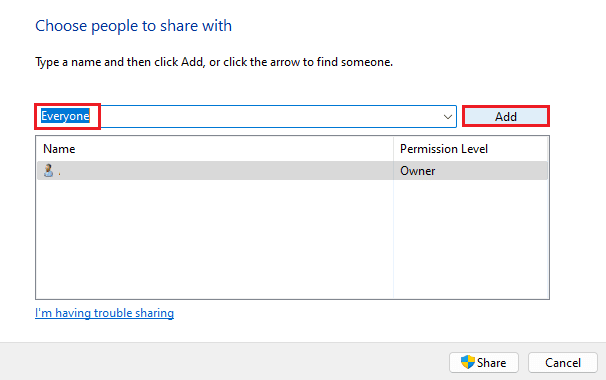
8. Sekarang, ubah Permission Level menjadi Read/Write .
9. Klik Bagikan lalu klik Ya untuk mengizinkan berbagi secara publik.
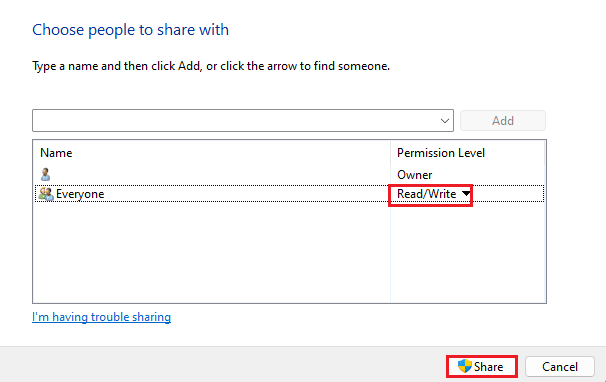
10. Terakhir, klik Selesai dan reboot PC .
Baca Juga: Perbaiki Berbagi File Windows 10 Tidak Berfungsi
Metode 8: Setel ulang PC
Jika metode sebelumnya tidak menyelesaikan masalah, Anda dapat mencoba memperbaiki kesalahan ini dengan melakukan instalasi bersih Windows di komputer Anda. Instalasi bersih akan memperbaiki semua masalah yang disebabkan oleh Windows, dan banyak pengguna menganggapnya sebagai metode yang efektif untuk memperbaiki masalah ini. Anda dapat melihat panduan Cara Melakukan Instalasi Bersih Windows 10 untuk melakukan instalasi bersih Windows dengan aman.
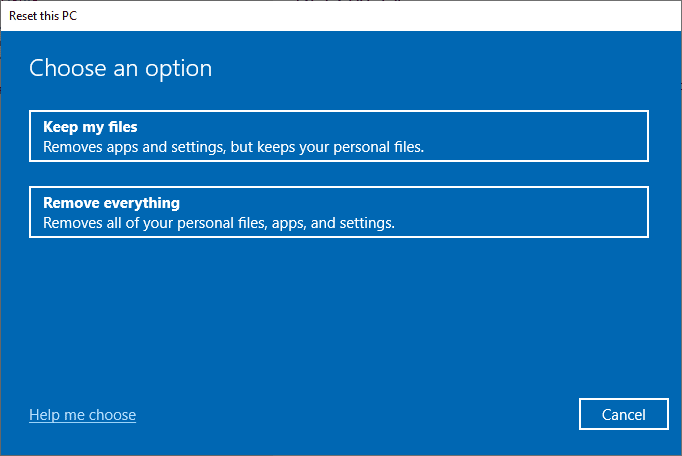
Pertanyaan yang Sering Diajukan (FAQ)
Q1. Mengapa file OBS gagal diinstal di komputer saya?
Jwb. Ada beberapa alasan mengapa file OBS tidak terinstal di komputer Anda seperti file sistem yang rusak atau properti folder yang tidak tepat .
Q2. Bisakah file sistem menyebabkan kesalahan dengan file OBS?
Jwb. File sistem yang rusak dapat menyebabkan kesalahan instalasi dengan file OBS. Anda dapat memperbaikinya dengan memperbaiki file dengan menjalankan pemindaian SFC dan DISM .
Q3. Haruskah saya mengunduh Visual C++ untuk memperbaiki kesalahan OBS?
Jwb. Ketika komponen Visual C++ hilang di komputer Anda, Anda akan mengalami kesalahan penginstalan. Anda dapat memperbaikinya dengan mengunduh versi terbaru Microsoft Visual C++ Redistributable .
Direkomendasikan:
- Apa itu Browser Address Error Redirector: ERR-TOO BANY REDIRECT?
- Cara Memperbaiki Instalasi VirtualBox Gagal di Windows 10
- Perbaiki Pembaruan Battle.net Terjebak di 0% di Windows 10
- Perbaiki Kesalahan OBS Gagal Terhubung ke Server
Kami harap panduan ini bermanfaat dan Anda dapat memperbaiki masalah kesalahan instalasi OBS di komputer Anda. Beri tahu kami metode mana yang berhasil untuk Anda. Jika Anda memiliki saran untuk kami, beri tahu kami di bagian komentar.
