Bagaimana cara memperbaiki kesalahan Hulu 301 di Windows 10?
Diterbitkan: 2020-12-09Kesalahan Hulu 301 adalah salah satu dari banyak masalah yang dihadapi pelanggan Hulu. Terkadang, kode disertai dengan pesan berikut, yang tidak banyak membantu:
“Maaf, kami mengalami kesalahan saat memutar video ini. Silakan coba mulai ulang video atau pilih yang lain untuk ditonton.”
Pengguna mengeluh bahwa bahkan setelah melakukan sesuatu yang lain, mereka akhirnya melihat kesalahan yang sama.
Jika Anda berada di perahu yang sama, Anda telah datang ke tempat yang tepat. Solusi yang dijelaskan dalam artikel ini membantu banyak pengguna Hulu menyingkirkan kesalahan untuk selamanya.
Apa itu Kode Kesalahan Hulu 301?
Kesalahan 301 Hulu adalah masalah yang luas. Pada dasarnya, ini merupakan indikasi bahwa perangkat Anda gagal berkomunikasi dengan server Hulu. Kesalahan dapat muncul di perangkat apa pun, baik Anda menggunakan aplikasi Hulu atau streaming di browser web Anda.
Ada berbagai penyebab masalah ini, mulai dari koneksi internet yang buruk hingga cache browser yang rusak.
Bagaimana Menyingkirkan Kesalahan Hulu 301
Kesalahan Hulu 301 tidak memiliki satu perbaikan pun. Anda harus mengatasi penyebab mendasar dari masalah pada sistem Anda sebelum Anda dapat melakukan streaming lagi. Jadi, ikuti solusi yang telah kami berikan, dan kami yakin salah satunya akan membantu Anda mengatasi masalah ini untuk selamanya.
Periksa koneksi jaringan Anda
Koneksi jaringan Anda adalah hal pertama yang harus Anda perhatikan. Baik Anda streaming di browser web atau dengan aplikasi Hulu, koneksi internet yang buruk dapat mengacaukan segalanya. Jadi, coba kunjungi halaman web lain untuk mengonfirmasi bahwa Anda memiliki koneksi yang berfungsi.
Mulai ulang sistem Anda
Mem-boot ulang OS Anda dapat memperbaiki masalah untuk Anda, sama seperti yang terjadi pada pengguna lain. Saat Anda mem-boot ulang PC, Anda tidak hanya memulai ulang browser atau aplikasi Hulu, tetapi juga mematikan aplikasi atau proses lain yang mungkin menghalangi.
Mulai ulang perangkat Anda
Jika router Anda telah menyala untuk sementara waktu, coba siklus daya dan perangkat lain dan periksa apakah masalahnya hilang. Bagi banyak pengguna, itu adalah perbaikan sederhana. Ada kemungkinan bahwa beberapa penyiapan sekarang tersumbat dan koneksi macet. Memulai ulang perangkat Anda akan menginisialisasi ulang semuanya, dan ini kemungkinan akan menghilangkan kesalahan.
Untuk menghidupkan siklus router Anda, tekan dan tahan tombol dayanya sampai mati. Jangan hanya mengatur ulang. Selangkah lebih maju dan lepaskan jika terhubung ke sumber listrik. Matikan sistem Anda juga dan tunggu beberapa detik.
Sekarang, restart sistem Anda dan periksa apakah masalah masih berlanjut.
Perbarui peramban Anda
Jika Anda mendapatkan kesalahan saat streaming di browser web Anda, mungkin Anda menggunakan versi usangnya. Coba perbarui dan periksa apakah masalah berlanjut. Jika itu tidak berhasil, lanjutkan ke solusi berikutnya.
Bersihkan cache browser Anda
Browser Anda menyimpan informasi dan media tertentu sehingga dapat memuat halaman web lebih cepat di masa mendatang. Data ini dikenal sebagai cache-nya. Cache, dari waktu ke waktu, bisa menjadi masalah, terutama jika terlalu besar, dan menyebabkan masalah yang berbeda. Inilah sebabnya mengapa Anda disarankan untuk menghapusnya dari waktu ke waktu.
Jika Anda tidak tahu cara mengosongkan cache browser, kami akan memandu Anda.
Bersihkan cache Anda di Mozilla Firefox:
- Luncurkan Mozilla Firefox.
- Setelah browser terbuka, klik tiga garis horizontal (ikon menu) di sudut kanan atas, lalu pilih Opsi.
- Klik Privasi dan Keamanan di panel kiri.
- Gulir ke bawah ke bagian Riwayat, lalu klik tombol Hapus Riwayat di bawahnya.
- Di jendela Clear Recent History, hapus centang pada setiap opsi lain kecuali Cache lalu klik Clear Now.
Bersihkan cache Anda di Google Chrome:
- Luncurkan Google Chrome.
- Setelah browser terbuka, klik pada tiga garis putus-putus di sudut kanan atas.
- Setelah menu turun, klik Alat lainnya.
- Pilih Hapus Data Penjelajahan setelah submenu keluar. Anda juga dapat menekan tombol Ctrl, Shift, dan Delete keyboard secara bersamaan untuk membuka jendela Clear Browsing Data.
- Ketika jendela Clear Browsing Data muncul, centang Cached Images and Files dan opsi lain yang ingin Anda hapus, pilih rentang waktu di bagian atas jendela, lalu klik Clear Data.
Bersihkan cache Anda di Microsoft Edge:
- Klik tiga garis putus-putus di sudut kanan atas browser, lalu pilih Pengaturan.
- Temukan Pilih Apa yang Harus Dihapus di daftar pengaturan dan klik.
- Periksa opsi Data dan File Cached dan klik Hapus.
Bersihkan cache Anda di Safari:
- Luncurkan Safari.
- Buka bilah menu dan klik Safari.
- Pilih Preferensi.
- Dari tab di bagian atas layar, pilih Privasi.
- Klik "Kelola data situs web".
- Sekarang, pilih Hapus Semua.
Sesuaikan tanggal dan waktu Anda
Pengaturan tanggal dan waktu yang salah juga dapat memicu kesalahan. Jadi, pastikan pengaturan tanggal dan waktu Anda benar dan periksa detail penting lainnya, seperti wilayah Anda. Inilah yang harus Anda lakukan:
- Pergi ke kanan taskbar Anda dan klik kanan pada tampilan tanggal dan waktu.
- Setelah menu konteks muncul, klik "Sesuaikan tanggal/waktu".
- Setelah antarmuka Tanggal & waktu Pengaturan Windows terbuka, hidupkan sakelar untuk "Setel waktu secara otomatis" dan "Setel zona waktu secara otomatis".
- Juga, klik tombol "Sinkronkan sekarang" di bawah "Sinkronkan jam Anda".
- Anda sekarang dapat memeriksa apakah Hulu dapat terhubung dengan benar.
Perbarui Windows
Pembaruan Windows memperbaiki banyak masalah. Anda mungkin menggunakan versi Windows usang yang tidak dikonfigurasi untuk mendukung aplikasi Hulu atau bahkan beberapa komponen infrastruktur jaringan Anda. Untuk memastikan ini bukan masalahnya, periksa pembaruan yang tersedia untuk sistem Anda dan instal. Ini adalah langkah-langkah yang perlu Anda ikuti:
- Klik tombol Mulai dan pilih ikon roda gigi di menu Mulai untuk memanggil aplikasi Pengaturan. Anda juga dapat menekan tombol keyboard Windows dan I untuk meluncurkan aplikasi.
- Setelah halaman beranda aplikasi terbuka, klik Perbarui & Keamanan.
- Setelah Anda melihat antarmuka Pembaruan & Keamanan, tetap di tab Pembaruan Windows dan klik tombol Periksa Pembaruan.
- Jika ada pembaruan yang tersedia untuk PC Anda, izinkan Pembaruan Windows untuk mengunduhnya.
- Setelah Pembaruan Windows selesai mengunduh pembaruan, klik tombol Mulai Ulang Sekarang untuk memungkinkannya mem-boot ulang PC Anda dan menginstal pembaruan.
- Komputer Anda akan restart beberapa kali saat pembaruan sedang diinstal.
- Setelah sistem boot ke lingkungan desktop Anda, jalankan aplikasi Hulu atau coba streaming di browser Anda.
Langkah pemecahan masalah jaringan lainnya
Jika metode di atas tidak menyelesaikan masalah, mari selami lebih dalam untuk menemukan dan memperbaiki masalah lain yang mungkin memicu kesalahan 301 di Hulu.
Gunakan DNS statis
Setiap ISP menyediakan parameter DNS yang mengarah ke server DNS mereka. Tugas server DNS adalah menyelesaikan URL alfanumerik yang ramah manusia ke alamat IP numeriknya. Beberapa server DNS tidak kompeten dan melakukan pekerjaan yang buruk. Ada kemungkinan bahwa server yang disediakan oleh ISP Anda mengalami downtime atau tidak memiliki apa yang diperlukan untuk melakukan pekerjaan itu.
Bermigrasi ke server DNS publik yang kompeten, seperti milik Google, dan lihat apakah itu akan menyelesaikan masalah. Prosesnya mudah dan langsung. Berikut adalah langkah-langkah yang harus Anda ikuti:
- Ketuk pintasan keyboard Windows + S atau klik kaca pembesar di bilah tugas.
- Setelah bilah pencarian terbuka, ketik "panel kontrol" (tanpa tanda kutip).
- Klik Control Panel di hasil pencarian.
- Klik Jaringan dan Internet setelah halaman beranda Panel Kontrol terbuka.
- Setelah halaman Jaringan dan Internet muncul, klik Jaringan dan Pusat Berbagi.
- Buka panel kiri antarmuka Jaringan dan Pusat Berbagi dan klik "Ubah pengaturan adaptor".
- Setelah antarmuka Network Connections terbuka, klik kanan koneksi Anda saat ini dan klik Properties.
- Setelah kotak dialog muncul, tetap di tab Networking, klik Internet Protocol Version 4 (TCP/IPv4), lalu klik tombol Properties di bawahnya.
- Saat Anda melihat dialog Properti Protokol Internet Versi 4 (TCP/IPv4), centang kotak di samping “Gunakan alamat server DNS berikut.”
- Sekarang, masukkan 8.8.8.8 di kotak “Preferred DNS server address” dan 8.8.4.4 di kotak “Alternate DNS server”.
- Klik tombol OK di setiap kotak dialog yang terbuka.
- Periksa masalahnya.
Bersihkan cache DNS Anda
Saat server DNS mencocokkan URL Anda dengan alamat IP, data disimpan di sistem Anda sehingga komputer Anda tidak perlu mencari alamat IP yang sama berkali-kali. Data disimpan dalam cache DNS. Terkadang, cache dapat menyebabkan masalah jika alamat IP tertentu telah diperbarui di Internet atau jika cache itu sendiri rusak.
Dalam hal ini, Anda harus mengosongkan cache DNS dan mengizinkan sistem Anda untuk membangunnya kembali. Langkah-langkah di bawah ini akan menunjukkan kepada Anda bagaimana melakukannya:
- Ketuk pintasan keyboard Windows + S atau klik kaca pembesar di bilah tugas.
- Setelah bilah pencarian terbuka, ketik "perintah" (tanpa tanda kutip).
- Setelah Command Prompt muncul di hasil, klik kanan, lalu pilih Run as Administrator dari menu konteks.
- Klik Ya setelah dialog Kontrol Akun Pengguna meminta izin untuk mengizinkan Prompt Perintah membuat perubahan pada komputer Anda.
- Ketik baris perintah di bawah ini ke layar hitam setelah jendela Command Prompt yang ditinggikan terbuka, lalu tekan Enter:
ipconfig /flushdns
- Restart PC Anda dan periksa apakah Hulu dapat berjalan tanpa masalah.
Nonaktifkan sementara program firewall Anda
Program firewall Anda bertanggung jawab untuk memeriksa lalu lintas jaringan yang mengalir masuk dan keluar dari sistem Anda. Jika menganggap koneksi sebagai risiko keamanan, itu akan memblokirnya. Terkadang, aplikasi firewall mengambil tindakan terlalu jauh dan memblokir koneksi yang sah ketika mereka menangkap bau ketidakteraturan. Ini bisa menjadi alasan Anda melihat kesalahan saat mencoba streaming dengan Hulu.
Nonaktifkan program firewall untuk memeriksa apakah ini benar. Jika Anda menggunakan Windows Firewall, ini adalah langkah-langkah yang harus Anda ikuti:
- Ketuk pintasan keyboard Windows + S atau klik kaca pembesar di bilah tugas.
- Setelah bilah pencarian terbuka, ketik "firewall" (tanpa tanda kutip).
- Setelah hasil pencarian muncul, klik Firewall & Perlindungan Jaringan.
- Setelah jendela Firewall & Perlindungan Jaringan muncul, klik Jaringan Domain dan matikan sakelar untuk Windows Defender Firewall.
- Klik pada Jaringan Pribadi dan matikan sakelar untuk Windows Defender Firewall.
- Klik Jaringan Publik dan matikan sakelar untuk Windows Defender Firewall.
- Anda sekarang dapat mencoba streaming di Hulu untuk memeriksa apakah kesalahan muncul lagi.
Jika Anda menggunakan program firewall yang berbeda, Anda dapat memeriksa Internet untuk mengetahui bagaimana Anda dapat menonaktifkannya.
Setel ulang komponen Winsock
Komponen Winsock adalah file DLL yang berisi konfigurasi jaringan. Ini berfungsi sebagai perpustakaan yang menghubungkan aplikasi Anda ke infrastruktur jaringan sistem. Ini berarti bahwa aplikasi Anda harus berinteraksi dengan file Pustaka Tautan Dinamis ini jika mereka akan membuat koneksi internet dalam bentuk apa pun.
Komponen Winsock, seperti komponen Windows lainnya, tidak kebal terhadap gangguan. Hal ini dapat menjadi rusak atau bertindak dari waktu ke waktu karena konflik perangkat lunak. Konfirmasikan bahwa itu bukan penyebab masalah khusus ini dengan mengatur ulang. Saat Anda menjalankan perintah reset, Windows mengganti komponen dengan versi yang berfungsi.
Langkah-langkah di bawah ini akan menunjukkan prosesnya kepada Anda:
- Ketuk pintasan keyboard Windows + S atau klik kaca pembesar di bilah tugas.
- Setelah bilah pencarian terbuka, ketik "perintah" (tanpa tanda kutip).
- Setelah Command Prompt muncul di hasil, klik kanan, lalu pilih Run as Administrator dari menu konteks.
- Klik Ya setelah dialog Kontrol Akun Pengguna meminta izin untuk mengizinkan Command Prompt membuat perubahan pada komputer Anda.
- Ketik baris perintah di bawah ini ke layar hitam setelah jendela Command Prompt yang ditinggikan terbuka, lalu tekan Enter:
setel ulang netsh winsock

- Setelah perintah berhasil dijalankan, reboot sistem Anda dan periksa apakah kesalahan muncul lagi.
Setel ulang file host Anda
File host Anda adalah komponen sistem lain yang menyimpan konfigurasi jaringan. Seperti cache DNS, ia menyimpan informasi tentang URL dan alamat IP hostnya. Jika mengakumulasi konfigurasi yang salah dari waktu ke waktu, itu akan mulai bertindak dan menyebabkan masalah, dan Hulu dapat menjadi korban.
Jadi, setel ulang file dan periksa apakah Anda dapat kembali ke streaming. Langkah-langkah berikut menjelaskan proses secara rinci:
- Tekan dan tahan tombol Windows, lalu ketuk tombol E untuk membuka File Explorer.
- Klik pada PC ini di panel kiri jendela.
- Buka drive utama tempat Windows diinstal. Ini biasanya Drive (C :).
- Setelah drive terbuka, klik dua kali pada folder Windows.
- Buka folder System32, lalu klik dua kali folder Drivers.
- Sekarang, buka folder Dll.
Perhatikan bahwa Anda dapat menggunakan huruf drive tempat Windows diinstal pada PC Anda sebagai pengganti "C."
- Di folder “ETC”, cari file Hosts, klik kanan, klik Rename, lalu ubah namanya menjadi “Hosts.old” (tanpa tanda kutip).
- Selanjutnya, cari Notepad menggunakan bilah pencarian di sebelah menu Start, lalu klik aplikasi setelah muncul di hasil.
- Setelah Notepad diluncurkan, salin dan tempel teks berikut ke dalam catatan baru:
# Hak Cipta 1993-2006 Microsoft Corp.
#
# Ini adalah contoh file HOSTS yang digunakan oleh Microsoft TCP/IP untuk Windows.
#
# File ini berisi pemetaan alamat IP ke nama host. Setiap
# entri harus disimpan pada baris individual. Alamat IP harus
# ditempatkan di kolom pertama diikuti dengan nama host yang sesuai.
# Alamat IP dan nama host harus dipisahkan oleh setidaknya satu
# ruang angkasa.
#
# Selain itu, komentar (seperti ini) dapat dimasukkan pada individu
# baris atau mengikuti nama mesin yang dilambangkan dengan simbol '#'.
#
# Sebagai contoh:
#
# 102.54.94.97 rhino.acme.com # server sumber
# 38.25.63.10 x.acme.com # x host klien
# resolusi nama localhost ditangani dalam DNS itu sendiri.
# 127.0.0.1 localhost
# ::1 localhost
- Sekarang, navigasikan ke sudut kiri atas jendela, klik File, lalu pilih opsi "Simpan sebagai".
- Setelah dialog "Simpan sebagai" muncul, telusuri ke folder etc tempat Anda mengganti nama file Host lama, lalu simpan catatan saat ini sebagai Host.
- Tutup Notepad, mulai ulang komputer Anda, lalu periksa kesalahannya.
Perbarui driver adaptor jaringan Anda
Adaptor jaringan adalah perangkat keras yang bertugas menghubungkan Anda ke Internet. Drivernya mengontrol komunikasinya dengan sistem operasi Anda. Ini berarti perangkat menjadi tidak berguna tanpa driver.
Driver adaptor jaringan Anda menerima pembaruan rutin yang memungkinkan adaptor jaringan berkomunikasi lebih baik dengan OS Anda dan aplikasi lain, terutama jika mereka sendiri menerima pembaruan. Ini memungkinkan adaptor jaringan untuk memahami dan menangani permintaan yang belum pernah diberikan sebelumnya.
Jika driver kedaluwarsa atau rusak, ia akan gagal dalam tugasnya untuk mengirim permintaan ke adaptor jaringan dan menafsirkannya. Ini bisa menjadi alasan kesalahan yang Anda perjuangkan.
Perbarui driver perangkat jaringan Anda dan periksa apakah masalah tetap ada. Anda dapat menggunakan Pengelola Perangkat atau aplikasi pihak ketiga untuk melakukan ini.
Gunakan Pengelola Perangkat
Ikuti langkah-langkah ini untuk menggunakan Pengelola Perangkat:
- Tekan tombol Windows dan R bersamaan untuk membuka Run.
- Ke dalam kotak teks, ketik " devmgmt.msc" (tanpa tanda kutip) dan klik OK untuk membuka Device Manager.
- Cari dan perluas Network Adapters.
- Klik kanan pengontrol jaringan Anda dan klik Perbarui atau Perbarui Perangkat Lunak Pengemudi.
- Pilih opsi "Cari secara otomatis untuk perangkat lunak driver yang diperbarui" untuk memungkinkan Windows mencari driver adaptor jaringan terbaru untuk komputer Anda di internet dan menginstalnya.
Jika Anda ingin menggunakan opsi "Jelajahi komputer saya untuk perangkat lunak driver", pastikan Anda mengunduh perangkat lunak yang diperbarui dari situs web produsen ke folder di komputer Anda.
- Setelah menginstal driver, restart komputer Anda dan coba sambungkan ke Hulu.
Gunakan Pembaruan Driver Auslogics
Auslogics Driver Updater adalah program yang diperkaya dengan berbagai fitur bermanfaat yang ditujukan untuk menjaga agar setiap driver perangkat di sistem Anda tetap mutakhir. Ini memastikan Anda tidak perlu menderita stres karena berurusan dengan masalah driver perangkat dan masalah lain yang mungkin ditimbulkannya.
Program ini dirancang untuk memindai driver yang salah, apakah driver tersebut kedaluwarsa atau rusak. Ketika mengidentifikasi driver ini, ini memungkinkan Anda untuk segera menginstal pembaruan resmi mereka. Anda juga dapat mencadangkan versi lama sehingga Anda dapat dengan mudah memutar kembali setiap kali masalah kompatibilitas terjadi dengan pembaruan apa pun.
Langkah-langkah ini akan menunjukkan kepada Anda cara menginstal dan menggunakan Auslogics Driver Updater:
- Buka halaman web ini.
- Klik tombol Unduh setelah halaman dimuat.
- Izinkan browser Anda untuk menyimpan file setup.
- Proses pengunduhan akan selesai dalam beberapa detik, karena ukuran file kurang dari 20 megabita.
- Setelah browser Anda memberi tahu Anda bahwa unduhan selesai, jalankan penginstal.
- Klik tombol Ya di jendela Kontrol Akun Pengguna.
- Wizard pengaturan sekarang akan muncul.
- Pilih bahasa pilihan Anda di menu tarik-turun.
- Buka kotak Direktori Instalasi dan pilih folder tempat aplikasi akan diinstal.
- Setelah itu, gunakan opsi di sebelah kotak centang untuk memutuskan apakah Anda ingin program diluncurkan saat Windows dimulai, apakah Anda ingin membuat pintasan desktop, dan apakah Anda ingin mengirim laporan ke pengembang program.
- Setelah Anda menerapkan pengaturan pilihan Anda, klik tombol "Klik untuk menginstal".
- Aplikasi akan diluncurkan dan mencari driver yang bermasalah setelah proses instalasi selesai.
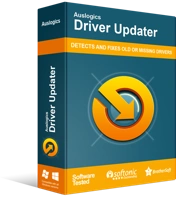
Atasi Masalah PC dengan Driver Updater
Performa PC yang tidak stabil sering kali disebabkan oleh driver yang sudah usang atau rusak. Auslogics Driver Updater mendiagnosis masalah driver dan memungkinkan Anda memperbarui driver lama sekaligus atau satu per satu agar PC Anda berjalan lebih lancar
Jika tidak memulai sendiri, luncurkan dari menu Mulai atau klik dua kali pintasan desktopnya. Klik tombol Mulai Pindai setelah terbuka.
- Auslogics Driver Updater akan memberikan detail driver perangkat yang ketinggalan jaman, hilang, atau rusak yang ditemukan selama pemindaian. Driver jaringan Anda akan dimasukkan dalam daftar jika bermasalah.
- Langkah Anda selanjutnya adalah mengklik tombol Perbarui setelah pemindaian selesai.
- Izinkan program untuk mengunduh dan menginstal perangkat lunak driver yang diperbarui.
- Anda dapat menggunakan versi berbayar dari program ini jika Anda ingin beberapa pembaruan driver terjadi secara bersamaan.
- Nyalakan ulang PC Anda dan periksa kesalahan Hulu.
Lakukan Boot Bersih
Program atau layanan startup pihak ketiga mungkin menyebabkan kesalahan. Aplikasi startup biasanya memuat setiap kali sistem Anda melakukan booting dan terus berjalan di latar belakang. Untuk memecahkan masalah, dalam hal ini, Anda harus mencegah program dan layanan ini memuat dan kemudian mencoba streaming dengan Hulu. Anda memulai sistem dalam status Boot Bersih saat Anda mencegah aplikasi ini berjalan.
Jika Hulu mulai bekerja tanpa masalah setelah menonaktifkan aplikasi startup, maka Anda telah mengonfirmasi bahwa salah satunya adalah masalahnya. Kami akan menunjukkan cara melakukan Boot Bersih dan mengisolasi program yang bertanggung jawab.
Ikuti langkah ini:
- Klik kanan pada tombol Start dan klik Run atau ketuk tombol keyboard Windows dan R secara bersamaan.
- Setelah kotak dialog Run terbuka, ketik "msconfig" (tanpa tanda kutip), lalu ketuk tombol Enter.
- Setelah jendela dialog Konfigurasi Sistem muncul, buka tab Layanan.
- Di bawah tab Layanan, centang kotak di samping "Sembunyikan semua layanan Microsoft," lalu klik tombol Nonaktifkan Semua. Layanan dalam daftar (kecuali layanan inti Microsoft) sekarang akan dinonaktifkan agar tidak diluncurkan secara otomatis saat sistem Anda dimulai.
- Sekarang, pindah ke tab Startup dan klik Open Task Manager.
- Tautan akan membawa Anda ke tab Startup di Task Manager.
- Buka setiap program startup di tab, klik kanan, dan klik Nonaktifkan. Pastikan Anda melakukan ini untuk setiap program dalam daftar.
- Sekarang, tutup Task Manager dan klik OK di jendela dialog System Configuration.
- Nyalakan ulang sistem Anda.
Setelah komputer Anda menyala, coba jalankan layanan streaming. Jika masalah tidak terjadi lagi, maka Anda harus menemukan layanan atau program yang berada di balik kesalahan tersebut.
Untuk melakukan itu, aktifkan layanan satu demi satu. Perhatikan bahwa setelah mengaktifkan setiap layanan, Anda harus me-restart sistem Anda dan memeriksa kesalahannya. Lanjutkan melalui layanan dan program hingga kesalahan muncul lagi. Aplikasi terakhir yang akan Anda aktifkan sebelum ini terjadi adalah yang Anda cari.
Jika Anda tidak memiliki stamina untuk mengaktifkan program demi program, Anda dapat mengurangi stres kerja menjadi dua dengan mengikuti langkah-langkah berikut:
- Luncurkan jendela dialog Konfigurasi Sistem dan alihkan ke tab Layanan.
- Aktifkan setengah (setengah atas) layanan pada daftar dan klik tombol OK.
- Mulai ulang sistem Anda dan periksa kesalahannya.
- Jika kesalahan muncul, maka salah satu layanan di bagian atas adalah pelakunya. Buka tab Layanan Konfigurasi Sistem lagi, nonaktifkan layanan di tab, dan kemudian periksa hanya layanan setengah atas satu per satu hingga masalah muncul kembali.
- Namun, jika Anda tidak mengalami masalah, pindah ke separuh layanan berikutnya dan periksa masalahnya.
- Buka program startup berikutnya, lalu periksa menjadi dua hingga Anda menentukan item mana yang bertanggung jawab atas masalah tersebut.
Kesimpulan
Sementara beberapa solusi ini panjang, Anda akan melupakan stres setelah Anda menyingkirkan kesalahan.
Kiat ahli: File sampah dan kunci registri yang rusak berdampak buruk bagi komputer Anda, namun merupakan salah satu elemen umum yang luput dari perhatian. Itulah mengapa Anda melihat gangguan di sana-sini dan tidak memahami asal-usulnya. Anda dapat mengakhiri masalah yang mengganggu dengan menginstal Auslogics BoostSpeed. Program ini akan membantu Anda mencegah banyak masalah dengan secara teratur menyingkirkan file yang tidak dibutuhkan dan kunci yang rusak di registri sistem.
Jika Anda memiliki pertanyaan atau ingin membagikan pemikiran Anda, silakan gunakan bagian komentar di bawah.
