7 Cara Cepat Memperbaiki Chromecast Hulu Tidak Berfungsi
Diterbitkan: 2023-02-15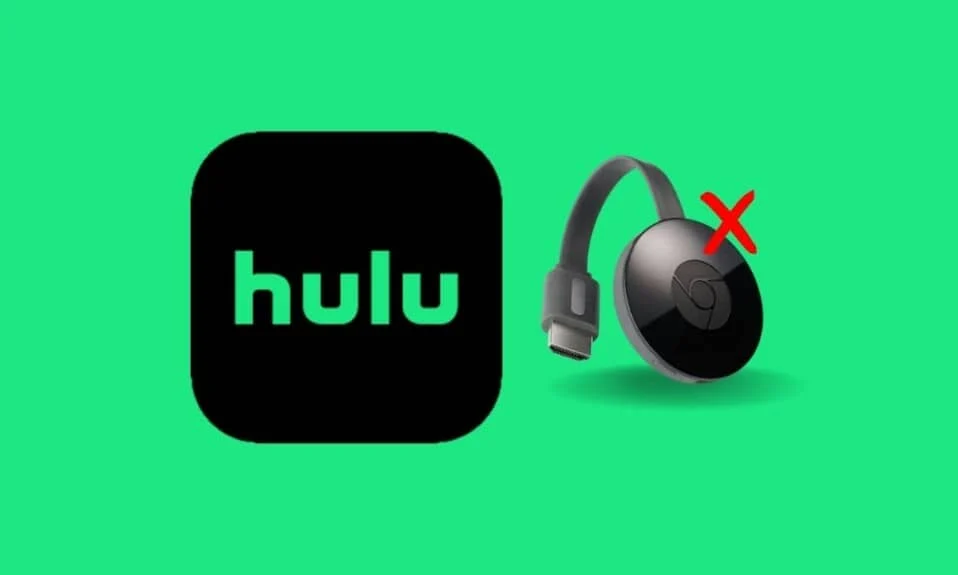
Hulu adalah layanan streaming yang semakin populer dalam beberapa tahun terakhir. Ini menawarkan berbagai acara TV, film, dan konten asli secara eksklusif di platformnya. Dengan Hulu, Anda dapat mengikuti acara favorit, menonton rilis baru dan konten eksklusif, serta menemukan favorit baru. Hulu juga menawarkan berbagai opsi tambahan, seperti TV langsung, jaringan premium, dan paket hiburan. Jika Anda mengalami kesulitan streaming video ke perangkat Chromecast, Anda tidak sendirian. Untungnya, ada beberapa hal yang dapat Anda lakukan untuk memecahkan masalah dan menjalankan kembali streaming Hulu Anda. Dalam posting blog ini, kita akan melihat penyebab paling umum dari Chromecast Hulu tidak berfungsi, dan memberikan tip dan trik bermanfaat untuk membantu Anda menyelesaikan masalah layar hitam Chromecast Hulu dengan cepat.

Cara Memperbaiki Chromecast Hulu Tidak Berfungsi
Di sini, kami telah menunjukkan solusi untuk memperbaiki masalah layar hitam Chromecast Hulu secara mendetail.
Apakah Hulu Masih Bekerja dengan Chromecast?
Ya, Hulu masih berfungsi dengan Chromecast. Chromecast adalah perangkat streaming yang memungkinkan pengguna untuk mengalirkan konten dari perangkat seluler atau komputer ke televisi. Hulu adalah layanan streaming yang menawarkan siaran langsung TV, film, dan acara TV dari berbagai jaringan dan studio.
- Dengan Chromecast, Anda dapat dengan mudah mengakses konten Hulu dari perangkat seluler atau komputer dan mengalirkannya ke televisi. Yang perlu Anda lakukan adalah memastikan perangkat seluler atau komputer Anda terhubung ke jaringan Wi-Fi yang sama dengan perangkat Chromecast Anda, lalu buka aplikasi Hulu. Setelah Anda berada di aplikasi, cukup pilih ikon Cast dan pilih perangkat Chromecast Anda.
- Hulu juga baru-baru ini menambahkan fitur Barang Saya ke aplikasi mereka yang memungkinkan Anda menyimpan konten ke daftar Anda dan mengaksesnya dengan cepat dan mudah. Fitur ini tersedia di Chromecast dan perangkat streaming lainnya.
- Selain itu, Hulu juga menambahkan kemampuan untuk mengontrol Chromecast Anda dari dalam aplikasi Hulu. Ini membuatnya lebih mudah untuk mengakses dan mengontrol konten Hulu Anda. Anda dapat menjeda, memutar, dan melompat maju atau mundur tanpa harus meninggalkan aplikasi.
Mengapa Hulu Terus Menerjang Chromecast?
Sayangnya, banyak pengguna mengalami Hulu mogok di Chromecast. Ada beberapa kemungkinan alasan mengapa hal ini bisa terjadi.
- Konektivitas jaringan yang buruk atau koneksi internet yang tidak stabil dapat menjadi salah satu alasan utama mengapa Hulu terus mogok di Chromecast.
- Server Hulu terkadang dapat mengalami waktu henti , menyebabkan aplikasi mogok secara tidak terduga.
- Jika cache aplikasi Hulu rusak , hal ini dapat menyebabkan masalah layar hitam Chromecast Hulu saat mencoba mentransmisikan konten.
- Jika format file konten yang Anda coba transmisikan tidak kompatibel dengan Chromecast, hal ini dapat menyebabkan Hulu mogok.
- Jika aplikasi Hulu yang dipasang di perangkat Anda sudah usang , ini dapat menyebabkannya mogok saat mencoba mentransmisikan konten.
- Jika perangkat Chromecast kedaluwarsa , hal ini dapat menyebabkan mengapa Hulu tidak tersambung ke Chromecast saat mencoba mengalirkan konten dari Hulu.
- Jika VPN atau server proxy diaktifkan, ini dapat menyebabkan masalah saat mencoba mentransmisikan konten.
- Jika file penginstalan aplikasi Hulu salah dikonfigurasi , hal ini dapat menyebabkan aplikasi mogok saat mencoba mentransmisikan konten.
Cara Memperbaiki Chromecast Hulu Tidak Berfungsi
Jika Anda kesulitan membuat streaming Hulu berfungsi di Chromecast, Anda tidak sendirian. Tapi jangan khawatir, bantuan ada di sini! Bagian ini akan memberi Anda beberapa langkah sederhana tentang cara memperbaiki Chromecast Hulu yang tidak berfungsi.
Metode 1: Metode Pemecahan Masalah Dasar
Sebelum Anda mencoba metode pemecahan masalah lanjutan, ikuti peretasan pemecahan masalah dasar ini yang membantu Anda memperbaiki apakah Hulu masih berfungsi dengan masalah Chromecast.
1A. Mulai Ulang Video
Memulai ulang video dapat membantu mengatur ulang koneksi antara Hulu dan Chromecast. Saat koneksi disetel ulang, ada baiknya menghapus masalah koneksi apa pun yang mungkin menyebabkan Hulu tidak berfungsi dengan baik. Itu juga dapat membebaskan data atau memori apa pun yang digunakan untuk streaming video, yang dapat membantu mengatasi masalah kinerja.
- Mundur atau Teruskan video selama beberapa menit, lalu putar video.
- Kembali ke layar dan klik tombol Putar di video.
1B. Mulai ulang Aplikasi Hulu
Memulai ulang aplikasi Hulu dapat membantu memperbaiki apakah Hulu masih berfungsi dengan masalah Chromecast karena menyegarkan koneksi antara Hulu dan perangkat Chromecast Anda. Ini membantu memastikan kedua perangkat dapat berkomunikasi dengan baik dan dapat membantu menyelesaikan masalah apa pun yang mungkin menyebabkan Chromecast tidak berfungsi dengan baik.
- Anda dapat menutup aplikasi Hulu dan meluncurkannya kembali dari menu beranda di ponsel Anda.
- Di PC Windows Anda, Anda dapat menutup tab atau browser saat ini dan memulai ulang aplikasi atau layanan Hulu.
1C. Periksa Aplikasi Lain dan Platform Streaming
Coba buka platform streaming lain seperti Disney+ Hotstar dan periksa apakah Anda dapat melakukan streaming video apa pun di platform tersebut. Jika berfungsi dengan baik, masalahnya mungkin ada pada aplikasi Hulu.
1D. Periksa Paket Berlangganan
Periksa apakah paket langganan Anda ke layanan Hulu aktif atau kedaluwarsa. Jika paket kedaluwarsa, perbarui langganan Anda ke aplikasi Hulu untuk memperbaiki mengapa Hulu terus mogok di Chromecast.
1E. Mengundurkan diri di Aplikasi Hulu
Masuk ulang ke aplikasi Hulu dapat membantu memperbaiki mengapa Hulu tidak terhubung ke Chromecast dengan menyegarkan koneksi. Ini dapat membantu menghilangkan masalah koneksi apa pun yang mungkin menyebabkan masalah, seperti koneksi internet yang lemah atau tidak stabil. Ini juga dapat membantu menghapus cache aplikasi, memastikan bahwa versi terbaru aplikasi sedang digunakan dan perangkat sudah diperbarui.
1. Klik nama Anda di pojok kanan atas jendela Hulu.
2. Klik pada opsi Logout .
3. Buka beranda Hulu.
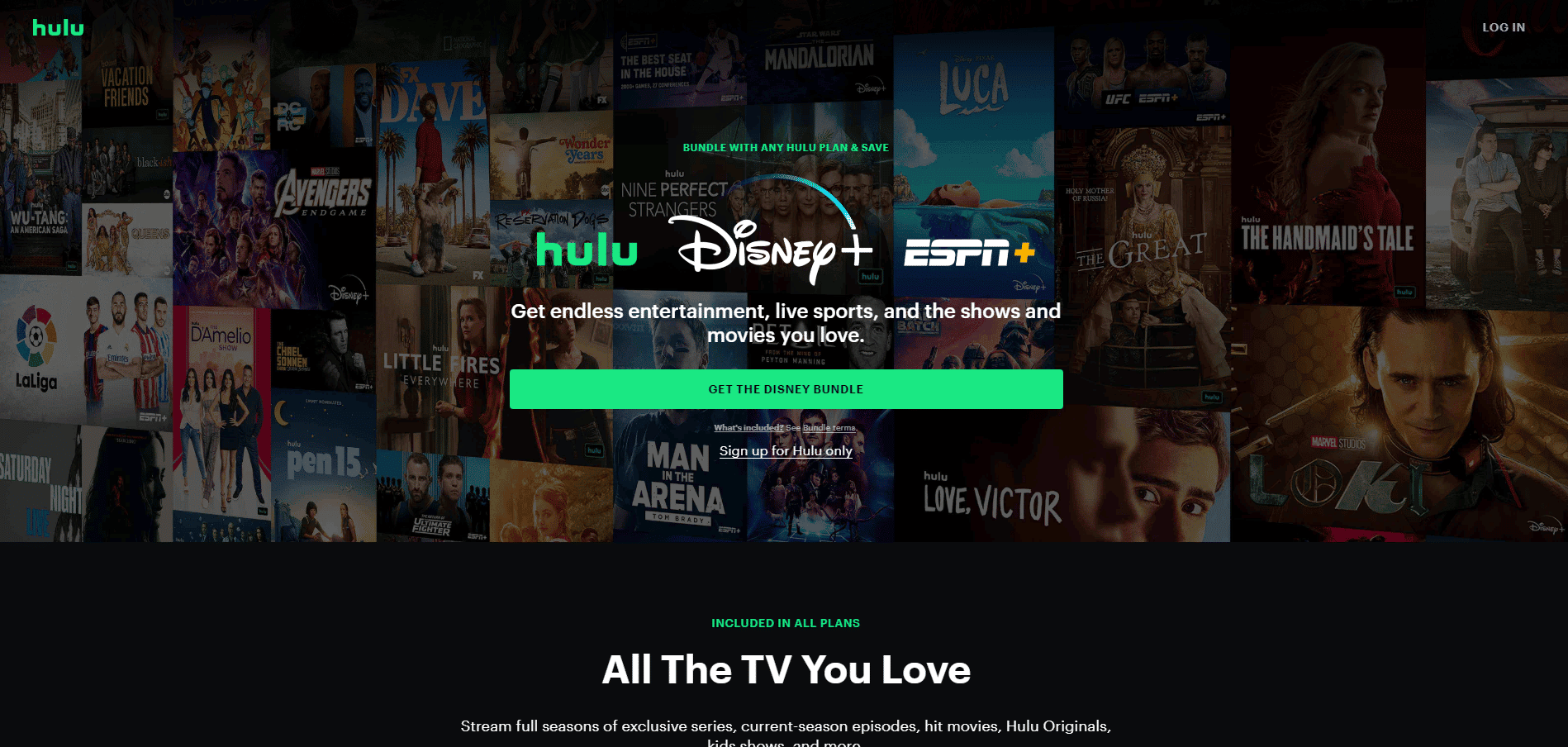
4. Klik tombol LOG IN di pojok kanan atas jendela.
5. Masukkan kredensial login Anda yang benar dan klik LOG IN .
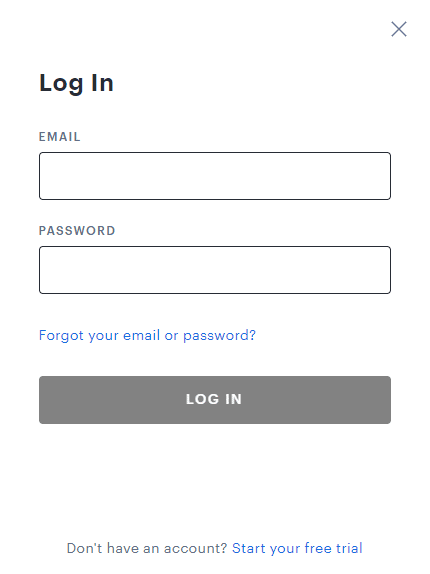
6. Pilih profil Anda dan mulai streaming di Hulu.
1G. Periksa Koneksi Internet
Jika koneksi lemah atau terputus, Chromecast dapat mencegah streaming konten. Memiliki koneksi yang kuat juga membantu memastikan bahwa konten dialirkan dengan kualitas terbaik. Selain itu, koneksi yang baik membantu Hulu berjalan lebih lancar dan efisien.
Anda harus mengikuti rekomendasi yang diberikan di Pusat Bantuan Hulu yang menyatakan:
- Kecepatan internet harus 3,0 Mbps untuk Hulu Streaming Library .
- 8,0 Mbps diperlukan untuk streaming langsung di aplikasi.
- Diperlukan 16,0 Mbps untuk melihat konten 4K .
Setelah rekomendasi kecepatan yang diberikan terpenuhi, Anda dapat mencoba menjalankan Hulu dan memeriksa apakah masalah layar hitam Chromecast Hulu telah teratasi.
1H. Hapus Perangkat Aktif yang Tidak Perlu
Menghapus Perangkat Aktif yang Tidak Diperlukan membantu memperbaiki Hulu Chromecast yang tidak berfungsi dengan mengizinkan perangkat Chromecast berkomunikasi dengan benar dengan perangkat pengguna. Komunikasi ini penting bagi Chromecast untuk menerima data dan mengalirkannya dengan benar. Dengan menghapus perangkat aktif yang tidak perlu, mengurangi jumlah interferensi dan kemacetan pada jaringan, yang pada akhirnya dapat menyebabkan masalah streaming.
1. Buka akun Hulu Anda dan arahkan ke ikon Akun Anda .
2. Arahkan ke bagian Tonton Hulu di Perangkat Anda .
3. Klik opsi Kelola Perangkat yang terkait dengan Tonton Hulu di bagian Perangkat Anda.
4. Klik opsi Hapus untuk semua perangkat tidak penting yang ingin Anda hapus dari akun Anda.
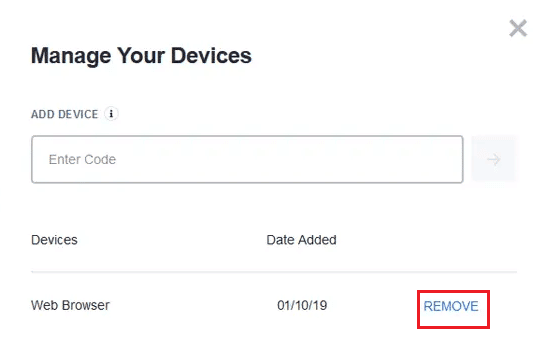
Ini adalah perbaikan yang efektif untuk beberapa profil pada kesalahan Hulu. Namun, jika Anda terus menerima apakah Hulu masih berfungsi dengan masalah Chromecast, lanjutkan ke metode pemecahan masalah lanjutan berikutnya.

1E. Tunggu Uptime Server Hulu
Memeriksa layanan Server Hulu membantu memperbaiki mengapa Hulu terus mogok di masalah Chromecast karena layanan server dapat memberikan koneksi yang lebih lancar antara perangkat Anda dan layanan streaming. Jika layanan server tidak mutakhir atau bekerja tidak efisien, mereka dapat menyebabkan kesalahan, buffering lambat, atau bahkan mencegah aliran diputar sama sekali. Anda dapat memeriksa halaman status server Downdetector untuk informasi status server Hulu. Jika ada kesalahan yang dilaporkan, tunggu sampai teratasi.
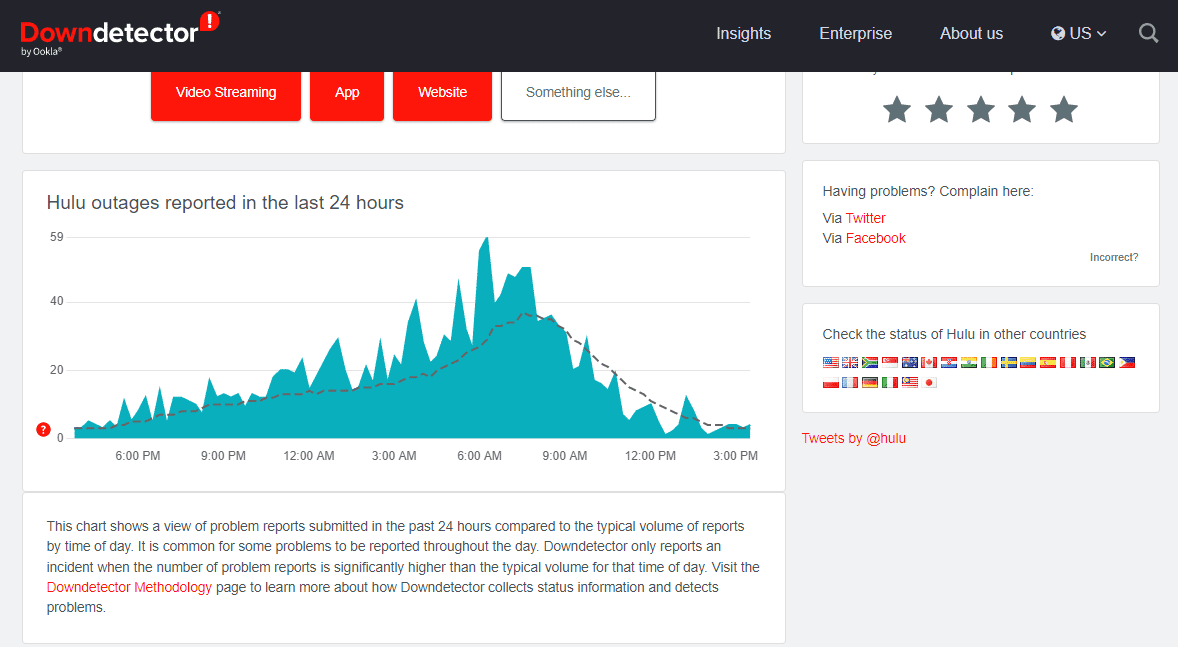
Metode 2: Hapus Cache dan Data Aplikasi Chromecast
Menghapus cache dan data aplikasi Chromecast membantu memperbaiki masalah mengapa Hulu tidak tersambung ke Chromecast karena ini membantu menyetel ulang data atau setelan sementara yang mungkin rusak. Ini dapat membantu menyelesaikan masalah apa pun yang muncul dengan aplikasi itu sendiri dan mungkin menyebabkan masalah dengan transmisi. Ini adalah cara sederhana dan cepat untuk mengembalikan aplikasi ke keadaan default, seringkali menyelesaikan masalah dengan sedikit usaha.
1. Buka Pengaturan dan ketuk Aplikasi dan notifikasi.
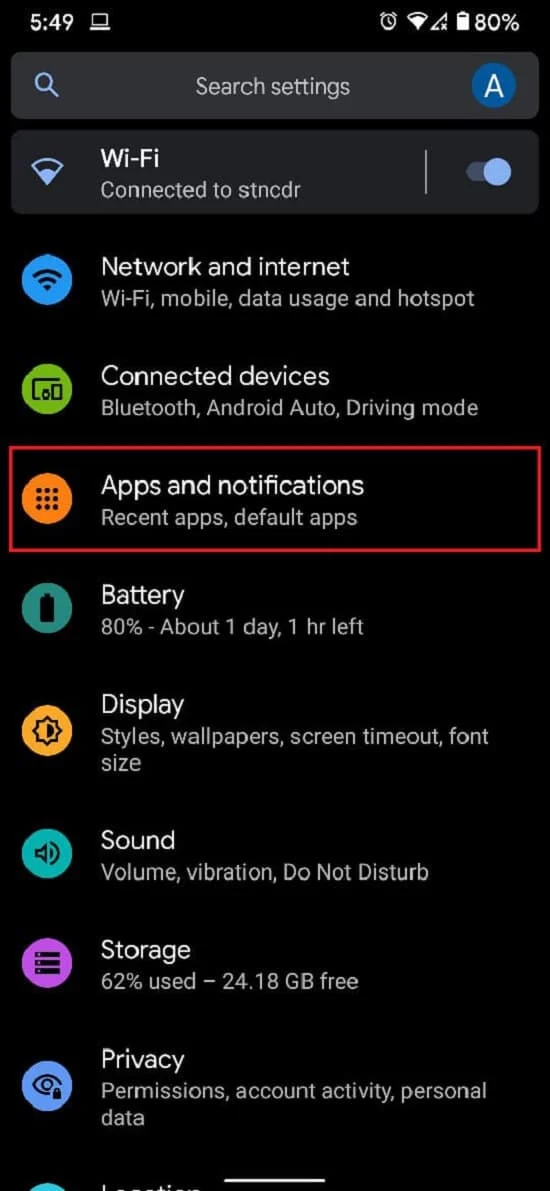
2. Ketuk Lihat semua aplikasi.
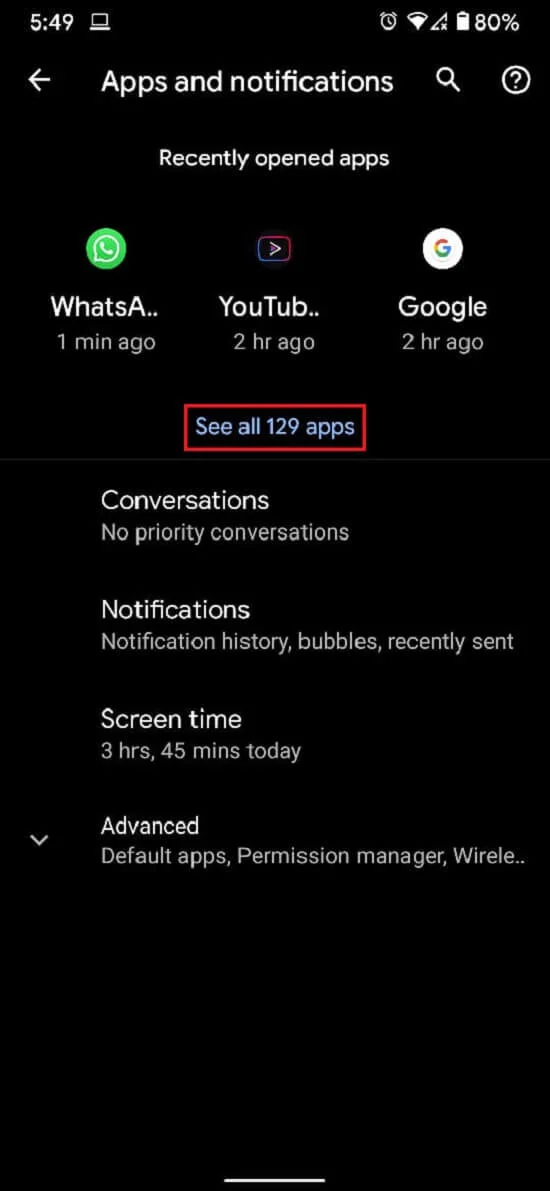
3. Dari daftar, temukan dan ketuk aplikasi yang tidak dapat Anda transmisikan ke TV.
4. Ketuk Penyimpanan dan cache .
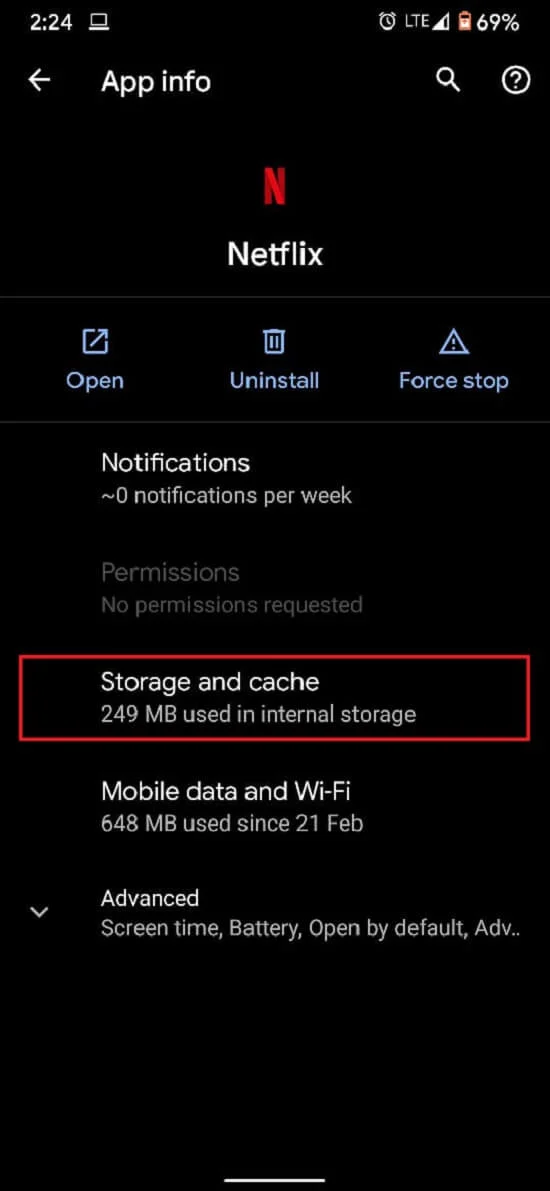
5. Ketuk Hapus cache atau Hapus penyimpanan jika Anda ingin mengatur ulang aplikasi.
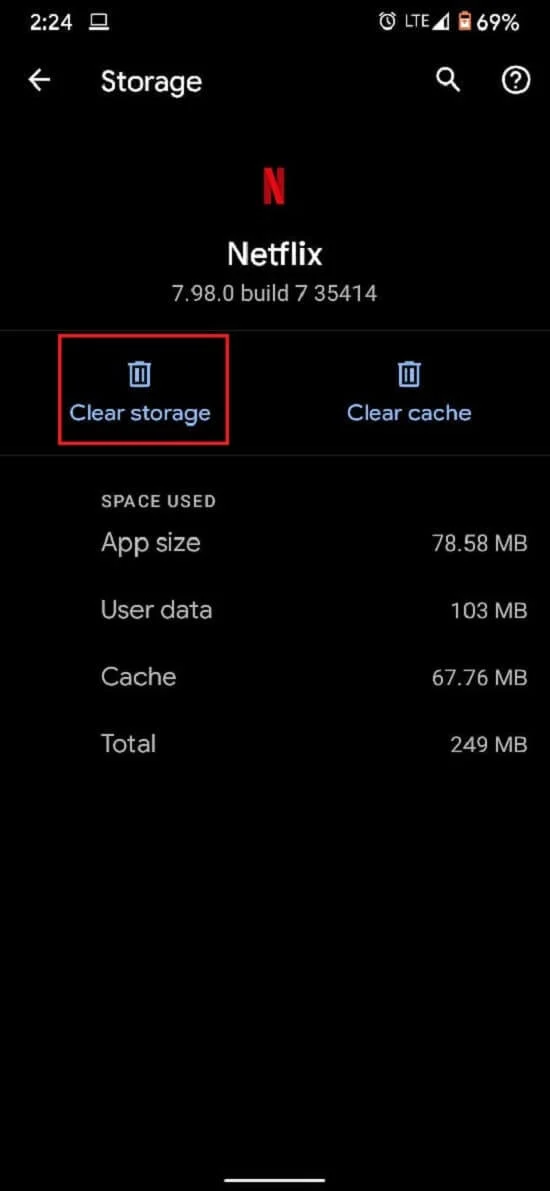
Masalahnya harus diselesaikan, dan streaming harus berfungsi dengan baik.
Baca Juga: Cara Memperbaiki Kesalahan Token Hulu 5
Metode 3: Perbarui Aplikasi Hulu Secara Manual
Memperbarui Aplikasi dan Data Hulu membantu memperbaiki Chromecast Hulu yang tidak berfungsi karena memperbarui aplikasi memastikan bahwa aplikasi menjalankan versi terbaru dari kodenya. Ini dapat membantu memperbaiki bug atau gangguan apa pun yang mungkin mencegah aplikasi tersambung dengan benar ke perangkat Chromecast. Ikuti petunjuk di bawah ini untuk memperbarui aplikasi Hulu secara manual untuk memperbaiki masalah layar hitam Chromecast Hulu.
1. Ketik Microsoft Store dan luncurkan dari hasil pencarian, seperti yang ditunjukkan.
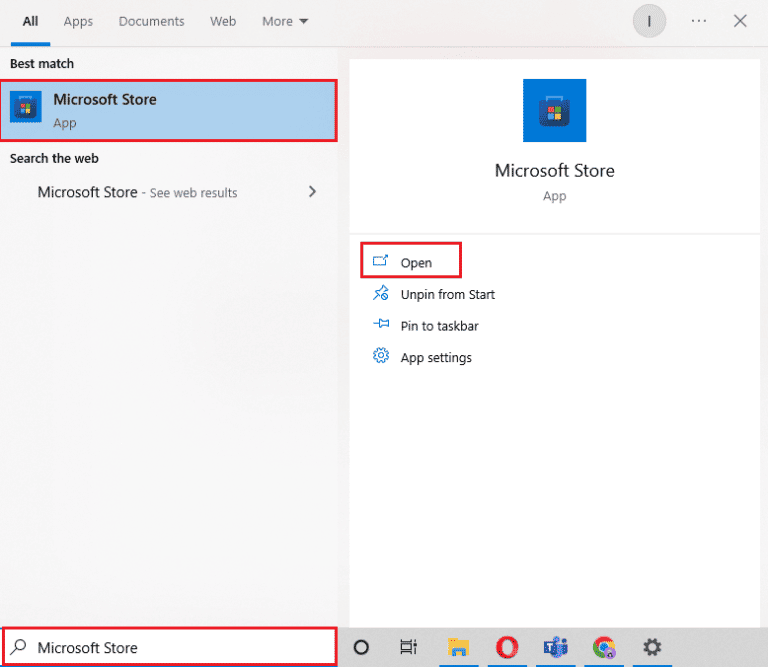
2. Klik ikon bertitik tiga untuk membuka menu. Sekarang, klik Unduhan dan Pembaruan seperti yang disorot .
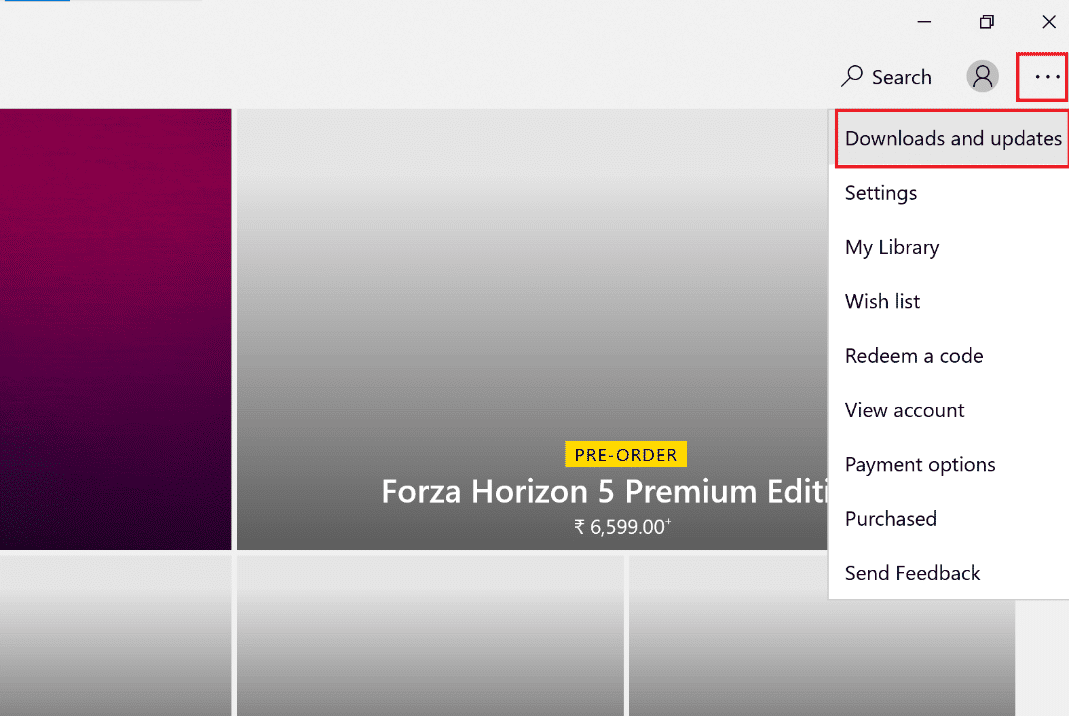
3. Selanjutnya, klik tombol Dapatkan pembaruan lalu, klik ikon unduh Hulu .
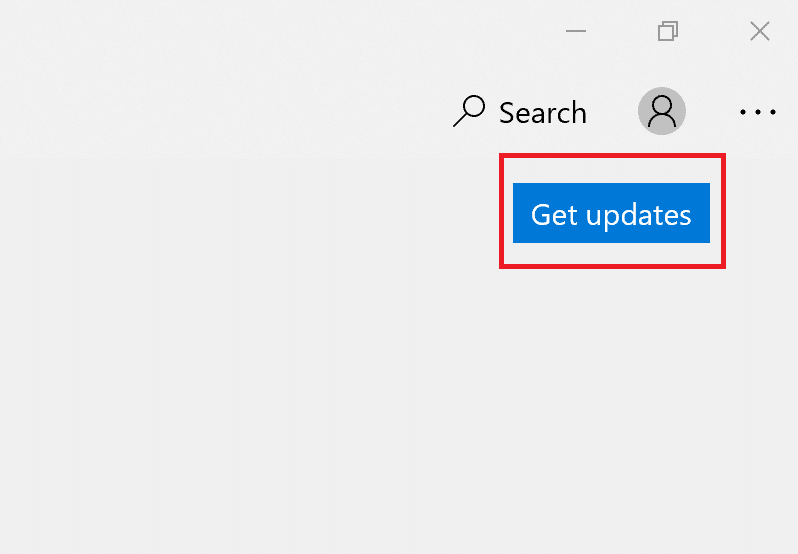
Metode 4: Perbarui Firmware Chromecast
Memperbarui Firmware Chromecast membantu memperbaiki Hulu yang tidak berfungsi karena pembaruan firmware memberikan perbaikan bug terbaru, tambalan keamanan, dan peningkatan kinerja. Pembaruan ini memungkinkan Chromecast mendukung fitur dan layanan terbaru, seperti Hulu, serta menjaganya tetap berjalan dengan lancar. Anda bisa melakukannya dengan mengecek aplikasi Google Home di smartphone Anda. Chromecast diperbarui secara otomatis, dan tidak banyak yang bisa dilakukan. Tetapi jika ada selang waktu dalam pembaruan, Google Home adalah tempatnya. Anda juga dapat memperbaruinya melalui Google TV seperti yang diinstruksikan di bawah ini.
1. Navigasikan ke layar utama Chromecast Anda dengan Google TV .
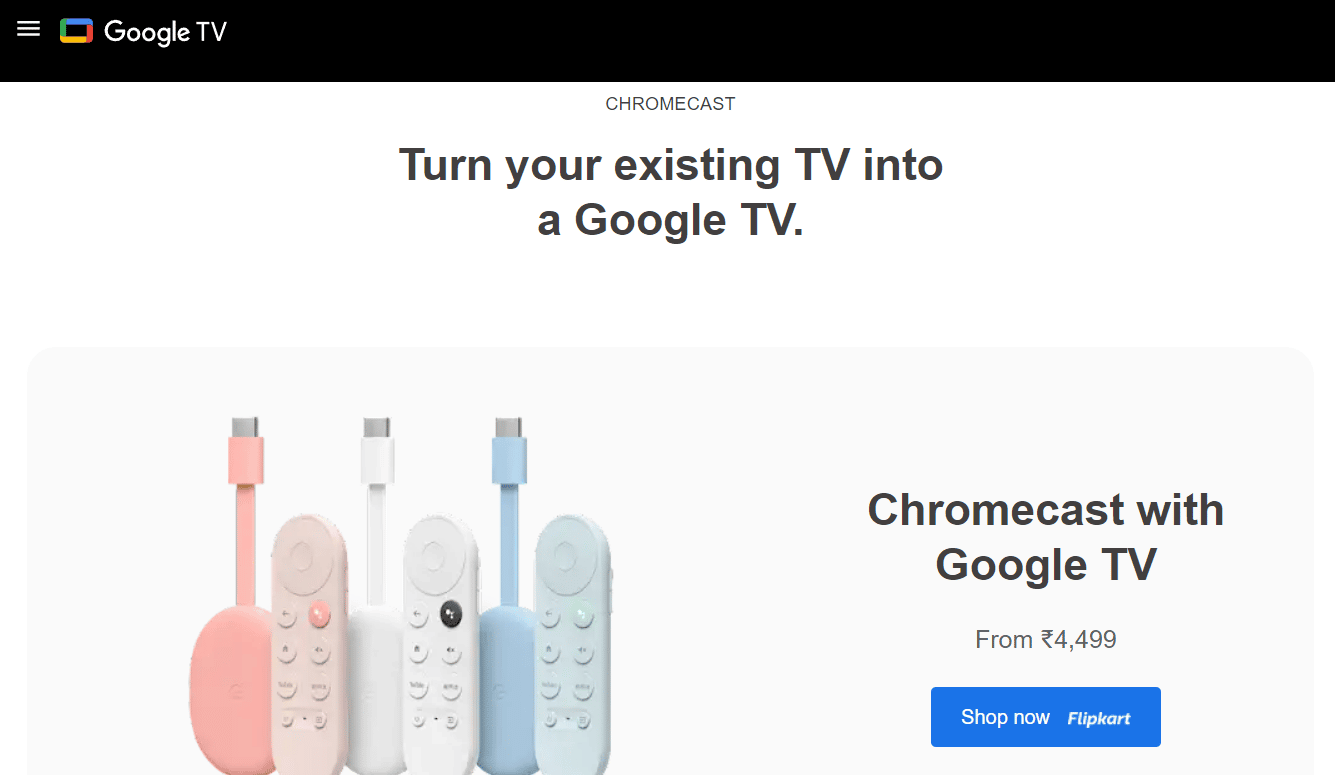
2. Pilih Pengaturan lalu Sistem.
3. Lalu pilih About diikuti System update .
4. Ikuti petunjuk di layar untuk memperbarui firmware Anda.
Untuk detail lebih lanjut, lihat panduan kami untuk memperbarui Chromecast untuk menyelesaikan masalah layar hitam Chromecast Hulu.
Baca Juga: Cara Memperbaiki Kesalahan Token Hulu 3
Metode 5: Gunakan Browser Chrome untuk Menonton Hulu
Menggunakan browser Chrome untuk menonton Hulu menawarkan stabilitas dan keandalan yang lebih baik dibandingkan browser lain. Chrome dirancang agar cepat, aman, dan andal, serta memiliki pemutar media bawaan yang dirancang untuk mempermudah streaming konten media. Browser Chrome juga membantu memperbaiki Chromecast Hulu yang tidak berfungsi dengan menyediakan koneksi yang andal dan aman untuk streaming konten ke perangkat Chromecast. Ini juga menawarkan pengalaman pengguna yang lebih baik kepada pengguna, dengan lebih sedikit masalah dan gangguan.
Metode 6: Instal ulang Aplikasi Hulu
Menginstal ulang Hulu membantu memperbaiki masalah yang dibahas karena menyegarkan perangkat lunak, menghapus semua data yang rusak, dan dapat memulihkan koneksi antara aplikasi dan Chromecast. Proses penginstalan ulang juga mengupdate aplikasi ke versi terbaru, yang dapat menyelesaikan masalah kompatibilitas apa pun antara aplikasi dan perangkat Chromecast. Selain itu, memasang ulang aplikasi dapat memulihkan setelan apa pun yang mungkin telah diubah atau rusak, memungkinkan Chromecast berfungsi dengan baik.
1. Tekan tombol Windows , ketik apps and features , dan klik Open .
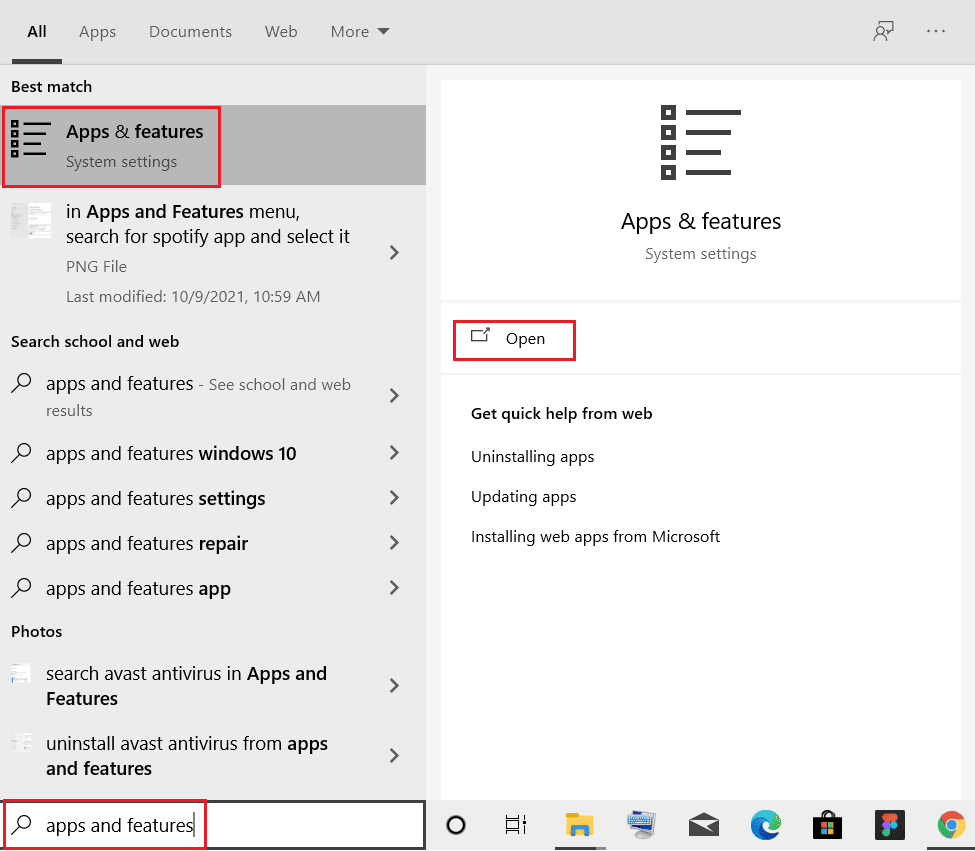
2. Cari Hulu di kolom Cari daftar ini .
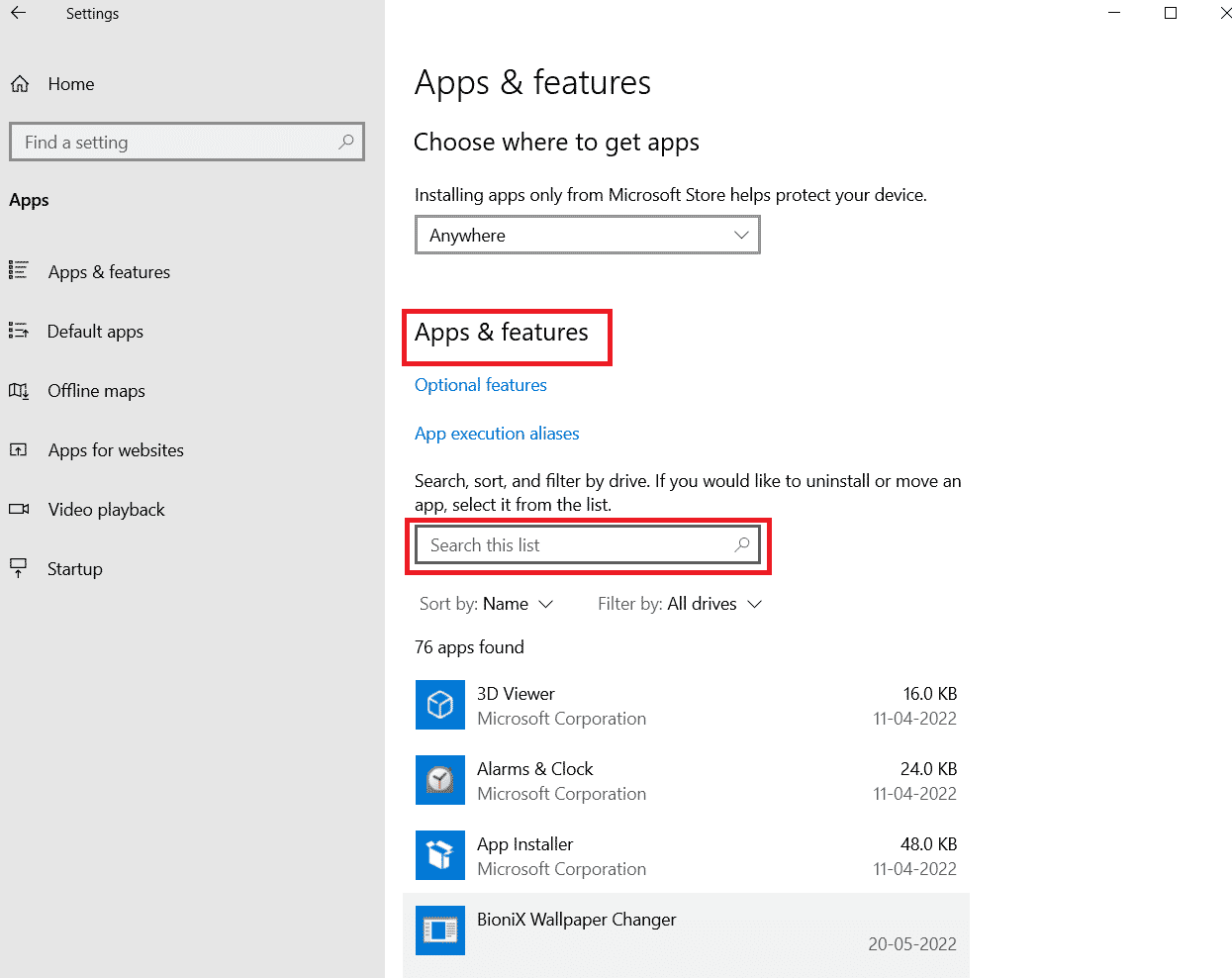
3. Kemudian, pilih Hulu dan klik tombol Uninstall yang disorot.
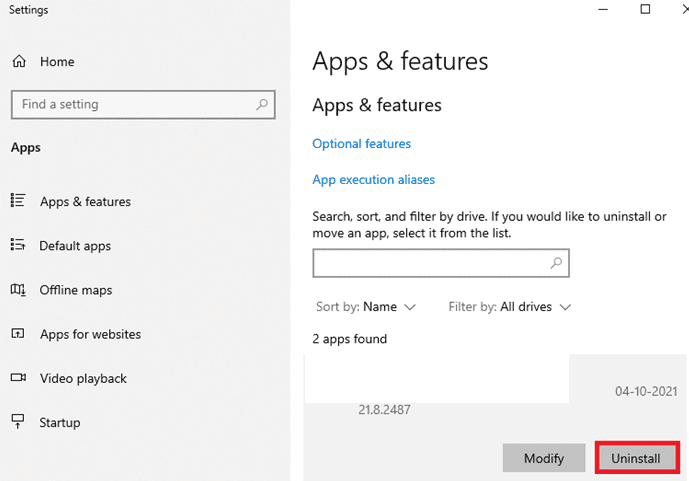
4. Sekali lagi, klik Uninstall untuk konfirmasi.
5. Restart PC setelah menguninstall aplikasi.
6. Kunjungi halaman Toko Microsoft Hulu .
7. Klik aplikasi Get in Store untuk membukanya di Microsoft Store dan klik opsi Instal .
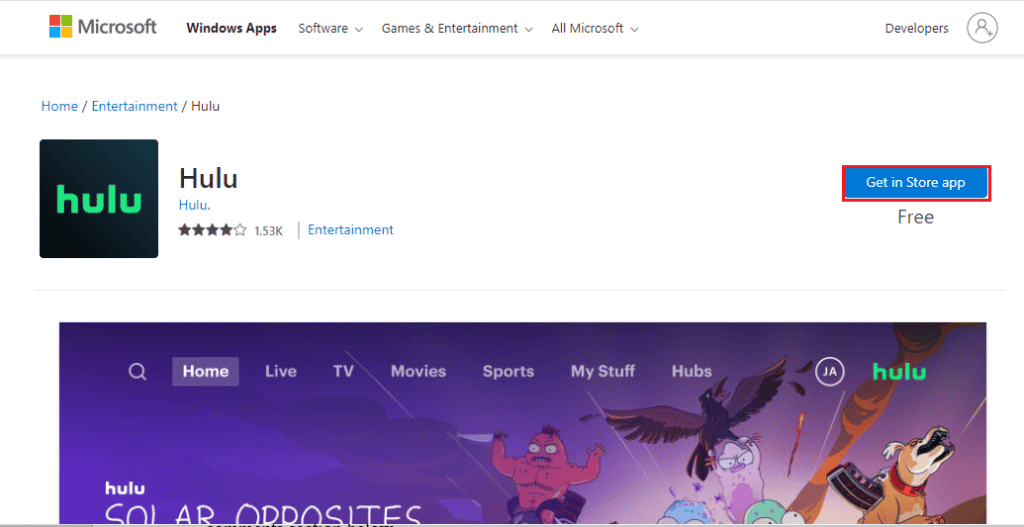
Baca Juga: Perbaiki Kode Kesalahan Hulu 2 998
Metode 7: Hubungi Dukungan Hulu
Jika tidak ada metode yang berhasil untuk Anda, Anda dapat mencoba menghubungi tim Hulu untuk mendapatkan dukungan. Ini memungkinkan tim layanan pelanggan untuk mendapatkan pemahaman yang lebih baik tentang masalah ini. Dengan memberikan detail, seperti merek dan model perangkat, tim layanan pelanggan dapat menentukan apakah masalah tersebut disebabkan oleh kesalahan perangkat lunak atau masalah perangkat keras. Selain itu, dengan melaporkan masalah ke Hulu, pelanggan dapat memperoleh dukungan untuk membantu memperbaiki masalah Chromecast yang tidak berfungsi.
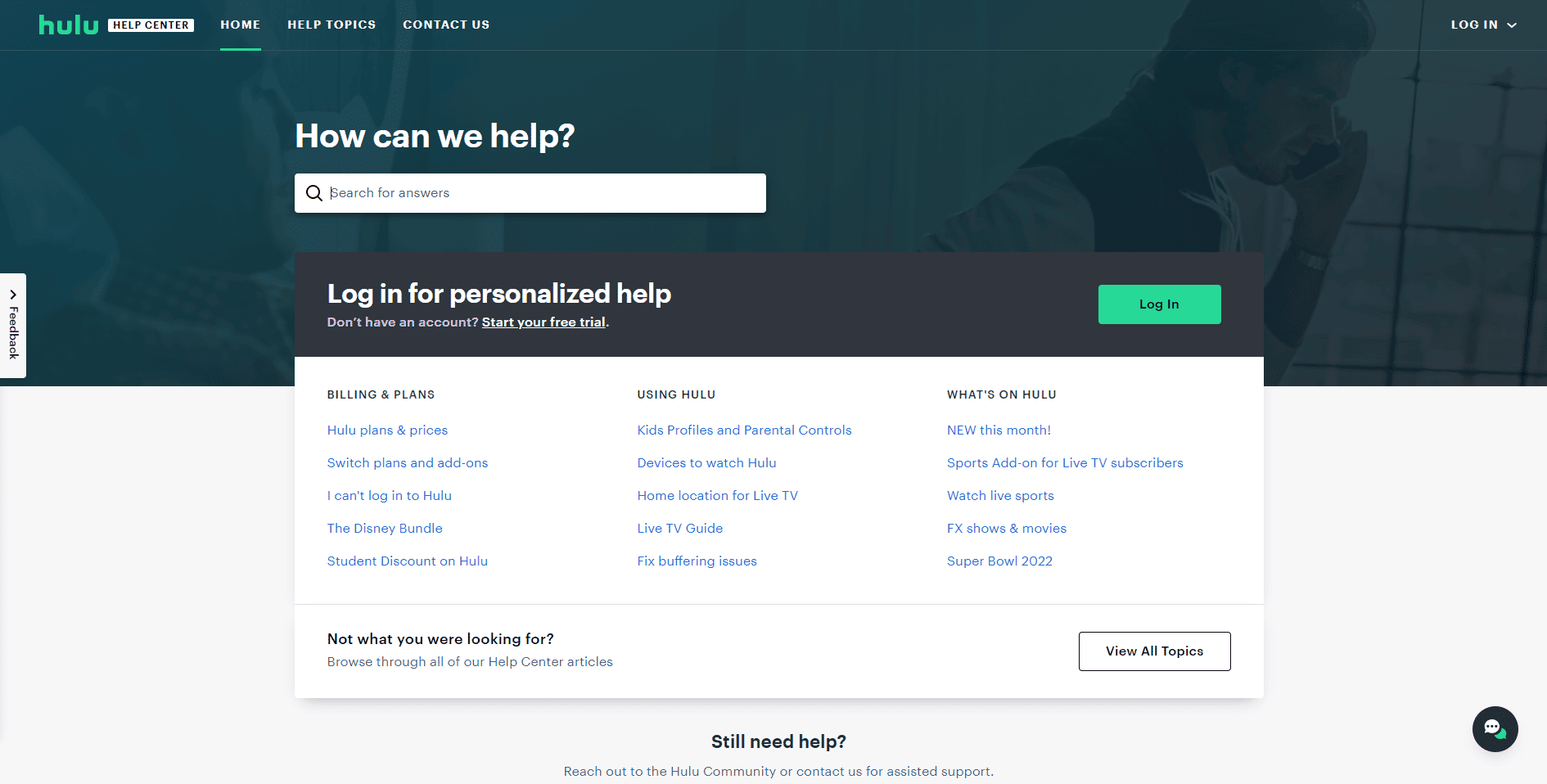
Direkomendasikan:
- 20 Aplikasi Pembuat Musik Terbaik untuk iPhone dan iPad
- Cara Mereset TV ONN Secara Manual
- 8 Cara Memperbaiki Kesalahan Maju Cepat Hulu
- Perbaiki Masalah Episode Hilang Hulu
Kami harap panduan kami tentang masalah Chromecast Hulu yang tidak berfungsi membantu Anda menjawab semua pertanyaan Anda terkait masalah layar hitam Chromecast Hulu yang berulang ini dan dapat menyelesaikannya dengan metode yang diberikan di atas. Jika Anda memiliki masalah, pertanyaan, atau saran lain juga, silakan tinggalkan di bagian komentar di bawah.
