[DIPERBAIKI] "Jaringan yang Dihosting Tidak Dapat Dimulai" di Windows 10
Diterbitkan: 2020-10-07Anda dapat menggunakan PC Windows 10 Anda untuk melakukan sejumlah hal menakjubkan. Anda bahkan dapat mengubahnya menjadi hotspot dan membagikan koneksi internet Anda dengan komputer dan perangkat seluler lain. Ini dimungkinkan berkat fitur berbagi yang diperkenalkan Microsoft ke Windows 7.
Mengaktifkan fitur ini, sekarang dikenal sebagai "jaringan yang di-host", di Windows 10 secara instan mengubah PC menjadi hub berbagi-internet yang dapat digunakan secara bersamaan oleh banyak perangkat.
Namun, fungsi ini tidak kebal terhadap bug dan kesalahan yang memengaruhi Windows dari waktu ke waktu. Ketika pengguna mencoba memulai jaringan yang dihosting melalui Command Prompt, mereka mungkin mendapatkan pesan kesalahan "Jaringan yang dihosting tidak dapat dimulai". Pada saat yang sama, PC tidak dapat digunakan untuk berbagi jaringan Anda dengan perangkat lain.
Panduan ini berbicara tentang masalah dan mengumpulkan solusi yang mungkin sehingga Anda dapat memecahkan masalah tersebut sesuai keinginan Anda.
Apa Itu Pesan Kesalahan "Jaringan yang Di-hosting Tidak Dapat Dimulai"?
Internet Connection Sharing (ICS) adalah salah satu cara untuk mengubah PC menjadi hotspot seluler. Penambatan PC membantu mengatasi masalah router Anda yang hanya memiliki sejumlah pengguna terbatas yang dapat terhubung pada saat yang bersamaan.
Prosesnya dapat dilakukan melalui pengaturan. Namun, menggunakan Command Prompt adalah rute paling populer untuk menyiapkan jaringan yang dihosting. Nama itu sendiri menyiratkan bahwa komputer Anda berfungsi sebagai "host" jaringan Wi-Fi Anda dan perangkat lain dapat terhubung ke dan melaluinya.
Di Command Prompt, jaringan yang dihosting dimulai terlebih dahulu dengan mengaktifkan fitur hotspot seluler:
netsh wlan atur mode hostnetwork = izinkan ssid = "HotspotName" key = "kata sandi"
Kata-kata dalam tanda kutip akan diganti dengan nama mana pun yang Anda pilih untuk hotspot PC Anda dan kata sandi yang Anda pilih masing-masing.
Setelah itu, Anda biasanya melanjutkan dan memulai jaringan yang dihosting dengan perintah berikut:
netsh wlan mulai jaringan yang dihosting
Di sinilah masalah muncul bagi banyak orang. Biasanya, setelah menjalankan perintah di atas, pengguna menerima pesan "Jaringan yang dihosting dimulai". Namun, dengan kesalahan ini, fitur tidak dimulai dan Command Prompt mengeluarkan pemberitahuan kesalahan berikut:
Jaringan yang dihosting tidak dapat dimulai.
Grup atau sumber daya tidak dalam kondisi yang benar untuk melakukan operasi yang diminta.
Terkadang, pesan kesalahannya sedikit berbeda, tetapi pada intinya tetaplah kesalahan yang sama. Berikut adalah beberapa variasi yang diketahui dari pemberitahuan kesalahan jaringan yang tidak menyenangkan ini:
Jaringan yang dihosting tidak dapat dimulai perangkat yang terhubung ke sistem tidak berfungsi
Adaptor virtual jaringan yang dihosting Microsoft tidak ada
Jaringan yang dihosting tidak dapat dimulai, antarmuka jaringan area lokal nirkabel dimatikan
Tidak dapat menemukan adaptor virtual jaringan yang dihosting Microsoft
Adaptor virtual jaringan yang dihosting Microsoft tidak ditemukan di Pengelola Perangkat
Karena semuanya sama, solusi yang sama berlaku untuk semuanya.
Perhatikan bahwa kesalahan ini biasanya berarti bahwa Microsoft Hosted Network Virtual Adapter, yang memainkan peran besar dalam berbagi jaringan PC, hilang, rusak, atau tidak diaktifkan. Driver Wi-Fi yang kedaluwarsa juga dapat menyebabkan masalah yang mengganggu ini. Konfigurasi driver yang salah juga tidak menutup kemungkinan. Solusi dalam panduan ini telah memperhitungkan setiap kemungkinan ini.
Cara Menghentikan Kesalahan "Jaringan yang Dihosting Tidak Dapat Dimulai" pada PC Windows 10
Jika ada bug di Windows, tentu akan ada solusi atau solusinya. Kesalahan "Jaringan yang dihosting tidak dapat dimulai" di Windows 10 tidak berbeda dalam hal ini. Kami telah mengumpulkan beberapa solusi yang mungkin untuk Anda gunakan sehingga Anda dapat dengan cepat menyelesaikan masalah dan berhasil memulai komputer Anda sebagai hotspot seluler.
Periksa Koneksi Wi-Fi Anda
Jelas, Anda tidak dapat menggunakan internet melalui router nirkabel Anda, apalagi menghosting jaringan, jika Wi-Fi Anda dimatikan. Terkadang kita secara tidak sadar mengabaikan fakta bahwa ada kalanya kita perlu mengatur koneksi Wi-Fi secara manual di komputer kita dengan mengklik ikon jaringan di sebelah kanan bilah tugas.
Juga, periksa apakah Anda tidak mengaktifkan mode pesawat secara tidak sengaja. Ini juga membantu jika Anda dapat memverifikasi bahwa jaringan Wi-Fi benar-benar berfungsi untuk mengesampingkan masalah konektivitas.
Periksa Dukungan Driver untuk Berbagi Jaringan yang Di-host
Menjalankan jaringan yang dihosting di PC Anda tidak mungkin jika driver Anda tidak mendukung berbagi jaringan yang dihosting. Jaringan yang dihosting adalah salah satu fitur yang bergantung pada perangkat keras. Dalam hal ini, kartu jaringan Anda harus mampu mendukung fitur tersebut.
Kebanyakan orang berasumsi bahwa kartu jaringan mereka dapat melakukan semua yang dapat mereka pikirkan ketika datang ke jaringan Wi-Fi. Ini tidak selalu terjadi. Jika Anda ragu tentang kemampuan PC Anda untuk menjalankan jaringan yang dihosting, Anda dapat memverifikasi apakah ada dukungan untuk fitur tersebut menggunakan Command Prompt.
Prosedurnya sendiri cukup sederhana. Pada Windows 10, gunakan kombinasi Tombol Windows dan X untuk membuka menu Akses Cepat dan pilih Command Prompt (Admin) dari opsi yang terungkap. Karena Microsoft telah mengganti Command Prompt dengan Windows PowerShell di menu itu untuk versi Windows 10 yang lebih baru, Anda mungkin tidak menemukannya di sana. Dalam hal ini, buka menu Start dan cari "CMD" dari sana. Ketika Command Prompt muncul sebagai hasil ketiga, klik kanan dan pilih Run as Administrator.
Selanjutnya, salin dan tempel (atau ketik) perintah berikut ke jendela CMD yang terbuka dan tekan tombol Enter:
driver acara netsh wlan
Menjalankan perintah mengungkapkan informasi tentang driver Wi-Fi. Apa yang Anda cari akan lebih jauh ke bawah daftar. Cari "Jaringan yang di-host didukung" dan nilai yang ditetapkan untuknya. Jika nilainya "Ya", maka PC Anda mendukung berbagi jaringan yang dihosting. Jika nilainya "Tidak", maka PC Anda tidak.
Jika Anda mendapatkan respons afirmatif, Anda dapat melanjutkan dan mencoba beberapa perbaikan dalam panduan ini untuk mengaktifkan dan menjalankan fitur jaringan yang dihosting. Jika tidak, opsi terbaik yang tersedia untuk Anda adalah mendapatkan adaptor Wi-Fi USB. Dengan alat ini, laptop Anda akan dapat menggunakan Wi-Fi melalui adaptor.
Setel ulang Jaringan Wi-Fi
Untuk banyak kesalahan pada Windows, sebagian besar panduan menyarankan restart sederhana terlebih dahulu. Untuk masalah "Jaringan yang dihosting tidak dapat dimulai" di Windows 10, pengaturan ulang jaringan Wi-Fi dapat berfungsi dengan baik. Untuk mereset jaringan yang bermasalah, Anda harus menonaktifkannya terlebih dahulu, tunggu beberapa saat, lalu aktifkan kembali. Mudah-mudahan, tindakan ini akan membuat masalah apa pun yang membuat jaringan hilang sehingga Anda dapat melanjutkan menggunakan fitur berbagi di PC Anda. Inilah yang harus Anda lakukan:
- Klik kanan pada ikon menu Start dan pilih Control Panel dari opsi. Jika opsi tidak ada, cari di menu Mulai dan klik hasil teratas.
- Tampilan berdasarkan mode pada layar Panel Kontrol utama harus disetel ke Kategori.
- Klik tautan Jaringan dan Internet.
- Pilih Jaringan dan Pusat Berbagi.
- Di panel sisi kiri layar Jaringan dan Pusat Berbagi, klik tautan "Ubah pengaturan adaptor".
- Sebuah jendela baru, applet Network Connection Properties, akan terbuka. Klik kanan jaringan yang ingin Anda aktifkan berbagi dan pilih Nonaktifkan dari menu konteks.
- Tunggu beberapa saat, mungkin satu atau dua menit. Kemudian, klik kanan jaringan lagi dan pilih Aktifkan.
Melakukan hal ini dapat memperbaiki masalah dengan adaptor jaringan Anda. Jika masalah tetap ada, coba perbaikan berikutnya.
Ubah Pengaturan Berbagi Jaringan Wi-Fi
Jika Anda ingin mengaktifkan jaringan yang di-host di komputer Anda, itu berarti Anda ingin menggunakan mesin sebagai "hub" untuk perangkat lain untuk terhubung ke internet. Tentu saja, opsi itu harus diaktifkan di PC Anda terlebih dahulu, jika tidak maka tidak akan berfungsi.
Sekarang, fitur tersebut, atau lebih tepatnya opsi berbagi jaringan, diaktifkan secara default. Namun, jika semua upaya Anda untuk mengaktifkan dan menjalankan berbagi jaringan terbukti gagal, mungkin fitur tersebut entah bagaimana telah dinonaktifkan.
Mengaktifkan kembali opsi untuk mengizinkan jaringan lain menggunakan Internet melalui komputer Anda mungkin yang perlu Anda lakukan untuk mengatasi masalah ini sekali dan untuk selamanya:
- Klik kanan pada ikon menu Start dan pilih Control Panel dari opsi. Jika opsi tidak ada, cari di menu Mulai dan klik hasil teratas.
- Tampilan berdasarkan mode pada layar Panel Kontrol utama harus disetel ke Kategori.
- Klik tautan Jaringan dan Internet.
- Pilih Jaringan dan Pusat Berbagi.
- Di panel sisi kiri layar Jaringan dan Pusat Berbagi, klik tautan "Ubah pengaturan adaptor".
- Sebuah jendela baru, applet Network Connection Properties, akan terbuka. Klik kanan jaringan yang ingin Anda aktifkan berbagi dan pilih Properties dari menu konteks.
- Di tab Properties untuk jaringan yang dipilih, alihkan ke tab Sharing.
- Di tab Berbagi, Anda harus mengaktifkan dua opsi pertama dengan mencentang kotaknya. Opsi-opsi ini adalah sebagai berikut:
- Izinkan pengguna lain untuk terhubung melalui koneksi internet komputer ini.
- Buat koneksi dial-up setiap kali komputer di jaringan saya mencoba mengakses internet.
Setelah Anda membuat pilihan ini, klik tombol OK dan tutup semuanya. Mulai ulang PC Anda sekarang dan masuk kembali. Semuanya akan bekerja dengan sempurna mulai dari sekarang.
Ubah Properti Daya Adaptor Jaringan
Beberapa pengguna melaporkan bahwa mereka memperbaiki masalah "Jaringan yang dihosting tidak dapat dimulai" pada Windows 10 dengan mengaktifkan fitur manajemen daya adaptor jaringan. Kami tidak yakin apa hubungan manajemen daya dengan berbagi jaringan; pada saat yang sama, semua orang tahu Windows bekerja dengan cara yang misterius, jadi ini mungkin juga efektif untuk Anda. Tidak ada salahnya mencoba, setidaknya. Berikut adalah petunjuk yang harus diikuti:
- Buka kotak Run dengan Win Key + R dan ketik "devmgr.msc" (tanpa tanda kutip). Tekan tombol Enter atau klik OK.
- Saat jendela Pengelola Perangkat terbuka, navigasikan ke bagian adaptor jaringan dan klik dua kali opsi untuk memperluasnya.
- Klik kanan adaptor jaringan yang bermasalah dan pilih Properties.
- Dalam dialog Properti adaptor jaringan yang dipilih, klik tab Manajemen Daya.
- Periksa apakah opsi "Izinkan komputer untuk mematikan perangkat ini untuk menghemat daya" sudah diaktifkan. Jika dinonaktifkan, aktifkan.
- Klik OK dan keluar dari semua jendela.
Nyalakan ulang komputer Anda sekarang dan Anda seharusnya dapat menjalankan berbagi jaringan tanpa masalah lebih lanjut.
Jalankan Pemecah Masalah Adaptor Jaringan
Pemecah Masalah Adaptor Jaringan disertakan dalam Windows 10 untuk alasan seperti yang sedang Anda hadapi. Ini adalah alat perbaikan Microsoft untuk masalah jaringan. Jadi, jika Anda mencoba menyelesaikan kesalahan "Jaringan yang dihosting tidak dapat dimulai" di Windows, Anda disarankan untuk mencoba alat ini di awal proses pemecahan masalah. Jika kebetulan menemukan solusi untuk Anda, Anda tidak perlu repot mencoba langkah pemecahan masalah lainnya.

Pemecah Masalah Adaptor Jaringan dapat diakses langsung dari aplikasi Pengaturan. Luncurkan aplikasi dari menu Start dan pilih opsi Update & Security. Kemudian, di panel kiri layar Pembaruan & Keamanan, klik tab Troubleshoot untuk menampilkan berbagai opsi pemecahan masalah di sebelah kanan. Gulir ke bawah daftar sampai Anda mendapatkan Network Adapter. Klik opsi Network Adapter sekali dan kemudian klik tombol Run the Troubleshooter.
Pemecah Masalah Adaptor Jaringan akan terbuka. Dari sana, pilih adaptor jaringan tertentu yang menyebabkan masalah bagi Anda. Jika Anda tidak yakin mana yang harus dipilih, pilih "Semua adaptor jaringan" dan klik tombol Berikutnya.
Pemecah masalah akan mulai mencari masalah jaringan. Jika ia dapat memperbaiki apa yang ditemukannya, ia akan melakukannya. Jika tidak dapat melakukannya atau tidak menemukan masalah, mungkin akan merekomendasikan beberapa perubahan untuk Anda lakukan.
Jika langkah ini tidak menyelesaikan masalah Anda, lihat solusi lain dari panduan ini.
Aktifkan Adaptor Virtual Jaringan yang Dihosting Microsoft
Untuk menggunakan PC Anda sebagai hotspot seluler di Windows 10, Anda memerlukan Microsoft Hosted Network Virtual Adapter. Itu harus ada dan diaktifkan agar fitur jaringan yang dihosting berfungsi dengan baik. Jika dinonaktifkan, ini dapat menjelaskan masalah "Jaringan yang dihosting tidak dapat dimulai".
Anda dapat memeriksa apakah Microsoft Hosted Network Virtual Adapter diaktifkan atau tidak dan menyalakannya jika diperlukan. Metode ini mengharuskan masuk ke applet Pengelola Perangkat dan membuat perubahan yang diperlukan:
- Tekan tombol logo Windows dan tombol X secara bersamaan dan pilih Device Manager dari menu yang ditampilkan.
- Ketika Device Manager muncul, klik tab View dan pilih "Show hidden devices" dari menu dropdown. Setelah melakukan ini, Anda akan melihat semua perangkat tersembunyi, termasuk yang Anda cari di sini, ditampilkan.
- Arahkan ke Network Adapters dan perluas. Microsoft Hosted Network Virtual Adapter sekarang akan ditampilkan di sana.
- Klik kanan adaptor:
- Jika belum diaktifkan, pilih Aktifkan dari menu konteks.
- Jika sudah diaktifkan, pilih Nonaktifkan dari menu konteks. Tunggu sebentar, lalu klik kanan lagi dan pilih Aktifkan.
Jika ini tidak memperbaiki masalah dengan adaptor Wi-Fi, coba solusi lain.
Gunakan Mode HT untuk Adaptor Nirkabel Anda
Masuk ke properti adaptor nirkabel dan memilih mode HT memecahkan bug "Jaringan yang dihosting tidak dapat dimulai" untuk beberapa pengguna. Setelah beralih ke mode HT, disarankan untuk menjalankan perintah "netsh wlan show driver" di CMD. Setelah itu menunjukkan Ya, masalah Anda harus diperbaiki.
Sebelum itu, berikut adalah cara mengaktifkan mode HT untuk adaptor jaringan yang bermasalah:
- Buka kotak Run dengan Win Key + R dan ketik "devmgr.msc" (tanpa tanda kutip). Tekan tombol Enter atau klik OK.
- Saat jendela Pengelola Perangkat terbuka, navigasikan ke bagian adaptor jaringan dan klik dua kali opsi untuk memperluasnya.
- Klik kanan adaptor jaringan yang bermasalah dan pilih Properties.
- Dalam dialog Properties, klik tab Advanced.
- Dalam daftar Properti, cari Mode HT dan pilih.
- Kemudian, di bidang Nilai, pilih Diaktifkan.
Anda sekarang dapat mengklik tombol OK, tutup semua jendela, dan periksa dukungan driver untuk berbagi jaringan yang dihosting di Command Prompt.
Ganti atau Putar Kembali Driver Jaringan
Kesalahan "Jaringan yang dihosting tidak dapat dimulai" dapat disebabkan oleh driver Wi-Fi yang salah. Mungkin pembaruan driver baru-baru ini mengacaukan jaringan atau pembaruan Windows baru-baru ini menginstal driver baru yang terbukti tidak kompatibel. Beberapa perangkat keras kebetulan bekerja lebih baik dengan beberapa driver daripada yang lain. Apalagi driver baru bisa korup. Sangat bermanfaat bahwa banyak dari mereka yang menghadapi masalah ini baru saja menginstal pembaruan Windows.
Mengembalikan pengemudi adalah salah satu opsi untuk mengembalikan semuanya menjadi normal. Mengganti driver dengan driver lain atau yang baru dari situs web produsen adalah pilihan lain. Pertama-tama mari kita jelaskan bagaimana Anda dapat mengembalikan driver Wi-Fi ke versi sebelumnya:
- Buka Pengelola Perangkat. Gunakan Win Key + X untuk membuka menu Quick Access dan pilih dari sana. Atau, cari "pengelola perangkat" menggunakan Pencarian dan klik hasil teratas.
- Di jendela Device Manager, cari node Network Adapters dan perluas. Klik kanan adaptor Wi-Fi yang memberi Anda masalah dan pilih Properties. Anda dapat mengklik dua kali sebagai gantinya, dan itu juga akan menampilkan dialog Properties.
- Dalam dialog Properties untuk adaptor Wi-Fi yang dipilih, klik tab Driver. Anda akan melihat tombol untuk memperbarui driver, memutar kembali driver, menonaktifkan driver, menghapus instalan driver, dan melihat detail driver.
- Klik tombol Roll Back Driver.
- Sebuah prompt akan muncul menanyakan, "Apakah Anda yakin ingin memutar kembali ke perangkat lunak driver yang diinstal sebelumnya?" Klik Ya. Juga, jika Anda diminta untuk memilih alasan untuk mengembalikan driver, pilih salah satu dari opsi yang diberikan.
- Wizard akan melanjutkan dan mengembalikan driver ke versi sebelumnya. Setelah selesai, tombol Roll Back Driver akan berwarna abu-abu. Sekarang Anda dapat me-reboot PC.
Ganti Drivernya
Jika Anda beruntung, Windows telah menyimpan driver versi sebelumnya dan Anda dapat menggunakan metode di atas untuk menginstalnya. Jika Anda kurang beruntung, tombol Roll Back Driver berwarna abu-abu dan Anda tidak dapat melakukan apa-apa melalui Device Manager.
Namun, jika Anda mengetahui versi driver sebelumnya, Anda dapat memperolehnya melalui situs web produsen. Anda bahkan bisa mendapatkan driver pengganti melalui metode itu dan menginstalnya secara manual sebagai gantinya:
- Buka menu Akses Cepat dan pilih Pengelola Perangkat dari sana. Atau, cari "pengelola perangkat" menggunakan Pencarian dan klik hasil teratas.
- Di jendela Device Manager, cari node Network Adapters dan perluas.
- Periksa dengan cermat nama perangkat keras yang bermasalah dan cari drivernya di Google. Anda harus mengklik tautan yang membawa Anda ke situs web vendor. Anda mungkin dapat langsung membuka halaman unduh driver. Anda juga dapat mengunjungi situs web vendor, menavigasi ke halaman dukungan atau unduhan dan kemudian mencari driver untuk perangkat keras spesifik Anda di sana.
- Setelah Anda menemukan dan mengunduh driver, instal seperti Anda menginstal aplikasi biasa dan reboot PC.
Masuk setelah reboot dan buat jaringan yang dihosting tanpa masalah lebih lanjut.
Perbarui Driver Jaringan
Jika rollback tidak berfungsi atau jika Anda tidak dapat menemukan driver pengganti secara manual, Anda dapat memperbarui driver melalui Pengelola Perangkat atau pembaruan driver pihak ketiga. Kedua media tersebut memiliki tingkat keberhasilan yang tinggi. Pengelola Perangkat umumnya akan menemukan versi driver terbaru yang ada di pembaruan Windows yang belum diinstal pada PC. Namun, perangkat lunak pembaruan driver seperti Auslogics Driver Updater memiliki database driver yang lebih luas dan memberikan jaringan yang lebih luas saat mencari driver yang sesuai.
Perbarui Driver Wi-Fi Anda melalui Pengelola Perangkat
Proses update kartu Wi-Fi bermasalah melalui Device Manager tidak jauh berbeda dengan proses rollback yang dijelaskan di atas:
- Buka Pengelola Perangkat. Gunakan Win Key + X untuk membuka menu Quick Access dan pilih dari sana. Atau, cari "pengelola perangkat" menggunakan Pencarian dan klik hasil teratas.
- Di jendela Device Manager, cari node Network Adapters dan perluas. Klik kanan adaptor Wi-Fi yang memberi Anda masalah dan pilih Perbarui Driver.
- Di jendela berikutnya, pilih opsi "Cari secara otomatis untuk perangkat lunak driver yang diperbarui".
Windows akan memulai pencarian untuk driver yang diperlukan dan menginstalnya jika tersedia. Jika tidak, ini akan memberi tahu Anda bahwa driver saat ini adalah yang terbaru.
Perbarui Driver Wi-Fi Anda melalui Auslogics Driver Updater
Kalimat terakhir di atas adalah salah satu alasan mengapa updater pihak ketiga sering dibutuhkan. Windows seringkali tidak dapat menemukan driver yang tepat yang diperlukan meskipun tersedia di luar sana.
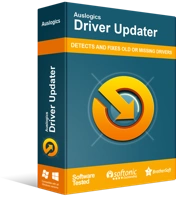
Atasi Masalah PC dengan Driver Updater
Performa PC yang tidak stabil sering kali disebabkan oleh driver yang sudah usang atau rusak. Auslogics Driver Updater mendiagnosis masalah driver dan memungkinkan Anda memperbarui driver lama sekaligus atau satu per satu agar PC Anda berjalan lebih lancar
Auslogics Driver Updater, di sisi lain, akan mencari driver yang kompatibel untuk perangkat keras Anda. Ini hanya akan mengunduh driver yang direkomendasikan untuk sistem dan arsitektur Anda. Ini akan mengunduh driver 32-bit untuk sistem 32-bit atau yang 64-bit untuk platform Windows 64-bit. Ini juga menggunakan driver yang kompatibel dengan versi Windows Anda.
Alat ini membuat cadangan sebelum penginstalan driver jika Anda perlu memutar kembali di masa mendatang. Setelah memperbarui driver Wi-Fi Anda dengan alat ini, reboot komputer seperti biasa dan kemudian coba jalankan jaringan yang dihosting lagi. Kali ini, seharusnya tidak ada masalah.
Gunakan Aplikasi Pihak Ketiga untuk Mengatur Jaringan yang Dihosting
Windows berisi semua yang Anda butuhkan untuk mengatur sebagian besar proses, termasuk penggunaan dan berbagi Internet. Namun, jika ada yang tidak beres dan fitur OS tidak berfungsi seperti yang diharapkan, itu tidak harus menjadi akhir dari jalan.
Jika pengaturan jaringan yang dihosting di Windows terbukti rumit, banyak aplikasi pihak ketiga tersedia untuk menghilangkan stres Anda. Pilih yang terbaik untuk Anda dan manfaatkan aplikasi untuk mengatur berbagi jaringan melalui PC Windows 10 Anda. Dengan metode ini, Anda tidak harus hanya mengandalkan Command Prompt untuk membuat jaringan yang dihosting.
Kesimpulan
Anda dapat mengubah komputer Anda menjadi hotspot untuk perangkat lain dengan mengaktifkan Hotspot Seluler di pengaturan atau menggunakan perintah "netsh wlan set host network" di Command Prompt. Aplikasi pihak ketiga juga tetap menjadi pilihan. Namun, jika metode Hotspot Seluler tidak berfungsi dan Command Prompt mengembalikan kesalahan "Jaringan yang dihosting tidak dapat dimulai", itu bisa sangat membuat frustrasi. Dengan solusi yang disediakan dalam panduan ini, Anda seharusnya dapat mengatasi masalah itu dan berhasil membagikan jaringan Anda melalui PC Anda.
