Perbaiki Proses Host untuk Menyetel Sinkronisasi
Diterbitkan: 2022-02-08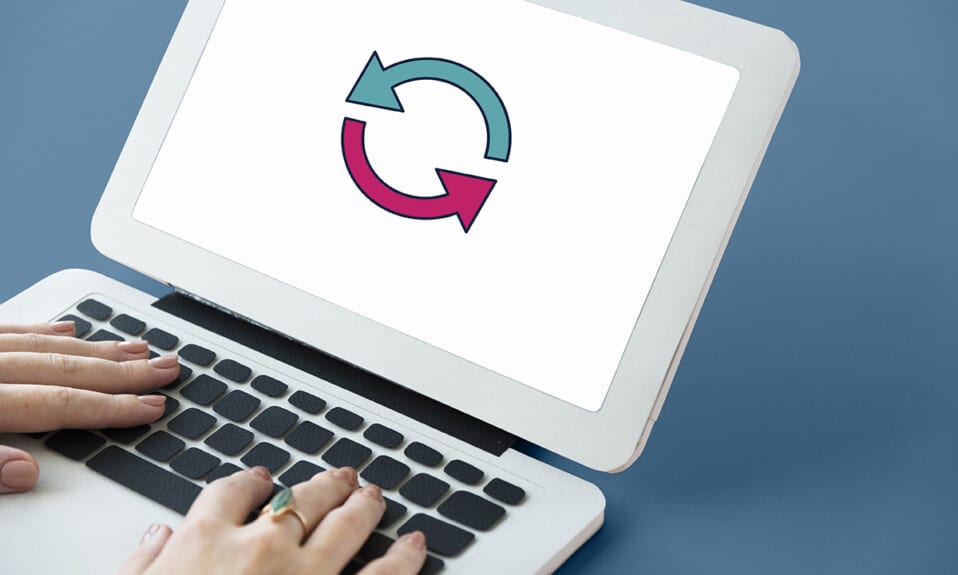
Sinkronisasi telah menjadi fitur standar sistem operasi Windows selama beberapa tahun. Ini penting karena menjadi lebih umum bagi konsumen untuk menggunakan akun Microsoft yang sama di banyak perangkat. Sinkronisasi Pengaturan, juga dikenal sebagai SettingSyncHost.exe adalah prosedur OS Windows yang menyinkronkan semua pengaturan sistem Anda dengan perangkat Anda yang lain . Jika layanan sinkronisasi gagal menyinkronkan informasi dengan benar, itu tidak akan dihentikan secara otomatis. Sebaliknya, itu akan melanjutkan operasi selamanya menciptakan penggunaan disk yang tinggi dari proses host untuk tugas-tugas Windows. Pada artikel ini, kami telah menunjukkan metode pemecahan masalah untuk memperbaiki proses host untuk mengatur masalah sinkronisasi.
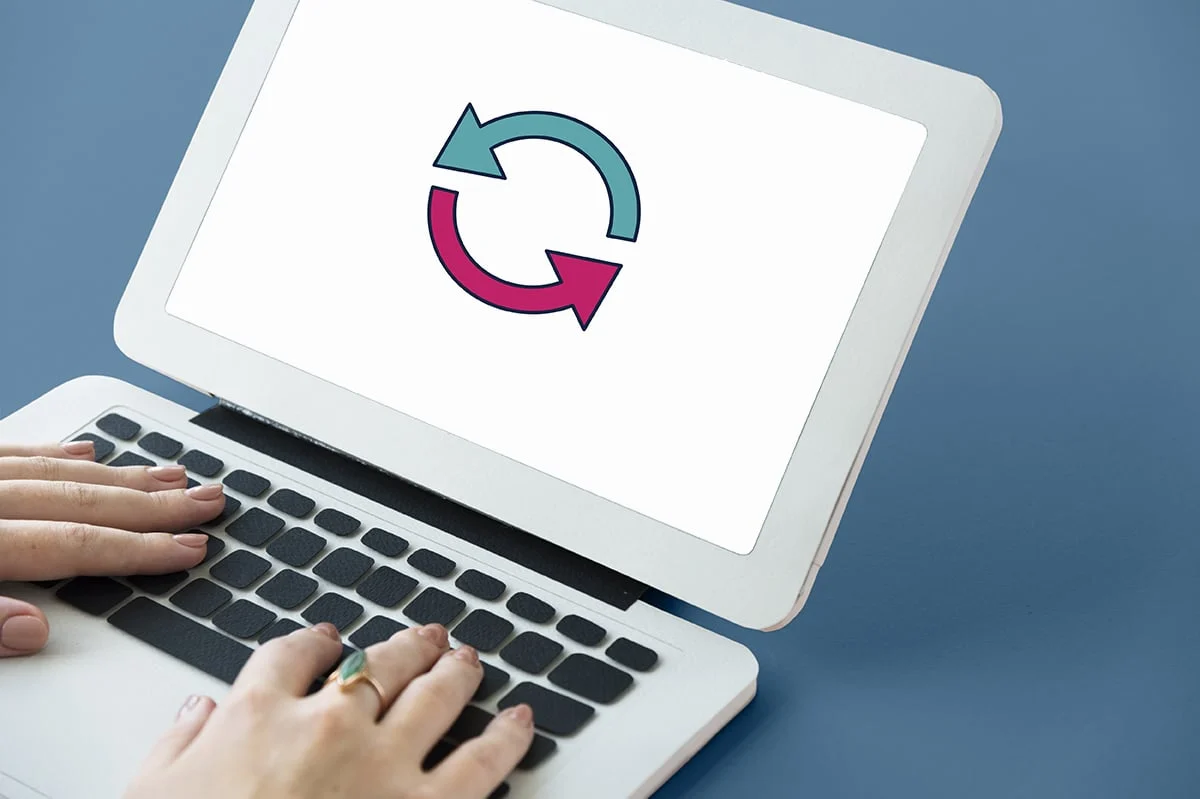
Isi
- Cara Memperbaiki Proses Host untuk Pengaturan Sinkronisasi di Windows 10
- Apakah ada Malware seperti SettingSyncHost.exe?
- Metode 1: Lakukan Windows Clean Boot
- Metode 2: Tambahkan Kepemilikan untuk Kunci Registri
- Metode 3: Jalankan Skrip PowerShell
- Metode 4: Paksa Nonaktifkan SettingSync
- Metode 5: Perbarui Windows
- Metode 6: Izinkan Proses Melalui Firewall
Cara Memperbaiki Proses Host untuk Pengaturan Sinkronisasi di Windows 10
SettingSyncHost.exe ditemukan di folder C:\Windows\System32 , yang merupakan komponen penting Windows. Ini menyinkronkan Internet Explorer, OneDrive, Xbox, dan program penting lainnya. Namun, sama bermanfaatnya dengan prosedur ini, prosedur ini mungkin sering menghasilkan masalah seperti:
- Ini dapat mengkonsumsi sejumlah besar sumber daya (CPU) selama periode waktu yang lama.
- Dalam situasi lain, operasi ini akan menggunakan 100% dari salah satu prosesor logis sepanjang waktu .
- Hal ini dapat menyebabkan sistem hang atau membeku di kali .
Ada banyak solusi untuk proses host untuk tugas Windows masalah penggunaan disk yang tinggi. Ikuti metode yang diberikan langkah demi langkah untuk memperbaiki proses host untuk pengaturan sinkronisasi di Windows 10.
Apakah ada Malware seperti SettingSyncHost.exe?
Nama-nama virus biasanya dipilih oleh penjahat cyber sedemikian rupa sehingga sistem atau pengguna tidak dapat mengenalinya. SettingSyncHost.exe adalah kemungkinan nama untuk virus atau malware yang mungkin digunakan pencuri untuk menyamar sebagai proses nyata. File SettingSyncHost.exe asli dapat ditemukan di subdirektori System32. Untuk memeriksa keaslian SettingSyncHost.exe, ikuti langkah-langkah berikut:
1. Tekan tombol Ctrl + Shift + Esc bersamaan untuk membuka Task Manager .
2. Pada tab Processes , klik kanan pada Proses Host untuk Setting Synchronization dan klik Open file location dari menu konteks.
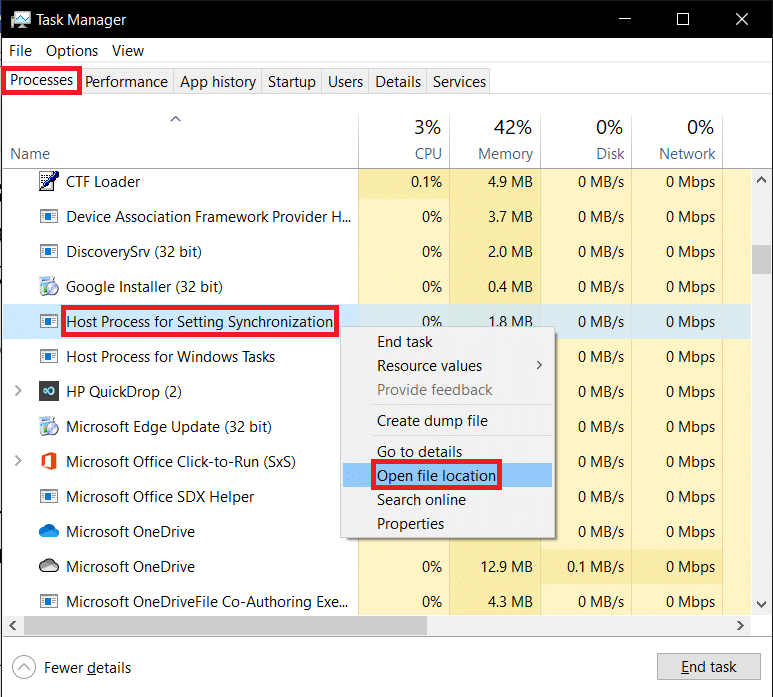
3. Jika lokasi file C:\Windows\System32 , berarti prosesnya asli. Jika tidak, itu bisa berupa malware atau virus yang menyamar sebagai SettingSyncHost.exe untuk menghindari deteksi.
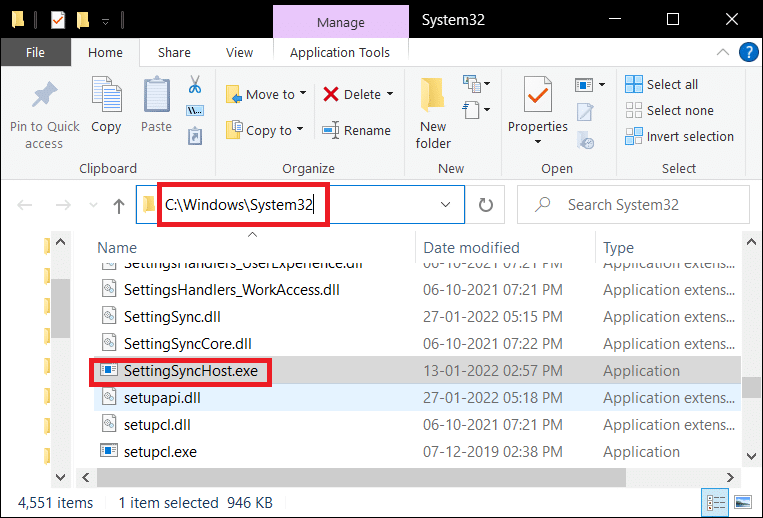
Jalankan pemindaian antivirus sistem lengkap pada mesin jika lokasinya bukan folder System32. Untuk menjalankan pemindaian malware penuh, ikuti langkah-langkah yang diberikan.
1. Tekan tombol Windows + I secara bersamaan untuk meluncurkan Pengaturan .
2. Di sini, klik Perbarui & pengaturan Keamanan seperti yang ditunjukkan.

3. Buka Keamanan Windows di panel kiri.
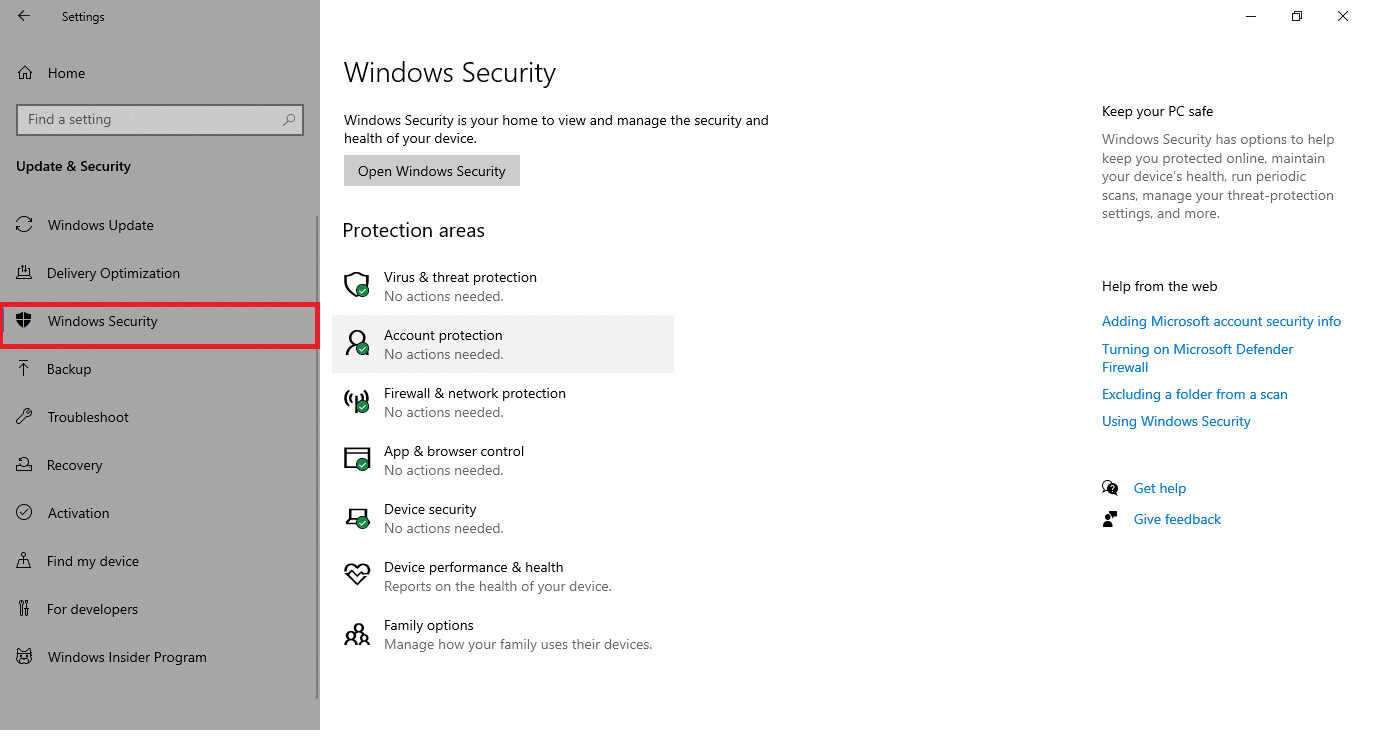
4. Klik opsi Perlindungan virus & ancaman di panel kanan.
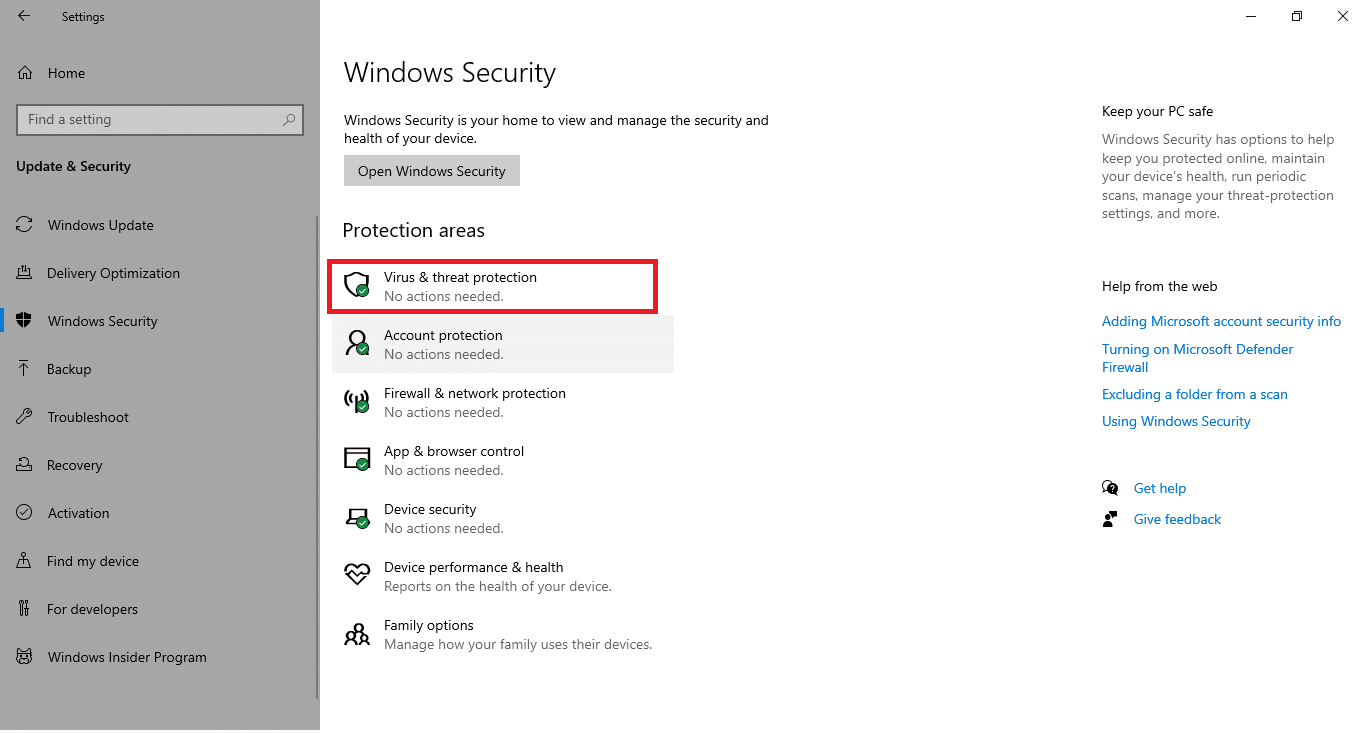
5. Klik tombol Quick Scan untuk mencari malware.
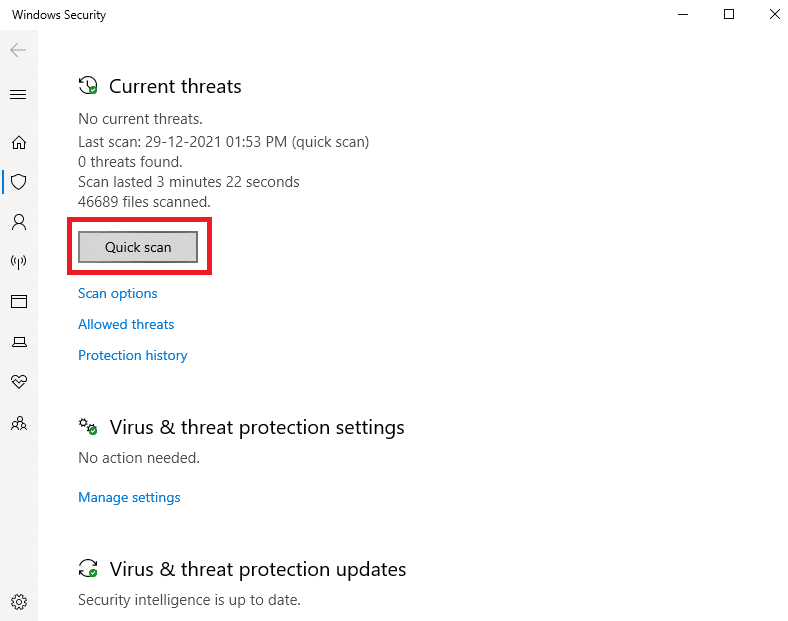
6A. Setelah pemindaian selesai, semua ancaman akan ditampilkan. Klik Mulai Tindakan di bawah Ancaman saat ini .
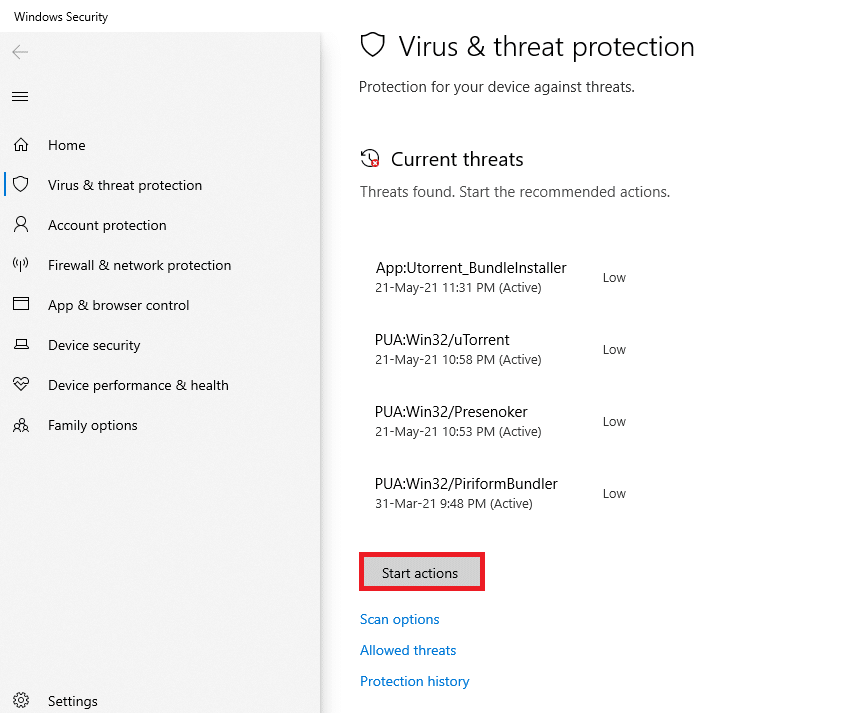
6B. Jika tidak ada ancaman di perangkat Anda, perangkat akan menampilkan peringatan Tidak ada ancaman saat ini .
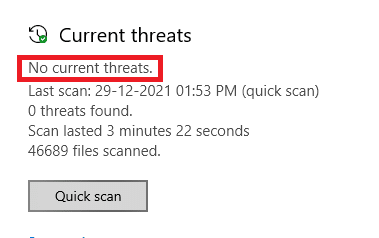
Metode 1: Lakukan Windows Clean Boot
Hanya layanan dan driver paling penting yang akan dijalankan saat Windows dimulai dalam mode Boot Bersih. Ikuti langkah-langkah di bawah ini untuk mem-boot ke mode Boot Bersih untuk memperbaiki proses host untuk tugas-tugas Windows masalah penggunaan disk yang tinggi.
1. Luncurkan kotak dialog Run dengan menekan tombol Windows + R secara bersamaan.
2. Ketik msconfig dan klik OK untuk membuka Konfigurasi Sistem .
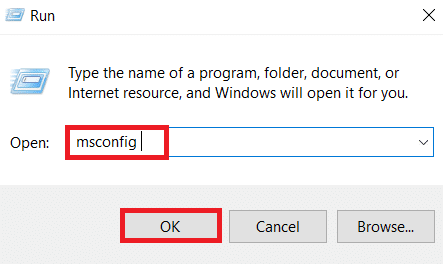
3. Buka tab Layanan dan centang kotak untuk opsi Sembunyikan Semua Layanan Microsoft .
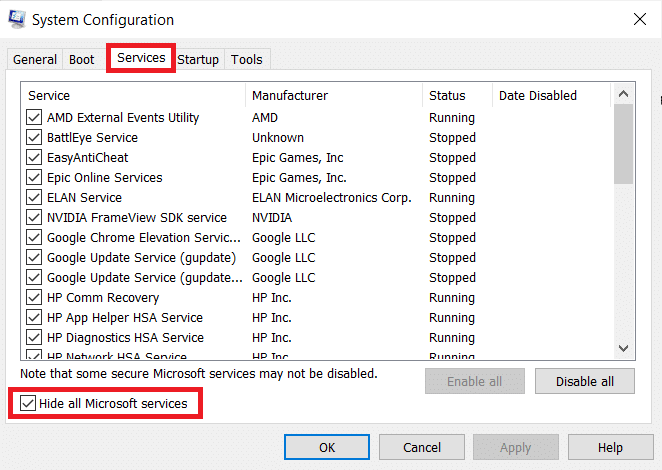
4. Klik tombol Nonaktifkan semua dan klik Terapkan > OK untuk menyimpan perubahan.
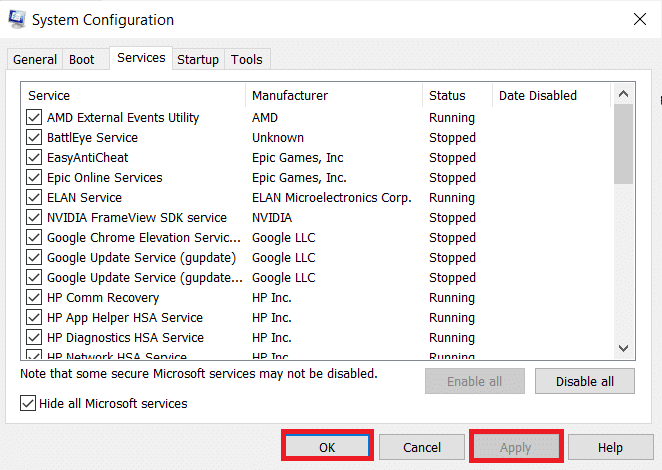
5. Kemudian, tekan tombol Ctrl + Shift + Esc secara bersamaan untuk membuka jendela Task Manager .
6. Arahkan ke tab Startup .
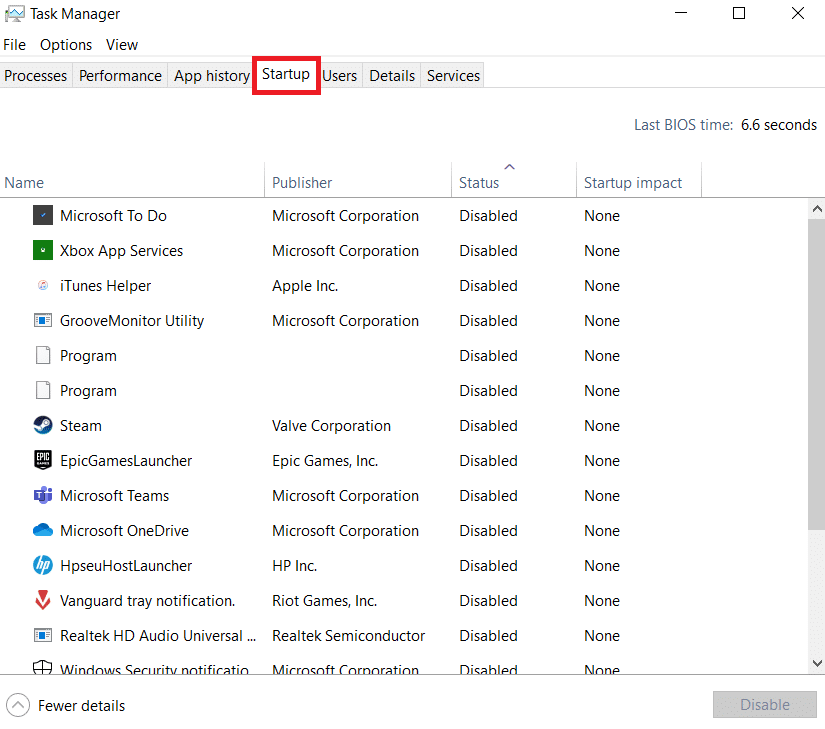
7. Pilih aplikasi (misalnya Skype ) dan klik tombol Nonaktifkan .
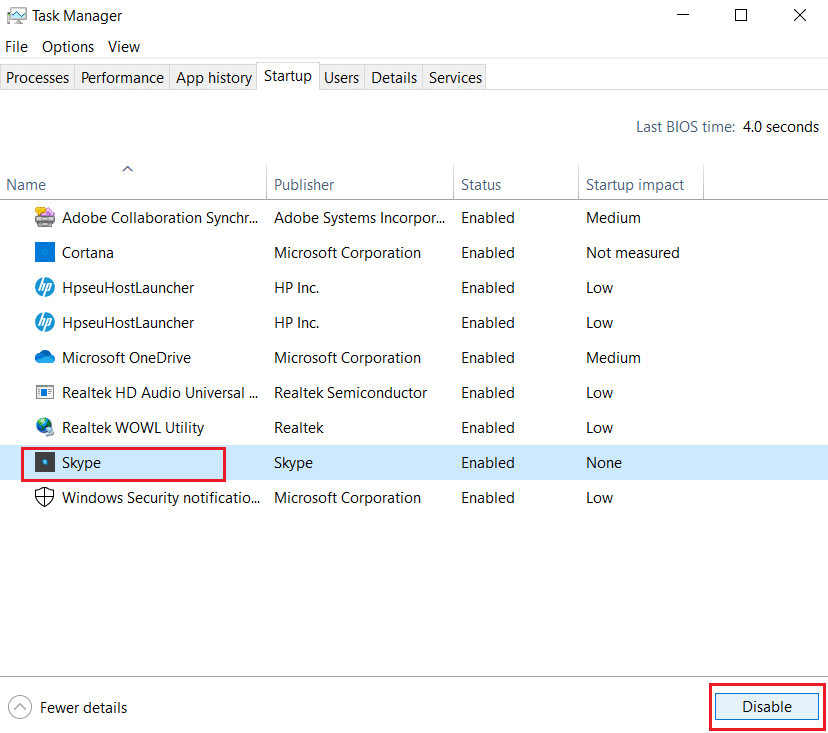
8. Terakhir, reboot PC Windows 10 Anda .
Baca Juga: Perbaiki Proses Pelayanan Host DISM Penggunaan CPU Tinggi
Metode 2: Tambahkan Kepemilikan untuk Kunci Registri
Dalam keadaan tertentu, proses SettingSyncHost.exe tampaknya terus-menerus mencoba menulis file ke lokasi tertentu dan kemudian mengubah nilai registri, tetapi gagal karena tidak memiliki izin yang diperlukan. Sehingga mengakibatkan hal-hal sebagai berikut:
- Itu terus menulis file berulang-ulang dan mencoba lagi dan lagi.
- Inilah yang menyebabkan konsumsi CPU komputer Anda berlebihan.
Kami dapat mencoba menambahkan kepemilikan kunci registri pada PC Anda untuk memperbaiki proses host untuk mengatur masalah sinkronisasi.
1. Tekan tombol Windows + R bersamaan untuk membuka kotak dialog Run
2. Ketik regedit dan klik OK untuk meluncurkan Registry Editor .
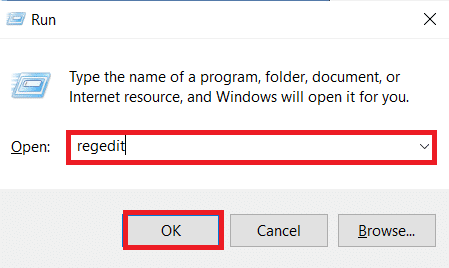
2. Klik Ya di konfirmasi konfirmasi Kontrol Akun Pengguna .
3. Buka jalur berikut dari bilah alamat di Editor Registri .
HKEY_CURRENT_USER\Software\Microsoft\InputPersonization\TrainedDataStore\
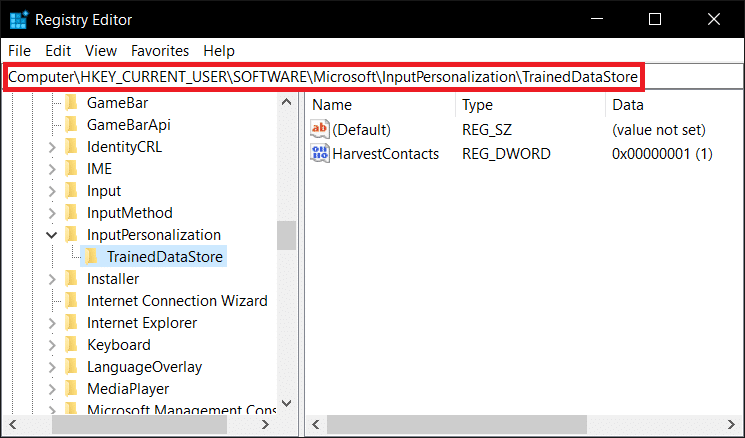
4. Klik kanan TrainedDataStore di panel kiri dan pilih Izin… dari menu konteks.
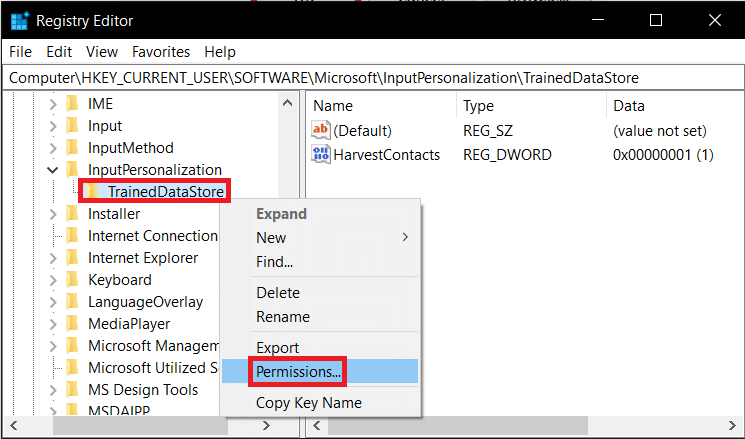
5. Centang kotak Izinkan untuk opsi Kontrol Penuh untuk semua Grup atau nama pengguna .
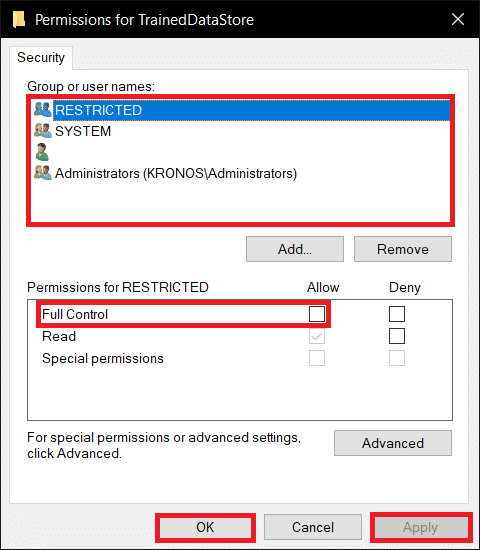
6. Terakhir, klik Apply > OK untuk menyimpan perubahan.
Metode 3: Jalankan Skrip PowerShell
Anda juga dapat menjalankan skrip PowerShell untuk mematikan proses SettingSyncHost.exe. Skrip ini akan mematikan proses setiap lima menit jika muncul kembali untuk memperbaiki proses host untuk menyetel masalah sinkronisasi. Jadi, ikuti langkah-langkah yang diberikan untuk menjalankan skrip PowerShell.

Catatan: Anda akan diminta untuk memasukkan kredensial Anda untuk menjalankan skrip.
1. Tekan tombol Windows , ketik PowerShell , dan klik Run as administrator .
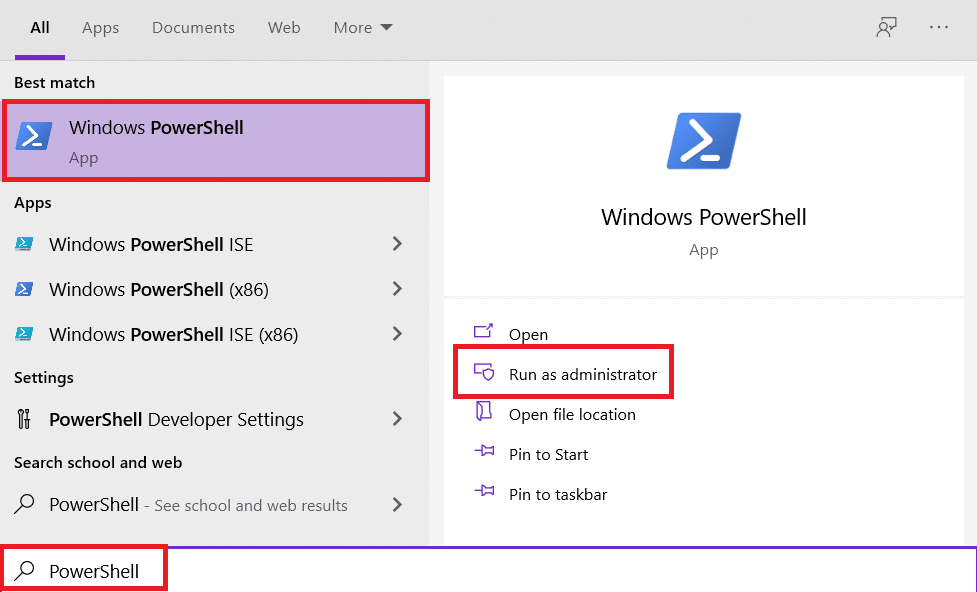
2. Ketik perintah berikut dan tekan tombol Enter .
Register-ScheduledJob -Name Kill SettingSyncHost -RunNow -RunEvery 00:05:00 -Credential (Get-Credential) -ScheduledJobOption (New-ScheduledJobOption -StartIfOnBattery -ContinueIfGoingOnBattery) -ScriptBlock { Get-Process | ?{ $_.Name -eq SettingSyncHost -dan $_.StartTime -lt ([System.DateTime]::Now).AddMinutes(-5) } | Berhenti-Proses -Force} 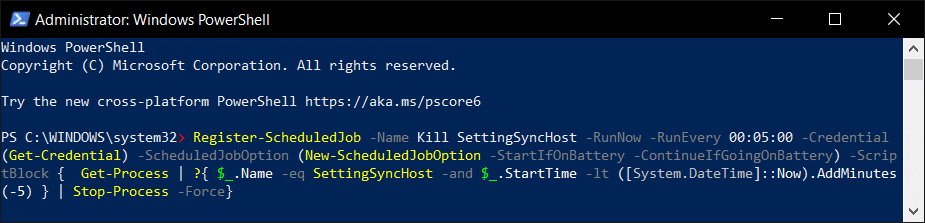
3. Terakhir, restart PC Anda .
Seperti yang Anda lihat, sebelum Anda dapat mendaftarkan pekerjaan di komputer Anda, Anda harus terlebih dahulu memasukkan kredensial. Periksa apakah proses SettingSyncHost dihentikan secara otomatis setelah memasukkan kredensial. Jika masih tidak berhasil, restart komputer Anda dan periksa kembali.
Catatan: Jika sebelumnya Anda telah mendaftarkan tugas tetapi ingin menghentikannya, jalankan perintah berikut:
Dapatkan Pekerjaan Terjadwal | ? Nama -eq Bunuh SettingSyncHost | Unregister-ScheduledJob
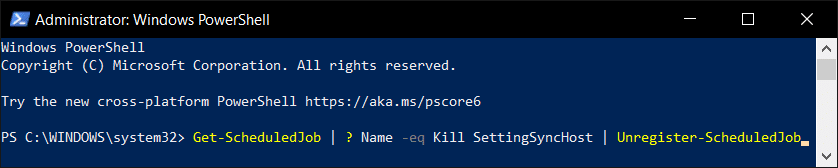
Baca Juga: Perbaiki .NET Runtime Optimization Service Penggunaan CPU Tinggi
Metode 4: Paksa Nonaktifkan SettingSync
Anda juga dapat menonaktifkan host SettingSync untuk memperbaiki proses host untuk menyetel masalah sinkronisasi. Ikuti langkah-langkah ini untuk memaksa menonaktifkan SettingSync.
1. Unduh file Nonaktifkan SettingSync.bat dari Google Drive.
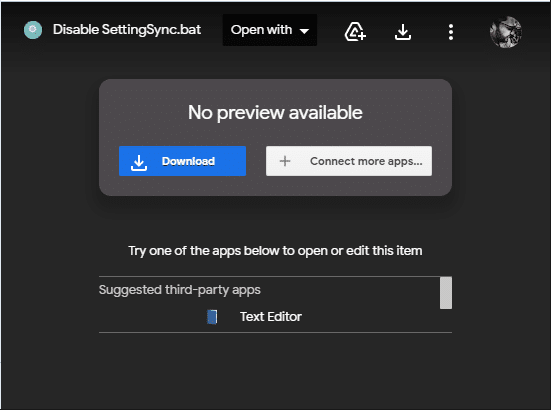
2. Setelah Anda mengunduh file, klik kanan padanya dan pilih Run as administrator .
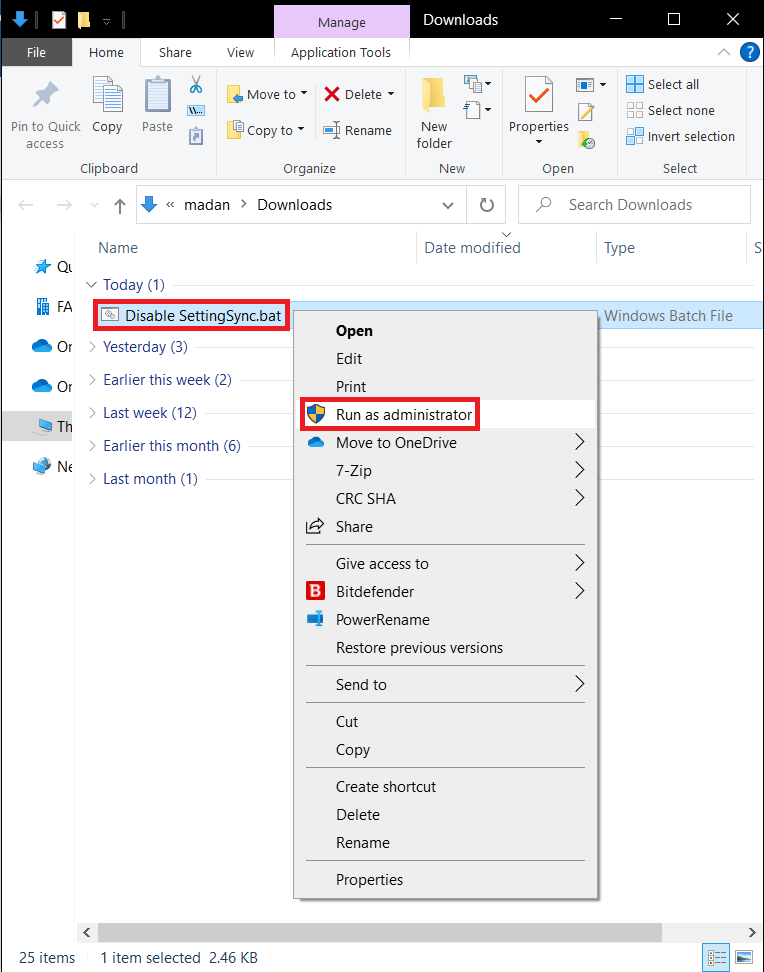
3. Kemudian, cukup restart komputer Anda untuk memperbaiki proses host untuk tugas Windows masalah penggunaan disk yang tinggi.
Metode 5: Perbarui Windows
Microsoft merilis pembaruan secara teratur untuk mengatasi bug dan menyediakan fungsionalitas baru. Jika Anda sudah lama tidak melakukannya, disarankan agar Anda segera mengupgrade Windows. Saat masalah ini terungkap, teknisi Microsoft segera bekerja untuk menawarkan perbaikan. Sebelum melanjutkan, periksa kembali apakah Anda masuk sebagai administrator. Ikuti langkah-langkah ini untuk memperbarui Windows untuk memperbaiki proses host untuk mengatur masalah sinkronisasi.
1. Tekan tombol Windows + I secara bersamaan untuk meluncurkan Pengaturan .
2. Klik ubin Perbarui & Keamanan , seperti yang ditunjukkan.

3. Di tab Pembaruan Windows , klik tombol Periksa pembaruan .
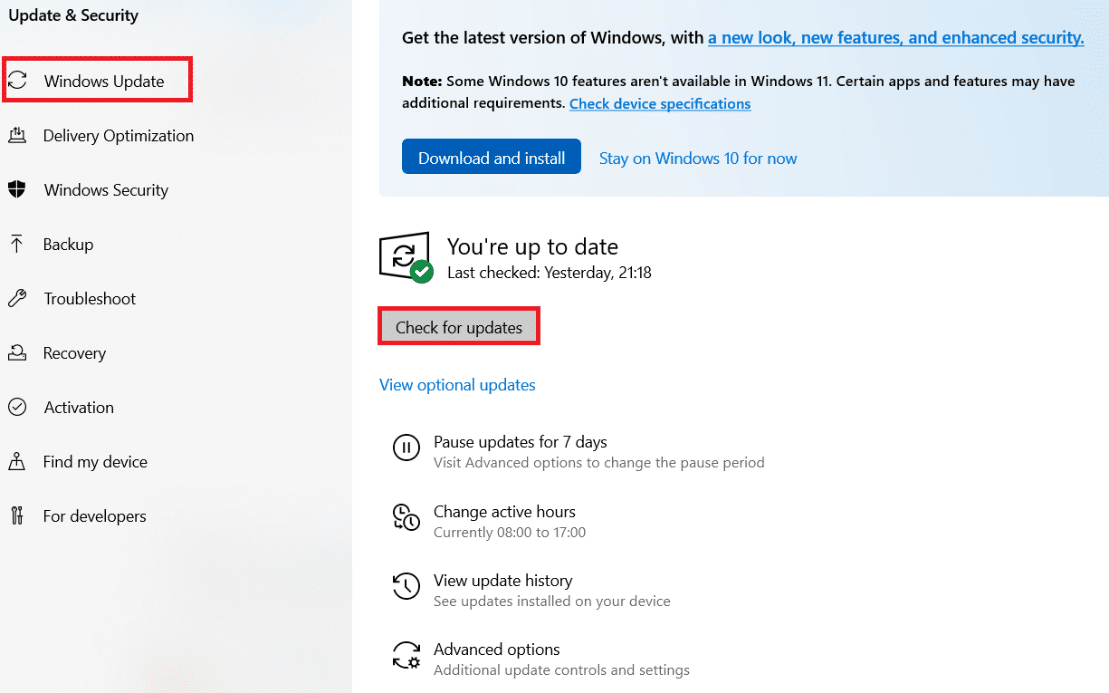
4A. Jika pembaruan baru tersedia, klik Instal Sekarang dan ikuti petunjuk untuk memperbarui.
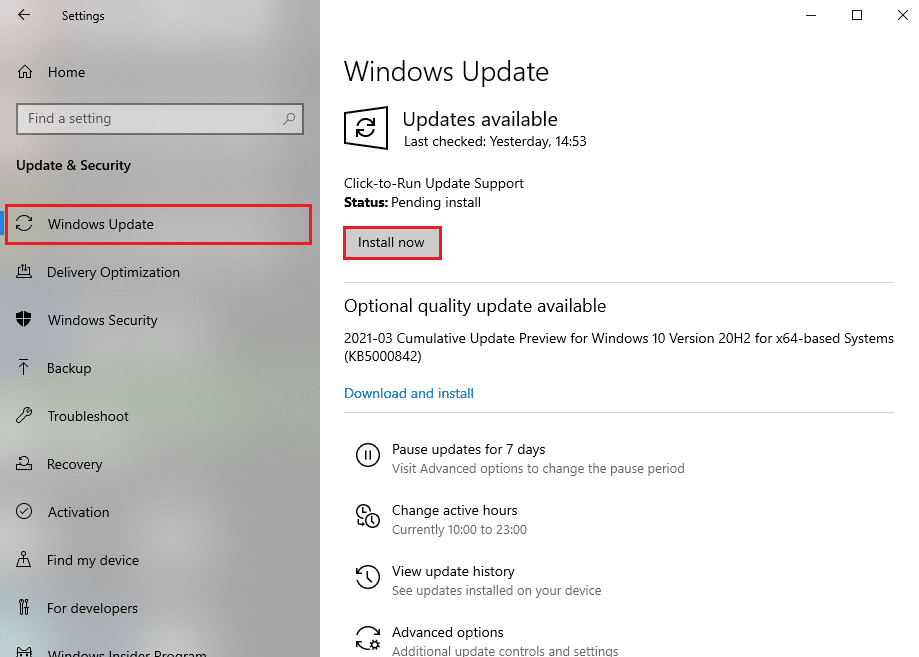
4B. Jika tidak, jika Windows dalam keadaan up-to-date, maka akan muncul pesan You're up to date .
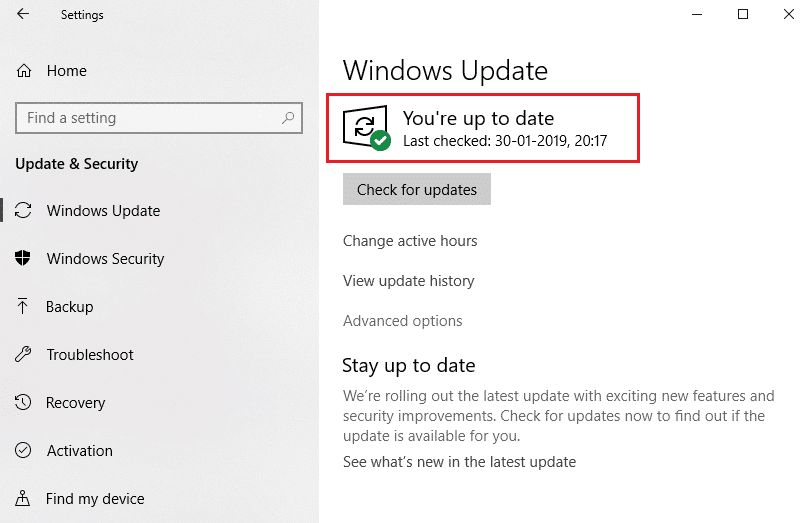
Baca Juga: Cara Memperbaiki Penggunaan CPU Tinggi hkcmd
Metode 6: Izinkan Proses Melalui Firewall
Apakah Anda tidak ingin menonaktifkan opsi ini, periksa apakah firewall Anda memblokir prosedur ini atau nonaktifkan anti-virus Anda untuk sementara. Setelah itu, amati apakah masalah proses host untuk tugas Windows tetap ada dan laporkan kembali. Ikuti langkah-langkah yang diberikan untuk memperbaiki proses host untuk mengatur masalah sinkronisasi.
Opsi 1: Izinkan Proses di Windows Firewall
1. Tekan tombol Windows , ketik Control Panel di bilah Pencarian Windows , dan klik Open .
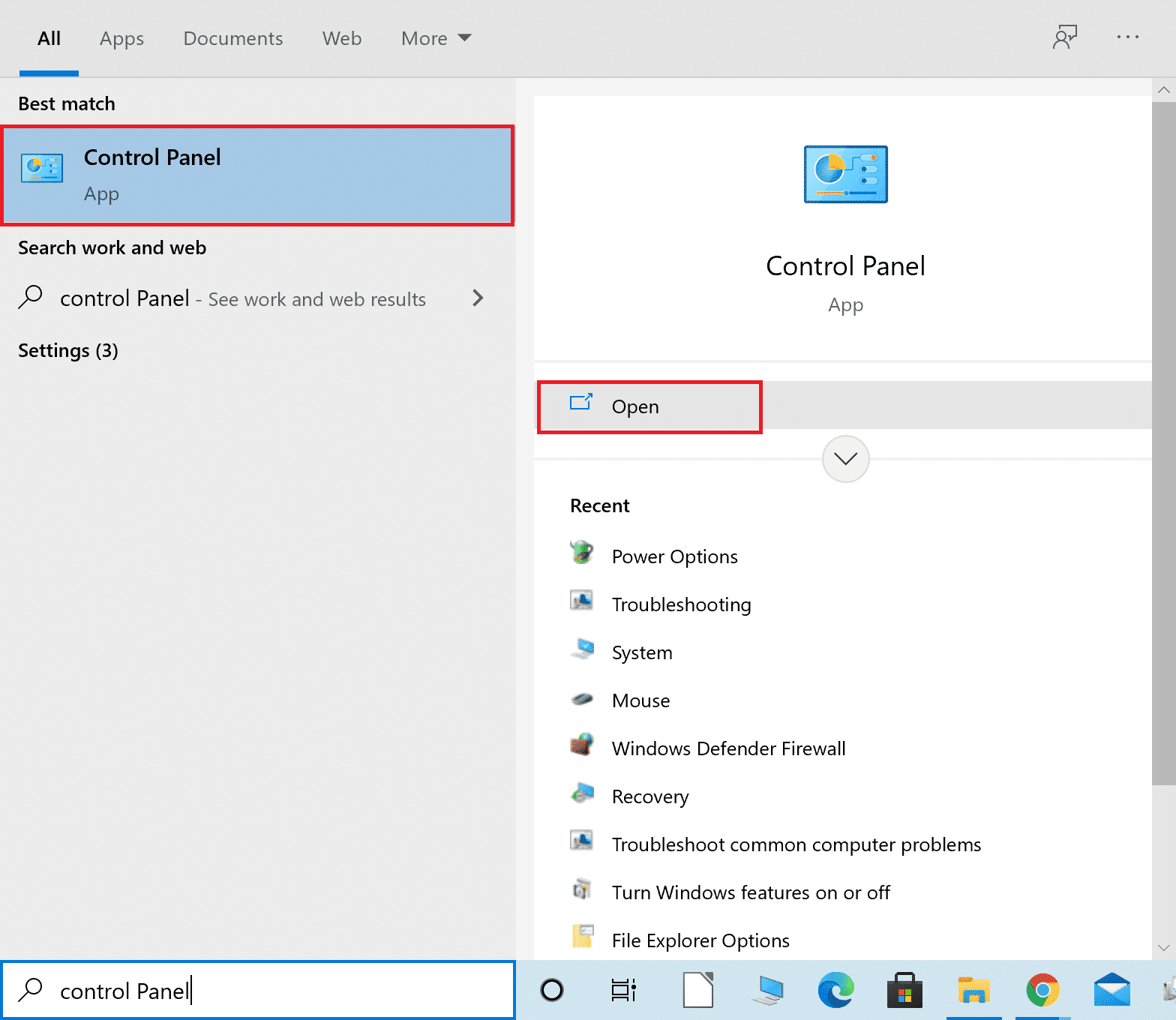
2. Di sini, atur View by: > Large icons dan klik Windows Defender Firewall untuk melanjutkan.
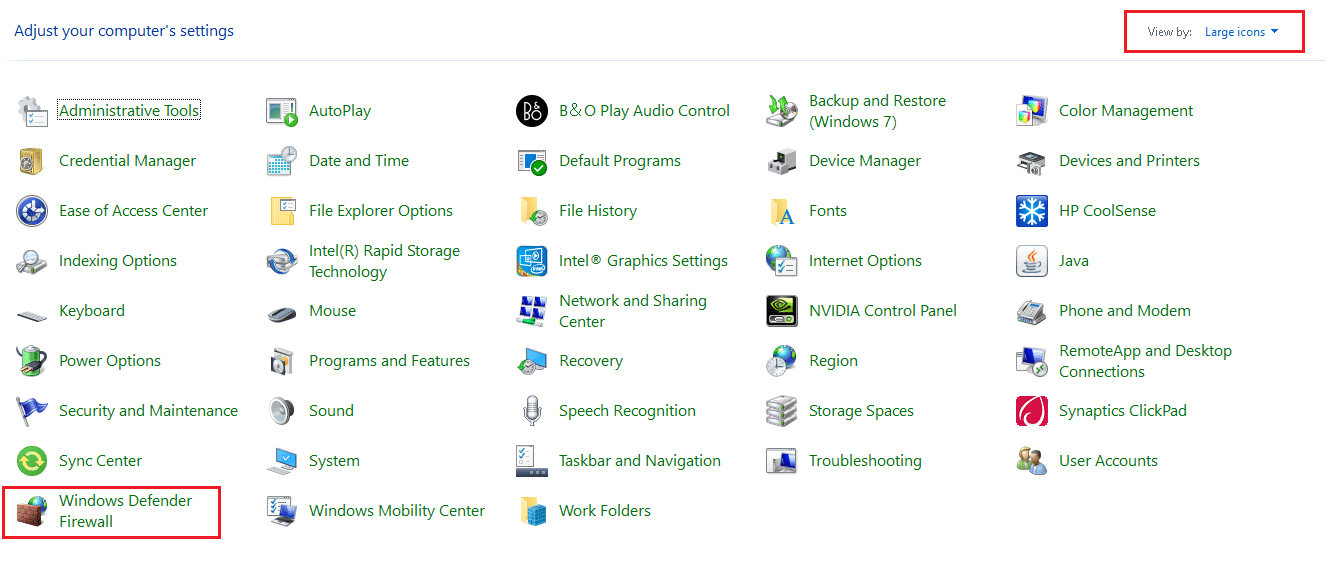
3. Selanjutnya, klik Izinkan aplikasi atau fitur melalui Windows Defender Firewall .
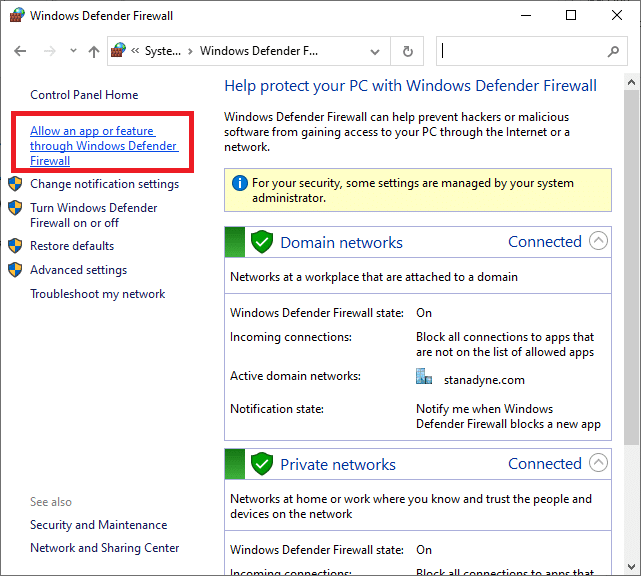
4A. Cari dan izinkan proses Host melalui Firewall dengan mencentang kotak bertanda Pribadi dan Publik
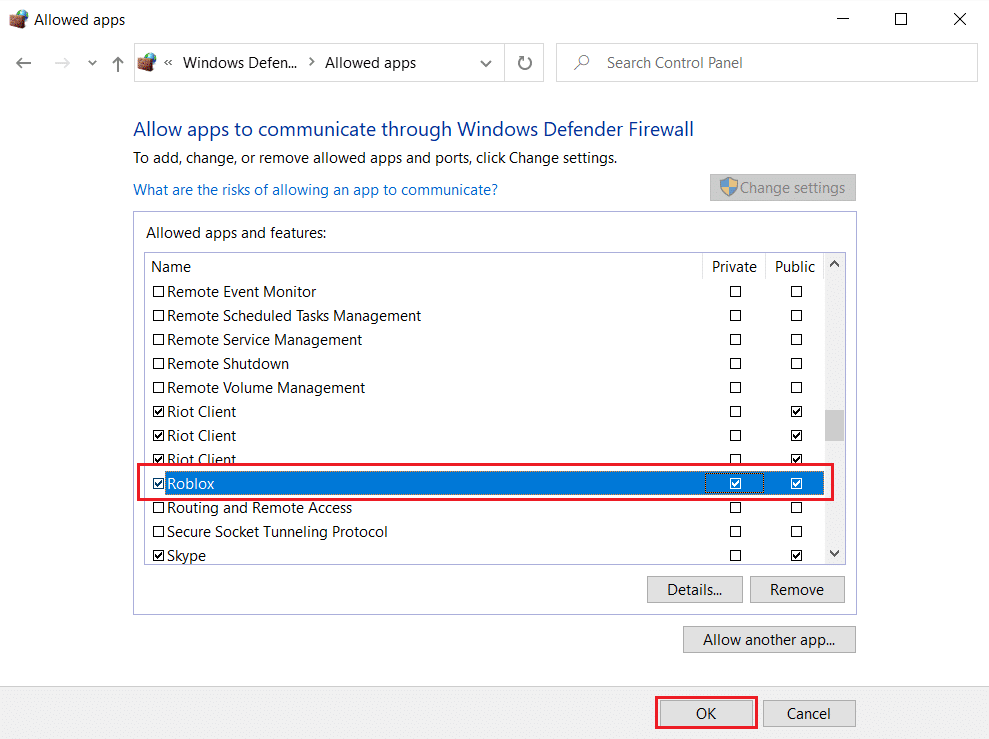
4B. Atau, Anda dapat mengklik Ubah Pengaturan , lalu Izinkan aplikasi lain… tombol untuk menelusuri dan menambahkan proses Host ke daftar. Kemudian, centang kotak yang sesuai dengannya.
5. Terakhir, klik OK untuk menyimpan perubahan.
Opsi 2: Nonaktifkan Antivirus Pihak Ketiga (Jika Berlaku)
1. Arahkan ke ikon Antivirus di Taskbar dan klik kanan padanya.
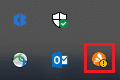
2. Sekarang, pilih opsi kontrol perisai Avast .
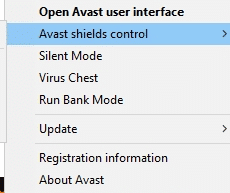
3. Pilih salah satu dari opsi yang diberikan sesuai dengan kenyamanan Anda:
- Nonaktifkan selama 10 menit
- Nonaktifkan selama 1 jam
- Nonaktifkan hingga komputer dihidupkan ulang
- Nonaktifkan secara permanen
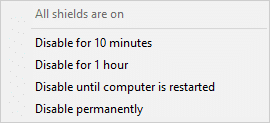
4. Konfirmasikan prompt yang ditampilkan di layar dan reboot PC Anda .
Catatan: Anda dapat pergi ke menu Antivirus dan klik AKTIFKAN untuk mengaktifkan kembali perisai.
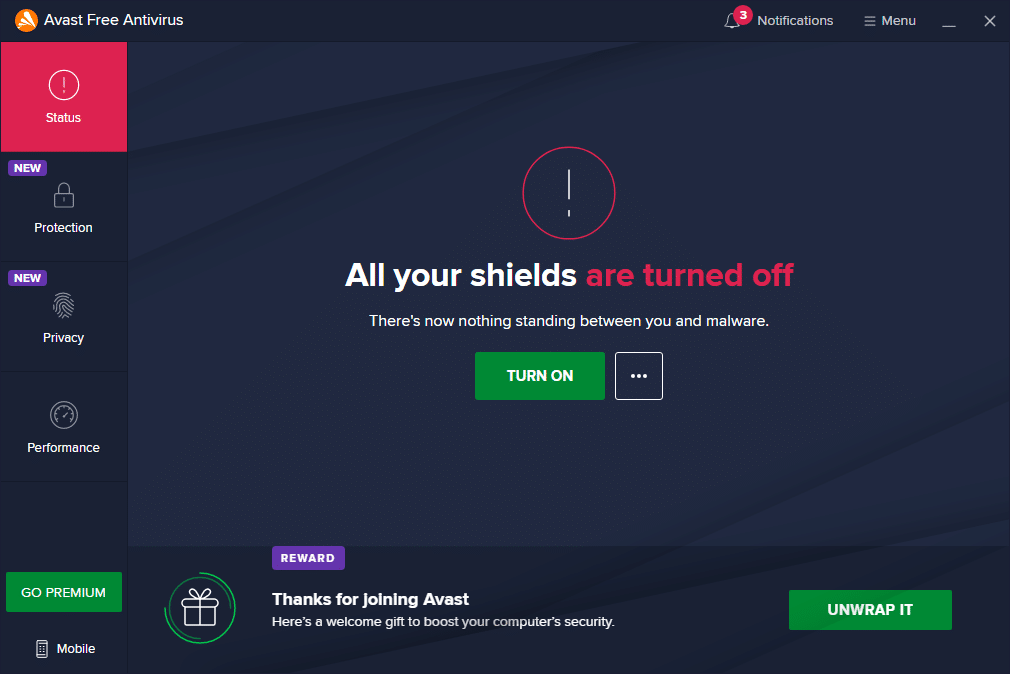
Pertanyaan yang Sering Diajukan (FAQ)
Q1. Bagaimana saya bisa menghentikan proses Host sehingga saya dapat mengatur sinkronisasi?
Jwb. Ikuti prosedur ini untuk menghentikan proses host untuk Sinkronisasi pada PC Anda. Sinkronkan pengaturan Anda dengan membuka Start Menu>Settings>Accounts>Sync Your Settings . Dengan menekan tombol sakelar, Anda dapat mematikan Pengaturan Sinkronisasi.
Q2. Apa proses Sinkronisasi yang digunakan oleh tuan rumah?
Jwb. SettingSyncHost.exe adalah proses host untuk mengonfigurasi Sinkronisasi pada mesin Anda. Ini digunakan untuk menyinkronkan semua pengaturan komputer Anda ke semua perangkat Anda yang lain.
Q3. Apa tujuan dari program SettingSyncHost EXE?
Jwb. S ttingSyncHost.exe adalah prosedur sistematis yang memungkinkan Anda untuk menyinkronkan pengaturan komputer Anda dengan perangkat lain. Wallpaper, browser, OneDrive, Xbox , dan layanan aplikasi Mail adalah contoh pengaturan.
Q4. Bagaimana cara mematikan Proses Host Layanan Windows?
Jwb. Jika Anda melihat bahwa Proses Host Windows menggunakan banyak CPU, jangan nonaktifkan karena ini adalah salah satu proses terpenting Windows.
Direkomendasikan:
- Perbaiki Perselisihan Terus Menerjang
- Cara Membuat Pintasan Desktop di Windows 11
- Perbaiki PC Windows Tidak Akan Terhubung ke TV
- Cara Memeriksa Berapa Banyak VRAM yang Saya Miliki di Windows 10
Kami harap informasi ini bermanfaat dan Anda dapat memperbaiki proses host untuk menyetel masalah sinkronisasi . Beri tahu kami metode mana yang paling cocok untuk Anda. Jika Anda memiliki pertanyaan atau komentar, silakan tinggalkan di area komentar.
