Perbaiki Penjadwalan GPU Akselerasi Perangkat Keras Tidak Ditampilkan
Diterbitkan: 2023-01-30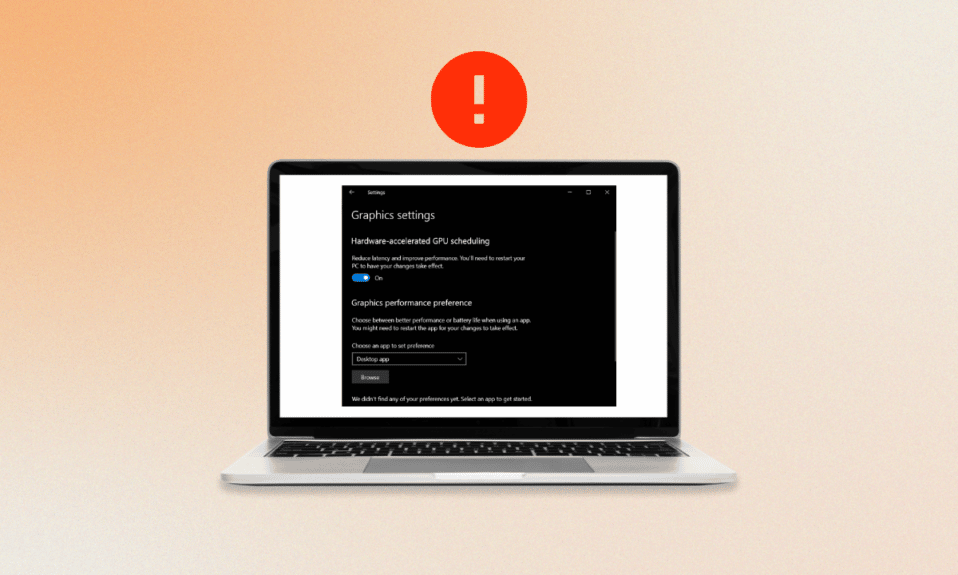
Penjadwalan GPU yang Dipercepat Perangkat Keras adalah teknologi yang memungkinkan Sistem Operasi untuk mengontrol penjadwalan unit pemrosesan grafis (GPU) untuk memaksimalkan kinerja. GPU adalah jenis prosesor khusus yang mampu memproses data dalam jumlah besar secara paralel, menjadikannya ideal untuk aplikasi intensif grafis. Dengan memanfaatkan kekuatan pemrosesan paralel ini, ini dapat meningkatkan kinerja aplikasi dengan memungkinkan mereka menggunakan GPU secara lebih efisien. Hal ini juga memungkinkan sistem operasi untuk mengelola sumber daya yang dialokasikan untuk setiap tugas, yang berarti bahwa tugas dapat dialokasikan jumlah yang tepat dari sumber daya yang mereka butuhkan untuk diselesaikan secara efisien. Baru-baru ini beberapa pengguna telah melaporkan penjadwalan GPU yang dipercepat perangkat keras AMD tidak menunjukkan masalah pada PC mereka. Panduan ini akan menjelaskan alasan yang menyebabkan kesalahan dan masalah untuk memecahkannya.
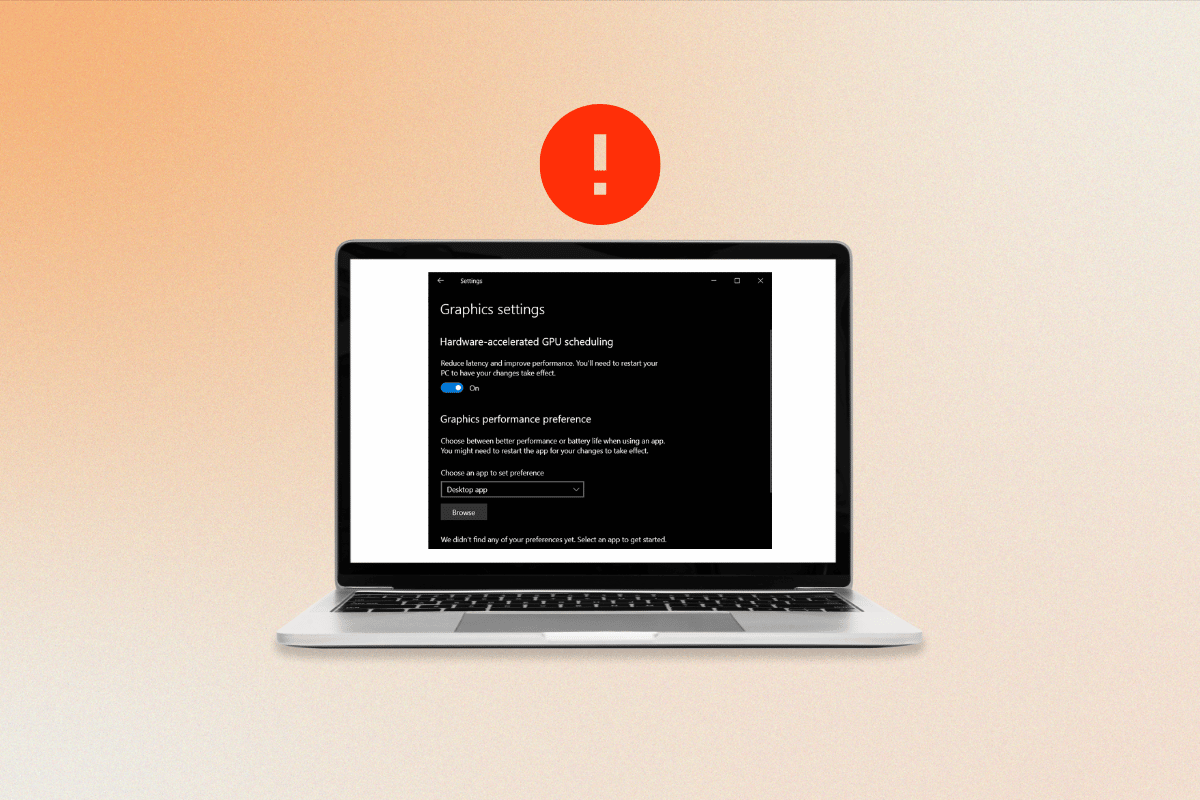
Isi
- Cara Memperbaiki Penjadwalan GPU Akselerasi Perangkat Keras Tidak Muncul
- Mengapa Saya Tidak Melihat Penjadwalan GPU yang Dipercepat Perangkat Keras?
- Cara Mengatasi Hardware Accelerated GPU Scheduling Not Showing Windows 10
- Metode 1: Perbarui Driver Kartu Grafis
- Metode 2: Kembalikan Pembaruan Driver Grafik
- Metode 3: Instal ulang Driver Kartu Grafis
- Metode 4: Perbaiki File Sistem yang Rusak
- Metode 5: Ubah Pengaturan Grafik
- Metode 6: Ubah Kunci Registri
- Metode 7: Tingkatkan ke Kartu Grafis yang Kompatibel
Cara Memperbaiki Penjadwalan GPU Akselerasi Perangkat Keras Tidak Muncul
Di sini, kami telah menjelaskan metode pemecahan masalah untuk memperbaiki masalah tersebut.
Mengapa Saya Tidak Melihat Penjadwalan GPU yang Dipercepat Perangkat Keras?
Untuk mengetahui mengapa fitur ini tidak muncul, lanjutkan membaca.
- Penyebab paling umum adalah kartu grafis usang .
- Beberapa kartu grafis mungkin tidak dapat menjalankan penjadwalan GPU, jadi meskipun Anda telah menginstal driver terbaru, itu mungkin masih tidak muncul. Satu-satunya langkah yang perlu Anda lakukan adalah menginstal ulang driver.
- File sistem yang rusak juga dapat menjadi penyebab penjadwalan GPU yang dipercepat perangkat keras tidak menunjukkan kesalahan.
Cara Mengatasi Hardware Accelerated GPU Scheduling Not Showing Windows 10
Proses penjadwalan bertanggung jawab atas penggunaan GPU secara optimal, memastikan bahwa GPU digunakan secara efisien dan berjalan dengan sebaik-baiknya. Sayangnya, penjadwalan GPU yang dipercepat perangkat keras terkadang bisa salah dan menyebabkan masalah. Ketika ini terjadi, penting untuk mengetahui cara memperbaiki masalah. Ikuti metode ini untuk memperbaiki masalah.
Metode 1: Perbarui Driver Kartu Grafis
Memperbarui driver kartu grafis Anda diperlukan untuk memperbaiki penjadwalan GPU akselerasi perangkat keras AMD. Penjadwalan GPU bekerja dengan membiarkan kartu grafis mengambil kendali atas proses tertentu, memungkinkannya berjalan lebih efisien dan dengan lebih sedikit beban pada komputer lainnya. Penjadwalan GPU yang dipercepat perangkat keras AMD sangat efektif, dan memperbarui driver adalah cara terbaik untuk memastikan bahwa itu berjalan pada potensi maksimalnya. Selain itu, driver baru sering berisi peningkatan dan perbaikan bug yang dapat membantu meningkatkan stabilitas keseluruhan sistem Anda. Baca dan terapkan langkah-langkah yang diinstruksikan dalam panduan kami 4 Cara Memperbarui Driver Grafik di Windows 10 untuk melakukannya.
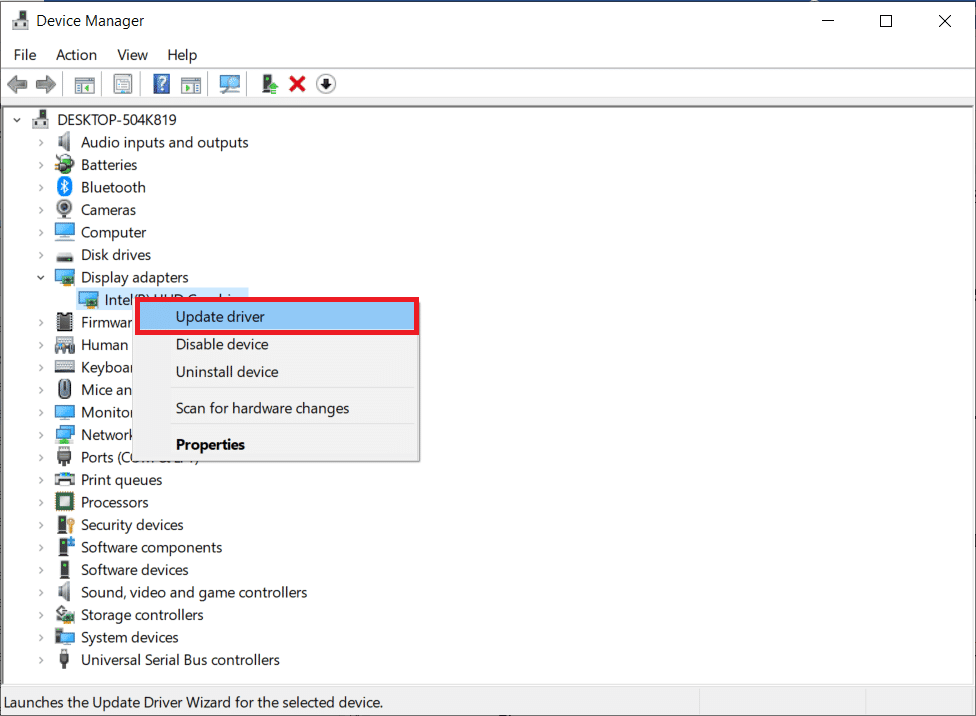
Metode 2: Kembalikan Pembaruan Driver Grafik
Saat penjadwalan GPU yang dipercepat perangkat keras diaktifkan, driver mencoba memberi kartu grafis lebih banyak kendali atas cara penggunaan GPU. Hal ini dilakukan untuk meningkatkan performa pada aplikasi dan game tertentu. Sayangnya, fitur ini terkadang dapat menyebabkan konflik dengan aplikasi atau perangkat keras lain, yang menyebabkan ketidakstabilan atau kinerja yang buruk. Dalam kasus ini, mungkin perlu memutar kembali driver kartu grafis untuk mengatasi masalah tersebut. Anda dapat dengan mudah memutar kembali driver komputer Anda ke keadaan sebelumnya dengan mengikuti panduan kami Cara Mengembalikan Driver di Windows 10.
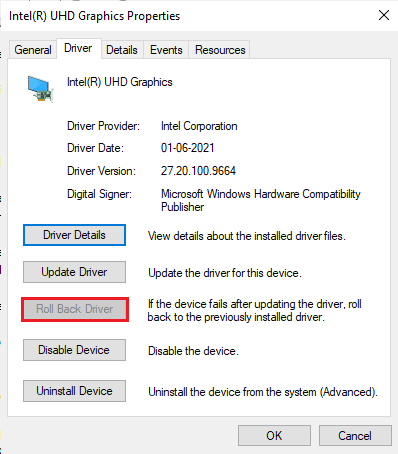
Baca Juga: Cara Memaksa Windows untuk Menggunakan Grafik Khusus
Metode 3: Instal ulang Driver Kartu Grafis
Menginstal ulang driver kartu grafis adalah langkah penting dalam memperbaiki penjadwalan GPU yang dipercepat perangkat keras yang tidak menunjukkan masalah. Dengan memastikan bahwa driver sudah diperbarui dan dikonfigurasi dengan benar, perangkat keras dapat berkomunikasi dengan baik dengan sistem dan memanfaatkan sepenuhnya prosesor grafis. Ini dapat membantu meningkatkan kinerja sistem dan memastikan pengalaman yang lancar saat menjalankan aplikasi atau bermain game. Anda dapat dengan mudah menginstal ulang driver grafis seperti yang diinstruksikan dalam panduan kami Cara Menghapus dan Menginstal Ulang Driver di Windows 10.
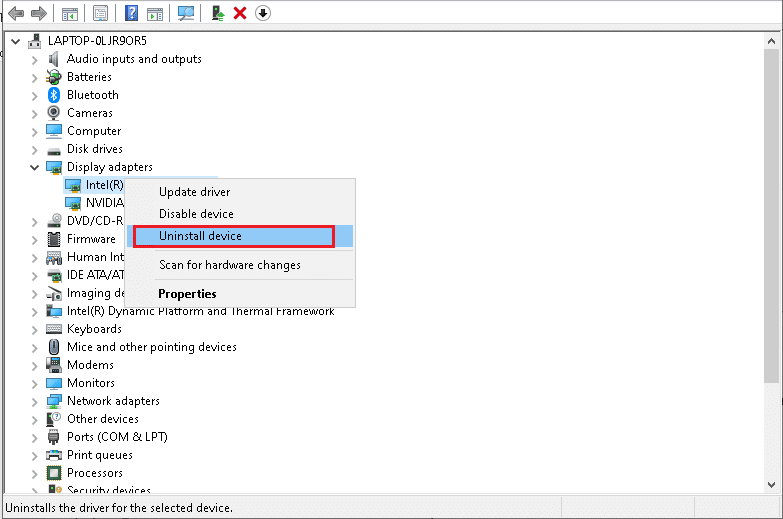
Dalam beberapa kasus, menginstal ulang driver kartu grafis bisa menjadi proses yang mudah. Anda dapat mengunjungi situs web produsen kartu grafis dan mengunduh driver versi terbaru. Setelah driver terinstal, Anda dapat me-restart sistem dan perangkat keras harus dapat berkomunikasi dengan baik dengan sistem. Terakhir, periksa apakah masalah sudah teratasi sekarang atau belum.
Metode 4: Perbaiki File Sistem yang Rusak
File sistem adalah tulang punggung sistem operasi komputer Anda. Mereka berisi instruksi yang memungkinkan sistem Anda berjalan dengan baik dan efisien. Ketika file-file ini rusak, sistem Anda mungkin mengalami masalah kinerja atau bahkan kerusakan total. Inilah sebabnya mengapa penting untuk memperbaiki file sistem yang rusak sesegera mungkin untuk menghindari masalah lebih lanjut. Baca panduan kami tentang Cara Memperbaiki File Sistem di Windows 10 dan ikuti langkah-langkah seperti yang diinstruksikan untuk memperbaiki semua file Anda yang rusak.

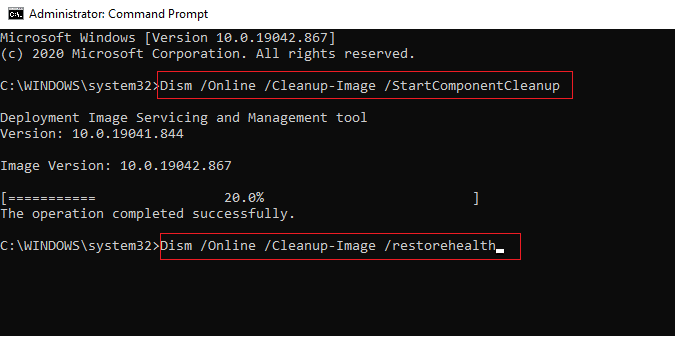
Metode 5: Ubah Pengaturan Grafik
Terkadang fitur penjadwalan GPU yang dipercepat perangkat keras dapat dinonaktifkan di Pengaturan sistem Anda, sehingga penjadwalan GPU yang Dipercepat Perangkat Keras tidak menunjukkan masalah. Jika Anda mengalami masalah ini, jangan khawatir, ini relatif mudah diperbaiki. Untuk mengaktifkan penjadwalan GPU yang dipercepat perangkat keras, Anda harus mengakses Pengaturan sistem Anda seperti yang diinstruksikan di bawah ini.
1. Buka Pengaturan Windows dan klik Sistem .
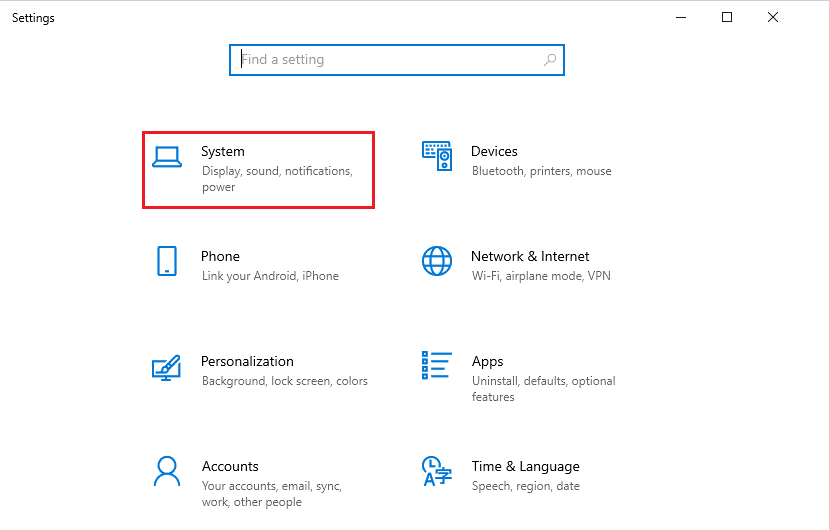
2. Sekarang, klik pengaturan Tampilan dari menu sebelah kiri.
3. Selanjutnya, gulir ke bawah menu kanan ke menu Multiple Displays dan klik pengaturan Grafik.
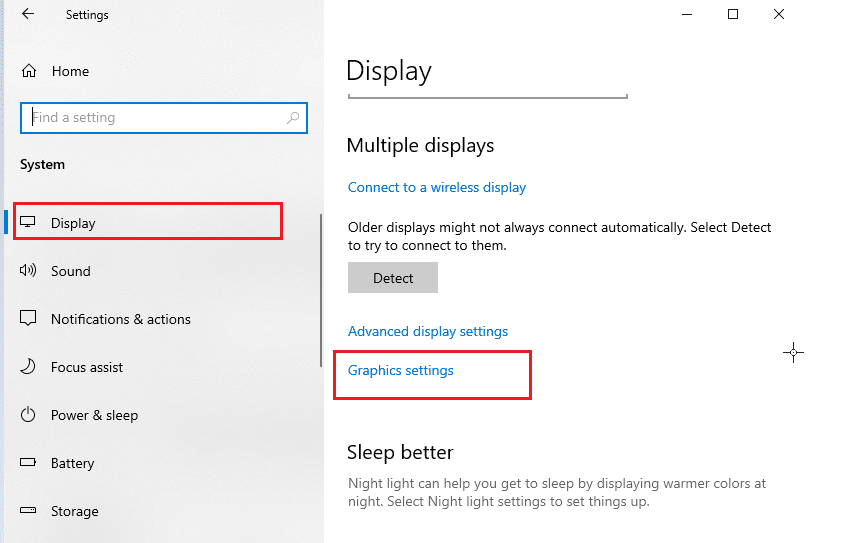
4. Sekarang, aktifkan pengaturan penjadwalan GPU yang dipercepat perangkat keras dan mulai ulang PC Anda. Kemudian, periksa apakah masalah AMD penjadwalan GPU yang dipercepat perangkat keras telah diperbaiki.
Baca Juga: Perbaiki Penginstal NVIDIA Tidak Dapat Melanjutkan Driver Grafik Ini Tidak Dapat Menemukan Kesalahan Perangkat Keras Grafik yang Kompatibel
Metode 6: Ubah Kunci Registri
Selain itu, mengaktifkan penjadwalan GPU yang dipercepat perangkat keras melalui registri penting bagi pengguna yang menjalankan banyak monitor. Karena banyak monitor memerlukan lebih banyak daya grafis, mengaktifkan penjadwalan GPU yang dipercepat perangkat keras akan membantu memastikan bahwa kartu grafis dapat mengikuti beberapa monitor yang membantu memperbaiki mengapa saya tidak melihat masalah penjadwalan GPU yang dipercepat perangkat keras. Ini akan menghasilkan kinerja yang lebih baik dan lebih sedikit choppiness saat bermain game. Ikuti langkah-langkah yang disebutkan di bawah ini untuk mengaktifkan penjadwalan akselerasi perangkat keras menggunakan editor registri.
Catatan : Buat cadangan kunci registri untuk mengembalikan ke pengaturan sebelumnya jika terjadi kesalahan manual selama modifikasi.
1. Tekan tombol Windows dan ketik Registry editor , lalu klik Open .
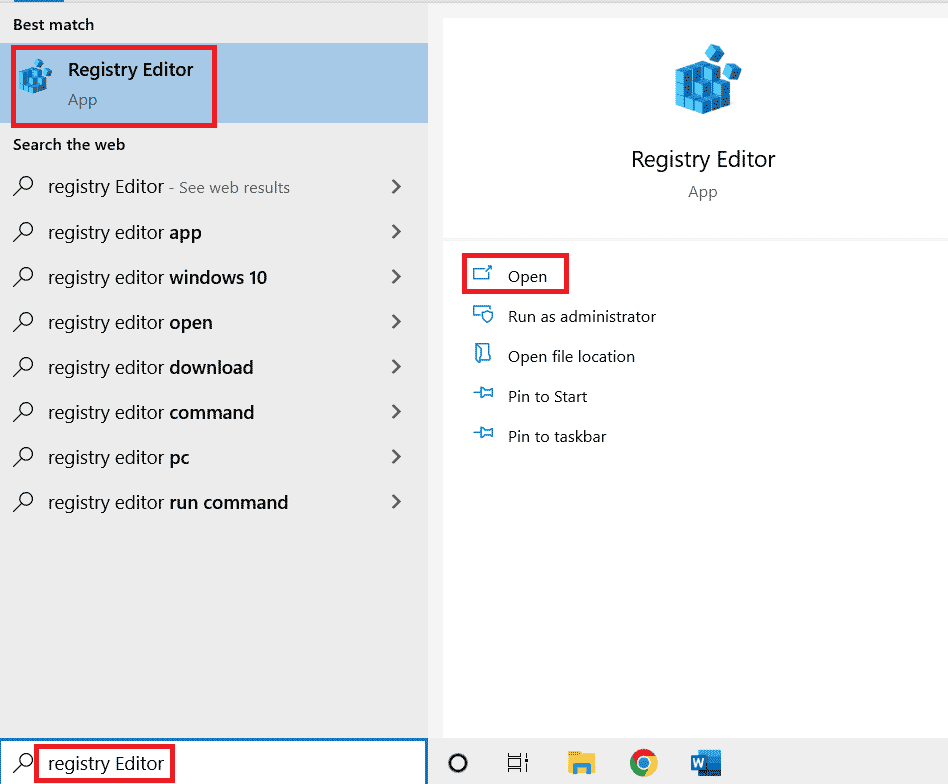
2. Sekarang, navigasikan ke jalur berikut di Editor Registri .
HKEY_LOCAL_MACHINE\SYSTEM\CurrentControlSet\Control\GraphicsDrivers
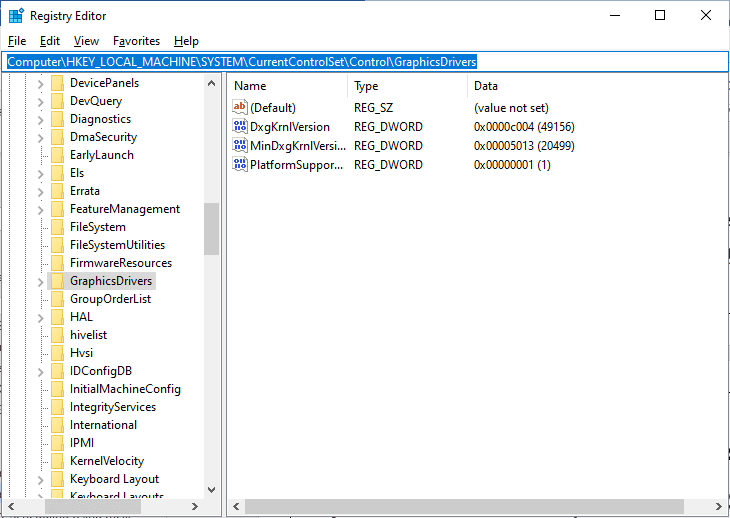
4. Di layar sebelah kanan, cari dan klik dua kali pada tombol HwSchMode dan pastikan kolom Base diatur ke Hexadecimal dan Value data diatur ke 2 seperti yang digambarkan.
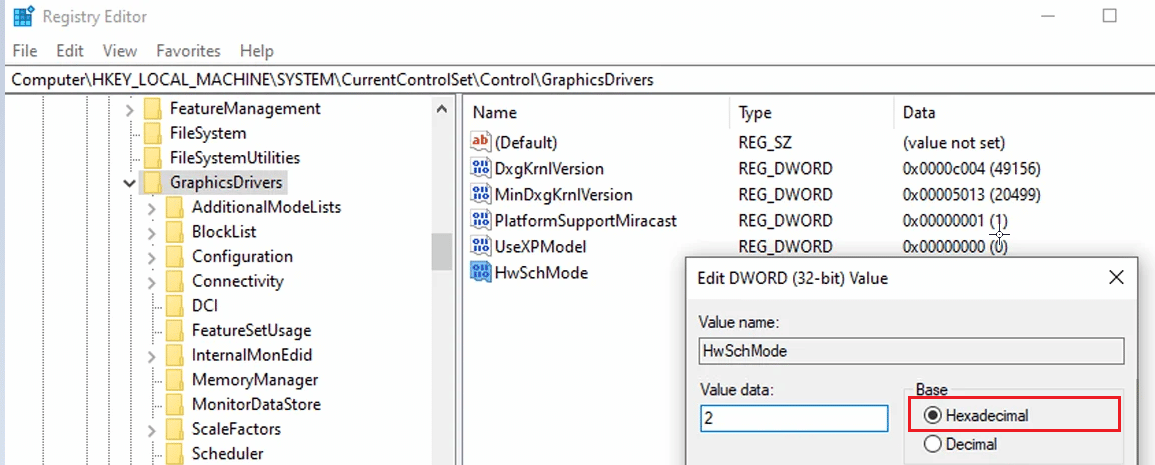
5. Klik OK untuk menyimpan perubahan dan restart PC Anda.
Baca Juga: Perbaiki Pengeditan Registri Telah Dinonaktifkan oleh Kesalahan Administrator Anda
Metode 7: Tingkatkan ke Kartu Grafis yang Kompatibel
Dalam hal penjadwalan GPU yang dipercepat perangkat keras, kartu grafis yang tepat dapat membuat semua perbedaan. Saat berbelanja kartu grafis baru, ada beberapa hal penting yang harus diperhatikan. Pertama, pastikan kartu grafis kompatibel dengan sistem komputer Anda. Anda juga ingin memastikan kartu grafis cukup kuat untuk menangani tugas penjadwalan GPU yang dipercepat perangkat keras. Carilah kartu yang memiliki setidaknya 4GB memori onboard. Setelah Anda menemukan kartu grafis yang tepat, saatnya untuk memasangnya. Sebelum memulai, pastikan untuk mencadangkan semua data penting di komputer Anda. Terakhir, ikuti petunjuk yang disertakan dengan kit pemasangan kartu grafis Anda untuk memasangnya dengan benar.
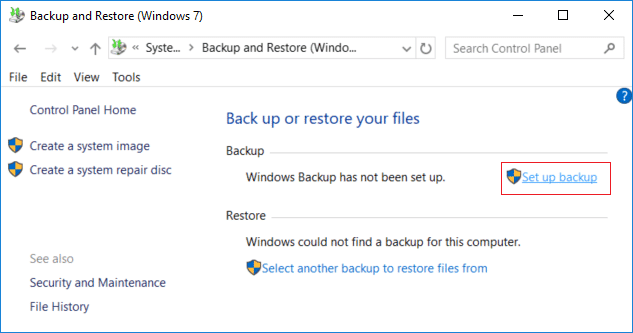
Setelah Anda menginstal kartu grafis, Anda dapat memeriksa untuk melihat apakah itu berfungsi dengan baik dengan menjalankan tes benchmark. Ini akan memberi tahu Anda seberapa baik kinerja kartu grafis, dan apakah mampu menangani tugas tersebut. Jika semuanya berjalan dengan baik, Anda seharusnya dapat menikmati kinerja yang lebih halus dan lebih efisien dari komputer Anda.
Direkomendasikan:
- 13 Cara Memperbaiki Volume iPhone Terlalu Rendah
- 9 Cara Mengatasi Snip dan Sketch Tidak Berfungsi di Windows 10 dan 11
- Penjadwalan GPU yang Dipercepat Perangkat Keras: Apakah Layak Dihidupkan?
- Cara Mengaktifkan dan Menonaktifkan Akselerasi Perangkat Keras di Windows 10
Kami harap panduan ini bermanfaat dan Anda telah mempelajari bagaimana cara memperbaiki penjadwalan GPU yang dipercepat perangkat keras yang tidak menunjukkan masalah pada PC Windows Anda. Beri tahu kami apa yang ingin Anda pelajari selanjutnya. Juga, jika Anda memiliki pertanyaan / saran mengenai artikel ini, jangan ragu untuk menyampaikannya di bagian komentar.
