Perbaiki Halo Infinite Terus Crash saat Startup
Diterbitkan: 2022-08-22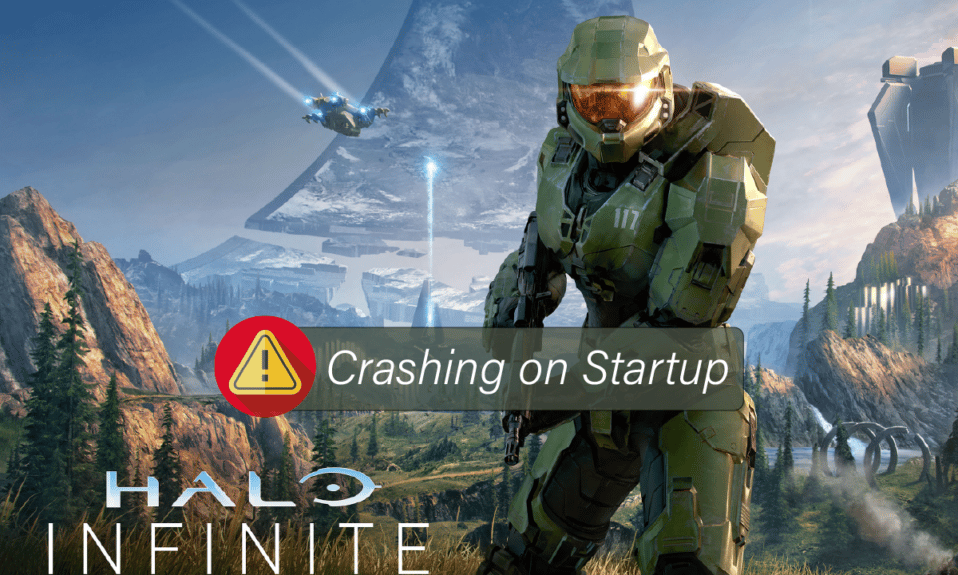
Halo Infinite adalah salah satu game first-person shooter terbaik yang diterbitkan oleh Xbox Game Studios. Tidak seperti instalasi seri lainnya, Anda dapat menikmati versi multipemain dari game ini secara gratis. Meskipun dunia internet merayakan perilisannya, hanya sedikit pengguna yang melaporkan masalah crash game di PC . Jika Anda juga menghadapi Halo Infinite yang terus mogok masalah PC, panduan ini banyak membantu Anda untuk memperbaiki masalah. Jadi, lanjutkan membaca!

Isi
- Cara Memperbaiki Halo Infinite Terus Crash saat Startup di Windows 10
- Metode 1: Metode Pemecahan Masalah Dasar
- Metode 2: Jalankan Halo Infinite sebagai Administrator
- Metode 3: Ubah Prioritas Game
- Metode 4: Tetapkan Kinerja Tinggi
- Metode 5: Perbarui Steam & Halo Infinite Game
- Metode 6: Nonaktifkan Pengoptimalan Layar Penuh
- Metode 7: Nonaktifkan Overlay Dalam Game
- Metode 8: Periksa File DLC
- Metode 9: Verifikasi Integritas File Game
- Metode 10: Perbarui DirectX
- Metode 11: Perbaiki Microsoft Visual C++ Redistributable
- Metode 12: Instal ulang Microsoft Visual C++
Cara Memperbaiki Halo Infinite Terus Crash saat Startup di Windows 10
Jika Anda kesal dengan Halo Infinite yang terus mogok saat startup di komputer Windows 10 Anda, berikut adalah beberapa kemungkinan alasan mengapa Anda harus menganalisisnya dengan cermat untuk menyelesaikan masalah.
- PC tidak memenuhi persyaratan dasar game.
- Beberapa program latar belakang lainnya mengganggu permainan.
- Anda menggunakan versi driver yang belum diverifikasi.
- Pengaturan grafis game salah dikonfigurasi dan file DLL dari klien Steam rusak.
- Kehadiran malware dan virus.
- Kerangka kerja .NET dan sistem operasi tidak diperbarui ke versi terbarunya.
- Versi DirectX tidak up-to-date.
- Overclocking.
- File instalasi game yang salah konfigurasi atau rusak juga menyebabkan masalah.
- File Microsoft C++ yang dapat didistribusikan ulang tidak kompatibel dengan game dan PC.
Berikut adalah beberapa kemungkinan metode pemecahan masalah yang akan membantu Anda memperbaiki masalah crash Halo Infinite. Ikuti mereka seperti yang ditunjukkan dalam urutan yang sama dan jika Anda beruntung, Anda dapat mencapai solusi untuk masalah Anda dalam beberapa langkah pertama itu sendiri!
Metode 1: Metode Pemecahan Masalah Dasar
Sebelum melalui metode pemecahan masalah lanjutan, ikuti metode dasar ini untuk memperbaiki masalah.
1A. Mulai ulang PC
Trik umum untuk menyelesaikan semua gangguan sementara yang terkait dengan Halo Infinite adalah me-restart komputer Anda. Anda dapat me-restart PC Anda dengan mengikuti langkah-langkah.
1. Navigasikan ke menu Windows Power User dengan menekan tombol Windows dan X secara bersamaan.
2. Pilih Matikan atau keluar .

3. Terakhir, klik Mulai Ulang .
Setelah Anda memulai ulang gim, periksa apakah Anda dapat mengakses gim tanpa kesalahan.
1B. Periksa Persyaratan Game
Jika Anda menghadapi masalah crash Halo Infinite saat start-up, Anda harus memeriksa persyaratan dasar permainan dan memastikan bahwa PC Anda memenuhinya.
- Membutuhkan prosesor 64-bit dan sistem operasi.
- OS : Windows 10 RS5x64
- Prosesor : AMD Ryzen 5 1600 atau Intel i5-4440
- Memori : RAM 8 GB
- Gambar : AMD RX 570 atau Nvidia GTX 1050 Ti
- DirectX : Versi 12
- Penyimpanan : 50 GB ruang yang tersedia
1C. Pastikan Koneksi Jaringan yang Tepat
Koneksi internet yang tidak stabil menyebabkan Halo Infinite menjadi crash, juga jika ada hambatan antara router dan komputer Anda, hal itu dapat mengganggu sinyal nirkabel dan akan menyebabkan masalah koneksi yang terputus-putus. Anda dapat menjalankan tes Kecepatan untuk mengetahui tingkat kecepatan jaringan optimal yang diperlukan untuk koneksi yang tepat.

Pastikan perangkat Anda memenuhi kriteria di bawah ini.
- Temukan kekuatan Sinyal jaringan Anda dan jika sangat rendah, bersihkan semua penghalang di antara jalan.
- Hindari terlalu banyak perangkat yang terhubung ke jaringan yang sama.
- Selalu beli modem/router yang diverifikasi oleh Penyedia Layanan Internet (ISP) Anda dan bebas dari konflik.
- Jangan gunakan kabel lama, rusak, atau rusak. Ganti kabel jika perlu.
- Pastikan kabel dari modem ke router dan modem ke dinding stabil dan tidak ada gangguan.
Jika ada masalah konektivitas internet, lihat panduan kami Cara Memecahkan Masalah Konektivitas Jaringan pada Windows 10 untuk memecahkan masalah yang sama.
Baca Juga: Perbaiki Ethernet Tidak Memiliki Kesalahan Konfigurasi IP yang Valid
1D. Hentikan Overclocking
Ikuti poin ini untuk menghentikan overclocking.
- Setiap komputer kelas atas dibangun dengan opsi Overclocking yang membantu menghasilkan lebih banyak jus daripada spesifikasi yang sudah Anda miliki. Menjalankan kartu grafis atau prosesor lebih cepat dari kecepatan default mengacu pada overclocking.
- Ketika ini terjadi, komputer Anda akan mencapai suhu maksimum setelah waktu tertentu. Komputer mendeteksi ini dan menyesuaikan kecepatan clock ke kecepatan normal hingga didinginkan. Kecepatan clock meningkat lagi setelah mereka mendingin.
- Ini meningkatkan kinerja komputer Anda dan sangat membantu jika Anda tidak memiliki komputer yang kuat.
- Perlu dicatat bahwa semua game tidak mendukung overclocking. Hal yang sama berlaku untuk Halo Infinite. Jadi, Anda harus mencoba menonaktifkan semua overclocking di komputer Anda dan mencoba meluncurkan game. Jika diluncurkan dengan baik, masalahnya sudah diperbaiki.
1E. Keluar dari Aplikasi Latar Belakang yang Tidak Diinginkan
Beberapa proses latar belakang yang berjalan di PC Anda dapat mengganggu proses Halo Infinite. Program-program ini dapat menyebabkan Halo Infinite terus menerjang masalah PC. Ikuti panduan kami Cara Mengakhiri Tugas di Windows 10 untuk keluar dari semua proses latar belakang.

1F. Perbarui Windows
Anda juga dapat membasmi bug di komputer dan game Anda dengan memperbarui Sistem Operasi Anda. Selalu pastikan jika Anda telah memperbarui Sistem Operasi Windows Anda dan jika ada pembaruan yang tertunda, gunakan panduan kami Cara Mengunduh dan Menginstal Pembaruan Terbaru Windows 10

Setelah memperbarui Sistem Operasi Windows Anda, periksa apakah Anda dapat terhubung ke server game Halo Infinite Anda tanpa kesalahan.
1G. Perbarui Driver Grafis
Halo Infinite adalah gim intensif grafis. Driver grafis Anda pada dasarnya penting untuk pengalaman bermain game Anda. Jika driver sudah usang atau rusak, pastikan Anda memperbaruinya. Anda dapat mencari rilis driver terbaru dari situs web resminya atau Anda dapat memperbaruinya secara manual. Ikuti panduan kami 4 Cara Memperbarui Driver Grafik di Windows 10 untuk memperbarui driver Anda dan periksa apakah Anda telah memperbaiki masalah crash Halo Infinite atau tidak.

1H. Kembalikan Pembaruan Driver GPU
Terkadang, versi driver GPU saat ini dapat menyebabkan game Halo Infinite mogok dan, dalam hal ini, Anda harus memulihkan versi driver yang diinstal sebelumnya. Proses ini disebut Roll Back driver dan Anda dapat dengan mudah mengembalikan driver komputer Anda ke keadaan sebelumnya dengan mengikuti panduan kami Cara Mengembalikan Driver di Windows 10.

Baca Juga: Memperbaiki Driver Grafis Valorant yang Crash di Windows 10
1I. Instal Ulang Driver Grafis
Jika Anda masih menghadapi masalah crash Halo Infinite setelah memperbarui driver Grafis Anda, maka instal ulang driver perangkat untuk memperbaiki masalah ketidakcocokan. Ada beberapa cara untuk menginstal ulang driver di komputer Anda. Namun, Anda dapat dengan mudah menginstal ulang driver Grafis seperti yang diinstruksikan dalam panduan kami Cara Menghapus dan Menginstal Ulang Driver di Windows 10.

Setelah menginstal ulang driver GPU, periksa apakah Anda dapat mengakses Halo Infinite tanpa kesalahan.
1J. Nonaktifkan Antivirus Sementara (Jika Berlaku)
Beberapa program antivirus yang tidak kompatibel yang diinstal pada komputer Anda akan menyebabkan Halo Infinite crash. Untuk menghindari konflik, Anda harus memastikan pengaturan keamanan komputer Windows 10 Anda dan memeriksa apakah stabil atau tidak. Untuk mengetahui apakah suite antivirus adalah alasan masalah crash Halo Infinite, nonaktifkan sekali dan coba sambungkan ke jaringan. Baca panduan kami tentang Cara Menonaktifkan Antivirus Sementara di Windows 10 dan ikuti instruksi untuk menonaktifkan program Antivirus Anda sementara di PC Anda.

Jika Anda memiliki perbaikan untuk masalah Anda setelah menonaktifkan program antivirus di komputer Anda, Anda disarankan untuk menghapus instalan program sepenuhnya dari PC Anda. Baca panduan kami Force Uninstall Programs yang tidak akan Uninstall di Windows 10 untuk menghapus program antivirus Anda di komputer Anda.
1K. Nonaktifkan Windows Firewall (Tidak Disarankan)
Terkadang, Windows Defender Firewall di komputer Anda dapat mencegah permainan dibuka karena beberapa alasan keamanan. Dalam hal ini, Halo Infinite mungkin tidak terbuka karena Windows Defender Firewall. Jika Anda tidak tahu cara menonaktifkan Windows Defender Firewall, lihat panduan kami Cara Menonaktifkan Windows 10 Firewall, dan ikuti instruksi yang diberikan.
Anda dapat mengikuti panduan ini Izinkan atau Blokir Aplikasi melalui Windows Firewall untuk mengizinkan aplikasi.

Pastikan untuk mengaktifkan suite Firewall lagi setelah memperbaiki Halo Infinite terus menerjang masalah PC sebagai komputer tanpa program firewall adalah ancaman.
1L. Jalankan Pemindaian Malware
Adanya serangan virus atau malware akan mengakibatkan masalah game pada komputer Anda. Jika seandainya serangan virus sangat parah, Anda tidak dapat terhubung ke game online apa pun secara terus menerus. Untuk mengatasi masalah tersebut, Anda harus menghapus virus atau malware sepenuhnya dari komputer Windows 10 Anda. Anda disarankan untuk memindai komputer Anda seperti yang diinstruksikan dalam panduan kami Bagaimana Cara Menjalankan Pemindaian Virus di Komputer saya?

Juga, jika Anda ingin menghapus malware dari komputer Anda, lihat panduan kami Cara Menghapus Malware dari PC Anda di Windows 10. Setelah Anda menghapus semua virus dari komputer Anda, sambungkan ke gim Anda dan periksa apakah Anda menghadapi masalah crash Halo Infinite lagi.
1 jt. Perpanjang Partisi Sistem
Anda tidak akan dapat meluncurkan game Halo Infinite di komputer Anda jika ruang di partisi sistem tidak mencukupi. Ada banyak cara untuk menambah ruang memori di komputer Anda, tetapi ini mungkin tidak membantu dalam setiap situasi. Anda harus memperluas partisi yang dicadangkan sistem untuk memperbaiki Halo infinite terus menerjang masalah PC. Ada banyak alat pihak ketiga untuk memperluas partisi yang dicadangkan sistem tetapi, lebih baik melakukannya secara manual. Ikuti langkah-langkah yang diberikan dalam artikel ini Cara Memperpanjang Partisi Drive Sistem (C:) di Windows 10.

Metode 2: Jalankan Halo Infinite sebagai Administrator
Izin dan fitur tertentu hanya dapat diakses jika Anda telah memberikan hak admin pada game Halo Infinite. Dalam skenario ini, Anda dapat memperbaiki masalah yang dibahas dengan mengikuti petunjuk yang tercantum di bawah ini.
1. Klik kanan pada shortcut Halo Infinite di Desktop.
Catatan : Anda juga dapat menavigasi ke direktori instalasi dan klik kanan padanya.
2. Sekarang, pilih opsi Properties .

3. Kemudian, alihkan ke tab Compatibility dan centang kotak Run this program as an administrator .

4. Terakhir, klik Apply > OK untuk menyimpan perubahan.
Baca Juga: Perbaiki Halo Infinite Semua Anggota Fireteam Tidak Sama Versi di Windows 11
Metode 3: Ubah Prioritas Game
Preferensi aplikasi atau proses memberitahu komputer pentingnya dan jika harus diberikan preferensi atas yang lain saat mengalokasikan sumber daya. Prioritas setiap aplikasi adalah normal kecuali proses sistem, secara default. Halo Infinite mungkin macet jika tidak mendapatkan sumber daya yang cukup.
1. Tekan tombol Ctrl + Shift + Esc bersamaan untuk membuka Task Manager .
2. Sekarang, cari proses Halo Infinite .
3. Klik kanan pada Halo Infinite Process, lalu atur prioritas ke Prioritas Tinggi .
Catatan: Ubah prioritas dengan sangat hati-hati karena mengubah prioritas proses secara sembarangan dapat membuat sistem Anda sangat lambat atau tidak stabil.

4. Tutup Task Manager dan periksa apakah Halo Infinite pada masalah Windows 10 telah terpecahkan.
Metode 4: Tetapkan Kinerja Tinggi
Anda juga dapat mengoptimalkan game Anda saat mengatur pengaturan rencana daya kinerja tinggi Anda. Paket daya ini dikembangkan untuk mengelola pengaturan daya pada pengaturan portabel. Ikuti petunjuk yang disebutkan di bawah ini untuk menggunakan pengaturan rencana daya kinerja tinggi di sistem Anda.
1. Tekan tombol Windows + I bersamaan untuk membuka Pengaturan Windows.

2. Sekarang, klik Pengaturan sistem .

3. Sekarang, pilih opsi Daya & tidur dan klik Pengaturan daya tambahan di bawah Pengaturan terkait .

4. Sekarang, pilih opsi Performa tinggi di bawah Paket tambahan tinggi seperti yang ditunjukkan pada gambar di bawah ini.

Sekarang Anda telah mengoptimalkan sistem Anda, periksa apakah Anda telah memperbaiki Halo Infinite yang terus mogok pada masalah startup.
Baca Juga: Perbaiki Kesalahan Terkunci File Konten Uap
Metode 5: Perbarui Steam & Halo Infinite Game
Jika Anda menggunakan aplikasi Steam yang sudah ketinggalan zaman, Anda tidak dapat mengakses game apa pun dengan lancar. Karenanya, selalu pastikan Anda menggunakan versi terbaru dari game Steam dan Halo Infinite sebelum meluncurkannya.
1. Tekan tombol Windows dan ketik Steam . Kemudian, klik Buka.

2. Sekarang, klik Steam di sudut kiri atas diikuti oleh Periksa Pembaruan Klien Steam ... seperti yang disorot di bawah ini.

3. Jika Anda memiliki pembaruan baru untuk diunduh, instal dan pastikan klien Steam Anda mutakhir .

4. Sekarang, luncurkan kembali Steam dan periksa apakah masalahnya sudah teratasi sekarang.
Demikian juga, selalu penting bahwa game Anda berjalan pada versi terbaru untuk menghindari konflik apa pun. Sampai game Anda diperbarui, Anda tidak dapat login ke server Halo Infinite dengan sukses. Untuk memperbarui game Anda, ikuti langkah-langkah yang disebutkan di bawah ini.
1. Luncurkan Steam dan arahkan ke PERPUSTAKAAN .

2. Sekarang, klik HOME dan cari Halo Infinite.

3. Kemudian, klik kanan pada game dan pilih opsi Properties… .

4. Sekarang, alihkan ke tab UPDATES dan periksa apakah ada pembaruan yang tertunda. Jika demikian, ikuti petunjuk di layar untuk mengunduh pembaruan terbaru.

Metode 6: Nonaktifkan Pengoptimalan Layar Penuh
Beberapa pengguna telah menyarankan bahwa menonaktifkan optimasi layar penuh pada PC telah membantu mereka memperbaiki Halo Infinite terus menerjang masalah PC. Ikuti seperti yang diinstruksikan.
1. Luncurkan aplikasi Steam dan klik menu PERPUSTAKAAN .

2. Sekarang, klik kanan pada game Halo Infinite dan klik Properties .

3. Sekarang, pindah ke tab GENERAL dan klik SET LAUNCH OPTIONS… seperti yang digambarkan.

4. Sekarang, jendela baru akan terbuka. Untuk membuka game dalam mode berjendela, ketik parameter –berjendela .
5. Sekarang, simpan perubahan dengan mengklik OK dan keluar dari jendela Properties .
6. Sekarang, luncurkan kembali gamenya .
Catatan: Pastikan itu berjalan dalam mode berjendela. Lain, navigasikan ke SET LAUNCH OPTIONS ... lagi dan ketik parameter berikut, bukan parameter terakhir.
–berjendela -w 1024
Baca Juga: Perbaiki Tidak Dapat Menginisialisasi Steam API di Windows 10
Metode 7: Nonaktifkan Overlay Dalam Game
Steam Overlay adalah bagian dari Steam yang memungkinkan pengguna untuk mengakses daftar teman, dan browser web dan memungkinkan pembelian dalam game. Ini adalah alat yang signifikan, namun terkadang memicu Halo Infinite terus mogok pada masalah startup. Jika Anda ingin menyelesaikan masalah ini, matikan overlay game Steam.
1. Buka aplikasi Steam dan masuk ke menu PERPUSTAKAAN .

2. Sekarang, klik kanan pada Halo Infinite dan klik Properties.. .

3. Sekarang, beralih ke tab GENERAL dan hapus centang pada kotak yang berisi Enable the Steam Overlay saat dalam game.

4. Terakhir, luncurkan ulang game dan periksa apakah masalah peluncuran Halo Infinite sudah teratasi.
Metode 8: Periksa File DLC
Halo Infinite hadir dengan banyak file DLC namun banyak di antaranya tidak berfungsi dengan baik di Steam versi beta. Beberapa pengguna menyarankan agar menonaktifkan beberapa file DLC tertentu seperti Multiplayer High-Res Textures. Ikuti instruksi ini untuk menonaktifkan pengaturan ini di PC Windows 10 Anda.
1. Luncurkan aplikasi Steam dan arahkan ke menu PERPUSTAKAAN .

2. Sekarang, klik kanan pada game Halo Infinite dan klik Properties…

3. Sekarang, pergi ke panel kiri dan klik DLC. Kemudian, hapus centang pada kotak di sebelah Multiplayer High-Res Textures.
4. Terakhir, luncurkan kembali game Anda .
Baca Juga: Memperbaiki Error Code 118 Steam di Windows 10
Metode 9: Verifikasi Integritas File Game
Kami telah melihat banyak kasus di mana file game hilang atau rusak atau memiliki instalasi yang tidak lengkap. Pengguna juga dapat mengalami masalah PC Halo Infinite yang terus mogok jika terganggu oleh proses pembaruan atau jika file game sedang dipindahkan. Dalam metode ini, Anda akan membuka Steam dan menggunakan fungsi bawaan untuk memverifikasi integritas gim. Itu akan diganti jika aplikasi menemukan sesuatu. Ikuti panduan kami tentang cara memverifikasi integritas file game di Steam.
Catatan: Anda harus melakukan langkah serupa jika menggunakan perangkat lunak penerbitan yang berbeda.

Metode 10: Perbarui DirectX
Untuk menikmati pengalaman multimedia yang mulus di Halo Infinite, Anda harus memastikan apakah DirectX sudah terinstal, dan sudah terupdate ke versi terbarunya. DirectX membantu Anda meningkatkan pengalaman media visual untuk game dan aplikasi grafis khususnya. Perlu memperbarui DirectX yang diperlukan untuk game ini.
1. Tekan tombol Windows + R secara bersamaan untuk meluncurkan kotak dialog Run .
2. Ketik dxdiag dan tekan tombol Enter untuk membuka DirectX Diagnostic Tool .

3. Periksa Versi DirectX , apakah mengandung DirectX 12 atau tidak.

4. Jika Anda tidak memiliki DirectX 12 di sistem Anda, unduh dan instal dari halaman unduh DirectX dengan mengikuti petunjuk di layar.

Catatan : Jika Anda tidak memiliki DirectX 12 di sistem Anda, unduh dan instal dari situs web resmi dengan mengikuti petunjuk di layar.

Setelah menginstal DirectX, periksa apakah Halo Infinite terus crash masalah PC terjadi lagi.
Catatan: Pastikan kotak Periksa tanda tangan digital WHQL dicentang di tab Sistem dan di semua tab, periksa apakah Logo WHQL diatur ke Ya .

Metode 11: Perbaiki Microsoft Visual C++ Redistributable
Sebagai alternatif, Anda dapat mencoba memperbaiki paket Microsoft Visual C++ Redistributable untuk memperbaiki Halo infinite terus mogok saat startup sebagai berikut:
1. Tekan tombol Windows , ketik Apps & features , lalu klik Open .

2. Cari paket Microsoft Visual C++ Redistributable .
3. Pilih paket, lalu klik opsi Modify .

4. Kemudian, klik Ya pada kotak dialog Kontrol Akun Pengguna .
5. Di jendela pop-up yang muncul, klik Perbaiki . Tunggu hingga proses selesai.

6. Ulangi langkah di atas untuk memodifikasi semua paket Microsoft Visual C++ Redistributable .
7. Terakhir, restart PC .
Catatan: Buka aplikasi yang sebelumnya tidak dapat Anda buka. Jika ini tidak berhasil, coba instal ulang C++ yang dapat didistribusikan ulang.
Baca Juga: Perbaiki Runtime Error C++ di Windows 10
Metode 12: Instal ulang Microsoft Visual C++
Jika metode sebelumnya untuk memperbaiki Microsoft C++ Visual Redistributable tidak memperbaiki masalah Halo Infinite terus mogok, maka Anda harus menginstal ulang redistributable. Ikuti langkah-langkah yang diberikan untuk menghapus & menginstal ini lagi.
1. Buka pengaturan sistem Aplikasi & fitur .

2. Pilih paket Microsoft Visual C++ Redistributable , lalu klik opsi Uninstall .

3. Klik opsi Uninstall lagi untuk mengonfirmasi dan menghapus paket.
Catatan: Pastikan untuk menghapus semua paket Microsoft Visual C++ Redistributable.
4. Tekan tombol Windows , ketik Command Prompt , lalu klik Run as administrator .

5. Ketik perintah berikut dan tekan tombol Enter .
Dism.exe /online /Cleanup-Image /StartComponentCleanup

6. Setelah proses selesai, reboot PC .
7. Selanjutnya, kunjungi halaman web Microsoft Visual C++ Redistributable untuk mengunduh paket C++ terbaru seperti yang ditunjukkan di sini.

8. Setelah diunduh, buka file yang diunduh dengan mengklik dua kali di Unduhan saya . Instal paket dengan mengikuti petunjuk di layar.
9. Setelah instalasi selesai, terakhir restart PC .
Direkomendasikan:
- Perbaiki Kesalahan Daya Rendah Roku
- Perbaiki Valheim Terus Menerjang di Windows 10
- Perbaiki Forza Horizon 4 Tidak Meluncur di Windows 10
- Perbaiki Kesalahan World of Warcraft 51900101 di Windows 10
Kami harap Anda belajar tentang cara memperbaiki Halo Infinite yang terus mogok . Jangan ragu untuk menghubungi kami dengan pertanyaan dan saran Anda melalui bagian komentar di bawah. Beri tahu kami topik apa yang ingin Anda pelajari di artikel kami berikutnya.
