Cara memecahkan masalah crash kesalahan fatal Halo 4 UE4
Diterbitkan: 2021-05-12Halo: Master Chief Collection baru-baru ini diluncurkan di Steam, dan untuk sementara waktu, para gamer menikmati permainan video shooting dengan sedikit kesalahan dan bug. Sayangnya, ini tidak berlangsung lama, dan beberapa pengguna mulai melaporkan mengalami kecelakaan kesalahan fatal UE4. Game mogok di PC Windows bukanlah hal yang aneh, dan kami tahu betapa frustasinya pengalaman itu.
Dalam posting kami hari ini, kami fokus pada cara menghapus kesalahan fatal UE4 dari PC Windows 10 Anda sehingga Anda dapat kembali menikmati permainan Anda.
Apa Kesalahan Fatal Halo 4 UE4?
Error fatal Halo 4 UE4 muncul saat memainkan game Halo di platform Steam di mesin Windows 10. Menurut beberapa pemain, mereka mendapatkan pesan kesalahan yang berbeda, seperti UE4 Crash, D3D Device Lost, dan Fatal Error, yang muncul secara acak selama bermain game.
Kesalahan menghentikan permainan sepenuhnya, membawa pengguna kembali ke desktop. Dalam beberapa kasus, game Halo membeku di layar pengaktifan, dan kesalahan muncul.
Apa Penyebab Kesalahan Fatal Halo 4 UE4?
Salah satu alasan paling mungkin yang dapat memicu kesalahan fatal Halo 4 UE4 adalah kartu grafis yang sudah usang. Jika Anda tidak memperbarui driver kartu grafis untuk waktu yang lama, kartu grafis Anda mungkin menjadi tidak stabil, sehingga menyebabkan masalah.
Alasan lain yang dapat menyebabkan kesalahan fatal Halo 4 UE4 adalah korupsi file. Ini bisa disebabkan oleh infeksi malware atau instalasi file game yang tidak lengkap.
Selain itu, jika GPU Anda di-overclock, itu berarti Anda terlalu membebani GPU dan membuatnya kewalahan.
Kabar baiknya adalah bahwa ini adalah masalah sementara yang dapat diselesaikan dengan menggunakan berbagai solusi yang disediakan di bawah ini.
Cara Memperbaiki Halo 4 UE4 Fatal Error Crash di Windows 10
1. Periksa Pembaruan
Sementara beberapa kesalahan dapat diatasi hanya dengan memulai ulang Windows, yang lain dapat diperbaiki dengan menginstal versi terbaru Windows 10. Kita tahu bahwa Microsoft merilis pembaruan sistem dan keamanan secara berkala, tetapi tidak semua orang menginstalnya sesuai kebutuhan. Jadi, apakah Anda memiliki pembaruan tertunda yang memerlukan penginstalan atau Anda telah menjeda pembaruan Windows, disarankan untuk memperbarui sistem Anda tanpa penundaan lebih lanjut.
Selain memperbaiki kerentanan, pembaruan Windows dapat membantu menghilangkan berbagai kesalahan PC. Memeriksa pembaruan itu sederhana. Inilah yang perlu Anda lakukan:
- Tekan tombol logo Windows di keyboard Anda.
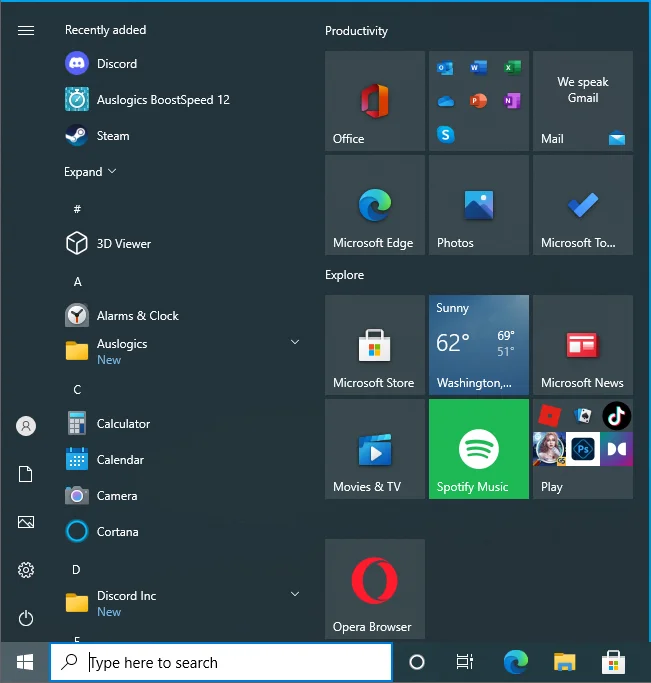
- Ketik "update" (tanpa tanda kutip), dan tekan "Enter".
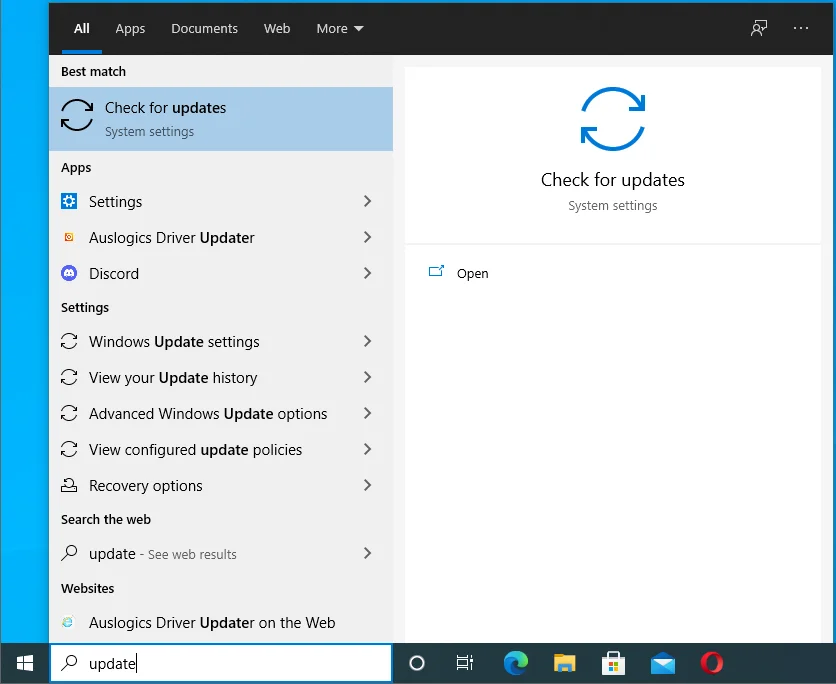
- Ini membuka layar Pembaruan Windows di aplikasi "Pengaturan".
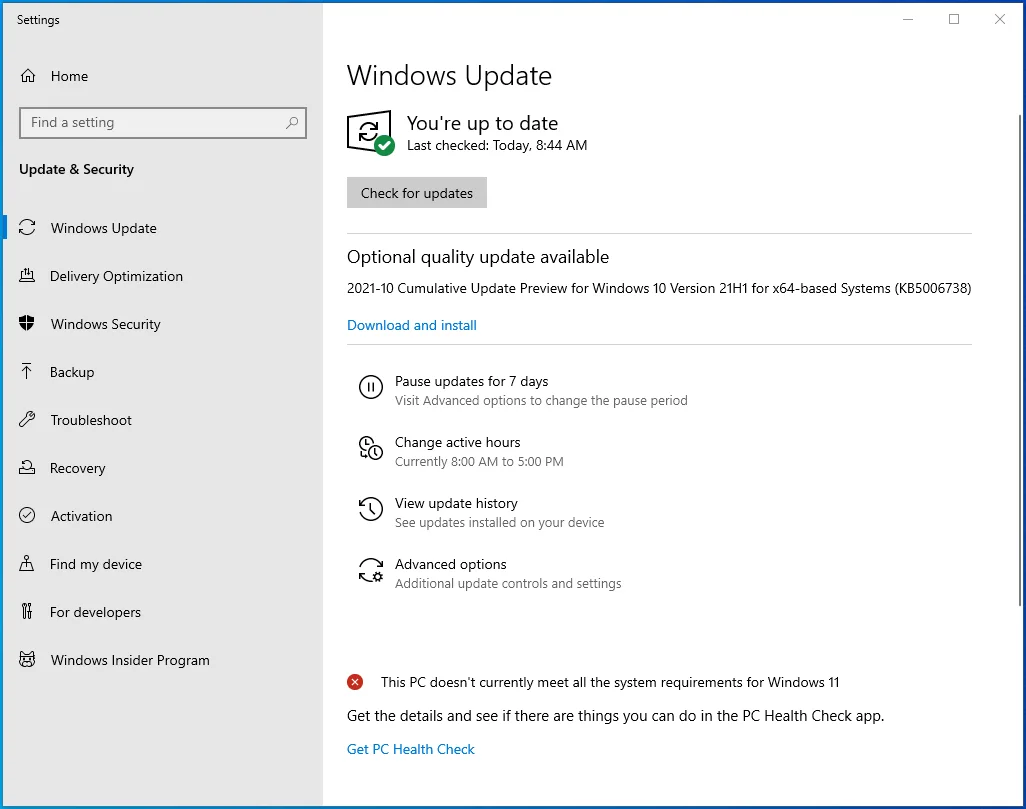
- Jika pembaruan tersedia, Anda akan melihat tombol "Unduh dan instal". Cukup klik untuk menginstal pembaruan.
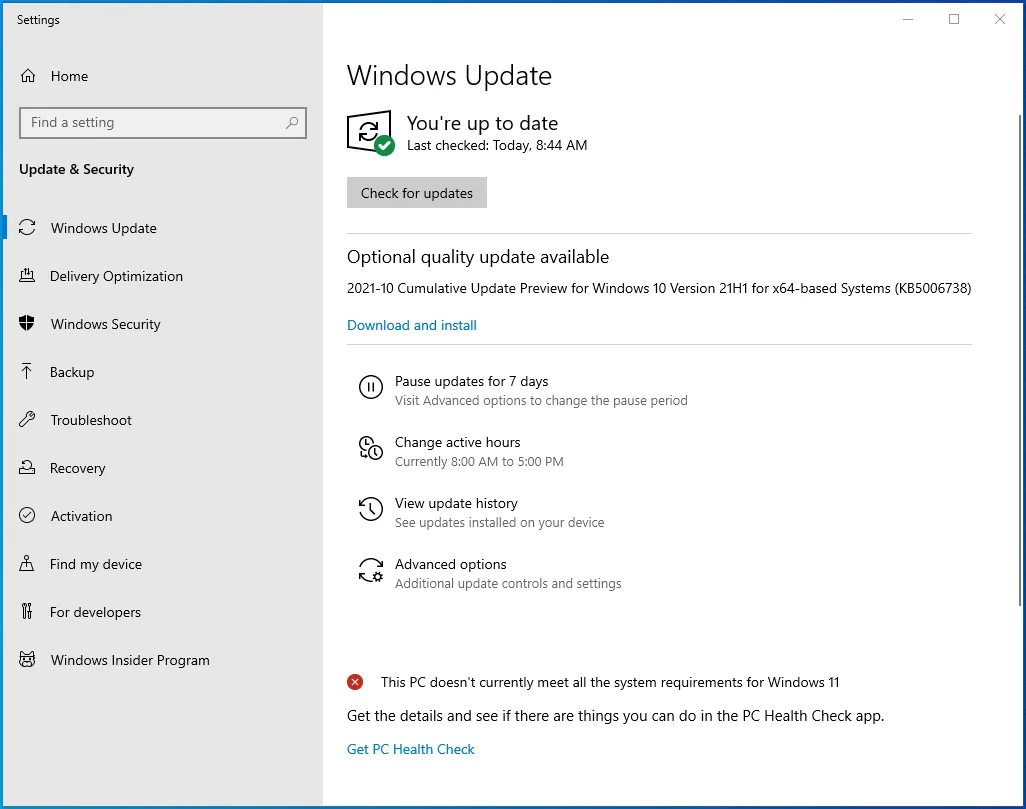
- Anda juga dapat memeriksa pembaruan dengan mengklik tombol "Periksa pembaruan".
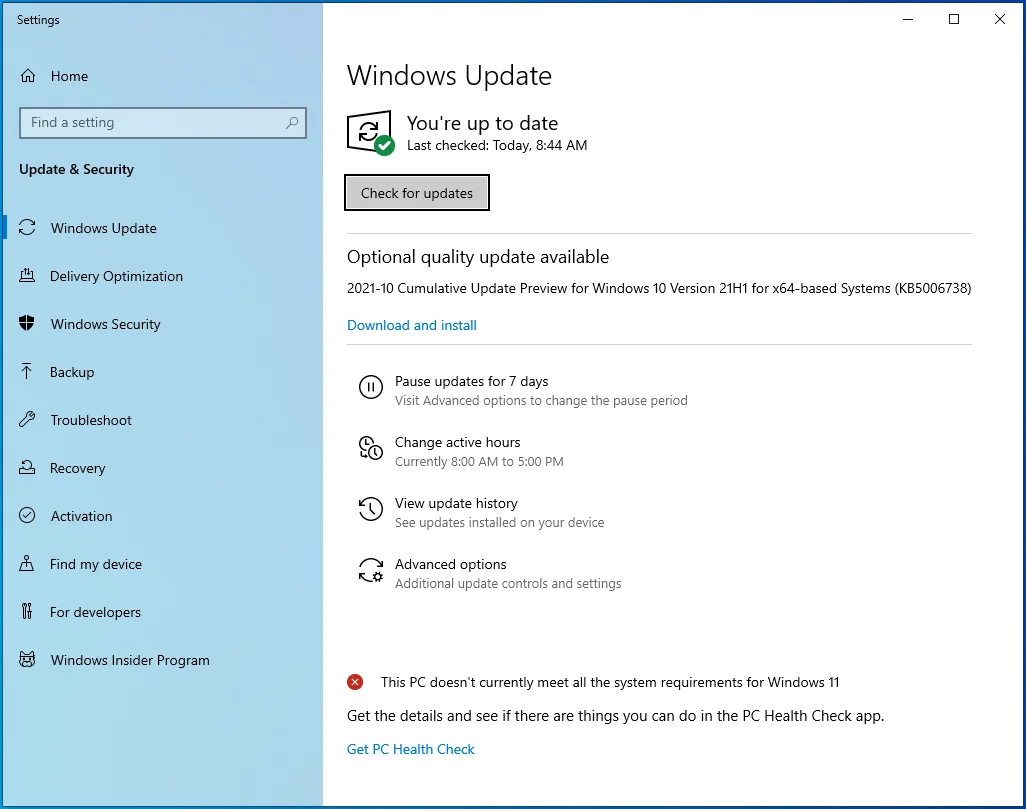
Jika Windows menetapkan bahwa Anda memiliki pembaruan yang tertunda, itu akan secara otomatis menginstalnya di PC Anda.
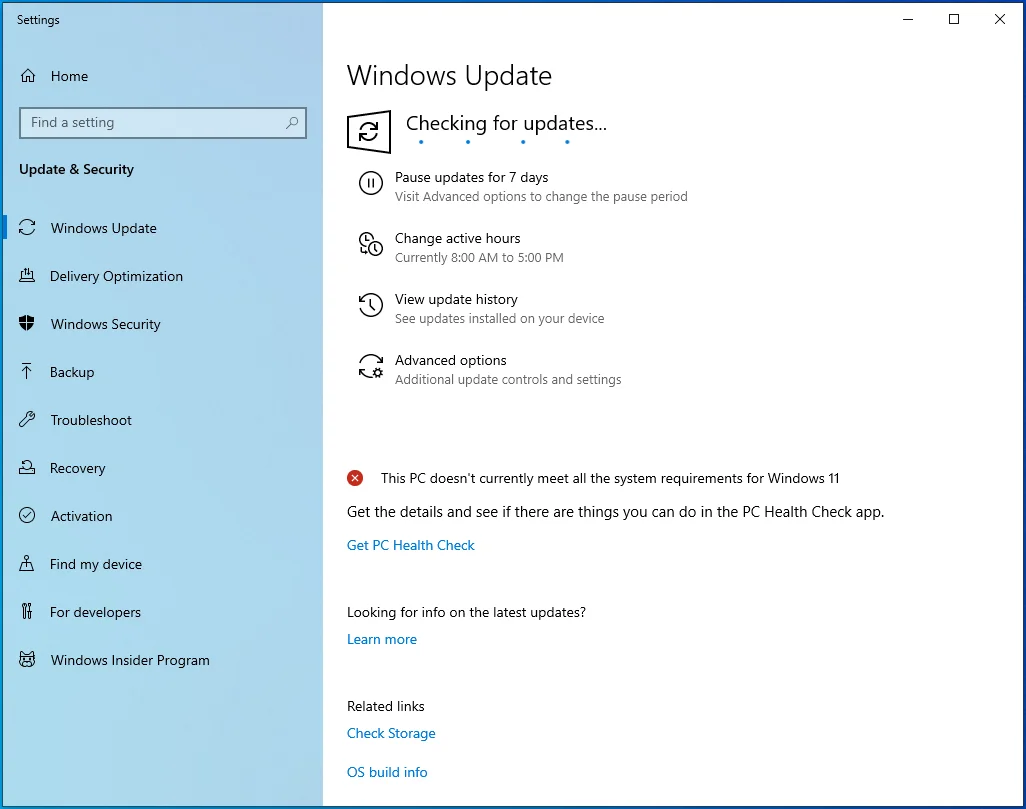
Jika Anda diminta untuk me-reboot komputer Anda, lakukan dan periksa apakah Anda dapat memainkan Halo: The Master Chief Collection tanpa mengalami kesalahan fatal Halo 4 UE4.
2. Instal Microsoft Visual C++ Terbaru
Sebagian besar gim memerlukan komputer Anda untuk menjalankan versi terbaru Microsoft Visual C++ agar berfungsi dengan baik. Jika versi Anda kedaluwarsa atau beberapa Visual C++ Redistributables hilang, itu bisa menjadi alasan mengapa game tiba-tiba mogok.
Untuk memperbaikinya, coba unduh dan instal Visual C++ terbaru yang didukung.
3. Jalankan Halo 4 dalam Mode Berjendela
Sebagian besar pengguna memilih untuk memainkan game mereka di PC dalam mode tampilan Layar Penuh. Meskipun ini membuat game lebih menarik, game Anda mendapatkan kontrol penuh atas output layar, dan PC Anda memberikannya prioritas tertinggi. Ini diketahui menyebabkan game mogok dari waktu ke waktu.
Anda dapat mencoba beralih ke mode tampilan Windowed untuk melihat apakah Anda dapat memainkan game dengan sempurna. Untuk melakukannya, ikuti panduan di bawah ini:
- Luncurkan klien Steam Anda dan pilih tab "Perpustakaan".
- Temukan "Halo: The Master Chief Collection", klik kanan padanya dan buka jendela "Properties".
- Pada layar berikutnya, di bawah tab "Umum", klik opsi "Setel opsi peluncuran ...".
- Ketik –windowed (dengan tanda hubung) ke dalam kolom input dan klik “OK” untuk menerapkan perubahan.
Sekarang, coba luncurkan game untuk melihat apakah Anda masih mengalami kesalahan fatal.
4. Perbarui Driver Kartu Grafis Anda
Driver perangkat memainkan peran penting dalam berfungsinya perangkat keras Anda. Jadi, jika salah satu driver perangkat Anda kedaluwarsa, program yang terkait dengan driver tersebut akan menjadi tidak stabil dan mungkin macet atau macet.
Untuk mengetahui apakah driver kartu grafis Anda berada di balik kesalahan fatal Halo 4 UE4, Anda dapat mencoba memperbaruinya. Anda dapat melakukannya secara manual melalui situs web produsen kartu grafis Anda, yang dalam banyak kasus adalah NVIDIA atau AMD. Anda harus menemukan versi, model, dan jenis driver kartu grafis yang saat ini diinstal pada PC Anda dan mencari pembaruan yang sesuai di situs web yang relevan.
Setelah Anda menemukan pembaruan yang diperlukan, unduh dan instal di PC Anda. Jika Anda menggunakan kartu grafis NVIDIA, Anda dapat menggunakan alat GeForce Experience untuk memeriksa pembaruan driver yang tersedia.
Yang benar adalah bahwa mencoba memperbarui driver kartu grafis Anda secara manual dapat membuang-buang waktu, belum lagi Anda berisiko menginstal versi atau model driver yang salah. Tapi Anda tidak perlu menebak-nebak. Auslogics Driver Updater membuat segalanya lebih mudah bagi Anda. Program melakukan pemindaian menyeluruh terhadap seluruh PC Anda, mendeteksi versi OS dan driver yang diinstal.
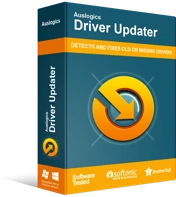
Atasi Masalah PC dengan Driver Updater
Performa PC yang tidak stabil sering kali disebabkan oleh driver yang sudah usang atau rusak. Auslogics Driver Updater mendiagnosis masalah driver dan memungkinkan Anda memperbarui driver lama sekaligus atau satu per satu agar PC Anda berjalan lebih lancar
Setelah proses diagnostik selesai, Driver Updater memeriksa versi resmi terbaru dari semua driver usang di PC Anda. Karena PC Anda memiliki lusinan driver, program ini mempercepat proses dan memungkinkan Anda memperbarui semuanya sekaligus, hanya dengan satu klik. Tetapi Anda tidak harus menginstal semuanya jika Anda tidak mau. Anda hanya dapat menginstal driver perangkat yang Anda butuhkan, seperti driver kartu grafis.

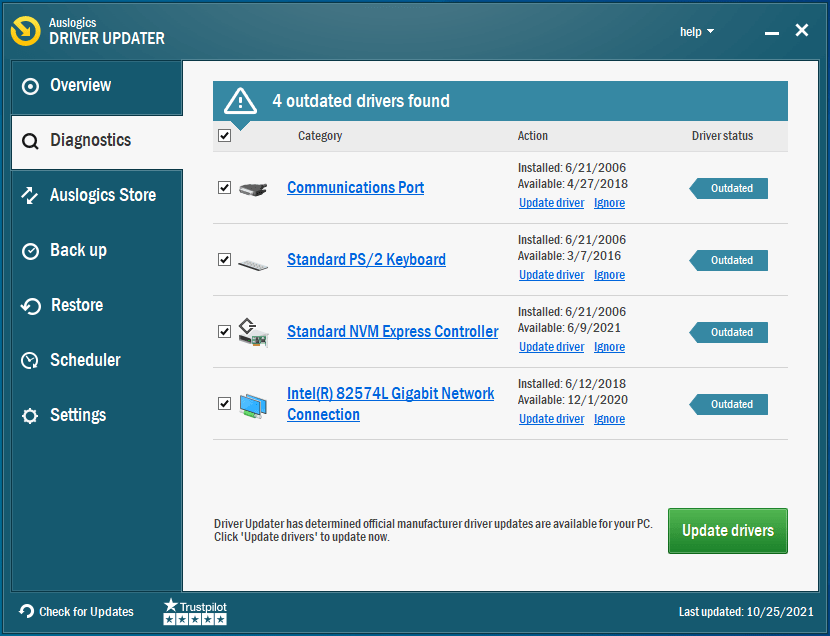
Auslogics Driver Updater juga dilengkapi dengan opsi cadangan yang memungkinkan Anda mengembalikan perubahan jika driver baru tidak berfungsi dengan baik.
Setelah semua pembaruan diinstal, restart komputer Anda dan coba luncurkan Halo. Jika kesalahan berlanjut, coba perbaikan berikutnya di bawah ini.
5. Periksa Korupsi File
Karena satu dan lain alasan, file game Anda mungkin rusak atau hilang, yang menyebabkan masalah saat mencoba meluncurkan atau memainkan game. Untuk memperbaikinya, Anda dapat mencoba memverifikasi integritas file game melalui klien Steam.
Pertama, Anda harus mengosongkan isi folder MCC (The Master Chief Collection). Berikut caranya:
- Buka kotak dialog "Jalankan" menggunakan kombinasi tombol Win + R.
- Ketik %userprofile%\AppData\LocalLow dan tekan "Enter" atau klik "OK".
- Temukan folder "Halo: The Master Chief Collection" dan buka. Tujuannya adalah untuk menghapus semua isi folder ini. Tetapi sebelum Anda melakukannya, aman untuk membuat cadangan jika terjadi hal-hal yang tidak diinginkan. Anda dapat membuat folder baru di desktop dan menyalin semua konten di sana, atau Anda dapat menyimpan file ke folder baru di perangkat penyimpanan yang dapat dilepas.
- Untuk menghapus semua file, gunakan pintasan Ctrl + A untuk memilih semuanya dan tekan "Hapus" atau "Backspace".
- Sekarang, setelah Anda menghapus semua file di folder ini, luncurkan klien Steam Anda, buka tab "Perpustakaan" dan temukan game Halo. Setelah Anda melakukannya, klik kanan padanya dan buka jendela "Properties".
- Buka tab "File Lokal", dan klik tombol "Verifikasi Integritas File Game ...".
Prosesnya mungkin memakan waktu cukup lama. Jadi, tunggu dengan sabar sampai selesai dengan sukses. Sekarang periksa apakah Anda dapat memainkan game tanpa memicu kesalahan.
6. Jalankan Halo 4 pada Kartu Grafis Khusus
Sebagian besar laptop dilengkapi dengan chipset grafis terintegrasi yang terpasang di dalam sistem. Meskipun dalam kebanyakan kasus, GPU terintegrasi dapat bekerja dengan baik, terutama jika Anda hanya menggunakan PC untuk menjalankan program atau tugas berdampak rendah, Anda memerlukan GPU yang lebih kuat untuk menjalankan aplikasi berdampak tinggi seperti game.
Di situlah GPU khusus masuk. Selain dilengkapi dengan RAM canggih yang mendukung pemrosesan video dengan lebih baik, ia juga memiliki RAM khusus yang dirancang khusus untuk menangani program yang membutuhkan sumber daya.
Jika Anda tidak yakin bahwa komputer Anda memiliki lebih dari satu kartu grafis, Anda dapat memeriksa melalui Pengelola Perangkat:
- Tekan tombol Windows + pintasan X.
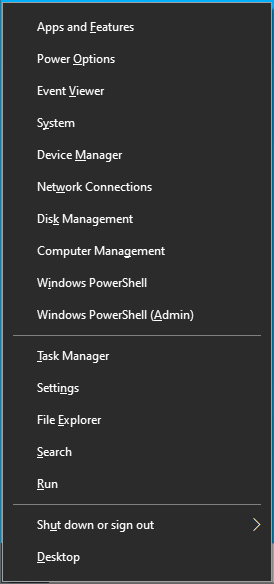
- Buka "Pengelola Perangkat".
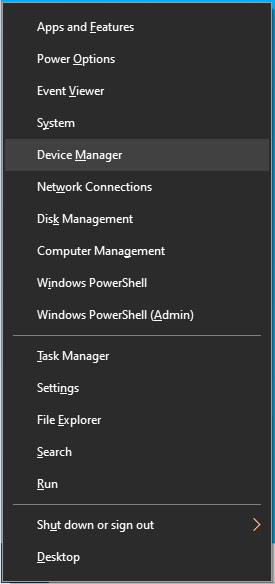
- Luaskan "Adaptor tampilan".
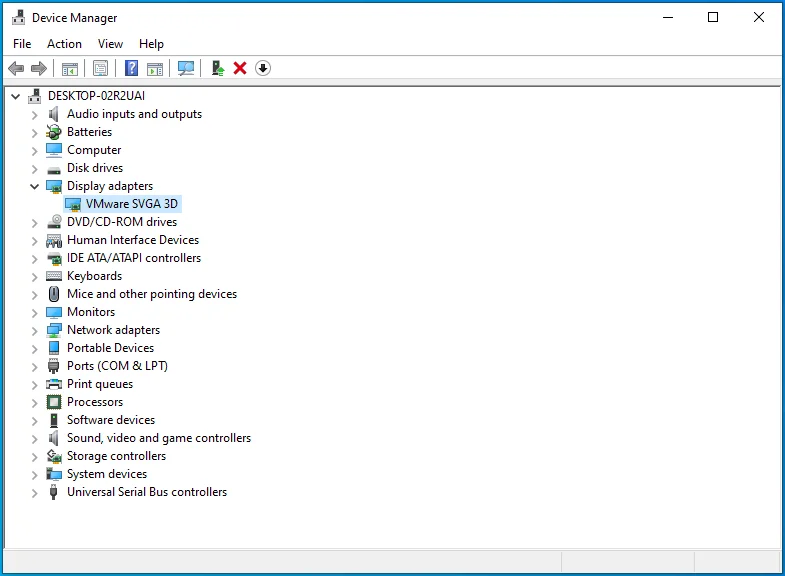
Jika Anda melihat lebih dari satu GPU, Anda dapat beralih ke GPU khusus.
Untuk pengguna NVIDIA:
- Klik kanan pada ruang kosong di desktop Anda dan buka Panel Kontrol NVIDIA.
- Klik "Kelola Pengaturan 3D" di panel kiri, pilih "Pengaturan Program" dan klik "Tambah".
- Temukan file .exe game Anda dan klik "Tambahkan Program yang Dipilih". Jika Anda tidak dapat menemukan game Anda dalam daftar ini, gunakan opsi “Browse…” untuk menemukan file .exe di direktori instalasi game.
- Dengan permainan yang dipilih, klik pada daftar tarik-turun "Pilih prosesor grafis yang disukai untuk program ini:" dan pilih "Prosesor NVIDIA berkinerja tinggi".
- Selanjutnya, klik "Terapkan" dan luncurkan game untuk melihat apakah perbaikan ini berhasil.
Untuk pengguna AMD:
- Klik kanan pada ruang kosong di desktop Anda, buka "Pengaturan AMD Radeon" dan buka Preferences > Additional Settings > Power Switchable Graphics Application Settings.
- Selanjutnya, pilih game Halo dari daftar. Jika Anda tidak melihatnya di sini, klik "Tambah Aplikasi" dan pilih file .exe permainan dari folder instalasi.
- Sekarang, dengan permainan yang dipilih, buka kolom "Pengaturan Grafik" dan pilih "Kinerja Tinggi".
Coba luncurkan game sekali lagi untuk melihat apakah kesalahan fatal Halo 4 EU4 masih ada.
7. Nonaktifkan Steam Overlay
Jika Steam Overlay diaktifkan, itu bisa menyebabkan game Anda mogok. Solusinya bisa sesederhana menonaktifkan opsi ini. Berikut langkah-langkahnya:
- Jalankan klien Steam, buka tab “Library” dan temukan game Anda (Halo: The Master Chief Collection).
- Klik kanan padanya dan pilih "Properties".
- Ketika jendela "Properties" terbuka, periksa di bawah tab "General" jika opsi "Enable the Steam Overlay while in-game" dicentang. Jika ya, hapus centang dan tutup klien Steam.
8. Nonaktifkan GeForce Experience In-Game Overlay
Jika ini tidak memperbaiki kesalahan, coba nonaktifkan GeForce Experience In-Game Overlay:
- Buka Uap.
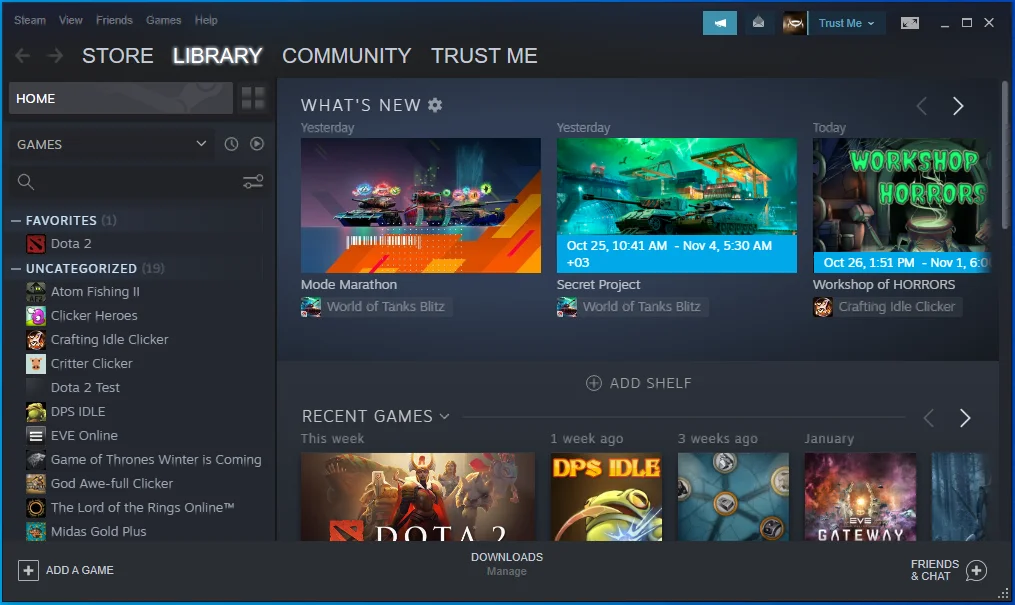
- Klik pada opsi "Pengaturan" dari menu.
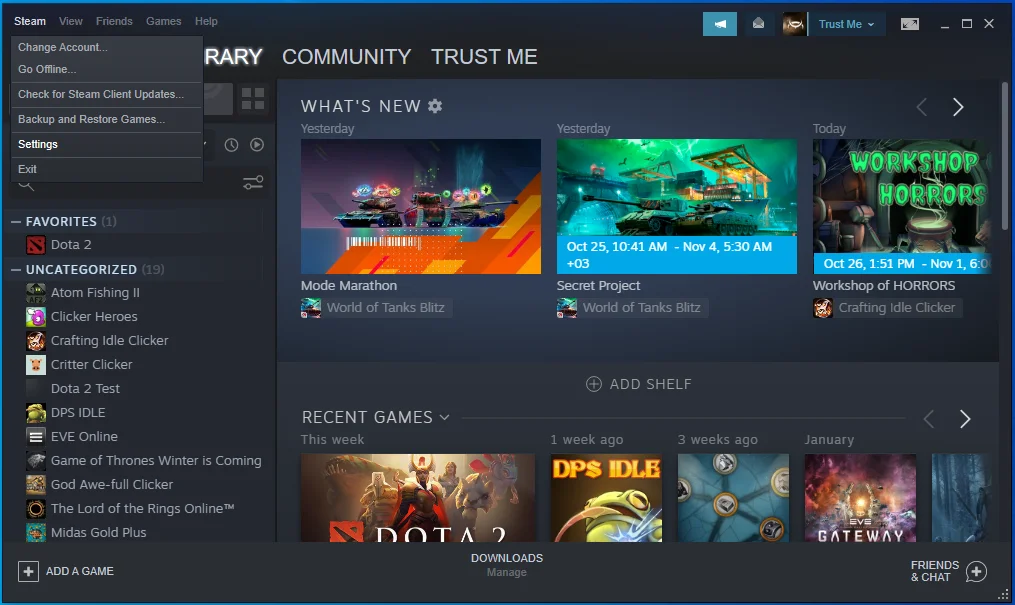
- Klik pada tab Dalam Game di panel kiri.
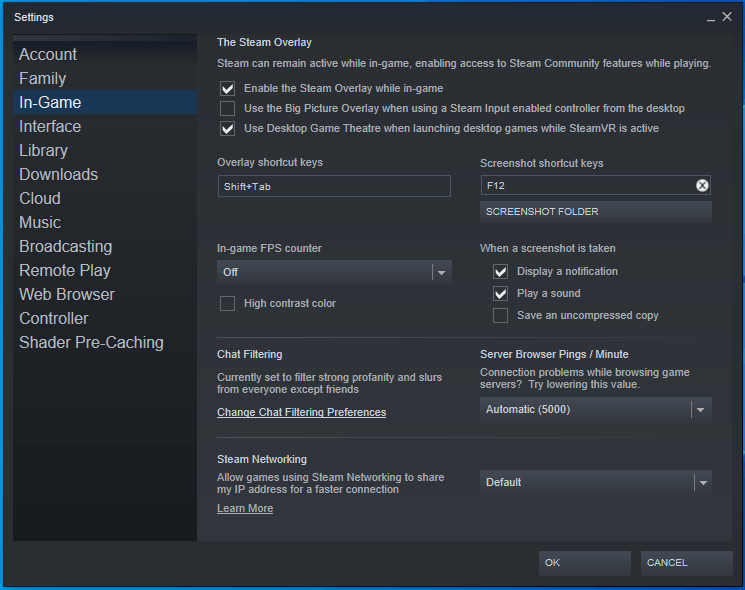
- Nonaktifkan opsi overlay dalam game.
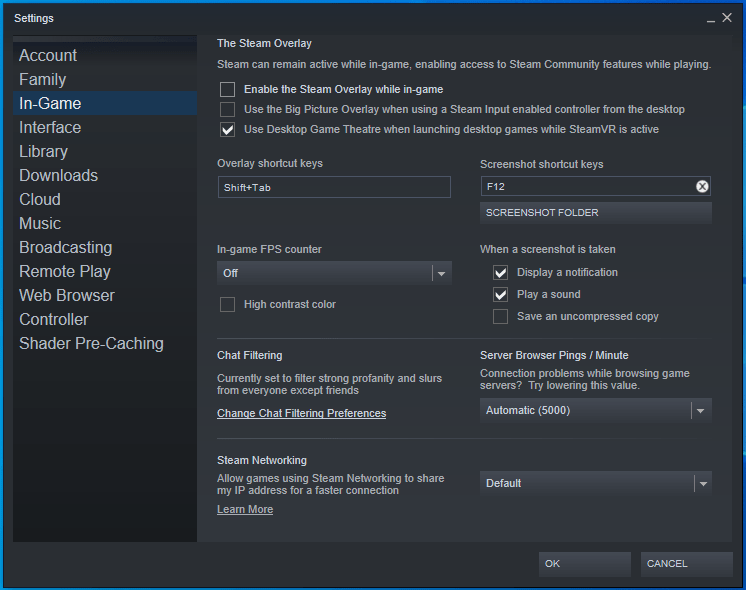
9. Nonaktifkan Overclocking
Jika GPU Anda di-overclock, Anda dapat mengalami masalah saat memainkan game di PC Anda. Overclocking cenderung menyebabkan ketidakstabilan game, yang dapat menyebabkan crash. Jika GPU di-overclock, mengembalikannya ke default pabrik mungkin dapat menghilangkan kesalahan.
Itu saja tentang cara menghapus pesan kesalahan fatal UE4. Mudah-mudahan, salah satu solusi ini bekerja untuk Anda. Jika Anda memiliki informasi tambahan tentang topik ini, jangan ragu untuk berkomentar di bawah.
