Perbaiki Kesalahan Lalu Lintas Tidak Biasa Google di Windows 10
Diterbitkan: 2022-04-30
Pernahkah Anda menghadapi lalu lintas yang tidak biasa dari kesalahan jaringan komputer Anda saat berselancar di Google? Ini adalah kesalahan umum, dan beberapa pengguna menghadapi hal yang sama di Android dan Windows. Meskipun ini adalah masalah yang mengganggu, Anda dapat memperbaiki lalu lintas Google yang tidak biasa dari kesalahan jaringan komputer Anda dengan bantuan metode pemecahan masalah yang efektif. Panduan ini akan membantu Anda memperbaiki sistem kami telah mendeteksi lalu lintas yang tidak biasa dari kesalahan jaringan komputer Anda. Jadi, lanjutkan membaca.
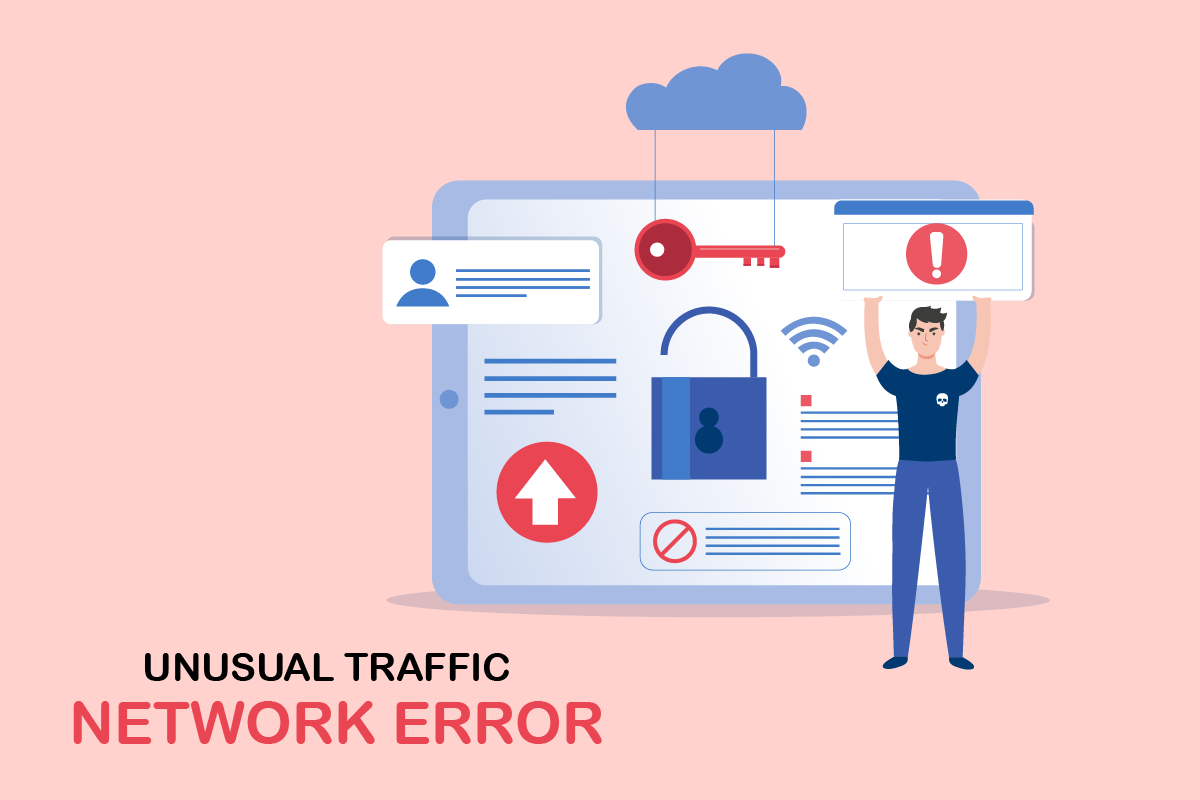
Isi
- Cara Memperbaiki Kesalahan Lalu Lintas Tidak Biasa Google di Windows 10
- Metode Pemecahan Masalah Dasar
- Metode 1: Perbarui Google Chrome
- Metode 2: Hapus Cache Browser
- Metode 3: Nonaktifkan Ekstensi (Jika Berlaku)
- Metode 4: Matikan Akselerasi Perangkat Keras (Jika Berlaku)
- Metode 5: Hapus Program yang Tidak Kompatibel
- Metode 6: Setel ulang Chrome
- Metode 7: Instal ulang Chrome
- Metode 8: Tutup Proses Latar Belakang
- Metode 9: Jalankan Pemindaian Malware
- Metode 10: Perbarui Windows
- Metode 11: Nonaktifkan Server Proxy & VPN
- Metode 12: Gunakan Alamat DNS Google
- Metode 13: Nonaktifkan Aplikasi Antivirus Sementara (Jika Berlaku)
- Metode 14: Nonaktifkan Windows Firewall (Tidak Disarankan)
- Metode 15: Hubungi Penyedia Layanan Internet
Cara Memperbaiki Kesalahan Lalu Lintas Tidak Biasa Google di Windows 10
Bagian ini berkonsentrasi pada alasan yang menyebabkan kesalahan yang dibahas di PC Windows 10 Anda. Umumnya, jika Anda mencari terlalu banyak kueri dalam waktu singkat, Anda akan menghadapi lalu lintas yang tidak biasa dari Google dari kesalahan jaringan komputer Anda. Selain itu, alasan lain tercantum di bawah ini:
- Alamat IP Anda dibagikan oleh beberapa perangkat. Ini terjadi ketika Anda menggunakan PC publik.
- gangguan VPN.
- Kehadiran malware dan virus.
- Ekstensi browser yang tidak kompatibel.
- Jika Anda telah menginstal bot atau alat pencarian otomatis.
- Gangguan sementara di router atau modem.
- Kehadiran program komputer berbahaya.
- Konfigurasi browser tidak kompatibel.
- Pasokan Internet yang tidak tepat.
- Terlalu banyak proses latar belakang menyebabkan lalu lintas di browser Anda.
- Jaringan yang dibajak.
Sekarang, lanjutkan ke bagian berikutnya untuk memperbaiki kesalahan lalu lintas Google yang tidak biasa.
Di bagian ini, kami telah menyusun daftar metode pemecahan masalah yang akan membantu Anda memperbaiki kesalahan ini. Ikuti mereka dalam urutan yang sama untuk mencapai hasil yang sempurna.
Metode Pemecahan Masalah Dasar
Sebelum melanjutkan ke metode pemecahan masalah lainnya, cobalah metode pemecahan masalah dasar ini untuk menyelesaikan masalah ini dengan mudah.
- Jika Google memblokir kueri penelusuran Anda, Anda akan diminta dengan tes CAPTCHA untuk memastikan bahwa permintaan tersebut tidak diajukan oleh bot atau konten malware di PC Anda. Tes CAPTCHA membatasi lalu lintas web melalui internet, dan Anda dapat memperbaiki kesalahan ini pada saat itu sendiri ketika Anda kotak I'm not a robot dan melanjutkan pengujian.
- Untuk mengatasi masalah konektivitas Internet sementara, Anda dapat mencoba memulai ulang komputer .
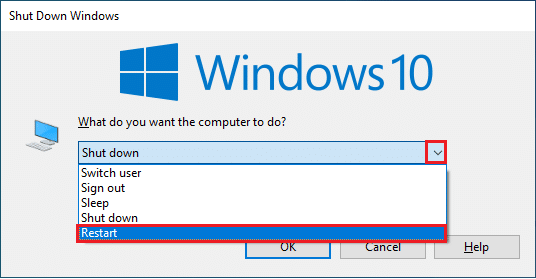
- Jika restart PC tidak memperbaiki kesalahan ini, Anda disarankan untuk me-restart router Anda . Dengan demikian, Anda akan membuat koneksi internet baru antara klien dan server. Anda dapat me-restart router Anda dengan mengikuti panduan kami Restart Router atau Modem.

- Jika Anda mencari banyak permintaan dalam waktu singkat, tutup semua tab dan buka kembali browser . Buat satu permintaan pada satu waktu, dan jika Anda ingin pindah ke tab baru, tutup tab sebelumnya jika tidak perlu.
- Cara utama untuk memperbaiki sistem kami telah mendeteksi lalu lintas yang tidak biasa dari kesalahan jaringan komputer Anda hanya dengan memuat ulang halaman web tempat Anda menghadapi kesalahan dengan menekan tombol Ctrl + R secara bersamaan.
- Selain itu, Anda dapat menghindari kesalahan ini dengan menjelajah dalam mode penyamaran. Tekan tombol Ctrl + Shift + N secara bersamaan untuk membuka Jendela Penyamaran Baru .

Metode 1: Perbarui Google Chrome
Jika Anda tidak dapat memperbaiki sistem kami telah mendeteksi lalu lintas yang tidak biasa dari kesalahan jaringan komputer Anda, periksa apakah browser Anda diperbarui ke versi terbarunya. Ikuti langkah-langkah yang diberikan di bawah ini untuk memperbarui Google Chrome.
1. Tekan tombol Windows . Ketik Google Chrome dan luncurkan.
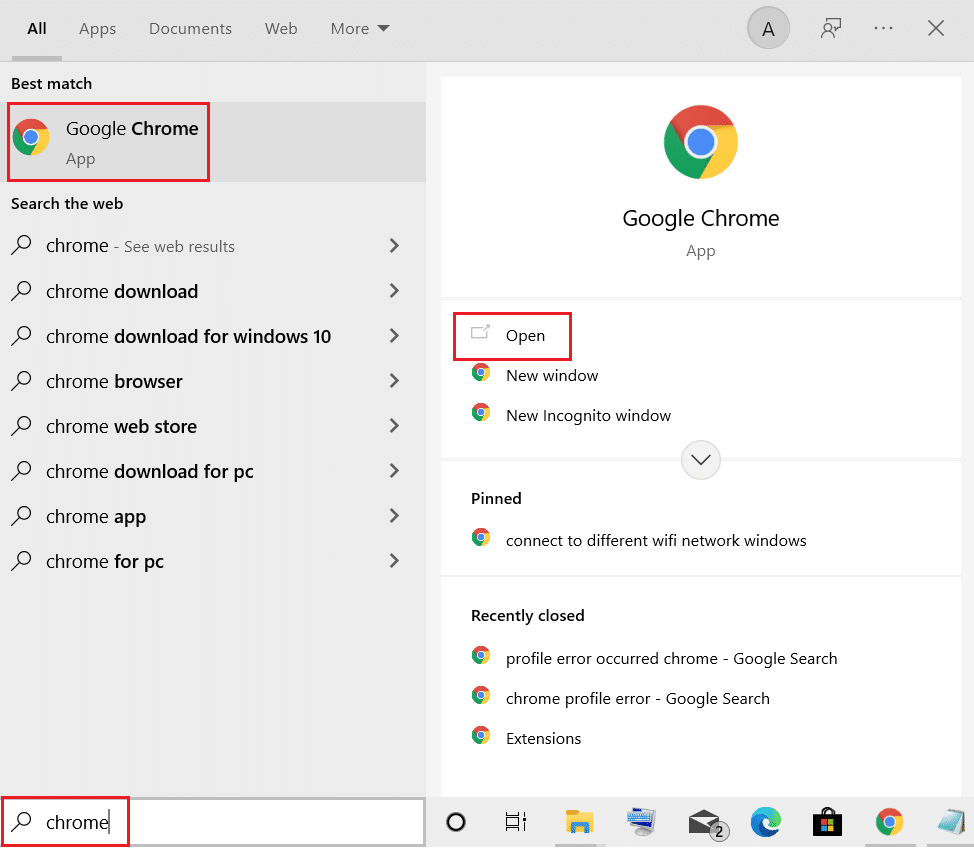
Catatan: Anda juga dapat mengetik chrome://settings/help dan menekan tombol Enter untuk membuka halaman Tentang Chrome secara langsung.
2. Sekarang, klik ikon tiga titik dan pilih opsi Bantuan seperti yang ditunjukkan di bawah ini.
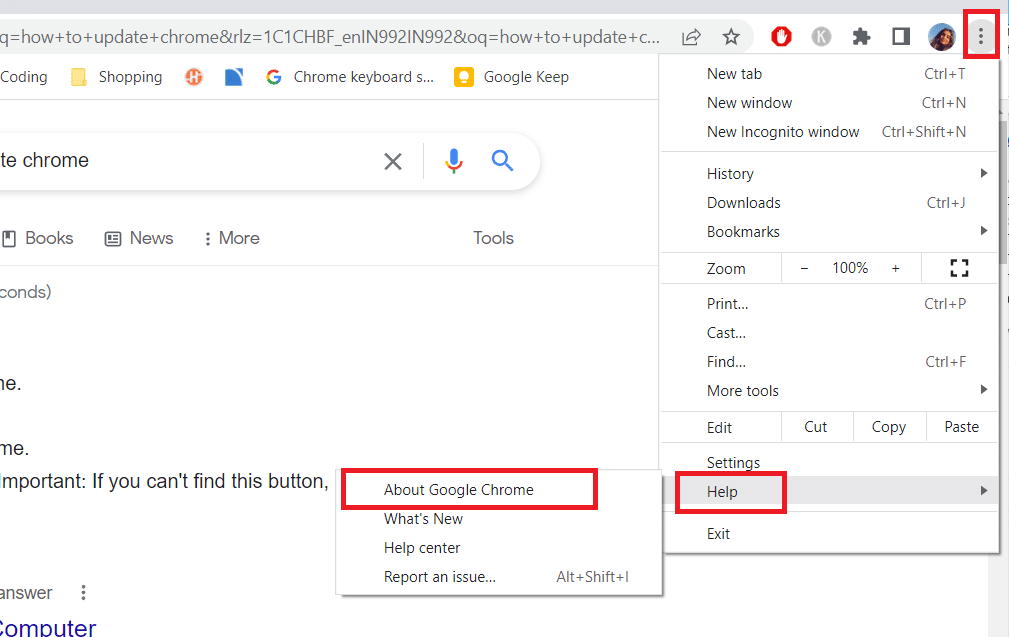
3. Kemudian, pilih opsi Tentang Google Chrome .
4A. Jika Google Chrome diperbarui ke versi terbarunya, itu akan menunjukkan bahwa Chrome sudah diperbarui .
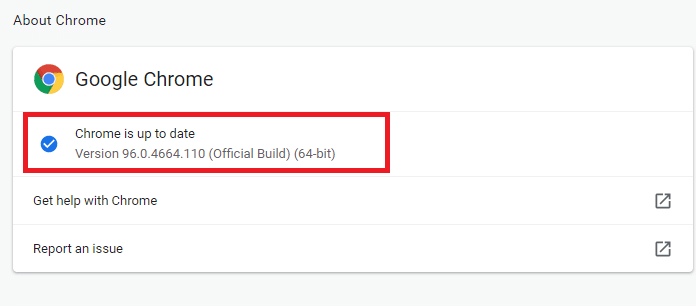
4B. Jika pembaruan baru tersedia, browser akan secara otomatis memperbarui browser ke versi terbaru. Klik Luncurkan ulang untuk menyelesaikan proses pembaruan.
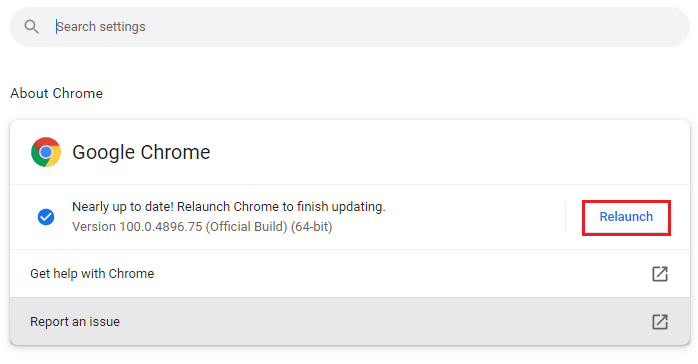
5. Terakhir, luncurkan kembali browser dengan versi terbarunya.
Metode 2: Hapus Cache Browser
Meskipun cache browser meningkatkan pengalaman menjelajah Internet, selama berhari-hari, cache mungkin membesar dan memperlambat kinerja penjelajahan Internet. Ikuti langkah-langkah di bawah ini untuk menghapus cache di browser. Baca panduan kami tentang Cara Menghapus Cache & Cookie di Google Chrome dan menghapus data penjelajahan.
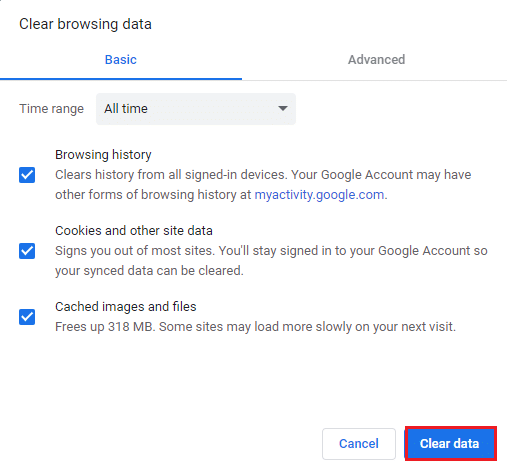
Baca Juga: Perbaiki ERR_CONNECTION_RESET di Chrome
Metode 3: Nonaktifkan Ekstensi (Jika Berlaku)
Periksa apakah Anda telah menginstal ekstensi apa pun di browser Anda. Jika ada ekstensi yang mencurigakan di Google, pertimbangkan untuk menonaktifkan ekstensi sementara atau menghapusnya sepenuhnya dari browser seperti yang diinstruksikan di bawah ini.
1. Luncurkan peramban Google Chrome .
Catatan: Anda juga dapat dengan mudah mengunjungi laman Ekstensi dengan mengetik chrome://extensions/ di bilah pencarian dan menekan Enter .
2. Sekarang, klik ikon tiga titik vertikal di sudut kanan atas.
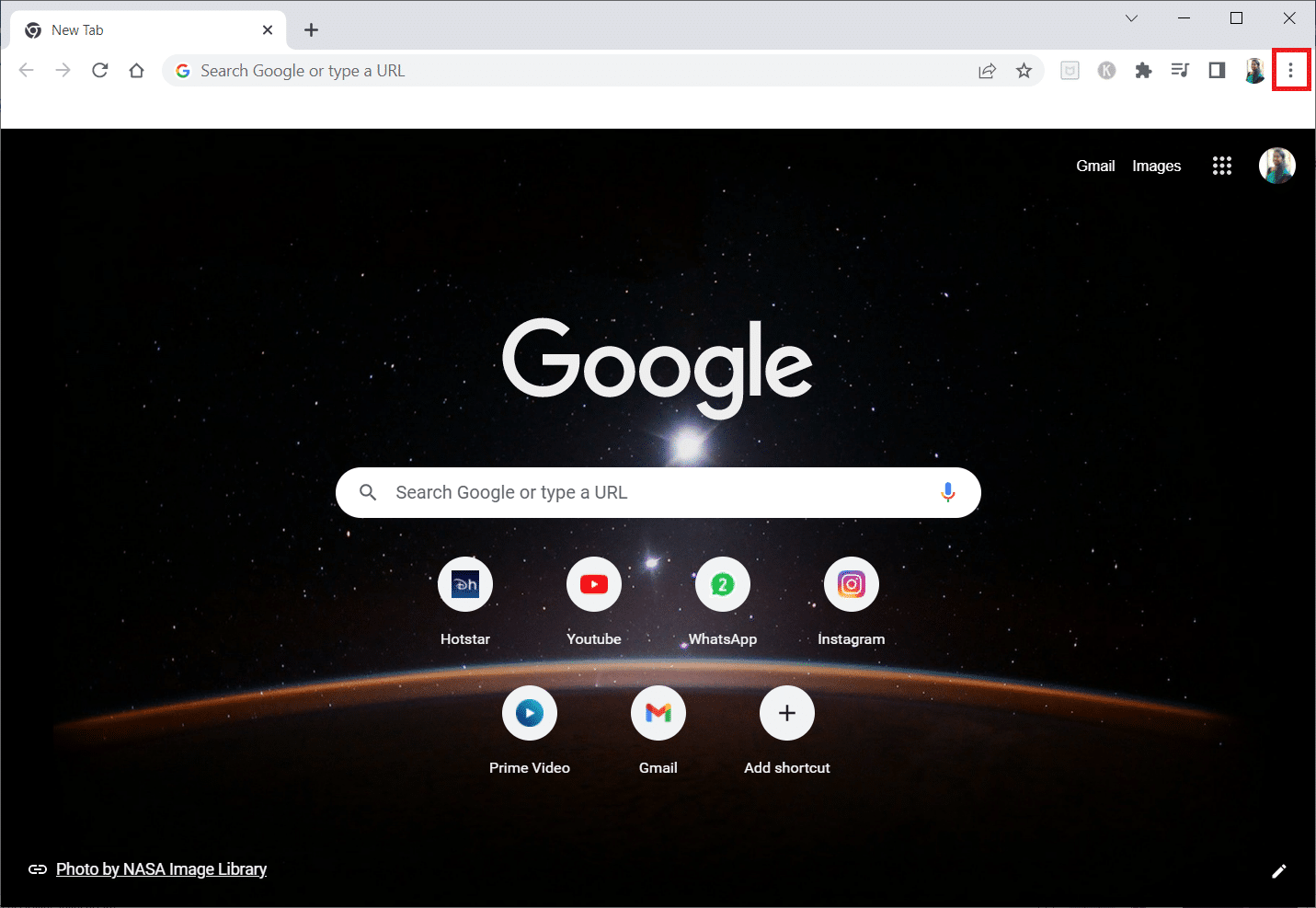
3. Di sini, pilih opsi Alat lainnya dan kemudian Ekstensi .
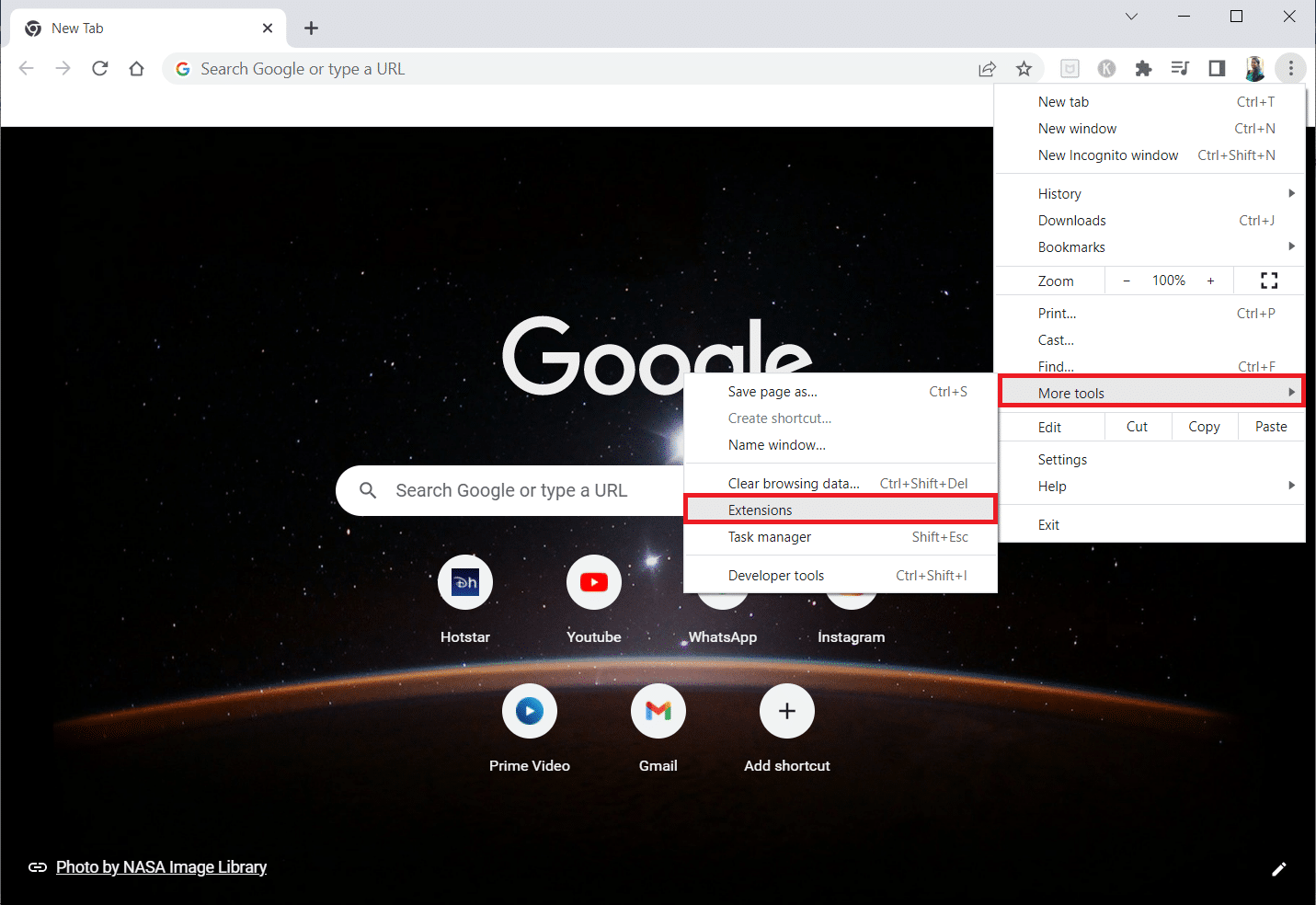
4. Terakhir, matikan sakelar untuk ekstensi yang ingin Anda nonaktifkan. Di sini, Google Meet Grid View dipilih sebagai contoh.
Catatan: Jika kesalahan telah teratasi setelah menonaktifkan ekstensi tertentu, klik opsi Hapus untuk menghapusnya dari browser Anda.
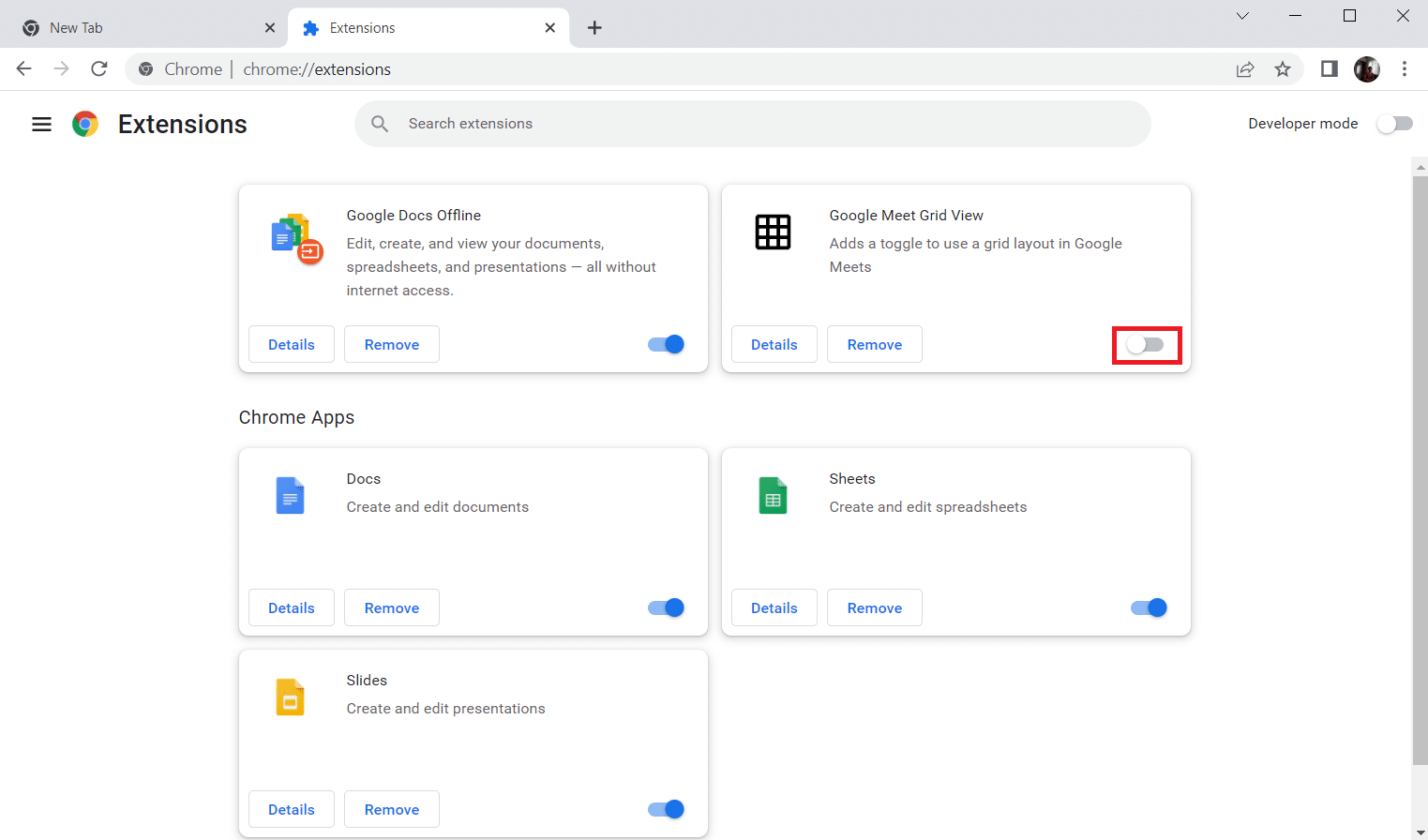
Segarkan browser Anda dan periksa apakah Anda dapat memperbaiki kesalahan lalu lintas Google yang tidak biasa.
Metode 4: Matikan Akselerasi Perangkat Keras (Jika Berlaku)
Beberapa halaman web dan browser akan menggunakan sumber daya GPU tambahan saat fitur akselerasi perangkat keras diaktifkan. Ikuti langkah-langkah di bawah ini untuk mematikan fitur ini.
1. Luncurkan Google Chrome dan klik ikon tiga titik di sudut kanan atas.
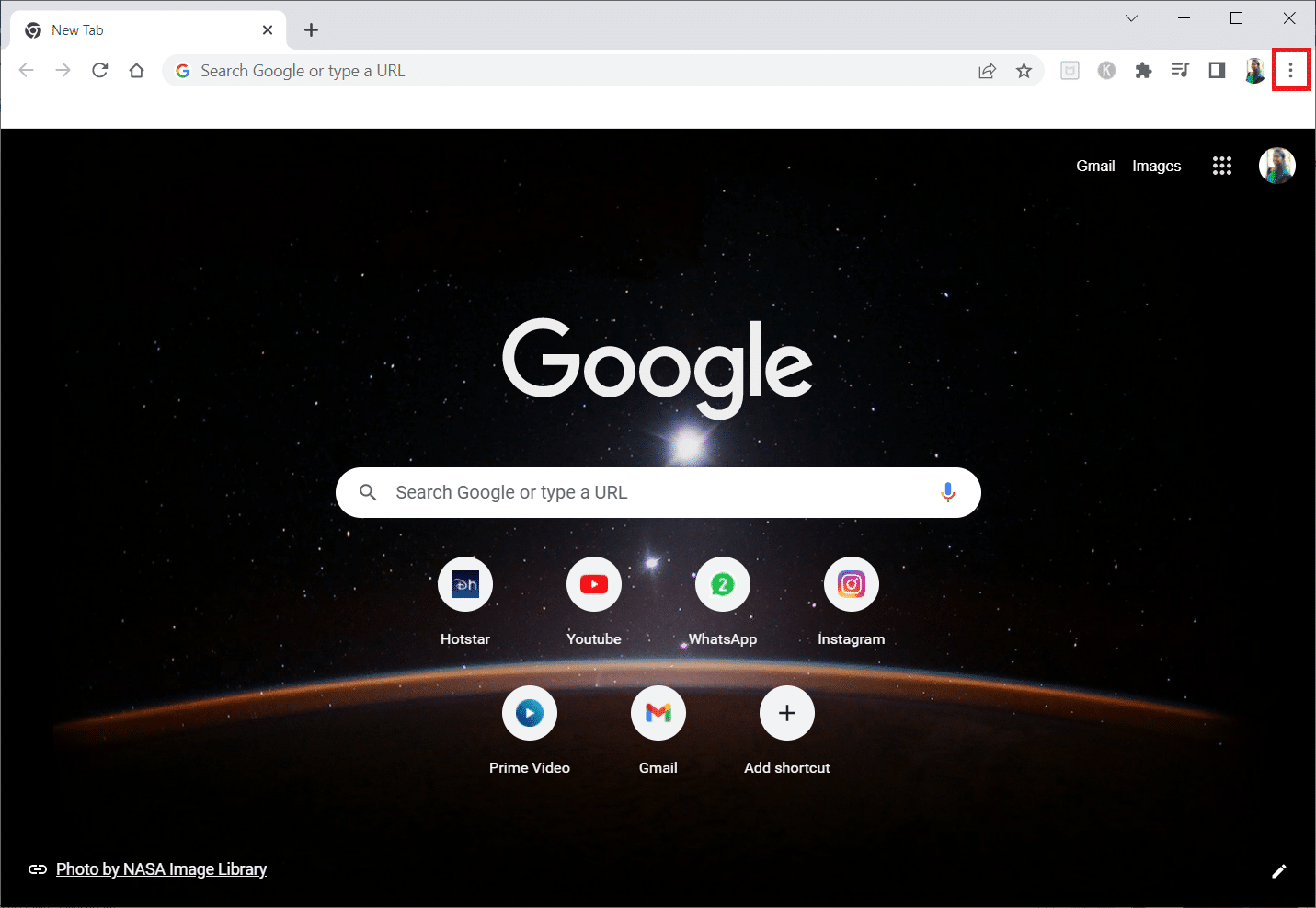
2. Sekarang, klik Pengaturan .
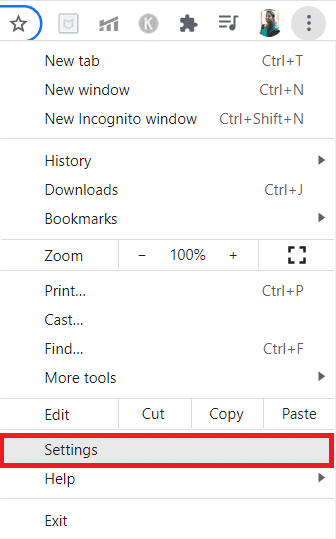
3. Sekarang, perluas tab Advanced dengan mengklik panah bawah di sebelahnya dan kemudian klik System .
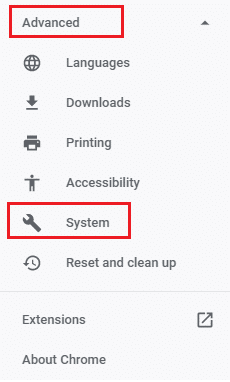
4. Sekarang, matikan sakelar untuk opsi Gunakan akselerasi perangkat keras saat tersedia .
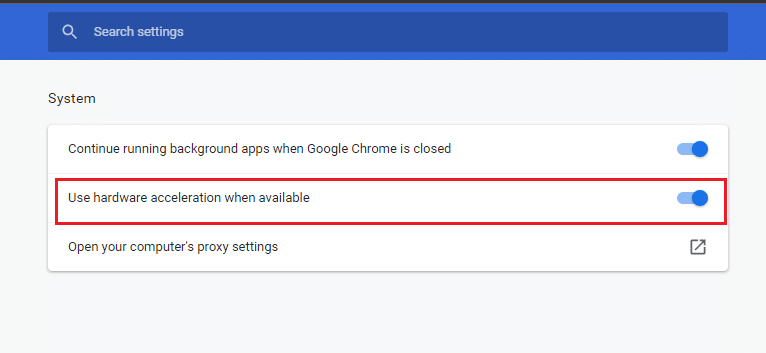
5. Klik Luncurkan Ulang .
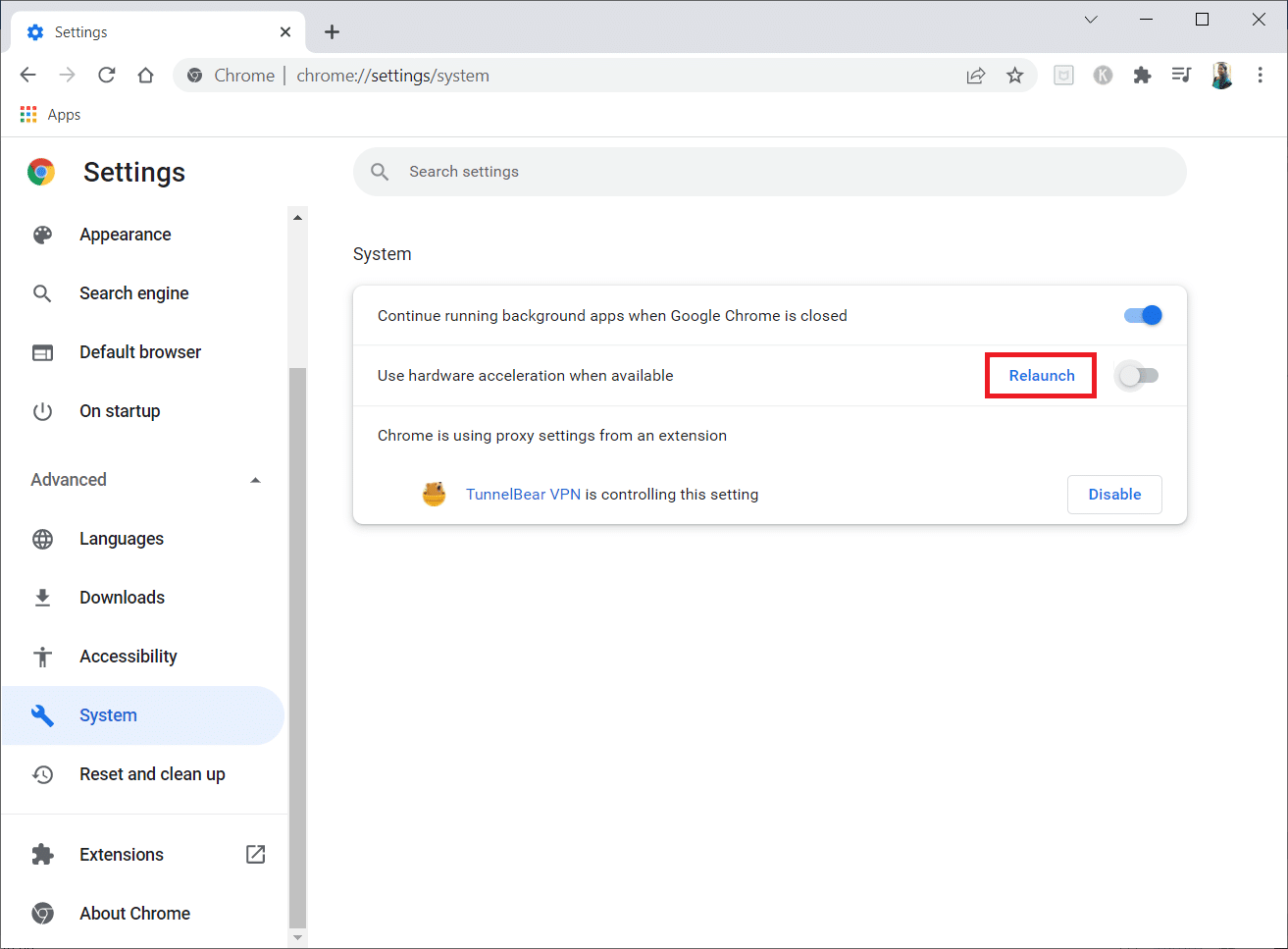
6. Terakhir, luncurkan kembali halaman web dan periksa apakah Anda dapat memperbaiki kesalahan lalu lintas Google yang Tidak Biasa.
Baca Juga: Cara Memperbaiki PDF Tidak Terbuka di Chrome
Metode 5: Hapus Program yang Tidak Kompatibel
Jika browser dan PC Anda memiliki program yang tidak kompatibel, mereka dapat mengganggu beberapa konten selancar yang menyebabkan kesalahan. Ikuti langkah-langkah di bawah ini untuk menghapus program yang tidak kompatibel dari PC Anda.
1. Luncurkan Google Chrome dan klik ikon tiga titik seperti yang dikatakan dalam metode di atas.
2. Sekarang, pilih opsi Pengaturan .
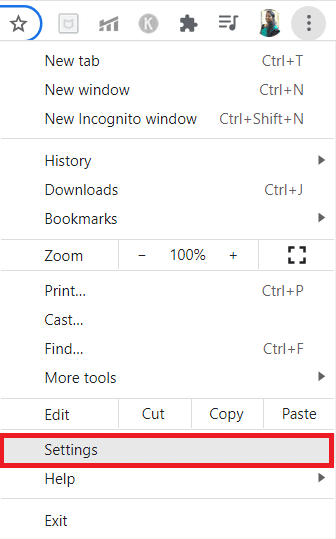
3. Di sini, klik Pengaturan lanjutan di panel kiri.
4. Klik opsi Reset and clean up .
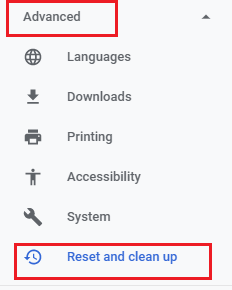
4. Sekarang, pilih opsi Bersihkan komputer seperti yang digambarkan di bawah ini.

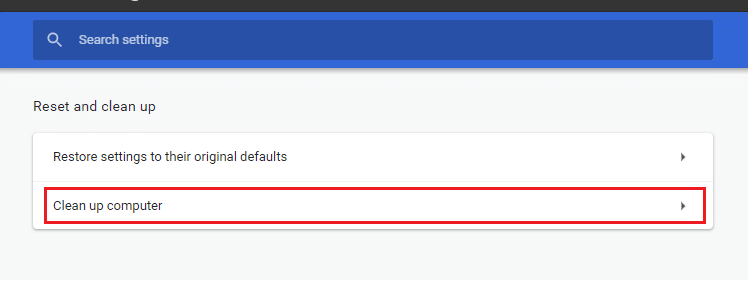
5. Di sini, klik opsi Temukan .
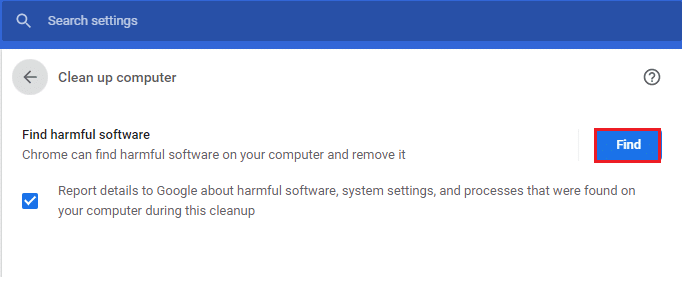
6. Tunggu hingga proses selesai dan hapus program berbahaya yang terdeteksi oleh Google Chrome.
Metode 6: Setel ulang Chrome
Menyetel ulang Chrome akan mengembalikan browser ke pengaturan default, dan ini akan memperbaiki lalu lintas tidak biasa Google dari kesalahan jaringan komputer Anda. Ikuti langkah-langkah di bawah ini.
1. Luncurkan Google Chrome dan klik tiga titik vertikal seperti yang dilakukan pada metode di atas.
Catatan: Anda juga dapat mengetik chrome://settings/reset untuk meluncurkan halaman Reset Chrome.
2. Sekarang, pilih opsi Pengaturan .
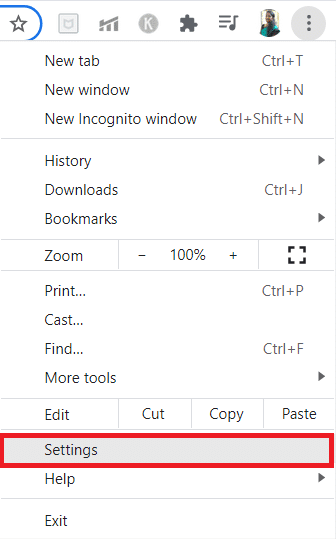
3. Di sini, klik pada pengaturan Lanjutan dan klik opsi Atur Ulang dan bersihkan .
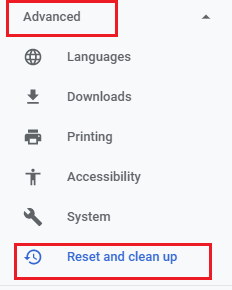
4. Sekarang, klik opsi Pulihkan pengaturan ke default aslinya .
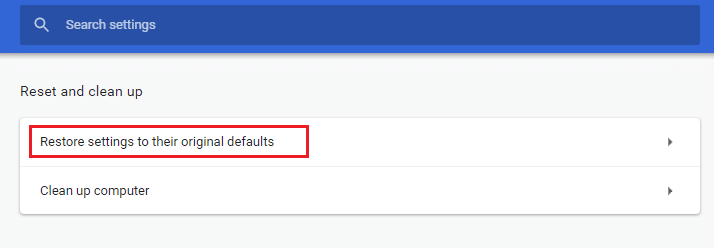
5. Sekarang, konfirmasikan prompt dengan memilih tombol Reset settings seperti yang digambarkan.
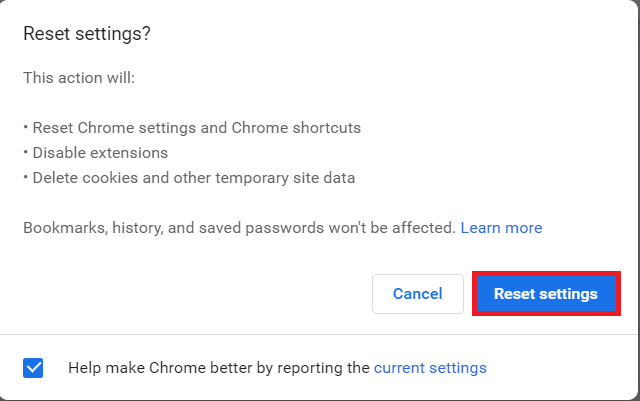
6. Sekarang, luncurkan kembali situs web tersebut.
Baca Juga: Cara Menghapus Tema Chrome
Metode 7: Instal ulang Chrome
File yang salah dikonfigurasi di Google Chrome akan menyebabkan kesalahan yang dibahas bahkan jika Anda telah menonaktifkan ekstensi, akselerasi perangkat keras, dan memperbarui semua tindakan yang tertunda. Jadi, dalam hal ini, Anda tidak memiliki pilihan lain selain menginstal ulang browser. Inilah cara Anda melakukannya.
1. Tekan tombol Windows + I secara bersamaan untuk membuka Pengaturan .
3. Klik Aplikasi.
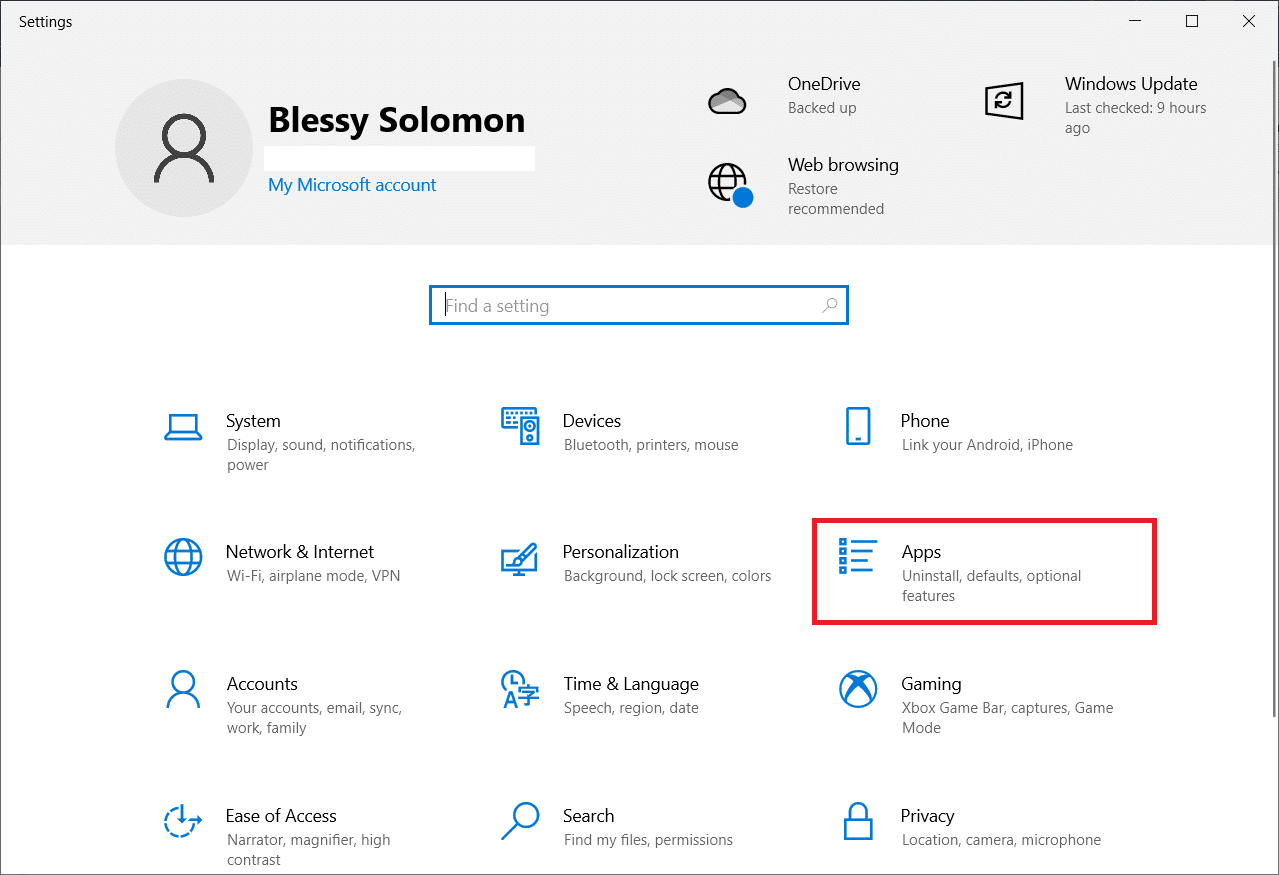
4. Gulir ke bawah dan pilih Google Chrome .
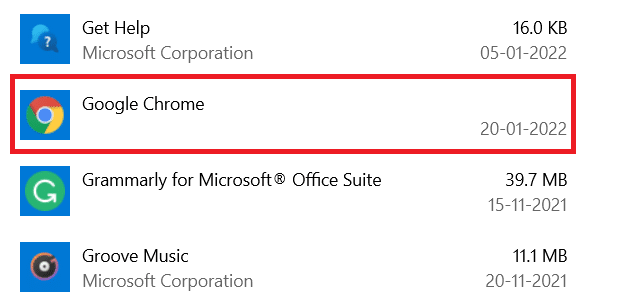
5. Sekarang, klik Uninstall.
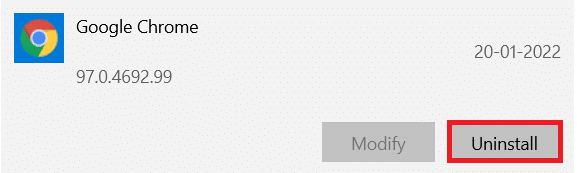
6. Kemudian, klik Uninstall di pop-up.
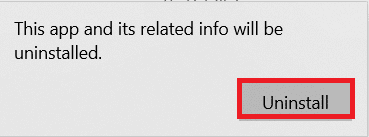
7. Sekarang, konfirmasikan prompt dengan mengklik Yes .
8. Klik Uninstall di pop-up untuk mengonfirmasi.
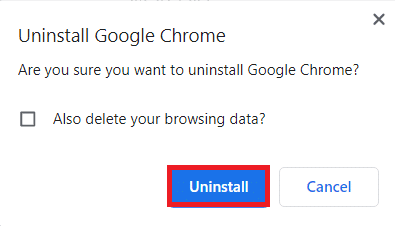
9. Sekali lagi, tekan tombol Windows , ketik %localappdata% , dan klik Open untuk membuka folder AppData Local .
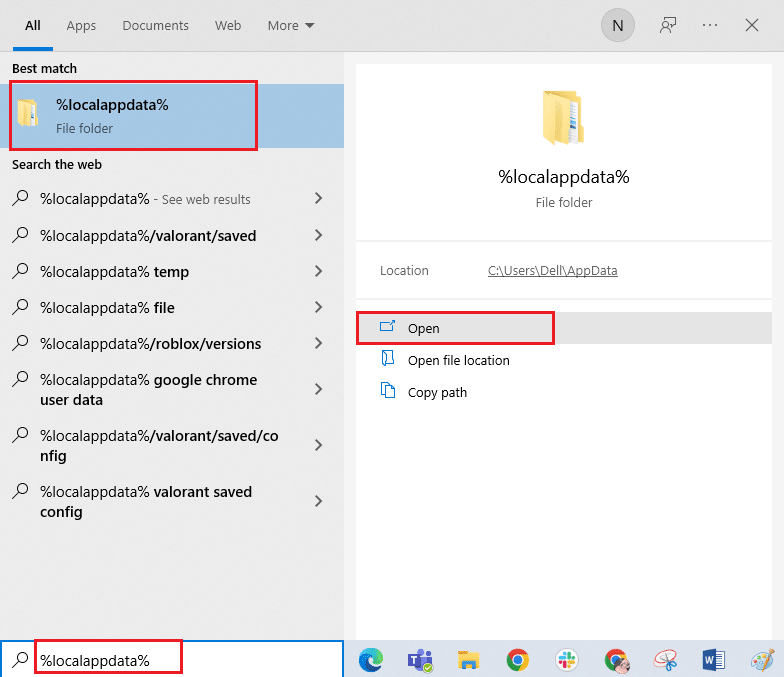
10. Sekarang, klik dua kali pada folder Google .
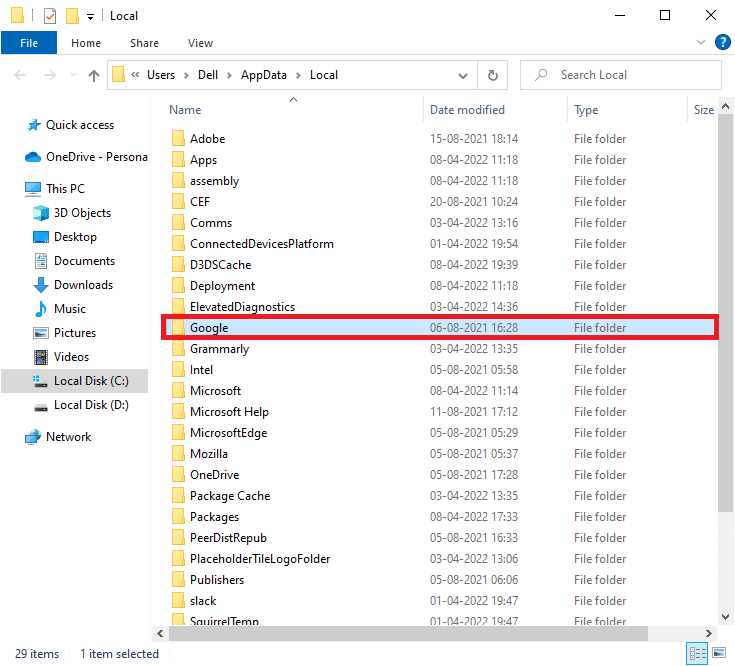
11. Klik kanan pada folder Chrome dan pilih opsi Hapus .
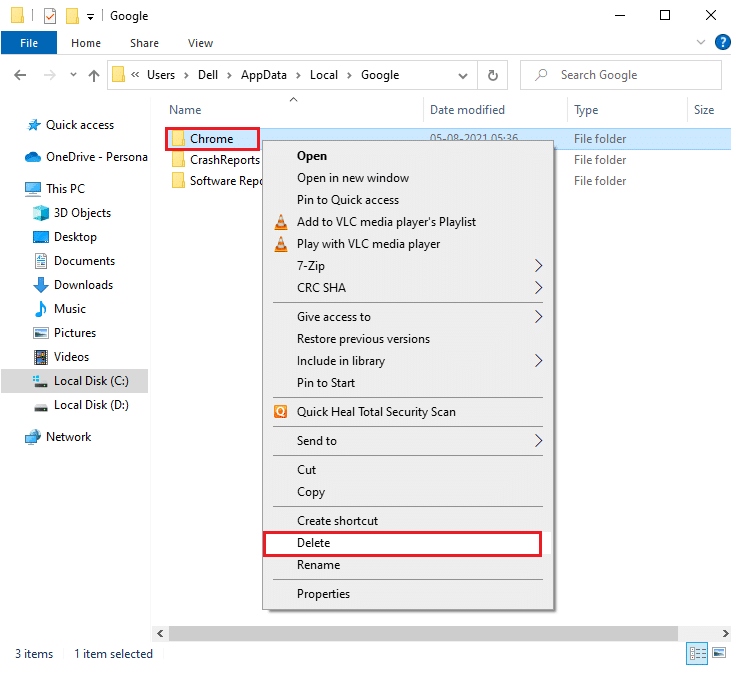
12. Kemudian, tekan tombol Windows dan ketik %appdata% . Kemudian, klik Buka untuk menavigasi ke folder AppData Roaming .
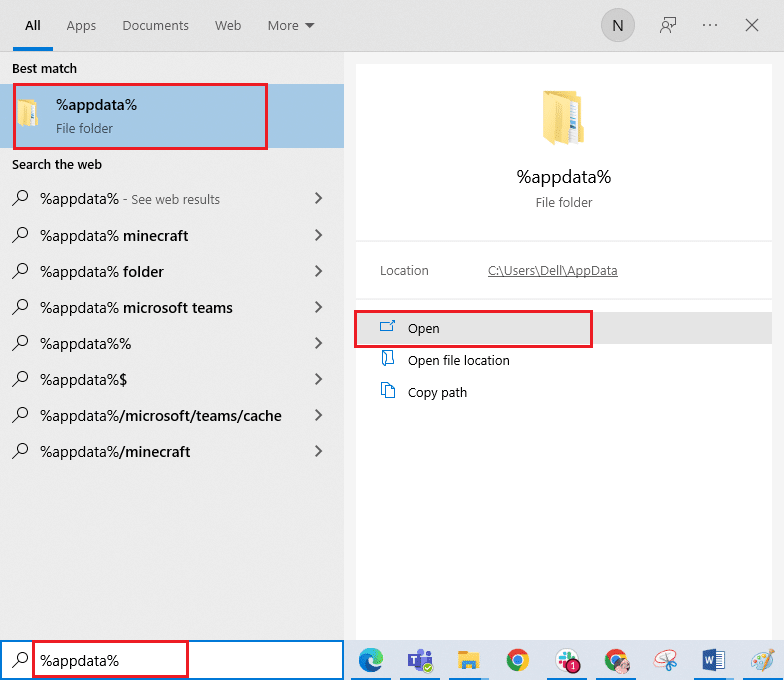
13. Sekarang, ulangi Langkah 10 & 11 dan hapus folder Chrome jika ada.
14. Nyalakan kembali komputer Anda.
15. Kunjungi situs web resmi Chrome untuk mengunduh Chrome versi terbaru .
16. Klik tombol Unduh Chrome .
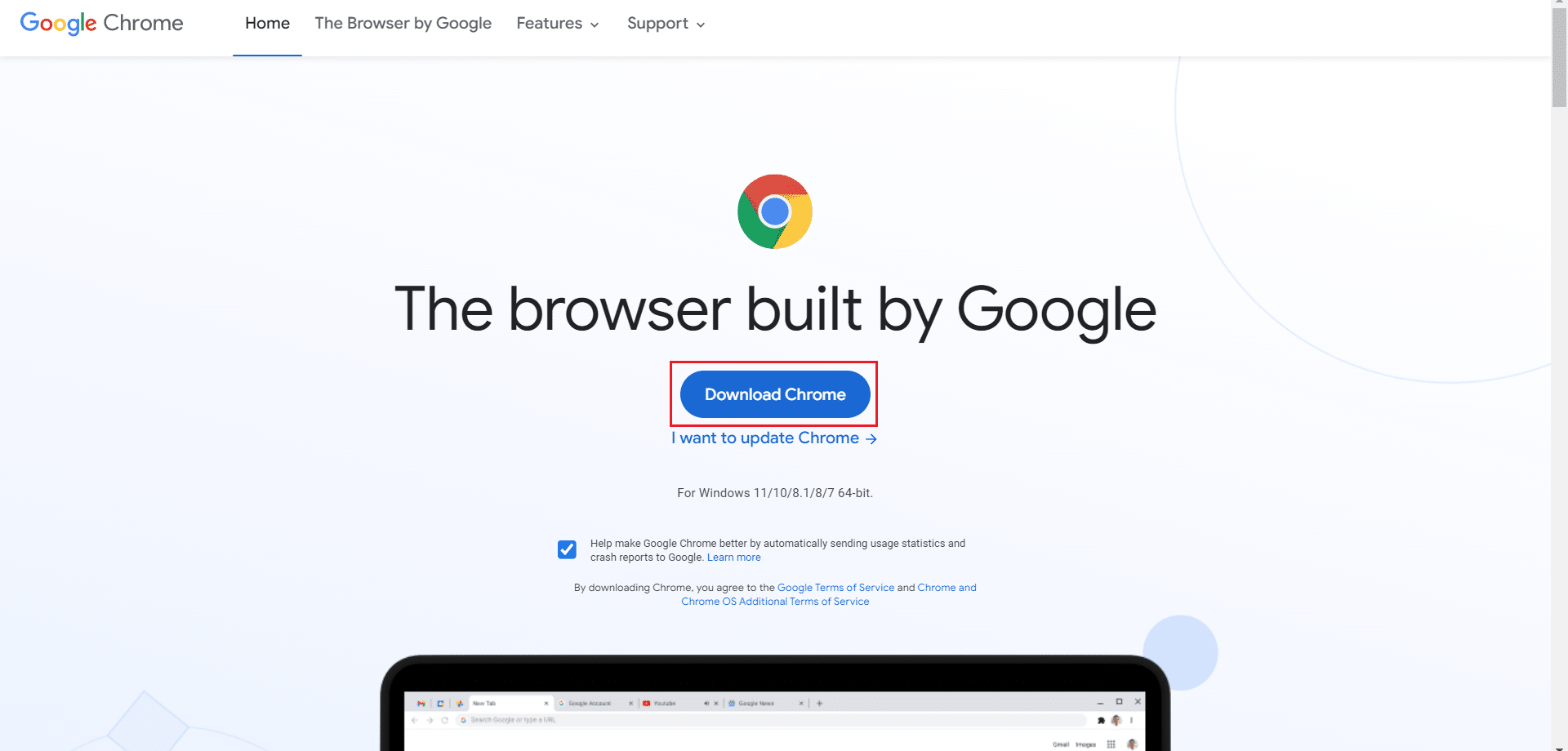
17. Buka Unduhan saya dan jalankan file setup . Kemudian, ikuti petunjuk di layar untuk memasang Chrome .
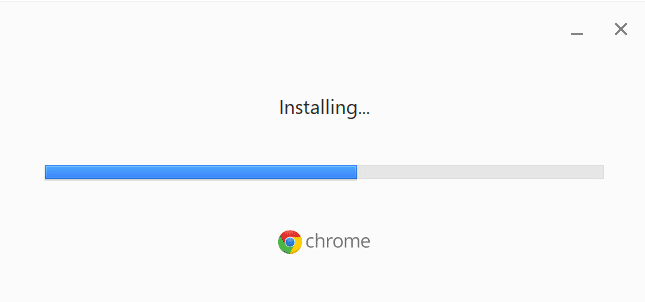
Baca Juga: Memperbaiki Masalah Unduhan Pemblokiran Chrome
Metode 8: Tutup Proses Latar Belakang
Dalam beberapa kasus, beberapa proses latar belakang yang berjalan di latar belakang mungkin menggunakan sumber daya browser yang tinggi dan secara otomatis meningkatkan lalu lintas. Oleh karena itu, Anda disarankan untuk menutup semua proses latar belakang lainnya. Untuk menutup proses latar belakang di PC Windows 10 Anda, ikuti panduan kami tentang Cara Mengakhiri Tugas di Windows 10 dan terapkan langkah-langkahnya seperti yang diinstruksikan.
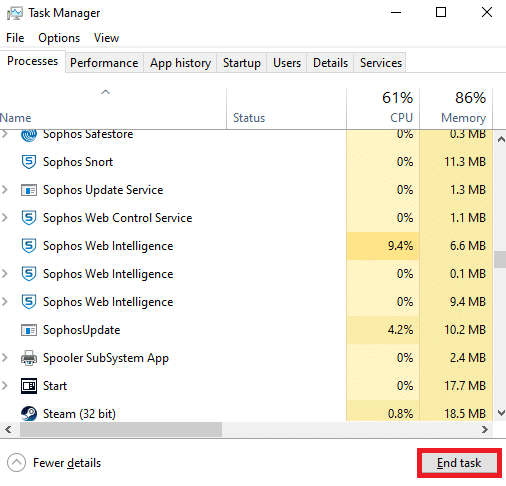
Metode 9: Jalankan Pemindaian Malware
Dalam beberapa kasus yang jarang terjadi, keberadaan virus dan malware di komputer Anda dapat menyebabkan kesalahan lalu lintas Google yang tidak biasa. Selalu pastikan PC Anda bebas dari konten berbahaya atau berbahaya. Oleh karena itu, baca panduan kami Bagaimana cara Menjalankan Pemindaian Virus di Komputer saya? untuk memindai komputer Anda.
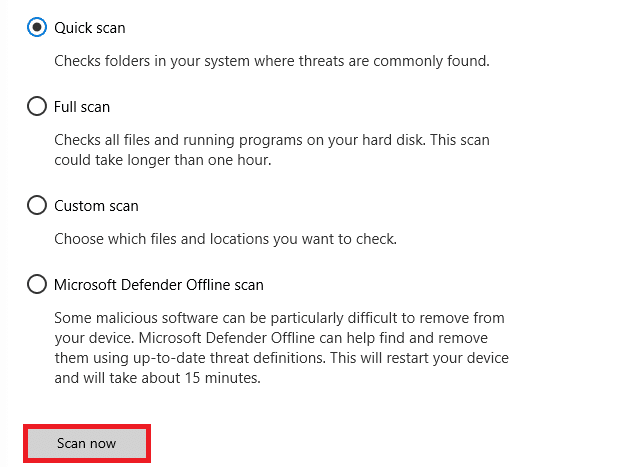
Selain itu, Anda dapat menghapus malware dari komputer Anda dengan mengikuti instruksi yang diberikan dalam panduan kami Cara Menghapus Malware dari PC Anda di Windows 10.
Baca Juga : Cara Memperbaiki Chrome Terus Crash
Metode 10: Perbarui Windows
Pembaruan Windows membantu Anda memperbaiki bug dan masalah terkait patch di komputer Anda. Pastikan Anda menggunakan versi Sistem Operasi yang diperbarui untuk menghindari masalah apa pun. Untuk memperbarui OS Windows, gunakan panduan kami Cara Mengunduh dan Menginstal Pembaruan Terbaru Windows 10 dan menerapkan langkah-langkah seperti yang diinstruksikan.
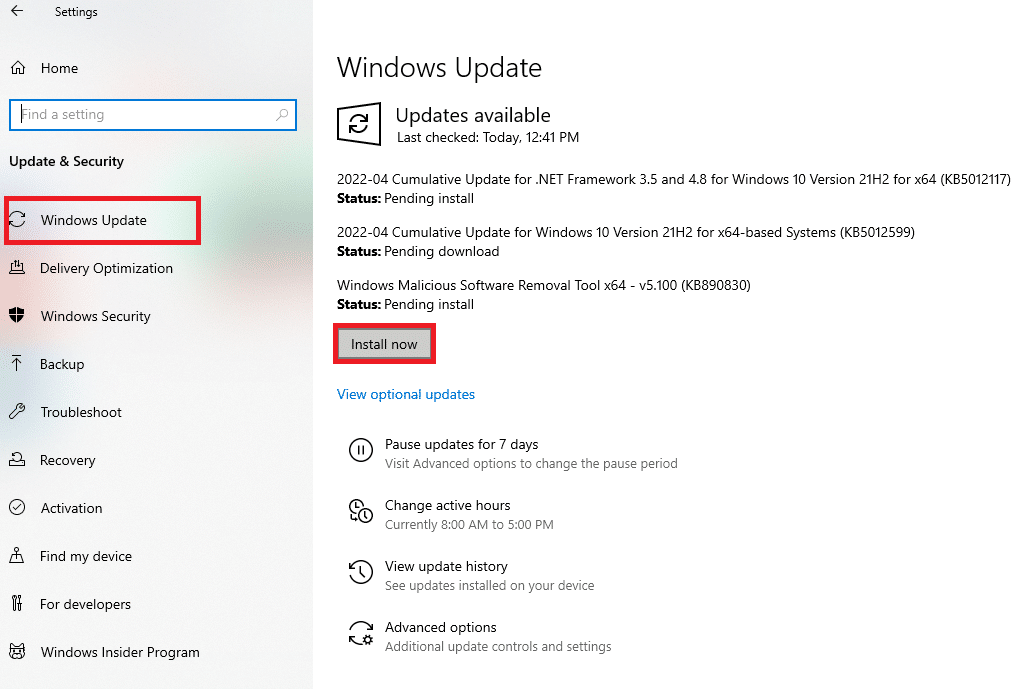
Setelah memperbarui Sistem Operasi Windows Anda, periksa apakah Anda dapat memperbaiki sistem kami telah mendeteksi lalu lintas yang tidak biasa dari kesalahan jaringan komputer Anda.
Metode 11: Nonaktifkan Server Proxy & VPN
Jika Anda menggunakan koneksi VPN/proxy dan menghadapi kesalahan yang dibahas, Anda harus menonaktifkannya sementara untuk memperbaiki kesalahan ini. Jadi, setelah menonaktifkan layanan VPN, Anda disarankan untuk menghapus klien VPN dari komputer Anda untuk mencegah kesalahan dalam waktu dekat jika Anda tidak menemukan kesalahan. Untuk menonaktifkan layanan Proxy dan VPN, ikuti panduan kami tentang Cara Menonaktifkan VPN dan Proxy di Windows 10.
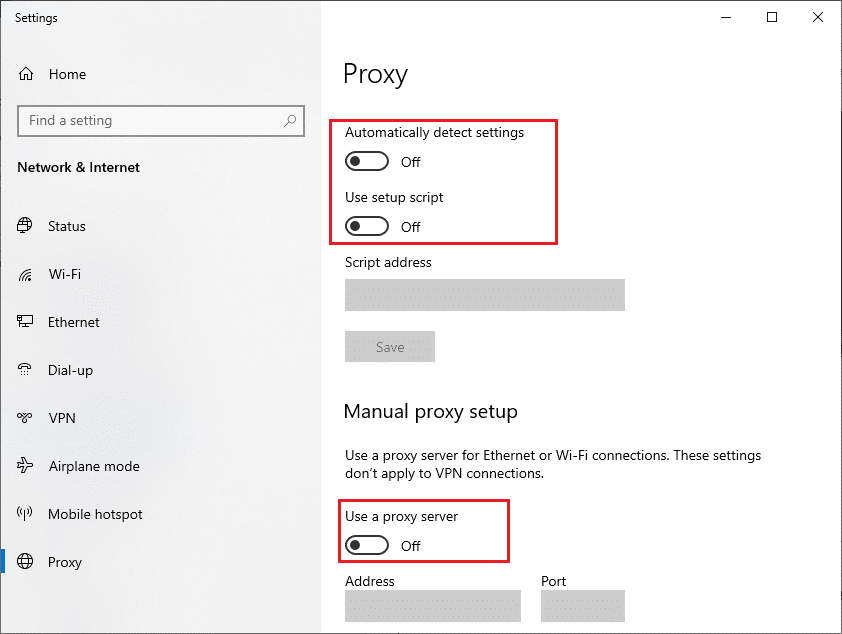
Namun, jika Anda menghadapi kesalahan yang sama lagi, coba sambungkan ke jaringan hotspot seluler dan periksa apakah Anda dapat memperbaiki lalu lintas tidak biasa Google dari kesalahan jaringan komputer Anda.
Baca Juga: Perbaiki Ethernet Tidak Memiliki Kesalahan Konfigurasi IP yang Valid
Metode 12: Gunakan Alamat DNS Google
Alamat Domain Name System (DNS) memainkan peran penting dalam membangun koneksi jaringan yang lancar antara server dan klien. Seperti yang disarankan oleh banyak pengguna, daripada menggunakan alamat DNS lokal, Anda disarankan untuk menggunakan alamat DNS Google seperti yang ditunjukkan dalam panduan kami tentang Cara mengubah pengaturan DNS di Windows 10.
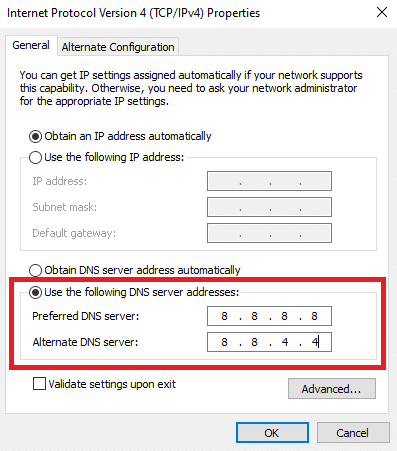
Metode 13: Nonaktifkan Aplikasi Antivirus Sementara (Jika Berlaku)
Jika Anda tidak dapat membuka halaman web tertentu di Google Chrome, mungkin karena rangkaian keamanan antivirus Anda mencegahnya dibuka. Untuk memperbaiki kesalahan ini, nonaktifkan perlindungan antivirus Anda menggunakan panduan kami Cara Menonaktifkan Antivirus Sementara di Windows 10.
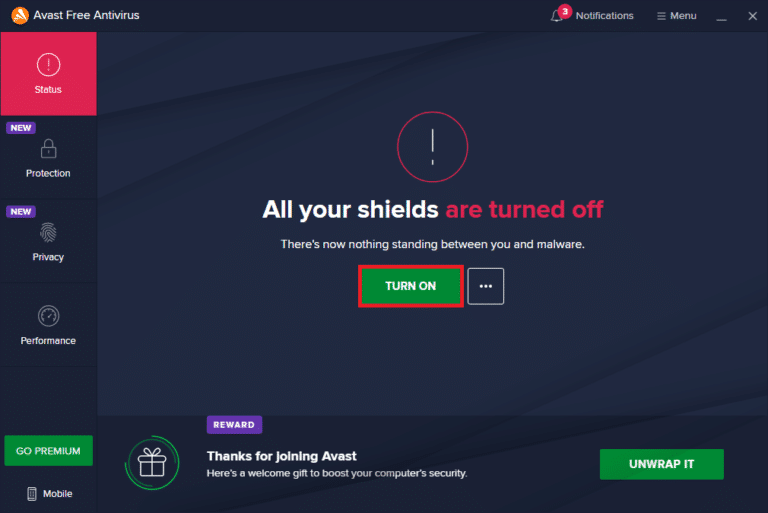
Baca Juga: Cara Mengaktifkan DNS melalui HTTPS di Chrome
Metode 14: Nonaktifkan Windows Firewall (Tidak Disarankan)
Setelah menonaktifkan program antivirus, jika Anda menghadapi masalah yang sama, coba nonaktifkan Windows Defender Firewall karena mungkin juga memblokir halaman web. Terapkan langkah-langkah yang diinstruksikan dalam panduan kami Cara Menonaktifkan Windows 10 Firewall untuk melakukan hal yang sama.
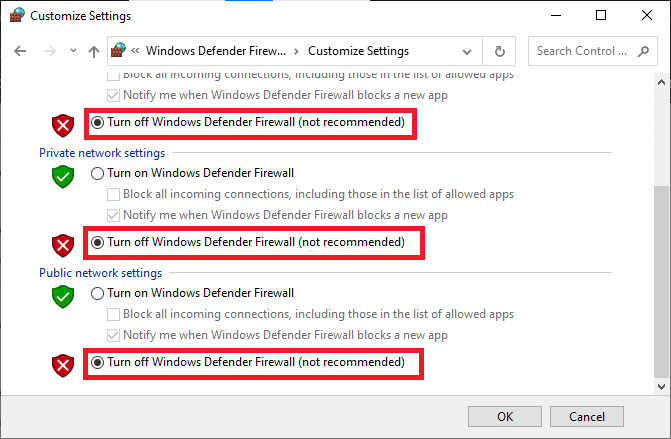
Pastikan untuk mengaktifkan kembali perlindungan Firewall setelah Anda memperbaiki masalah untuk menghindari masalah ancaman.
Metode 15: Hubungi Penyedia Layanan Internet
Last but not least, Anda harus mencari dukungan teknis jika metode yang tercantum di atas gagal untuk memperbaiki sistem kami telah mendeteksi lalu lintas yang tidak biasa dari jaringan komputer Anda. Jika modem tidak berkomunikasi dengan Penyedia Layanan Internet Anda, Anda akan menghadapi lebih banyak masalah konektivitas teknis di perangkat Anda.
Misalnya, ketika Anda mencoba mendaftarkan modem tetapi menghadapi masalah selama proses, beberapa upaya otentikasi akan memperlambat koneksi jaringan Anda. Ini akan menyebabkan kesalahan yang dibahas. Jadi, dalam hal ini, Anda harus menghubungi Penyedia Layanan Internet Anda untuk mendiagnosis dan menyelesaikan masalah. Penyedia Layanan Internet akan memeriksa apakah perangkat diperbarui, kompatibel, dan terdaftar dengan benar.
Direkomendasikan:
- Perbaiki Forza Horizon FH5 Error 0x803FB107
- Cara Memasang Windows di Chromebook
- Cara Menampilkan Bilah Alat di Chrome
- 12 Cara Membuat Koneksi Aman di Chrome
Kami berharap panduan ini bermanfaat dan Anda dapat memperbaiki sistem kami telah mendeteksi lalu lintas yang tidak biasa dari jaringan komputer Anda di perangkat Anda. Beri tahu kami apa yang ingin Anda pelajari selanjutnya. Juga, jika Anda memiliki pertanyaan/saran tentang artikel ini, jangan ragu untuk menyampaikannya di bagian komentar.
