10 Cara Memperbaiki Foto Google Tidak Menampilkan Semua Foto
Diterbitkan: 2023-01-14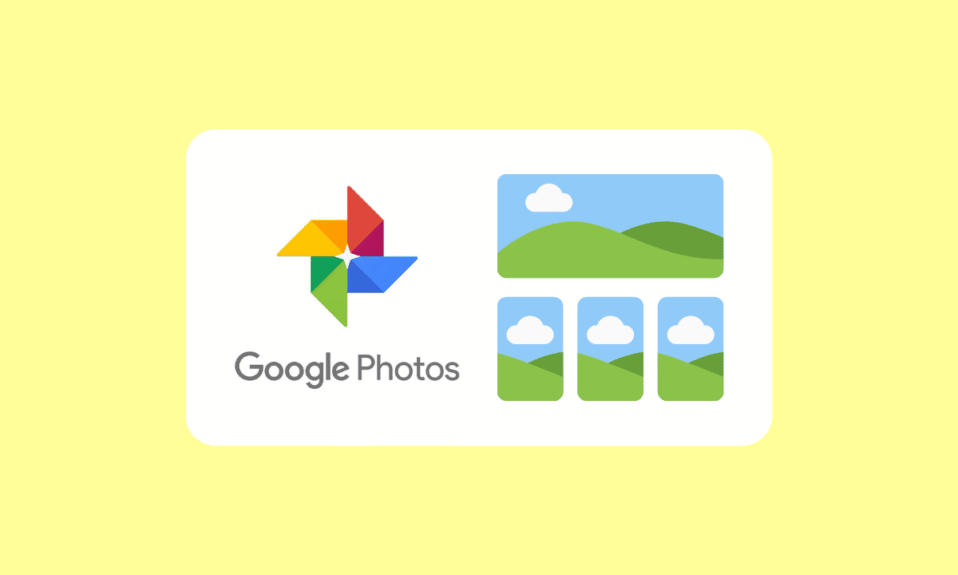
Foto Google adalah alat luar biasa untuk menyimpan dan mengatur kenangan Anda. Ini menyediakan platform luar biasa untuk berbagi foto Anda dengan teman, keluarga, dan dunia. Dengan aplikasi ini, Anda dapat menyimpan, mengakses, dan membagikan foto Anda dengan cara yang nyaman dan aman. Anda juga dapat membuat kolase dan GIF animasi hanya dengan beberapa klik. Terlepas dari popularitasnya, banyak pengguna melaporkan mengalami masalah dengan Foto Google yang tidak menampilkan semua foto. Dalam kebanyakan kasus, masalah ini dapat disebabkan oleh gangguan tak terduga dalam proses sinkronisasi antara perangkat pengguna dan Google Foto. Panduan ini menjelaskan semua alasan yang menyebabkan Foto Google tidak menampilkan semua kesalahan folder bersama dengan metode pemecahan masalah untuk memperbaikinya.
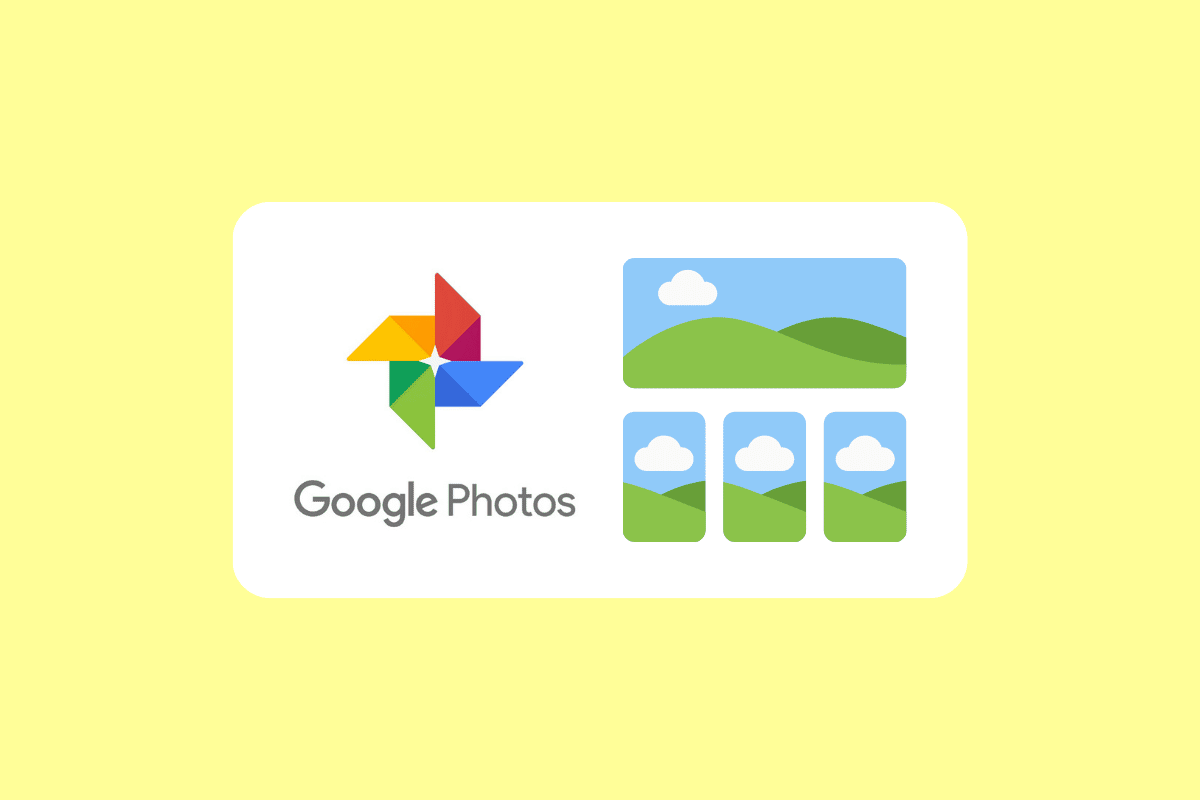
Isi
- Cara Memperbaiki Foto Google Tidak Menampilkan Semua Foto
- Metode 1: Langkah Pemecahan Masalah Dasar
- Metode 2: Mulai ulang Aplikasi Foto Google
- Metode 3: Pecahkan Masalah Koneksi Internet
- Metode 4: Telusuri Folder Arsip & Bin
- Metode 5: Aktifkan Pencadangan dan Sinkronisasi
- Metode 6: Izinkan Izin Aplikasi yang Relevan
- Metode 7: Hapus Cache Aplikasi
- Metode 8: Pindahkan Foto ke Penyimpanan Internal Perangkat
- Metode 9: Instal ulang Aplikasi Foto Google
- Metode 10: Gunakan Komputer untuk Mengunggah Ulang Gambar
Cara Memperbaiki Foto Google Tidak Menampilkan Semua Foto
Ada beberapa alasan berbeda mengapa aplikasi tidak menampilkan semua folder. Mari kita lihat beberapa penyebab paling umum dari masalah ini.
- Masalah koneksi jaringan: Salah satu penyebab paling umum Google Foto tidak menampilkan semua foto Anda adalah masalah koneksi jaringan. Jika Anda terhubung ke jaringan yang lambat atau tidak dapat diandalkan, hal itu dapat memengaruhi cara aplikasi berfungsi.
- Data disimpan di folder lain: Penyebab umum lainnya Google Drive tidak menampilkan semua foto adalah jika data disimpan di folder lain seperti Arsip atau Bin . Jika Anda menyimpan foto di folder lain, Google Foto tidak akan dapat menemukannya.
- Pencadangan dan sinkronisasi tidak diaktifkan: Pencadangan dan Sinkronisasi memungkinkan Google Foto mencadangkan foto dan video Anda secara otomatis ke cloud. Jika tidak diaktifkan, aplikasi tidak akan dapat menyimpan foto dan video Anda di cloud.
- Cache aplikasi yang rusak: Cache aplikasi adalah tempat semua data yang terkait dengan aplikasi disimpan. Jika cache aplikasi rusak, ini dapat menyebabkan aplikasi tidak berfungsi dengan baik.
- Perangkat Anda tidak mengunggah foto ke Foto Google: Masalah lain yang dapat menyebabkan Foto Google tidak menampilkan semua folder adalah jika perangkat Anda tidak benar-benar mengunggah foto ke Foto Google. Ini dapat mengakibatkan beberapa foto Anda tidak muncul di aplikasi.
- Aplikasi tidak disinkronkan: Satu masalah terakhir yang dapat menyebabkan masalah adalah jika aplikasi tidak disinkronkan dengan benar.
Berikut adalah beberapa metode pemecahan masalah umum yang akan membantu Anda memperbaiki aplikasi Foto Google yang tidak menampilkan semua masalah foto di PC Windows 10 Anda.
Metode 1: Langkah Pemecahan Masalah Dasar
Sebelum Anda mulai mengikuti metode pemecahan masalah lanjutan, mulailah dengan beberapa peretasan dasar yang membantu Anda memperbaiki masalah dengan klik mudah.
Catatan: Karena ponsel cerdas tidak memiliki opsi Pengaturan yang sama, dan karena itu bervariasi dari produsen ke produsen, pastikan pengaturan yang benar sebelum mengubahnya. Langkah-langkah tersebut dilakukan pada ponsel Redmi.
1A. Mulai Ulang Ponsel
Memulai ulang ponsel Anda seringkali diperlukan untuk memastikan bahwa perangkat Anda bekerja secara optimal. Saat Foto Google tidak menampilkan semua gambar Anda, memulai ulang ponsel mungkin merupakan cara yang efektif untuk memperbaiki masalah tersebut. Ini dapat membantu menghapus proses atau file yang tidak perlu yang dapat mengganggu program. Selain itu, ini memungkinkan Anda mengakses pembaruan apa pun yang telah dirilis untuk aplikasi, memastikan bahwa Anda menggunakan perangkat lunak versi terbaru. Ikuti panduan kami untuk mem-boot ulang perangkat Android Anda. Bersabarlah sampai perangkat Anda dihidupkan ulang dan periksa apakah Anda dapat memperbaiki masalah yang dibahas atau tidak.
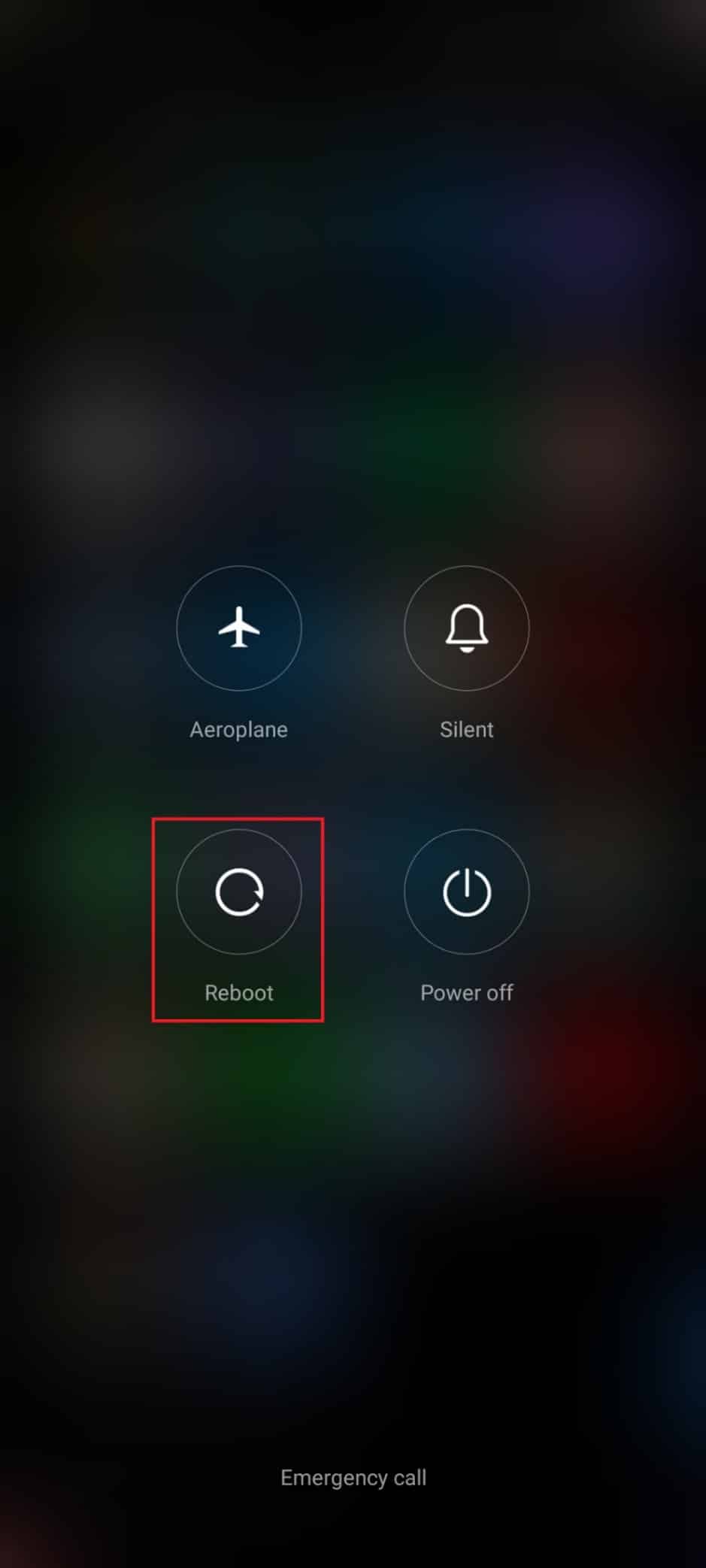
1B. Nonaktifkan Mode Penghematan Baterai
Menonaktifkan mode hemat baterai adalah langkah penting yang harus diambil jika Anda mengalami masalah Google Foto ini tidak menampilkan semua folder. Alasannya adalah mode hemat baterai dapat membatasi jumlah data yang dapat diakses aplikasi. Ini dapat menyebabkan beberapa foto Anda tidak ditampilkan, karena aplikasi tidak dapat mengambil dan menampilkannya.
Namun, penting untuk diingat bahwa ini dapat menyebabkan perangkat Anda menggunakan lebih banyak daya dan dapat menyebabkan baterai lebih cepat habis. Oleh karena itu penting untuk mengambil langkah-langkah untuk mengurangi berapa banyak daya yang digunakan perangkat Anda, seperti mengurangi kecerahan layar dan mematikan aplikasi yang tidak perlu. Ikuti petunjuk di bawah ini untuk mematikan fitur penghemat baterai di perangkat Anda.
1. Tarik ke atas/bawah layar utama Anda untuk meluncurkan panel samping Notifikasi .
2. Pastikan pengaturan Penghemat baterai tidak diaktifkan. Jika demikian, ketuk pengaturan untuk menonaktifkan pengaturan.
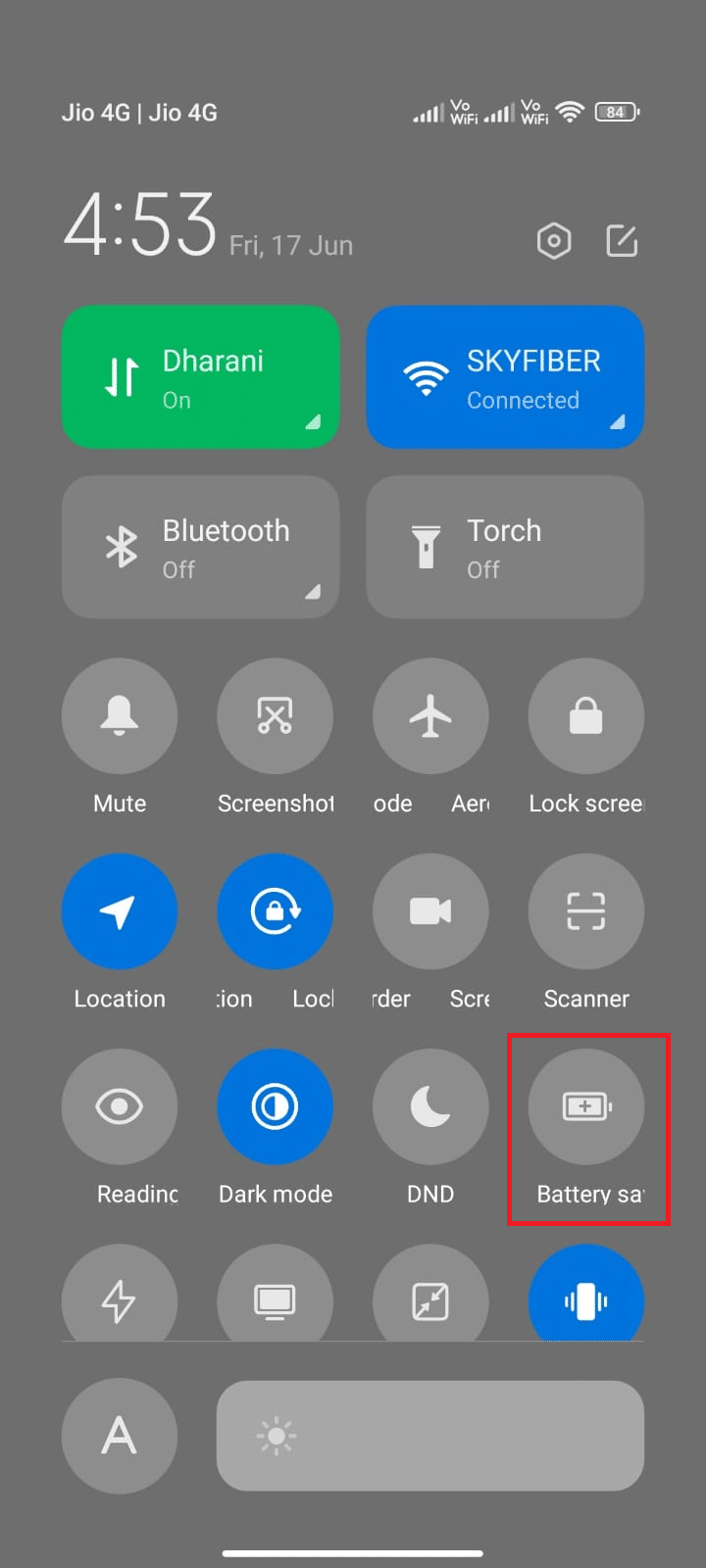
Setelah memastikan mode penghemat baterai tidak diaktifkan, periksa apakah Anda dapat menggunakan Foto Google di Android tanpa masalah.
Baca Juga: Cara Mengatasi Foto Google menampilkan foto kosong
1C. Aktifkan Data Latar Belakang
Salah satu alasan paling umum mengapa Foto Google mungkin tidak menampilkan semua foto Anda adalah karena data latar belakang tidak diaktifkan. Data latar belakang diperlukan agar aplikasi memuat semua foto di akun Anda dan menyinkronkannya dengan perangkat Anda. Tanpa mengaktifkan data latar belakang, aplikasi tidak akan dapat mengakses semua foto dan video Anda, sehingga beberapa di antaranya tidak disertakan. Ikuti langkah-langkah yang disebutkan di bawah ini untuk mengaktifkan data latar belakang di Android.
1. Ketuk aplikasi Pengaturan seperti yang Anda lakukan pada metode di atas.
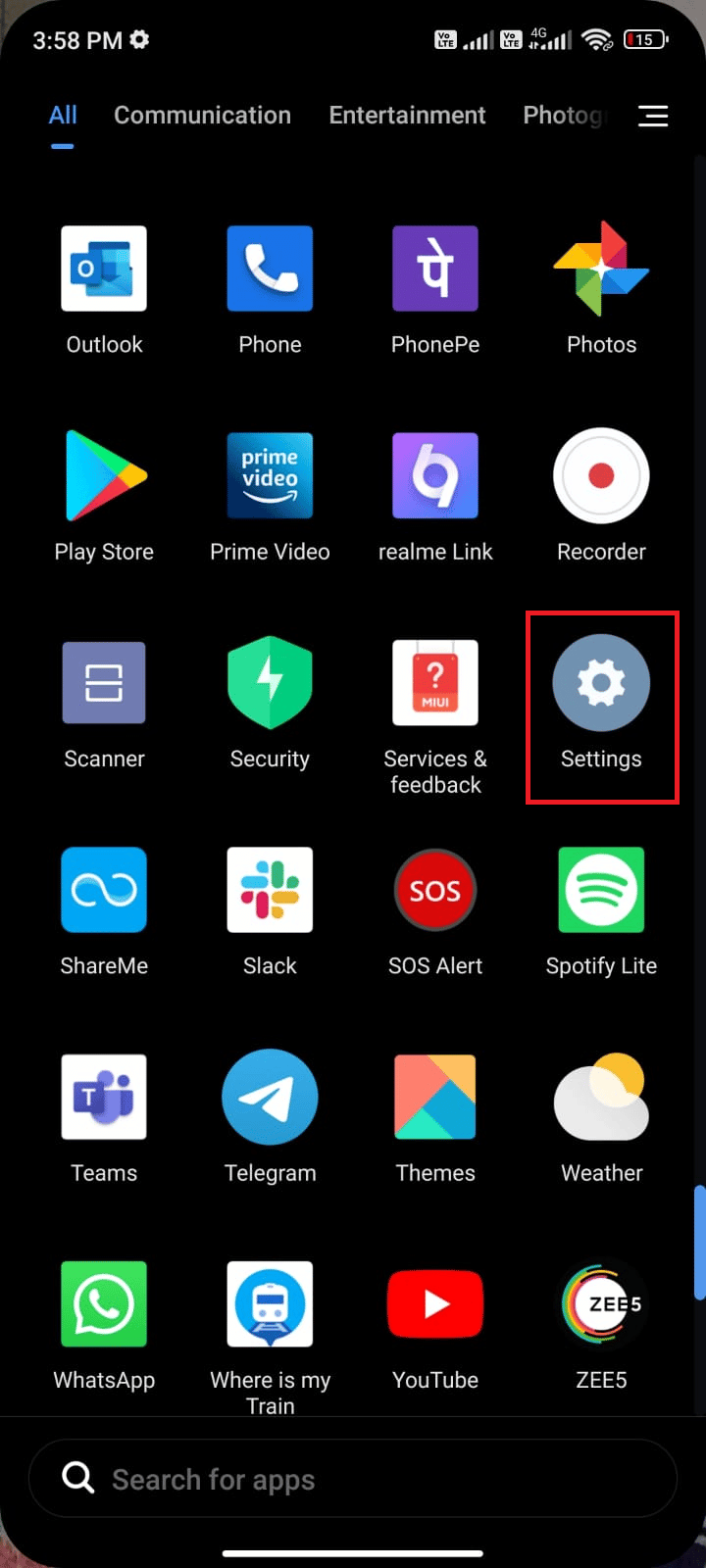
2. Lalu, ketuk Aplikasi .
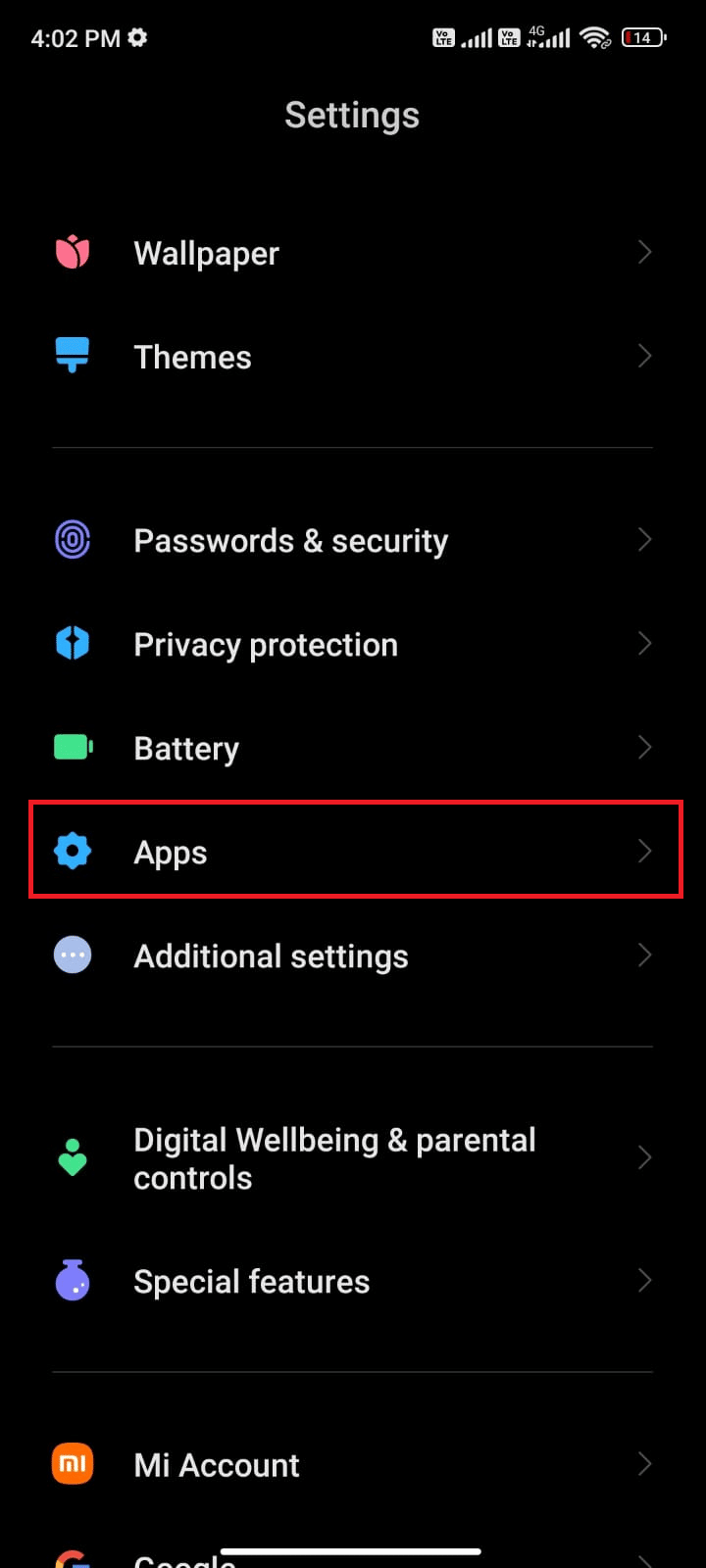
3. Selanjutnya, ketuk Kelola aplikasi lalu Google Foto .
4. Sekarang, ketuk Batasi penggunaan data .
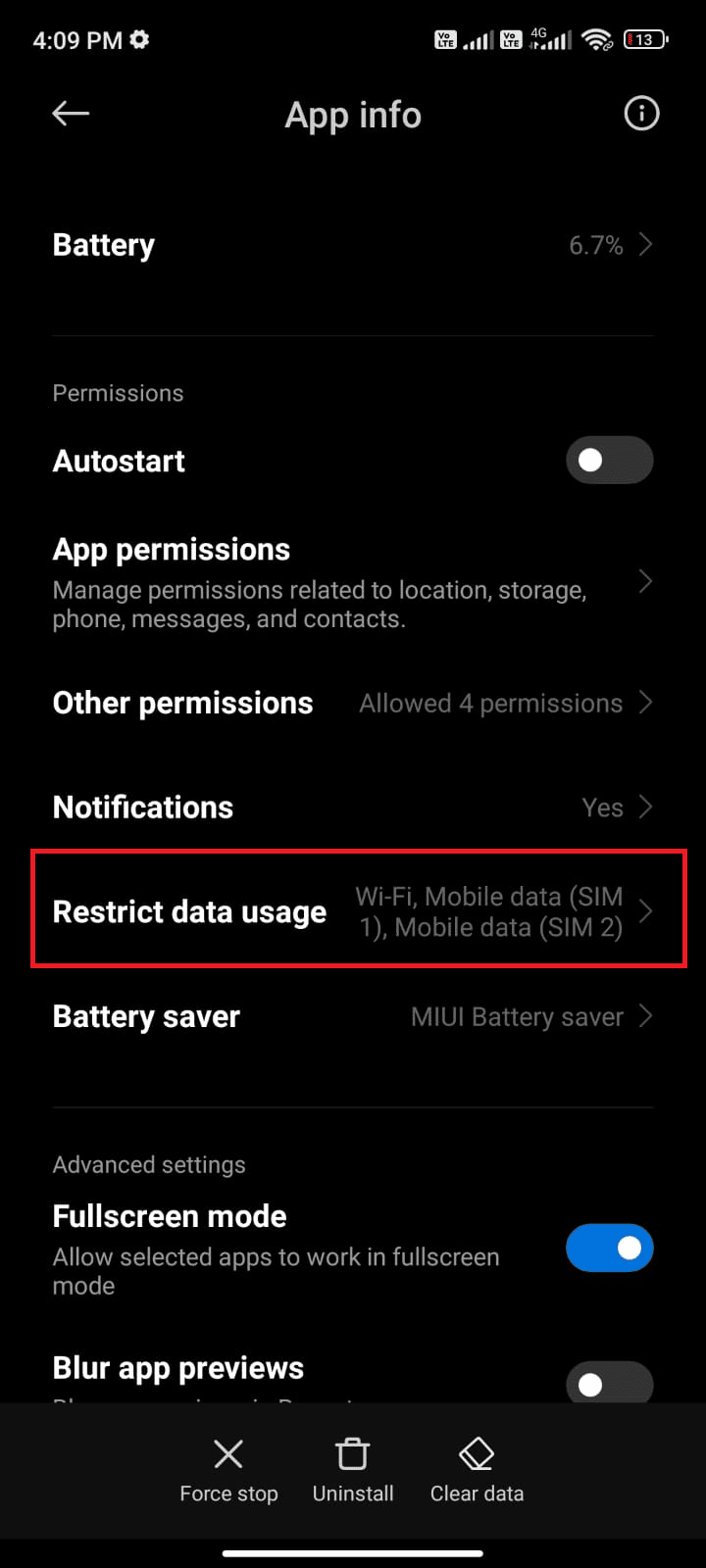
5. Pilih ketiga opsi di bawah menu Batasi penggunaan data dan ketuk OK .
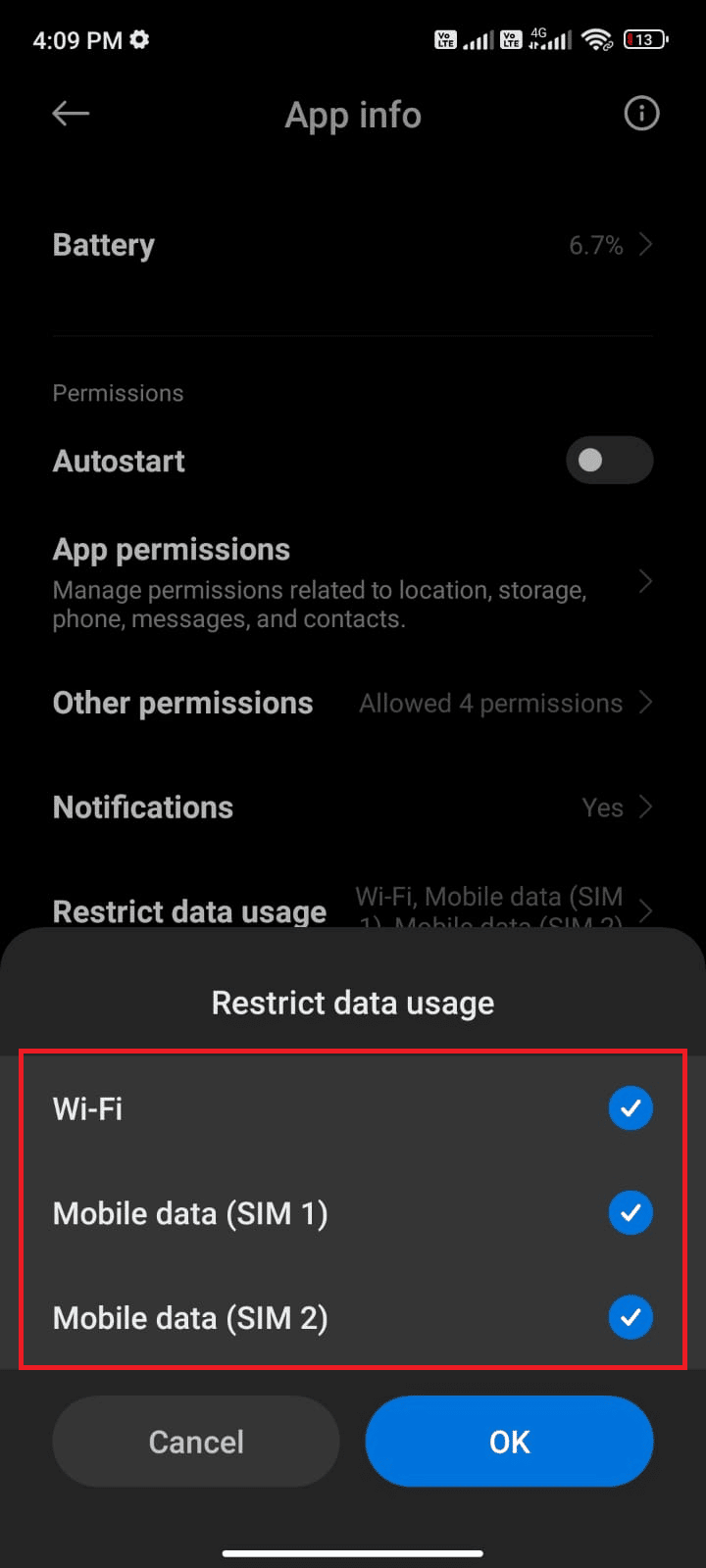
Sekarang, perangkat Anda dapat terhubung ke jaringan meskipun mode penghemat baterai aktif. Ini akan memperbaiki masalah yang dibahas.
1D. Perbarui Sistem Operasi Android
Penyebab yang paling mungkin dari masalah ini adalah adanya versi usang dari sistem operasi Android pada perangkat. Foto Google terus diperbarui dengan fitur baru dan perbaikan bug, jadi penting untuk memastikan bahwa perangkat Anda menjalankan Android versi terbaru. Dengan memperbarui perangkat Anda, Anda dapat memastikan bahwa Anda mendapatkan yang terbaik dari aplikasi Google Foto. Panduan 3 Cara Memeriksa Pembaruan di Ponsel Android Anda ini akan membahas mengapa ada kebutuhan untuk memperbarui OS Android untuk memperbaiki aplikasi Foto Google yang tidak menampilkan semua masalah foto.
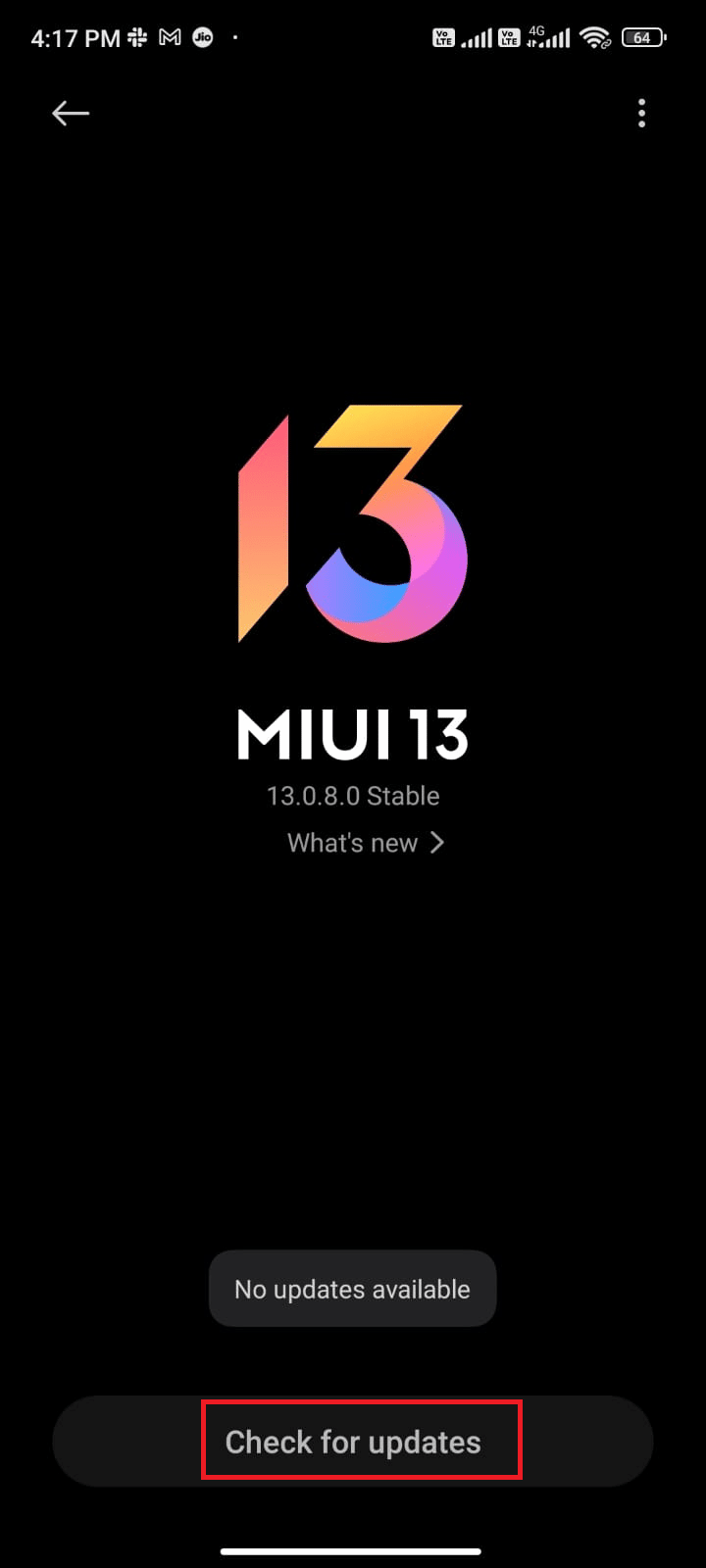
Setelah memperbarui OS Android, periksa apakah Anda dapat memperbaiki masalah yang dibahas.
Metode 2: Mulai ulang Aplikasi Foto Google
Untungnya, masalah tersebut dapat diatasi dengan mudah dengan menutup paksa aplikasi. Menutup paksa aplikasi mengeluarkannya dari memori yang sedang berjalan dan seringkali dapat membantu menghilangkan bug atau gangguan sementara yang mungkin mencegah foto dimuat dengan benar. Ikuti langkah-langkah yang disebutkan di bawah ini untuk menutup paksa aplikasi.
1. Arahkan ke Pengaturan seperti yang Anda lakukan sebelumnya.
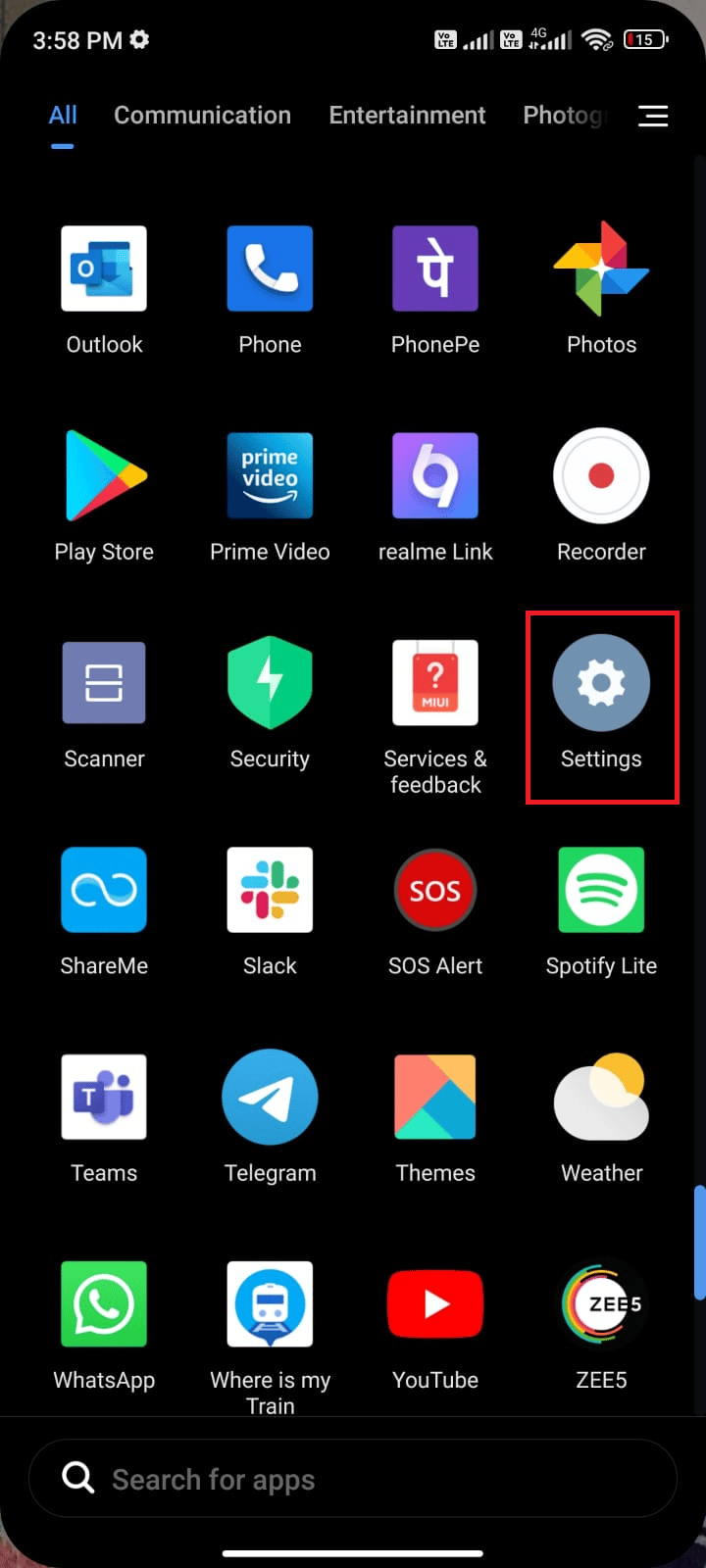
2. Lalu, ketuk Aplikasi .
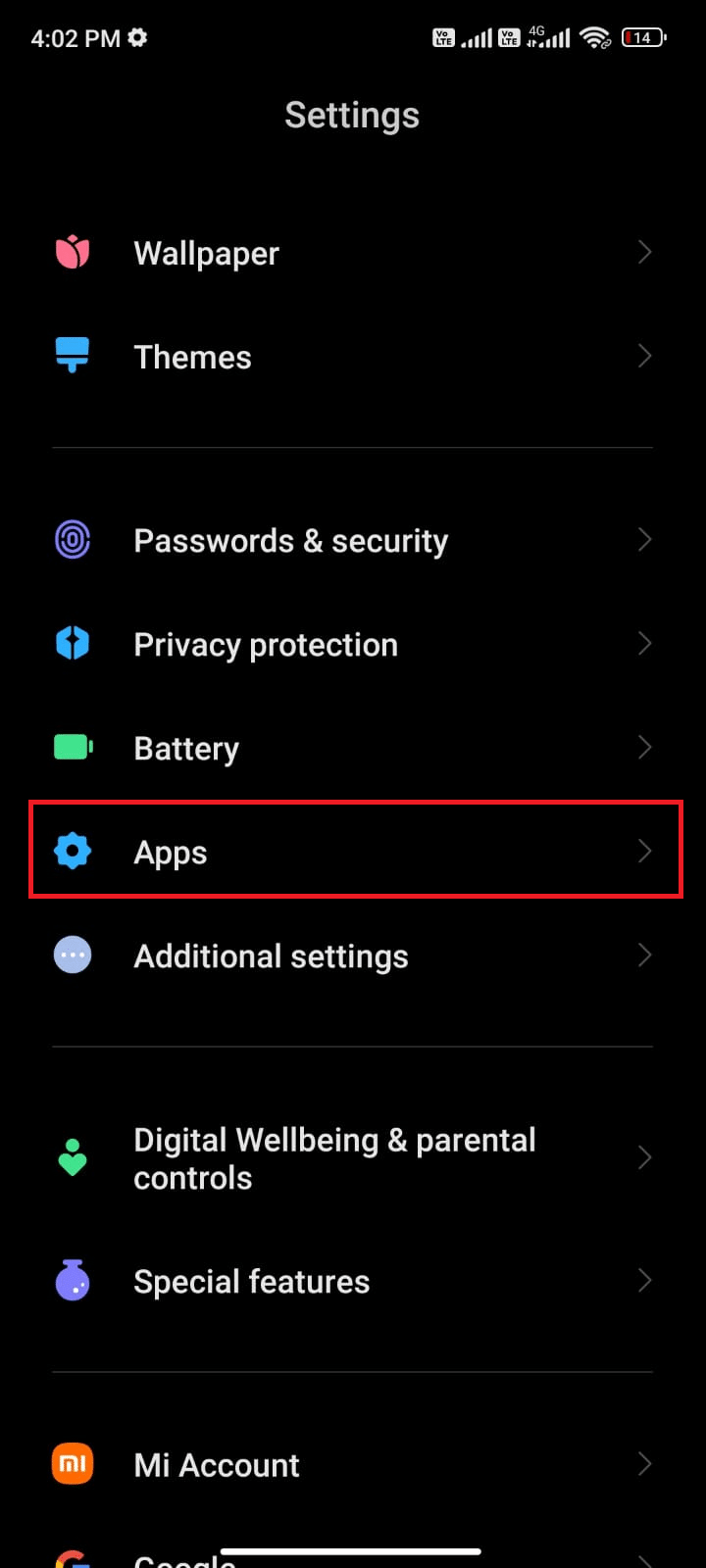
3. Selanjutnya, pada Manage apps diikuti oleh Google Photos .
4. Di sini, ketuk Paksa berhenti .
5. Terakhir, ketuk OK untuk mengonfirmasi prompt seperti yang digambarkan.
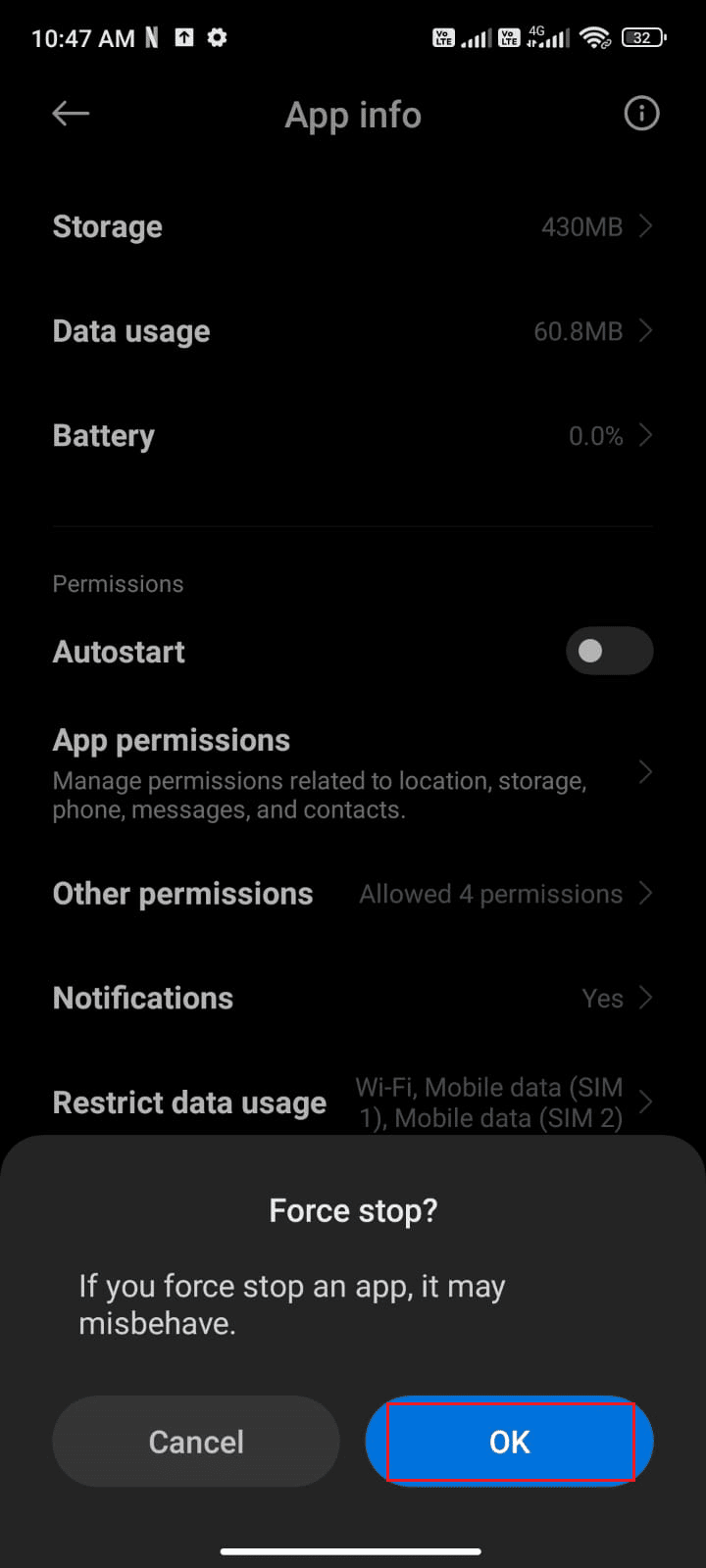
Sekarang, luncurkan kembali aplikasi Foto Google dan periksa apakah Anda dapat memperbaiki masalah Foto Google yang tidak menampilkan semua folder atau tidak.
Baca Juga: Menggabungkan Beberapa Akun Google Drive & Foto Google
Metode 3: Pecahkan Masalah Koneksi Internet
Saat aplikasi Google Foto tidak dapat tersambung ke internet, aplikasi tidak akan dapat mengakses foto yang disimpan di cloud. Artinya, aplikasi Google Foto tidak akan dapat menampilkan semua foto yang telah diambil atau diunggah pengguna ke cloud. Untuk memeriksa koneksi internet, pengguna harus memastikan bahwa Wi-Fi atau koneksi data seluler berfungsi dengan baik.
Juga, jika Anda menggunakan layanan VPN, matikan dan periksa apakah ini memperbaiki masalah. Anda dapat memeriksa artikel kami di layanan VPN terbaik untuk Android. Ikuti langkah-langkah yang disebutkan di bawah ini untuk memeriksa apakah data seluler Anda diaktifkan atau tidak.
1. Buka Layar Beranda di Android Anda dan ketuk aplikasi Pengaturan .
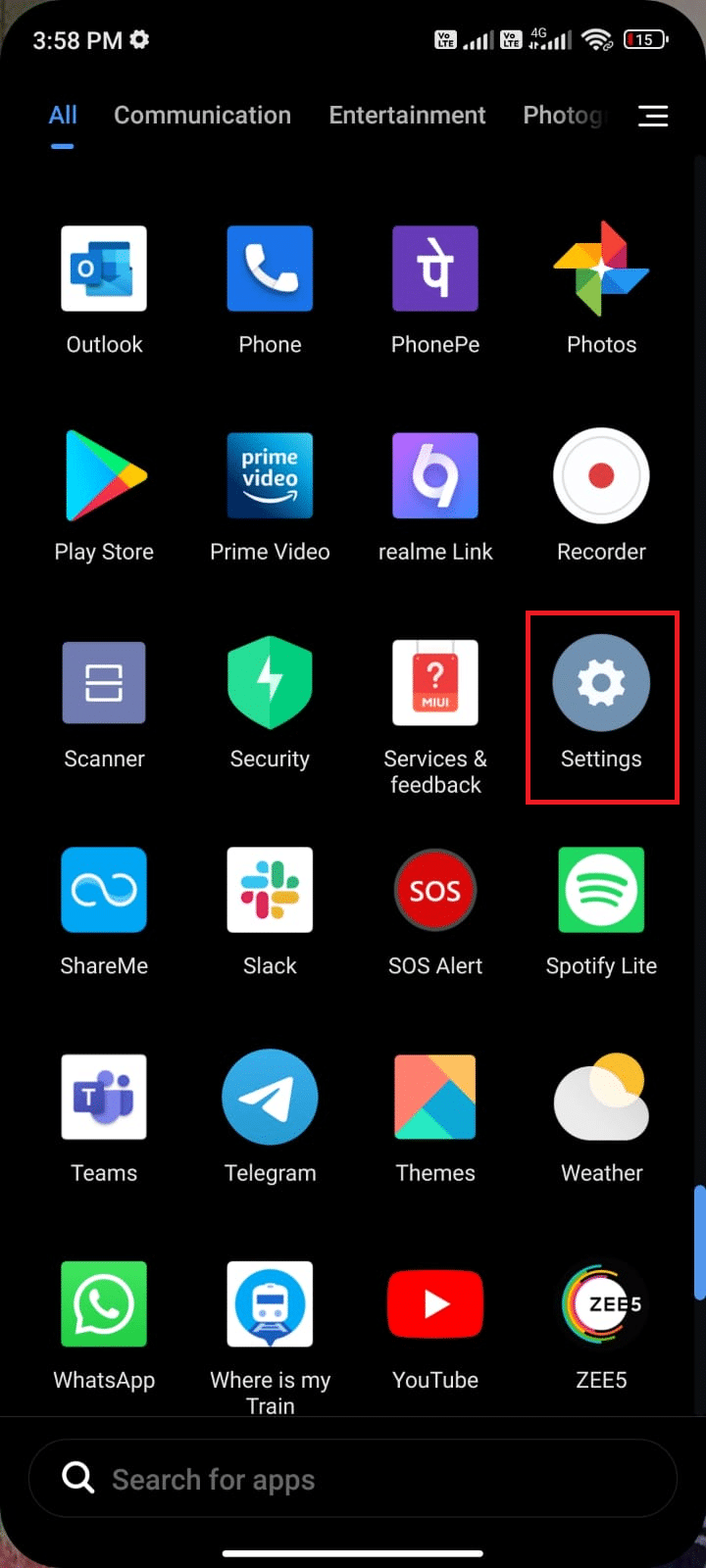
2. Sekarang, ketuk opsi kartu SIM & jaringan seluler seperti yang digambarkan.
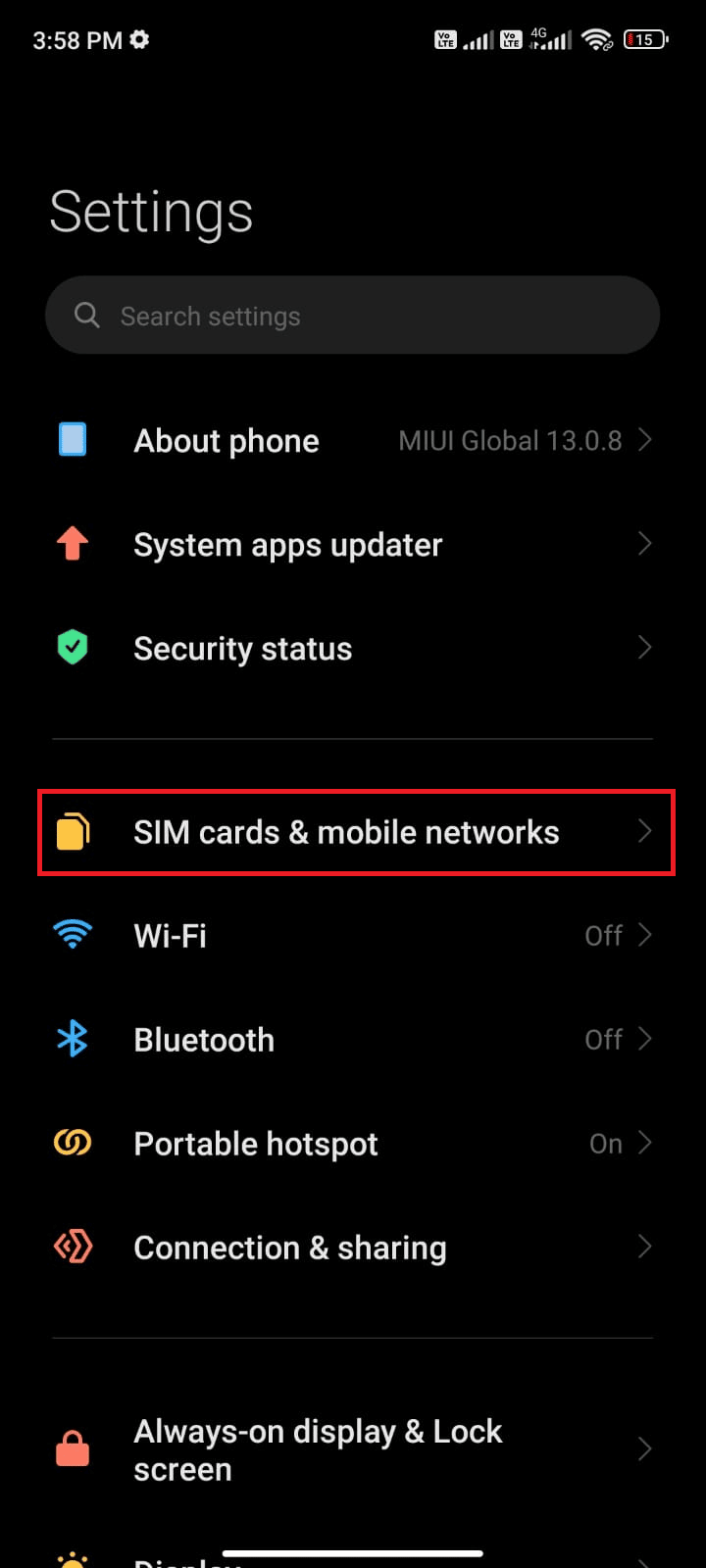
3. Sekarang, aktifkan opsi Data seluler seperti yang ditunjukkan.
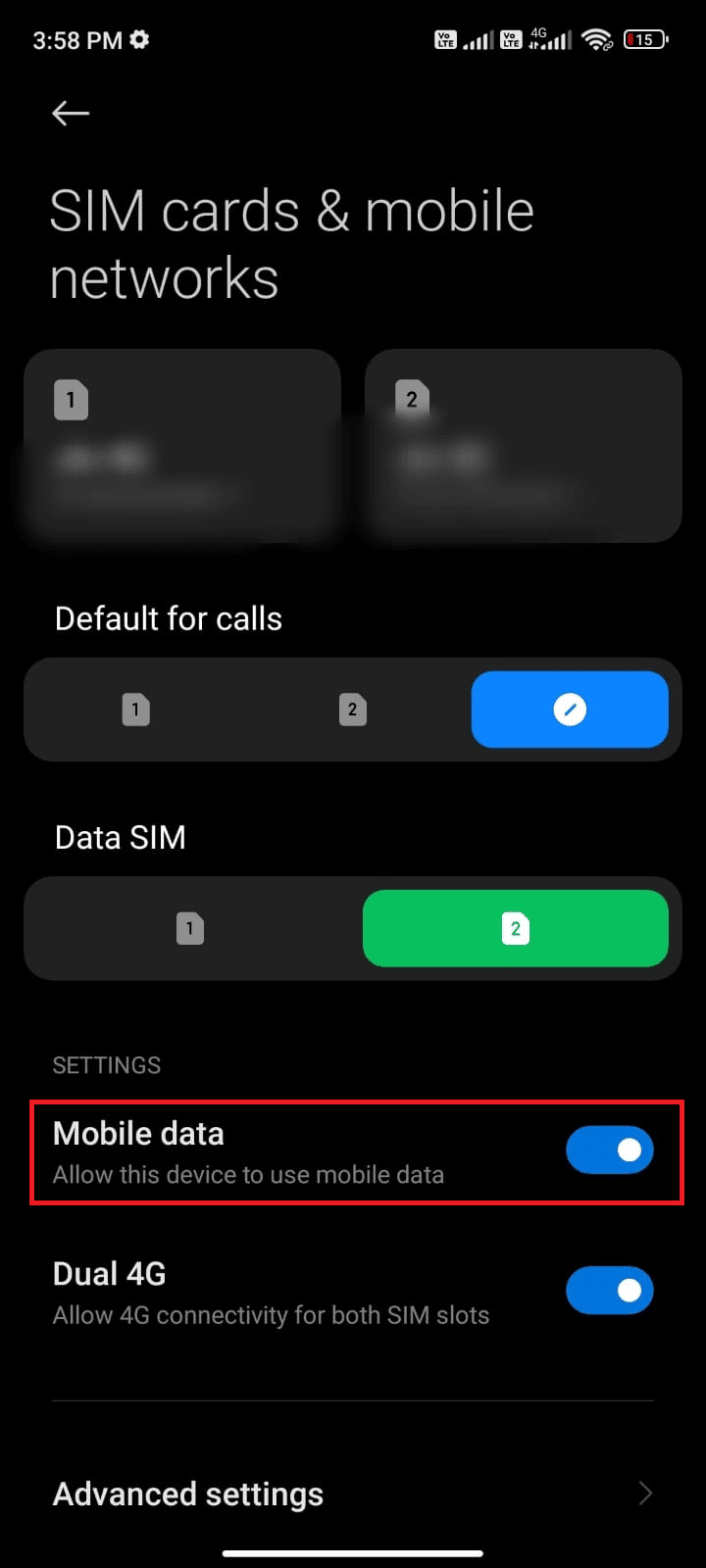
4. Jika Anda tidak berada dalam lokasi geografis Anda, Anda juga dapat menggunakan jaringan roaming. Untuk melakukan ini, ketuk Pengaturan lanjutan seperti yang digambarkan.

Catatan: Operator internet Anda akan membebankan biaya tambahan jika Anda ingin menggunakan fitur roaming data internasional.
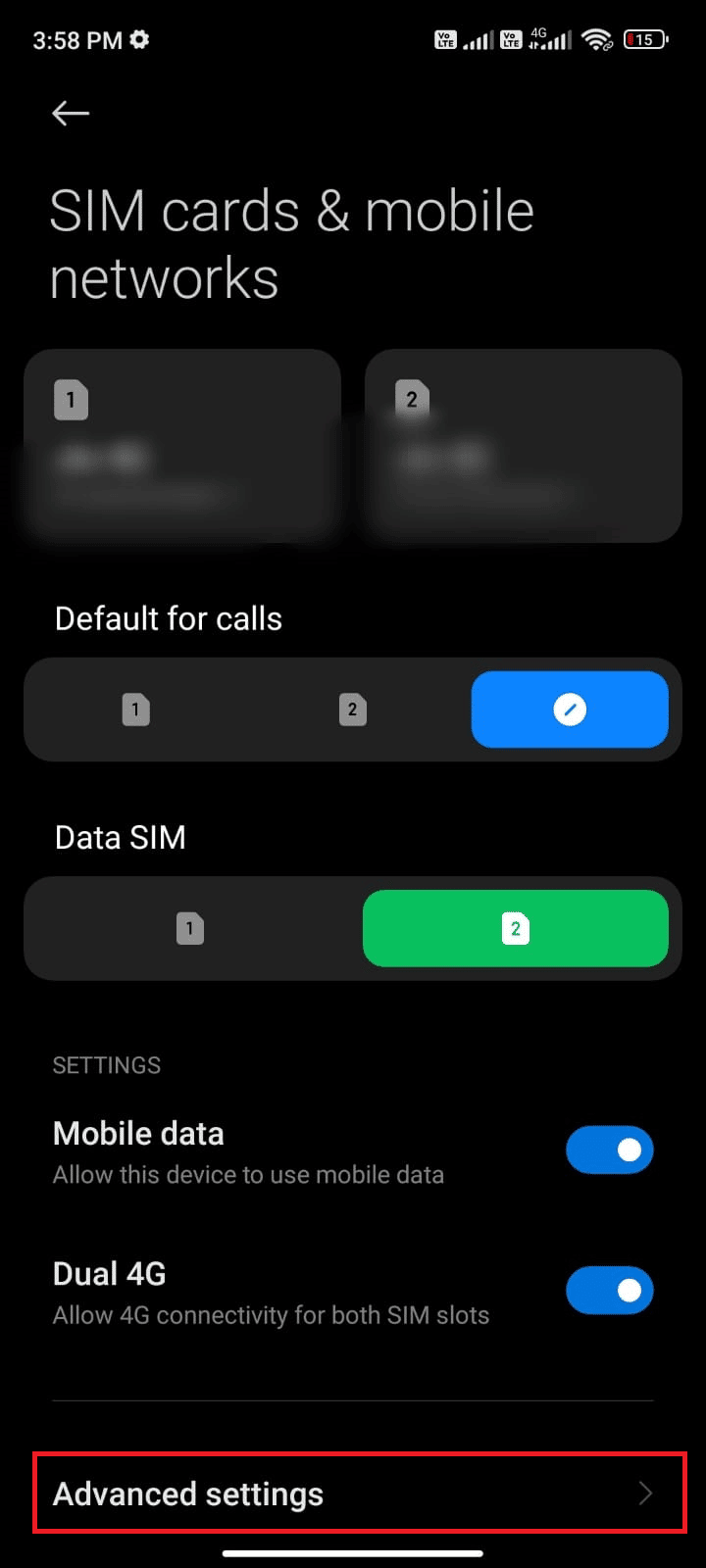
5. Kemudian, aktifkan roaming Internasional dan pilih pengaturan Selalu seperti yang digambarkan.
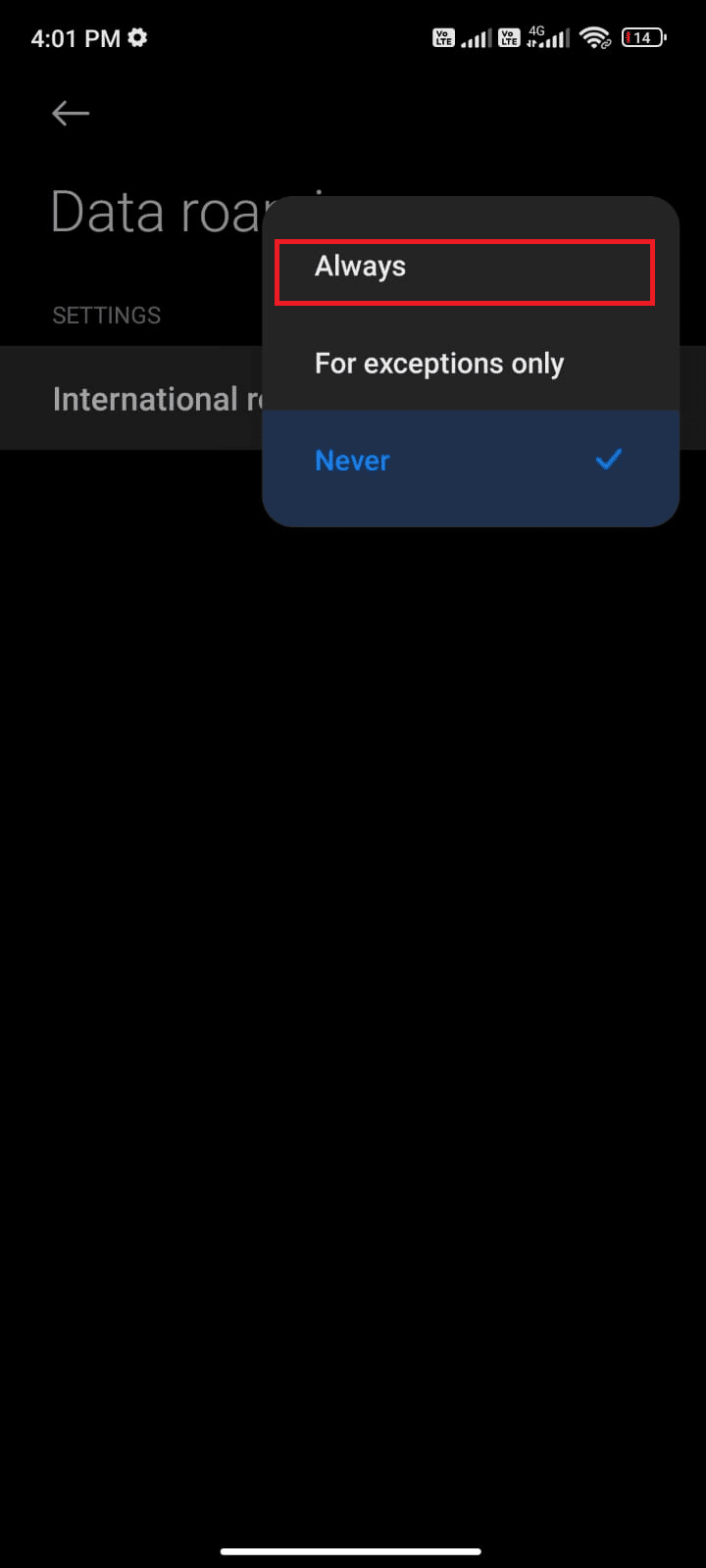
6. Sekarang, ketuk Data roaming .
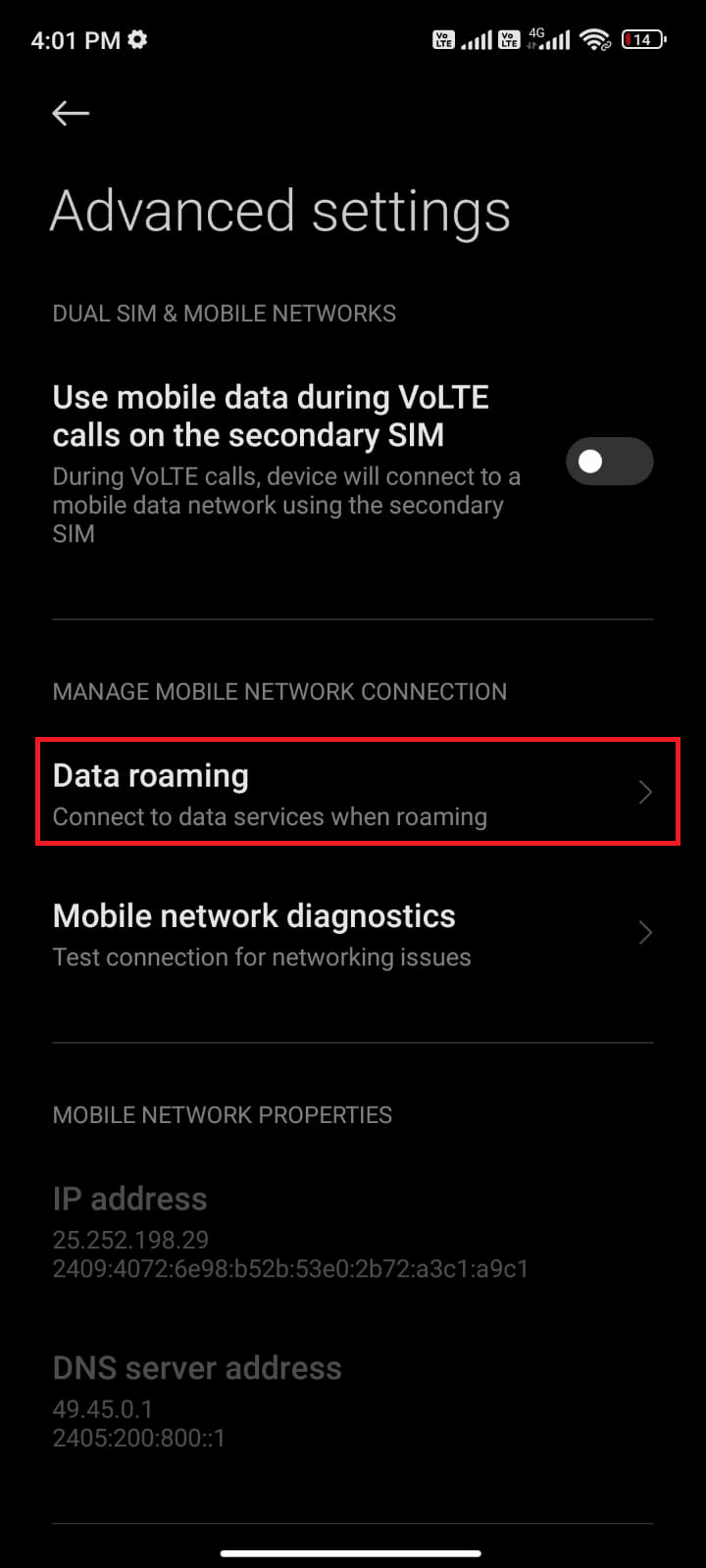
7. Selanjutnya, konfirmasi perintah dengan mengetuk Nyalakan seperti yang digambarkan.
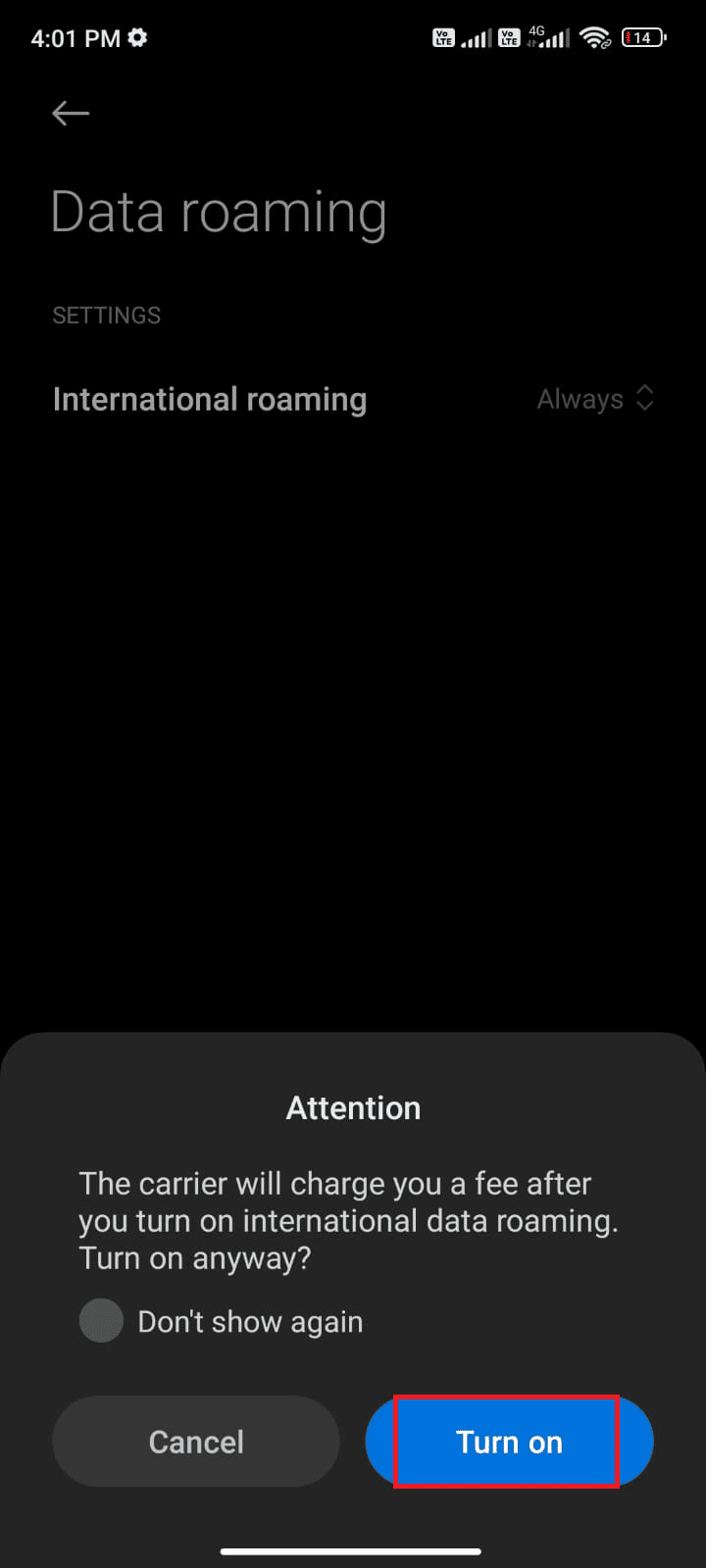
Terakhir, periksa apakah Anda dapat memperbaiki masalah Foto Google. Namun, jika Anda tidak mendapatkan solusi, ikuti metode yang disebutkan di bawah ini.
Metode 4: Telusuri Folder Arsip & Bin
Jadi, jika Anda kesulitan menemukan semua foto Anda di Foto Google, pastikan untuk memeriksa folder Arsip dan Tempat Sampah. Itu adalah tempat yang paling mungkin untuk menemukan foto yang hilang. Folder ini adalah tempat menyimpan semua foto yang dihapus, dan merupakan tempat yang paling mungkin untuk menemukan foto yang hilang.
Catatan: Dengan memeriksa folder Arsip dan Sampah, Anda seharusnya dapat menemukan foto yang hilang di Foto Google. Jika Anda tidak dapat menemukan foto yang Anda cari di salah satu folder ini, kemungkinan foto tersebut telah dihapus secara permanen. Dalam hal ini, Anda tidak akan dapat memulihkannya.
1. Luncurkan aplikasi Foto Google di perangkat Anda dan buka opsi Perpustakaan di pojok kanan bawah layar.
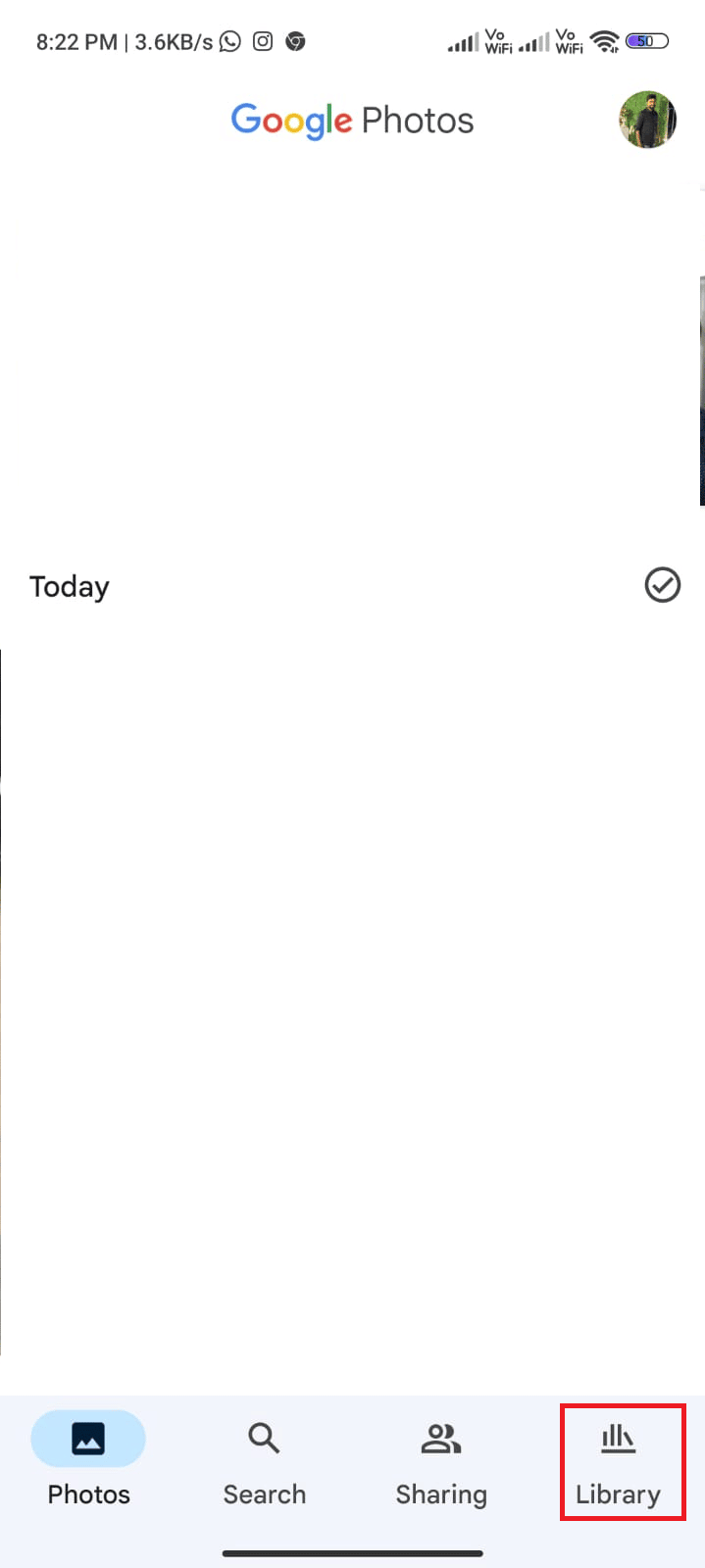
2. Ketuk folder Arsip untuk meluncurkan foto yang diarsipkan.
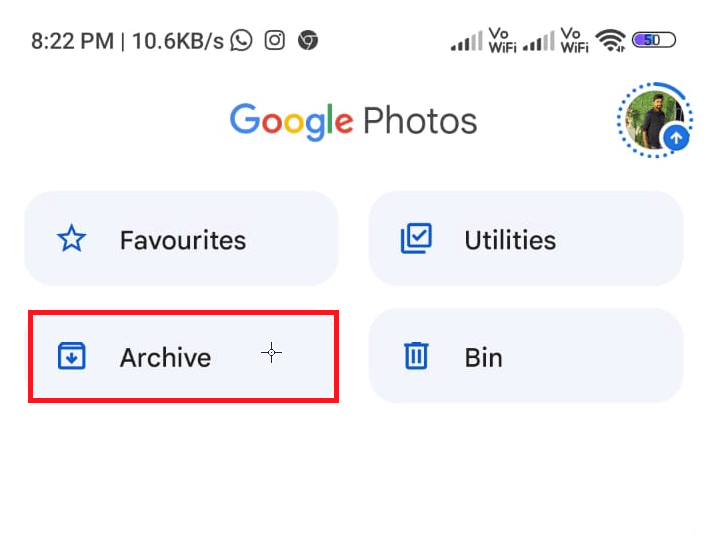
3. Pilih foto, ketuk ikon tiga titik di sudut kanan dan ketuk opsi Hapus arsip untuk membuka gambar apa pun yang diarsipkan dan tidak muncul di menu utama.
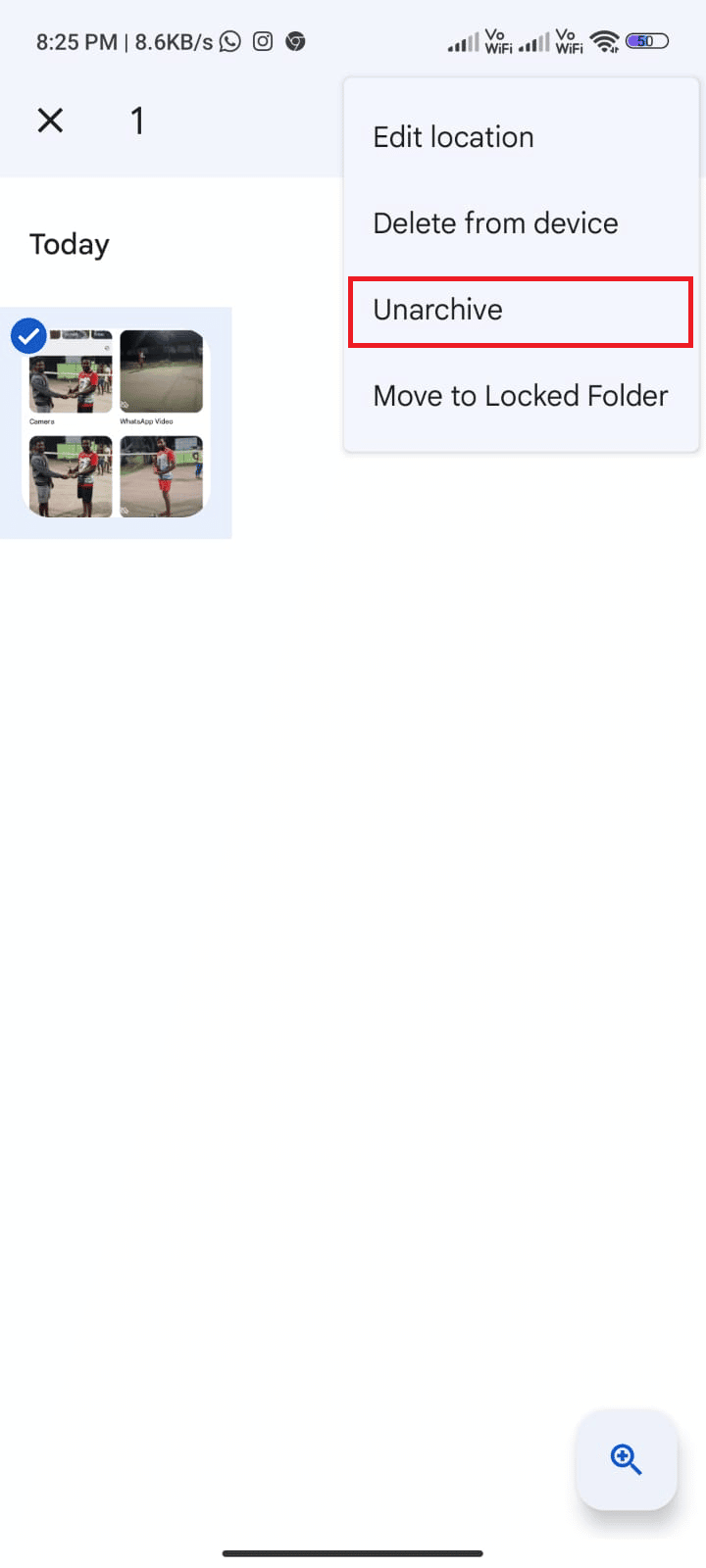
4. Demikian juga, buka folder Bin dan ketuk tombol Pulihkan untuk membawanya ke galeri utama Anda.
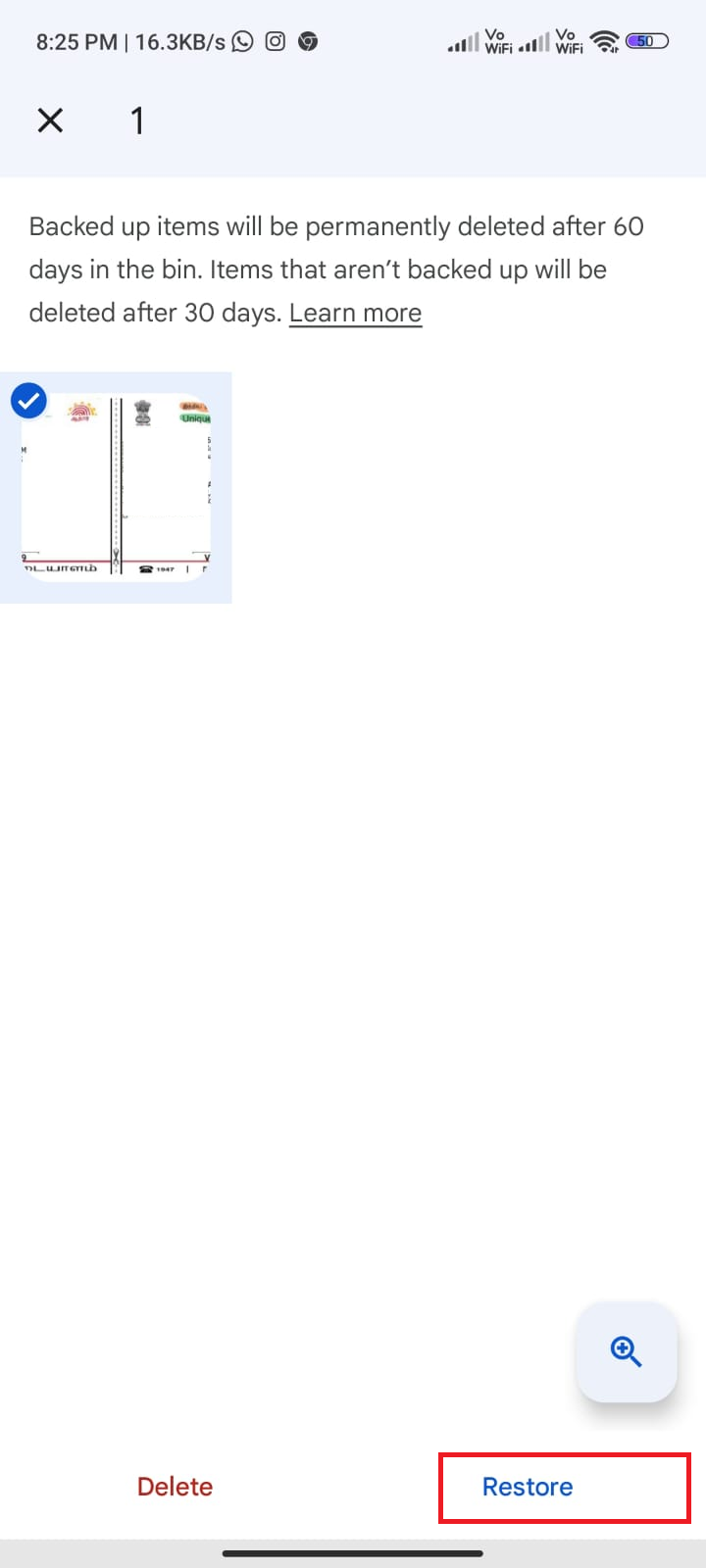
Baca Juga : Cara Menambahkan Watermark Secara Otomatis Pada Foto di Android
Metode 5: Aktifkan Pencadangan dan Sinkronisasi
Penyebab paling umum Google Drive tidak menampilkan semua masalah foto adalah pengaturan pencadangan dan sinkronisasi yang salah. Tanpa pengaturan pencadangan dan sinkronisasi yang benar, Foto Google mungkin tidak dapat mengambil semua foto dari perangkat pengguna. Pengguna harus terlebih dahulu memastikan bahwa pengaturan pencadangan dan sinkronisasi mereka diaktifkan.
1. Buka aplikasi Foto Google dan ketuk ikon Profil di pojok kanan atas layar.
2. Sekarang, ketuk Pengaturan foto dan arahkan ke opsi Pencadangan . Pastikan itu diaktifkan, jika tidak, aktifkan.
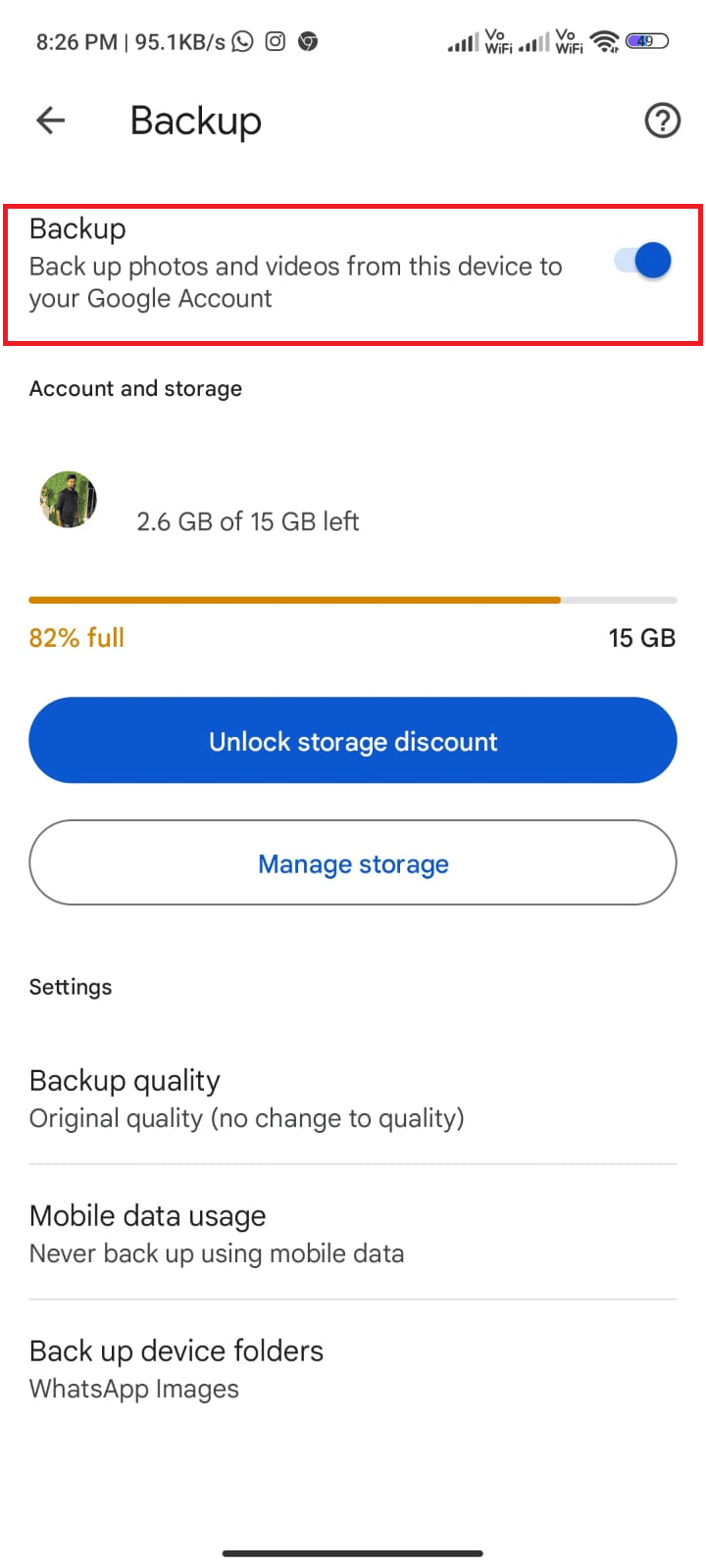
3. Mulai ulang aplikasi dan periksa apakah Anda dapat melihat semua foto sekarang.
Metode 6: Izinkan Izin Aplikasi yang Relevan
Salah satu langkah terpenting yang harus diambil saat mencoba memperbaiki Google Foto yang tidak menampilkan semua masalah foto adalah memeriksa izin aplikasi yang relevan. Izin aplikasi memungkinkan pengguna untuk mengontrol informasi apa yang dapat diakses aplikasi. Ini dapat mencakup data pribadi, kontak, lokasi, dan lainnya. Jika pengguna belum memberikan izin yang diperlukan pada aplikasi, aplikasi mungkin tidak dapat mengakses semua foto Anda.
1. Buka aplikasi Pengaturan di perangkat Anda.
2. Lalu, arahkan ke Aplikasi lalu Kelola aplikasi.
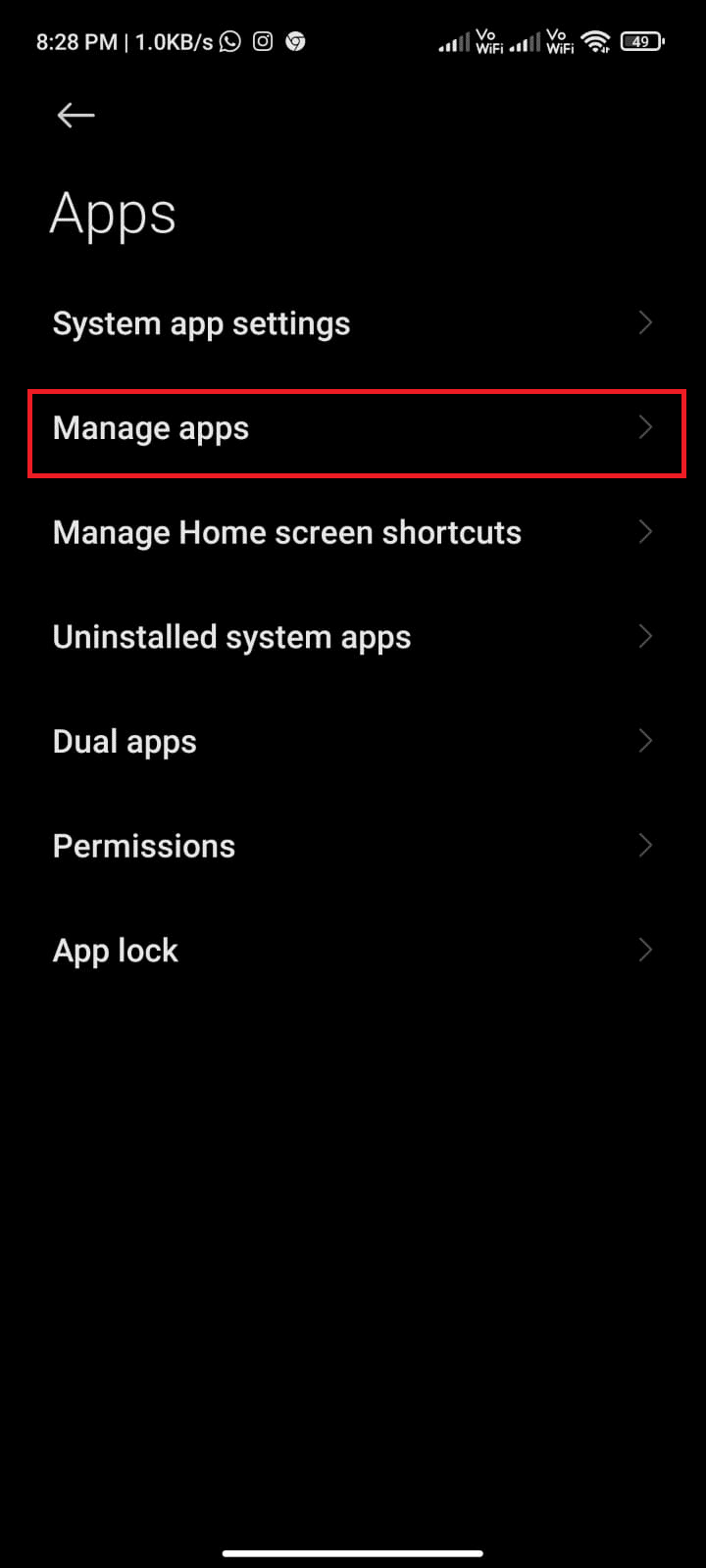
3. Sekarang, ketuk Foto.
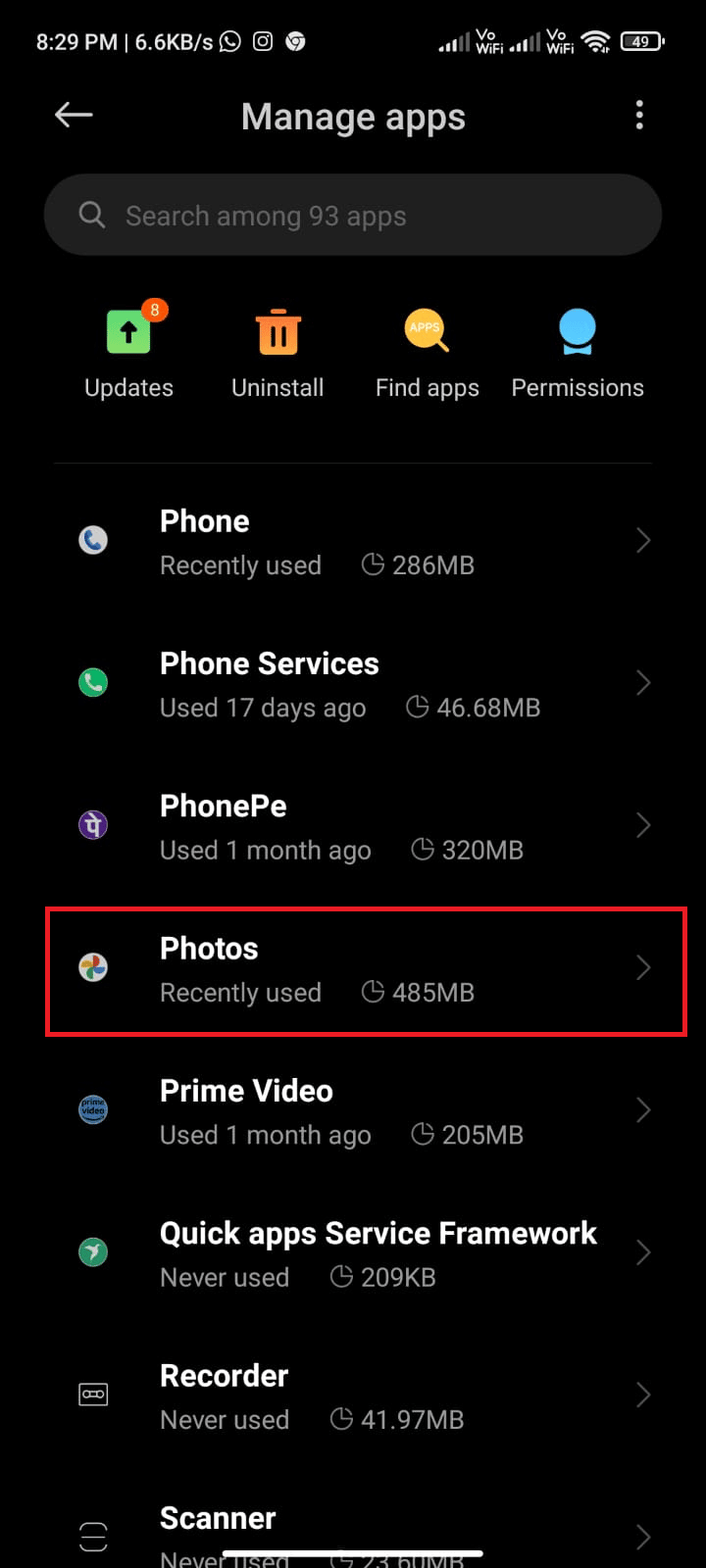
4. Selanjutnya, ketuk izin Aplikasi.
5. Pastikan aplikasi diizinkan untuk semua izin yang diperlukan.
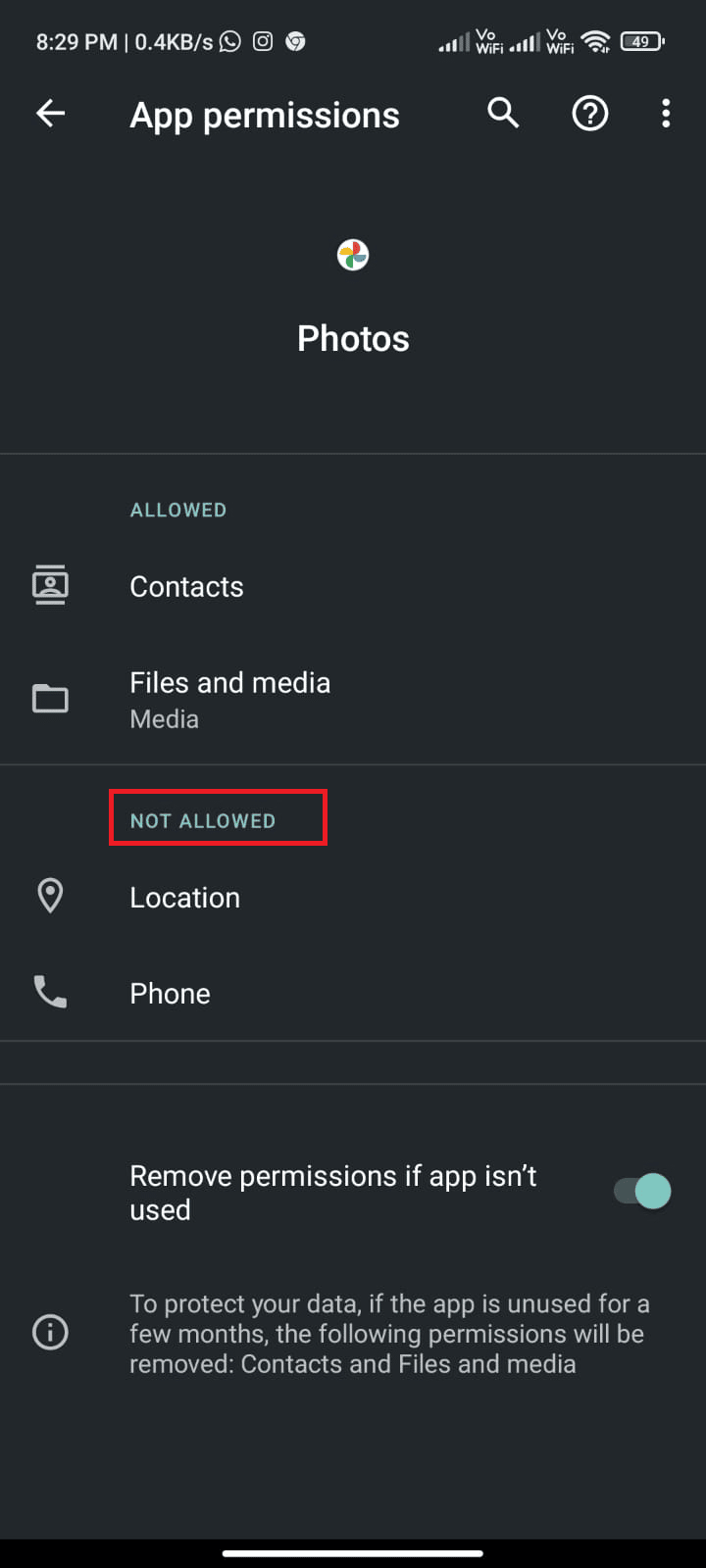
Sekarang, periksa apakah Anda telah memperbaiki aplikasi Foto Google yang tidak menampilkan semua masalah foto di perangkat Anda atau tidak.
Baca Juga: Memperbaiki Foto Google tidak mengunggah foto di Android
Metode 7: Hapus Cache Aplikasi
Membersihkan cache aplikasi sering kali merupakan langkah penting dalam memecahkan masalah apa pun dengan aplikasi. Caching adalah proses yang menyimpan data secara lokal di perangkat Anda agar lebih mudah diakses. Data ini bisa berupa data website, gambar, dan file lainnya. Seiring waktu, cache ini dapat menjadi penuh sesak, menyebabkan perangkat Anda melambat, mogok, atau menyebabkan masalah lainnya.
1. Arahkan ke Layar Beranda dan ketuk ikon Pengaturan .
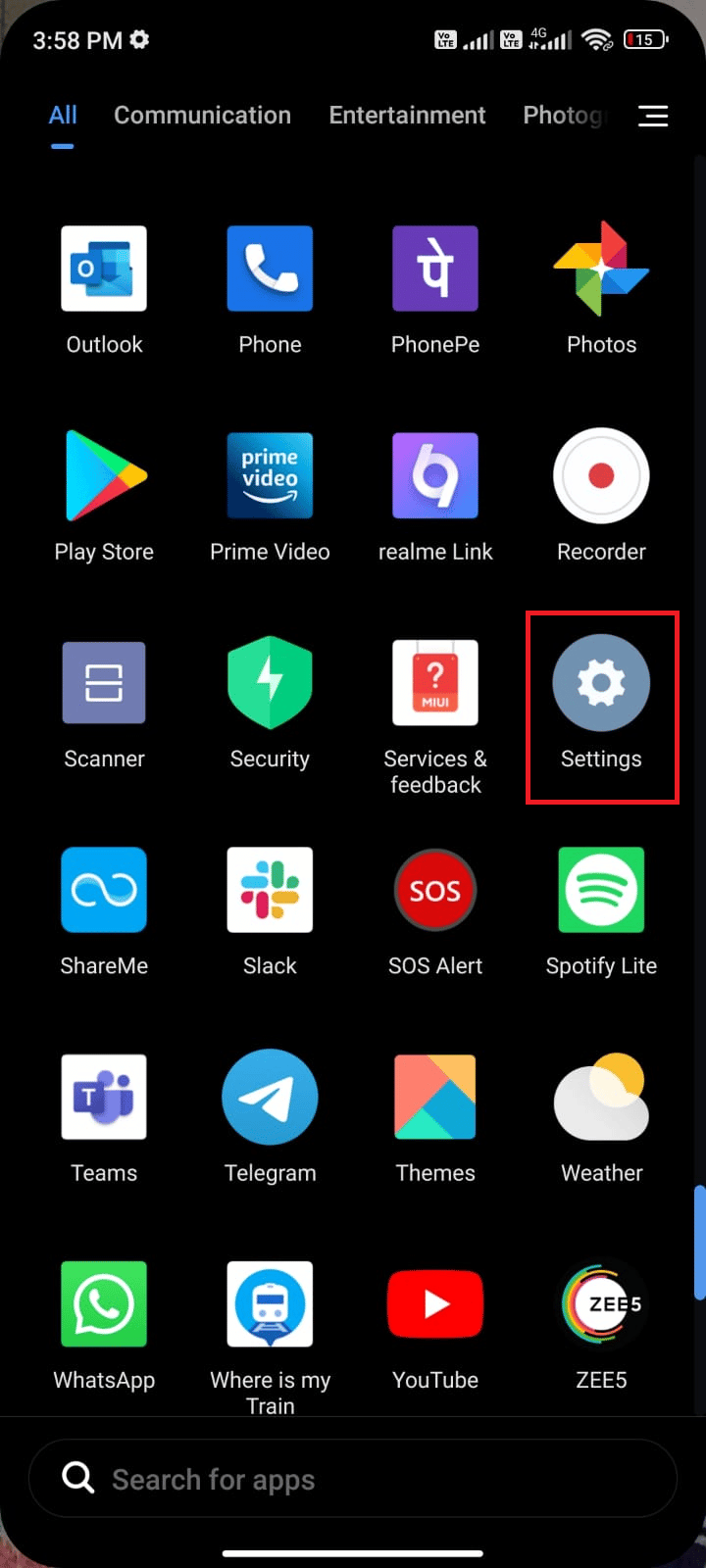
2. Lalu, ketuk Aplikasi .
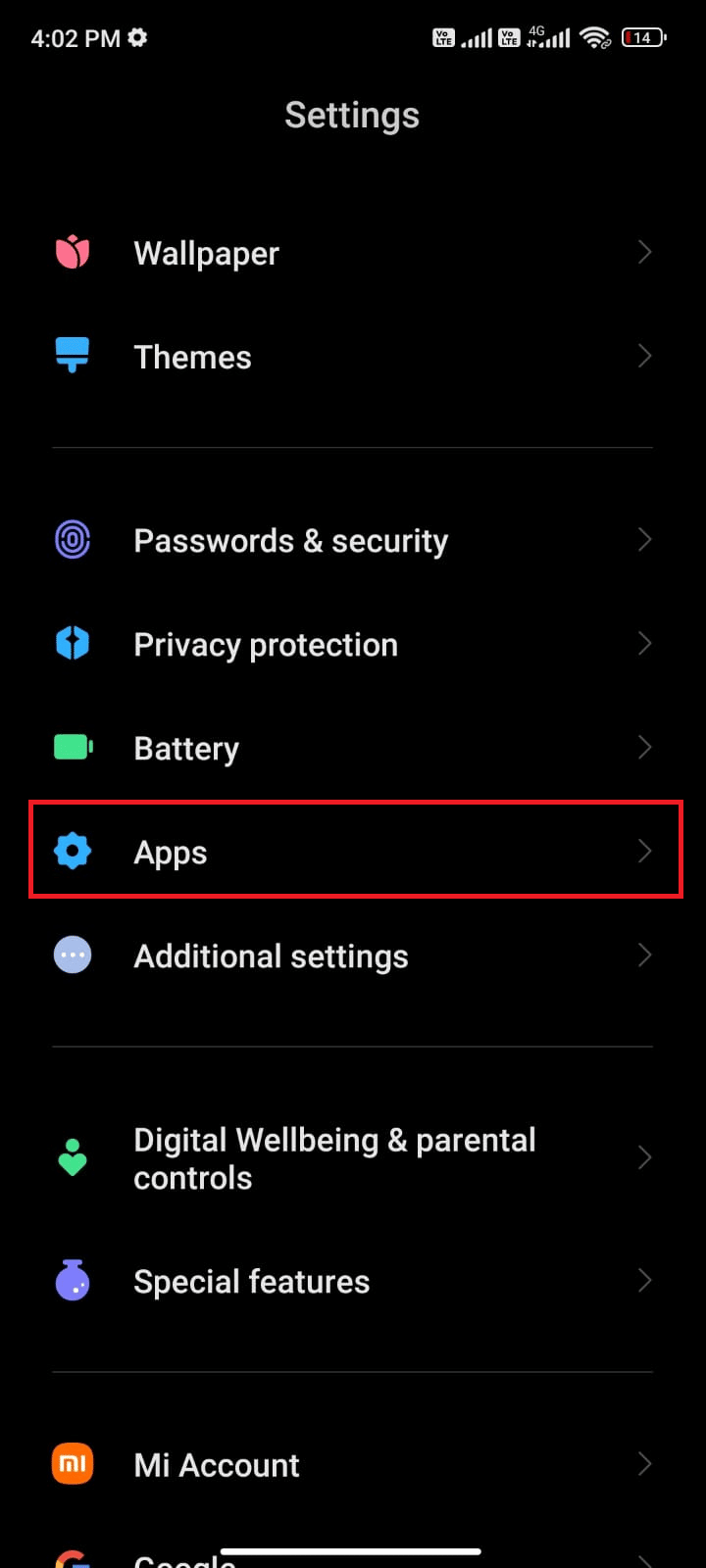
3. Sekarang, ketuk Kelola aplikasi diikuti oleh Foto .
4. Selanjutnya, ketuk Penyimpanan .
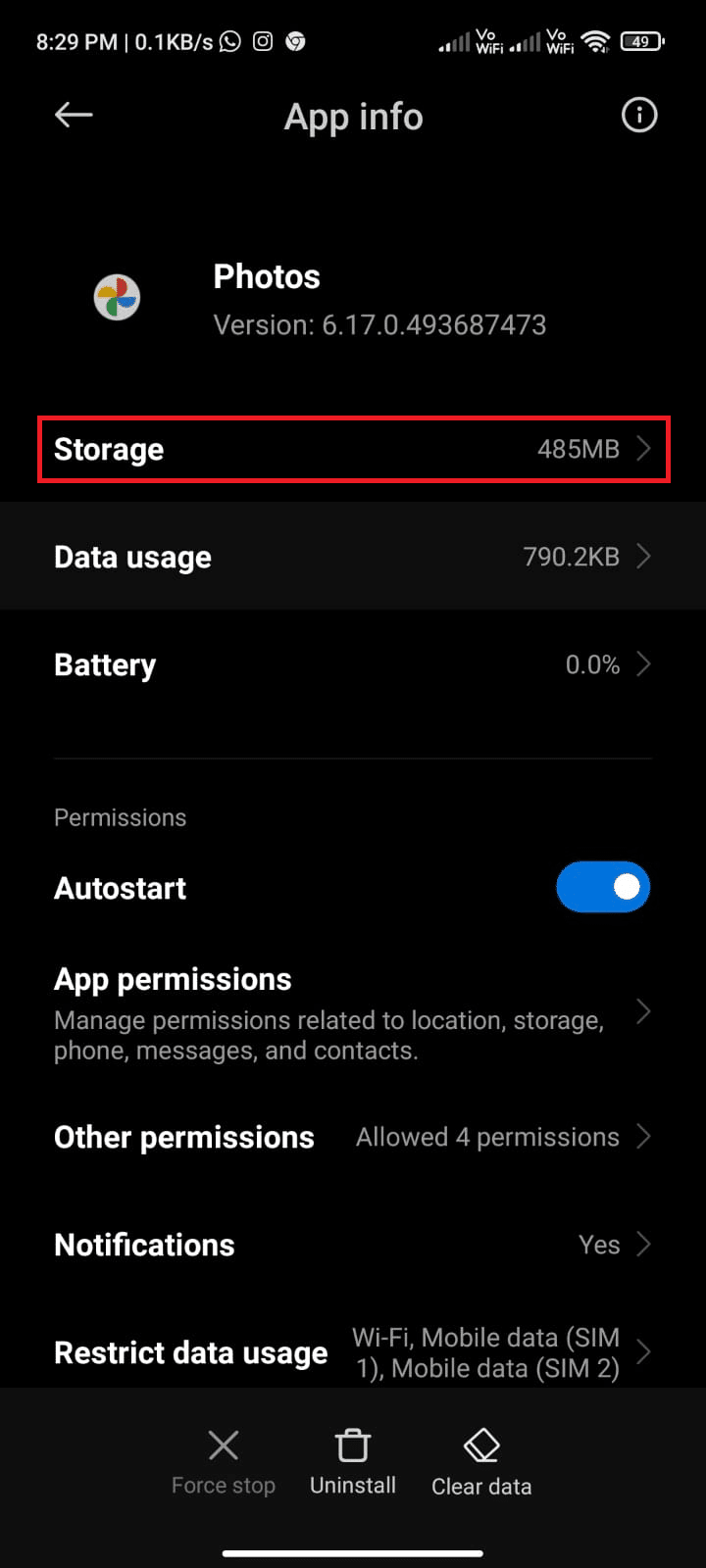
5. Lalu, ketuk Hapus data lalu, Hapus cache seperti yang ditunjukkan.
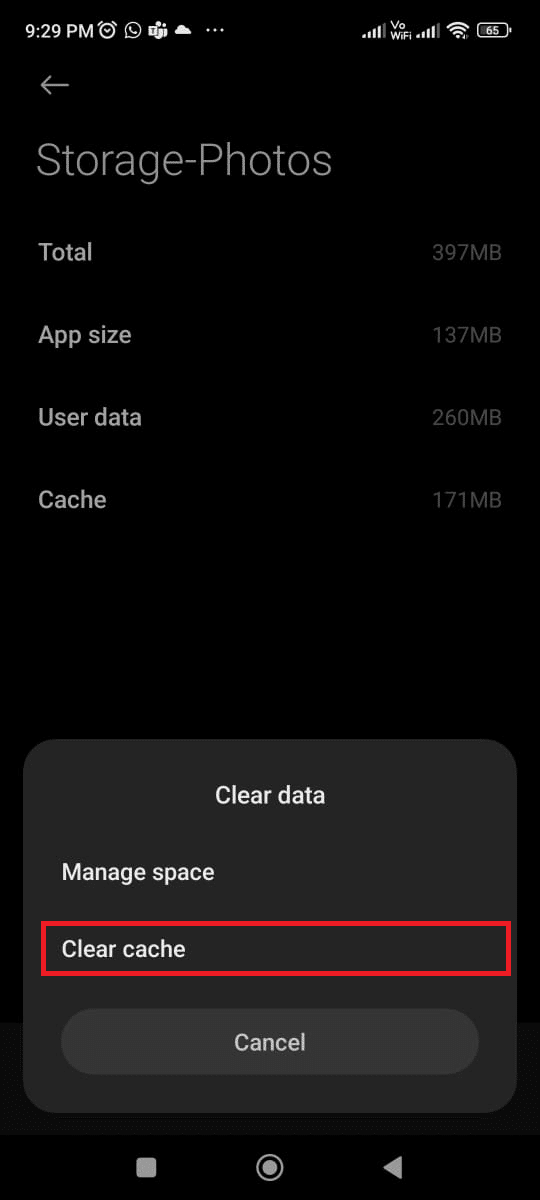
Metode 8: Pindahkan Foto ke Penyimpanan Internal Perangkat
Saat foto disimpan di penyimpanan eksternal perangkat seperti kartu SD, foto tidak disimpan di perangkat itu sendiri. Artinya, mereka tidak dapat diakses oleh aplikasi dan tidak akan disertakan dalam foto yang tersedia untuk dilihat. Untuk memastikan semua foto Anda muncul di aplikasi, Anda harus memindahkannya ke perangkat.
1. Buka aplikasi Penyimpanan File di ponsel Android Anda dan salin semua foto yang diperlukan ke penyimpanan perangkat internal.
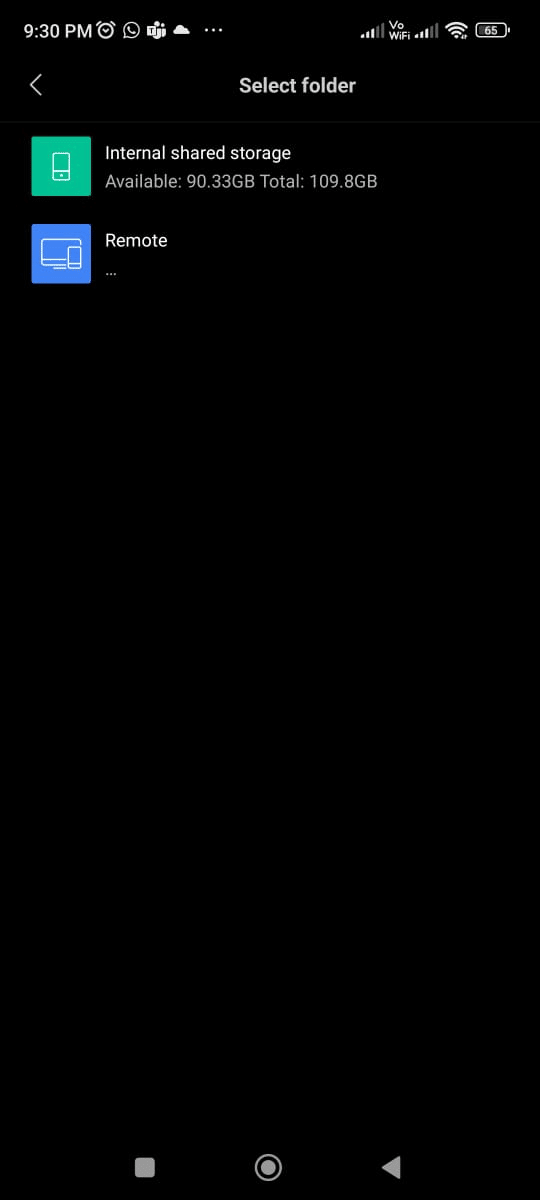
2. Kemudian, aktifkan sinkronisasi folder seperti yang dibahas dalam Metode 5. Periksa apakah Anda telah memperbaiki masalah Google Foto yang tidak menampilkan semua folder atau tidak.
Baca Juga: Cara Menghapus Akun dari Foto Google
Metode 9: Instal ulang Aplikasi Foto Google
Menginstal ulang aplikasi diperlukan untuk memperbaiki masalah ini. Ini memungkinkan pengguna untuk menyimpan dan mengatur foto, video, dan file lainnya di satu tempat. Sayangnya, ada kalanya aplikasi tidak menampilkan semua foto, baik karena masalah dengan aplikasi atau perubahan pengaturan pengguna. Dalam kasus ini, menginstal ulang aplikasi adalah cara terbaik untuk memperbaiki masalah.
1. Buka Play Store dan cari Foto Google .
2. Lalu, ketuk Copot Pemasangan .
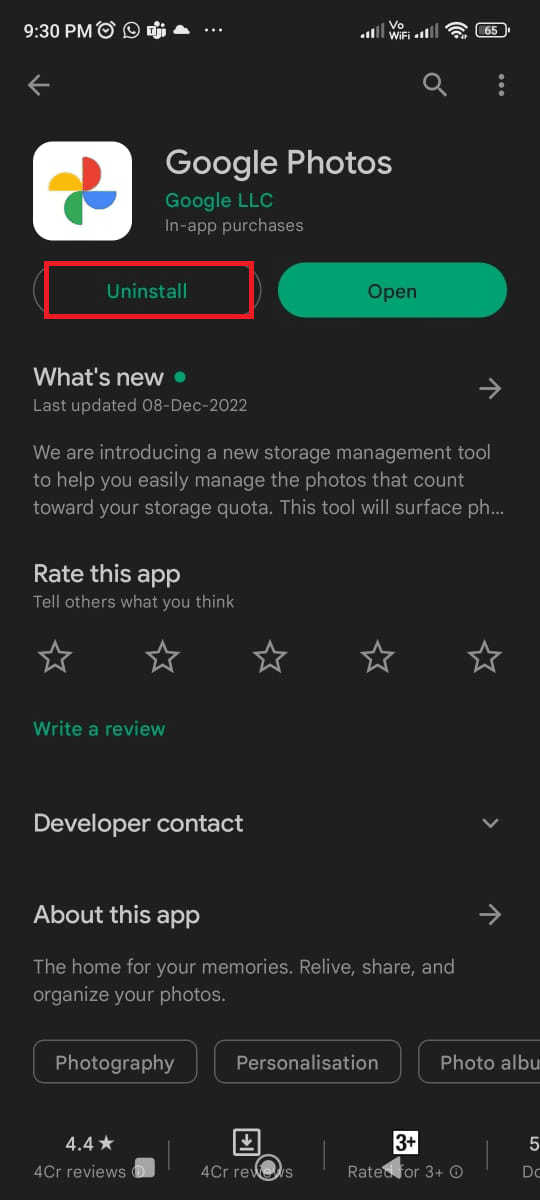
3. Tunggu hingga aplikasi dihapus seluruhnya dari Android Anda. Setelah selesai, cari aplikasi lagi dan ketuk Instal .
4. Setelah Google Foto dipasang di perangkat Anda, ketuk Buka seperti yang digambarkan.
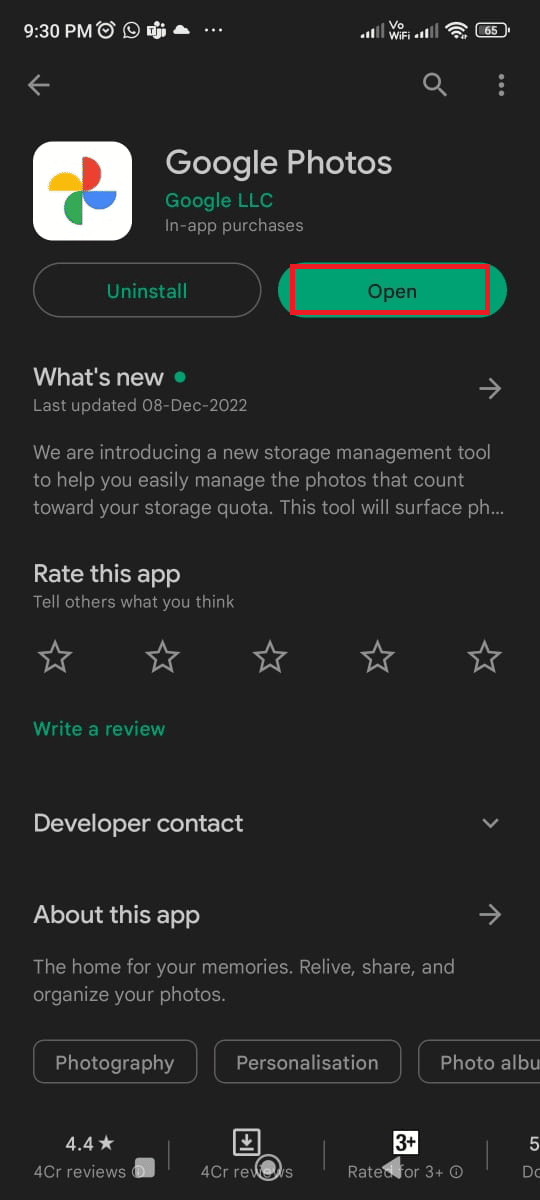
5. Terakhir, pulihkan data Anda (jika Anda ingin melakukannya) dan periksa apakah Anda dapat memperbaiki aplikasi Foto yang tidak menampilkan semua foto sudah diperbaiki atau belum.
Baca Juga: Cara Mendapatkan Penyimpanan Tanpa Batas di Foto Google
Metode 10: Gunakan Komputer untuk Mengunggah Ulang Gambar
Bagi mereka yang telah mengikuti semua metode yang disebutkan di atas untuk memperbaiki masalah Google Drive tidak menampilkan semua foto, namun masalahnya tidak teratasi, menggunakan komputer untuk mengunggah ulang gambar akan membantu.
Saat foto diunggah ke Foto Google, layanan secara otomatis mengompresnya agar lebih mudah dibagikan dan disimpan. Hal ini dapat mengakibatkan hilangnya sebagian detail dalam foto, yang dapat membuatnya tampak buram atau berpiksel. Dengan menggunakan komputer untuk mengunggah ulang foto, pengguna dapat memastikan bahwa foto yang diunggah dalam resolusi aslinya akan menghasilkan kualitas gambar yang lebih baik.
Catatan: Sebelum memulai, pastikan Anda telah mentransfer semua foto dari perangkat Anda ke komputer.
1. Kemudian, buka halaman resmi Foto Google di komputer Anda dan klik tombol Unggah lalu Komputer .
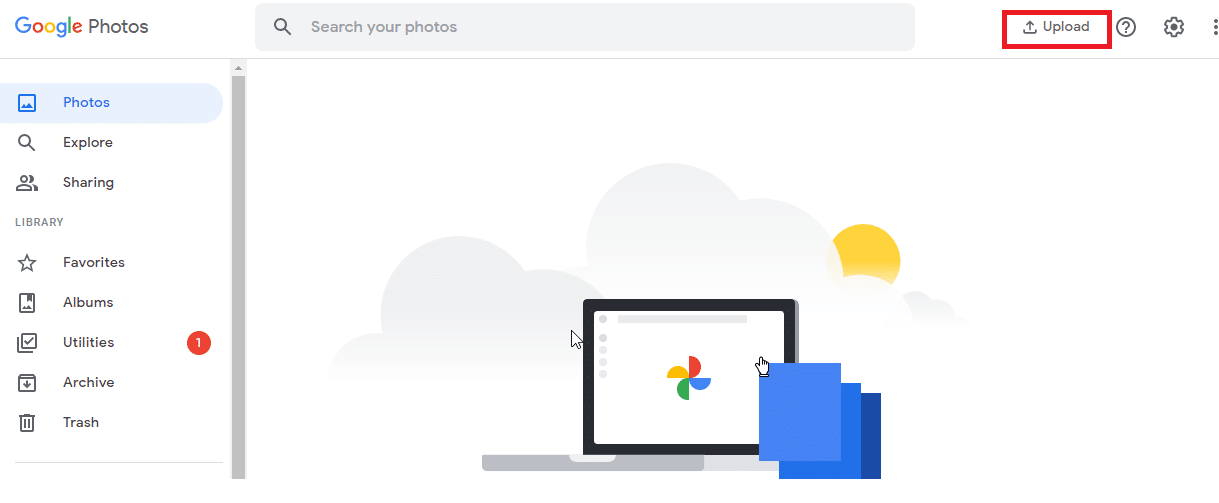
2. Pilih foto Anda untuk diunggah dan klik tombol Buka .
Sekarang, semua foto akan diunggah ke aplikasi Anda dan jika Anda telah mengaktifkan Google Sync di browser Anda, itu akan segera tercermin di perangkat Android Anda.
Direkomendasikan:
- Cara Mendapatkan Lagu Kustom di Beat Saber Tanpa PC
- Cara Mengonversi HEIC ke JPG di Android
- Cara Memulihkan File yang Dihapus Secara Permanen dari Foto Google
- Perbaiki Foto Google Tidak Dapat Menyimpan Perubahan
Ini memungkinkan Anda untuk menyimpan foto dan video dalam jumlah tak terbatas secara gratis. Ini berarti Anda tidak perlu khawatir kehabisan ruang penyimpanan. Anda dapat menerapkan filter, memotong, memutar, dan menyesuaikan kecerahan dan kontras foto Anda. Kami harap panduan ini bermanfaat dan Anda telah belajar memperbaiki Foto Google tidak menampilkan semua foto di perangkat Anda. Jangan ragu untuk menghubungi kami dengan pertanyaan dan saran Anda melalui bagian komentar di bawah. Beri tahu kami topik mana yang Anda ingin kami jelajahi selanjutnya.
