Perbaiki Ekstensi Tampilan Grid Google Meet
Diterbitkan: 2022-04-13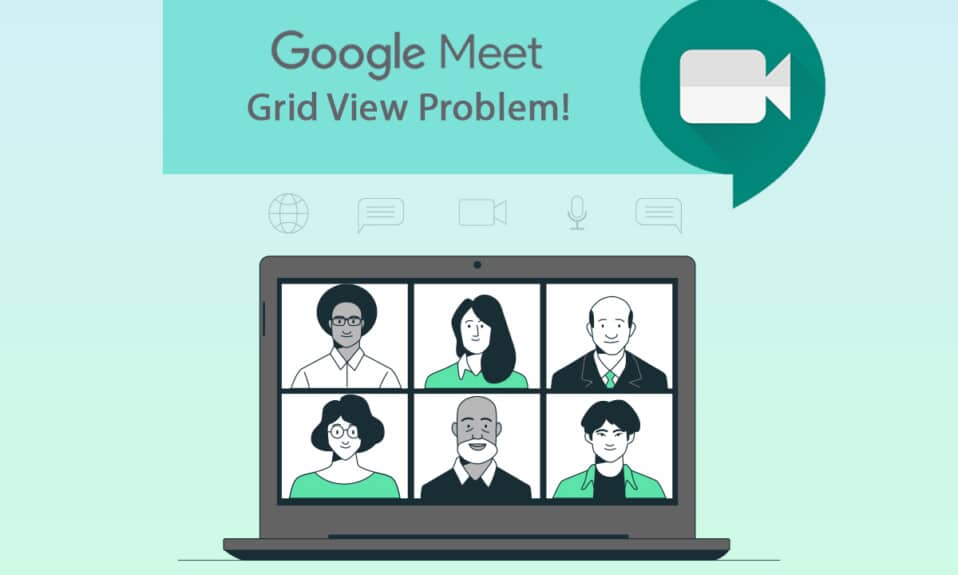
Google dan aplikasinya tidak memerlukan pengenalan apa pun. Ini adalah platform Internet terkenal yang menawarkan berbagai teknologi dan host dan layanan digital. Salah satu aplikasi Google tersebut adalah Google Meet. Ini adalah aplikasi konferensi video yang menghubungkan orang-orang online tatap muka untuk tujuan bisnis, akademik, dan pribadi. Meskipun memiliki fitur dan atribut yang sangat baik, ada beberapa keterbatasan. Pengguna telah menghadapi masalah dengan tampilan grid di Google Meet. Jadi, dalam artikel hari ini, kita akan belajar tentang ekstensi perbaikan tampilan grid Google Meet.
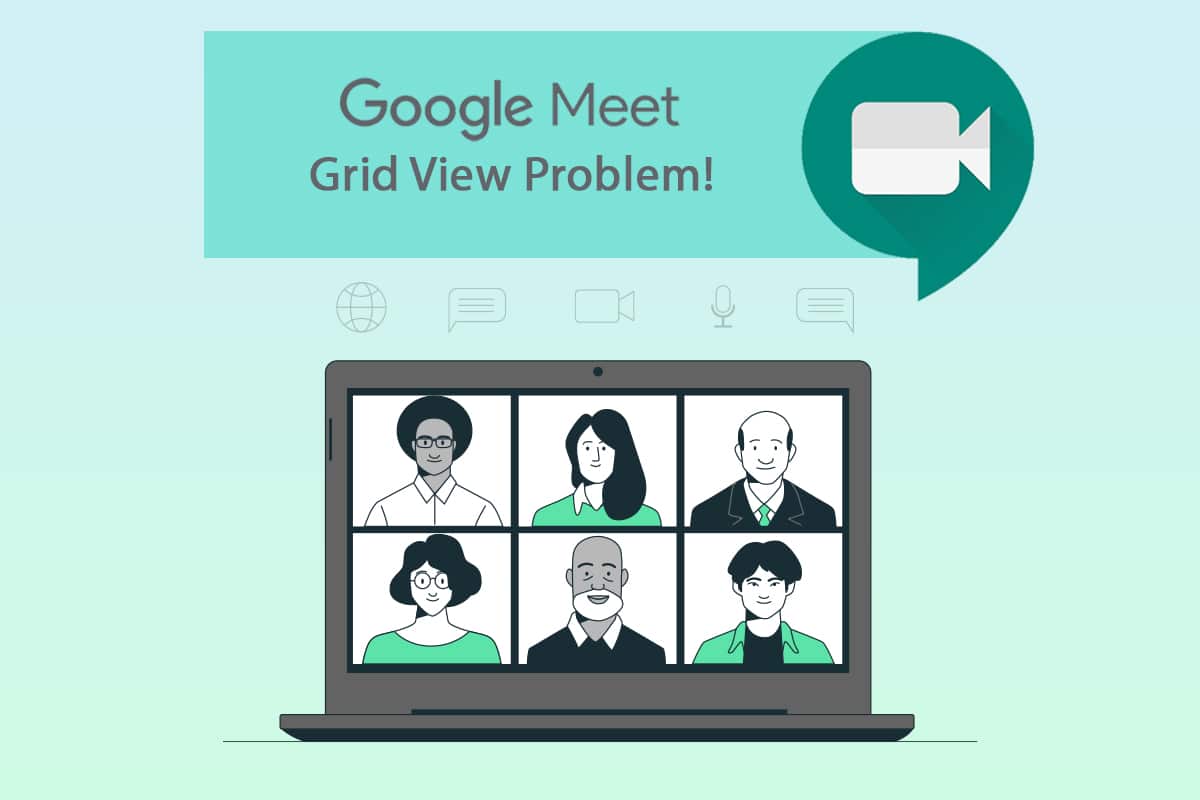
Isi
- Cara Memperbaiki Ekstensi Tampilan Grid Google Meet
- Metode 1: Mulai ulang Google Meet
- Metode 2: Aktifkan Tampilan Kotak di Google Meet
- Metode 3: Lepas sematan Peserta
- Metode 4: Gunakan Ekstensi Tampilan Grid Google Meet Baru
- Metode 5: Perbarui Ekstensi
- Metode 6: Aktifkan kembali Ekstensi
- Metode 7: Instal Ulang Ekstensi
- Metode 8: Gunakan Profil Chrome Baru
Cara Memperbaiki Ekstensi Tampilan Grid Google Meet
Sebelumnya Google Meet hanya mendukung empat peserta dalam aliran kamera. Karena alasan ini, ekstensi Chrome untuk tampilan kisi telah mendapatkan popularitas. Ini adalah ekstensi solusi sementara dari Chrome yang dikembangkan oleh Chris Gamble, menambahkan tata letak kotak di rapat Google.
- Ini memaksa kami untuk mengaktifkan kamera untuk setiap peserta. Dan ekstensi tampilan kisi Google Meet ini memungkinkan Anda menonton hingga 49 peserta di layar .
- Perhatikan bahwa jika peserta menonaktifkan kamera, maka secara otomatis akan mengalihkan gambar fitur tampilan yang terlihat ke gambar profil .
Jika Anda adalah tuan rumah Google Meet & mengetahui kodenya, maka itu bisa sangat mengganggu jika ekstensi tidak berfungsi. Panduan ini akan membantu Anda memperbaiki tampilan kisi Google. Ikuti metode yang disebutkan di bawah ini dengan cermat untuk menemukan solusi yang cocok untuk Anda.
Metode 1: Mulai ulang Google Meet
Cara mendasar untuk memperbaiki kesalahan aplikasi adalah dengan memulai ulang. Metode sederhana untuk membuka kembali aplikasi Google Meet ini dapat menemukan perbaikan tampilan grid Google.
1. Keluar dari Rapat Google .
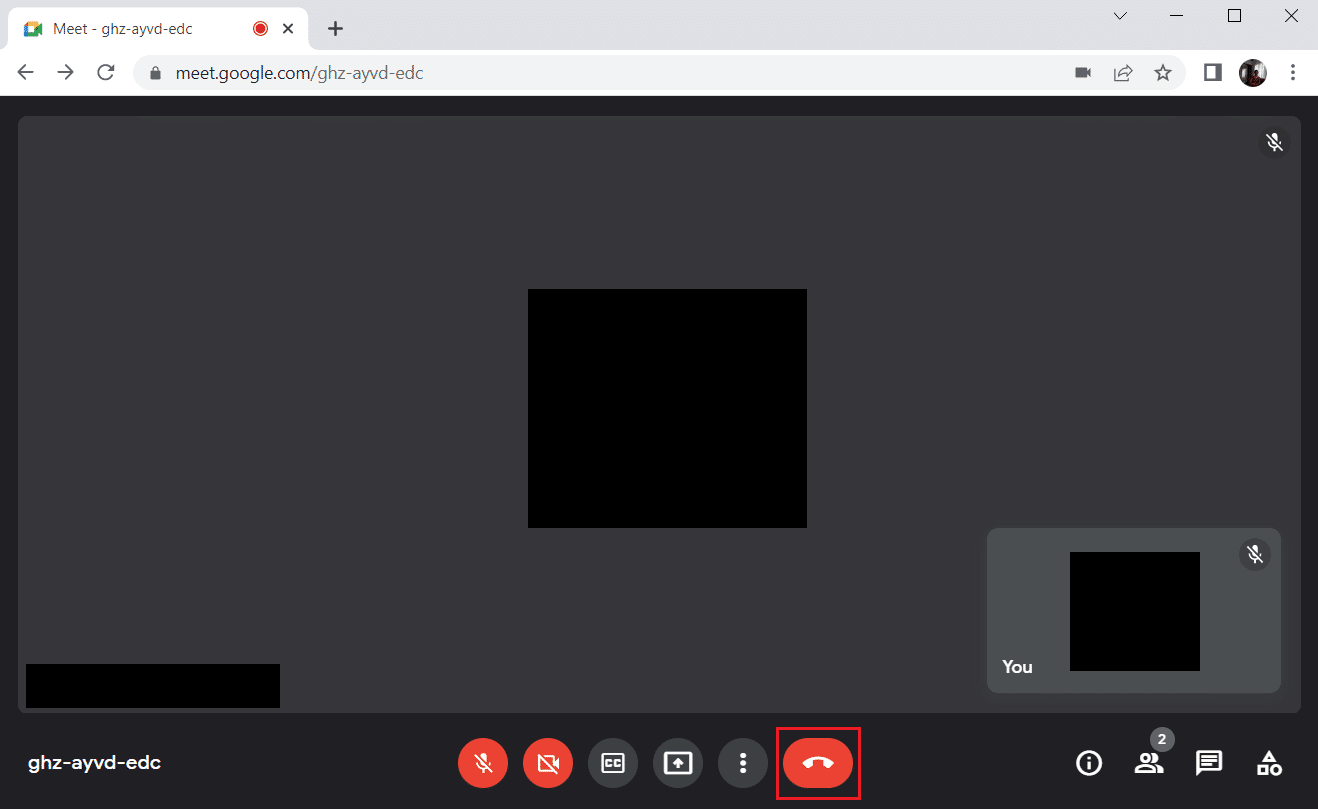
2. Klik ikon tanda silang seperti yang ditunjukkan untuk menutup browser web.
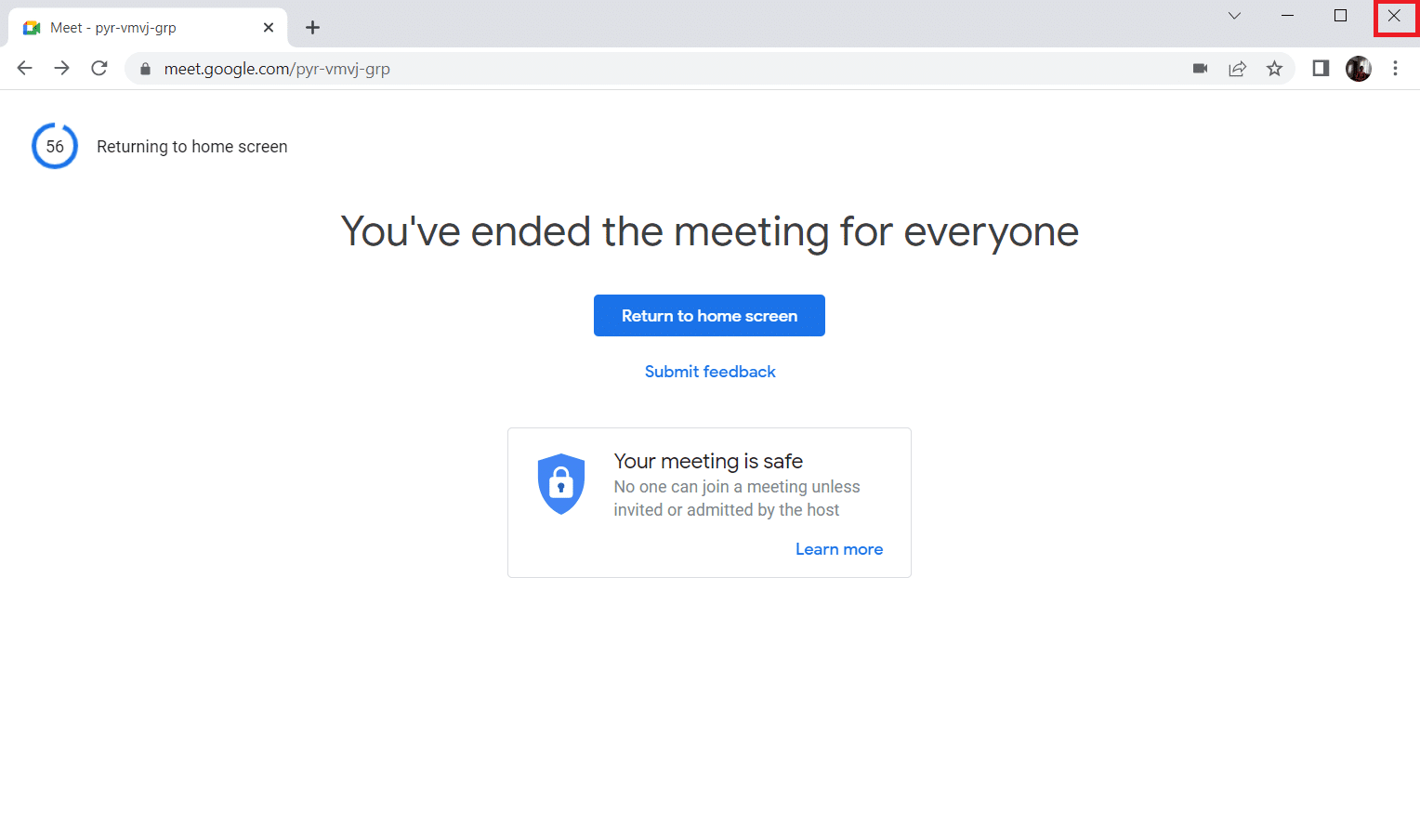
3. Buka halaman Google meet dan bergabung kembali ke rapat dengan memasukkan kode rapat .
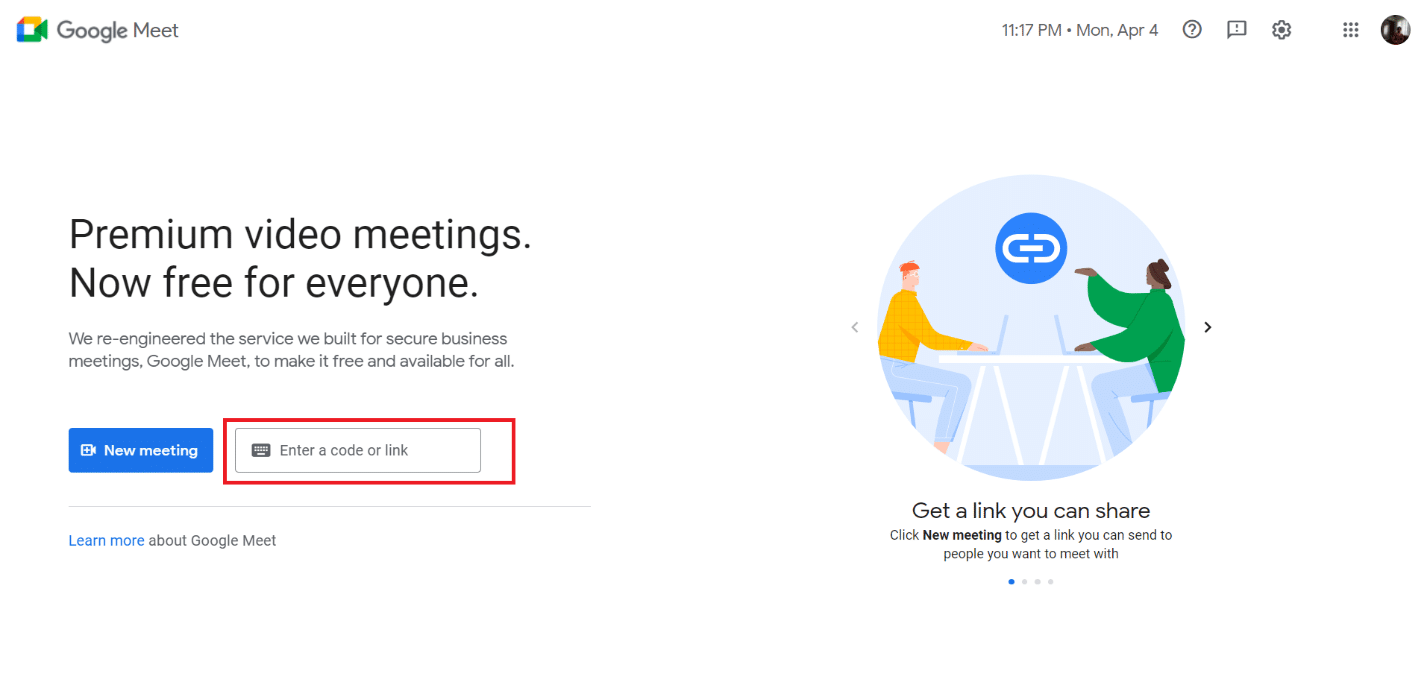
Metode 2: Aktifkan Tampilan Kotak di Google Meet
Meskipun awalnya Google Meet tidak mendukung lebih dari empat peserta dalam aliran kameranya, kemudian memperkenalkan fitur tampilan ubin di dalam aplikasi itu sendiri. Oleh karena itu, pastikan untuk memeriksa apakah tata letak ubin diaktifkan. Untuk melakukannya, ikuti langkah-langkah yang disebutkan di bawah ini untuk ekstensi perbaikan tampilan kisi Google Meet.
1. Kunjungi halaman Google Meet.
2. Masukkan kode rapat Anda dan bergabunglah ke rapat.
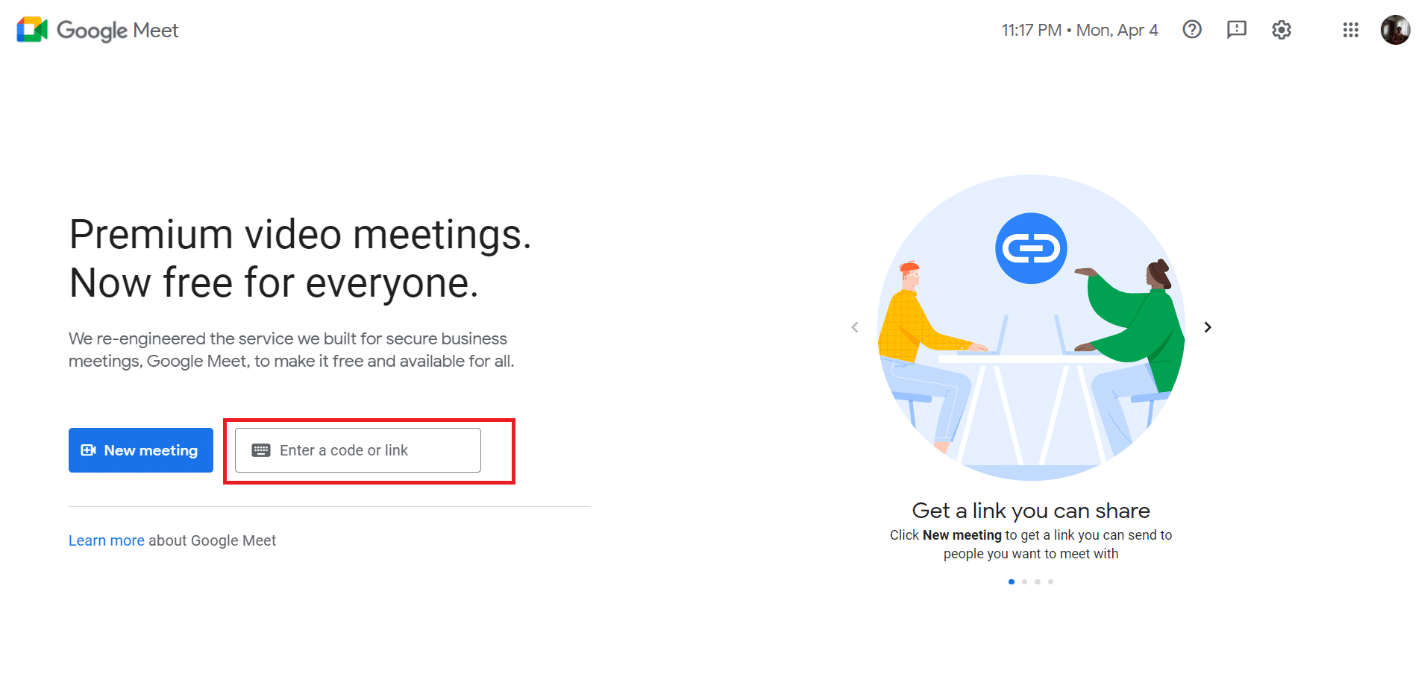
3. Di halaman Google Meeting , temukan dan klik tiga titik vertikal .
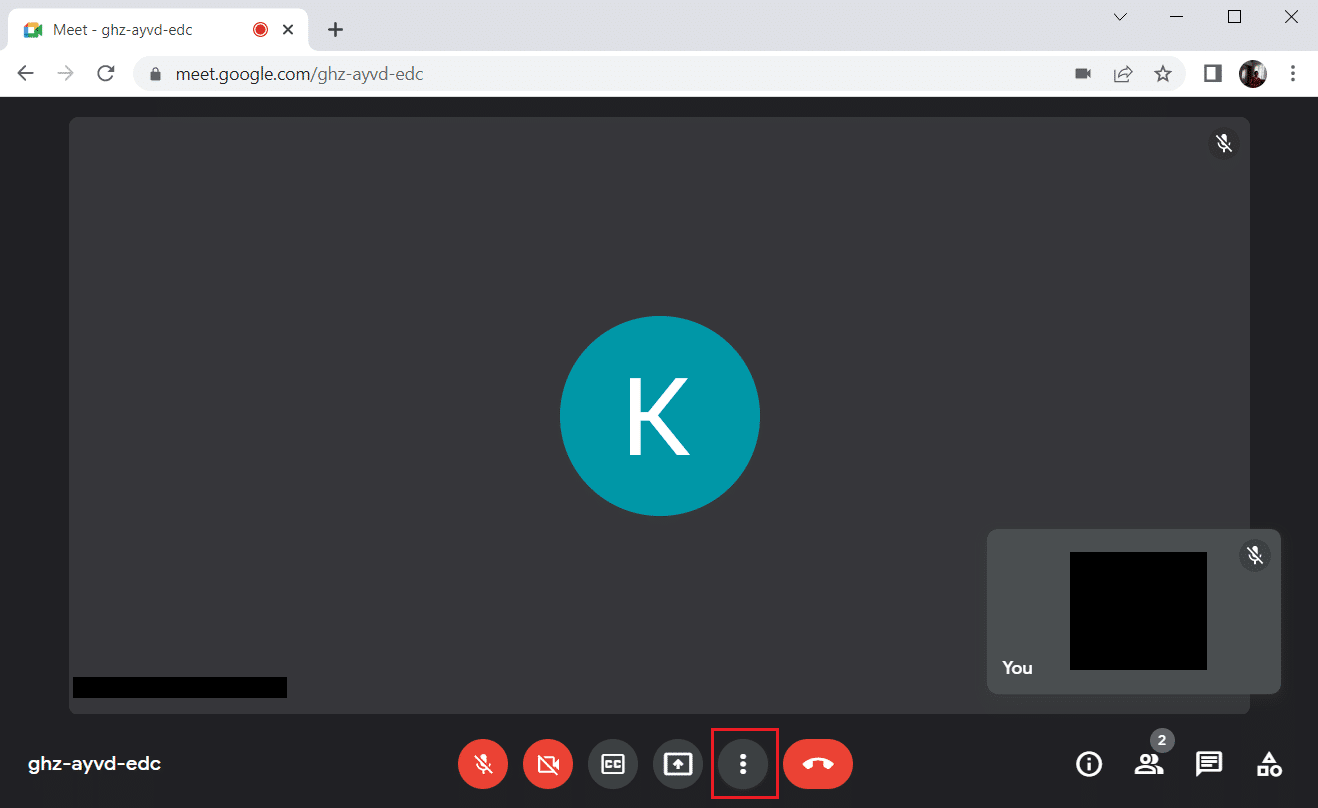
4. Pilih opsi Ubah tata letak .
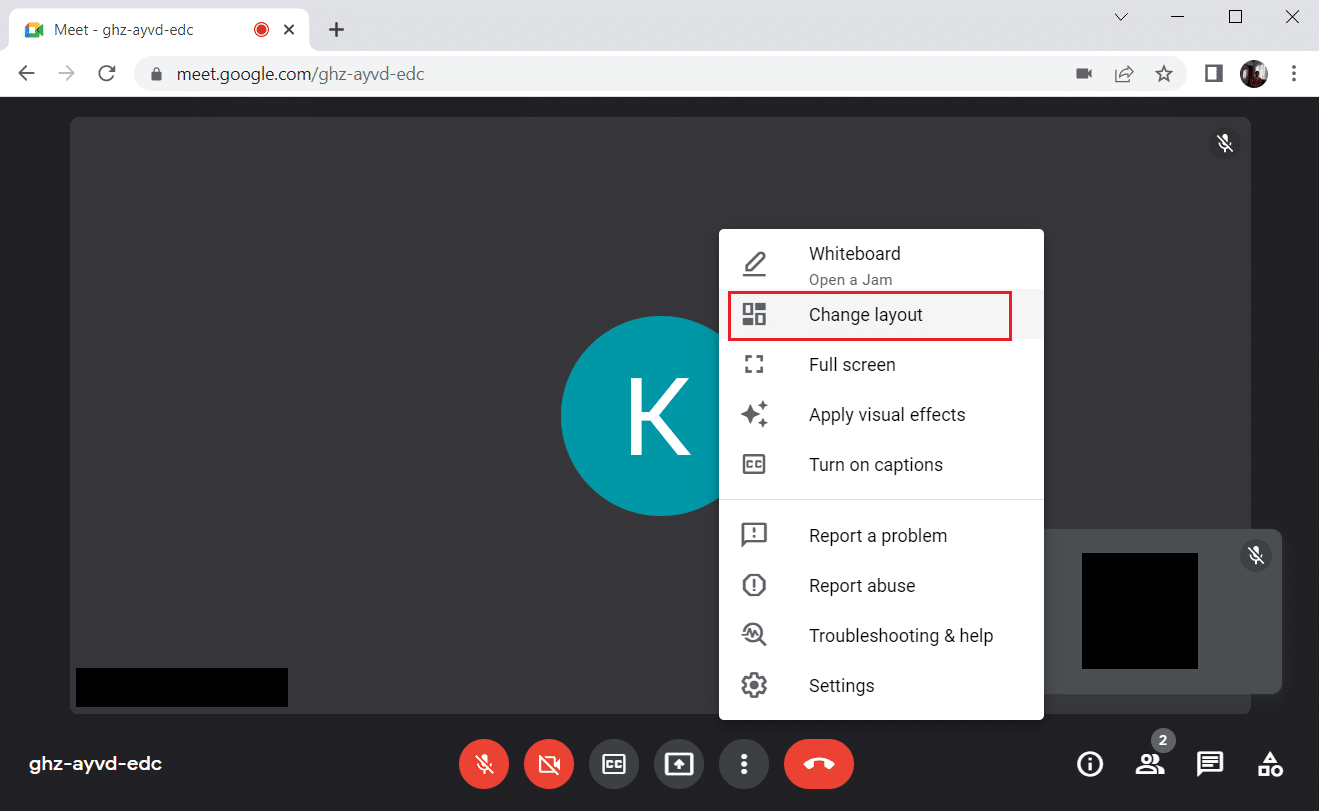
5. Sekarang, pilih opsi Ubin di bawah bagian Ubah tata letak .
6. Kemudian, klik tanda silang seperti yang disorot untuk menutup prompt.
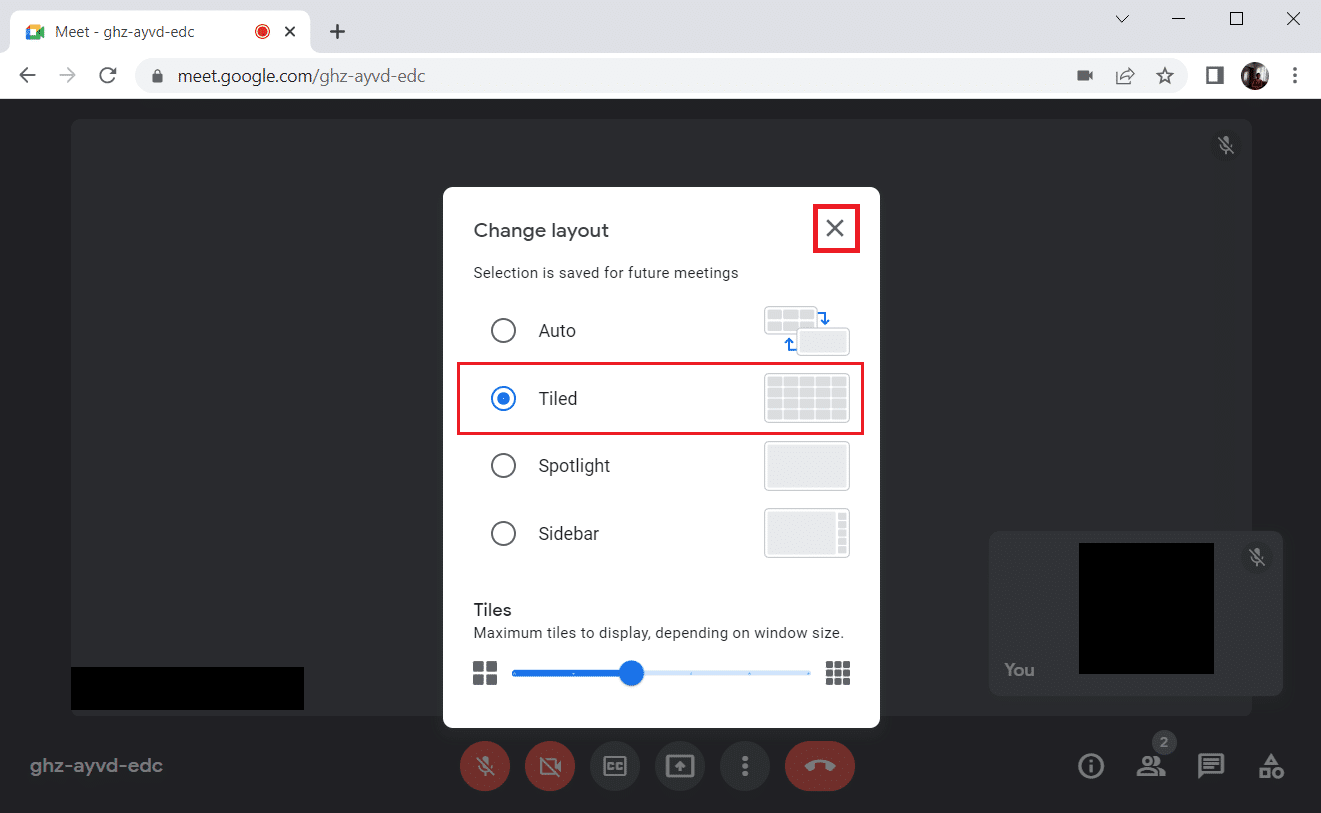
Baca Juga: Cara Memperbaiki Tidak Ada Kamera Ditemukan Di Google Meet
Metode 3: Lepas sematan Peserta
Fitur pin di Google Meet memungkinkan Anda menyematkan feed kamera peserta mana pun agar selalu terlihat oleh Anda. Ini dapat mengganggu dan menyebabkan konflik dengan tampilan grid. Jumlah peserta harus bertambah untuk membuat kisi yang masuk akal. Oleh karena itu, ikuti langkah-langkah yang diberikan untuk melepas pin peserta.
1. Pada halaman Google Meeting , cari ikon orang dengan jumlah peserta dalam superskrip dan klik di atasnya.
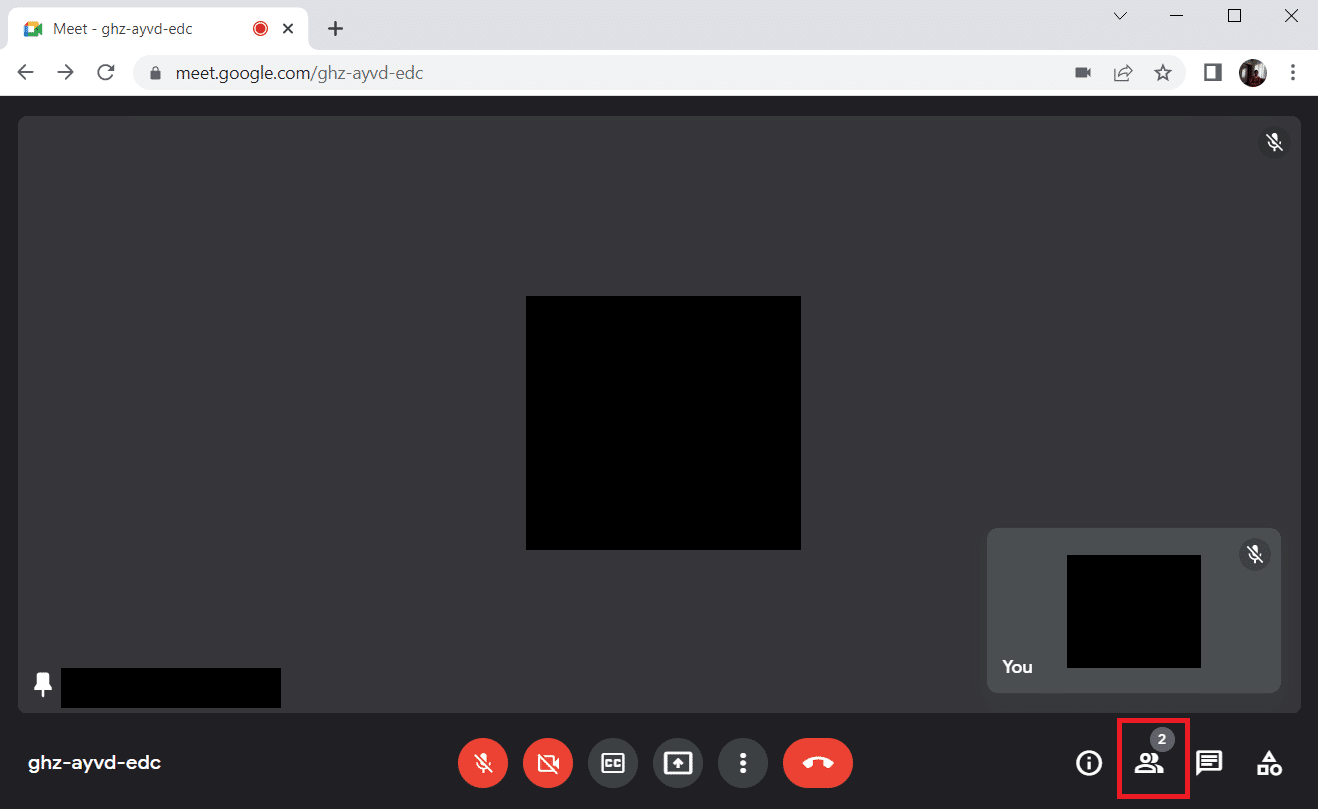
2. Klik pada tiga titik vertikal di sebelah peserta yang ingin Anda lepas pinnya.
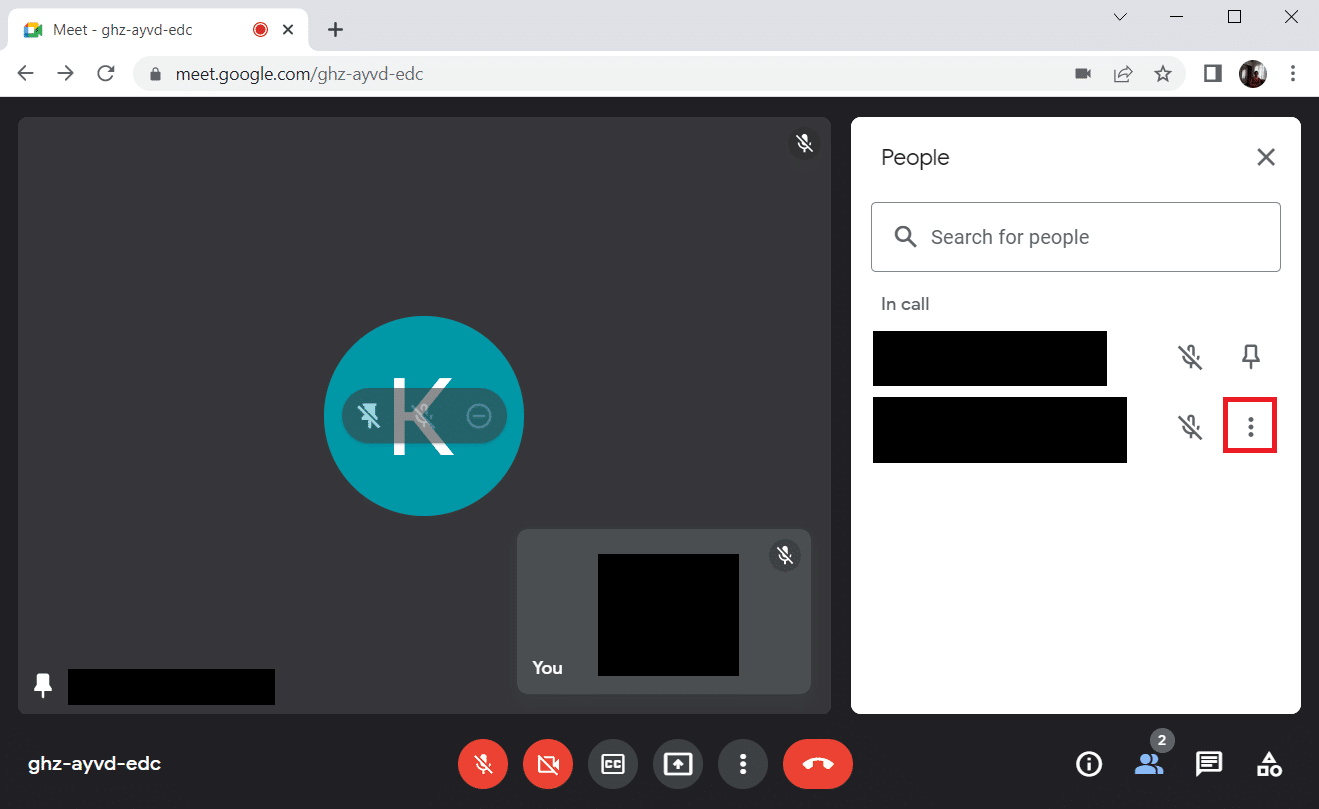
3. Kemudian, pilih opsi Unpin seperti diilustrasikan.
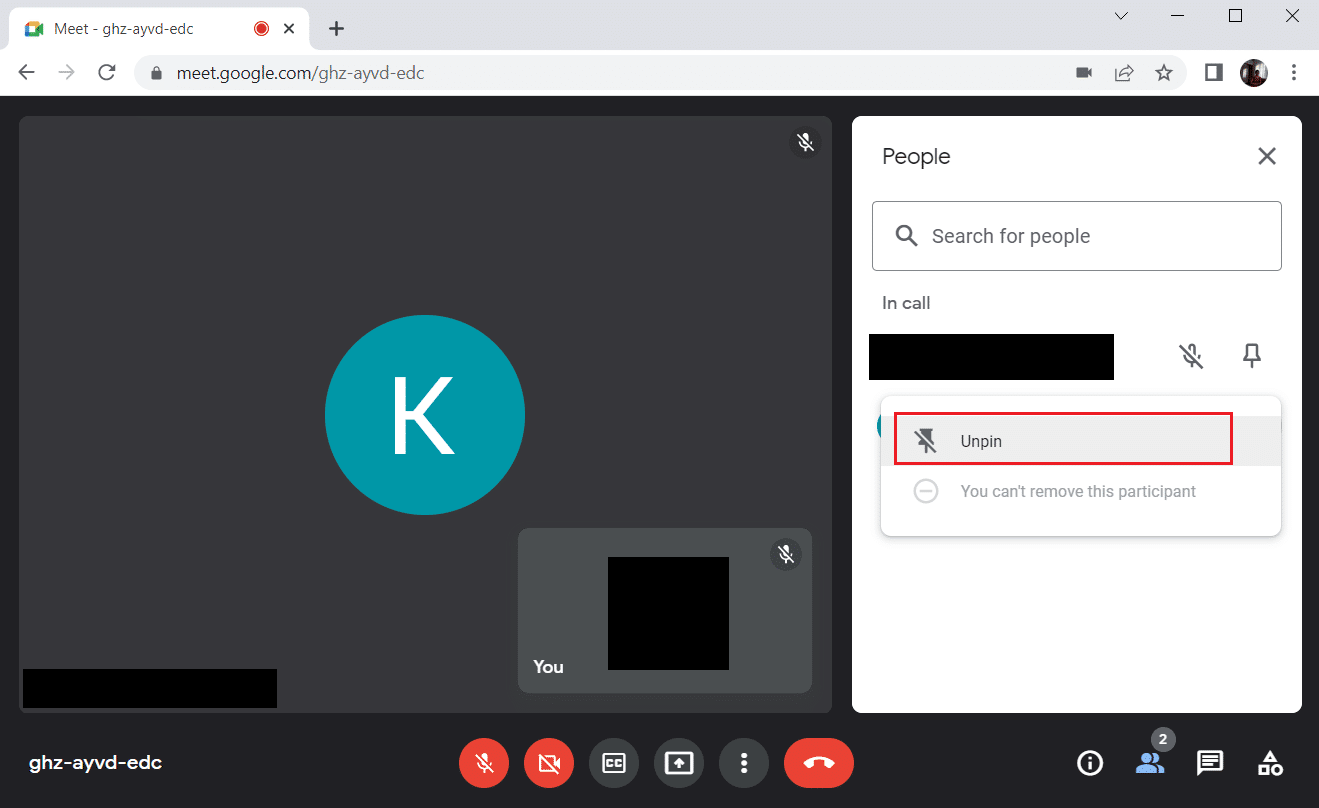
Catatan: Setelah melepas pin peserta, periksa apakah masalah telah diperbaiki. Jika tidak, pastikan untuk melepas pin semua peserta yang disematkan.
Metode 4: Gunakan Ekstensi Tampilan Grid Google Meet Baru
Jika tidak ada metode di atas yang berhasil mengaktifkan tampilan kisi di Google Meet, Anda mungkin terpaksa menambahkannya melalui ekstensi ini menggunakan browser Chrome. Untuk melakukannya, terapkan instruksi.
1. Keluar dari rapat Google .
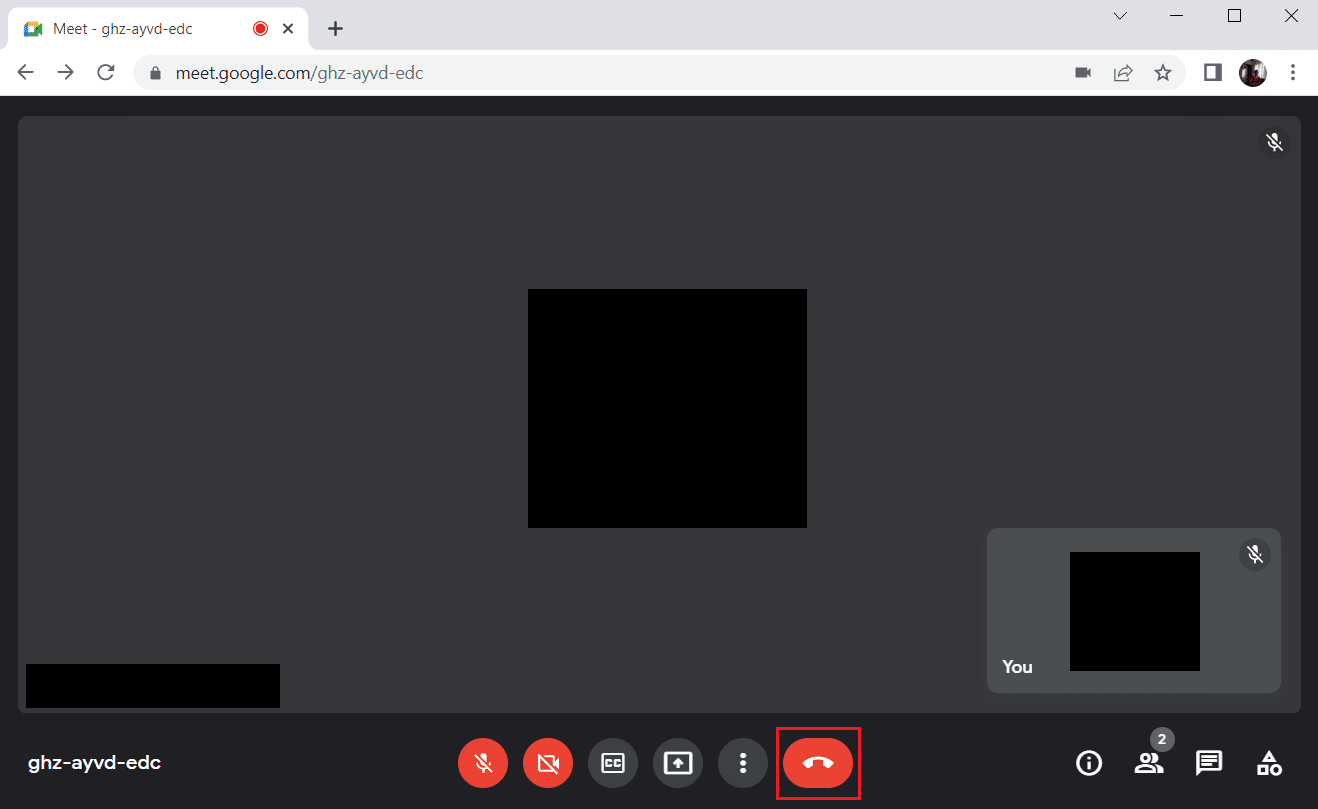
2. Buka halaman Toko Web Chrome untuk memasang ekstensi.
3. Klik tombol Tambahkan ke Chrome .
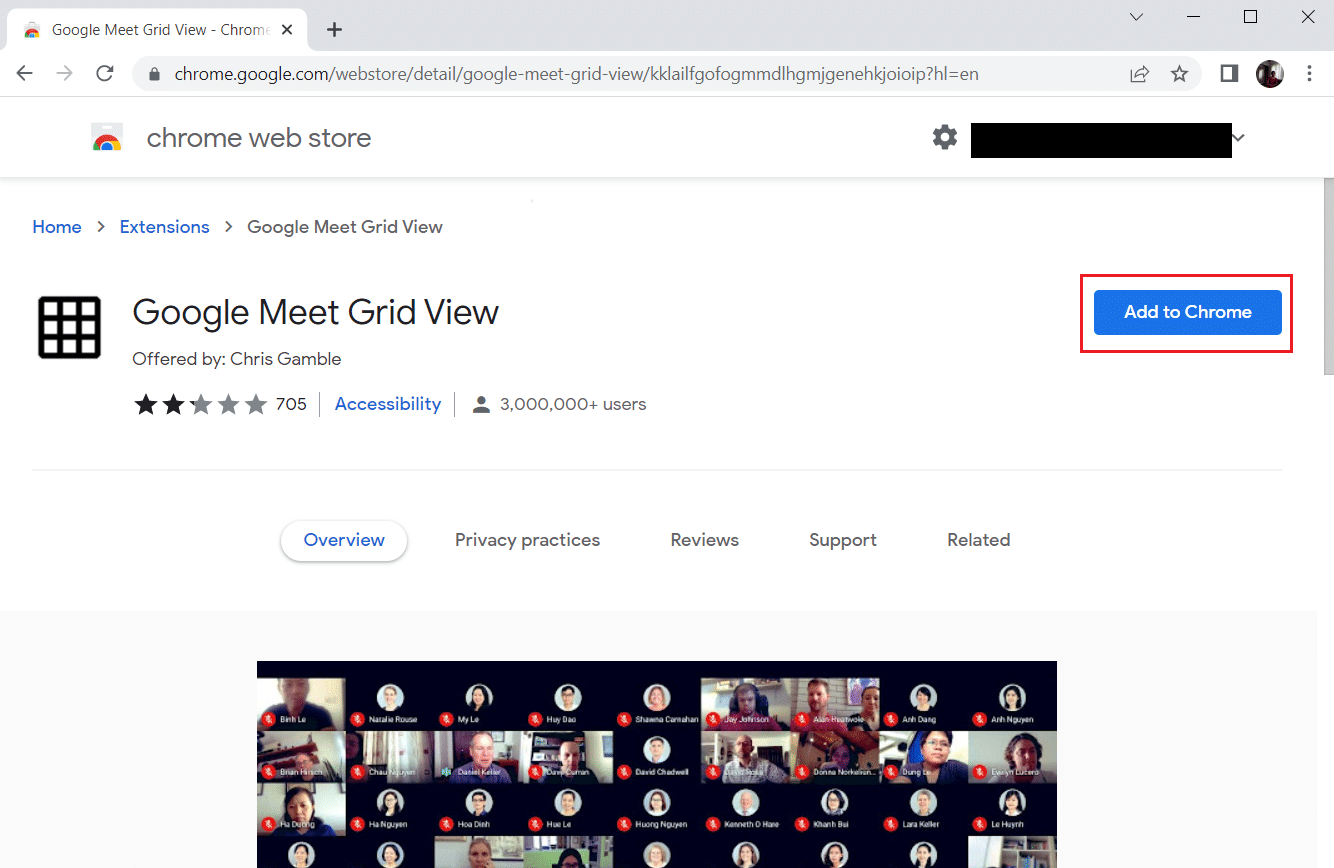
4. Pilih Tambahkan ekstensi pada popup konfirmasi Tambahkan Tampilan Grid Google Meet .
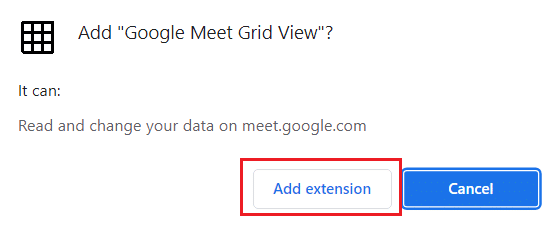

Baca Juga: Ganti Nama, Nomor Telepon, dan Info Lainnya di Akun Google
Metode 5: Perbarui Ekstensi
Semua ekstensi di Google Chrome diperbarui secara otomatis. Namun perhatikan bahwa pembaruan otomatis ini hanya terjadi saat Chrome menjadwalkannya. Kadang-kadang juga mungkin bahwa penjadwalan ini mungkin tertunda. Oleh karena itu, periksa dan perbarui ekstensi secara manual dengan mengikuti langkah-langkahnya.
1. Tekan tombol Windows dan ketik Chrome dan klik Open .
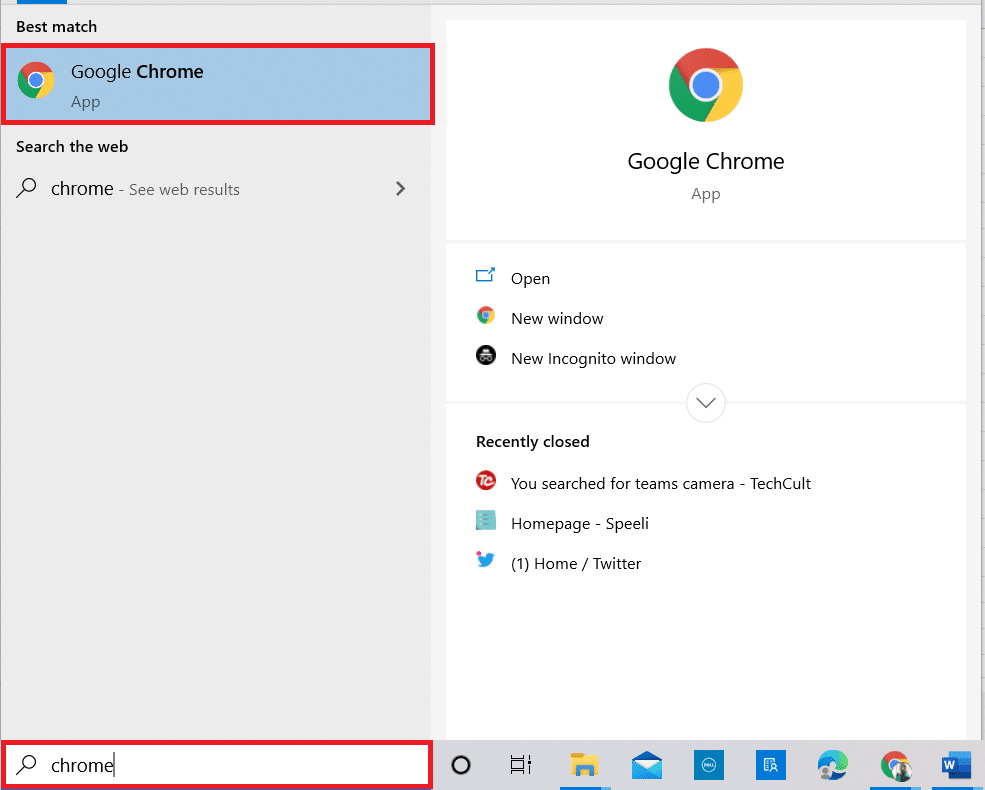
2. Ketik chrome://extensions di bilah alamat web Chrome dan tekan tombol Enter .
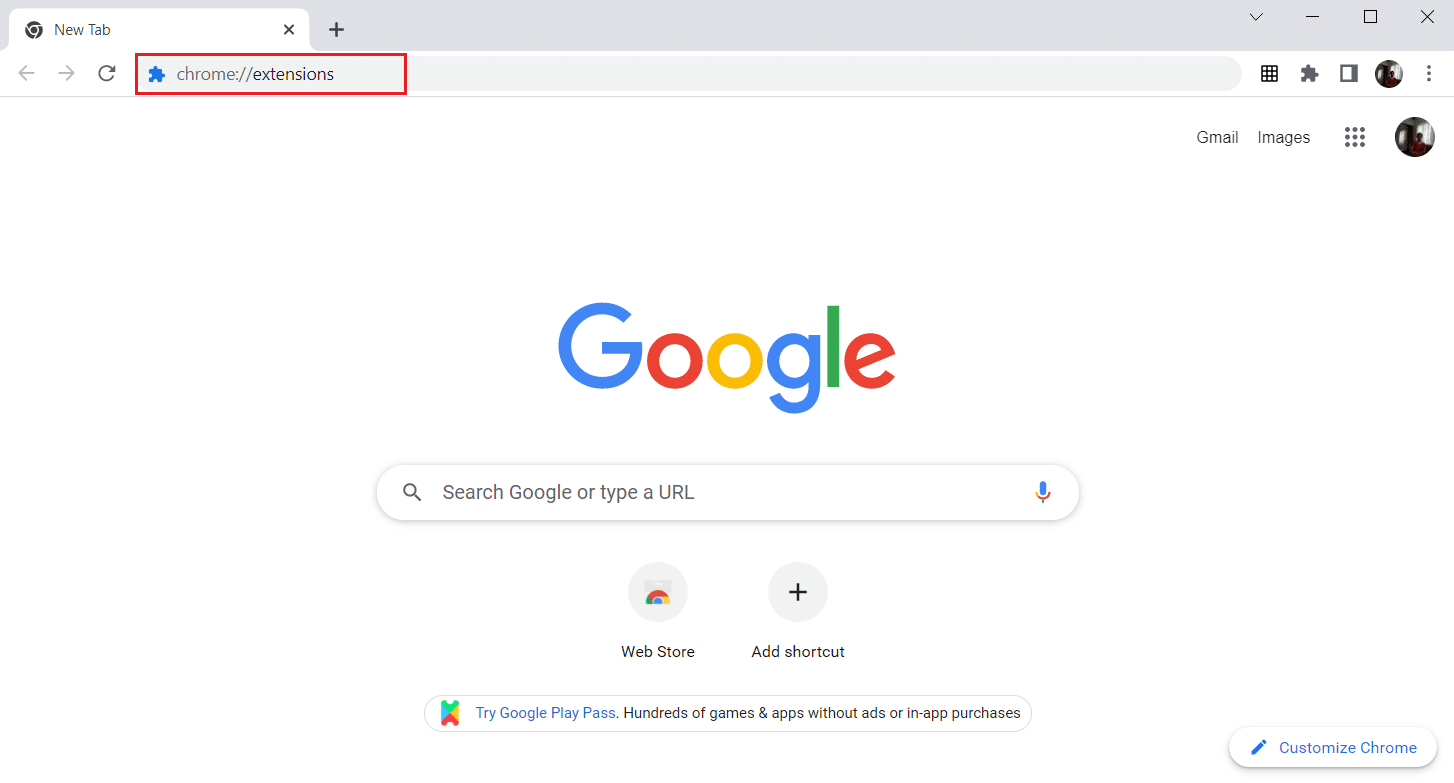
3. Pada halaman Ekstensi , aktifkan sakelar untuk mode Pengembang yang ada di sudut kanan atas layar tampilan.
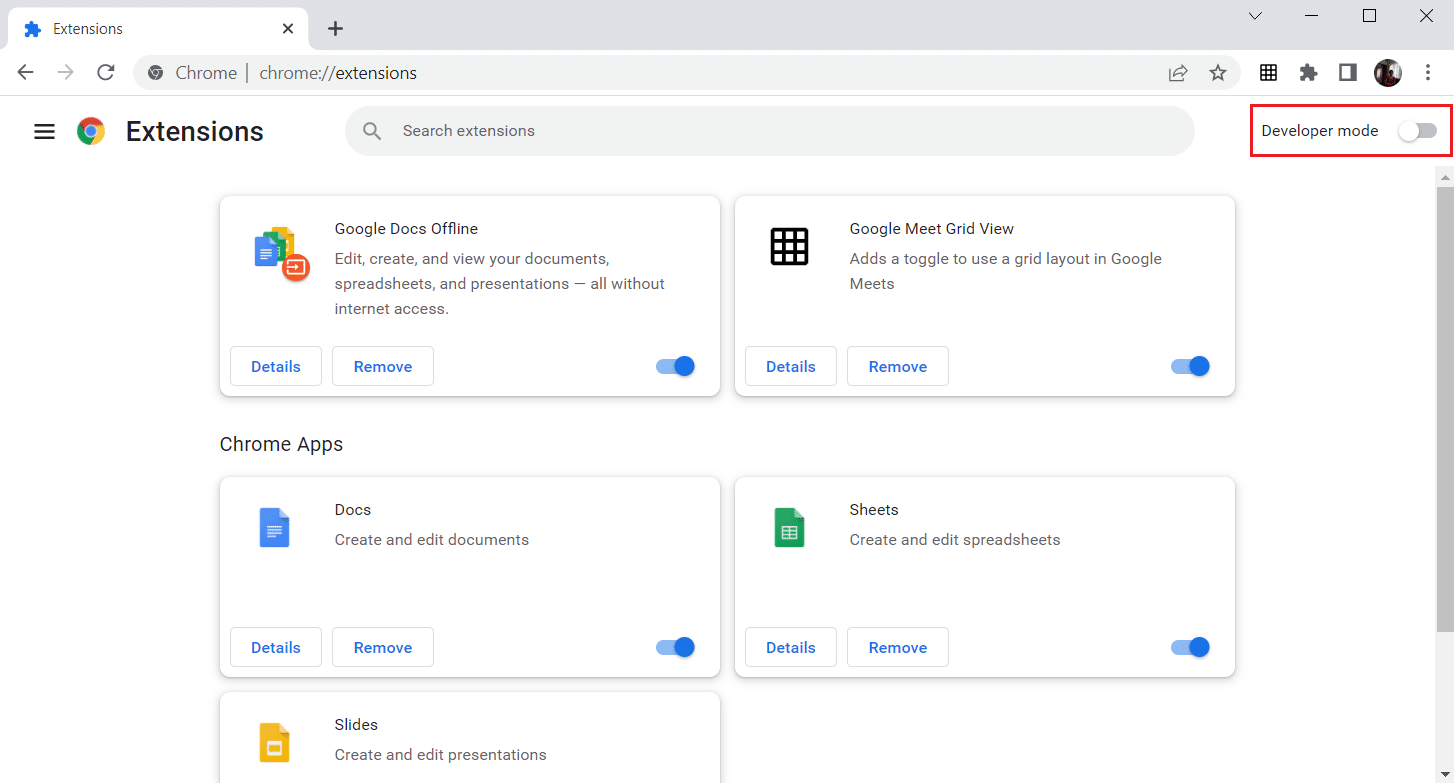
4. Sekarang, klik opsi Perbarui seperti yang ditunjukkan.
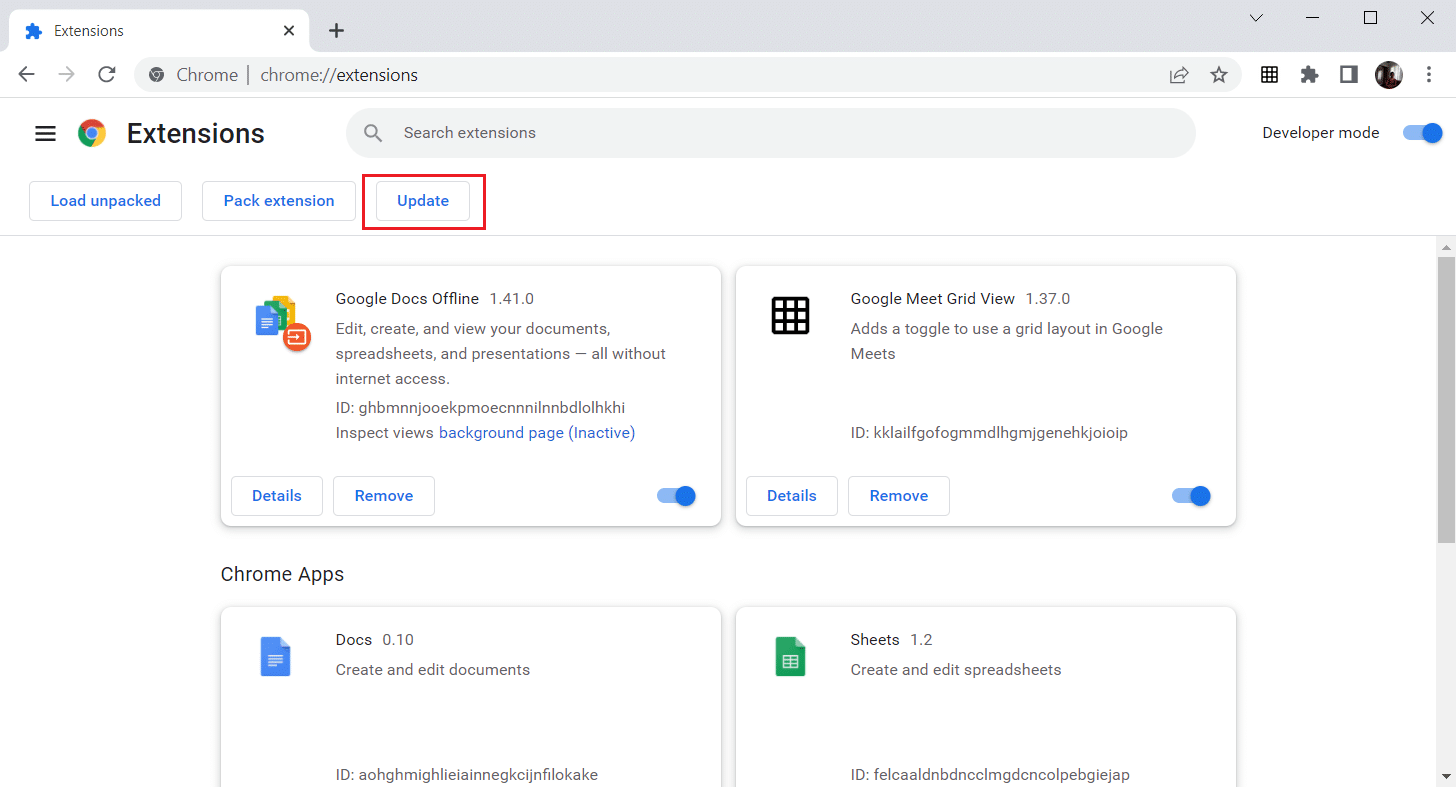
Metode 6: Aktifkan kembali Ekstensi
Jika ekstensi yang diinstal tidak membantu Anda, maka jangan khawatir. Coba sekali dengan menonaktifkan dan mengaktifkan kembali ekstensi. Untuk melakukannya, ikuti petunjuknya.
1. Luncurkan browser Google Chrome seperti yang dilakukan sebelumnya.
2. Ketik chrome://extensions di bilah alamat web Chrome dan tekan Enter .
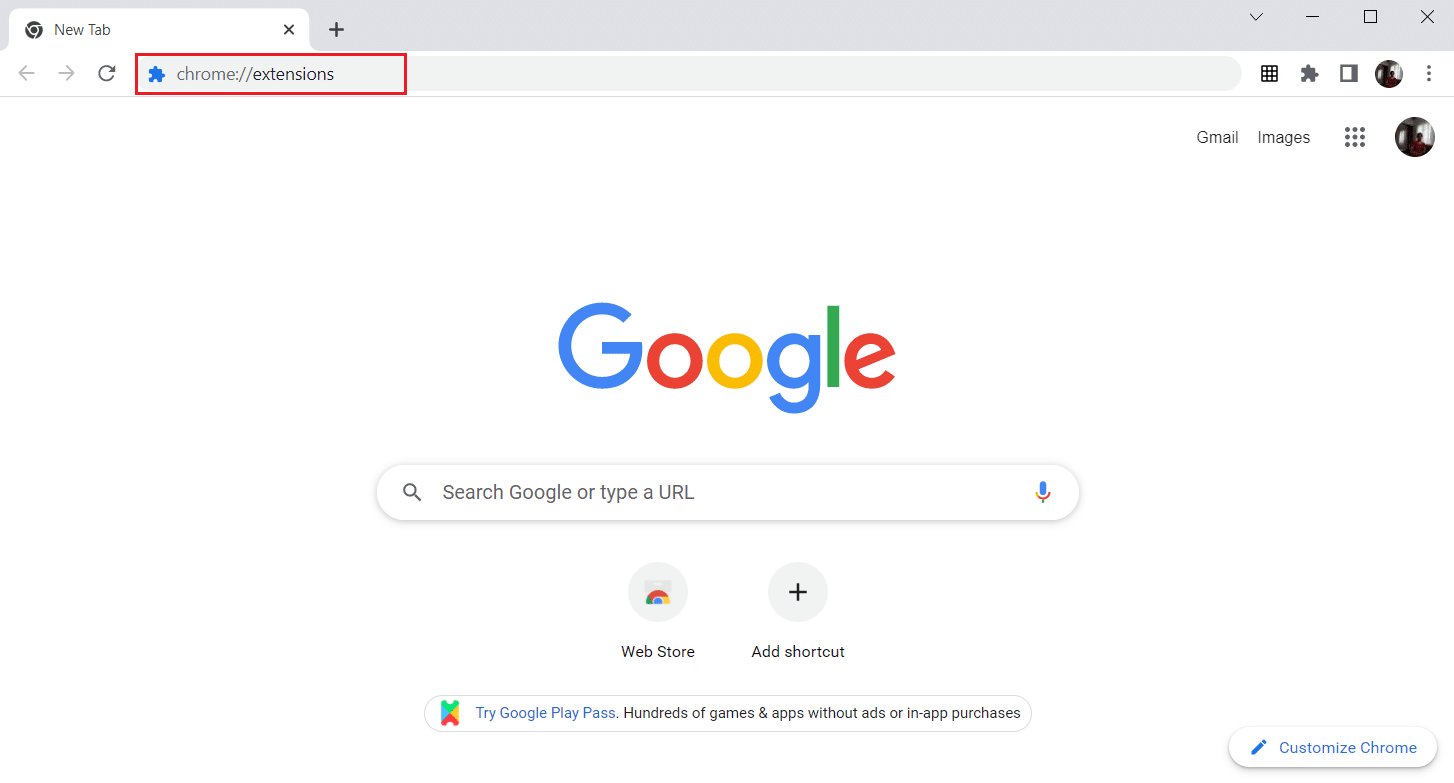
3. Matikan sakelar untuk ekstensi Tampilan Grid Google Meet di halaman Ekstensi.
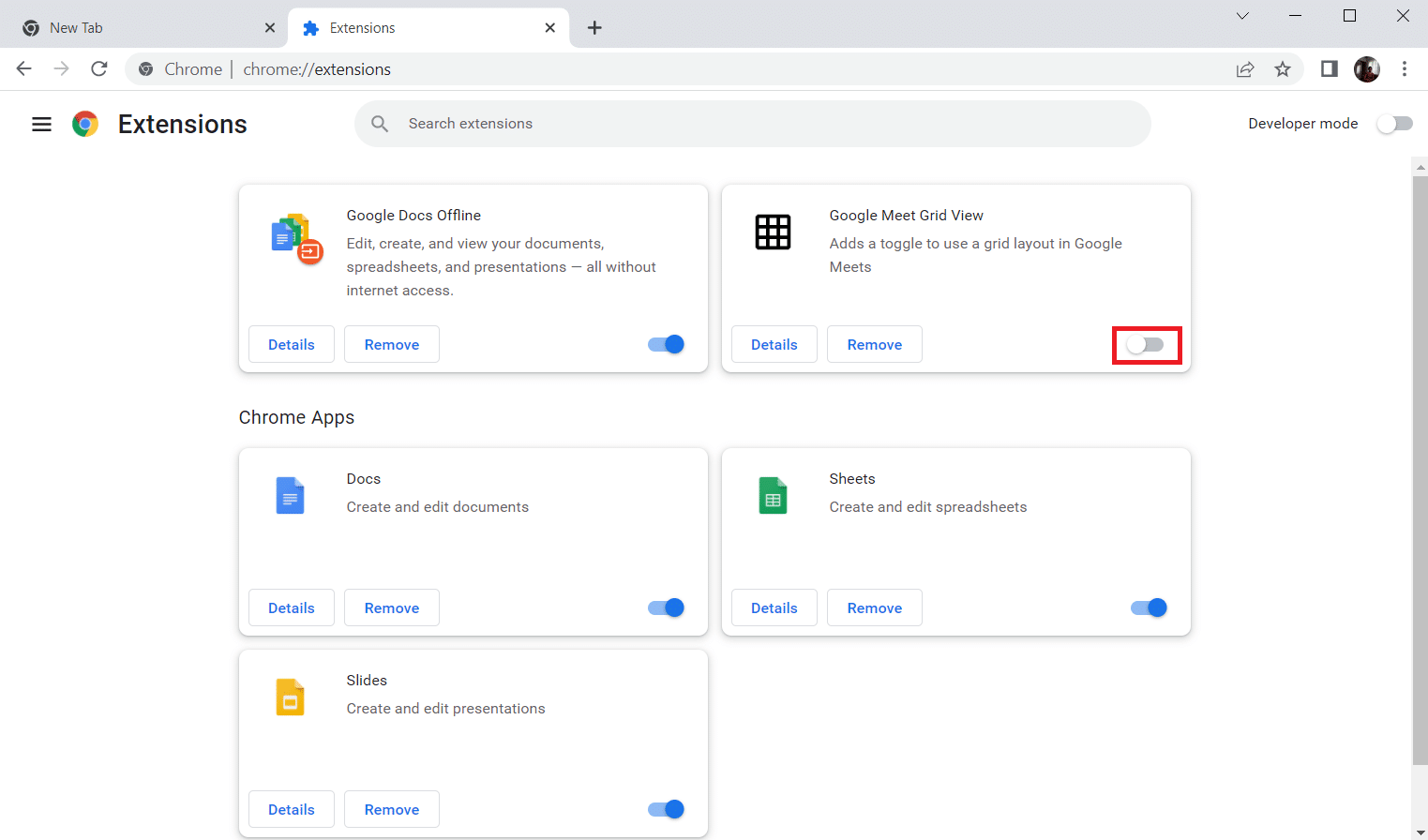
4. Sekali lagi, hidupkan sakelar untuk ekstensi yang sama.
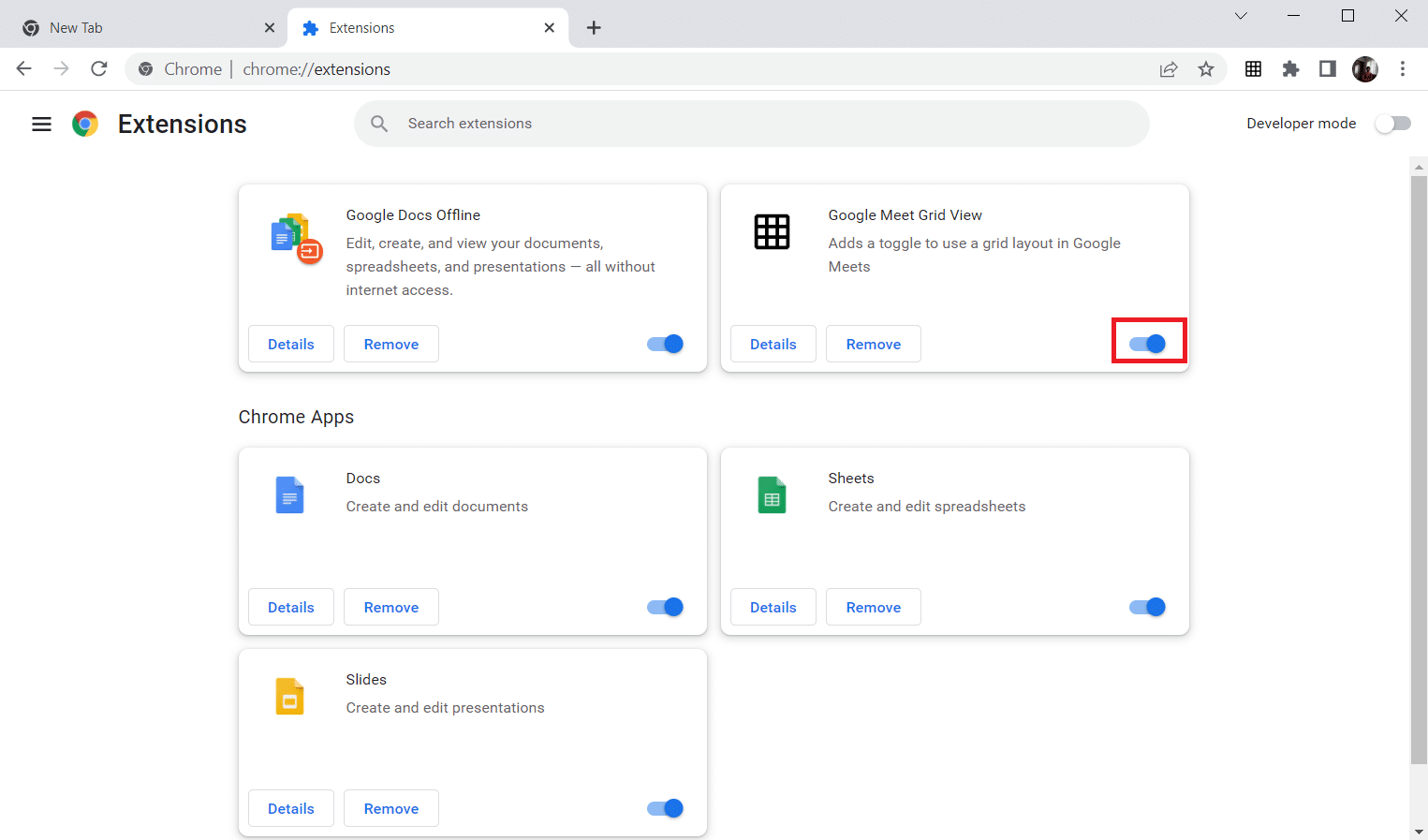
Baca Juga: Cara Menghapus Situs yang Paling Banyak Dikunjungi di Google Chrome
Metode 7: Instal Ulang Ekstensi
Jika metode pembaruan dan pengaktifan kembali tidak berhasil, coba instal ulang ekstensi. Ikuti untuk melakukan hal yang sama.
1. Buka browser Chrome seperti yang dilakukan pada metode sebelumnya.
2. Di bilah alamat, ketik chrome://extensions , dan tekan Enter .
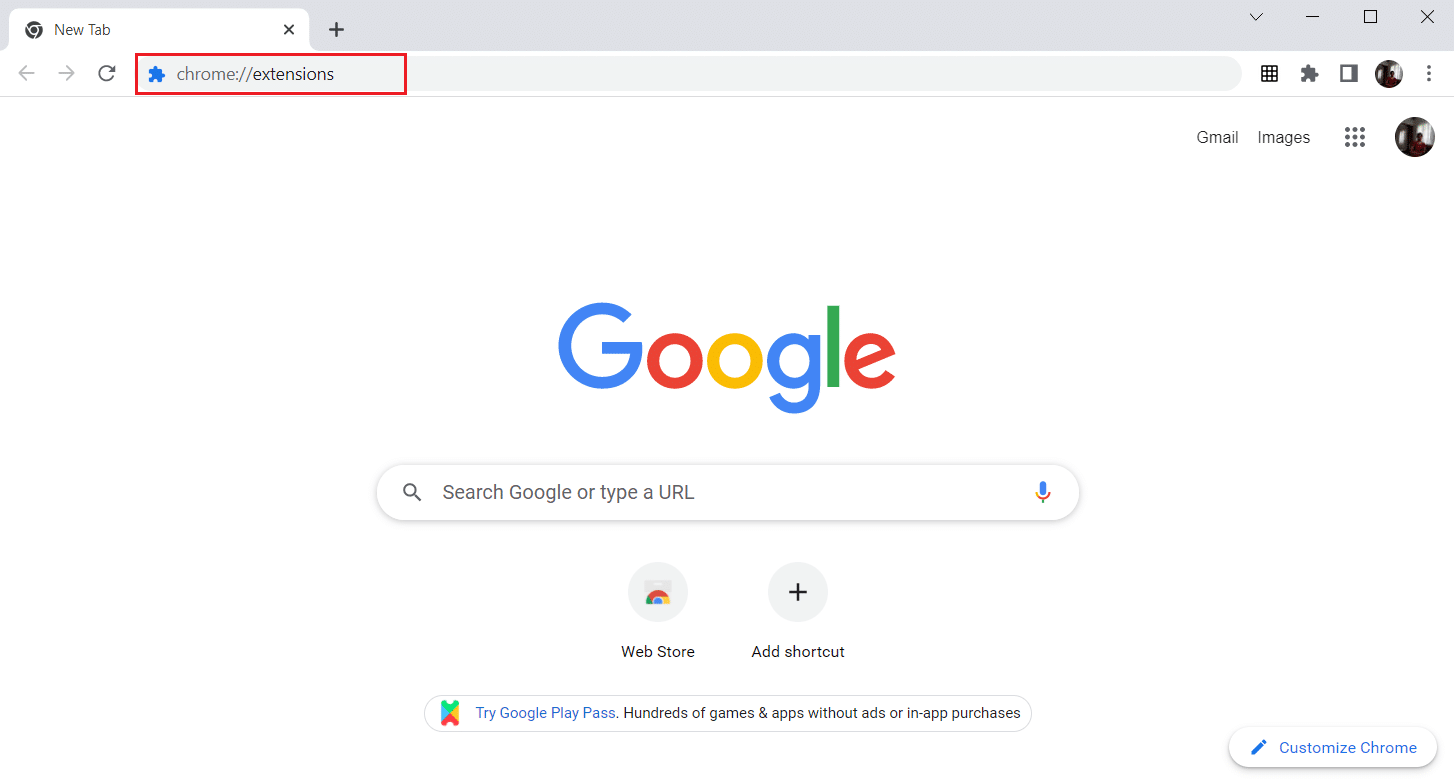
3. Klik opsi Hapus untuk ekstensi Tampilan Grid Google Meet untuk mencopot pemasangannya.
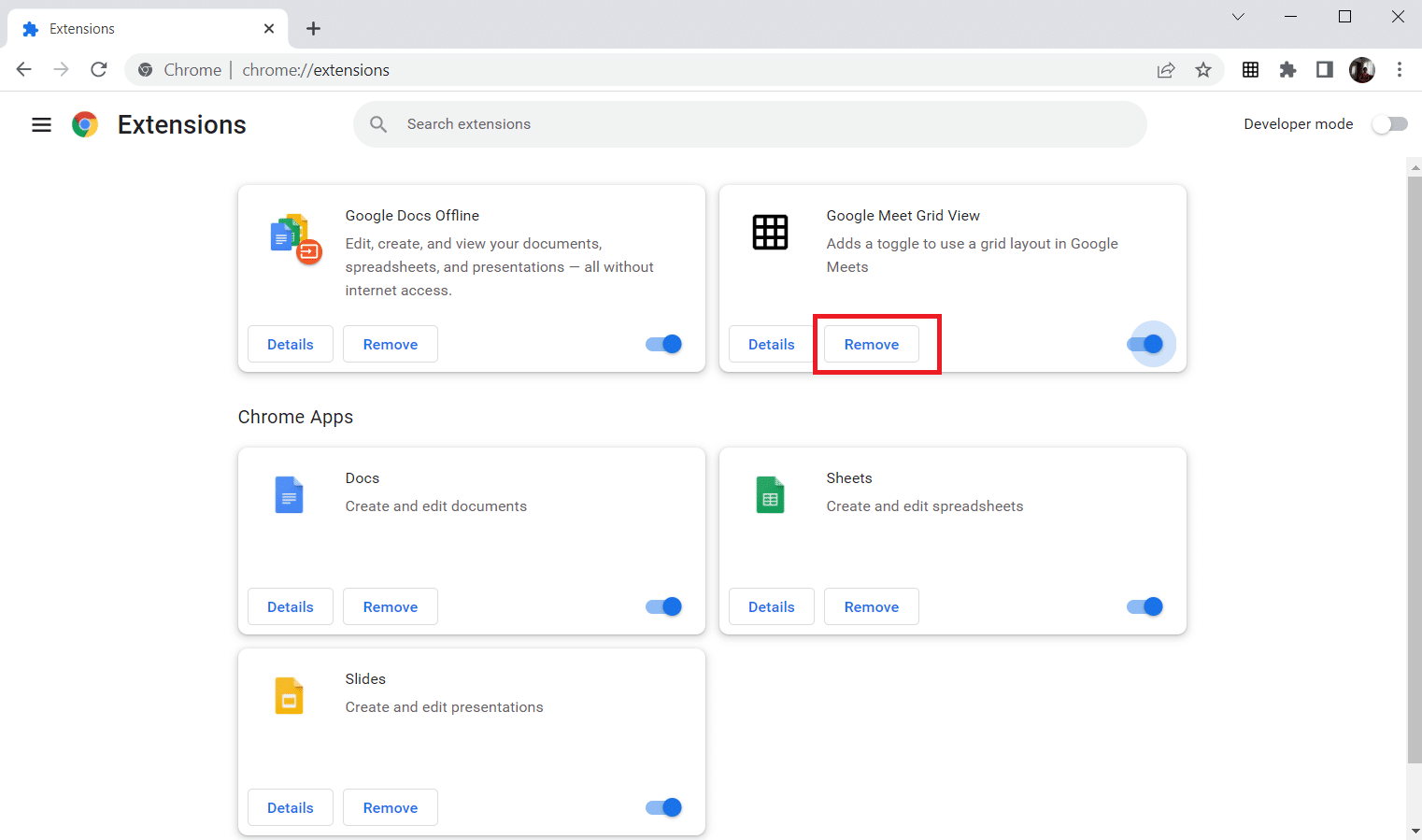
4. Sekali lagi, klik Hapus pada popup konfirmasi.
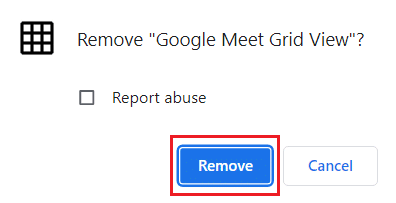
5. Sekarang, kembali ke Toko Web Chrome dan ikuti petunjuk di Metode 4 untuk memasang ulang ekstensi.
Baca Juga: Cara Ganti Nama di Google Meet
Metode 8: Gunakan Profil Chrome Baru
Profil Chrome digunakan secara signifikan untuk memelihara bookmark, ekstensi, tema, dan pengaturan. Pengguna sering kali memiliki profil yang berbeda untuk memisahkan penjelajahan pribadi dan terkait pekerjaan. Tidak ada salahnya membuat ekstensi berfungsi melalui profil chrome baru. Untuk membuat profil chrome baru, ikuti langkah-langkah yang disebutkan di bawah ini.
1. Buka browser Google Chrome seperti yang dilakukan tadi.
2. Klik pada gambar profil seperti yang ditunjukkan.
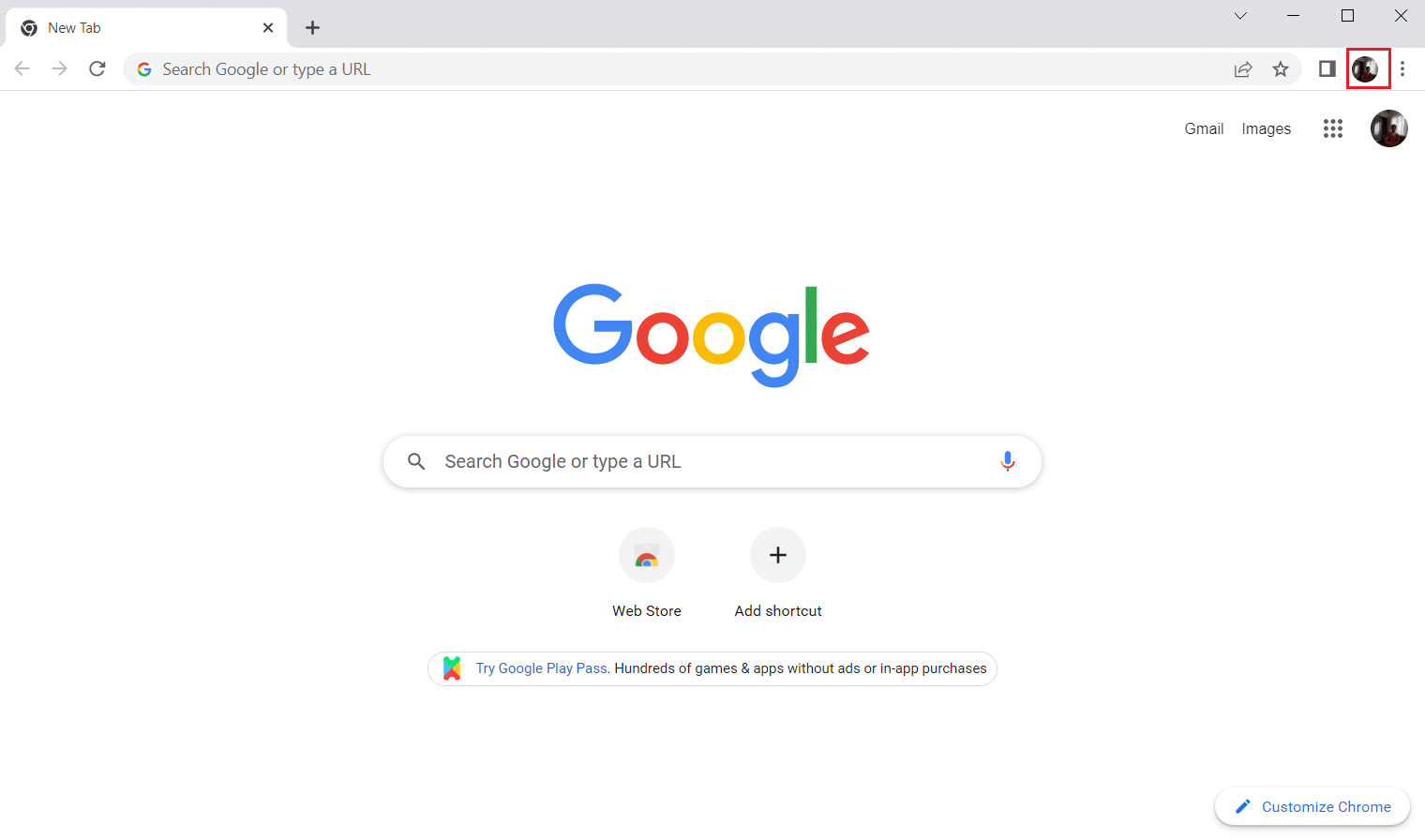
3. Kemudian, pilih opsi Tambah seperti yang disorot untuk membuat profil baru.
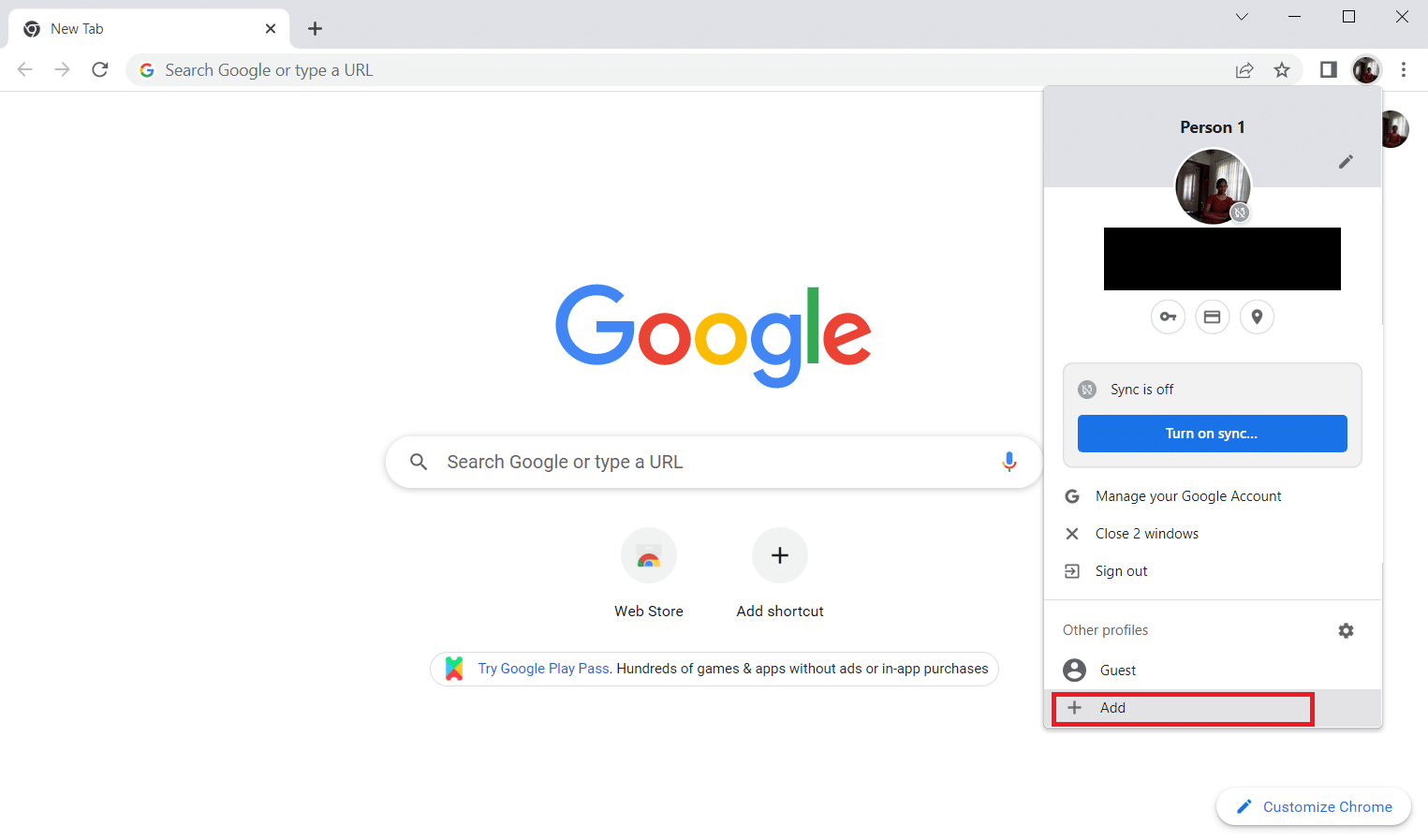
4. Klik Lanjutkan tanpa akun .
Catatan : Klik Masuk untuk masuk menggunakan akun Gmail Anda.
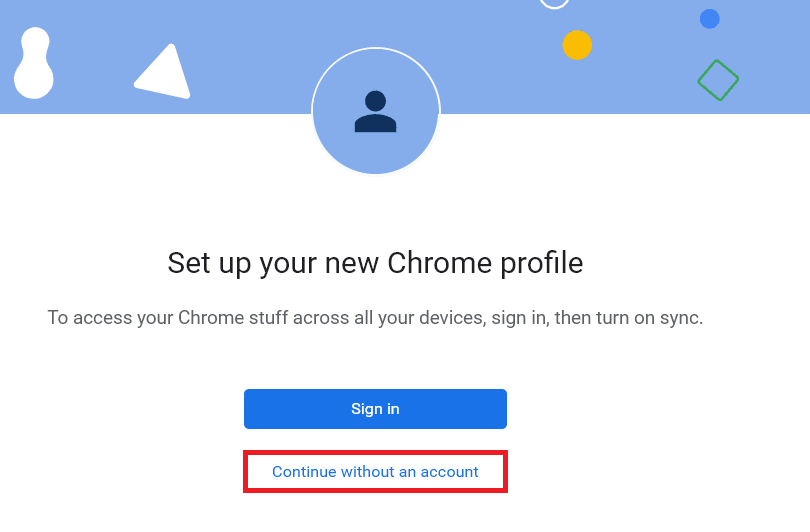
5. Di sini, sesuaikan profil Anda dengan menambahkan nama, gambar profil, dan warna tema yang Anda inginkan .
6. Sekarang, klik Selesai, seperti yang ditunjukkan di bawah ini.
Catatan: Jika Anda tidak menginginkan pintasan desktop untuk pengguna ini, hapus centang pada opsi Buat pintasan desktop untuk pengguna ini .
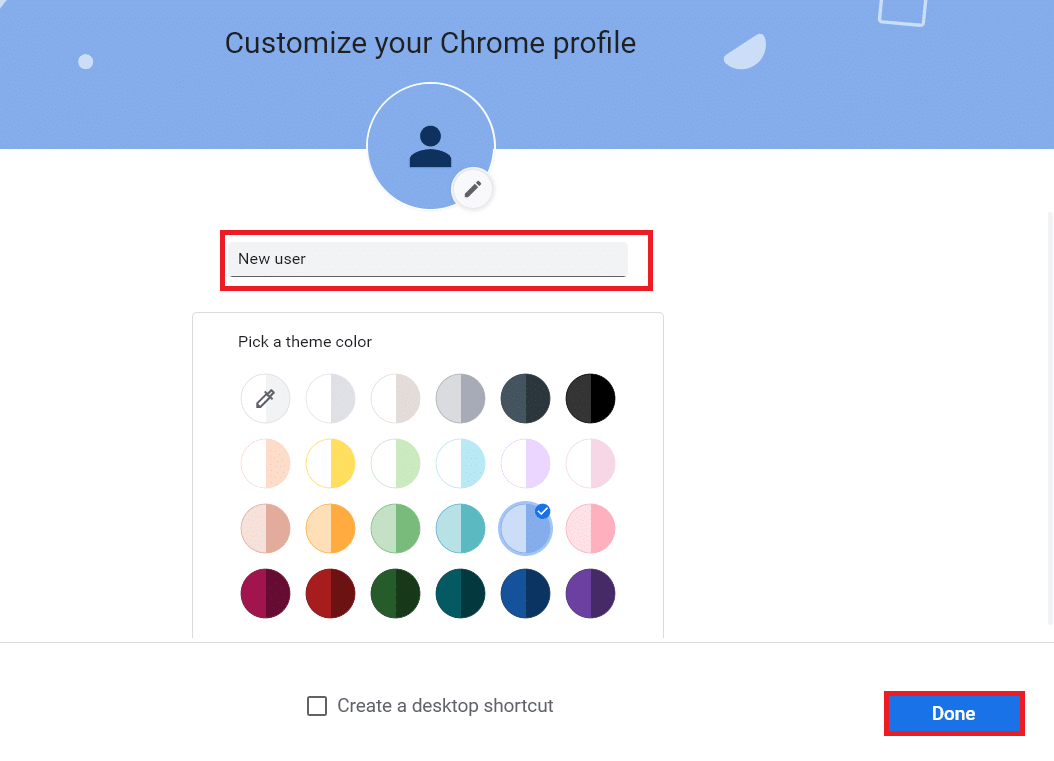
7. Sekarang, luncurkan rapat Google dengan profil chrome baru dan ekstensi perbaikan tampilan kisi Google Meet.
Pertanyaan yang Sering Diajukan (FAQ)
Q1. Apakah mungkin untuk berbagi file dengan orang lain selama rapat Google?
Jwb. Anda dapat mempresentasikan layar Anda ke peserta lain. Berbagi file dapat dilakukan melalui Google Drive . Tapi, link file yang ingin dibagikan bisa diupload di chatbox Google Meet.
Q2. Apakah Google Meet memiliki batasan waktu?
Jwb. Ya , ada batas waktu tertentu untuk Google Meet. Untuk pertemuan satu lawan satu, batas waktunya adalah 24 jam . Sedangkan untuk peserta tiga orang atau lebih, ada batas waktu 60 menit per sesi.
Direkomendasikan:
- 29 Kompresor MP4 Terbaik untuk Windows
- Cara Menghapus Situs yang Paling Banyak Dikunjungi di Google Chrome
- Cara Menemukan Siapa yang Menerima Google Pay
- Cara Menggunakan Kamera Snap di Google Meet
Kami harap artikel ini bermanfaat dan Anda telah mempelajari ekstensi perbaikan tampilan kisi Google Meet . Beri tahu kami metode mana yang berhasil untuk Anda. Jangan ragu untuk menghubungi kami dengan pertanyaan dan saran Anda melalui bagian komentar di bawah. Juga, beri tahu kami apa yang ingin Anda pelajari selanjutnya.
