Bagaimana cara memperbaiki masalah crash Ghost Recon Breakpoint
Diterbitkan: 2020-06-30Banyak pengguna ingin tahu cara memperbaiki masalah 'Ghost Recon Breakpoint tidak diluncurkan'. Jika Anda juga melakukannya, teruslah membaca untuk mempelajari apa yang perlu Anda ketahui.
Seri Ghost Recon Tom Clancy (diterbitkan oleh Ubisoft) menikmati banyak popularitas di antara pecinta penembak taktis online. Namun, kue terbaru di atas meja, Ghost Recon Breakpoint (dirilis di seluruh dunia pada tanggal 4 Oktober 2019 untuk Microsoft Windows, Xbox One, dan PlayStation 4), tampaknya menghancurkan hati karena mogok saat startup dan gagal diluncurkan. Mungkin juga crash ke desktop selama bermain game.
Apakah Anda mengalami kejengkelan ini? Jika demikian, maka panduan ini akan membantu Anda mengatasinya dengan mudah. Pada saat Anda telah menerapkan solusi yang disajikan di dalamnya, Anda akan berlayar melalui permainan tanpa gangguan.
Mengapa Ghost Recon Breakpoint Crash di Windows 10?
Ada beberapa faktor yang menyebabkan masalah tersebut. Mereka termasuk file game yang bermasalah, driver grafis usang, dan CPU dan GPU yang di-overclock.
Cara Memperbaiki Ghost Recon Breakpoint Tidak Meluncur
Perbaikan berikut telah membantu pemain Ghost Recon Breakpoint lainnya menyelesaikan masalah yang dimaksud:
- Hapus file game bernama "DataPC_TGTforge"
- Perbarui driver kartu grafis Anda
- Verifikasi file game
- Sesuaikan pengaturan dalam game Anda
- Batalkan overclocking
- Unduh tambalan game terbaru
- Instal ulang gamenya
Perbaikan ini mudah dilakukan karena kami akan memberi Anda prosedur yang diperlukan. Anda mungkin tidak perlu mencoba semuanya. Cukup kerjakan jalan Anda melalui daftar. Game Anda akan berhasil diluncurkan dalam waktu singkat.
Fix 1: Hapus File Game Bernama "Datapc_TGT_Worldmap.Forge"
Kerusakan Ghost Recon Breakpoint saat peluncuran sebagian besar disebabkan oleh file "Datapc_TGT_Worldmap.Forge". Ini adalah file sisa dari Ghost Recon Breakpoint Beta, dan tidak lagi memiliki tujuan apa pun. Jadi menghapusnya tidak akan menyebabkan masalah apa pun, melainkan akan memperbaiki masalah mogok yang Anda hadapi.
Ikuti prosedur di bawah ini untuk menyelesaikannya:
- Buka lokasi yang berisi folder instalasi Ghost Recon Breakpoint.
- Temukan file forge dan hapus. Pastikan Anda tidak salah menghapus file game lain di folder tersebut.
Tip: Jika Anda menggunakan Epic Games , ikuti langkah-langkah di bawah ini untuk menemukan file DataPC_TGT_WorldMap.forge dan menghapusnya:
- Tahan tombol logo Windows di keyboard Anda lalu tekan E untuk membuka File Explorer.
- Klik Disk Lokal (C :).
- Klik kanan folder Program Files dan pilih Open dari menu konteks. Atau Anda dapat mengklik dua kali pada folder untuk membukanya.
- Temukan folder Epic Games dan buka.
- Buka folder Ghost Recon Breakpoint.
- Temukan file tempa. Klik kanan padanya dan klik Hapus dari menu konteks.
Pengguna Uplay dapat menemukan folder instalasi Ghost Recon Breakpoint dengan mengikuti langkah-langkah berikut:
- Klik kanan pada ubin permainan.
- Klik Properties dari menu konteks.
- Klik pada File Lokal.
- Buka folder dan hapus file forge.
Setelah Anda berhasil menghapus file, coba luncurkan kembali game Anda.
Perhatikan bahwa perbaikan ini mungkin tidak berfungsi untuk semua pengguna. Jadi, jika Anda telah menerapkannya dan permainan terus macet, lanjutkan ke solusi lain di bawah ini. Salah satunya pasti akan melakukan trik untuk Anda.
Perbaiki 2: Perbarui Driver Kartu Grafis Anda
Sebagian besar masalah yang Anda hadapi di komputer Anda, termasuk masalah permainan, sering kali dapat ditelusuri kembali ke driver perangkat yang hilang, rusak, salah, atau usang. Produsen kartu grafis, seperti AMD, Nvidia, dan Intel, secara rutin merilis pembaruan driver baru yang berisi perbaikan bug dan peningkatan lainnya. Menginstalnya akan memastikan bahwa PC Anda bekerja secara optimal dan Anda tidak akan mengalami situasi yang tidak menyenangkan saat mencoba bermain game. Jika ada masalah dengan driver grafis Anda, Anda tidak akan menikmati pengalaman terbaik. Perangkat lunak driver yang diperbarui dapat secara dramatis meningkatkan kinerja game Anda.
Oleh karena itu, untuk memperbaiki masalah mogok Breakpoint, coba perbarui driver grafis Anda. Ada beberapa metode yang bisa Anda gunakan. Kami telah menyajikannya di bawah ini:
Perbarui Driver Anda melalui Pengelola Perangkat
Device Manager adalah alat Windows administratif bawaan yang dapat Anda gunakan untuk mengelola semua perangkat (yaitu perangkat keras) yang terhubung ke PC Anda. Ini termasuk memperbarui dan menginstal ulang driver. Memperbarui driver grafis Anda dari sana akan memastikan bahwa Anda mendapatkan versi yang kompatibel dengan PC Anda.
Ikuti langkah ini:
- Buat koneksi internet di PC Anda.
- Klik ikon Cari dan ketik "Pengelola Perangkat" (jangan sertakan koma terbalik) ke dalam bilah pencarian. Klik pada opsi ketika muncul di hasil pencarian.
Atau, Anda dapat dengan cepat membuka Device Manager dari menu WinX: Tekan tombol logo Windows + kombinasi X pada keyboard Anda. Temukan 'Pengelola Perangkat' dalam daftar dan klik untuk membuka jendela. Anda juga dapat membukanya melalui kotak dialog Run. Cukup tahan tombol logo Windows dan tekan R. Ketik "Device Manager" ke dalam bidang teks dan kemudian tekan Enter pada keyboard Anda atau klik tombol OK.
- Setelah jendela terbuka, klik dua kali pada 'Display Adapters' atau klik panah tarik-turun di sampingnya untuk menampilkan perangkat grafis Anda.
- Klik kanan pada perangkat yang ingin Anda perbarui dan klik "Perbarui perangkat lunak driver" dari menu konteks.
- Pilih opsi yang mengatakan, "Cari secara otomatis untuk perangkat lunak driver yang diperbarui." Windows akan mencari di internet untuk perangkat lunak yang benar. Ini akan diunduh dan diinstal secara otomatis.
- Restart komputer Anda setelah proses update selesai.
Lakukan Pembaruan Windows
Pembaruan Windows termasuk versi yang disetujui Microsoft dari semua driver yang diperlukan untuk berfungsinya sistem Anda. Memperbarui OS Anda melalui Pembaruan Windows adalah metode lain yang disarankan untuk mengunduh dan menginstal driver perangkat karena paket diuji dan diverifikasi oleh Microsoft. Satu-satunya downside adalah bahwa produsen mungkin membutuhkan waktu untuk membuat perangkat lunak driver terbaru mereka tersedia di Pembaruan Windows.
Ikuti langkah-langkah ini untuk memeriksa dan menginstal pembaruan Windows:
- Buka aplikasi Pengaturan. Anda dapat membukanya dari menu Start atau menekan kombinasi tombol logo Windows + I pada keyboard Anda untuk membuka layar beranda aplikasi dengan cepat.
- Klik Perbarui & Keamanan, yang ditampilkan di bagian bawah halaman.
- Pada halaman yang terbuka, klik Pembaruan Windows dari panel kiri.
- Di panel kanan, klik tombol Periksa Pembaruan. Jika ada pembaruan yang tersedia, Windows akan mengunduh dan menginstalnya secara otomatis.
- Mulai ulang PC Anda.
Jika melakukan pembaruan menggunakan salah satu metode di atas tidak berhasil, Anda dapat mengunjungi situs web resmi produsen PC atau kartu grafis Anda dan mengunduh dan menginstal perangkat lunak driver yang diperlukan secara manual dari sana. Anda harus mendapatkan versi yang kompatibel dengan sistem Anda. Namun, jika Anda tidak nyaman dengan proses manual, kami sarankan Anda menggunakan metode di bawah ini.
Perbarui Driver Perangkat Anda Secara Otomatis
Menggunakan alat pihak ketiga tepercaya seperti Auslogics Driver Updater membuat hidup Anda lebih mudah. Ini memastikan bahwa driver yang diperlukan untuk perangkat PC Anda diinstal dan terus diperbarui setiap saat. Alat ini disediakan oleh Pengembang Aplikasi Microsoft Silver bersertifikat. Oleh karena itu, Anda dapat yakin bahwa ini akan membantu Anda mendapatkan perangkat lunak driver yang kompatibel dan direkomendasikan pabrikan. Itu juga menyimpan cadangan sehingga Anda dapat dengan mudah memutar kembali jika perlu.
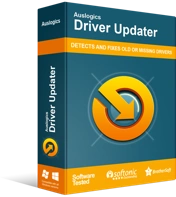
Atasi Masalah PC dengan Driver Updater
Performa PC yang tidak stabil sering kali disebabkan oleh driver yang sudah usang atau rusak. Auslogics Driver Updater mendiagnosis masalah driver dan memungkinkan Anda memperbarui driver lama sekaligus atau satu per satu agar PC Anda berjalan lebih lancar

Untuk menggunakan alat ini, ikuti langkah-langkah ini untuk menginstal dan menjalankannya:
- Klik tautan untuk mengunjungi halaman web alat.
- Klik tombol "Unduh sekarang".
- Setelah unduhan selesai, buka file setup.
- Klik tombol Ya saat dihadapkan dengan perintah Kontrol Akun Pengguna.
- Pilih bahasa saat wizard pengaturan muncul.
- Pilih folder instalasi. Kami menyarankan Anda menggunakan folder default.
- Abaikan atau tandai kotak centang untuk opsi 'Buat ikon desktop',
'Luncurkan aplikasi setiap kali Windows dijalankan', 'Kirim laporan anonim ke Auslogics.'
- Mulailah proses instalasi dengan mengklik tombol 'Klik untuk menginstal' di bagian bawah halaman.
- Setelah proses selesai, program akan meluncurkan dan memindai sistem Anda dari driver yang hilang, rusak, usang, dan tidak kompatibel. Setelah itu, Anda akan disajikan hasilnya. Jika ada masalah dengan driver grafis Anda, Anda akan menemukannya di daftar hasil.
- Klik tombol 'Perbarui' untuk mengunduh dan menginstal versi perangkat lunak driver GPU terbaru yang direkomendasikan pabrikan.
- Mulai ulang PC Anda.
Setelah Anda berhasil memperbarui driver grafis Anda, coba luncurkan game Anda dan lihat apakah masalah mogok telah teratasi.
Perbaiki 3: Verifikasi File Game
File game yang salah bisa menjadi penyebab masalah yang Anda hadapi. Verifikasi file game untuk memastikan semuanya beres.
Di Peluncur Epic Games:
- Buka Peluncur Game Epik.
- Pergi ke perpustakaan.
- Temukan Ghost Recon Breakpoint dan klik ikon roda gigi di sudut kanan bawah.
- Klik 'Verifikasi' untuk memeriksa integritas file game Anda.
Di Uplay:
- Buka Uplay dan arahkan ke tab Game.
- Temukan ubin game Ghost Recon Breakpoint dan klik segitiga di sudut kanan bawah.
- Klik 'Verifikasi file' untuk memulai proses verifikasi.
Setelah Anda menyelesaikan langkah-langkah ini, coba luncurkan game Anda. Lihat apakah masalah telah ditangani.
Perbaiki 4: Sesuaikan Pengaturan Dalam Game Anda
Bisa jadi PC Anda tidak memenuhi persyaratan sistem yang disarankan untuk Ghost Recon Breakpoint. Jika demikian, menggunakan pengaturan grafis minimal pada game dapat membantu mengurangi beban kerja PC Anda dan mencegah game mogok saat startup atau selama bermain game.
Ikuti langkah ini:
- Buka game dan pergi ke pengaturan video. Di sana Anda harus menggunakan opsi berikut:
- Setel mode jendela ke 'Layar Penuh'.
- Pilih Nonaktifkan di bawah Vsync.
- Atur penskalaan resolusi ke 100 (kurangi ke 70 jika fps rendah setelah menerapkan pengaturan yang disajikan di sini).
- Aktifkan Injeksi Temporal.
- Nonaktifkan Anti-Aliasing.
- Nonaktifkan Oklusi Sekitar.
- Setel Tingkat Detail ke Rendah.
- Atur Kualitas Tekstur ke Rendah atau Sedang.
- Matikan Penyaringan Anisotropik.
- Nonaktifkan Bayangan 'Ruang Layar'.
- Setel Kualitas Medan ke Rendah.
- Atur Kualitas Rumput ke Rendah.
- Atur Refleksi Ruang Layar ke Rendah.
- Atur Bayangan Matahari ke Rendah.
- Nonaktifkan Motion Blur.
- Nonaktifkan Bloom.
- Matikan Hamburan Bawah Permukaan.
- Nonaktifkan Suar Lensa.
- Atur Bayangan Jarak Jauh ke Rendah.
- Matikan Kabut Volumetrik.
- Matikan Asah.
- Simpan perubahan dan luncurkan kembali game.
Persyaratan Sistem untuk Breakpoint Ghost Recon Tom Clancy
Jika Anda tidak yakin apakah PC Anda memenuhi pengaturan Minimum, Direkomendasikan, atau Ultra untuk game, kami telah menyajikannya di bawah ini:
Spesifikasi Minimum (Pengaturan Rendah – 1080p):
- Sistem operasi: Windows 10; Windows 8.1; Windows 7.
- Unit Pemrosesan Pusat (CPU): Intel Core i5 4460; AMD Ryzen3 1200.
- Unit Pemrosesan Grafis (GPU): 4GB Nvidia GeForce GTX 960; 4GB AMD Radeon R9 280X.
- Memori Terpasang (RAM): 8 GB.
Spesifikasi yang Direkomendasikan (Pengaturan Tinggi – 1080p):
- Sistem operasi: Windows 10; Windows 8.1; Windows 7.
- Unit Pemrosesan Pusat (CPU): Intel Core I7 6700K; AMD Ryzen5 1600.
- Unit Pemrosesan Grafis (GPU): 6GB Nvidia GeForce GTX 1060; 8GB AMD RADEON RX480.
- Memori Terpasang (RAM): 8 GB.
Spesifikasi Ultra (Pengaturan Ultra – 1080p)
- Sistem Operasi: Windows 10.
- Unit Pemrosesan Pusat (CPU): Intel Core I7 6700K; AMD Ryzen 7 1700X.
- Unit Pemrosesan Grafis (GPU): Nvidia GeForce GTX 1080; AMD Radeon RX 5700 XT.
- Memori Terpasang (RAM): 16 GB.
Spesifikasi Ultra 2k (Pengaturan Ultra – 2k)
- Sistem Operasi: Windows 10.
- Unit Pemrosesan Pusat (CPU): Intel Core I7 6700K; AMD Ryzen 7 1700X.
- Unit Pemrosesan Grafis (GPU): Nvidia GeForce GTX 1080Ti; AMD Radeon RX 5700 XT.
- Memori Terpasang (RAM): 16 GB.
Spesifikasi Elite (Pengaturan Ultra – 2k)
- Sistem operasi: Windows 10.
- Unit Pemrosesan Pusat (CPU): Intel Core I7 7700K; AMD Ryzen 7 2700X.
- Unit Pemrosesan Grafis (GPU): Nvidia GeForce RTX 2080; AMD Radeon VII.
- Memori Terpasang (RAM): 16 GB.
Perbaiki 5: Batalkan Overclocking
Anda dapat memutuskan untuk meningkatkan GPU atau meng-overclock CPU Anda untuk mencapai lebih banyak frame per detik (FPS) dan menikmati gambar yang lebih halus selama bermain game. Namun, ini mungkin menjadi bumerang dan menyebabkan PC Anda terlalu panas dan game Anda mogok. Oleh karena itu, menyetel ulang CPU atau kartu grafis Anda ke status default dapat membantu menghentikan kerusakan Breakpoint selama peluncuran.
Anda dapat menonaktifkan overclocking dari BIOS dengan mengikuti langkah-langkah di bawah ini:
- Tekan tombol logo Windows pada keyboard Anda.
- Klik 'Setelan'. Ini ditampilkan sebagai roda gigi.
- Klik opsi 'Ubah Pengaturan PC' di bagian bawah panel.
- Klik Umum dari panel kiri jendela yang terbuka.
- Gulir ke bawah ke kategori Advanced Startup dan klik tombol Restart Now.
- Buka Troubleshoot > Advanced Options dan kemudian UEFI Firmware Settings.
- Klik Mulai Ulang. Setelah komputer Anda restart, secara otomatis akan terbuka ke menu BIOS.
- Buka tab Lanjutan.
- Klik pada Kinerja.
- Temukan opsi Overclocking dan pastikan itu dinonaktifkan.
- Simpan perubahan dan keluar dari BIOS dengan menekan tombol F10 pada keyboard Anda. Klik 'Ya' saat diminta untuk keluar saat perubahan disimpan.
Anda juga dapat menggunakan perangkat lunak overclocking untuk menonaktifkan overclocking.
Perbaiki 6: Unduh Patch Game Terbaru
Ubisoft Paris, pengembang Ghost Recon Breakpoint, akan merilis patch game secara berkala untuk menghapus bug dan meningkatkan pengalaman bermain game Anda. Oleh karena itu, periksa patch terbaru dan instal. Kemudian jalankan game lagi untuk melihat apakah masalah telah teratasi. Namun, jika tidak ada tambalan yang tersedia, lanjutkan ke perbaikan berikutnya.
Perbaiki 7: Instal Ulang Game
Jika tidak ada perbaikan yang disajikan di atas yang dapat menghentikan game Anda mogok, satu-satunya pilihan yang tersisa adalah mencoba menginstal ulang game. Melakukannya akan menghapus semua masalah yang terjadi selama penginstalan sebelumnya. Luncurkan game Anda sesudahnya dan lihat apakah masalah crash telah diatasi.
Pada saat Anda menerapkan semua solusi di atas, masalah 'Breakpoint mogok saat peluncuran' akan teratasi. Namun, jika masalah berlanjut, laporkan di forum resmi Ubisoft.
Kami berharap panduan ini telah membantu. Tinggalkan kami komentar di bagian di bawah ini untuk memberi tahu kami perbaikan yang berhasil untuk Anda. Juga, jangan ragu untuk memberikan pertanyaan atau saran yang mungkin Anda miliki. Kami akan senang mendengar kabar dari Anda.
