Perbaiki Frosty Mod Manager Tidak Meluncurkan Game di Windows 10
Diterbitkan: 2022-05-10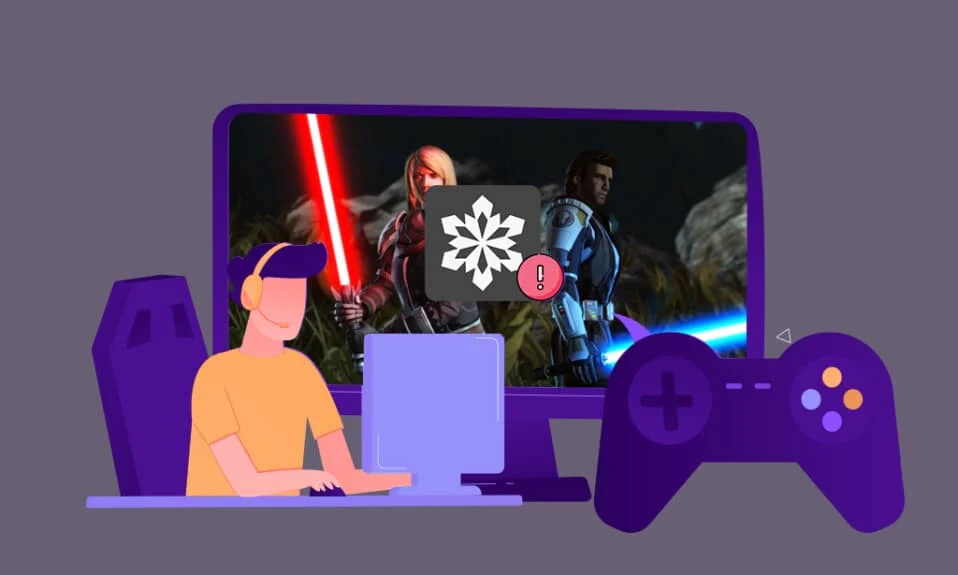
Jika Anda seorang gamer, maka Anda tidak akan menyukai masalah yang akan datang, yaitu manajer mod Frosty mogok. Namun, jika kebetulan, utilitas favorit Anda gagal merespons atau manajer mod Frosty tidak terbuka, maka jangan takut! Artikel ini telah memberi Anda metode untuk menyelesaikan manajer mod Frosty yang tidak meluncurkan masalah game. Pastikan untuk membaca semua metode yang dijelaskan dalam artikel ini untuk pemahaman yang lebih baik.
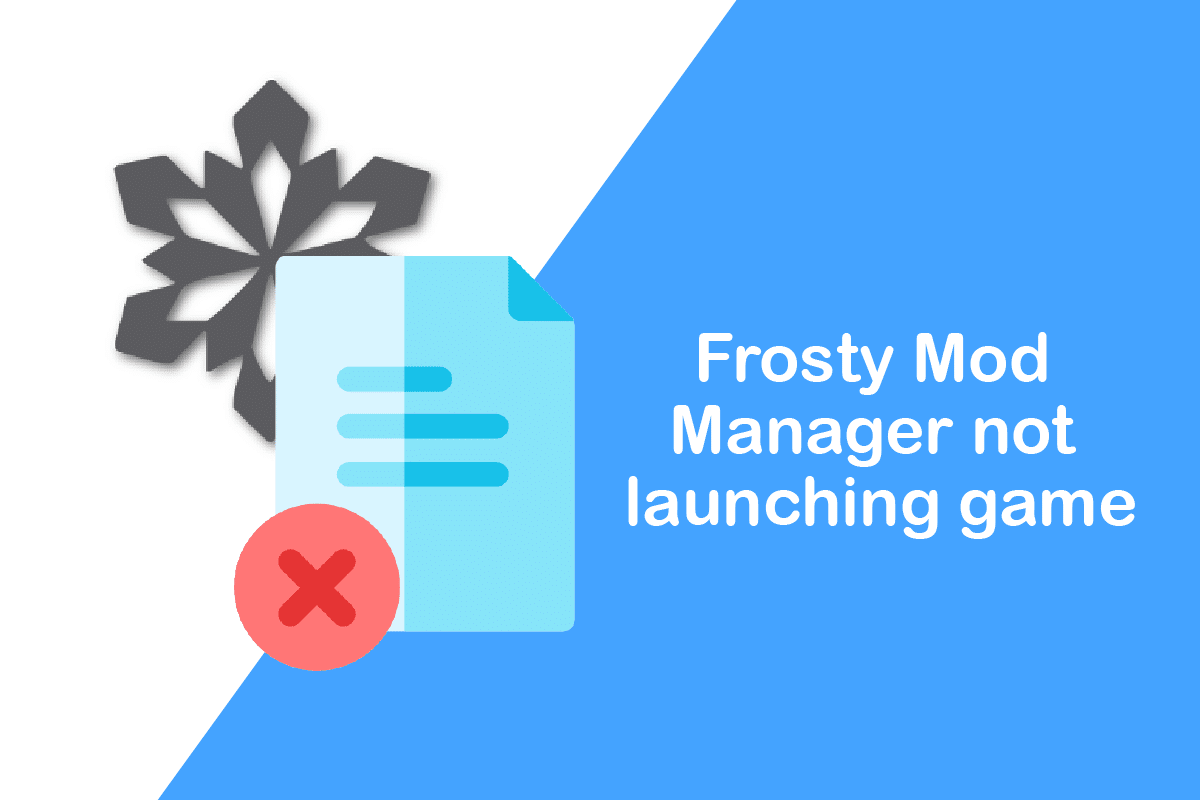
Isi
- Cara Memperbaiki Frosty Mod Manager Tidak Meluncurkan Game di Windows 10
- Apa Penyebab Frosty Mod Manager Tidak Membuka Masalah?
- Metode Pemecahan Masalah Dasar
- Metode 1: Jalankan Frosty Mod Manager sebagai Administrator
- Metode 2: Hapus Fitur Hanya-Baca
- Metode 3: Instal Ulang Alat Frosty Suite
- Metode 4: Gunakan Alat Perbaiki Frosty
Cara Memperbaiki Frosty Mod Manager Tidak Meluncurkan Game di Windows 10
Frosty Mod Manager adalah platform utilitas video game yang memungkinkan Anda memainkan game favorit Anda. Seperti namanya, ini adalah utilitas yang mengelola Mods, yang merupakan perubahan yang dibuat pada video game asli oleh pengguna. Utilitas ini akan membantu Anda mengatur mod yang telah Anda buat di video game. Benar-benar legal untuk menggunakan utilitas, membuat perubahan sesuai keinginan Anda, dan menerapkannya ke game Anda. Selain manajer, Anda memiliki editor Mod yang dapat Anda gunakan untuk mengubah kulit, karakter, dan sebagainya, pada video game favorit Anda.
Apa Penyebab Frosty Mod Manager Tidak Membuka Masalah?
Alasan tidak berfungsinya Frosty Mod Manager tercantum di bawah ini.
- Gangguan oleh Fitur Keamanan: Fitur keamanan seperti Windows Firewall atau anti-virus dapat mengganggu Frosty Mod Manager dan dapat menghentikan fungsinya yang semestinya.
- Tidak adanya Fitur Administratif: Anda mungkin mencoba mengakses Frosty Mod Manager menggunakan akun pengguna standar dan bukan sebagai Administrator, yang mungkin telah menghentikan aplikasi untuk meluncurkan game.
- File Game Rusak: File game yang diinstal pada PC Anda untuk Frosty Mod Manager mungkin rusak dan mungkin tidak dapat dieksekusi.
- Akses Ditolak untuk File Game: File game yang telah Anda instal di PC untuk Frosty Mod Manager mungkin tidak dapat dibaca dan dilarang untuk dimodifikasi.
- File game dalam Format Tidak Didukung: Game harus diekstraksi dalam format .zip atau .rar untuk dijalankan oleh Frosty Mod Manager. Jika mereka dalam format lain, utilitas mungkin tidak mengenali file game.
- Frosty Mod Manager Dipasang di Lokasi Lain: Jika Frosty Mod Manager dipasang di lokasi selain drive Local Disk (C:), mungkin akan sulit untuk memfungsikan utilitas dengan benar.
Metode Pemecahan Masalah Dasar
Sebelum Anda mencoba metode yang memiliki beberapa langkah yang membosankan, disarankan untuk mencoba metode pemecahan masalah dasar terlebih dahulu. Jika ada gangguan kecil, itu mungkin dikembalikan di pangkalan itu sendiri, dan Anda mungkin dapat menggunakan utilitas.
1. Nonaktifkan Perangkat Lunak Anti-virus (Jika Ada)
Terkadang, anti-virus di PC Anda mungkin telah menghentikan fungsi perangkat lunak. Anda perlu menonaktifkan perangkat lunak Anti-virus pada PC Anda untuk menggunakan Frosty Mod Manager. Baca panduan kami tentang Cara menonaktifkan antivirus sementara di Windows 10.
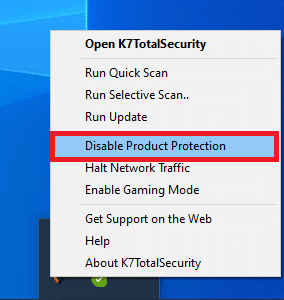
2. Nonaktifkan Windows Firewall (Tidak Disarankan)
Windows Firewall di PC Anda dapat menghalangi Anda menggunakan Frosty Mod Manager dengan mudah, menonaktifkan Windows Firewall dapat menyelesaikan masalah. Baca panduan kami tentang cara menonaktifkan firewall Windows 10.
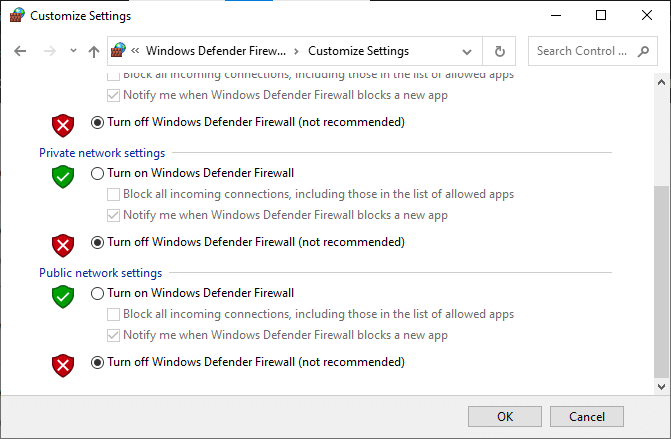
3. Tingkatkan versi C++
Jika Anda menggunakan versi C++ yang sudah ketinggalan zaman, itu mungkin tidak mendukung Anda dalam menggunakan teknologi canggih seperti Frosty atau Nexus Mod Manager, jadi Anda harus memutakhirkan versi C++ di PC Anda. Unduh file sesuai arsitektur Windows Anda dan jalankan file yang dapat dieksekusi yang diunduh untuk meningkatkan versi C++ di PC Anda.
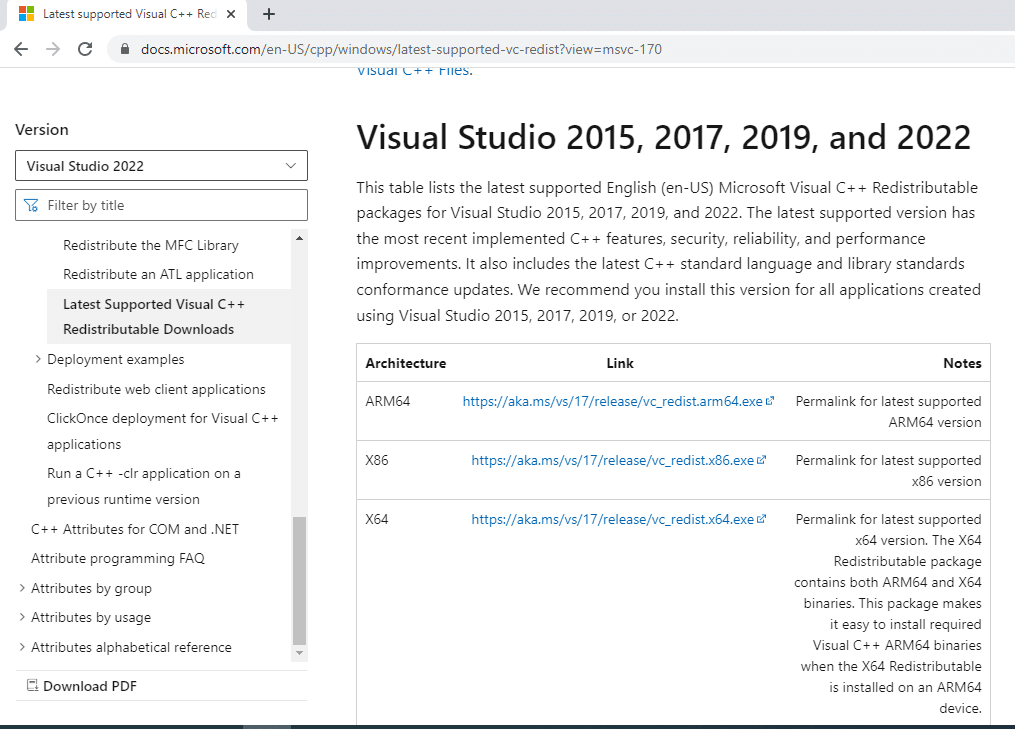
4. Tingkatkan .NET framework
Kerangka kerja .NET harus dalam versi yang diperbarui pada PC Anda agar Anda dapat menggunakan manajer Mod Frosty dengan mudah. Unduh versi terbaru kerangka kerja .NET, dan jalankan file unduhan yang dapat dieksekusi untuk memutakhirkannya di PC Anda.
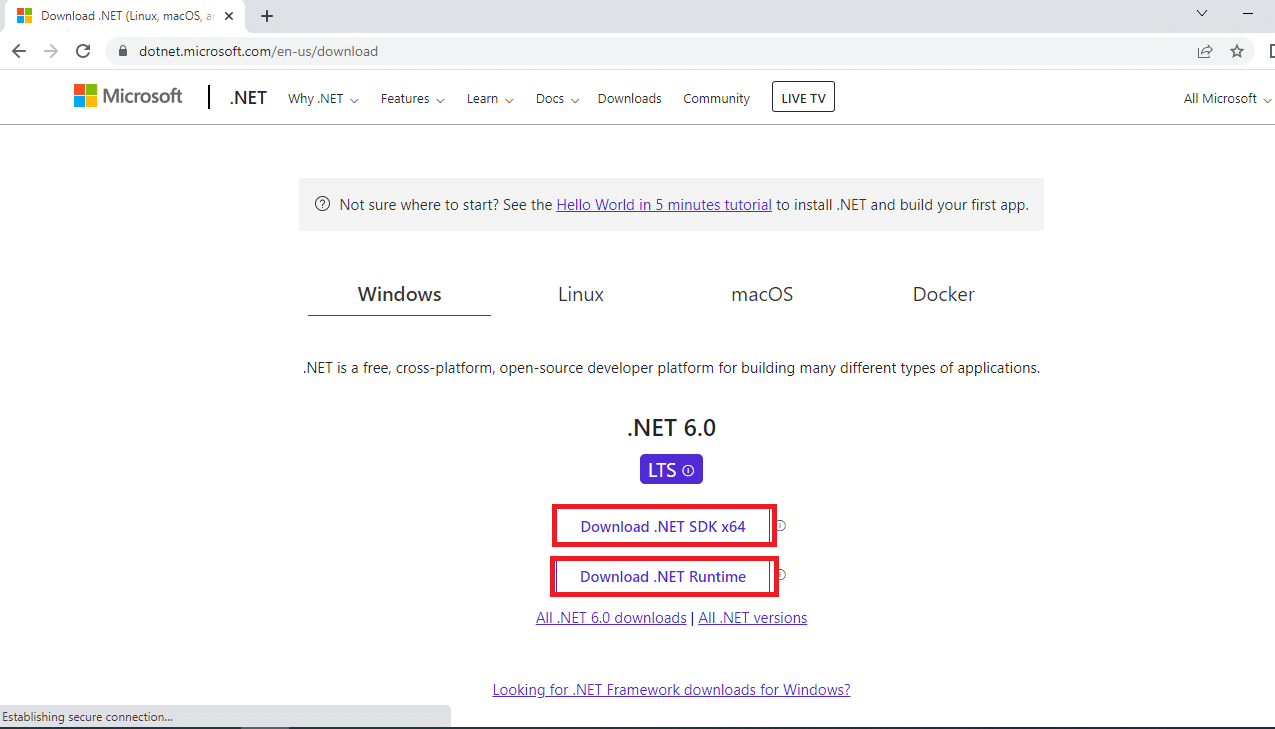
5. Hapus file Game Rusak
Terkadang, masalahnya mungkin bukan pada Frosty Mod Manager, tetapi dengan file game yang telah Anda unduh. Jika ini masalahnya, Anda harus menghapus file video game yang rusak di PC Anda dan mencoba menggunakan Frosty Mod Manager di PC Anda. Hapus file bcrypt.dll dan folder ModData di direktori game dan restart PC Anda.
6. Gunakan Perangkat Lunak Mod Kompresi
Jika Anda tidak menggunakan file game dalam format .zip atau .rar, mungkin Anda akan kesulitan menggunakan Frosty Mod Manager. Oleh karena itu, Anda dapat mencoba menggunakan perangkat lunak pengompres mod, seperti 7 zip untuk mengekstrak file. Anda dapat menambahkan file yang dapat dieksekusi di Frosty Mod Manager Anda dan kemudian dapat mengakses game.
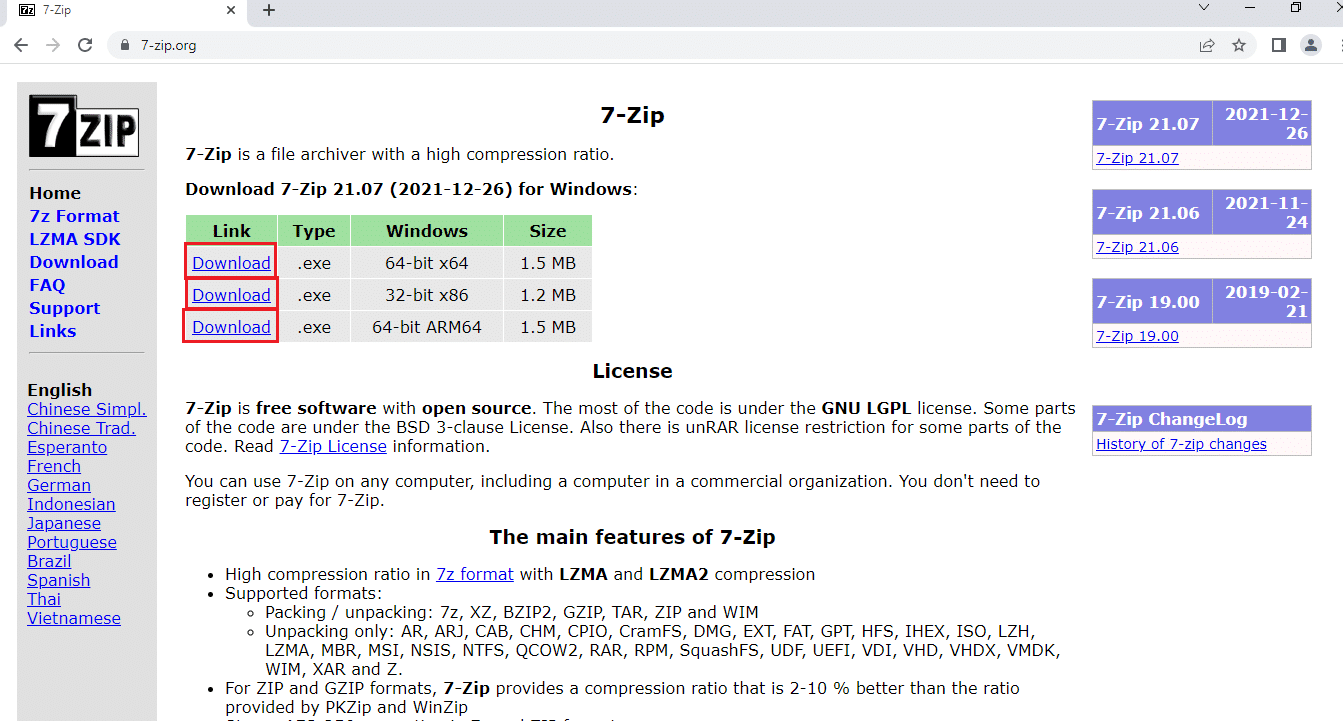

Baca Juga: Cara Membuka Game Steam di Mode Berjendela
Metode 1: Jalankan Frosty Mod Manager sebagai Administrator
Untuk memperbaiki manajer mod Frosty yang tidak meluncurkan masalah game, Anda harus menjalankan aplikasi sebagai Administrator daripada menggunakan akun pengguna standar. Ikuti langkah-langkah untuk meluncurkan Frosty Mod Manager sebagai Administrator.
1. Cari file yang dapat dieksekusi dari Frosty Mod Manager dan buka lokasi file masing-masing.
2. Klik kanan pada file .exe dan klik opsi Properties di menu yang ditampilkan.
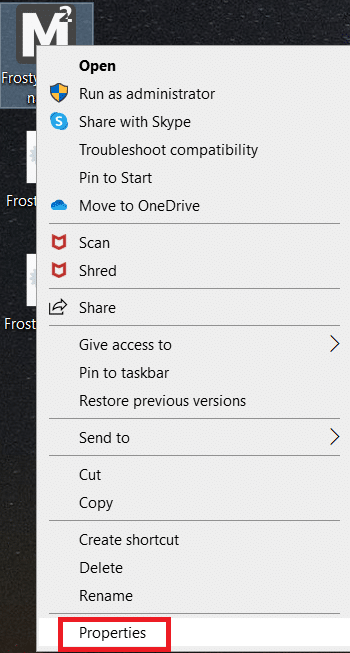
3. Arahkan ke tab Kompatibilitas dan pilih opsi Jalankan program ini sebagai opsi administrator di bawah bagian Pengaturan .
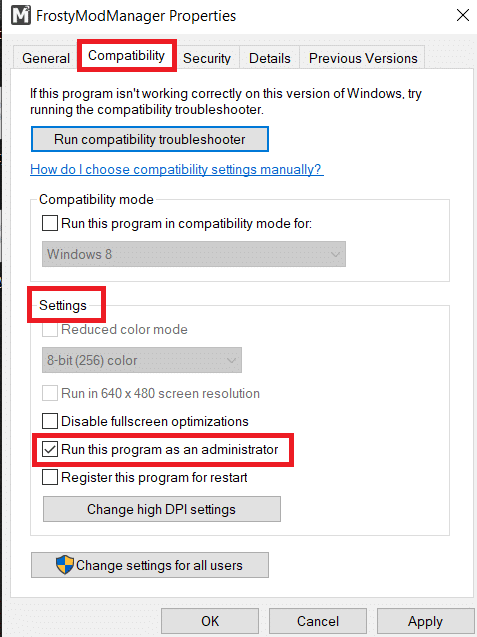
4. Klik tombol Apply dan OK untuk membuka Frosty Mod Manager sebagai administrator.
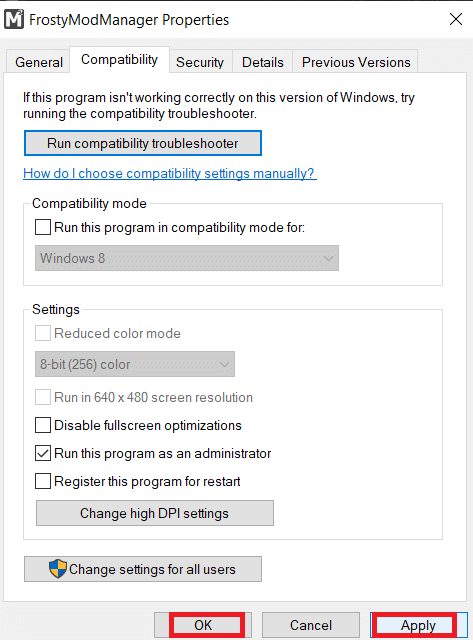
Catatan: Jika Anda tidak dapat membuka aplikasi sebagai administrator, boot PC dalam mode aman, lalu coba langkah-langkah yang disebutkan di atas di bagian ini. Baca panduan kami tentang cara mem-boot ke mode aman di Windows 10.
Metode 2: Hapus Fitur Hanya-Baca
Jika masalahnya ada pada file game, Anda mungkin perlu mengubah pengaturan dasarnya untuk menggunakannya di Frosty Mod Manager.
1. Cari file game satu per satu dan pergi ke lokasi yang memiliki file yang dapat dieksekusi.
2. Klik kanan pada file .exe dan pilih opsi Properties di menu yang ditampilkan.
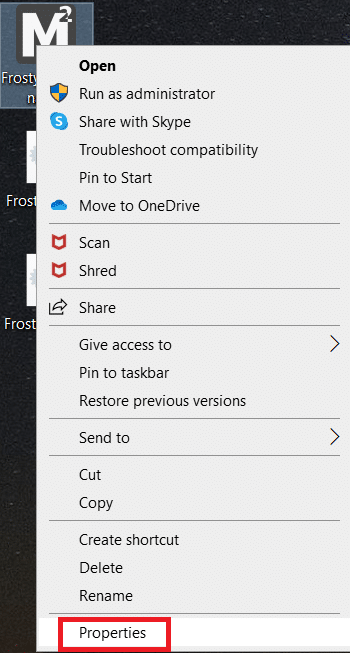
3. Arahkan ke tab General di jendela Properties dan batalkan pilihan Read-only di jendela.
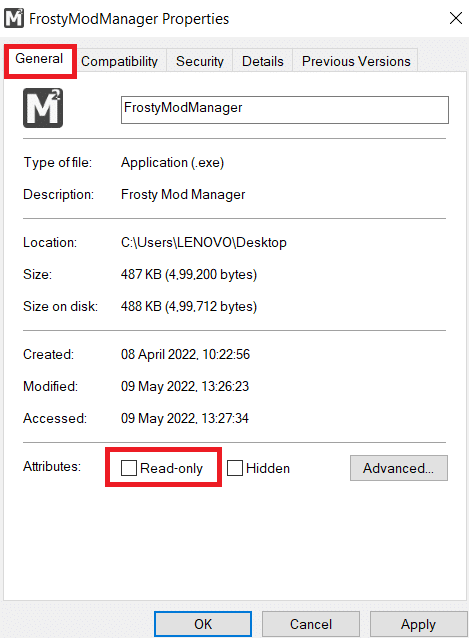
4. Untuk membuat file dapat dibaca, klik tombol Terapkan dan kemudian OK untuk menyimpan perubahan.
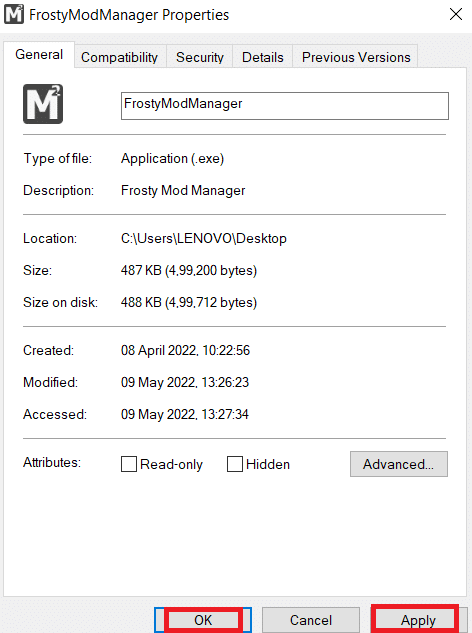
Baca Juga: 5 Cara Memperbaiki Kesalahan Memori Game GTA 5
Metode 3: Instal Ulang Alat Frosty Suite
Jika tidak ada metode yang berhasil bagi Anda untuk memperbaiki manajer mod Frosty yang tidak membuka masalah, Anda dapat mencoba menginstal ulang seluruh rangkaian alat Frosty, di mana Anda akan memiliki Manajer dan Editor yang tidak rusak.
1. Cari Control Panel di bilah pencarian dan klik Open .
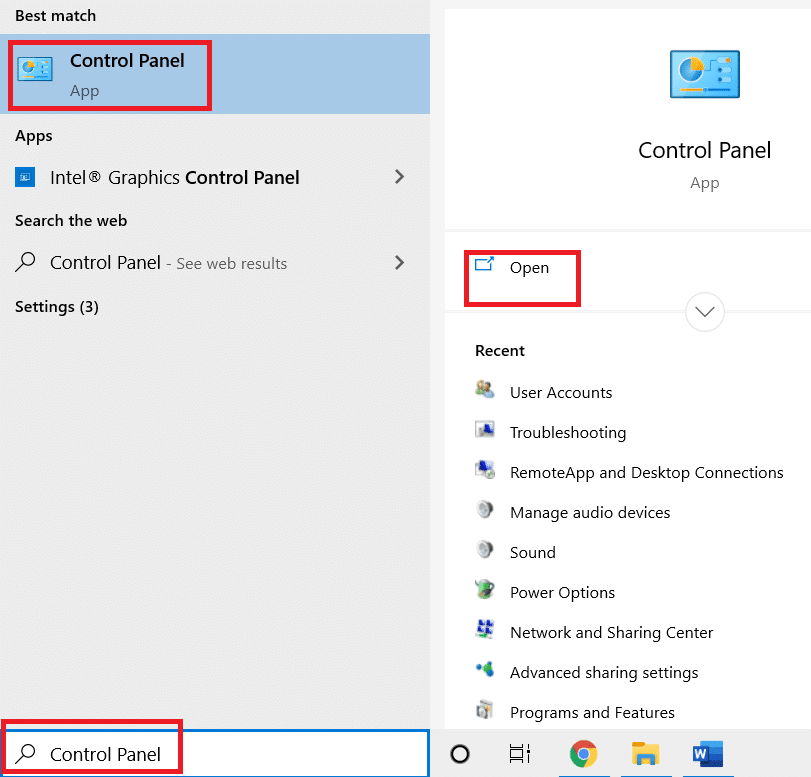
2. Atur View by ke Category , lalu klik opsi Uninstall a program .
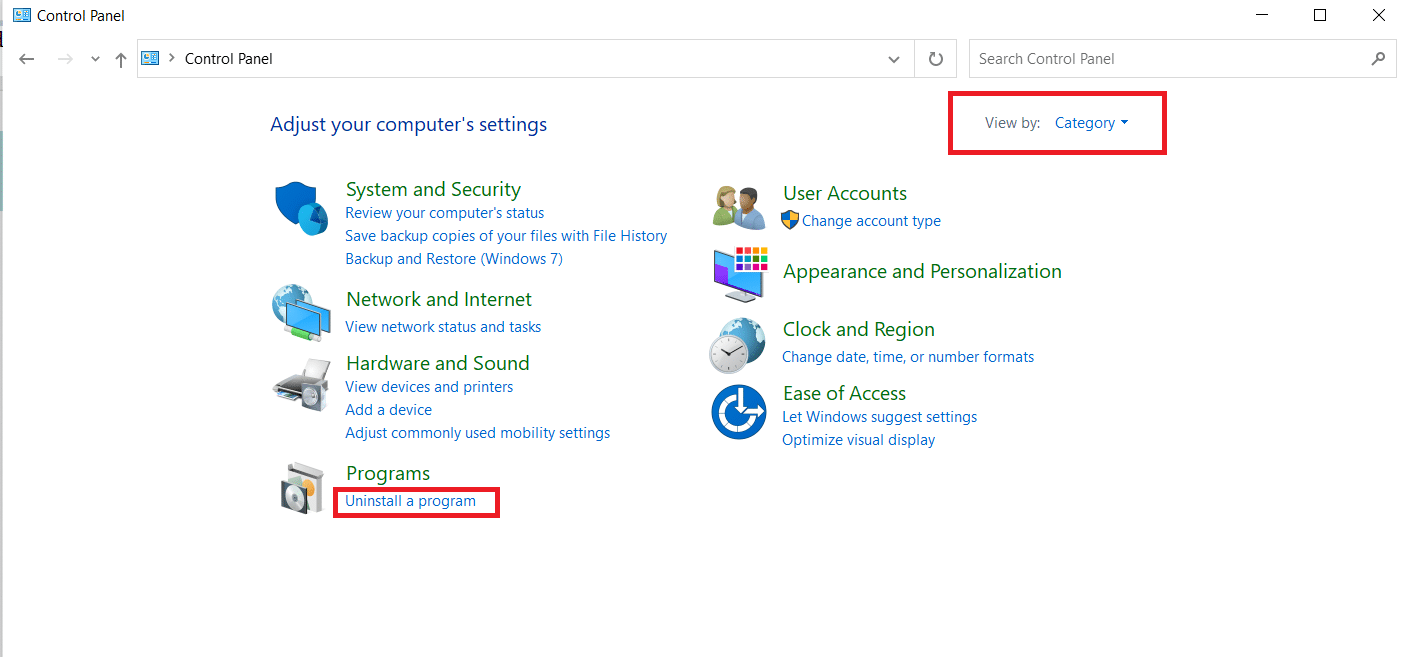
3. Pilih rangkaian alat Frosty dalam daftar dan klik tombol Copot pemasangan di bilah atas untuk menghapus instalan aplikasi.
4. Instal ulang aplikasi dari situs web resmi Frosty tool suite dengan mengklik tombol Unduh .
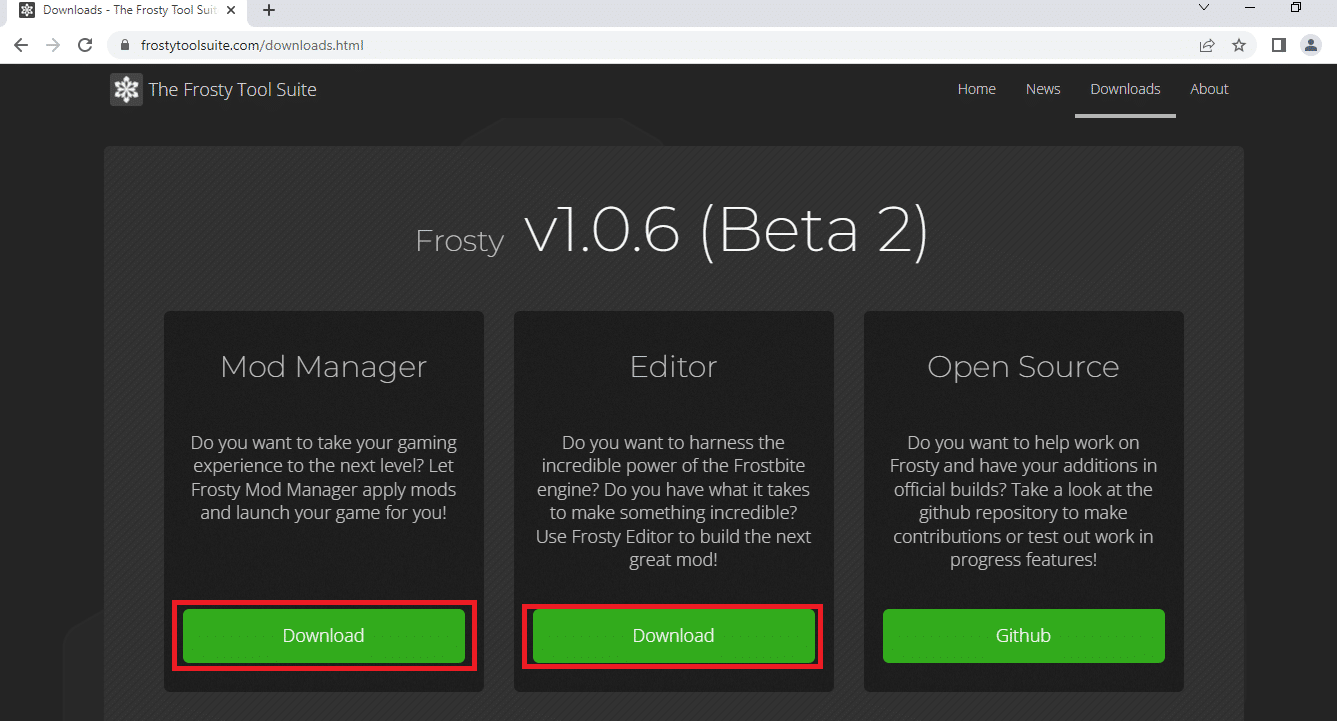
5. Ikuti petunjuk di layar untuk menginstal aplikasi pada PC Anda, dan pastikan untuk memilih folder tujuan perangkat lunak sebagai drive Disk Lokal (C:) .
Baca Juga: Cara Menggunakan MAME untuk Memainkan Game Arcade di PC Windows
Metode 4: Gunakan Alat Perbaiki Frosty
Frosty Fix adalah alat yang membantu Anda memperbaiki dan memperbaiki rangkaian alat Frosty. Ini akan membantu Anda membuat utilitas mendukung game di semua platform. Alat ini akan membantu Anda meluncurkan game tanpa Mod atau dalam bentuk aslinya.
1. Unduh alat Frosty Fix dari situs web dan jalankan di PC Anda.
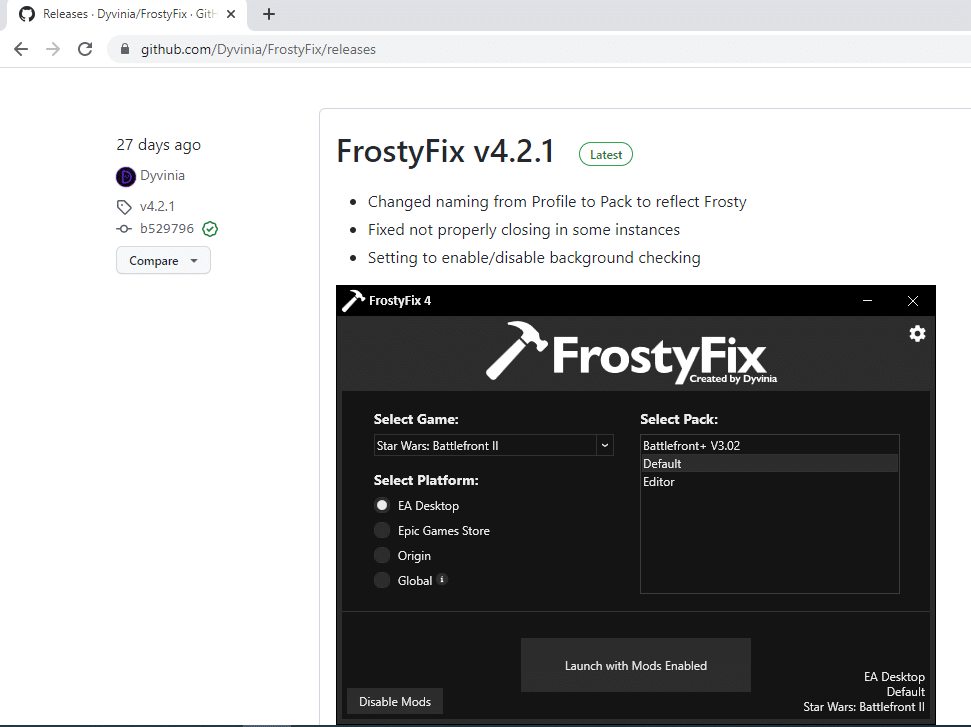
2. Pilih Game dan Profil , dan platform tempat Anda ingin menggunakan alat tersebut.
3. Klik Aktifkan/ Luncurkan untuk mengaktifkan layanan pada game.
Catatan: Untuk menonaktifkan alat Frosty Fix, klik opsi Nonaktifkan Mods di alat.
Direkomendasikan:
- Perbaiki Perangkat Membutuhkan Instalasi Lebih Lanjut di Windows 10
- Perbaiki steam_api64.dll Hilang di Windows 10
- Perbaiki Skyrim Tidak Akan Diluncurkan di Windows 10
- Perbaiki Kode Kesalahan Diablo 3 1016 di Windows 10
Tujuan artikel ini adalah untuk membahas masalah manajer mod Frosty tidak meluncurkan game di Windows 10. Jika Anda mengalami kesulitan dalam menggunakan utilitas sebagai manajer mod Frosty, tidak membuka atau manajer mod Frosty mogok, coba metode yang disebutkan di artikel ini. Jangan lupa untuk memberikan saran Anda dan memposting pertanyaan Anda di bagian komentar.
