Perbaiki Jack Audio Depan Tidak Bekerja di Windows 10
Diterbitkan: 2022-06-15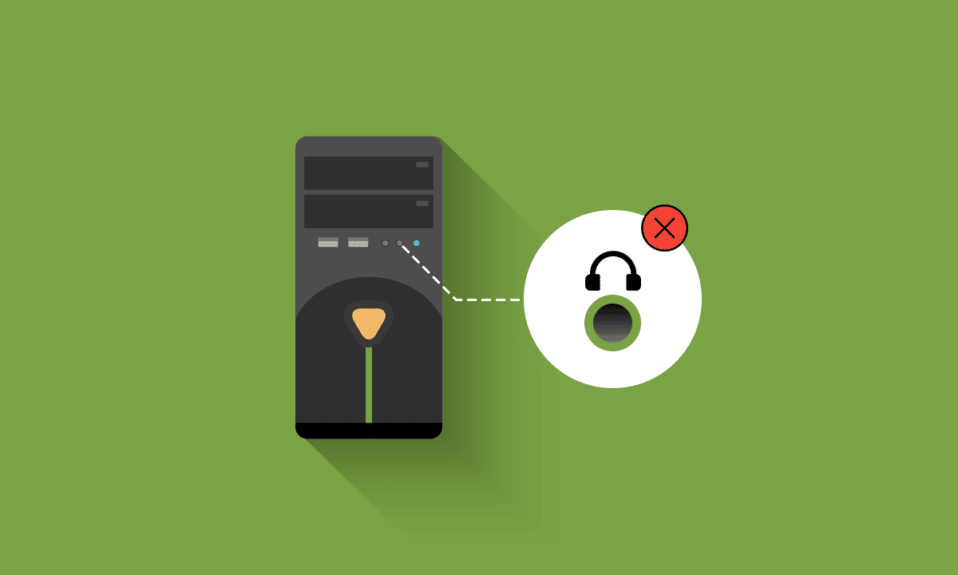
Soket audio depan adalah mikrofon/headphone depan yang ada di komputer pribadi. Port audio tunggal biasanya ada di laptop baik di samping atau di depan. Alasan mengapa jack audio depan Anda tidak berfungsi baik terkait dengan driver Anda atau karena koneksi antara motherboard dan casing komputer. Masalah ini biasanya diperbaiki dengan metode sederhana seperti yang dibahas dalam artikel ini dan tidak memerlukan pemecahan masalah besar dalam banyak kasus. Saat Anda menghadapi masalah ini, Anda tidak dapat menggunakan headphone atau mikrofon di jack depan. Jangan kesal, berikut adalah beberapa metode untuk memperbaiki masalah jack audio panel depan tidak berfungsi .
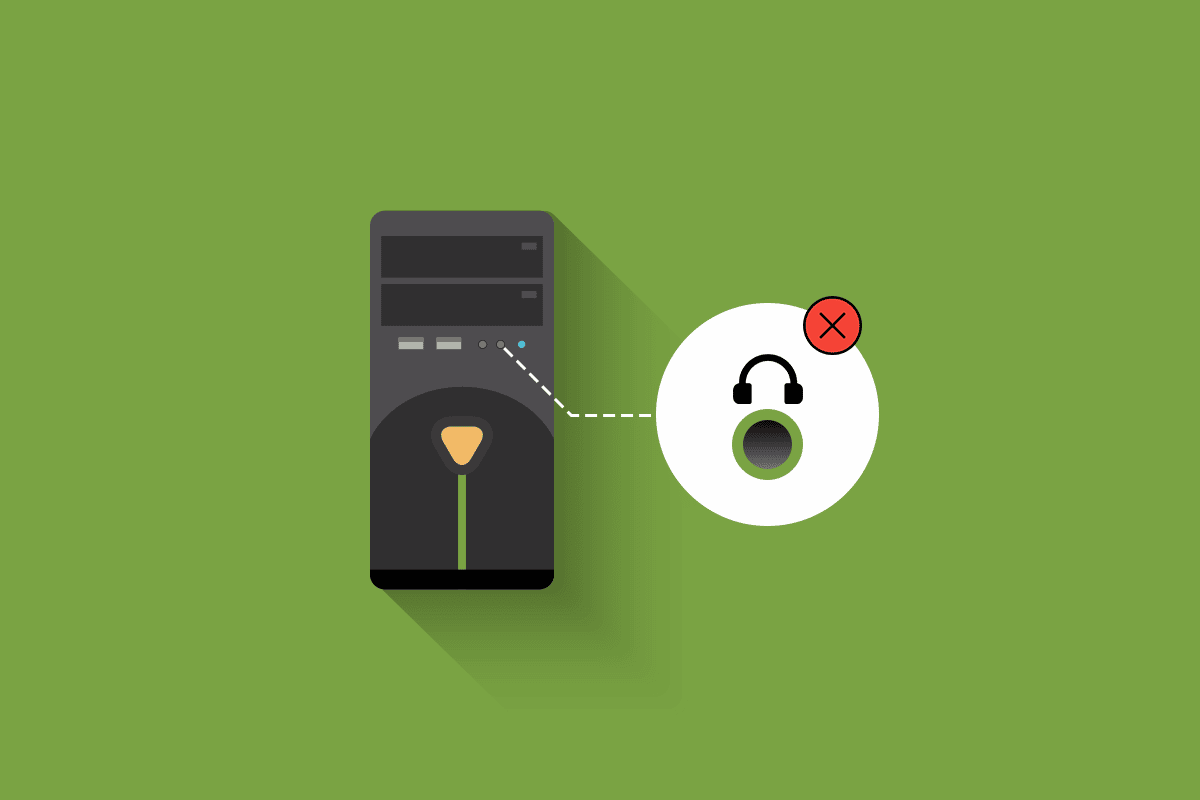
Isi
- Cara Memperbaiki Jack Audio Depan Tidak Berfungsi di Windows 10
- Pemeriksaan Awal
- Metode 1: Jalankan Pemecah Masalah Audio
- Metode 2: Pilih Perangkat Default
- Metode 3: Matikan Deteksi Jack Panel Depan (Untuk Kartu Suara Realtek)
- Metode 4: Kembalikan Pengaturan Audio Default
- Metode 5: Perbarui Windows
- Metode 6: Perbarui Driver Audio
- Metode 7: Instal Ulang Driver Audio
- Metode 8: Kembalikan Pembaruan Driver Audio
- Kiat Pro: Gunakan Jack Audio di Belakang
Cara Memperbaiki Jack Audio Depan Tidak Berfungsi di Windows 10
Di sini, kami telah mengumpulkan kumpulan 13 ide pemecahan masalah yang akan membantu Anda menangani dan mencegah masalah jack audio panel depan tidak berfungsi di Windows 10. Namun sebelum membahas solusinya, beri tahu kami kemungkinan alasan di balik masalah ini.
- Masalah konektivitas antara motherboard dan jack audio.
- Driver audio Anda mungkin sudah usang dan ada di komputer Anda.
- Port tidak diautentikasi dengan pengaturan yang memadai.
- Perangkat audio Anda tidak disetel sebagai default di komputer Anda.
- Port jack audio depan tidak dikenali.
Jika Anda menghadapi jack audio depan tidak berfungsi Windows 10 PC berikut adalah beberapa metode untuk memperbaikinya. Untuk memperbaiki masalah ini, lakukan seperti yang diinstruksikan di bawah ini.
Pemeriksaan Awal
1. Gunakan Perangkat Lain untuk Menguji Headphone: Jika komputer memiliki soket audio panel depan yang tidak berfungsi, pastikan headphone Anda tidak rusak secara fisik. Ini akan membantu Anda memahami apakah masalahnya ada pada headphone atau pengaturan audio Anda.
- Colokkan headphone Anda di komputer lain untuk memeriksa apakah headphone berfungsi efektif. Anda juga dapat mencolokkan headphone di ponsel Anda untuk memeriksanya.
- Jika Anda dapat mendengar audio dengan headphone Anda dari perangkat lain, maka headphone Anda tidak memiliki masalah. Anda dapat mencoba metode yang disebutkan di bawah ini untuk memperbaiki masalah yang dibahas.

2. Periksa Koneksi Antara Motherboard dan Jack Audio: Jika metode yang disebutkan di atas tidak membantu Anda memperbaiki masalah jack audio panel depan yang tidak berfungsi, Anda harus memastikan bahwa motherboard dan jack audio Anda terhubung dengan benar. Sambungan mungkin tidak tepat dalam banyak kasus. Jika koneksi tidak benar, maka akan muncul di komputer bahwa tidak ada jack depan sama sekali . Anda dapat memeriksa koneksi antara motherboard dan jack audio dengan mengikuti langkah-langkah ini.
- Temukan koneksi antara motherboard dan jack audio depan dengan membuka casing komputer Anda.
- Jika komputer Anda memiliki kemampuan USB di bagian depan, Anda akan melihat kabel USB dan kabel audio, pastikan kedua kabel terhubung dengan benar.
- Dalam beberapa kasus, pengguna melaporkan bahwa masalah ini dapat diselesaikan dengan membalik permukaan jack dan kemudian memasukkannya ke dalam motherboard. Selalu pastikan bahwa kabel penghubung terpasang dengan benar.

Metode 1: Jalankan Pemecah Masalah Audio
Alat pemecahan masalah bawaan di Windows 10 PC akan membantu Anda menyelesaikan masalah perangkat keras dan bug apa pun secara otomatis. Semua perangkat audio yang terhubung ke komputer Anda akan dipindai untuk masalah perangkat keras dan masalah akan diselesaikan dengan mudah. Ikuti panduan kami tentang Cara Menjalankan Pemecah Masalah Perangkat Keras dan Perangkat untuk memperbaiki masalah untuk memperbaiki semua masalah perangkat keras terkait audio di PC Anda. Selain itu, Anda dapat menjalankan pemecah masalah Audio satu per satu seperti yang diinstruksikan dalam panduan kami Cara Menjalankan Pemecah Masalah Pembaruan Windows, tetapi pastikan Anda memilih opsi Memutar Audio seperti yang digambarkan.
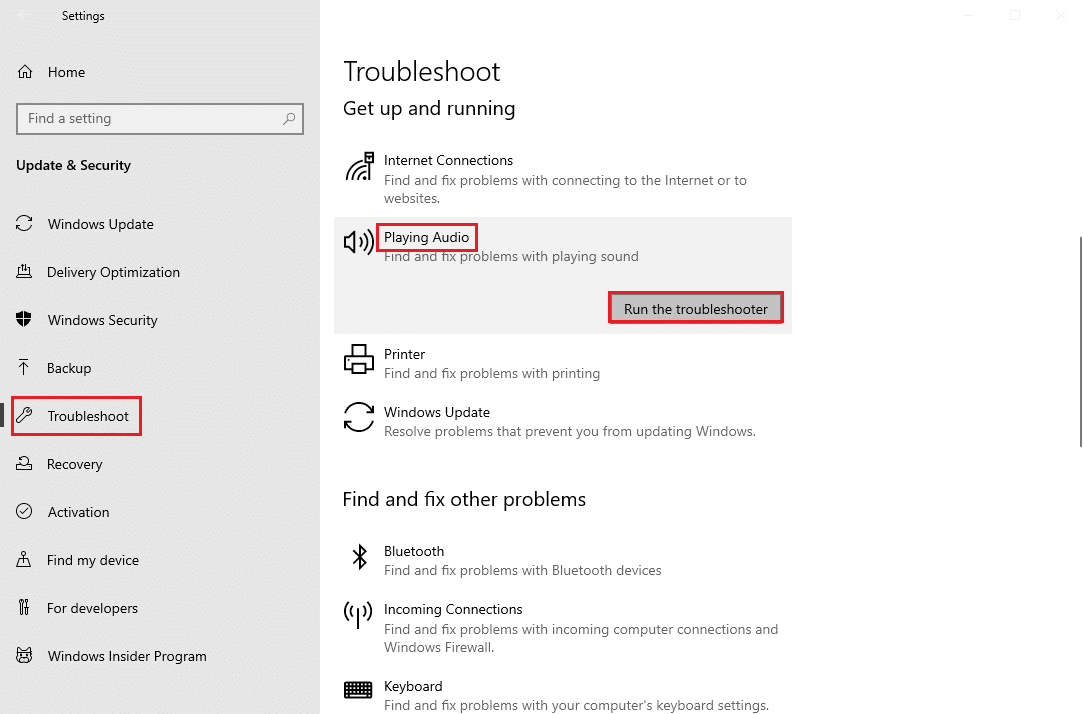
Metode 2: Pilih Perangkat Default
Anda harus memastikan apakah soket audio depan disetel sebagai perangkat default untuk menghindari konflik seperti soket audio depan tidak berfungsi. Anda harus mengatur perangkat audio Anda sebagai perangkat default seperti yang diinstruksikan di bawah ini untuk memperbaiki kesalahan yang dibahas.
1. Klik kanan pada ikon Speakers di sudut kanan bawah layar dan pilih opsi Sounds .
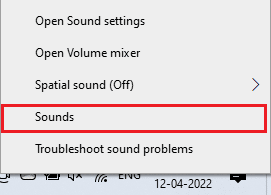
2. Kemudian, alihkan ke tab Playback dan klik kanan pada jack audio yang ingin Anda atur sebagai default.
3. Sekarang, pilih opsi Set as Default Device seperti yang disorot dan klik Apply dan OK untuk menyimpan perubahan.
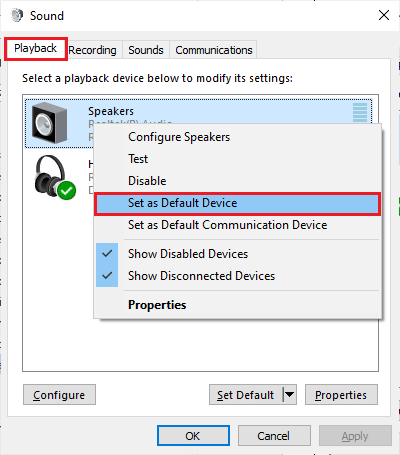
Baca Juga : Cara Memperbaiki Audio Service Tidak Menjalankan Windows 10
Metode 3: Matikan Deteksi Jack Panel Depan (Untuk Kartu Suara Realtek)
Jika Anda menggunakan kartu suara Realtek, ikuti metode ini, jika tidak, lewati ke metode berikutnya. Berikut adalah langkah-langkah untuk memperbaiki jack audio panel depan yang tidak berfungsi dengan mematikan jack panel depan.
1. Tekan tombol Windows , ketik Control Panel dan klik Open .
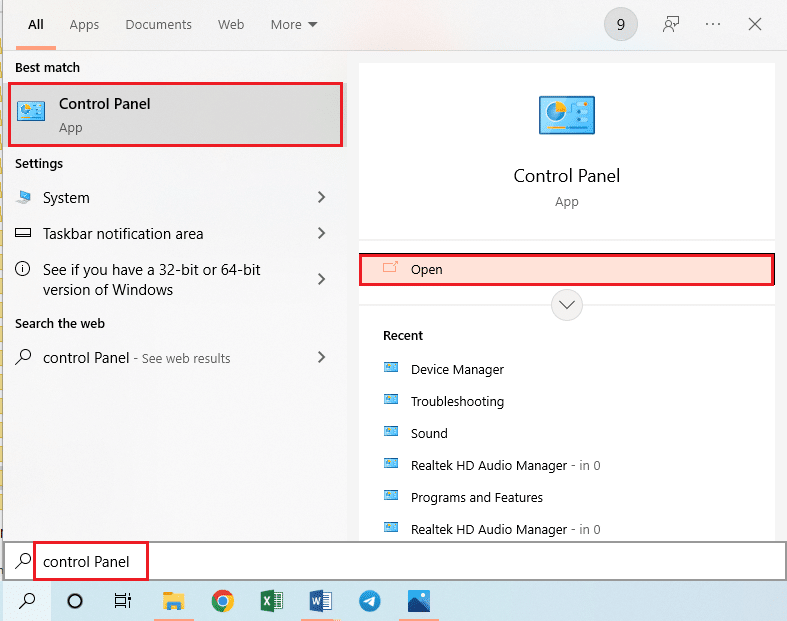
2. Atur View by > Small icons , lalu klik Realtek HD Audio Manager .
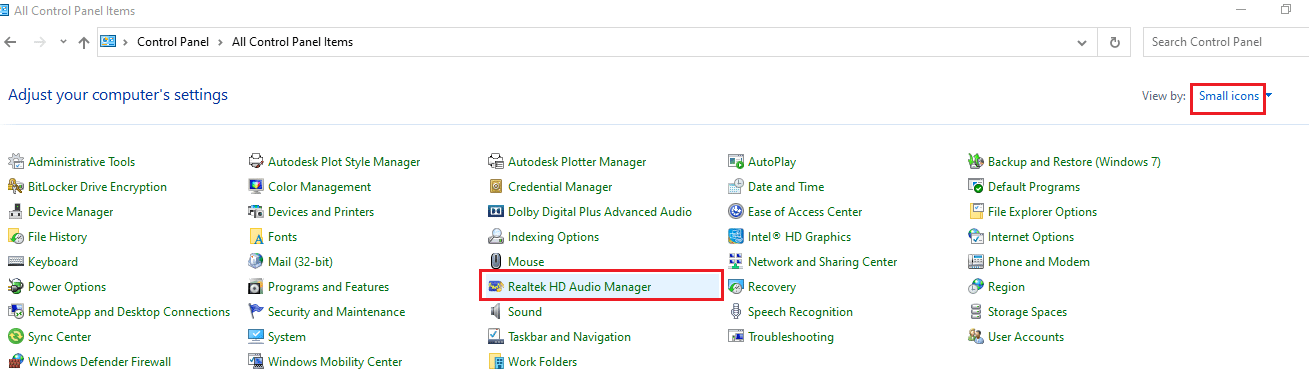
3. Klik ikon Folder di pojok kanan atas layar.
4. Konfirmasi Connector Settings (Pengaturan Konektor) muncul di layar , centang kotak di sebelah Disable front panel jack detection (Nonaktifkan deteksi jack panel depan).
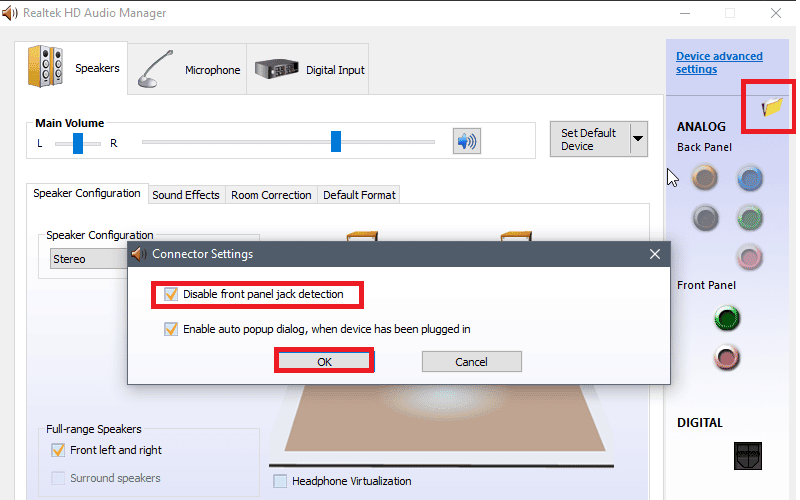
5. Klik OK untuk menyimpan perubahan.
Jika Anda tidak dapat membuka pengelola audio Realtek HD di komputer Anda, Anda memiliki opsi alternatif untuk menonaktifkan deteksi jack panel depan dengan editor Registri juga. Berikut adalah langkah-langkah untuk melakukannya.
1. Buka kotak dialog Run dengan menekan tombol Windows + R secara bersamaan.
2. Ketik regedit dan klik OK .
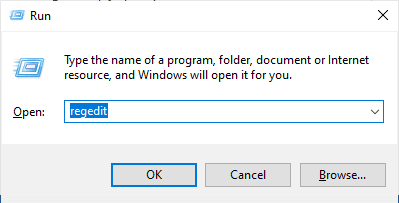
3. Klik File > Export sebelum mengubah apa pun untuk membuat cadangan Registry terlebih dahulu, jika ada hasil yang tidak diinginkan, Anda dapat melakukan File > Impor untuk membalikkan perubahan.
Catatan: Jika Anda tidak tahu cara mencadangkan registri Anda, gunakan panduan kami Cara Mencadangkan dan Memulihkan Registri di Windows dan menerapkan langkah-langkah seperti yang dibahas.
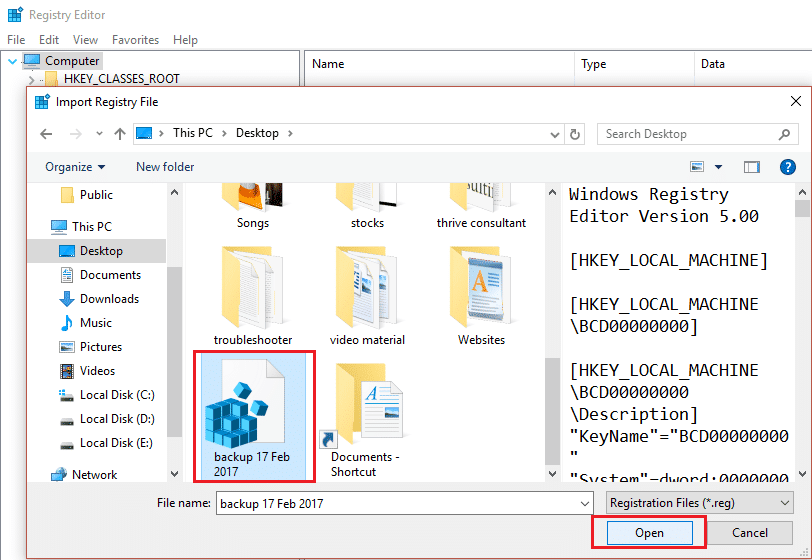
4. Setelah melakukan backup, buka jalur berikut di Registry Editor .
HKEY_LOCAL_MACHINE\SYSTEM\CurrentControlSet\Control\Class\{4d36e96c-e325-11ce-bfc1-08002be10318} 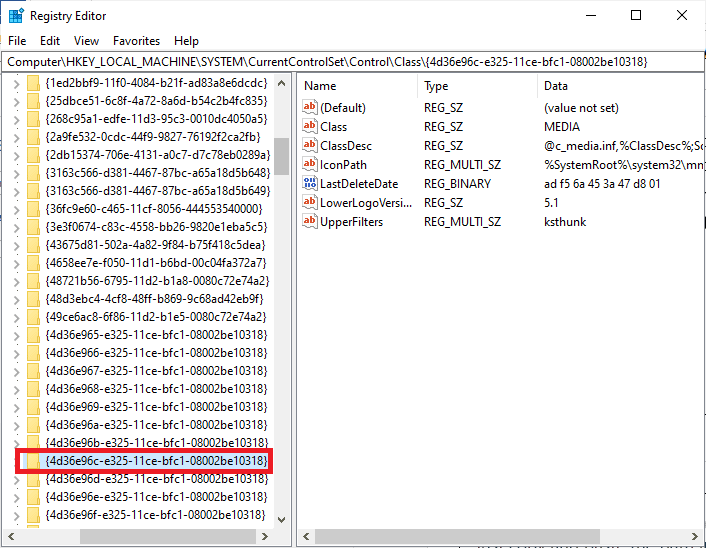
5. Buka semua folder yang dimulai dengan 000 .
6. Setelah memperluas semua folder dengan nama mulai 000 jika Anda menemukan folder Pengaturan buka juga.
7. Saat Anda membuka folder Pengaturan , Anda akan menemukan folder dengan nama yang dimulai dengan Drv8186_DevType . Sekarang, perluas dan klik pada folder Pengaturan sekali lagi.
Catatan: Jika Anda tidak menemukan folder Pengaturan di dalam folder Drv8186_DevType , lewati ke metode berikutnya.
8. Di dalam folder Pengaturan , buka panel kanan dan klik kanan pada layar. Kemudian, klik New diikuti oleh Binary Value seperti yang digambarkan.
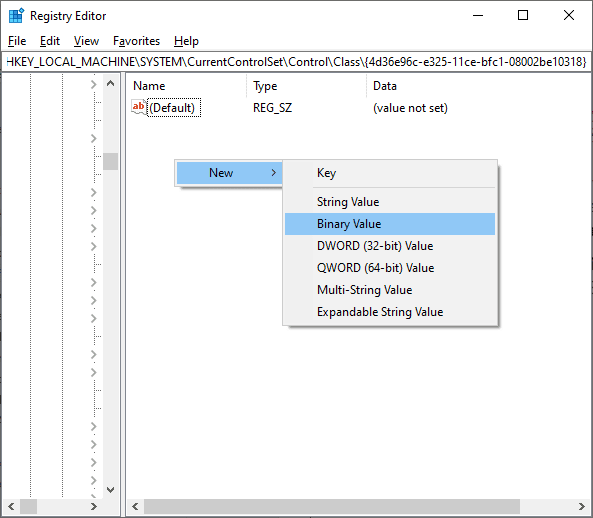

9. Beri nama Nilai Biner sebagai JackCtrl dan atur data Nilai sebagai FF 82 40 00 .
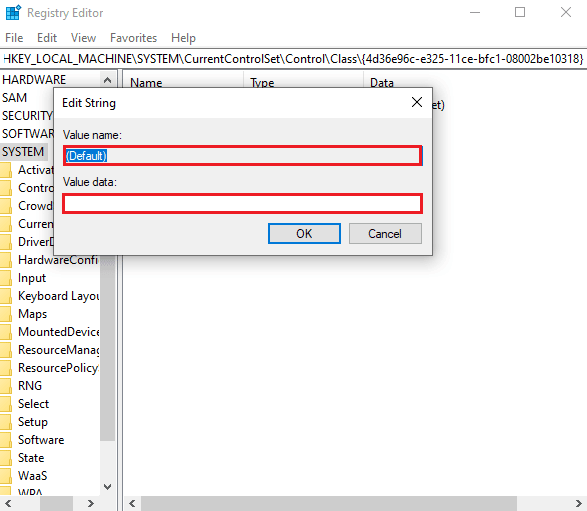
10. Tutup editor dan restart PC .
Periksa apakah Anda telah memperbaiki masalah jack audio depan yang tidak berfungsi. Beberapa komputer tidak memiliki kunci registri yang sama persis seperti yang tercantum dalam metode di atas. Dalam hal ini, periksa apakah langkah-langkah berikut dapat diterapkan.
1. Ulangi Langkah 1 – 4 seperti yang diinstruksikan di atas.
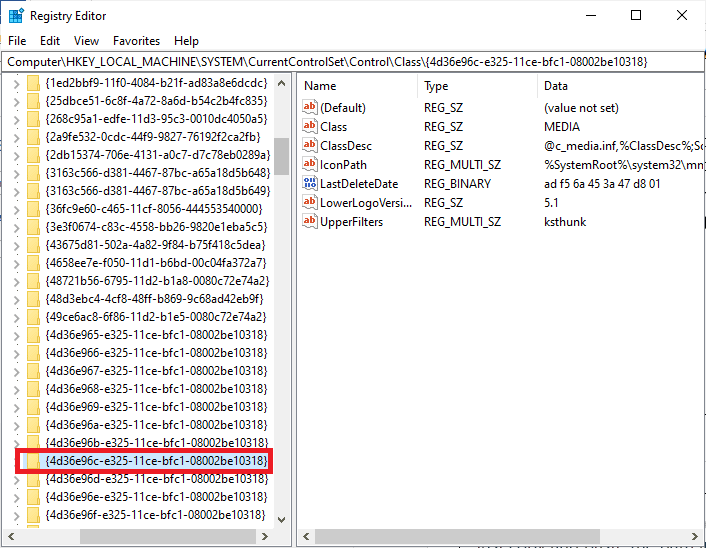
2. Sekarang, perluas semua folder yang dimulai dengan 000* dan periksa di dalam folder mana registri DriverDesc ditempatkan.
3. Jika Anda telah menemukan kuncinya, DriverDesc dengan data Nilai dari Realtek Audio , Anda harus melakukan perubahan pada folder terkait yang memiliki DriverDesc .
4. Luaskan folder masing-masing dan pilih GlobalSettings.
5. Kemudian, cari EnableDynamicDevices di panel kanan dan klik dua kali di atasnya.
Catatan: Jika Anda tidak dapat menemukan kunci EnableDynamicDevices , buka panel kanan, dan klik kanan pada layar. Kemudian, klik New diikuti oleh Binary Value dengan nama EnableDynamicDevices seperti yang digambarkan.
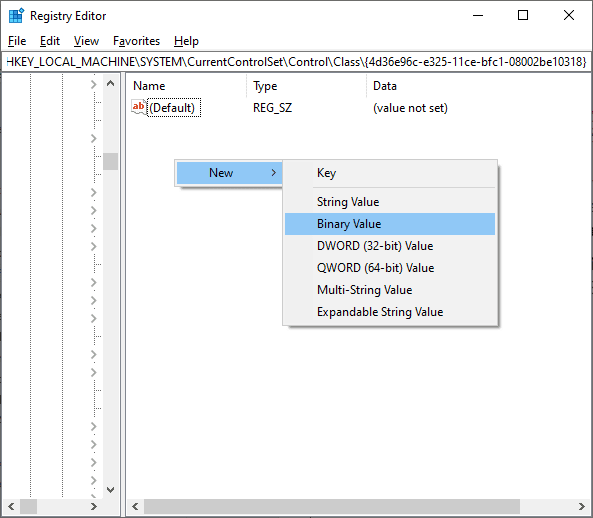
6. Sekarang, atur data Nilai ke 00 00 00 00 .
7. Tutup Registry Editor dan reboot PC .
Baca Juga: Perbaiki Windows 10 Tidak Ada Perangkat Audio yang Dipasang
Metode 4: Kembalikan Pengaturan Audio Default
Jika metode di atas tidak berhasil, coba pulihkan pengaturan peningkatan audio ke pengaturan default. Ini akan membantu Anda memperbaiki jack audio panel depan yang tidak berfungsi.
1. Tekan tombol Windows + R bersamaan untuk membuka kotak dialog Run .
2. Ketik sysdm.cpl dan tekan tombol Enter untuk meluncurkan System Properties .
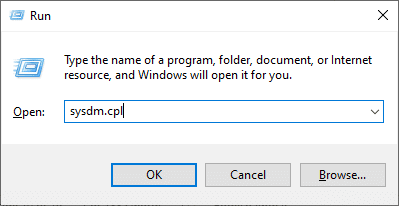
3. Di jendela pop-up, buka tab Hardware .
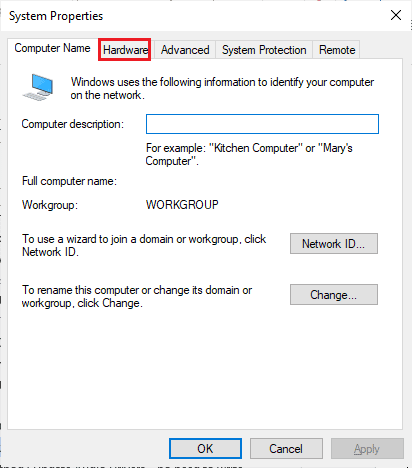
4. Klik Pengaturan Instalasi Perangkat .
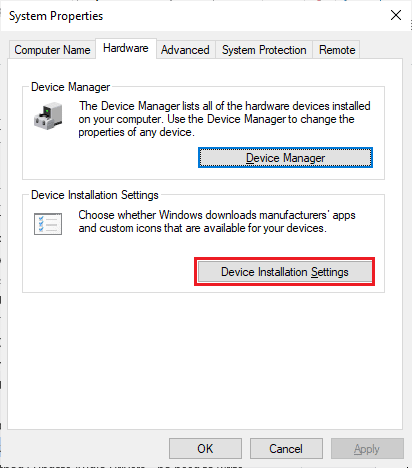
5. Kemudian, klik opsi No (perangkat Anda mungkin tidak berfungsi seperti yang diharapkan).
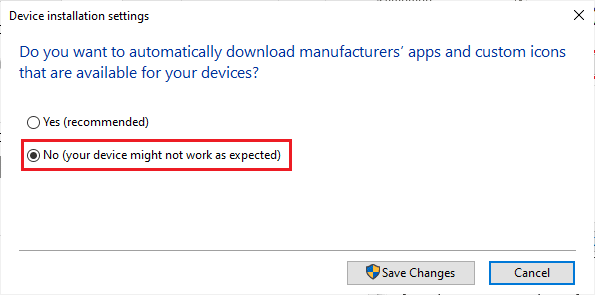
6. Sekarang, klik Simpan Perubahan.
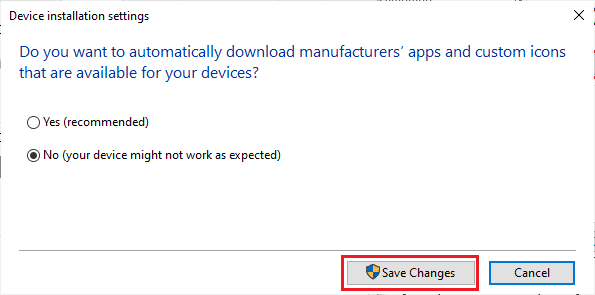
7. Buka kotak dialog Run lagi dan ketik mmsys.cpl dan tekan tombol Enter untuk membuka jendela Sound .
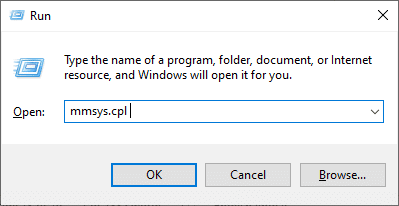
8. Di tab Playback , klik dua kali pada perangkat yang Anda coba gunakan. Ini membuka jendela Properties .
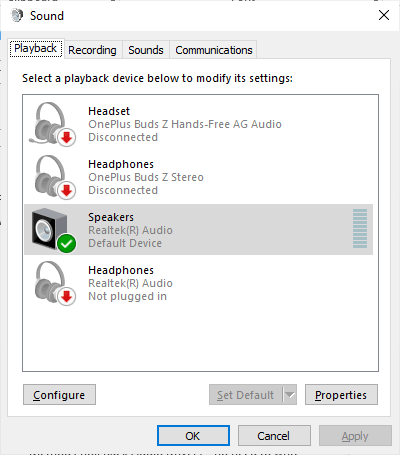
9. Sekarang, alihkan ke tab Advanced dan klik Restore Defaults untuk mengembalikan pengaturan default.
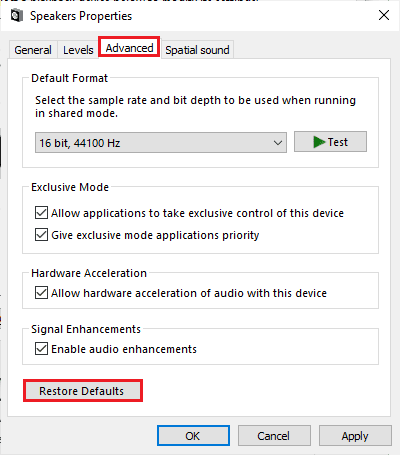
10. Kemudian, alihkan ke tab Spatial Sound .
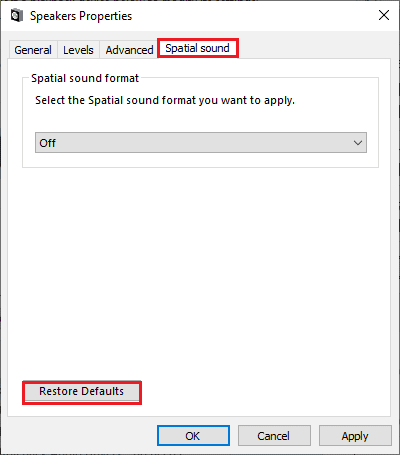
11. Klik Restore Defaults dan semuanya akan dikembalikan ke default.
12. Terakhir, klik Apply lalu klik OK .
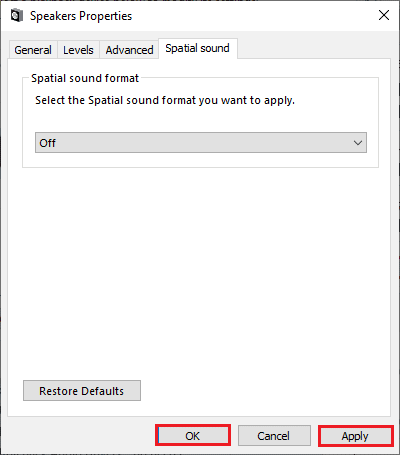
13. Sekarang, periksa apakah Anda telah memperbaiki masalah suara jack audio depan.
Metode 5: Perbarui Windows
Jika ada pembaruan Microsoft baru yang tertunda untuk diinstal pada PC Anda, beberapa bug dan jack audio depan tidak berfungsi masalah Windows 10 tidak dapat diselesaikan di komputer Anda. Seperti yang disarankan oleh banyak pengguna, memperbarui komputer Windows 10 akan membantu Anda menyelesaikan masalah jack audio depan. Ikuti panduan kami tentang Cara Mengunduh dan Menginstal Pembaruan Terbaru Windows 10 untuk memperbarui komputer Windows 10 Anda.
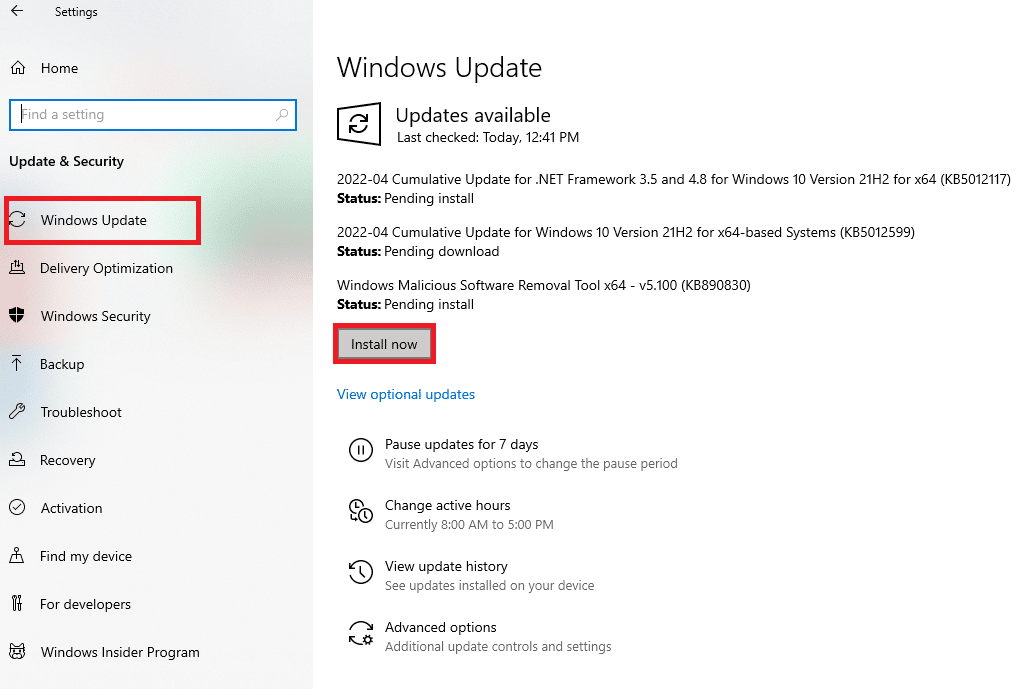
Setelah memperbarui Sistem Operasi Windows Anda, periksa apakah Anda dapat mengakses audio dari jack audio depan.
Baca Juga: Cara Memperbaiki Audio Stuttering di Windows 10
Metode 6: Perbarui Driver Audio
Setiap versi driver audio yang tidak kompatibel di komputer Anda akan selalu mengakibatkan jack audio depan tidak berfungsi. Selalu pastikan Anda menggunakan versi terbaru dari driver audio dan jika komputer Anda tidak memiliki driver terbaru, Anda disarankan untuk memperbaruinya seperti yang diinstruksikan dalam panduan kami Cara Memperbarui Driver Audio Realtek HD di Windows 10.
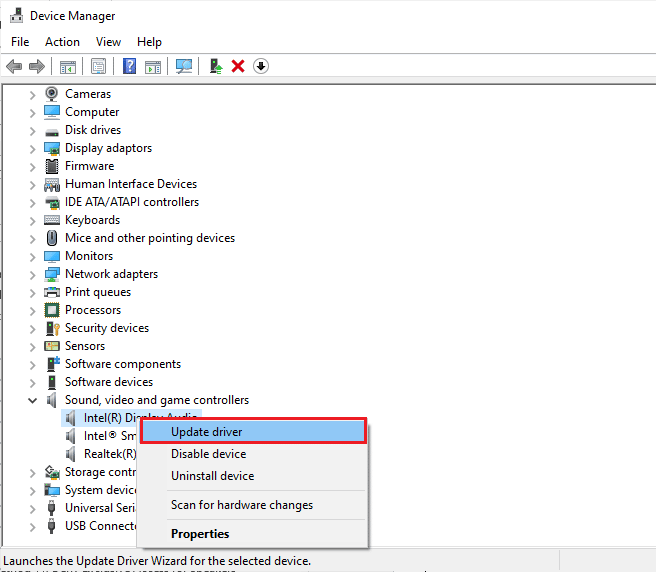
Setelah Anda memperbarui driver audio Anda ke versi terbaru, periksa apakah Anda telah memperbaiki jack audio depan yang tidak berfungsi pada masalah Windows 10.
Metode 7: Instal Ulang Driver Audio
Anda disarankan untuk menginstal ulang driver perangkat hanya jika Anda tidak dapat mencapai perbaikan apa pun dengan memperbaruinya. Langkah-langkah untuk menginstal ulang driver sangat mudah dan Anda dapat melakukannya dengan menggunakan aplikasi pihak ketiga atau dengan menerapkan langkah-langkah secara manual seperti yang diinstruksikan dalam panduan kami Cara Menghapus dan Menginstal Ulang Driver di Windows 10.
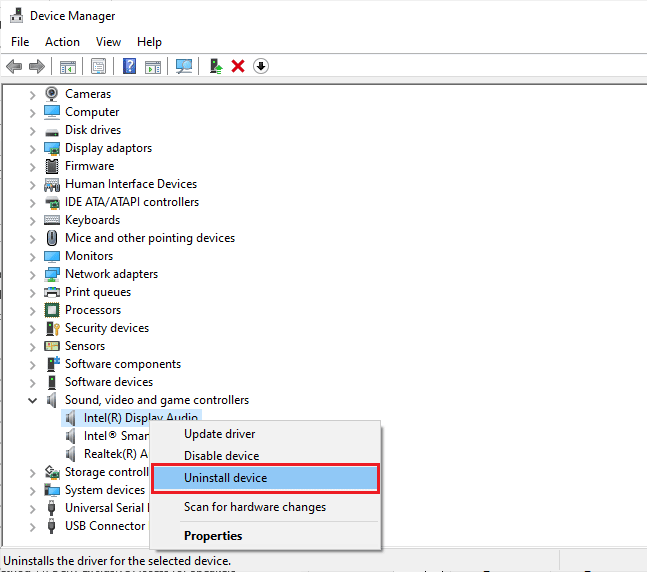
Setelah menginstal ulang driver audio, periksa apakah Anda dapat memperbaiki masalah yang dibahas.
Baca Juga: Perbaiki Zoom Audio Tidak Berfungsi Windows 10
Metode 8: Kembalikan Pembaruan Driver Audio
Terkadang, versi driver audio saat ini dapat menyebabkan konflik audio dan, dalam hal ini, Anda harus memulihkan versi driver yang diinstal sebelumnya untuk memperbaiki masalah jack audio panel depan yang tidak berfungsi. Proses ini disebut rollback driver dan Anda dapat dengan mudah mengembalikan driver komputer Anda ke keadaan sebelumnya dengan mengikuti panduan kami Cara Mengembalikan Driver di Windows 10.
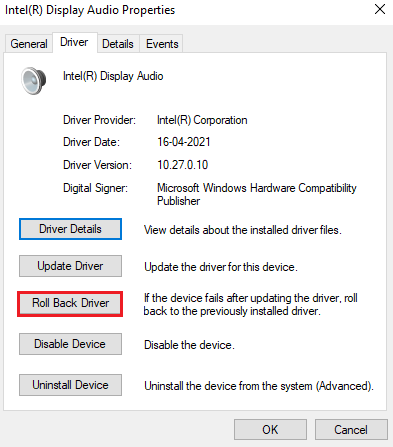
Tunggu hingga driver versi sebelumnya terinstal di PC Windows 10 Anda. Setelah selesai, periksa apakah Anda telah memperbaiki masalah jack audio depan
Kiat Pro: Gunakan Jack Audio di Belakang
Jika semua metode yang disebutkan di atas tidak berhasil untuk Anda, Anda dapat mencoba mencolokkan jack audio Anda yang ada di bagian belakang perangkat Anda. Setiap komputer memiliki jack audio depan tetapi juga memiliki jack audio yang terhubung langsung ke motherboard. Anda mungkin juga memiliki masalah perangkat keras di jack audio depan Anda. Jika demikian, coba periksa jack audio pada motherboard Anda untuk memeriksa apakah masalah audio hanya terjadi di jack depan. Anda mungkin memerlukan produsen komputer untuk memperbaikinya atau membawa perangkat Anda ke pusat layanan resmi. Temukan jack audio yang berwarna hijau untuk headphone dan merah muda untuk mikrofon dan coba colokkan perangkat Anda ke sana. Mereka akan terhubung dan Anda dapat menggunakan headphone atau earphone tanpa masalah.
Direkomendasikan:
- Perbaiki Hubungan Kepercayaan Antara Workstation Ini dan Domain Utama Gagal
- 15 Penggabung Video Gratis Terbaik untuk PC
- Perbaiki Realtek Audio Manager Tidak Terbuka di Windows 10
- Perbaiki Kesalahan Audio Windows 10 0xc00d4e86
Sekarang, Anda akan memperbaiki masalah jack audio depan yang tidak berfungsi . Jika Anda terjebak di tengah proses pemecahan masalah, beri tahu kami di bagian komentar. Jangan ragu untuk menghubungi kami untuk pertanyaan lebih lanjut.
