Cara Mengatasi Fortnite Edit Delay pada tahun 2021
Diterbitkan: 2021-07-20Sistem bangunan dan pengeditan Fortnite adalah salah satu aspek terbaiknya. Gim ini memungkinkan Anda membuat struktur dan mengeditnya untuk mendapatkan keuntungan dari musuh dan memajukan permainan Anda. Inilah sebabnya mengapa pengeditan cepat menentukan kemajuan Anda dalam permainan.
Menguasai seni mengedit di Fortnite memberi Anda keuntungan yang signifikan atas lawan, terutama saat Anda berada dalam pertarungan kotak. Anda dapat dengan mudah mengungguli lawan, melindungi diri sendiri saat Anda masuk ke zona yang berbeda, dan melakukan tembakan merusak ke musuh.
Namun, keadaan tidak berjalan dengan baik ketika komputer atau jaringan Anda menghalangi dan menyebabkan penundaan pengeditan. Apakah Anda seorang pro atau tidak, penundaan pengeditan dapat mengubah arus melawan Anda, dan jika Anda menghadapi pemain yang sangat terampil, segalanya bisa menjadi lebih buruk.
Beberapa pemain mengeluh bahwa mereka melihat sedikit keterlambatan saat mencoba mengedit struktur. Karena penundaan satu detik sudah cukup untuk membuat Anda rentan, Anda tidak ingin terus mengalami masalah seperti itu.
Pada artikel ini, kami akan menunjukkan cara memperbaiki jeda edit Fortnite di Windows 10. Anda juga akan mengetahui cara mencegah penundaan di masa mendatang dan mengasah keterampilan mengedit Anda.
Cara Memperbaiki Keterlambatan Edit di Fortnite pada tahun 2021
Edit lag adalah hasil dari masalah mendasar yang berbeda. Misalnya, kinerja umum komputer Anda akan memengaruhi gim, dan gangguan lain yang memengaruhi gim itu sendiri dapat menunda pengeditan.
Semuanya, mulai dari meningkatkan kinerja game dan menyelesaikan tingkat centang yang buruk hingga menghilangkan elemen yang memperlambat sistem Anda akan sangat membantu Anda menghilangkan penundaan pengeditan untuk selamanya.
Jadi, untuk membantu Anda mengatasi masalah penundaan edit, kami akan menunjukkan kepada Anda cara memperbaiki lag Fortnite pada tahun 2021 dan cara menghilangkan gangguan di Fortnite.
Solusi lain juga dapat membantu Anda menyingkirkan penundaan untuk selamanya. Teruslah membaca untuk mencari tahu.
Pastikan file game Anda utuh
File game adalah komponen inti dari game apa pun. Terkadang, kerusakan instalasi menyebabkan semua jenis masalah, termasuk kelambatan edit. Jika beberapa file yang terkait dengan struktur gim Anda rusak dalam satu atau lain cara, Anda akan melihat penundaan yang signifikan setiap kali komputer Anda mencoba memprosesnya.
Jadi, pastikan instalasi game Anda bukan penyebab masalahnya. Untuk melakukan itu, Anda harus memverifikasi file game Anda menggunakan Epic Games Launcher. Peluncur akan memindai file game lokal Anda dan mengganti yang hilang atau rusak.
Ikuti langkah ini:
- Buka Peluncur Epic Games.
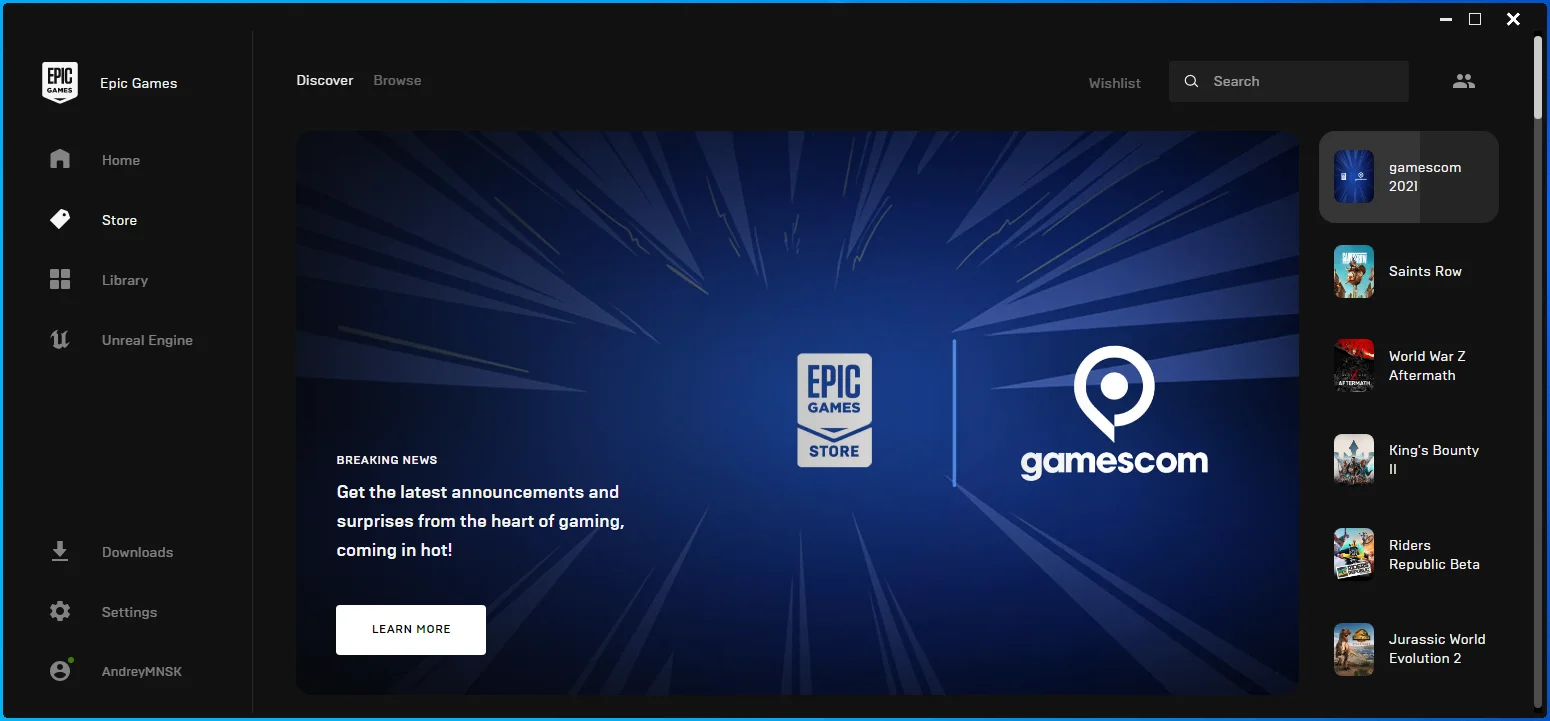
- Buka Perpustakaan Anda setelah peluncur muncul.
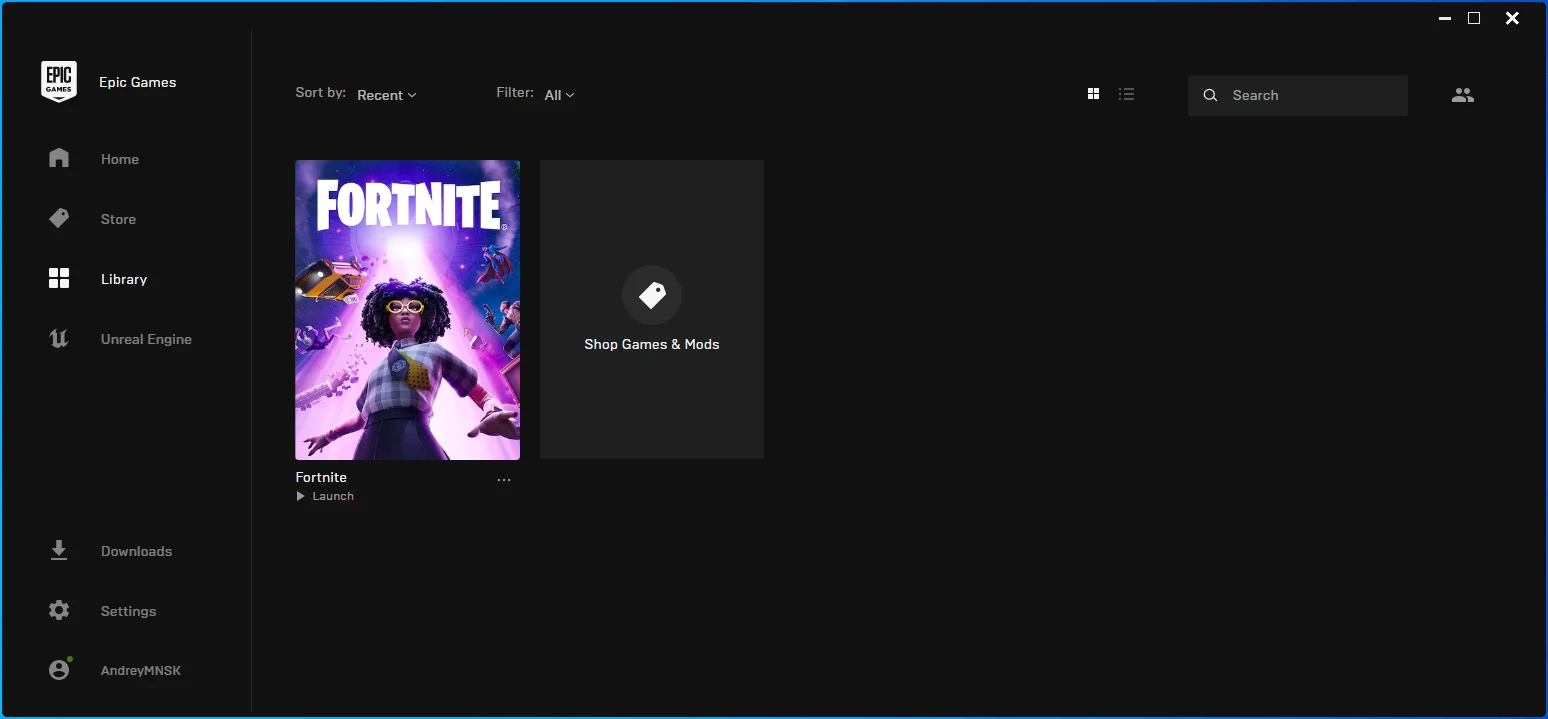
- Pergi ke Fortnite dan klik pada tiga titik.
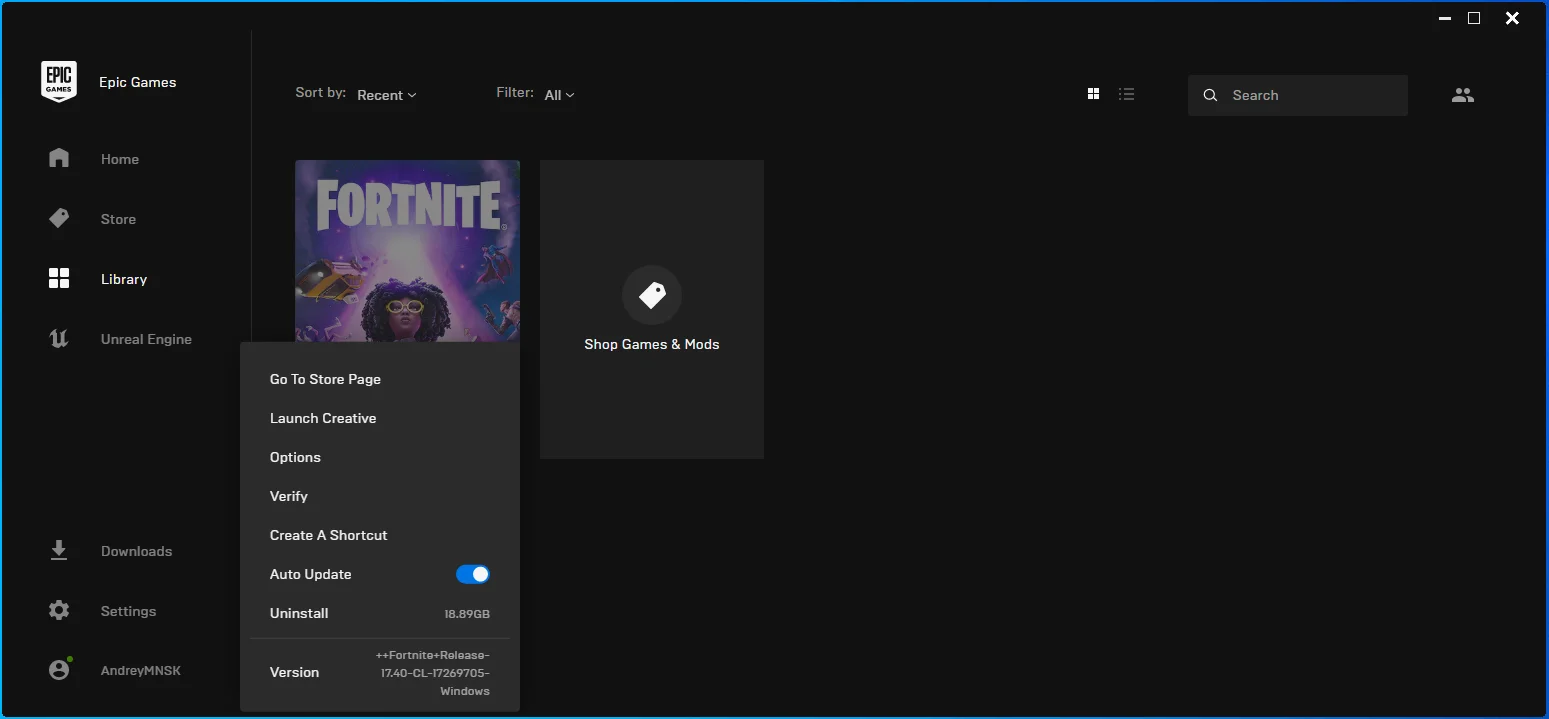
- Pilih Verifikasi dari menu.
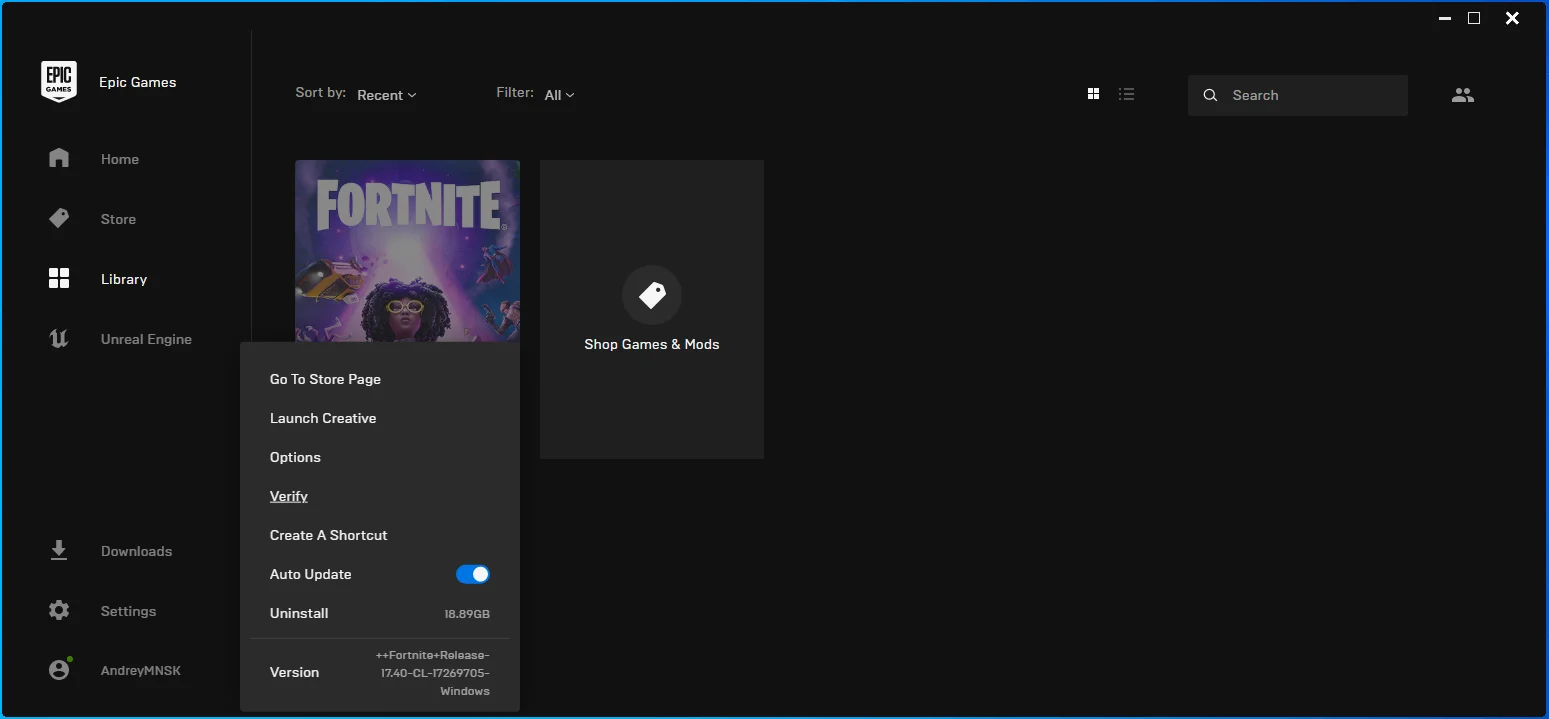
- Peluncur sekarang akan mencari file Fortnite yang hilang dan rusak dan menggantinya.
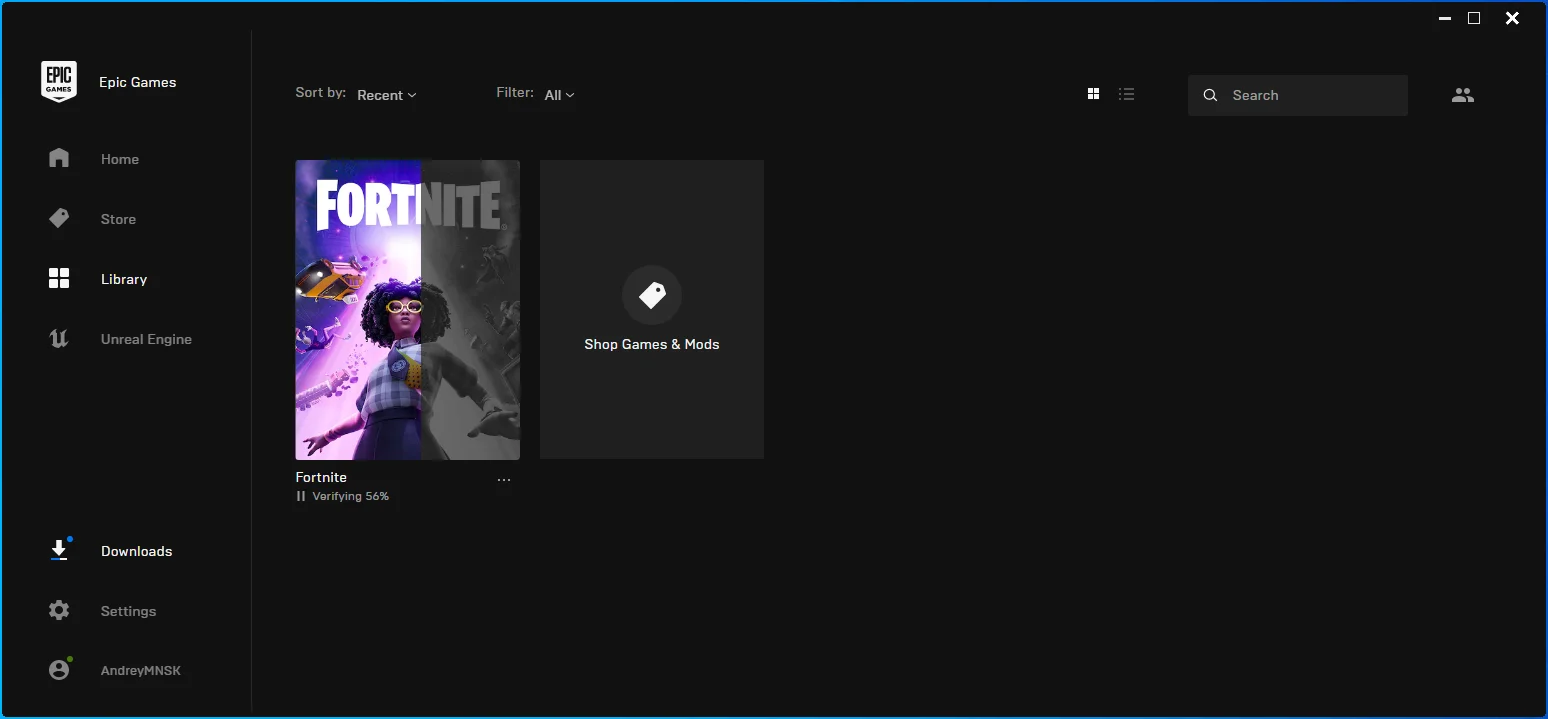
- Ukuran file yang diganti, koneksi internet Anda, dan kecepatan komputer Anda akan menentukan berapa lama waktu yang dibutuhkan peluncur untuk menyelesaikan prosesnya.
Ubah opsi peluncuran Fortnite untuk memperbaiki ping tinggi
Salah satu alasan utama kelambatan edit adalah ping jaringan yang tinggi. Anda dapat meningkatkan tingkat centang Anda dengan memasukkan perintah peluncuran khusus untuk Fortnite.
Yang pertama adalah perintah "LANPLAY". Ini mencegah mesin dari pembatasan bandwidth klien ketika membuat koneksi dengan server. Ini menggandakan pembaruan server. Anda harus menggunakan perintah ini jika Anda yakin memiliki koneksi internet yang kuat.
Perintah "limitclientticks" membantu mempercepat pembaruan server dan mengurangi kehilangan paket secara signifikan.
Ikuti langkah ini:
- Mulai Peluncur Game Epik.
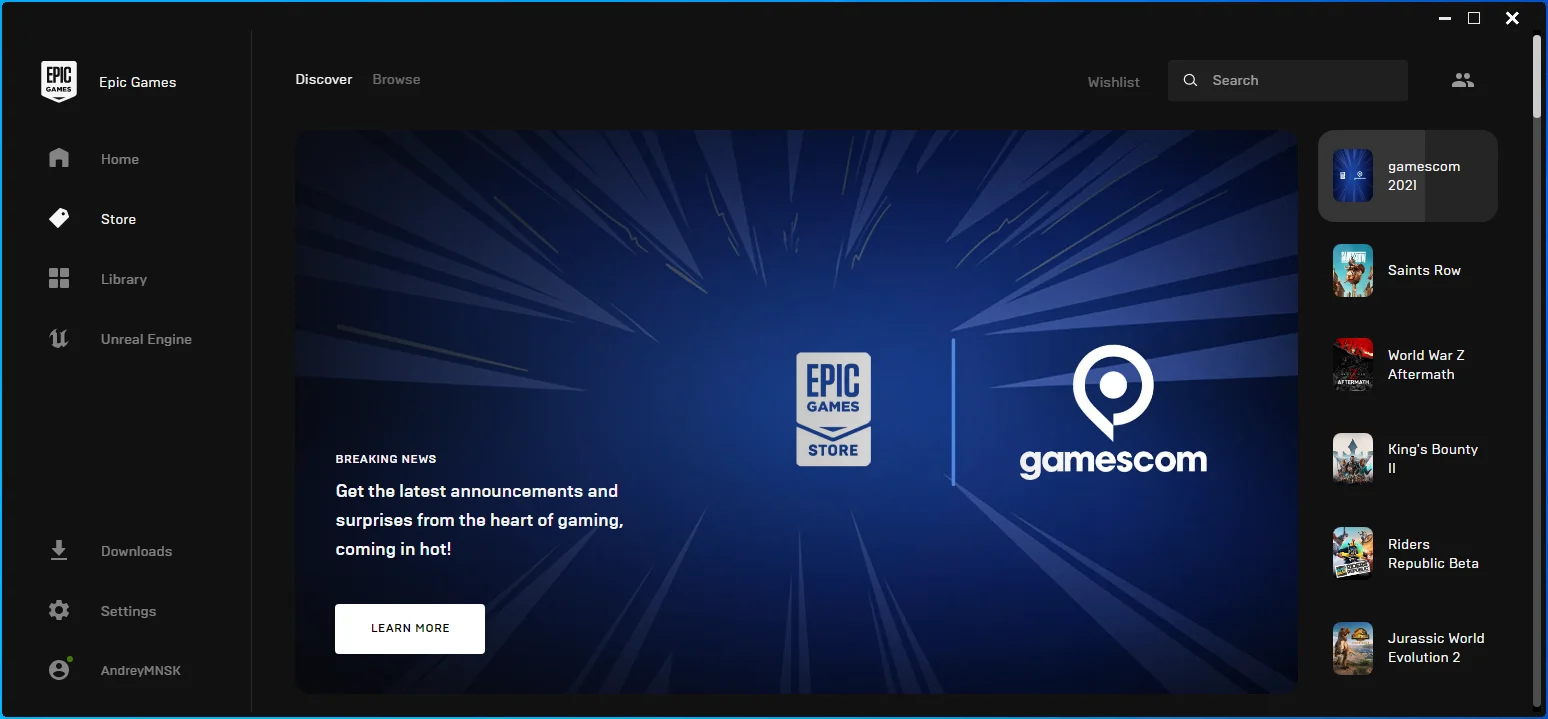
- Setelah aplikasi muncul, klik Pengaturan.
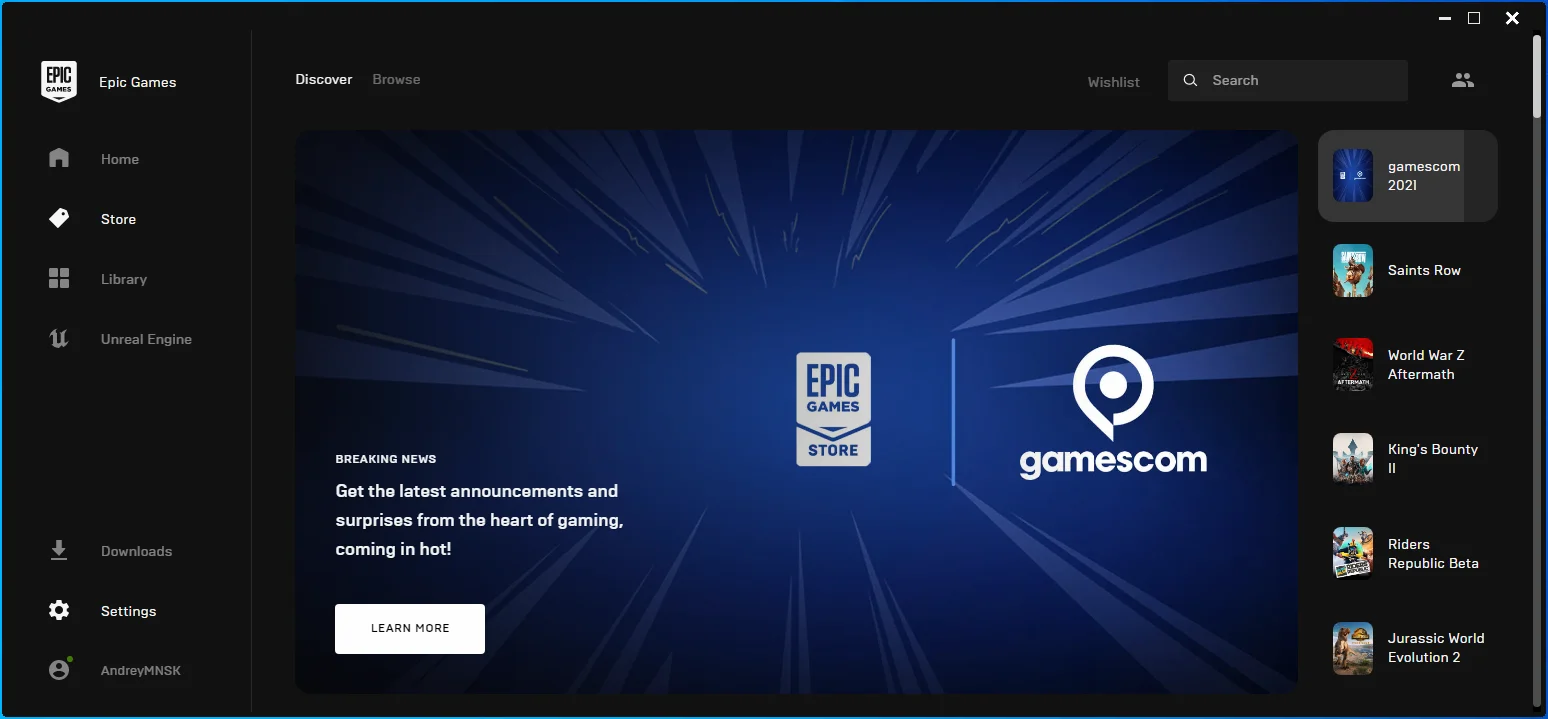
- Gulir ke bawah ke bagian Kelola Game setelah antarmuka Pengaturan muncul dan klik Fortnite.
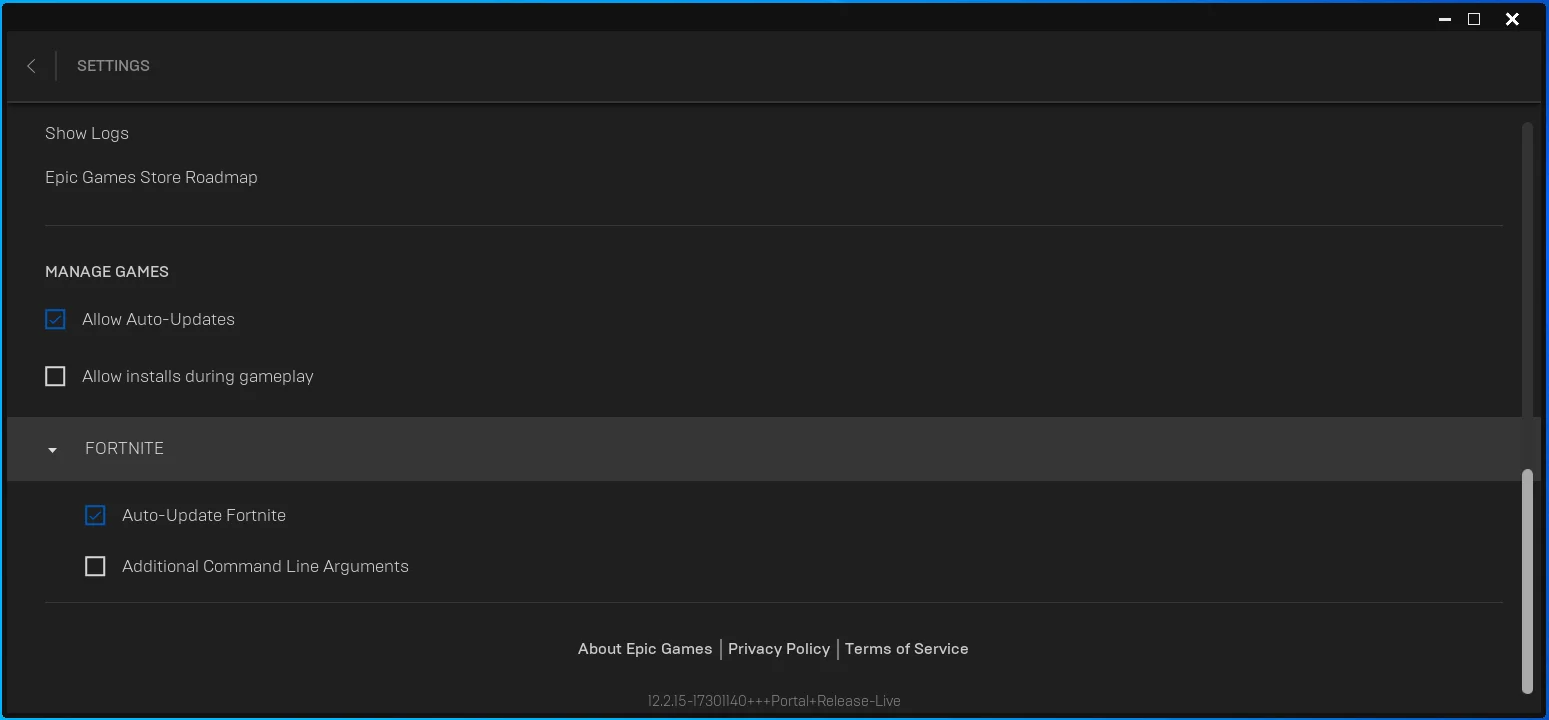
- Centang kotak untuk Argumen Baris Perintah Tambahan.
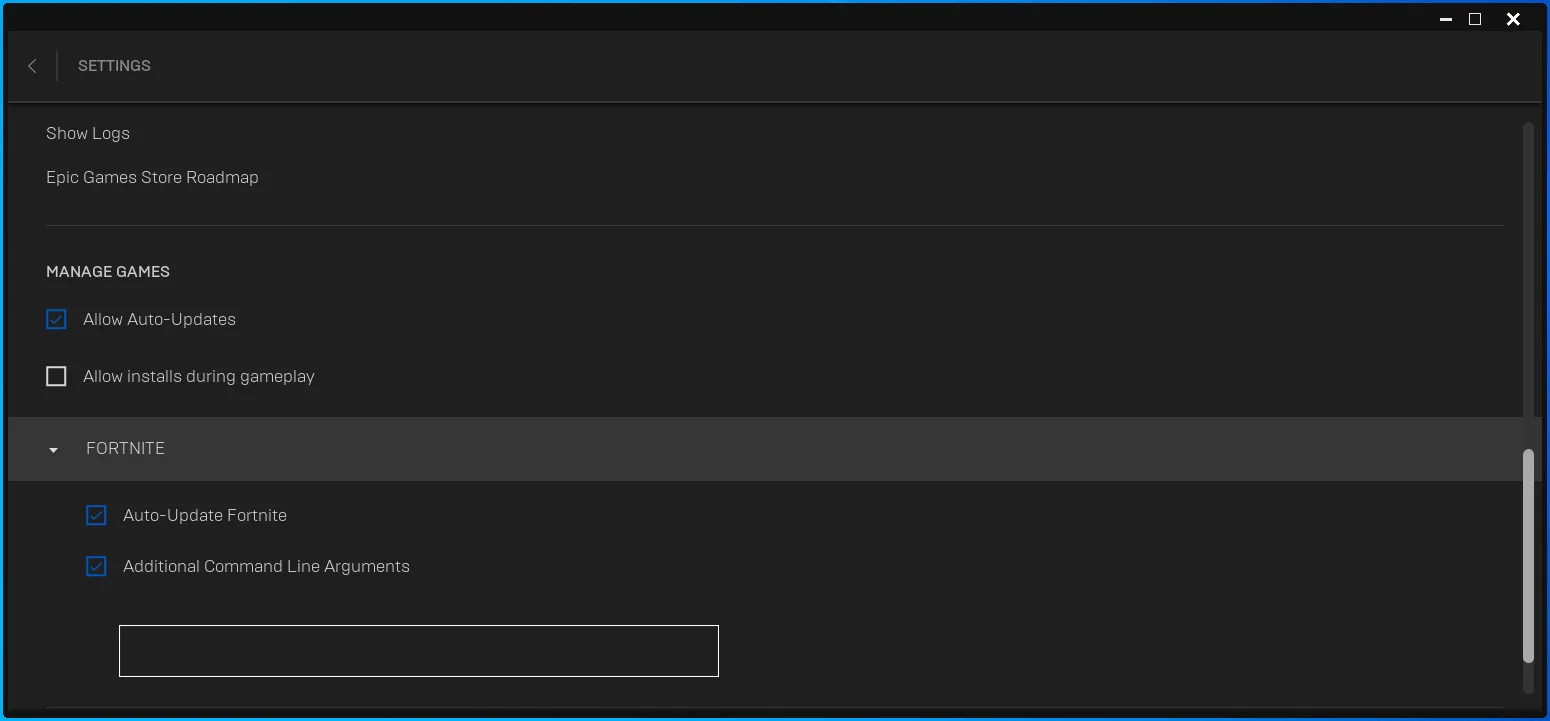
- Setelah kotak muncul, masukkan baris berikut:
-LANPLAY -LIMITCLIENTTICKS
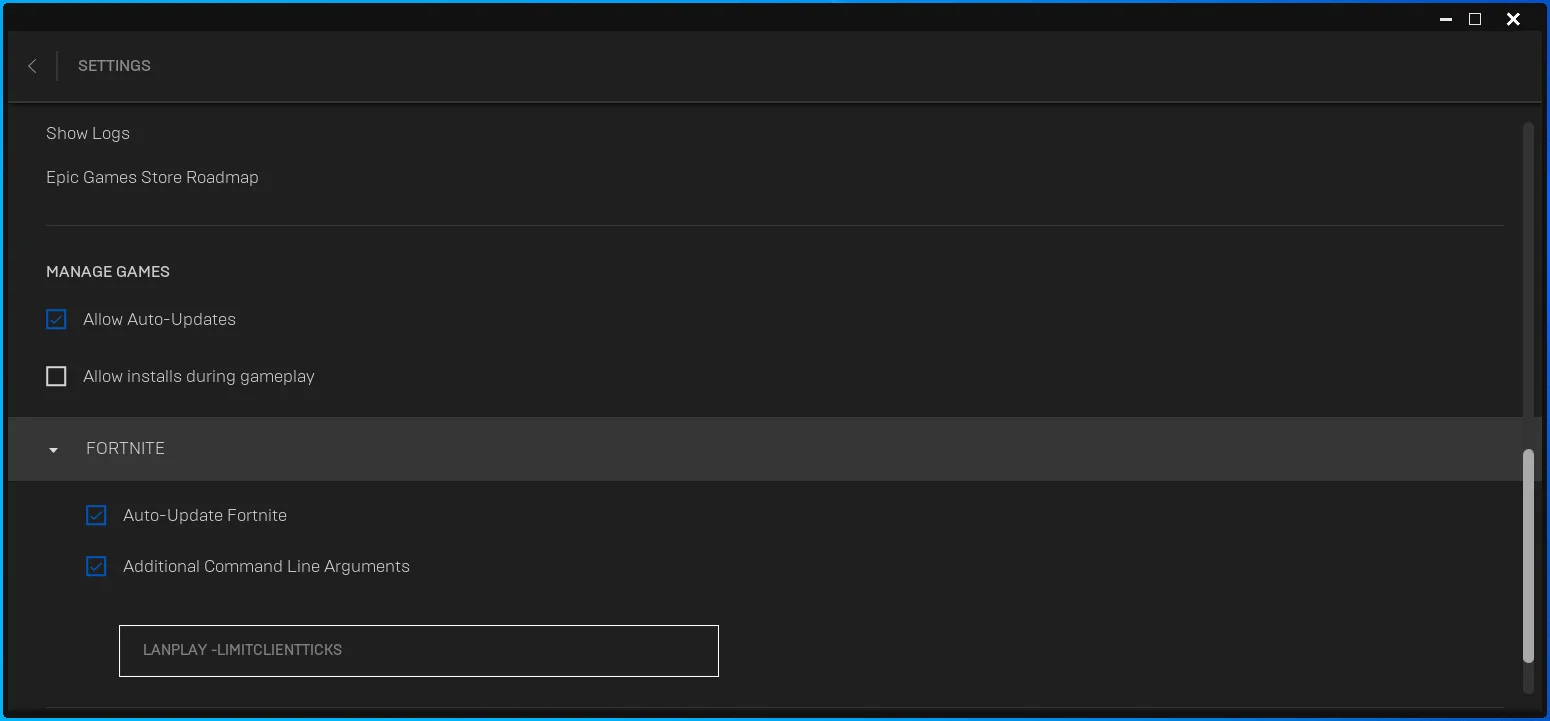
- Luncurkan Fortnite dan periksa penundaan edit.
Catatan: Anda dapat mencoba perintah satu demi satu dan memeriksa mana yang menyelesaikan masalah jika menggunakan keduanya bersama-sama tidak berhasil.
Bersihkan cache DNS Anda
Setiap kali komputer Anda menggunakan server DNS untuk mencocokkan alamat IP server, itu menyimpan informasi ke cache. Dengan cara ini, tidak harus menggunakan server DNS lagi untuk tujuan yang sama. Sayangnya, seiring waktu, cache DNS mungkin mengumpulkan informasi yang salah untuk server yang alamat IP-nya telah diubah. Ini dapat menyebabkan masalah DNS dan memengaruhi tingkat centang game Anda.
Membilas DNS memungkinkan komputer Anda membangun kembali cache dengan informasi yang diperbarui. Langkah-langkah ini akan menunjukkan kepada Anda cara membersihkan cache:
- Pergi ke taskbar Anda, klik kanan tombol Start, dan klik Run. Menekan Win + R juga akan meluncurkan kotak dialog Run.
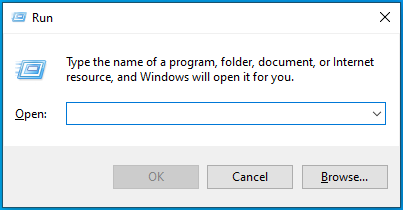
- Setelah Run muncul, ketik "CMD" dan ketuk Ctrl + Shift + Enter.
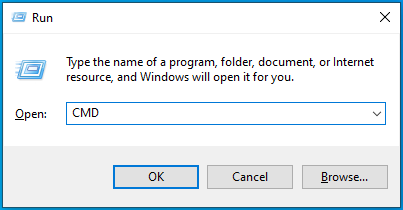
- Klik Ya setelah jendela dialog UAC muncul.
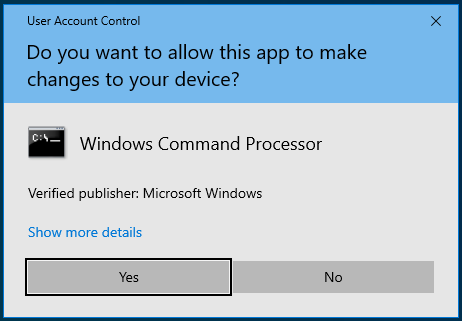
- Setelah jendela Command Prompt muncul, ketik "ipconfig / flushdns" (tanpa tanda kutip) dan ketuk tombol Enter.
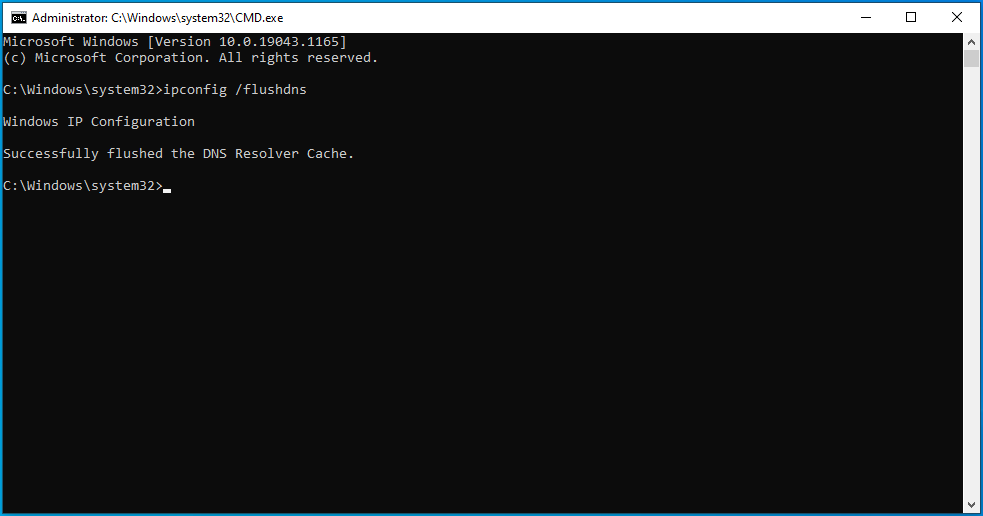
Gunakan DNS publik
Komputer Anda bergantung pada server DNS untuk mencocokkan nama domain dengan alamat IP mereka. Ini adalah aspek penting dari koneksi internet Anda, dan server default yang disediakan oleh ISP Anda mungkin tidak cukup cepat untuk memenuhi kebutuhan Fortnite. Ini bisa menjadi alasan Anda terus mengalami penundaan pengeditan.
Menggunakan server DNS yang lebih cepat, seperti Cloudflare atau Google, akan mengurangi ping Anda dan juga meningkatkan keamanan sistem Anda.
Langkah-langkah ini akan menunjukkan kepada Anda cara menggunakan server DNS Cloudflare:
- Pergi ke taskbar Anda, klik kanan tombol Start, dan klik Run. Menekan Win + R juga akan meluncurkan kotak dialog Run.
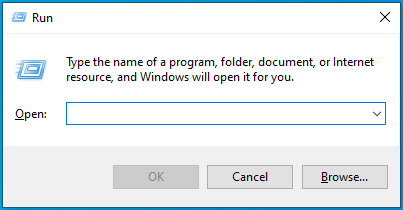
- Setelah Run muncul, ketik "panel kontrol" dan tekan Enter.
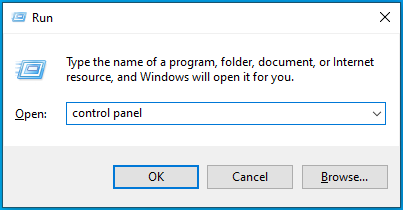
- Saat Anda melihat layar beranda Panel Kontrol, klik "Lihat Status dan Tugas Jaringan" di bawah Jaringan dan Internet.
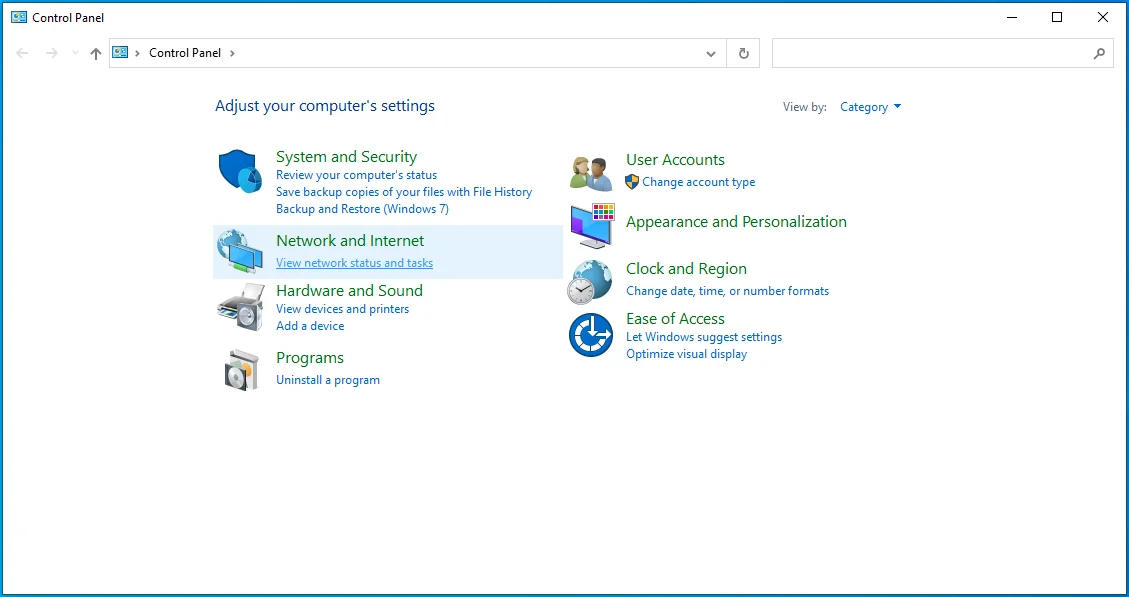
- Pergi ke sisi kiri jendela Jaringan dan Pusat Berbagi dan klik "Ubah pengaturan adaptor."
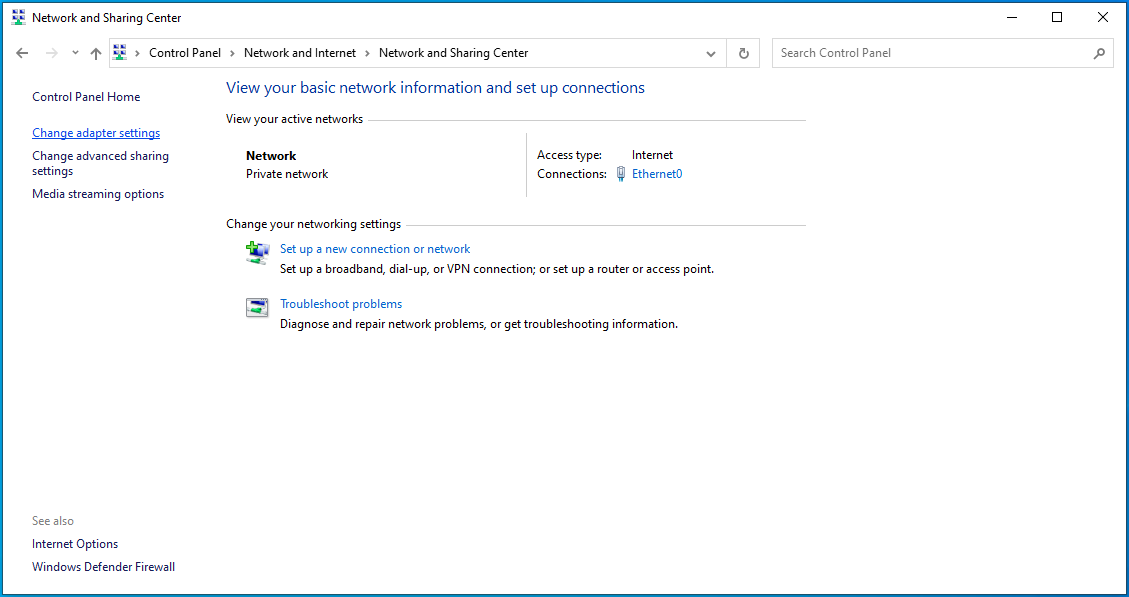
- Pada halaman berikutnya, klik kanan pada koneksi aktif Anda dan pilih Properties.
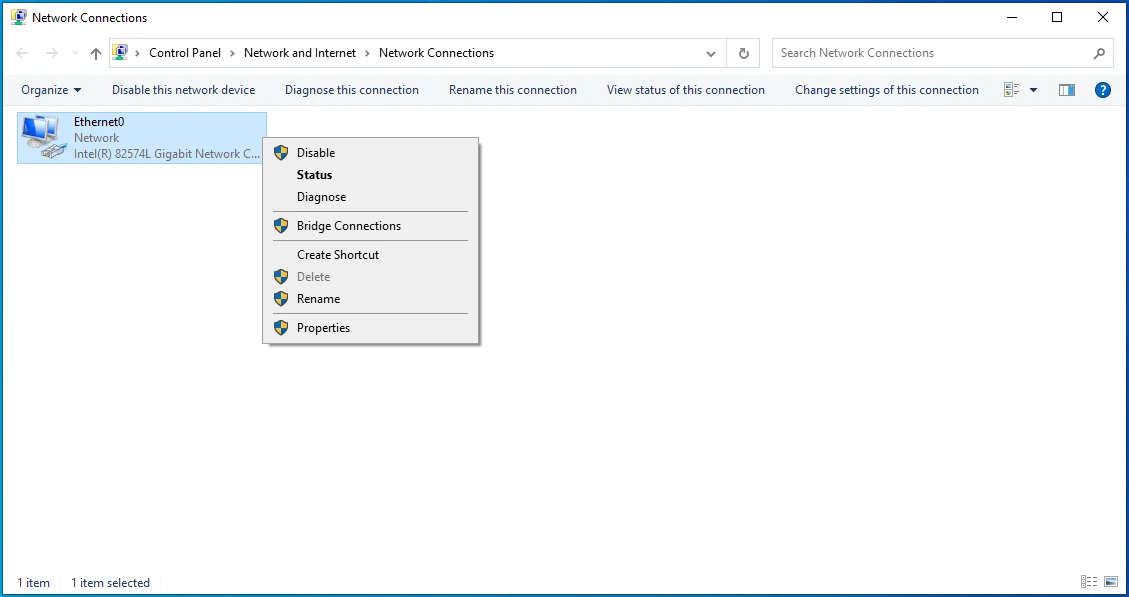
- Setelah jendela dialog Properties terbuka, buka daftar koneksi, klik Internet Protocol Version 4 (TCP/IPv4), dan klik Properties.
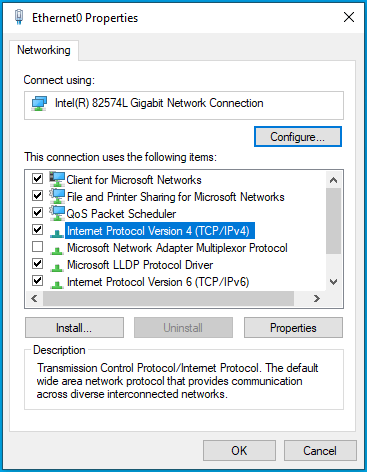
- Di jendela dialog berikutnya yang muncul, buka kotak kedua dan pilih tombol radio untuk "Gunakan alamat server DNS berikut."
- Sekarang, masukkan nilai berikut:
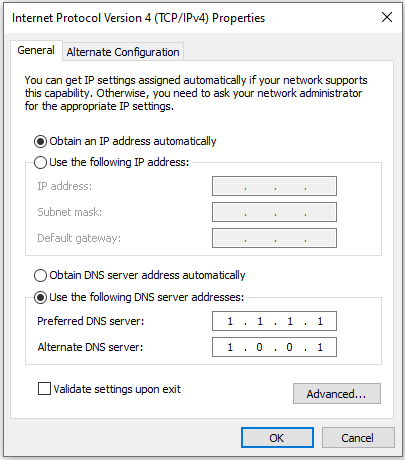
Untuk Server DNS Pilihan: 1.1.1.1
Untuk Server DNS Alternatif: 1.0.0.1
- Klik tombol OK di kedua jendela dialog.
Hapus file sementara
Menyingkirkan file sementara adalah salah satu cara untuk meningkatkan kecepatan gim Anda. File-file ini dibuat oleh pihak ketiga dan program sistem untuk tujuan jangka pendek.
File sementara dapat memakan banyak ruang di hard drive Anda, menyebabkan pemrosesan menjadi lambat. Mereka juga bisa menjadi korup dan memengaruhi kinerja Fortnite. Menghapus file sementara Anda adalah salah satu cara untuk mengatasi masalah kinerja yang menyebabkan penundaan pengeditan.
Anda dapat menghapusnya secara manual, menggunakan alat Pembersihan Disk, atau melalui aplikasi Pengaturan. Kami akan menunjukkan kepada Anda setiap prosesnya.
Berikut ini cara menghapus file temp secara manual:
- Pergi ke taskbar Anda, klik kanan tombol Start, dan klik Run. Menekan Win + R juga akan meluncurkan kotak dialog Run.
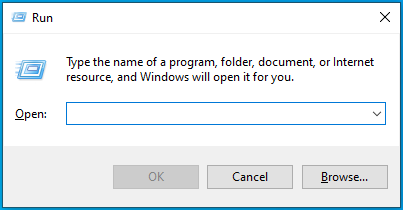
- Setelah Run muncul, ketik "%temp%" (tanpa tanda kutip) dan tekan Enter.
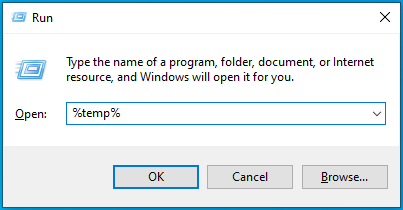
- Tekan kombinasi keyboard CTRL + A untuk memilih setiap file di folder Temp.
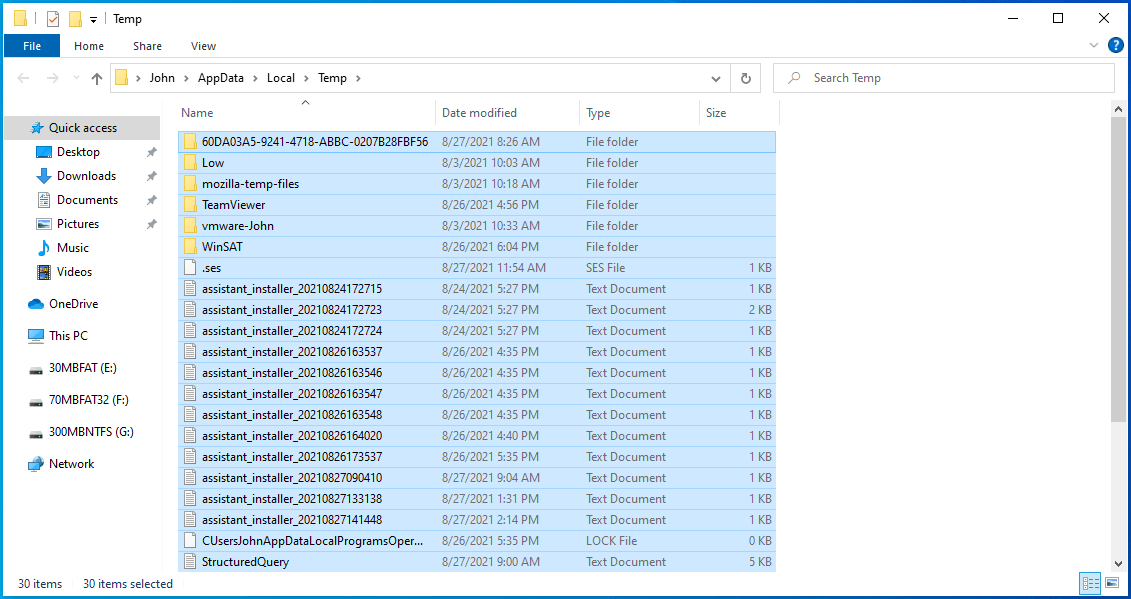
- Tekan kombo Shift + Delete untuk menghapus file secara permanen.
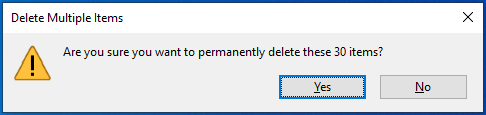
- Klik Ya di prompt konfirmasi.
Catatan: Jika jendela dialog muncul dan memberi tahu Anda bahwa program lain sedang menggunakan file, centang kotak "Lakukan ini untuk semua item saat ini" dan klik tombol Lewati.
Anda dapat menggunakan alat Disk Cleanup untuk menghapus file-file sementara dari PC Anda:
- Gunakan pintasan keyboard logo Windows + E untuk memanggil jendela File Explorer atau klik kanan tombol Start dan klik File Explorer.
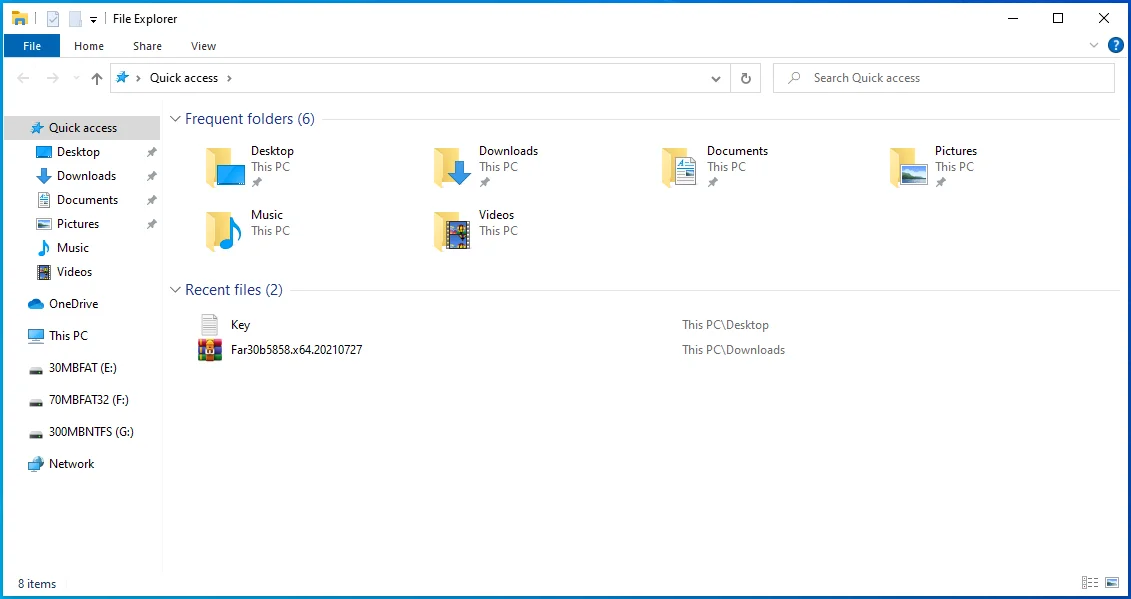
- Pergi ke sisi kiri jendela File Explorer dan klik pada PC ini.
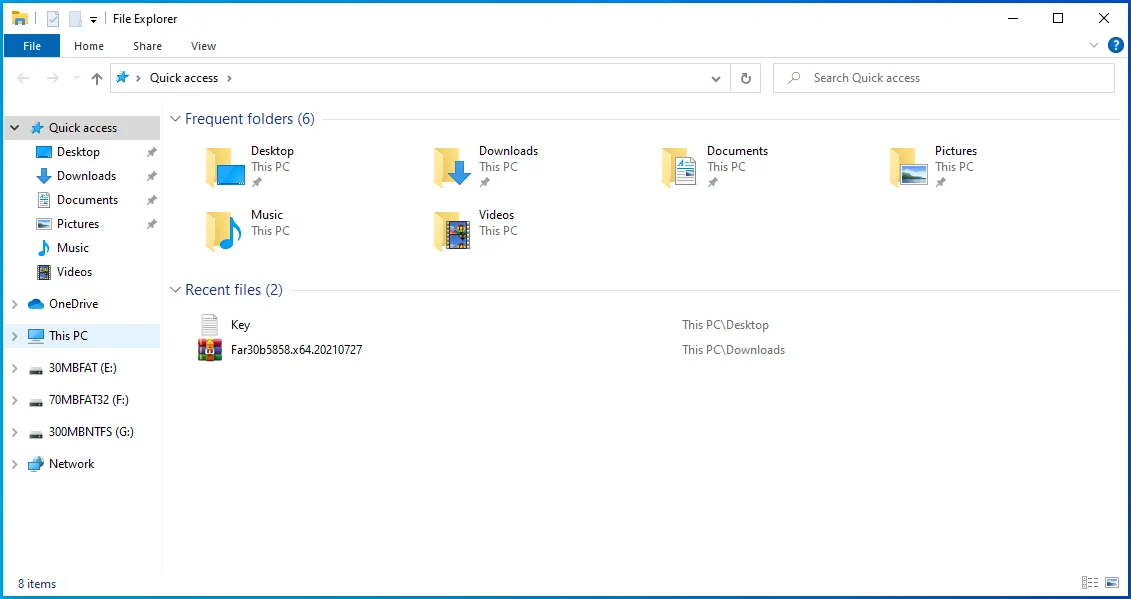
- Klik kanan pada hard drive utama Anda dan pilih Properties setelah menu konteks terbuka.

- Setelah Anda melihat jendela dialog Properties, tetap di tab General dan klik tombol Disk Cleanup di bawah bagian Capacity.
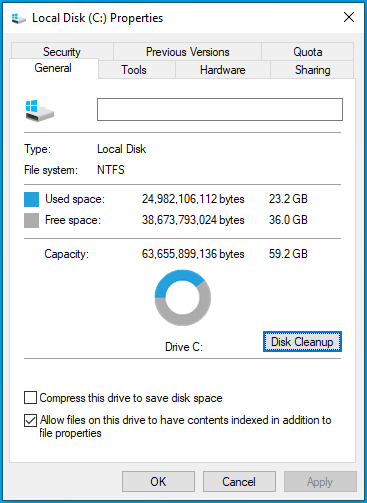
- Alat Pembersihan Disk sekarang akan memindai drive Anda dan menampilkan berbagai kategori file sementara.
- Klik tombol "Bersihkan file sistem" untuk menambahkan file sistem sementara ke daftar.
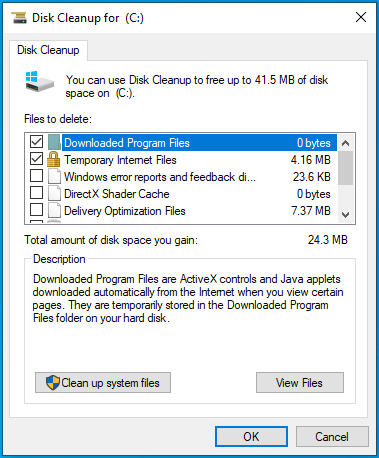
- Sekarang, pilih file sementara yang ingin Anda hapus dengan mengklik kotak centang setiap kategori.
- Klik tombol OK.
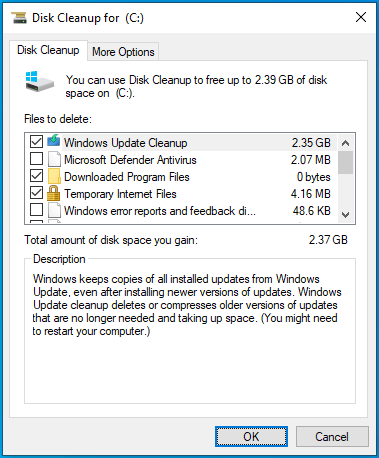
- Pilih Hapus File di pop-up.
Buka aplikasi Pengaturan dan singkirkan file sementara:
- Gunakan kombo keyboard Win + I untuk membuka aplikasi Pengaturan Windows.
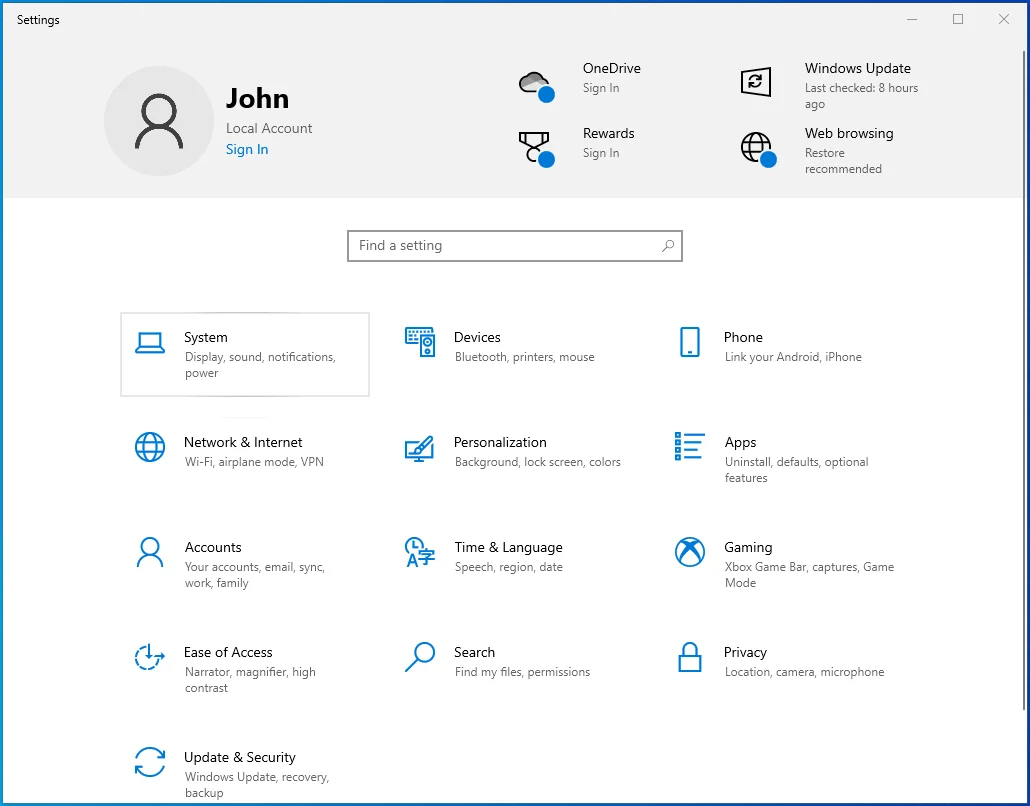
- Setelah halaman beranda aplikasi muncul, klik Sistem.
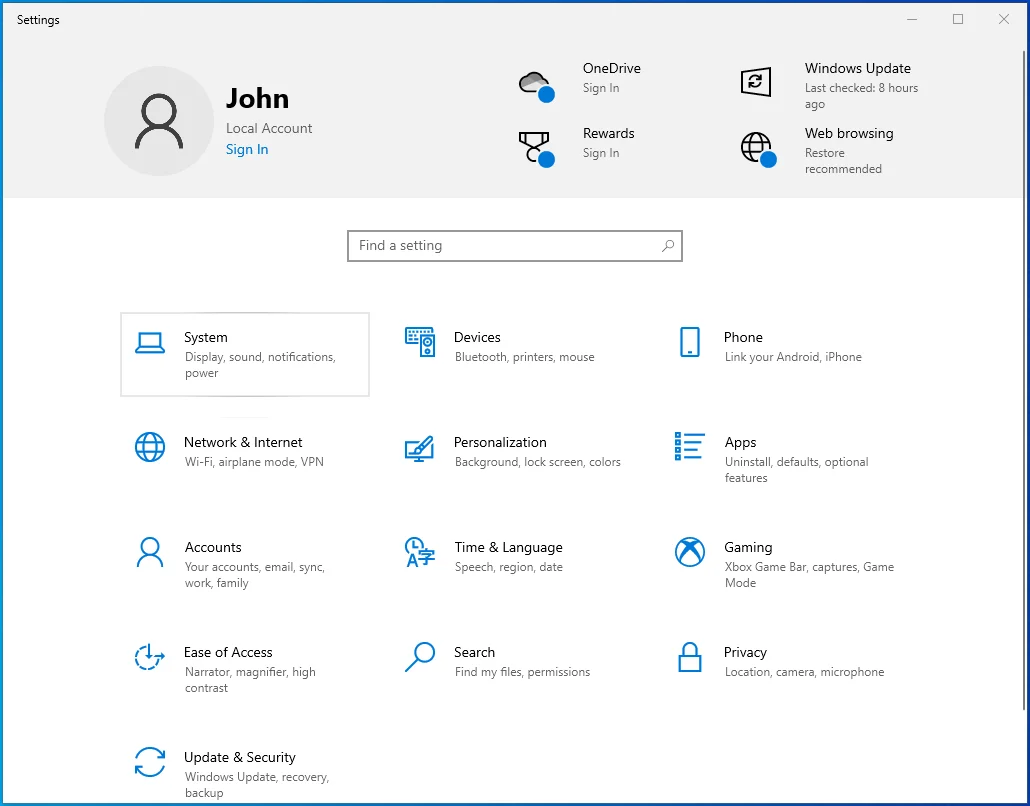
- Pergi ke sisi kiri antarmuka Sistem dan klik Penyimpanan.
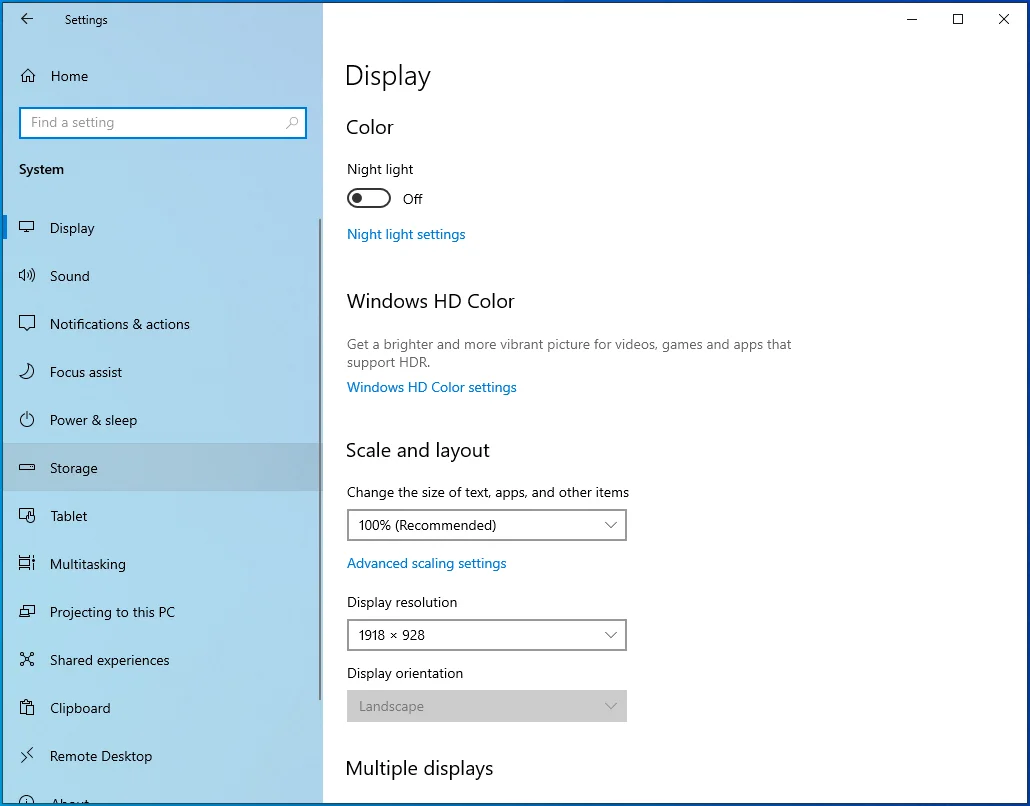
- Buka halaman Penyimpanan dan klik File Sementara di bawah Disk Lokal.
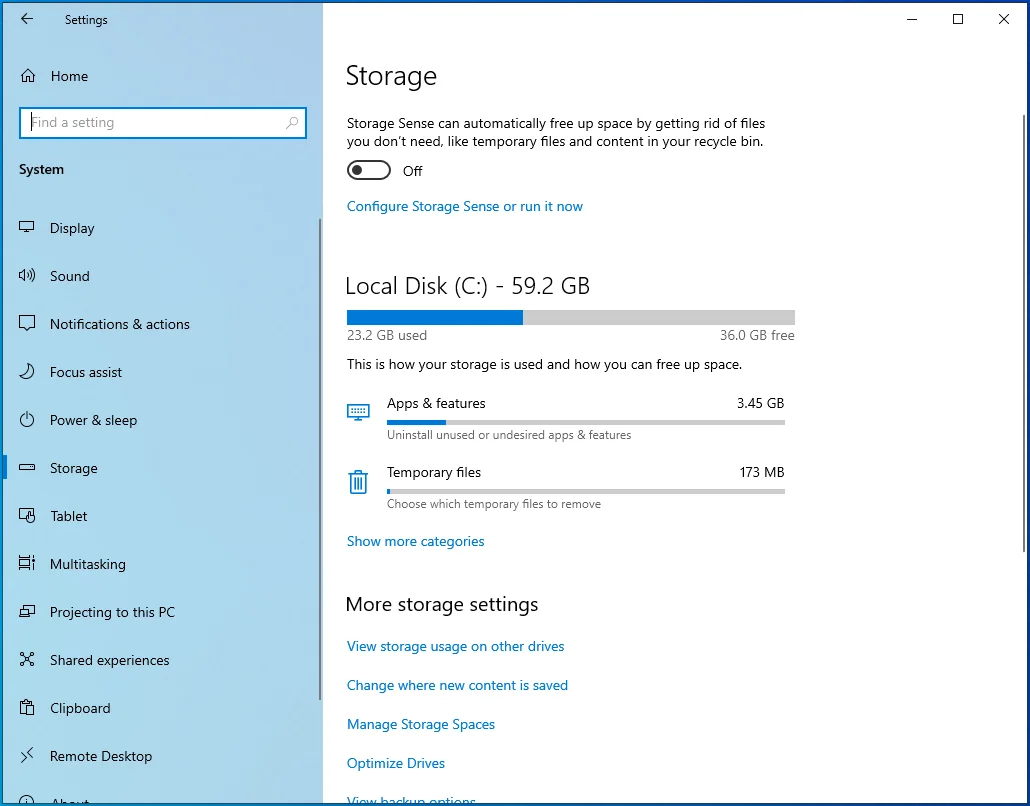
- Windows sekarang akan menampilkan berbagai kategori file sementara setelah halaman File Sementara terbuka.
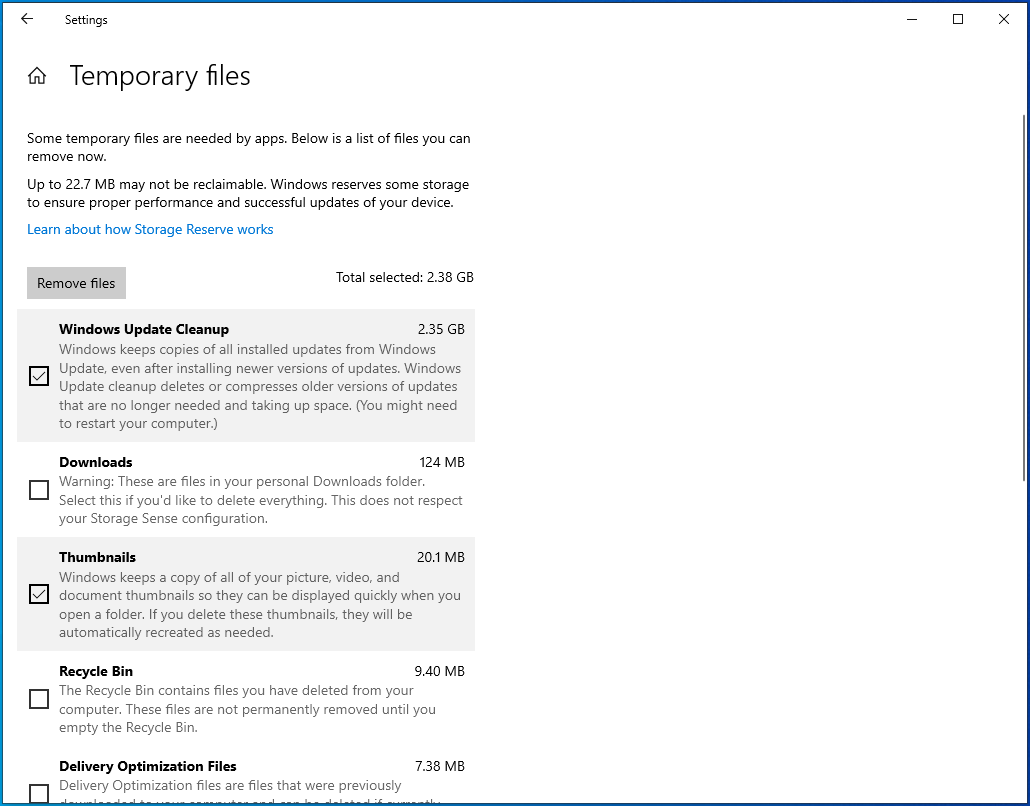
- Centang kotak di samping kategori yang ingin Anda hapus dan klik Hapus File.
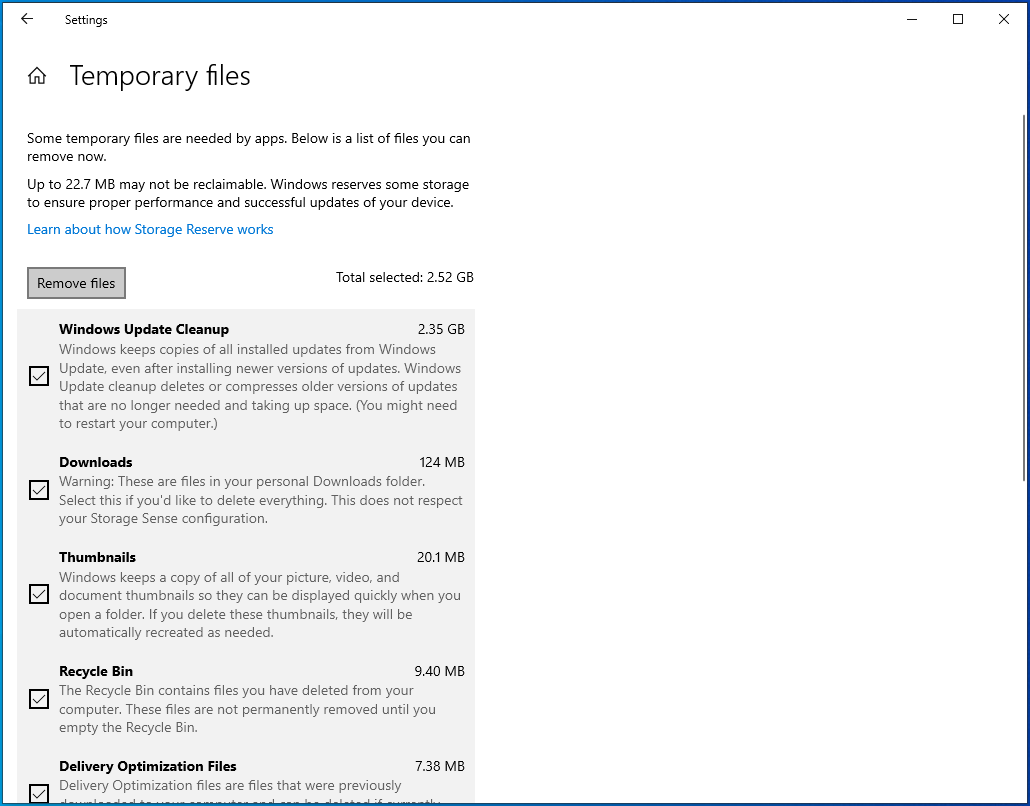
Ubah nilai DisplayGamma game
Pengaturan DisplayGamma Fortnite digunakan untuk menyesuaikan tingkat kontras setiap frame dalam game. Ini menentukan seberapa baik Anda dapat melihat sudut dan struktur tertentu dan secara langsung memengaruhi hal-hal seperti bayangan.
Pengaturan yang tidak menguntungkan juga dapat menyebabkan kelambatan pengeditan. Langkah-langkah ini akan menunjukkan cara mengubah nilai DisplayGamma Anda untuk meningkatkan kecepatan edit dalam game:
- Keluar dari Fortnite.
- Pergi ke taskbar Anda, klik kanan tombol Start, dan klik Run. Menekan Win + R juga akan meluncurkan kotak dialog Run.
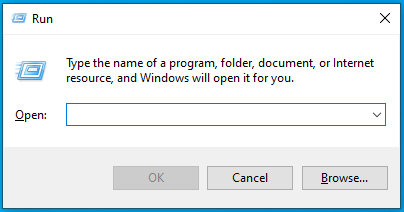
- Setelah Run muncul, ketik "%localappdata%" (tanpa tanda kutip) dan tekan Enter.
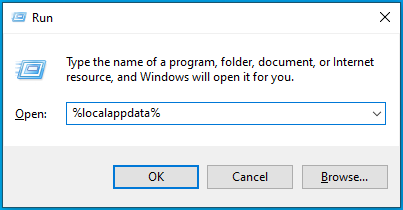
- Setelah Anda melihat folder Lokal, gulir ke bawah dan klik dua kali pada folder FortniteGame.
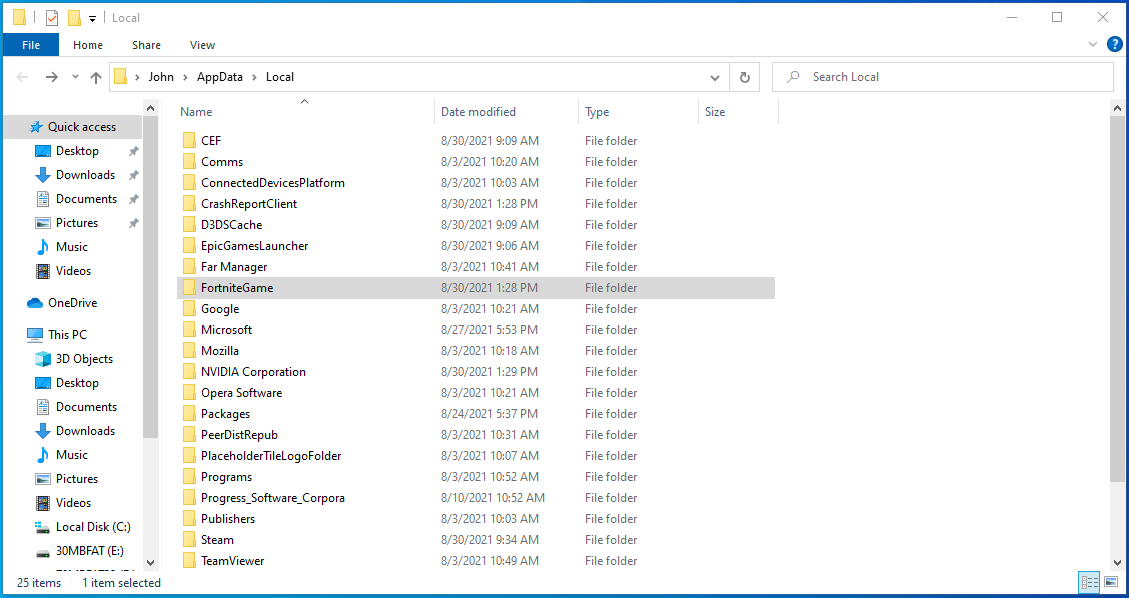
- Klik dua kali folder Tersimpan setelah folder FortniteGame muncul.
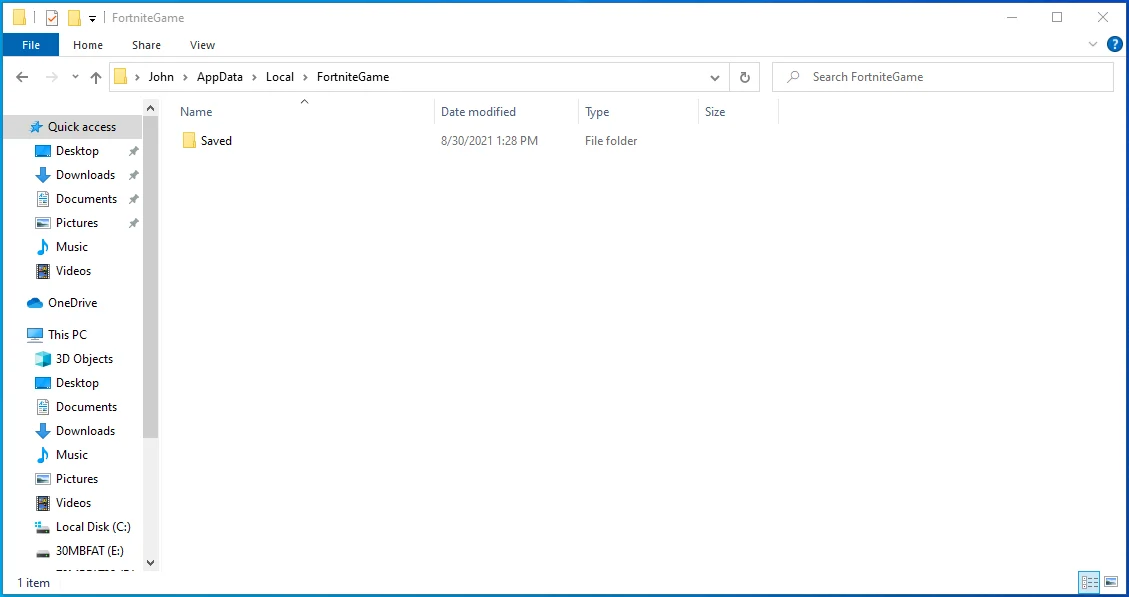
- Selanjutnya, buka folder Config.
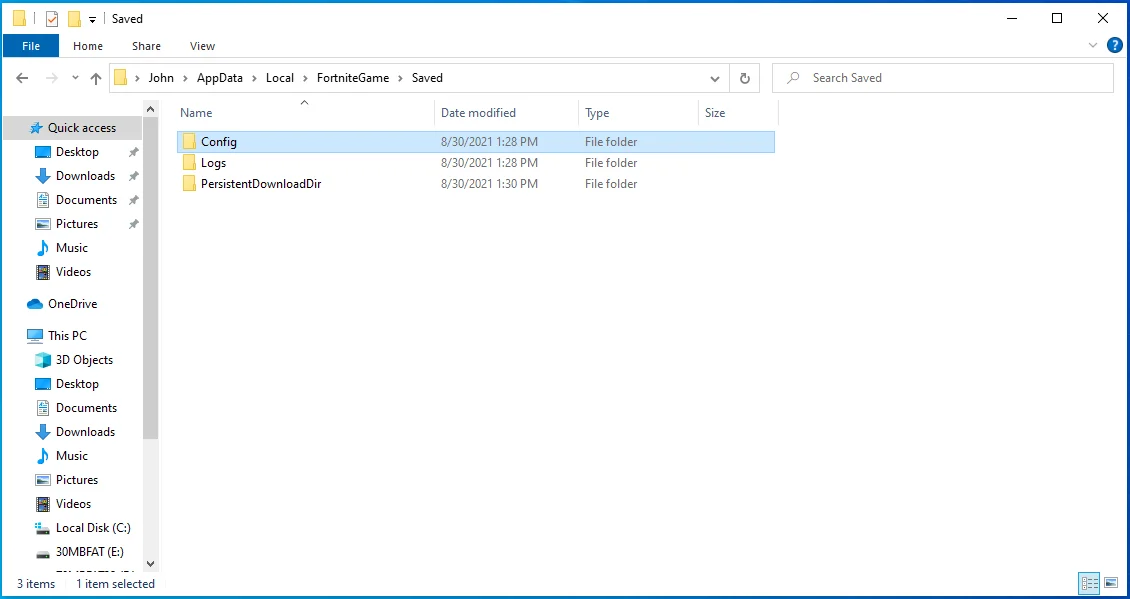
- Setelah folder Config muncul, klik dua kali folder WindowsClient.
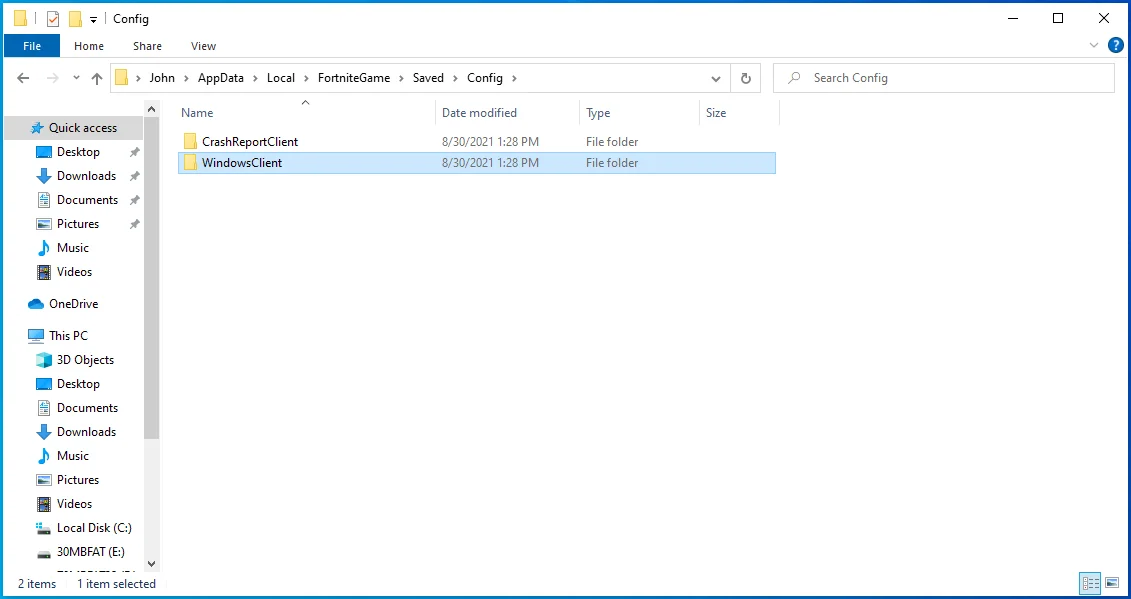
- Sekarang, klik kanan pada file GameUserSettings.ini.
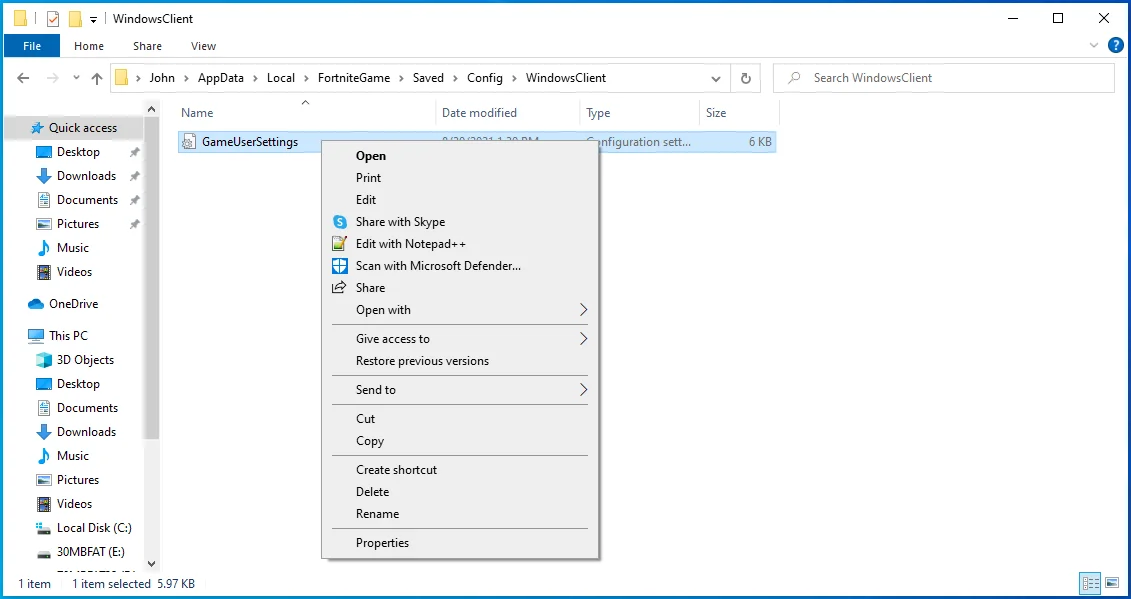
- Klik Properties setelah menu konteks muncul.
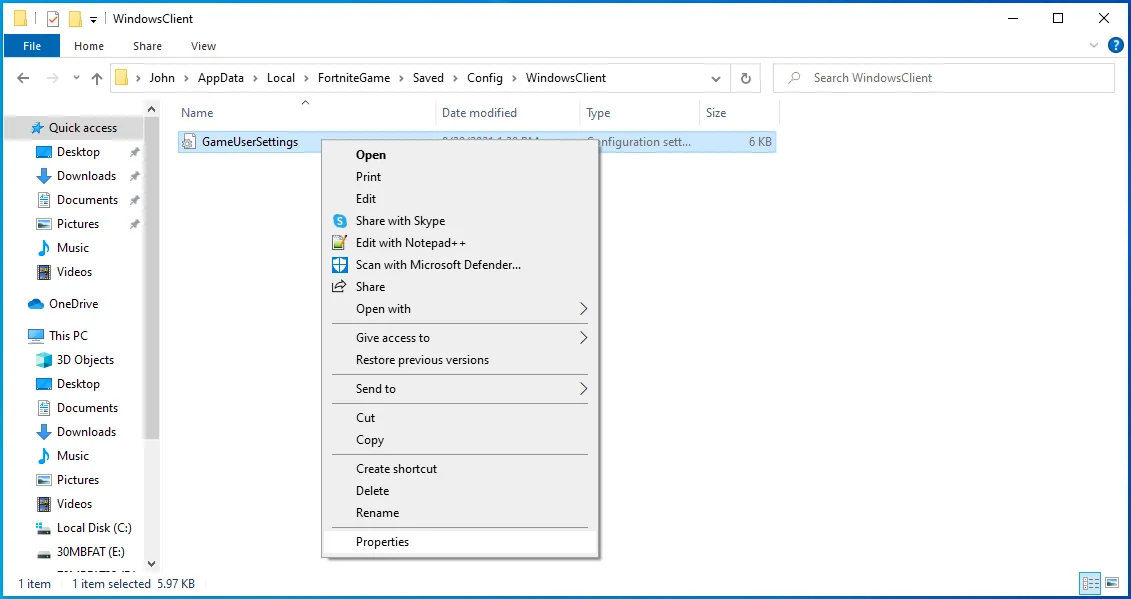
- Hapus centang pada kotak Read-only dan klik OK setelah dialog Properties muncul.
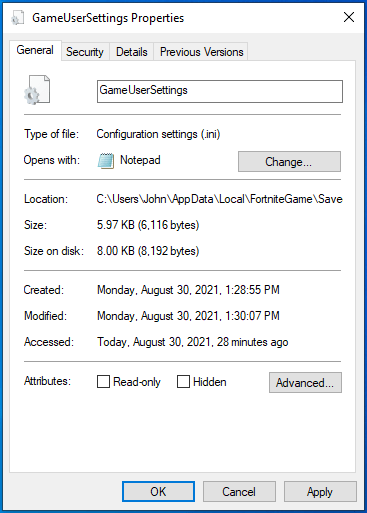
- Sekarang file tidak lagi read-only, klik kanan, pilih Open With, dan klik Notepad.
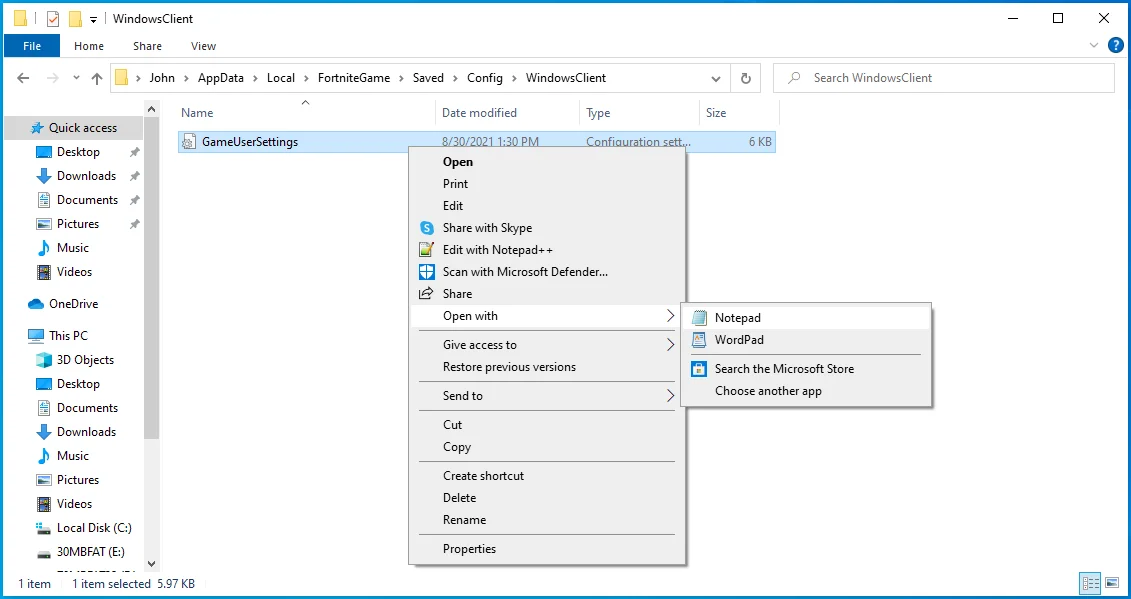
- Setelah file teks terbuka, gulir ke bawah ke baris DisplayGamma. Anda dapat menekan Ctrl + F untuk memanggil utilitas Temukan, ketik "DisplayGamma," dan klik Temukan Berikutnya.
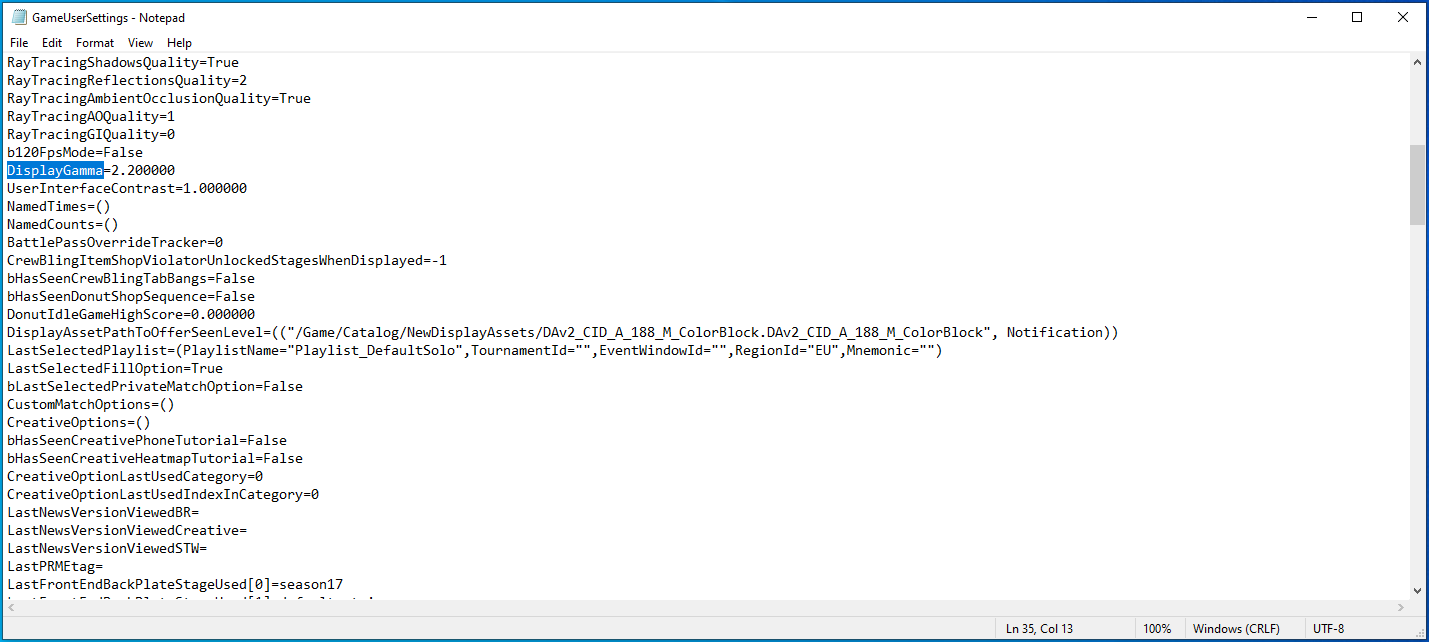
- Ubah nilai DisplayGamma menjadi 1.000.000.
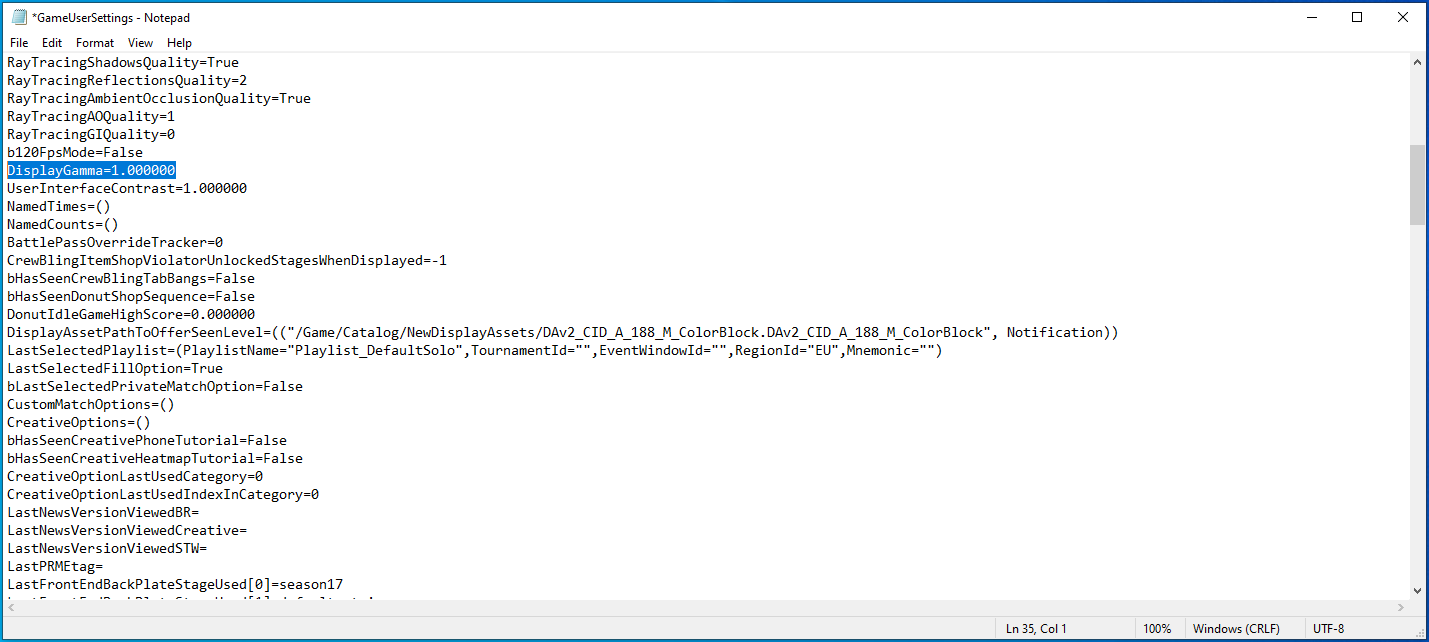
- Tekan CTRL + S atau klik File di sudut kiri atas dan pilih Simpan.
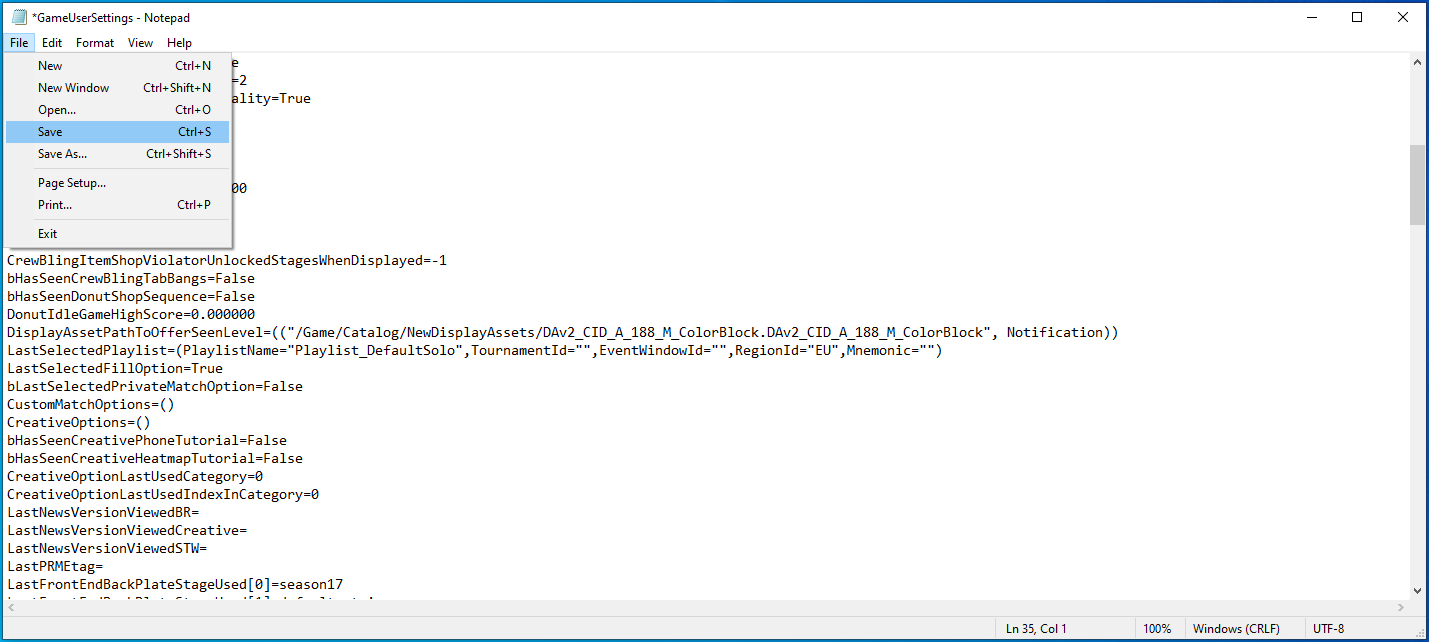
- Tutup Notepad dan luncurkan Fortnite untuk memeriksa masalahnya.
Jalankan Fortnite di semua inti CPU Anda
Salah satu cara untuk meningkatkan kinerja Fortnite adalah dengan mengalokasikan lebih banyak sumber daya CPU ke game. Anda dapat melakukannya dengan menyematkan game ke semua inti CPU Anda. Terkadang, sistem operasi berbagi sumber daya di antara aplikasi yang berbeda, dan menghemat daya dengan membatasi cara program menggunakan CPU. Tetapi Anda dapat mengganti kebijakan dan memaksa prosesor untuk menangani Fortnite dengan kapasitas totalnya.

Meskipun mesin game modern menjalankan game di semua inti CPU secara default, sebaiknya pastikan itu terjadi dengan menerapkan pengaturan tertentu. Anda akan melalui Task Manager menggunakan metode afinitas CPU. Anda juga dapat mengubah opsi peluncuran game untuk memaksanya berjalan di semua inti CPU Anda.
Ikuti langkah-langkah ini untuk pergi melalui Task Manager:
- Luncurkan Fortnite.
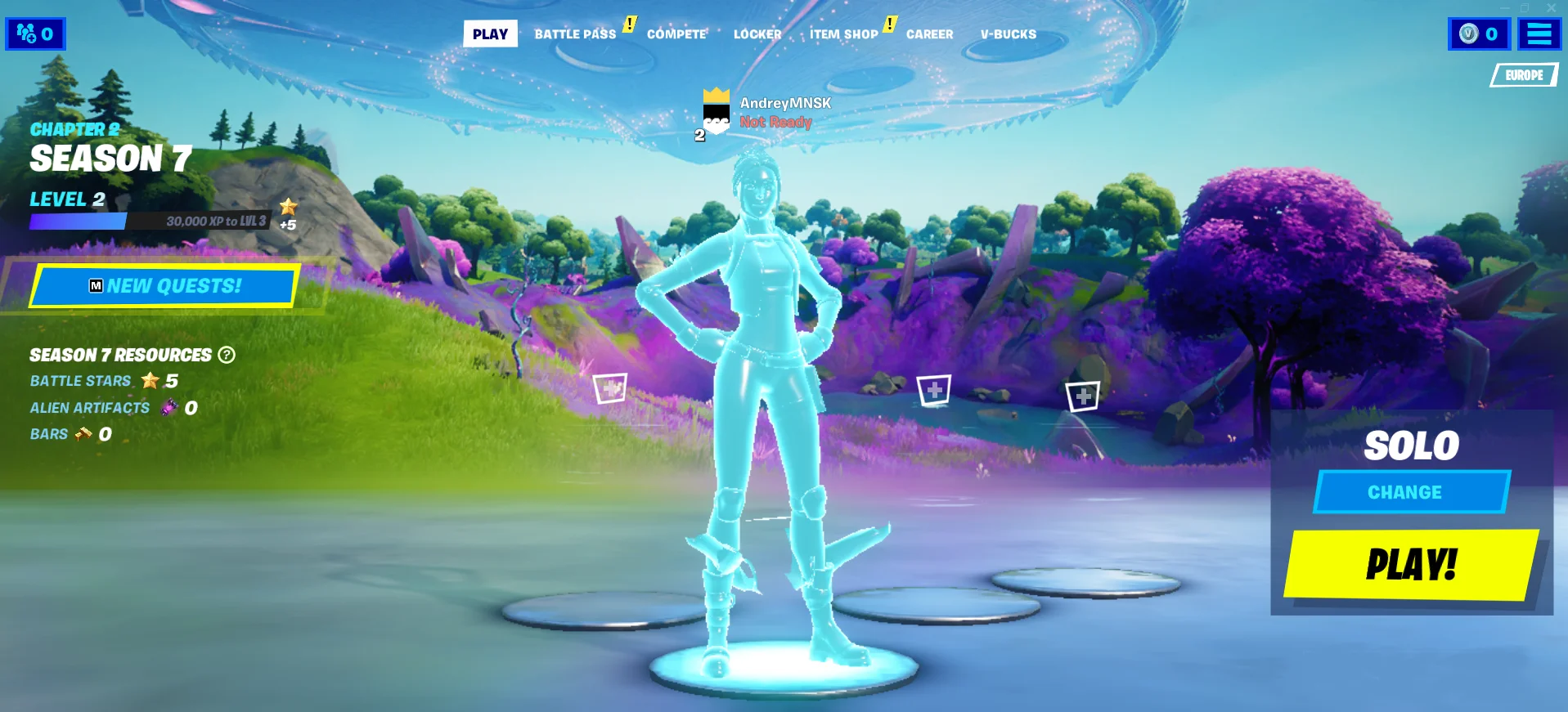
- Klik kanan pada bilah tugas.
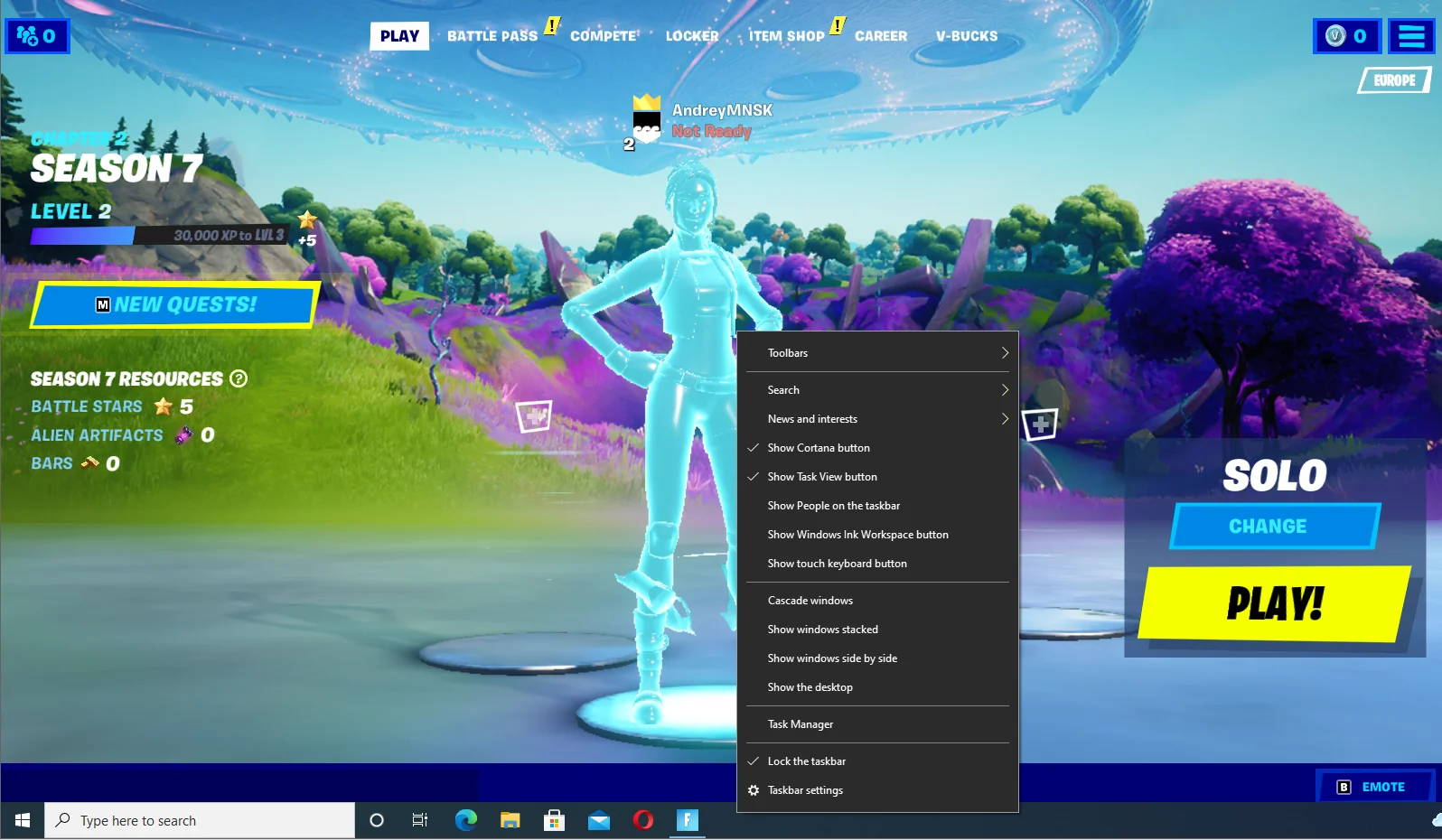
- Pilih Pengelola Tugas dari menu.
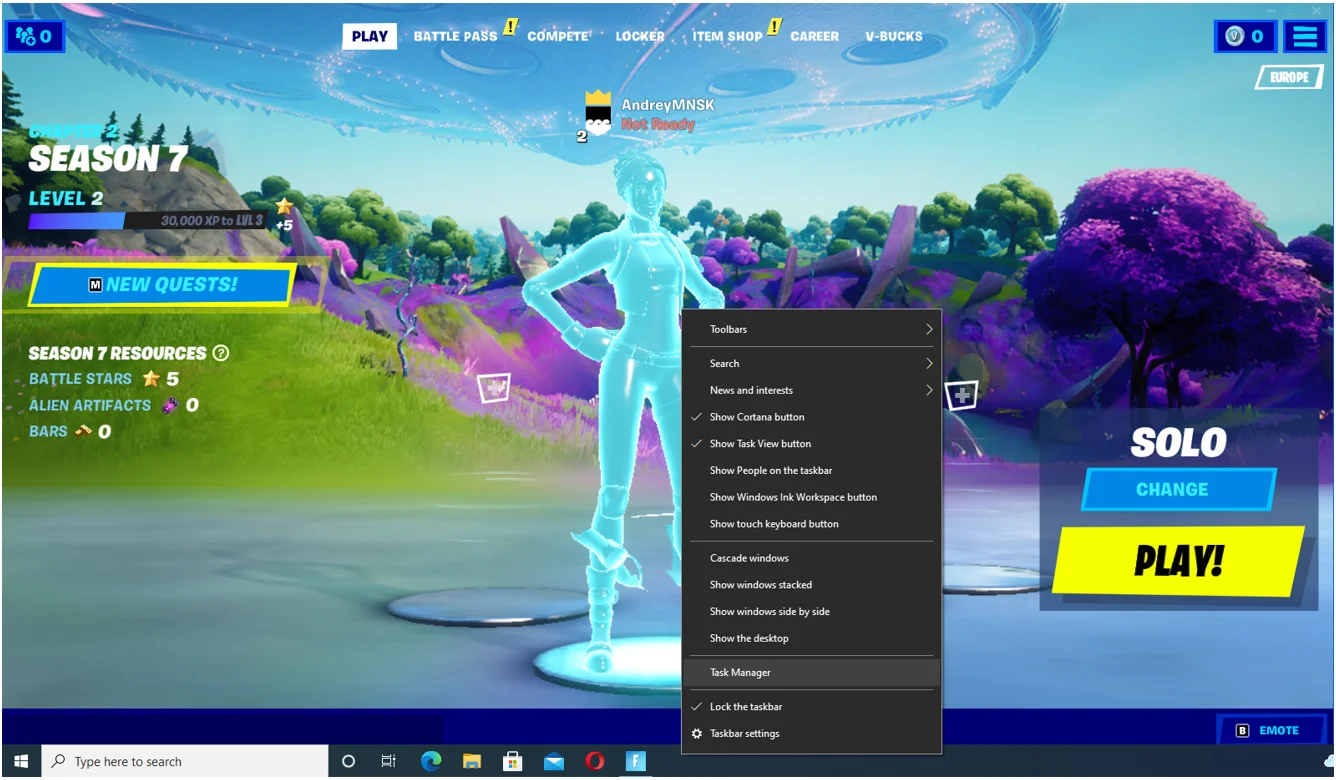
- Anda juga dapat mengetuk Ctrl + Shift + Esc untuk membuka Pengelola Tugas.
- Klik More Details jika Anda tidak melihat tab Processes setelah Task Manager terbuka.
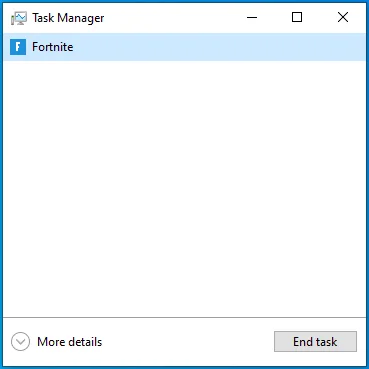
- Klik kanan pada Fortnite dan klik "Pergi ke Detail" di menu konteks.
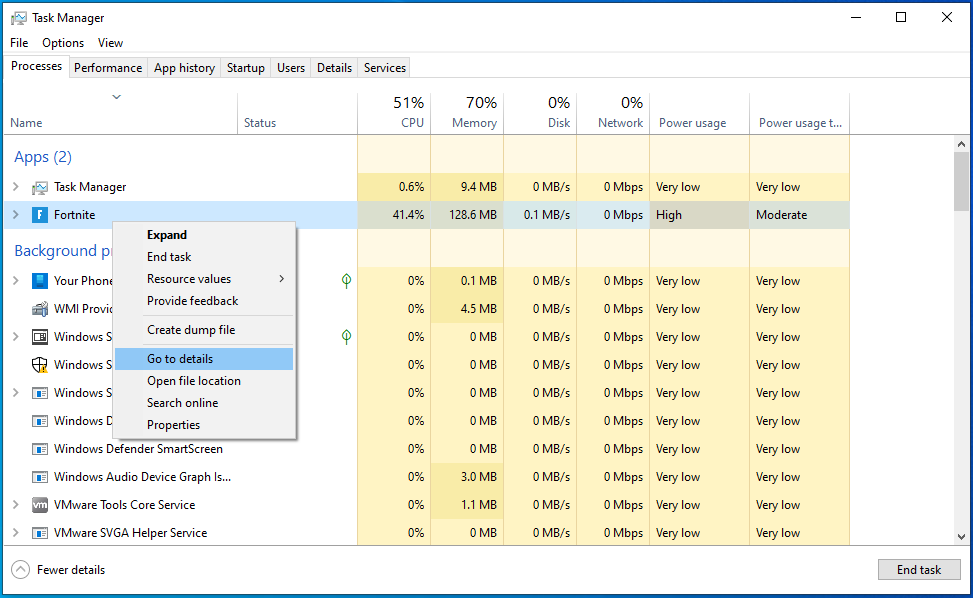
- Di bawah tab Details, klik kanan pada entri Fortnite dan klik "Setel afinitas."
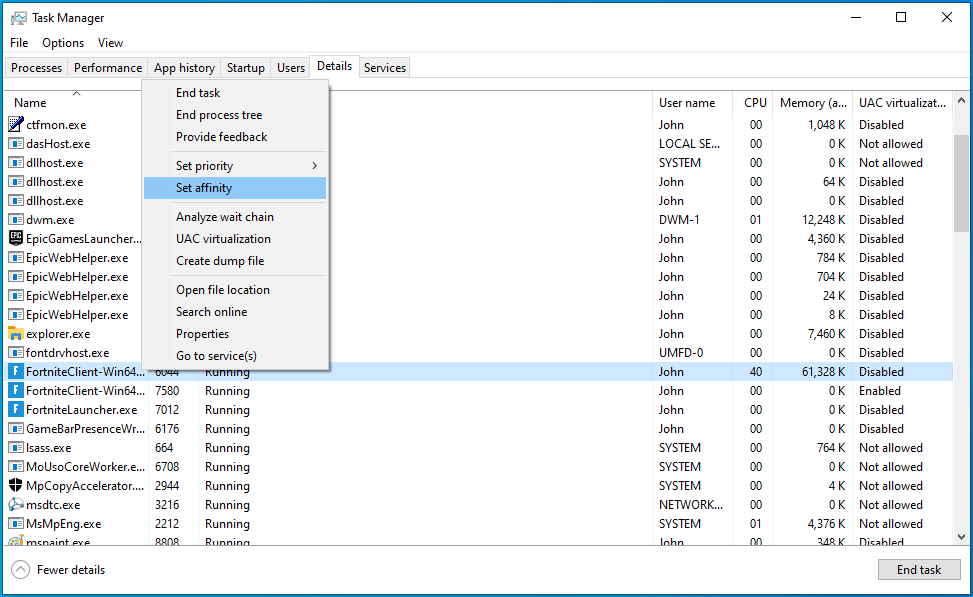
- Centang kotak Semua Prosesor dan klik OK.
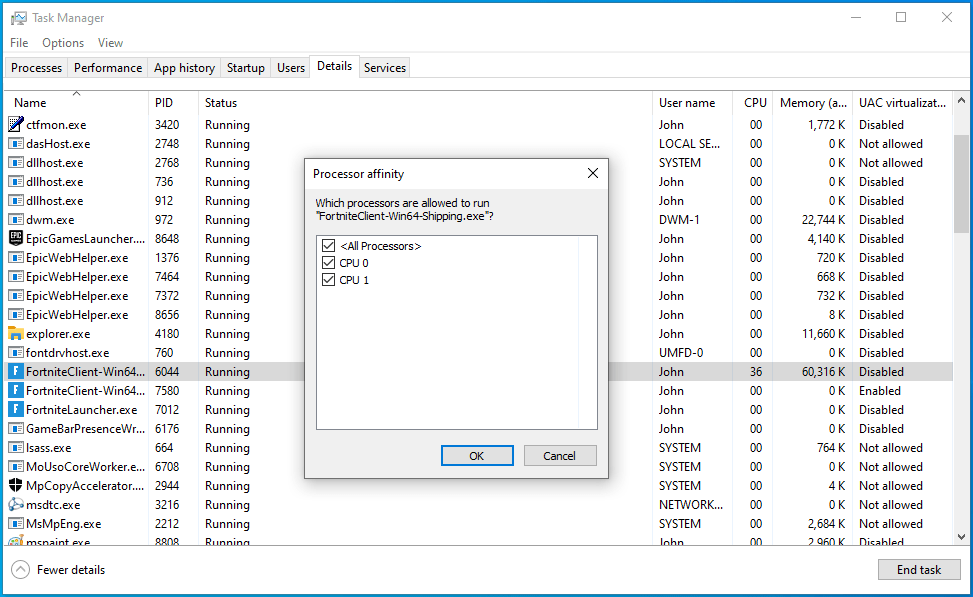
Ikuti langkah-langkah ini untuk melewati Epic Games Launcher:
- Buka menu Start dan buka Epic Games Launcher.
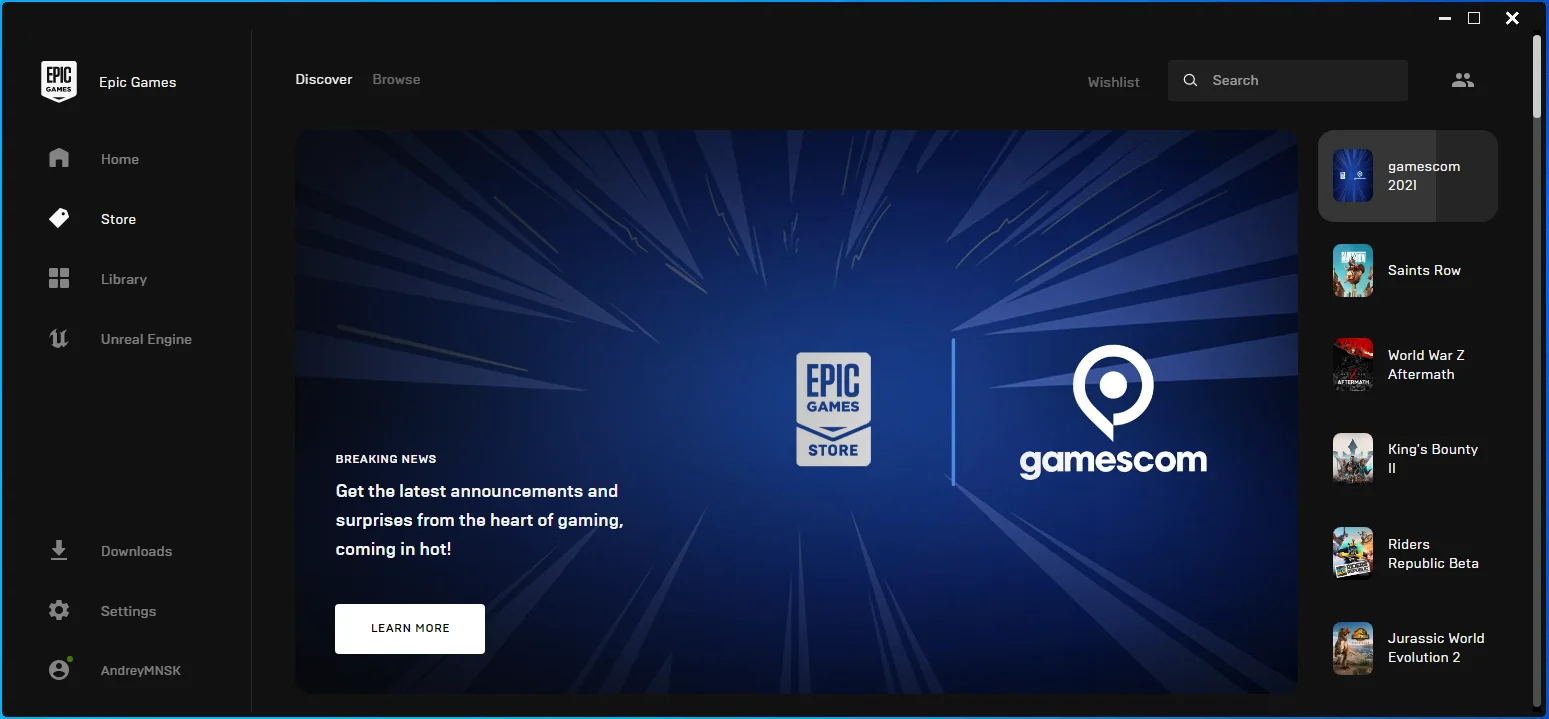
- Setelah klien terbuka, klik Pengaturan.
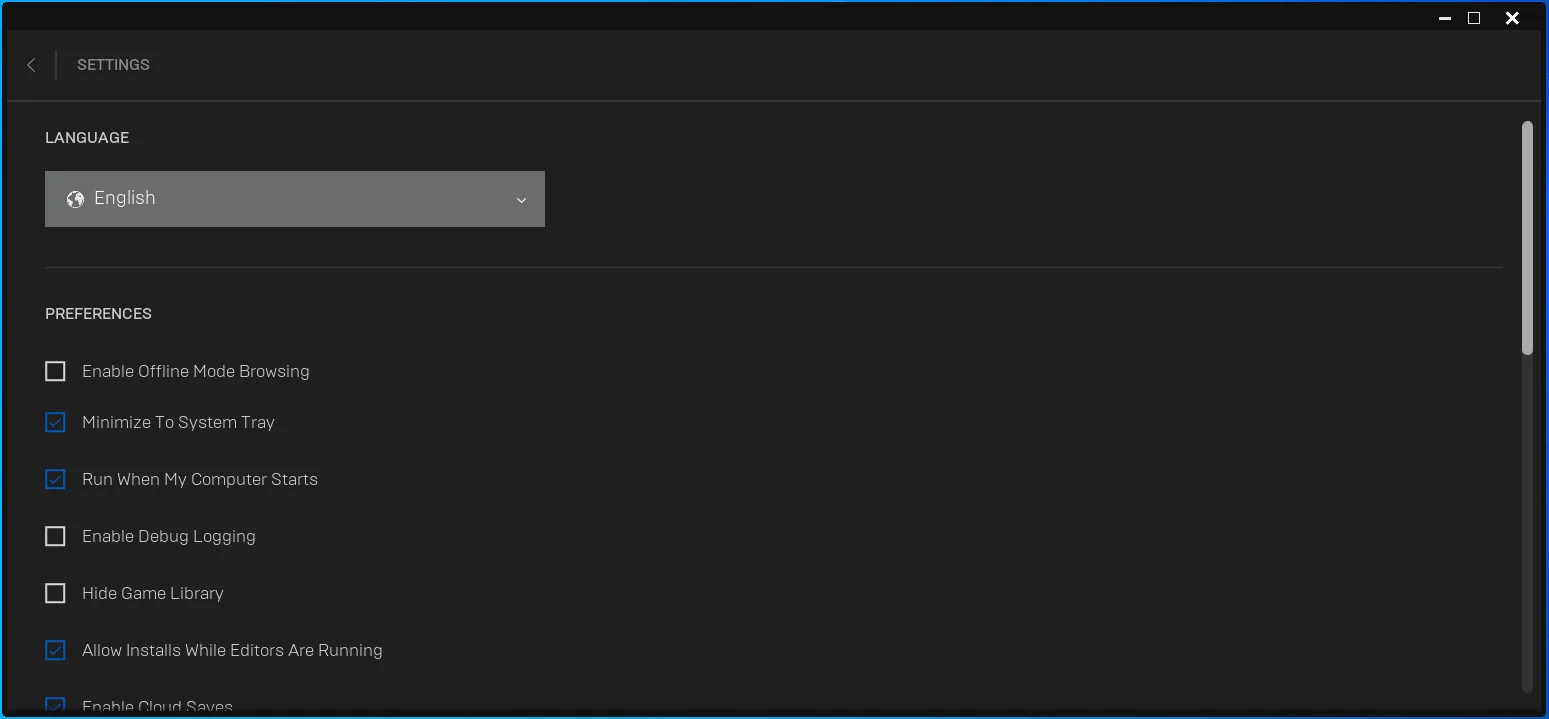
- Setelah opsi Pengaturan muncul, gulir ke bawah ke "Kelola Game" dan klik Fortnite.
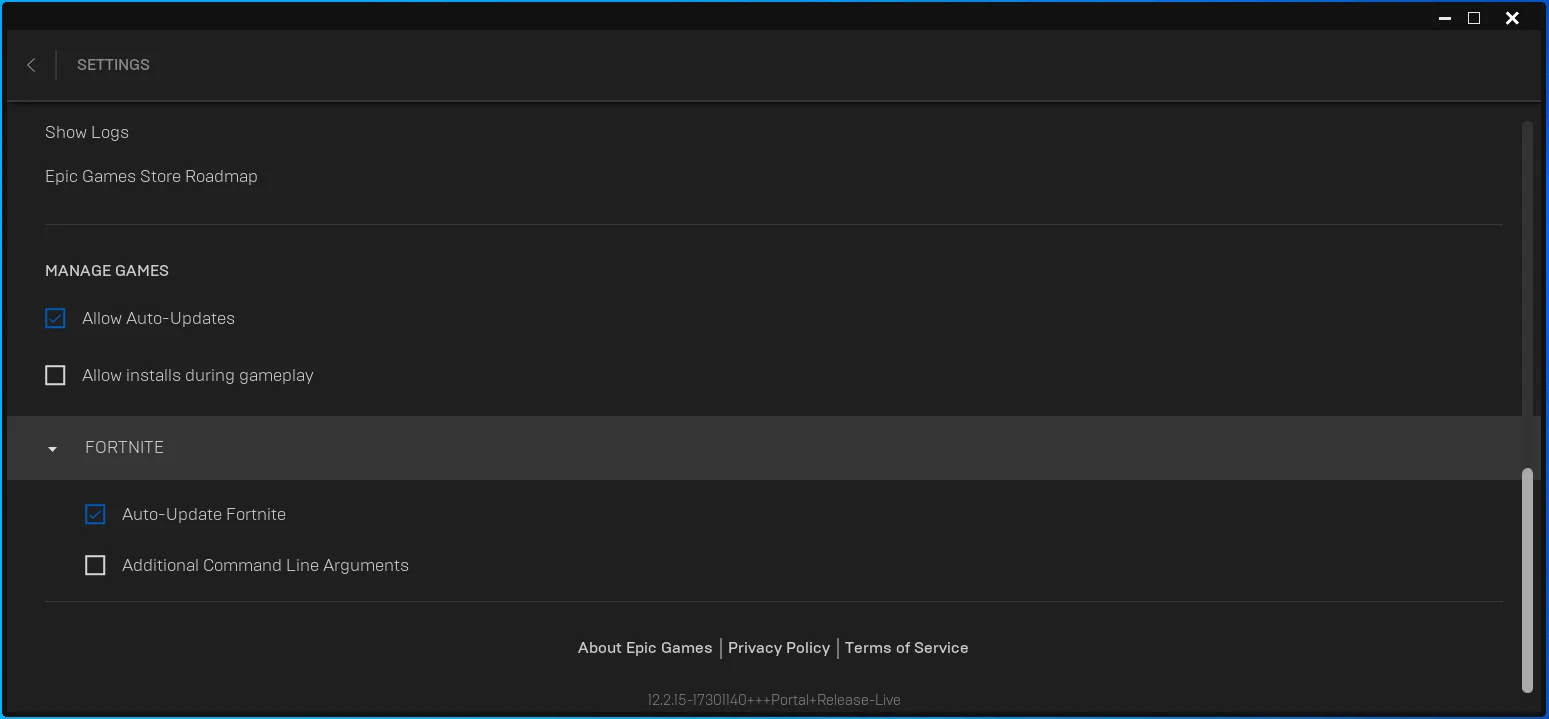
- Centang kotak untuk "Argumen Baris Perintah Tambahan".
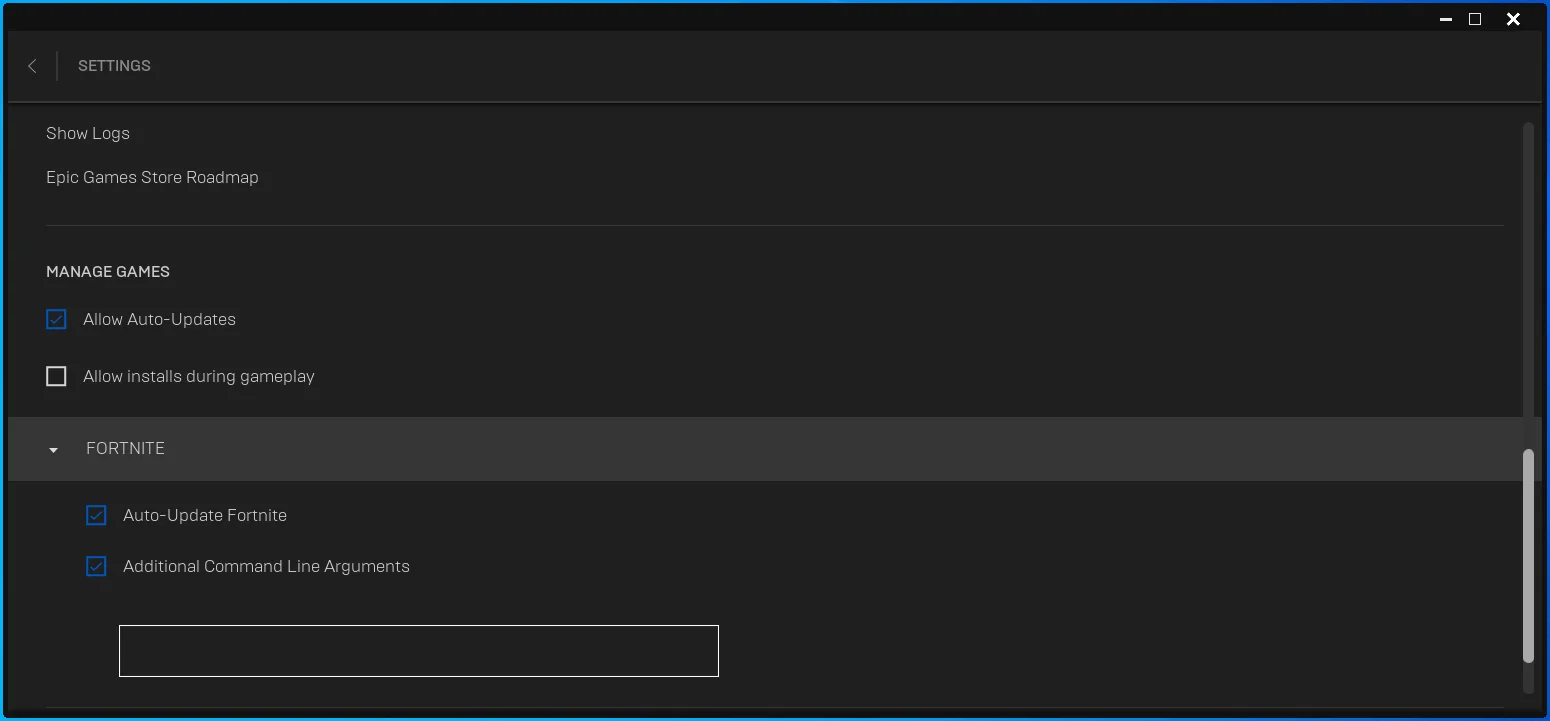
- Sekarang, ketik ini:
-GUNAKAN SEMUA TERSEDIA CORES
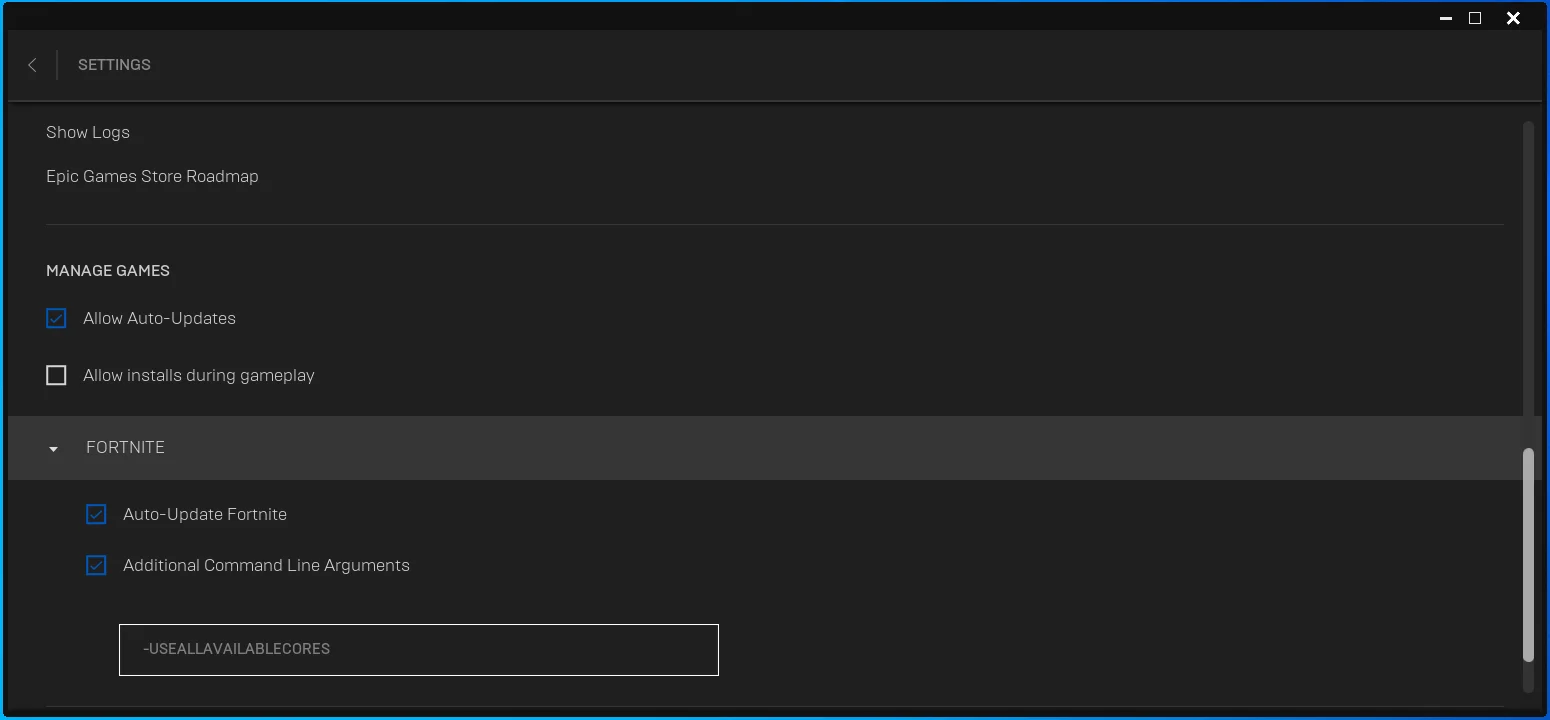
- Anda sekarang dapat meluncurkan Fortnite dan memeriksa penundaan pengeditan.
Anda juga dapat menambahkan perintah -PREFERREDPROCESSOR, tetapi ini mengharuskan Anda untuk menambahkan jumlah pasti inti yang dimiliki CPU Anda. Misalnya, perintahnya akan terlihat seperti ini jika prosesor Anda memiliki delapan inti:
-GUNAKANALLAVAILABLECORES -PROCESSOR PILIHAN 8
Anda dapat memeriksa jumlah core yang dimiliki CPU Anda dengan mengikuti langkah-langkah berikut:
- Ketuk Ctrl + Shift + Esc untuk membuka Pengelola Tugas.
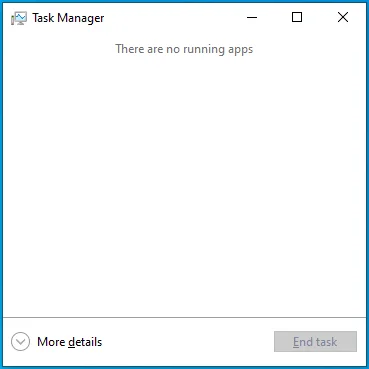
- Klik More Details jika Anda tidak melihat tab Task Manager.
- Beralih ke tab Proses.
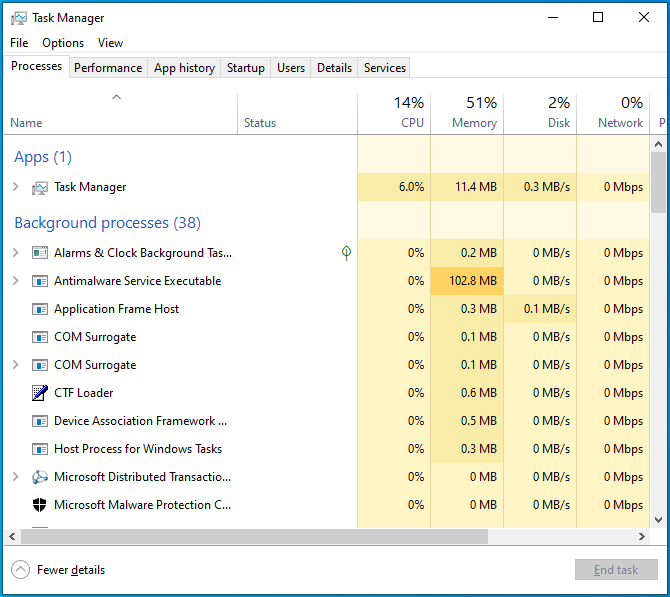
- Klik pada CPU di bawah tab Proses, lalu periksa inti CPU Anda di bawah grafik.
Perbarui driver Anda
Driver perangkat yang sudah ketinggalan zaman tidak membantu sistem Anda. Mereka dapat menyebabkan kelemahan kinerja, memengaruhi cara sistem operasi berkomunikasi dengan perangkat, dan bahkan menyebabkan crash yang tidak terduga. Driver kartu grafis dan mouse Anda adalah salah satu bagian penting dari perangkat lunak yang dapat memengaruhi kinerja Fortnite.
Kartu video Anda bertanggung jawab untuk memproses sebagian besar tugas grafis komputer Anda, dan game seperti Fortnite mengandalkan perangkat untuk membuat gambar berat, termasuk struktur yang Anda edit. Jadi driver yang tidak ditingkatkan untuk menafsirkan kebutuhan game ke GPU dengan benar pasti akan menyebabkan penundaan pengeditan.
Untuk memulainya, Anda harus menghapus driver tampilan Anda saat ini. Dengan cara ini, Anda akan memastikan itu tidak memengaruhi versi yang diperbarui. Ikuti langkah ini:
- Buka menu Power User dengan mengklik kanan Start atau menggunakan pintasan keyboard Win + X.
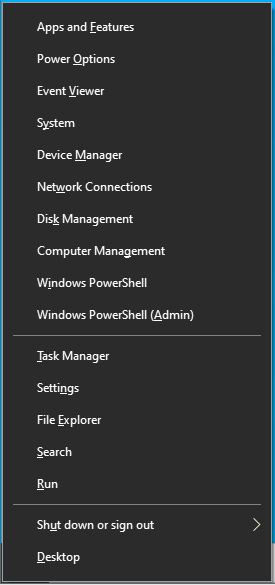
- Klik Device Manager setelah menu muncul.
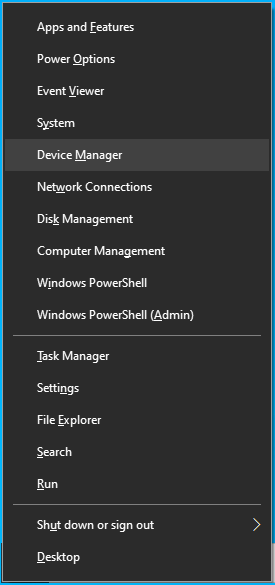
- Perluas kategori Display Adapters setelah Anda melihat Device Manager.
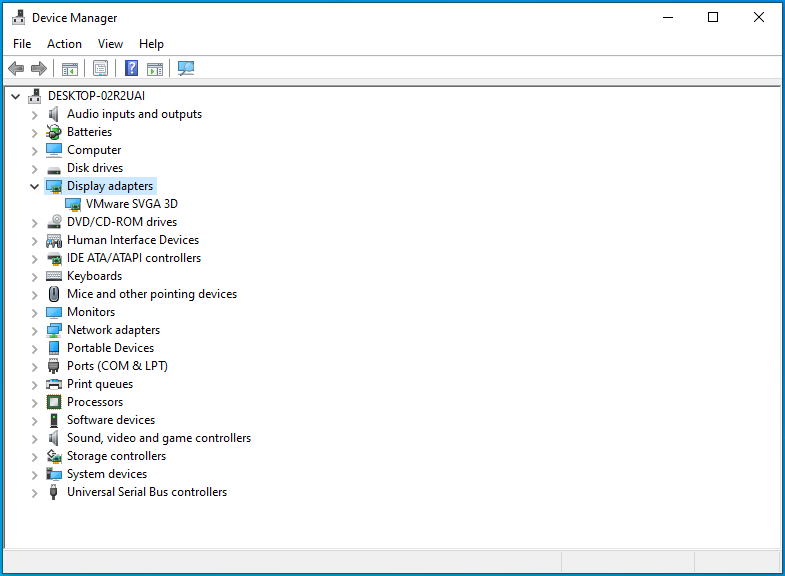
- Klik kanan pada kartu grafis Anda dan klik Uninstall Device.
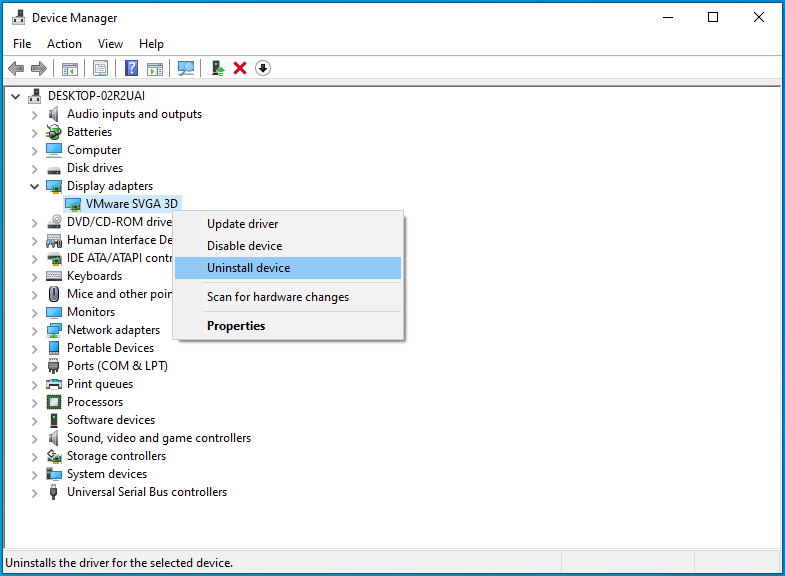
- Centang kotak di sebelah "Hapus perangkat lunak driver untuk perangkat ini" dan klik Uninstall.
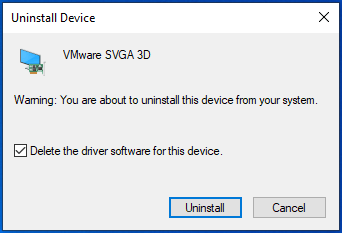
- Hidupkan Kembali komputer Anda.
Ada berbagai cara untuk memperbarui kartu grafis dan driver mouse Anda. Anda dapat mengunjungi situs web produsen perangkat untuk mengunduh driver terbaru, menggunakan program perangkat lunak khusus perangkat, atau menggunakan alat pembaruan driver khusus yang mengotomatiskan proses.
Saat Anda mengunjungi situs web produsen perangkat, Anda harus memastikan bahwa Anda menggunakan perangkat lunak driver yang tepat untuk merek dan model perangkat serta arsitektur sistem operasi 64-bit atau 32-bit. Setelah mengunduh paket perangkat lunak, buka Device Manager untuk menginstalnya. Ikuti langkah ini:
- Buka menu Power User dengan mengklik kanan Start atau menggunakan pintasan keyboard Win + X.
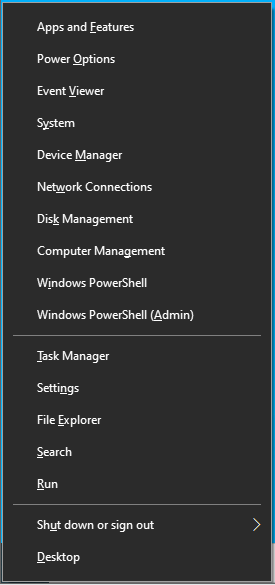
- Klik Device Manager setelah menu muncul.
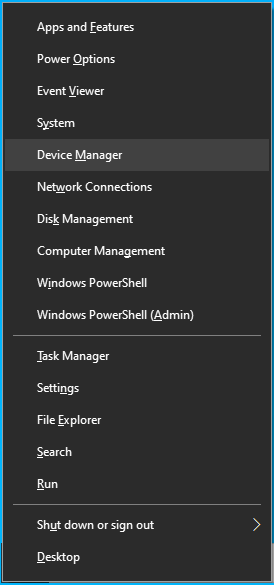
- Perluas kategori Display Adapters setelah Anda melihat Device Manager.
- Klik kanan pada kartu grafis dan klik Perbarui Driver.
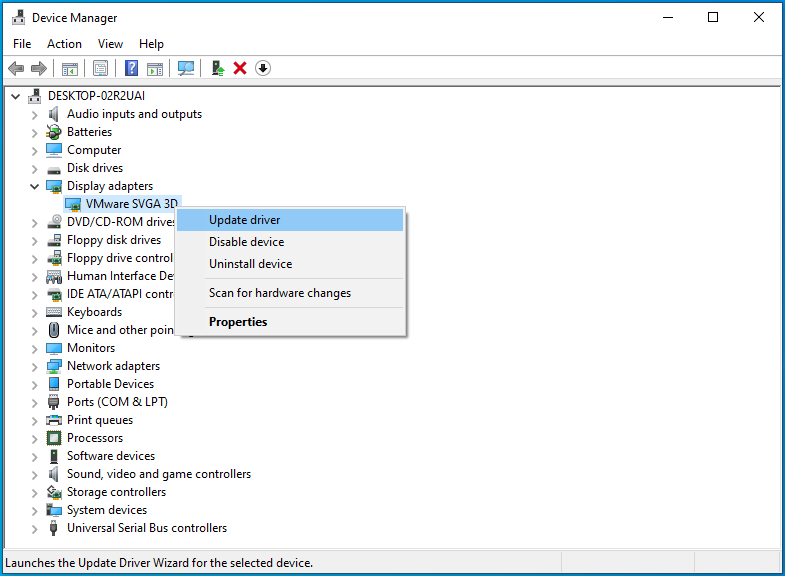
- Klik "Cari secara otomatis untuk driver" setelah Anda melihat jendela Perbarui Driver. Komputer Anda akan mencari versi terbaru driver di hard drive Anda dan menginstalnya secara otomatis.
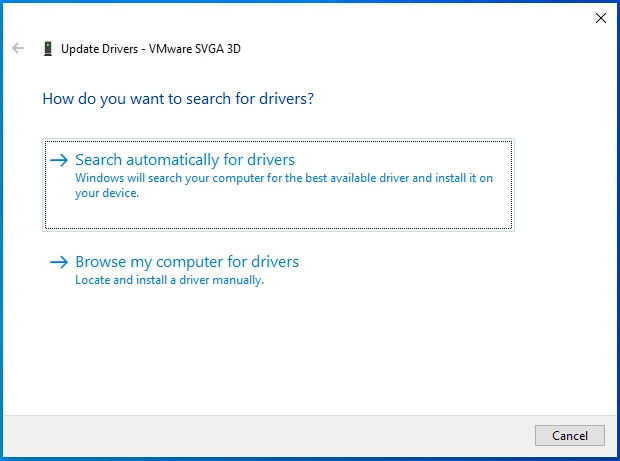
- Jika Anda ingin mengarahkan sistem Anda ke tempat Anda mengunduh driver yang diperbarui, klik "Jelajahi komputer saya untuk driver."
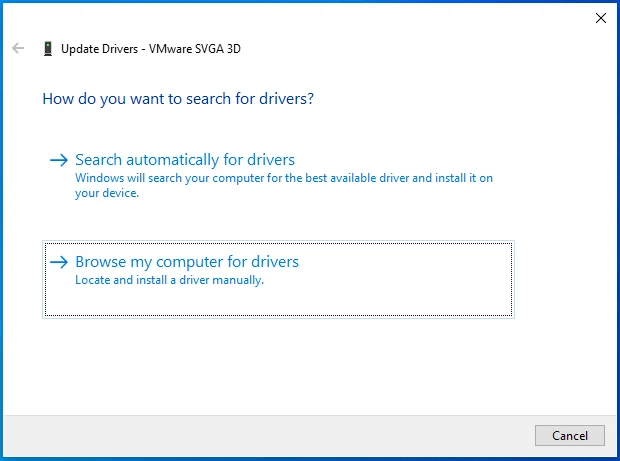
- Restart komputer Anda setelah Windows menginstal driver.
Untuk menyederhanakan prosesnya, Anda memerlukan aplikasi pihak ketiga bernama Auslogics Driver Updater. Ini membantu Anda mencari driver yang ketinggalan jaman, hilang, dan rusak dan memperbaruinya.
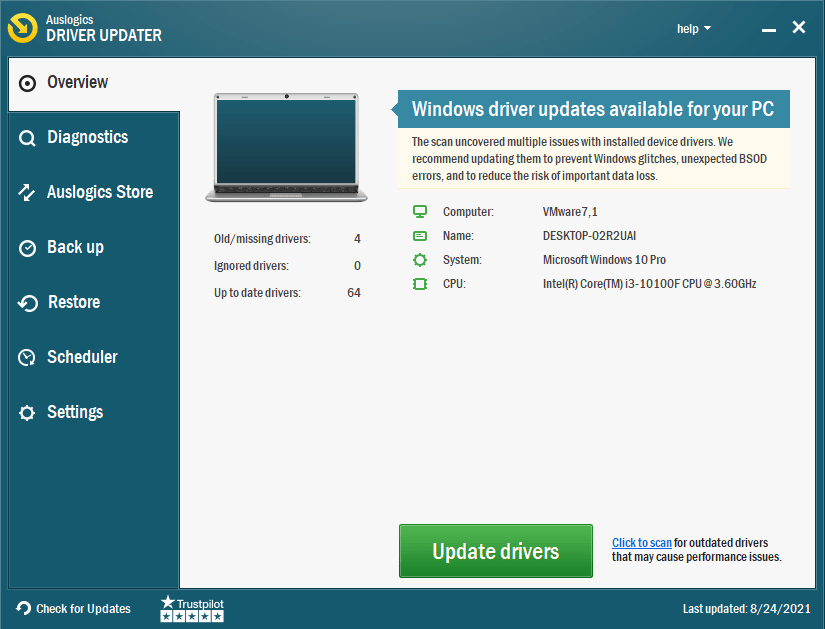
Program ini menghilangkan stres dan kekhawatiran untuk menemukan dan menginstal driver yang benar. Anda bahkan dapat mengunduh beberapa driver sekaligus jika Anda menggunakan versi lengkapnya. Ini berarti Anda dapat memperbarui driver mouse dan GPU Anda tanpa membuka situs web produsen perangkat yang terpisah untuk mengunduh pembaruan.
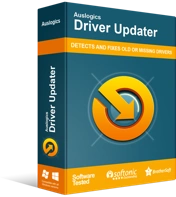
Atasi Masalah PC dengan Pembaruan Driver
Performa PC yang tidak stabil sering kali disebabkan oleh driver yang sudah usang atau rusak. Auslogics Driver Updater mendiagnosis masalah driver dan memungkinkan Anda memperbarui driver lama sekaligus atau satu per satu agar PC Anda berjalan lebih lancar
Menggunakan program khusus perangkat
Anda dapat menggunakan Panel Kontrol NVIDIA atau Pengaturan AMD Radeon untuk mengunduh dan menginstal driver terbaru GPU Anda, tergantung pada kartu grafis yang Anda gunakan.
Berikut cara menggunakan Panel Kontrol NVIDIA:
- Luncurkan NVIDIA GeForce Experience dengan mengklik kanan desktop dan memilih program dari menu konteks.
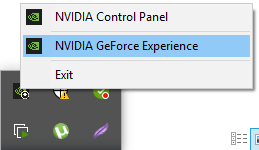
- Setelah aplikasi muncul, pergi ke bagian atas jendela dan klik "Periksa Pembaruan".
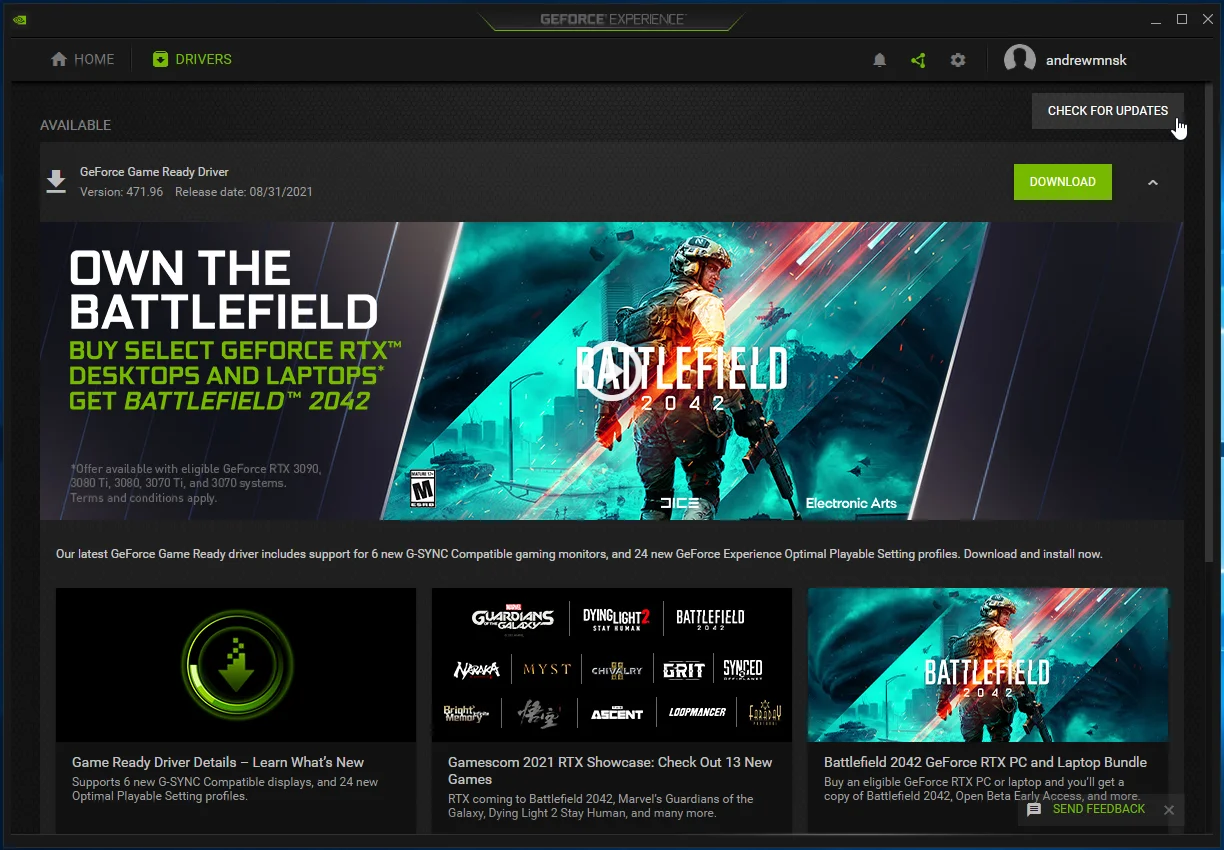
- Anda akan diarahkan ke halaman tempat Anda dapat mengunduh driver.
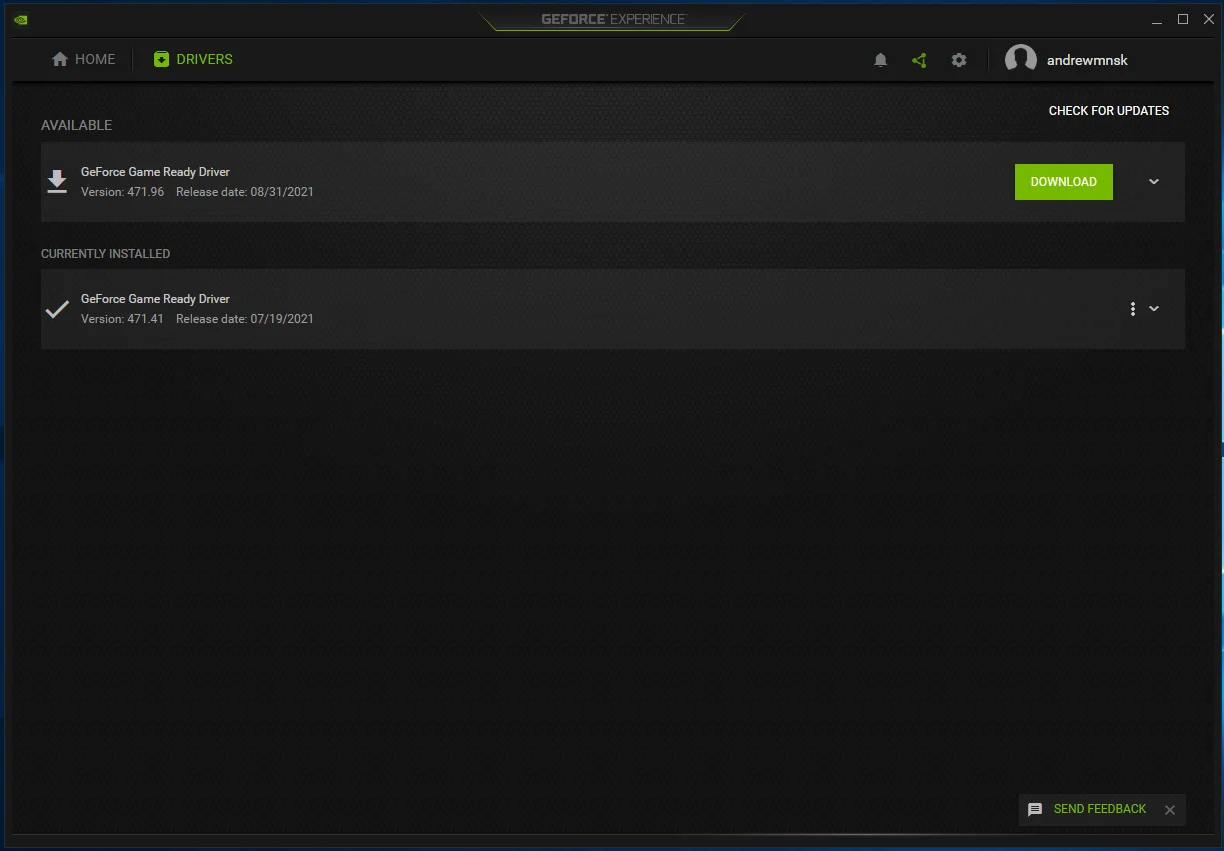
- Jalankan penginstal setelah unduhan selesai dan ikuti petunjuk di wizard untuk menyelesaikan prosesnya.
Berikut cara menggunakan Pengaturan AMD Radeon:
- Klik kanan pada desktop Anda dan klik Pengaturan AMD Radeon.
- Setelah aplikasi terbuka, klik tombol Pembaruan di sudut kiri bawah jendela.
- Pada halaman berikutnya, Anda akan melihat tombol "Saat Ini Terpasang" dan "Periksa Pembaruan". Klik yang terakhir.
- Jika pembaruan tersedia untuk driver Anda, Anda akan melihat tombol "Direkomendasikan Baru" dan "Opsional Baru". Kami menyarankan Anda menginstal driver yang direkomendasikan.
- Setelah Anda mengklik tombol "Direkomendasikan Baru", sebuah drop-down akan muncul.
- Selanjutnya, klik "Peningkatan Kustom" atau "Peningkatan Ekspres".
“Custom Upgrade” memungkinkan Anda untuk memilih komponen driver yang ingin Anda instal, sedangkan “Express Upgrade” secara otomatis menginstal komponen standar driver.
- Izinkan alat untuk mengunduh driver dengan mengklik opsi Lanjutkan.
- Nyalakan ulang sistem Anda setelah proses pembaruan selesai dan periksa masalahnya.
Jalankan Fortnite di kartu grafis khusus Anda
Jika komputer Anda memiliki kartu video terintegrasi dan khusus, Anda mungkin melihat penundaan pengeditan setiap kali Anda memainkan game dengan daya baterai. Ini karena komputer Anda beralih ke GPU terintegrasi untuk menghemat daya setiap kali dijalankan dengan daya baterai. Untuk mengatasi masalah ini, Anda harus memaksa game untuk berjalan di GPU khusus terlepas dari sumber daya laptop Anda.
Ada berbagai cara untuk memaksa Fortnite berjalan di GPU khusus Anda, dan kami akan menunjukkan setiap metode kepada Anda.
Ikuti langkah-langkah ini jika Anda menggunakan kartu NVIDIA:
- Luncurkan Panel Kontrol NVIDIA.
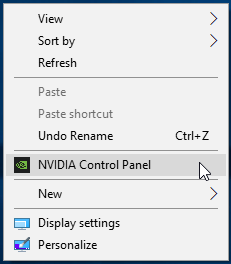
- Setelah aplikasi terbuka, buka panel kiri dan klik "Sesuaikan Pengaturan Gambar" di bawah Pengaturan 3D.
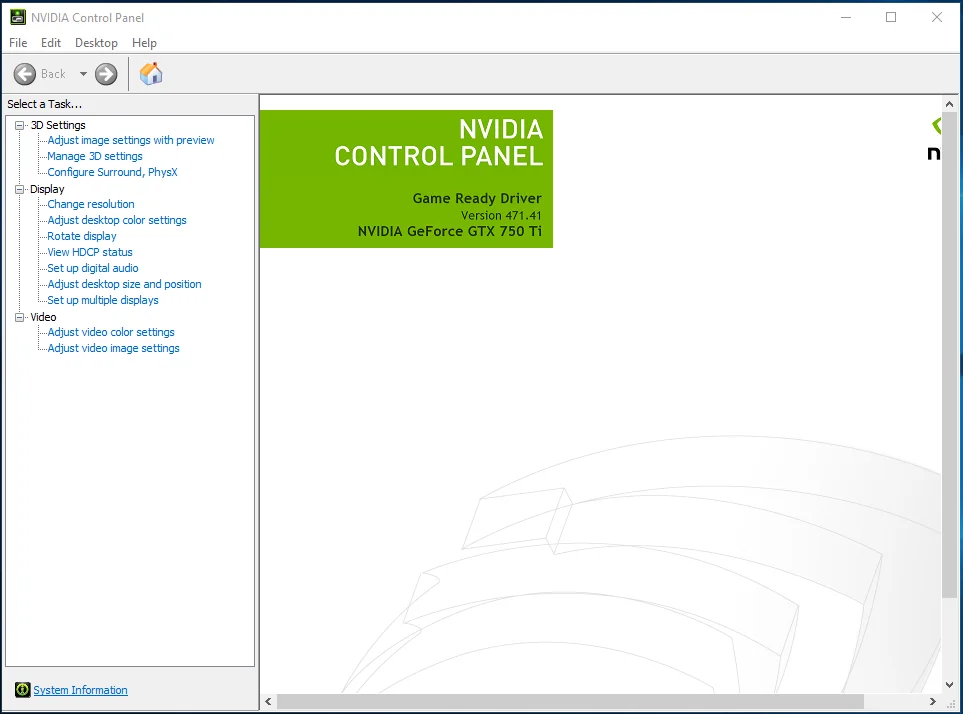
- Buka panel kanan dan pilih tombol radio untuk "Gunakan preferensi saya yang menekankan: Kinerja." Pastikan slide berada di Performance.
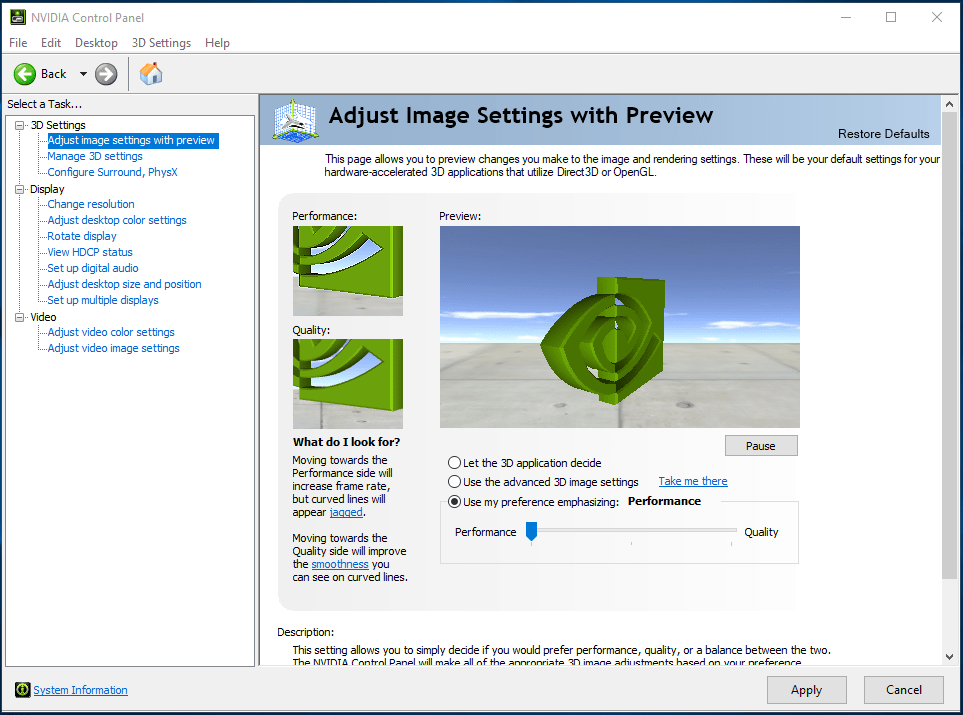
- Klik tombol Terapkan.
- Selanjutnya, buka panel kiri jendela dan klik "Kelola Pengaturan 3D" di bawah Pengaturan 3D.
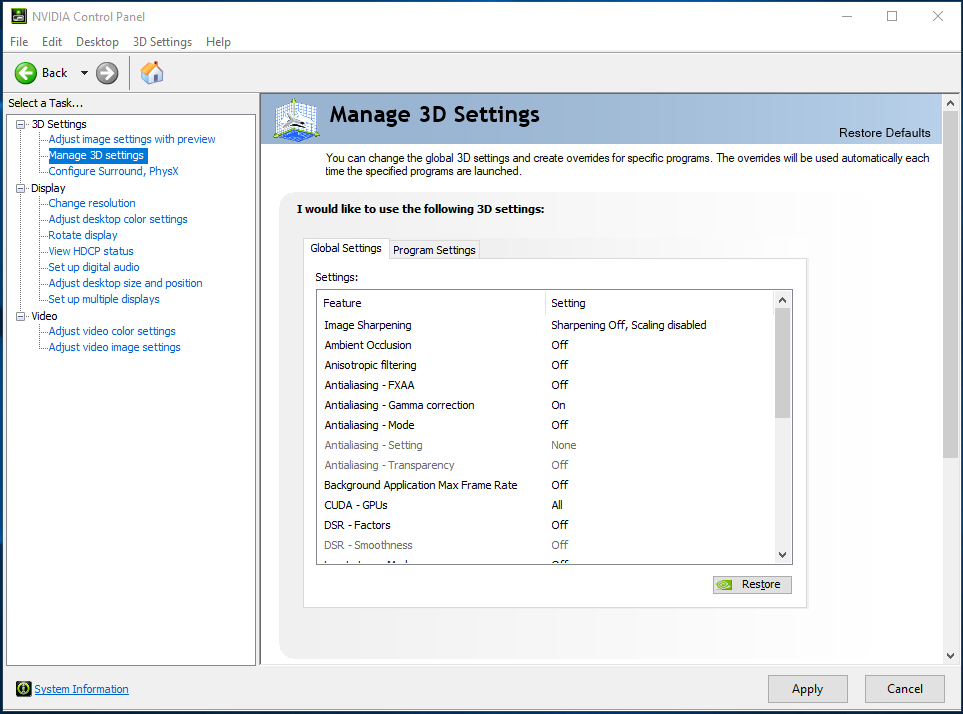
- Arahkan ke panel kanan, dan di bawah tab Pengaturan Global, pilih Prosesor NVIDIA berperforma tinggi dari drop-down "Prosesor grafis pilihan".
- Beralih ke tab Pengaturan Program.
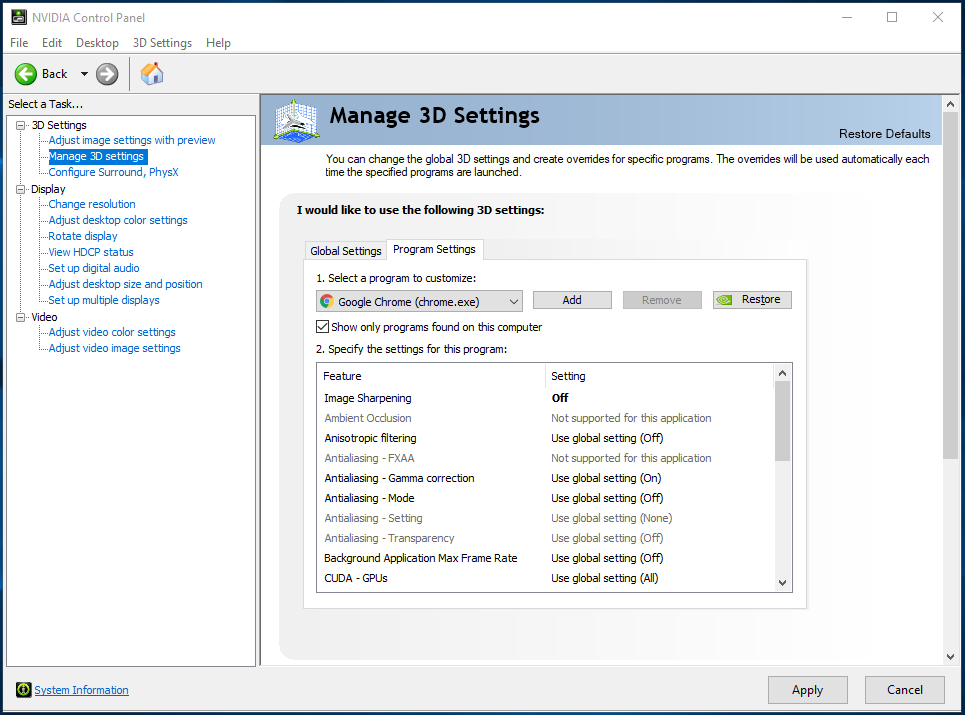
- Di tarik-turun "Pilih program untuk disesuaikan", pilih Fortnite. Jika Anda tidak melihat gamenya, klik tombol Add, navigasikan ke folder instalasinya, dan klik dua kali file EXE.
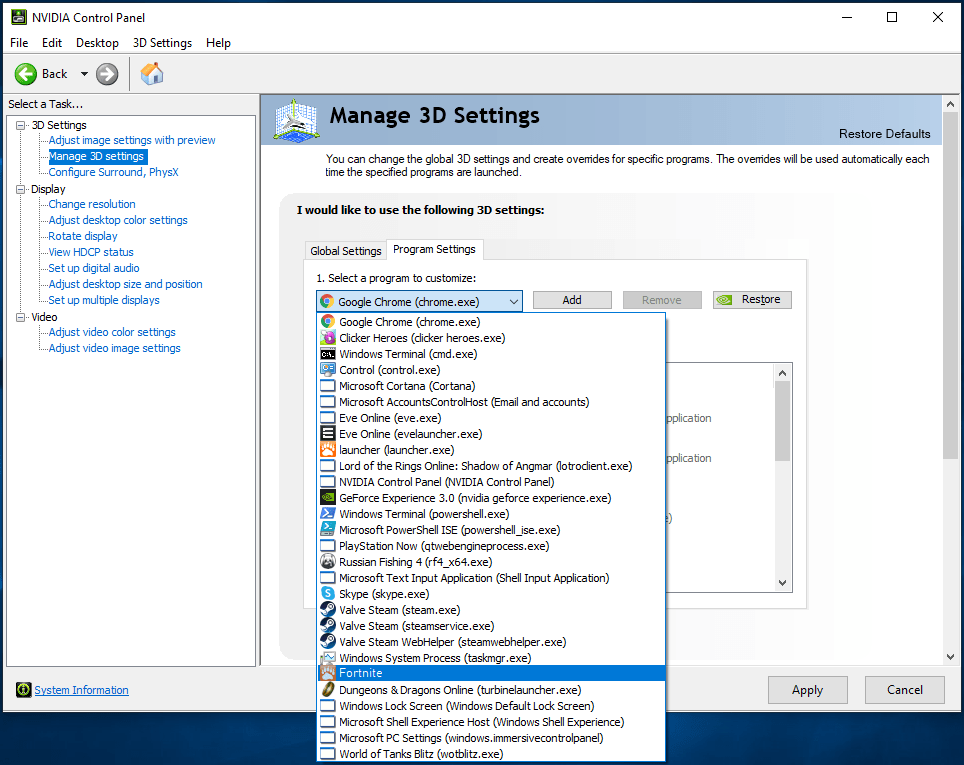
- Di menu tarik-turun "Pilih prosesor grafis yang disukai untuk program ini", pilih Prosesor NVIDIA Kinerja Tinggi.
- Klik tombol OK.
Ikuti langkah-langkah ini jika Anda menggunakan kartu AMD:
- Klik kanan pada desktop Anda.
- Setelah menu konteks muncul, klik Pengaturan AMD Radeon.
- Setelah Pengaturan AMD Radeon terbuka, klik Sistem di bagian atas jendela.
- Pergi ke sudut kiri atas aplikasi dan klik pada Switchable Graphics.
- Secara default, Anda akan melihat tampilan Running Applications setelah menu Switchable Graphics muncul. Jika Fortnite sedang berjalan, klik panahnya dan pilih Kinerja Tinggi.
- Jika game saat ini ditutup, pergi ke sudut kanan atas jendela, klik "Running Applications", lalu klik "Installed Profileed Applications".
- Arahkan ke Fortnite dan ubah opsi Grafik yang Dapat Dialihkan menjadi "Kinerja Tinggi".
- Jika Anda masih tidak dapat menemukan game di jendela, pergi ke pojok kanan atas, klik opsi Browse, telusuri ke folder instalasi game, dan tambahkan ke daftar.
- Setelah Anda mengubah opsi Fortnite menjadi "Kinerja Tinggi", Anda akan melihat ikon pengguna di labelnya.
Catatan: Memilih opsi "Hemat Daya" akan membuat game berjalan di GPU terintegrasi. Opsi "Based on Power Source" akan menjalankan game pada GPU terintegrasi saat PC Anda menghemat daya dan kartu khusus saat laptop Anda dicolokkan ke sumber daya.
Pergi melalui Pengaturan:
- Ketuk tombol Windows dan I pada keyboard Anda secara bersamaan untuk membuka Pengaturan.
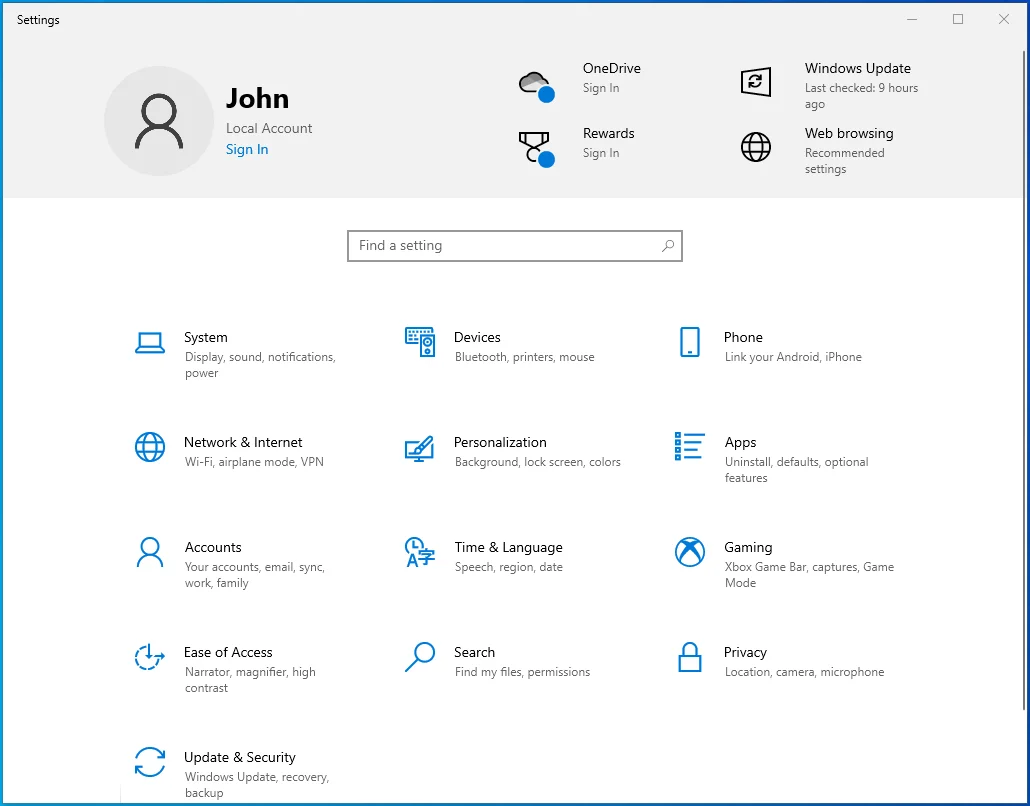
- Klik pada label Sistem setelah layar beranda aplikasi muncul.
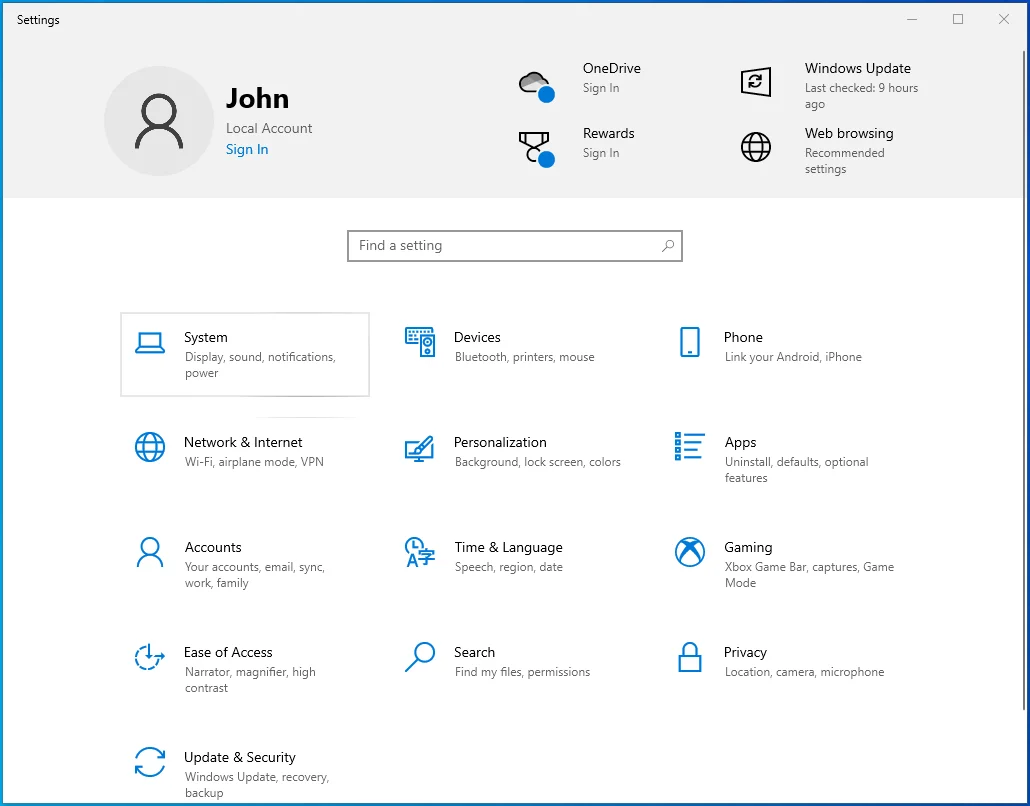
- Setelah antarmuka Sistem muncul, pilih Tampilan.
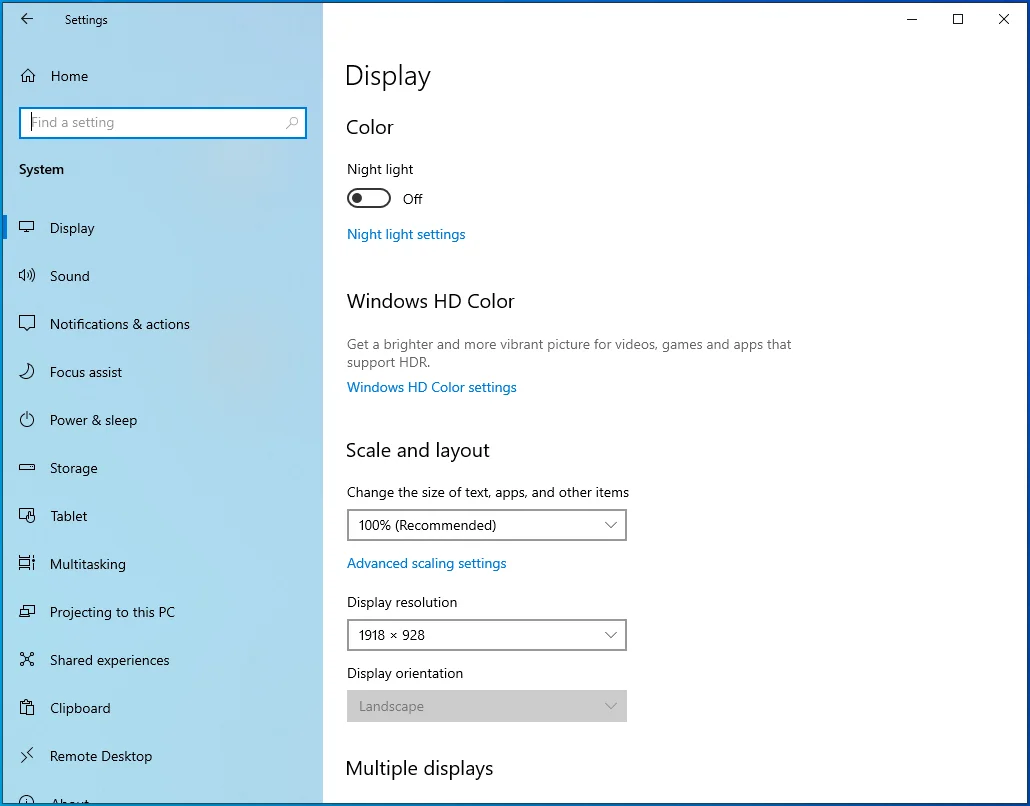
- Gulir ke bawah ke bagian bawah tab Tampilan dan klik Pengaturan Grafik.
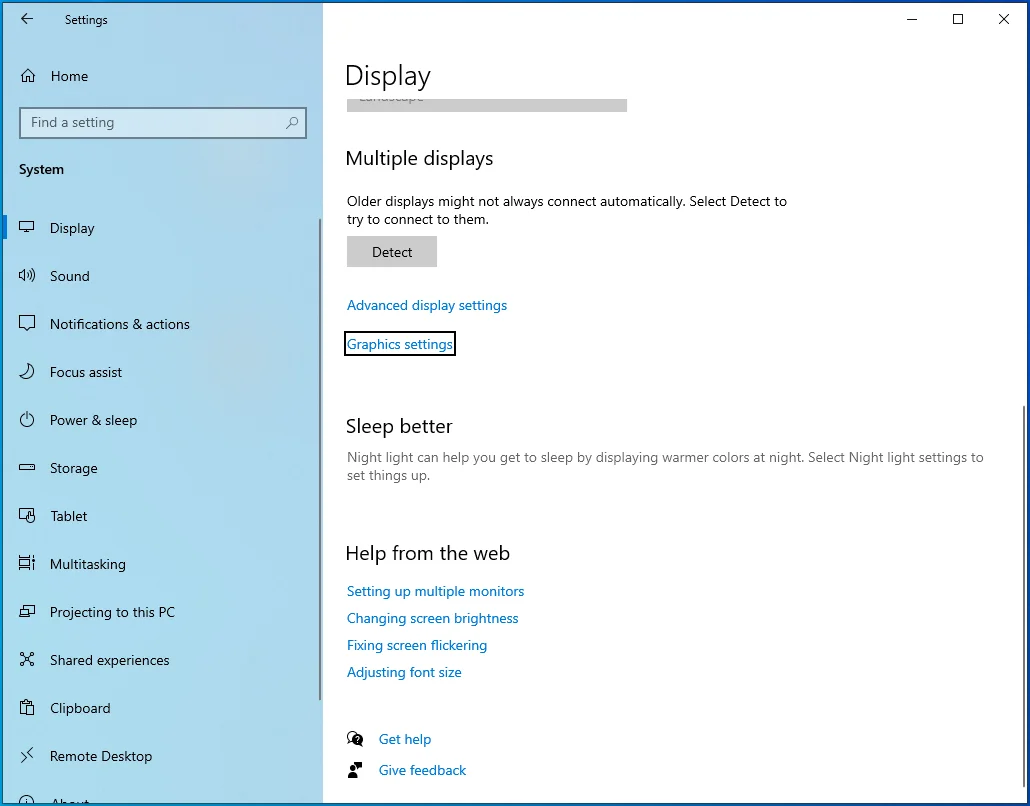
- Setelah layar Pengaturan Grafik terbuka, klik tombol Jelajah di menu tarik-turun “Pilih aplikasi untuk mengatur preferensi”.
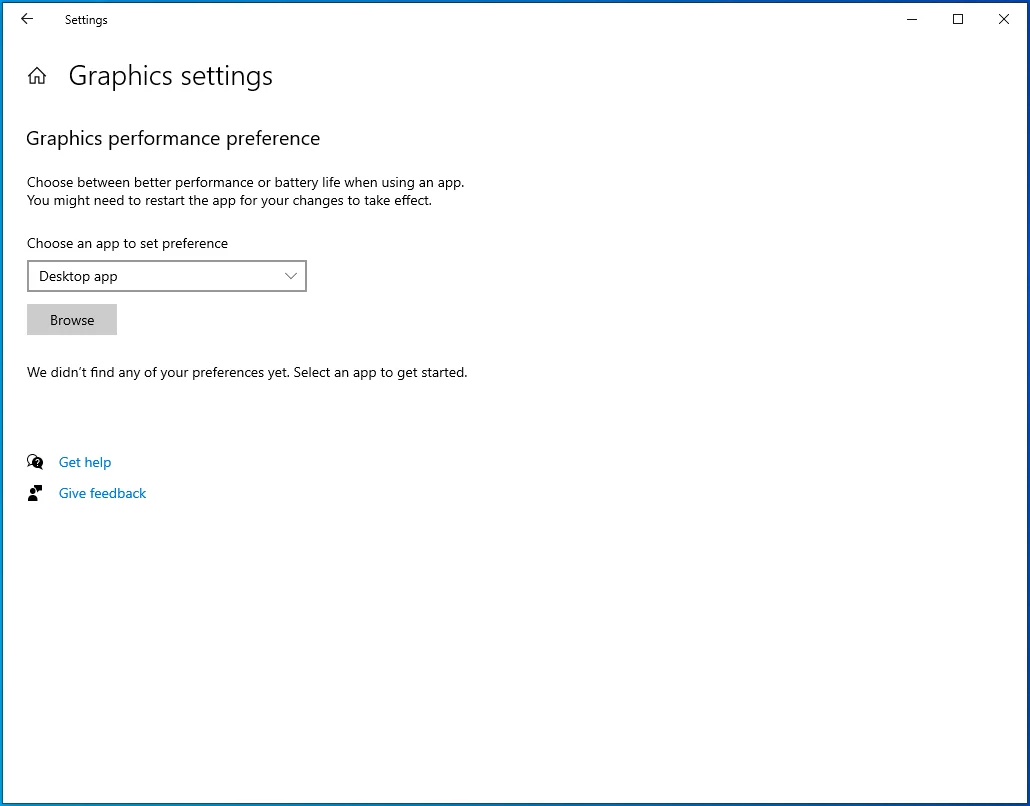
- Setelah Anda melihat jendela dialog Buka, navigasikan ke folder instalasi Fortnite.
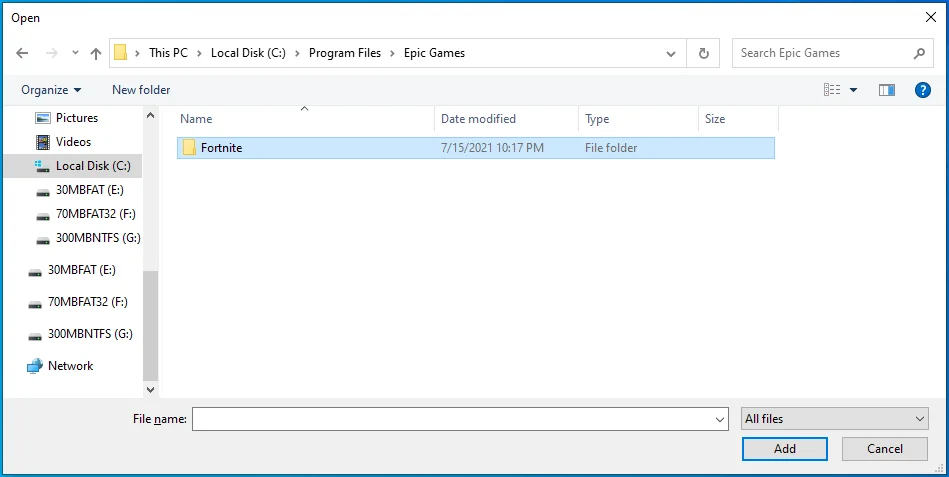
- Temukan file EXE game, klik di atasnya, lalu klik tombol Tambah.
- Setelah Anda kembali ke layar Pengaturan Grafik, Anda akan melihat permainannya; klik di atasnya, lalu klik tombol Opsi.
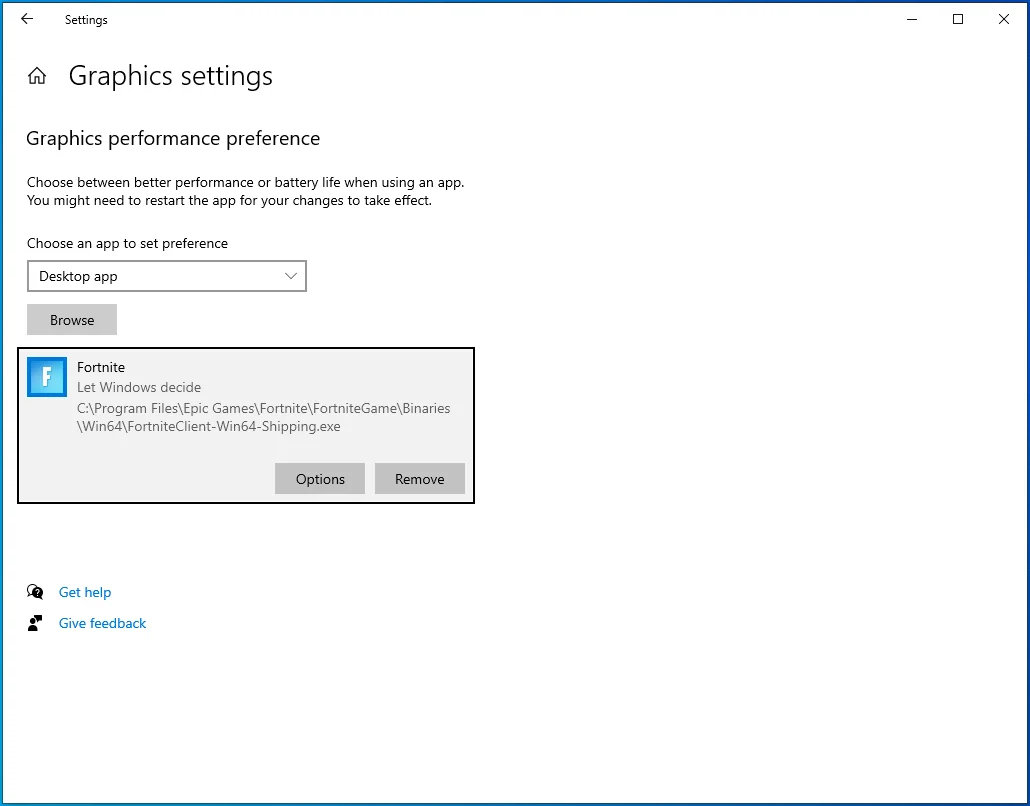
- Setelah Anda melihat dialog Spesifikasi Grafik, klik tombol radio untuk Kinerja Tinggi, lalu klik Simpan.
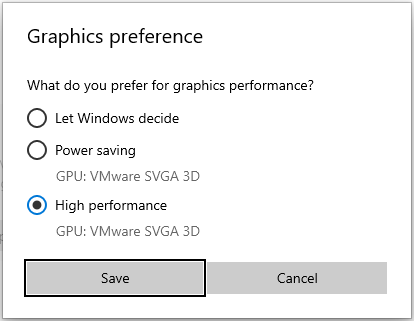
- Gim ini sekarang akan dipaksa berjalan di kartu tampilan khusus Anda setiap kali Anda meluncurkannya.
Apa Pengaturan Pengontrol Fortnite Terbaik di Tahun 2021 untuk Pengeditan?
Anda harus menguasai pengontrol Anda dan menggunakan pengaturan yang menguntungkan untuk melakukan pengeditan cepat. Jika pengontrol Anda saat ini tidak lagi berfungsi dengan baik, Anda harus mendapatkan yang baru karena pengontrol lama dan glitchy akan merugikan Anda.
Menyesuaikan kontrol Anda dengan cara ini akan meningkatkan keterampilan mengedit Anda:
LB: Tidak terikat
LT: Tidak terikat
RB: Tidak terikat
RT: Pilih
Arah Pad Kanan: Tidak Terikat
Arah Pad Kiri: Tidak Terikat
Arah Pad Up: Inventaris
Arah Pad Bawah: Dorong untuk berbicara
Tombol X/Persegi: Tidak Terikat
Tombol Y/Segitiga: Beralih beliung
Tombol A/Cross: Lompat
B/ Tombol Lingkaran: Konfirmasi
R3: Setel ulang
L3: Lari cepat/sprint otomatis
Panel Sentuh: Peta
Tombol Opsi: Menu permainan
Pastikan untuk melatih kontrol ini dan membiasakannya sebelum menggunakannya dalam pertandingan.
Kesimpulan
Itulah cara menghilangkan delay edit di Fortnite. Tentu saja, Anda dapat menerapkan langkah-langkah lain, seperti menggunakan kabel Ethernet atau adaptor powerline untuk meningkatkan kecepatan koneksi jaringan Anda dan mengurangi ping. Beri tahu kami bagaimana Anda menyelesaikan masalah penundaan pengeditan di bagian komentar di bawah!
